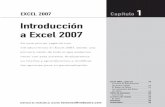Microsoft office 2010 excel. unidad 1 v5
Transcript of Microsoft office 2010 excel. unidad 1 v5

Unidad 1. Introducción al manejo de las hojas de cálculo: Microsoft Excel 2010
Descripción material del programa
Este material permite visualizar por medio de imágenes informativas (figuras) cada uno de los movimientos que se deben seguir para el desarrollo de las actividades de aprendizaje.
Los temas propuestos en el material de formación son los necesarios para que el aprendiz realice las actividades propuestas.
Tabla 1: Descripción material del programa
Temas de formación Tiempo de
formación
Tema 1:
Explorando
Excel
Ingresar a Microsoft Excel, conocer el área de
trabajo, áreas del libro Excel, Ingresar datos a la
hoja de cálculo, formato a texto, guardar libro.
4 horas.
Tema 2:
Trabajar con
hojas
Encabezado y pie de página, vista diseño de
página, impresión, ocultar filas y columnas.
2 horas.
Tema 3:
Trabajar con
celdas
Combinar celdas, bordes, formato
personalizado.
2 horas.
Tema 4:
Funciones
básicas
Sumar valores de celdas, insertar funciones.
2 horas.

Microsoft Excel 2010
Excel es un programa para manejar hojas de cálculo, que permite realizar operaciones con números organizados en una cuadrícula. Este programa es útil para realizar desde simples sumas hasta cálculos avanzados.
Excel ayuda a analizar, administrar y compartir información, lo que sirve para tomar mejores decisiones y más inteligentes. Las nuevas herramientas de análisis y visualización le ayudan al usuario a realizar un seguimiento y resaltar importantes tendencias de datos.
En Excel incluso se pueden cargar archivos en Internet y trabajar simultáneamente con otras personas en línea. Así se produzcan informes financieros o administren gastos personales, Excel 2010 brinda más eficiencia y flexibilidad para lograr los objetivos.
Tema 1: Explorando Excel
Ingresar a Microsoft Excel.
Conocer el área de trabajo.
Áreas del libro Excel.
Ingresar datos a la hoja de cálculo.
Formato a texto.
Guardar libro.
Ingresar a Microsoft Excel
Pasos:
1. Dar clic en el botón de Inicio ubicado en la esquina izquierda de la pantalla.
2. Dar clic en Todos los programas. 3. Ubicar el nombre del paquete Microsoft Office y dar clic en dicho
paquete. 4. Allí se despliega un menú en el que debe escoger la opción Microsoft
Excel 2010, dando clic.

5. Después se abrirará el programa para empezar a trabajar en él.
Figura 1: Pantalla de inicio
Conocer el área de trabajo
Al iniciar Excel aparece una pantalla, a continuación se describirán los componentes fundamentales.
1
3
2

Figura 2: Pantalla inicial Microsoft Excel.
En el extremo superior derecho están los siguientes botones:
Minimizar: es decir, lograr que el programa se oculte en la pantalla para que la ventana se sitúe en la barra de tareas inferior del computador.
Maximizar o ampliar: ventana vista al 100%.
Cerrar el programa (recuerde guardar el trabajo primero).
Áreas del libro Excel
Área menú
Barra de título.

Barra de acceso rápido.
Menú cinta.
Área de trabajo
Cuadro de nombres: sirve para viajar rápidamente al interior del documento ubicando coordenadas, ejemplo: E22, celda ubicada en la columna E y la fila 22). Cuadro de nombres Barra de fórmulas
Barra de etiquetas.
Permite ir a las diferentes hojas del documento, de igual manera se pueden crear más hojas. (Parte inferior izquierda de la pantalla).
Barra de desplazamiento.
Permite desplazarse hacia los lados del documento.

Barra de estado.
Permite utilizar el zoom del documento y cambiar de vista.
Para entender la figura 3, se debe tener en cuenta lo siguiente:
Columna (numerada con letras). Recuadro rojo
Fila (numerada en forma descendente). Recuadro azul
Celda (intersección entre una columna y una fila). Recuadro negro
Figura 3: Componentes de una hoja de cálculo

Ingresar datos a la hoja de cálculo
Para desarrollar una base de datos se deben seguir los siguientes pasos:
1. Con el cursor señalar la pestaña, hoja 1. Recuadro en rojo. 2. Dar clic derecho y dar clic en Cambiar nombre. 3. Dar clic sobre el área resaltada (donde se dió clic derecho) y digitar el
nombre deseado.
Figura 4: Cambio de nombre a la hoja de cálculo
1. Clic derecho
2
3. Digitar el nombre

Introducir datos
En cada celda de la hoja se pueden introducir textos, números o fórmulas.
Para ello se debe colocar el cursor en cualquiera de las celdas e introducir el dato, el cual se puede observar en la celda y en la barra de fórmulas.
Figura 5: Introducir datos
Se pueden modificar los datos de la celda volviendo a ingresar en ella (clic sobre la celda) y borrando los datos ingresados.
Tener en cuenta:
Valores constantes: estos pueden ser números, fechas, hora y texto.
Fórmulas: es una secuencia formada por valores constantes, referencias, funciones, entre otras.
Errores más comunes: cuando se ingresa una fórmula en una celda pueden haber errores. En la siguiente lista se explican estos errores:
#####: se produce cuando el ancho de una columna no es suficiente o cuando se utiliza una fecha o una hora negativa.
#¡NUM!: cuando se ha introducido un tipo de argumento o de operación incorrecto, como puede ser sumar textos.
#¡DIV/0!: cuando se divide un número por cero.
Poner el cursor sobre la celda e introducir el dato.
El dato también se observa en la barra de fórmulas.

#¿NOMBRE?: cuando Excel no reconoce el texto de la fórmula.
#N/A: cuando un valor no está disponible para una función o fórmula.
#¡REF!: se produce cuando una referencia de celda no es válida.
#¡NUM!: cuando se escriben valores numéricos no válidos en una fórmula o función.
#¡NULO!: cuando se especifica una intersección de dos áreas que no se intersectan.
Formato a texto
Cuando se va a trabajar una base de datos se recomienda que la primera celda (A1) se use para el título o nombre de la información.
Una vez los títulos de la información a consignar se han completado, se seleccionan las celdas dando clic sostenido sobre ellas, iniciando por la celda A1 hasta la E1:
Figura 6: Dar formato al texto
Clic sostenido desde A1 hasta F1.

Pasos para cambiar el formato a texto, número, moneda, etc:
1. Clic en la pestaña inicio. 2. Se ubica el grupo número. 3. Hacer clic sobre la flecha de formato. 4. Del menú visualizado, dar clic sobre texto. 5. Dar clic en Aceptar.
Figura 7: Dar formato de texto
Guardar Libro
Una vez terminado el trabajo se procede a guardar el libro.
2
3
4
1

Existen dos formas de guardar un libro de trabajo:
1. Guardar como: cuando se guarda un archivo por primera vez o se guarda una copia de uno existente. En este caso el archivo se le da un nombre al momento de guardarlo.
2. Guardar: cuando se guardan los cambios que haya podido sufrir un archivo sobrescribiéndolo. Es decir, que este archivo ya se había abierto previamente en el computador.
Los pasos para guardar un libro por primera vez son:
1. Dar clic sobre la pestaña Archivo. 2. Del menú desplegado, seleccionar con clic la opción Guardar como. 3. Elegir la ubicación en la que se desea guardar el libro. 4. Colocar el nombre del libro. 5. Verificar que en el campo, Tipo archivo, diga Libro Excel. 6. Dar clic en Guardar.

Figura 8: Guardar archivo en Microsoft Excel
1
2
4
3
6
5

Tema 2: Trabajar con hojas
Encabezado y pie de página.
Vista diseño de página.
Impresión.
Ocultar filas y columnas.
Encabezado y pie de página
Un encabezado es un texto impreso en la parte superior de cada una de las páginas y un pie de página es un texto impreso en la parte inferior de cada página.
Los pasos para crear un encabezado o un pie de página son los mismos.
1. Clic en la pestaña insertar. 2. Después en encabezado o pie de página. 3. Aparecerá un texto, dar clic para agregar encabezado, luego clic en el
texto para editar el encabezado. 4. Para agregar una imagen se debe dar clic en imagen. 5. También se pueden colocar diferentes encabezados como la hora,
fecha, número de página, etc. 6. Para agregar un pie de página se debe de dar clic en ir al pie de
página.

Figura 9: Insertar encabezado y pie de página
5 4
3
2
1
6

Vista diseño de página
En anteriores versiones de Excel, existía la vista preliminar como herramienta para visualizar la hoja antes de imprimirla y modificar ciertos aspectos estéticos.
En Excel 2010 la vista preliminar como tal está mucho más limitada y sirve únicamente para dar una última ojeada al aspecto general antes de imprimir.
En esta vista se pueden modificar márgenes, ver los saltos de página, encabezados, pie de página y saber cuantas hojas hay y como se ajustan los datos.
Pasos:
1. Dar clic en la pestaña Vista. 2. En el grupo vistas de libro se puede observar de diferentes formas.
Figura 10: Selección de vista
1
Selecciona la vista deseada.

Nota: si desea ver la hoja en pantalla completa, para salir de ella solo debe de presionar la tecla Esc.
Impresión
Antes de imprimir una hoja de cálculo, es conveniente configurar la página para modificar factores que afecten la presentación de las páginas impresas, como son la orientación, encabezados, pie de página, tamaño del papel, etc.
Pasos para imprimir una página:
1. Clic en la pestaña Archivo. 2. Clic en Imprimir. 3. En las opciones de configuración se puede configurar la hoja a
imprimir. Allí se puede seleccionar que páginas se desean imprimir específicamente o el rango, la orientación del papel, el tamaño de la hoja, las márgenes y el tamaño a escala.
4. Por último, dar clic en Imprimir.

Figura 11: Imprimir página en Microsoft Excel
2
1
3
4
Selección hojas a imprimir
Selección intercalar hojas
Orientación del papel
Tamaño escalado
Márgenes de impresión
Tamaño de papel

Ocultar filas y columnas de una hoja
Para ocultar filas o columnas, seguir los siguientes pasos:
1. Seleccionar la columnas dando clic en la letra. 2. Clic derecho en la parte sombreada. 3. Elegir la opción Ocultar.
Figura 12: Ocultar filas o columnas en Microsoft Excel
3
1
2. Clic derecho sobre la columna

Tema 3: Trabajar con celdas
Combinar celdas.
Bordes.
Formato personalizado.
Combinar celdas
Cuando se combinan dos o más celdas verticales u horizontales adyacentes, se convierten en una celda de gran tamaño que se muestra en varias columnas o filas. El contenido de una de las celdas aparece en el centro de la celda combinada.
Para combinar las celdas se deben de seguir los siguientes pasos:
1. Clic en la pestaña Inicio. 2. Seleccionar las celdas que se desean combinar. 3. Seleccionar combinar y centrar.
Figura 13: Combinar celdas en Microsoft Excel
2
3
1

No se debe olvidar que para seleccionar un grupo de celdas, se hace clic sobre una celda ejemplo: (B1) y se arrastra hasta la posición deseada (F1).
Bordes
Con esta opción se pueden colocar todos los bordes de las celdas o los lados que se desee poner de las celdas. Para ello, se deben seguir los siguientes pasos:
1. Clic en la pestaña Inicio. 2. Resaltar las celdas que se desean bordear. 3. Clic sobre la flecha de la opción Bordes. 4. Seleccionar Todos los bordes.
Figura 14: Bordes en Microsoft Excel
2
3
1
4

Nota: cuando se escogen todos los bordes, los bordes de las celdas quedan como se muestran en la siguiente figura.
Figura 15: Bordes realizados en Microsoft Excel

Formato personalizado
En algunas ocasiones hay que personalizar formatos para que tengan un estilo propio. Ver figura 16, allí se personalizarán dos celdas para que todo número escrito en ellas conserve el formato. Recuerde seguir los pasos:
1. Clic en la pestaña Inicio. 2. Seleccionar un conjunto de celdas a combinar. 3. Clic en Combinar y centrar. 4. Ubicar el grupo Número, dar clic en la flecha ubicada en la parte
inferior derecha. 5. En la ventana visualizada en la pestaña número, seleccionar
Personalizada de la lista categoría. 6. En la casilla tipo, borrar general y escribir 000. 7. Dar clic en aceptar.
Nota: en el recuadro de tipo se puede colocar el deseado o escribirlo como se explica en los pasos anteriormente.

Figura 16: Dar formado personalizado a la celda
6. Borrar general y copiar 000
1
3
7
5
2
4

Tema 4: Funciones básicas
Sumar valores de celdas.
Insertar funciones.
Sumar valores de celdas
En Excel se pueden realizar operaciones básicas como lo son: sumar, multiplicar, dividir y restar sin necesidad de utilizar una función.
Ejemplo: =A2+A3
Pasos para realizar la suma:
1. Se ingresa un número en una celda, en este caso A2. 2. Se ingresa otro número a sumar en otra celda, en este caso celda A3. 3. En otra celda se pone la fórmula =A2+A3 y se presiona Enter.
Figura 17: Función suma
2
1
3

Una función es una fórmula predefinida por Excel que opera con uno o más valores y devuelve un resultado que aparecerá directamente en la celda donde se escribe la fórmula.
La sintaxis de cualquier función es:
nombre_función(argumento1;argumento2;...;argumentoN)
Reglas de las funciones:
Si la función va al comienzo de una fórmula se debe empezar por el signo =.
Los argumentos o valores de entrada van siempre entre paréntesis. No se debe dejar espacios antes o después de cada paréntesis.
Los argumentos pueden ser valores constantes (número o texto), fórmulas o funciones.
Los argumentos deben separarse por un punto y coma.
Ejemplo:
=SUMA(A1:A5).
Esto quiere decir que se realizará una suma entre las celdas A1 hasta las celdas A5, (A1+A2+A3+A4+A5).

Figura18: Suma de diferentes celdas
Nota: existen muchos tipos de funciones dependiendo del tipo de operación o cálculo que realizan. Por ende, hay funciones matemáticas, trigonométricas, estadísticas, financieras, de texto, de fecha y hora, lógicas, de base de datos, de búsqueda, de referencia y de información.
Insertar funciones
Para insertar cualquier otra función, también se puede utilizar el asistente.
1. Ubicar la pestaña fórmulas. 2. Clic en la opción insertar función.

Figura 19: Insertar funciones
Nota: aparece otra ventana donde se encuentran todas las funciones que se requieran.
Seguidamente aparecerá una ventana con unas opciones, dentro de las cuales se deberá aplicar las que se indican en los pasos:
3. En esta ventana, se puede colocar la descripción de la función necesaria en Buscar Función.
4. En Seleccionar una función aparecen las funciones que se están buscando en la descripción.
5. Clic en Aceptar.
Figura 20: Búsqueda de función
2
1
5
3
4

Cuando se escoge la función, en este caso suma, al dar aceptar sale un recuadro para ingresar los datos de la función.
Figura 21: Aplicar función suma
En el recuadro número1 se debe indicar que el primer argumento que generalmente será una celda o rango de celdas tipo A2:A4. Para ello, se
debe dar clic sobre el botón para que el cuadro se haga más pequeño y se pueda ver toda la hoja de cálculo, a continuación debe seleccionar el rango de celdas o la celda deseada, dar como primer argumento (para seleccionar un rango de celdas hacer clic con el botón izquierdo del mouse sobre la primera celda del rango y sin soltar el botón arrástrarlo hasta la última celda del rango) y pulsar la tecla Enter para volver al cuadro de diálogo.
En el recuadro número 2 se debe indicar cuál será el segundo argumento. Sólo en caso de que existiera.
Seleccionar rango de celdas

Referencias
Servicio Nacional de Aprendizaje, SENA. (2010). Manejo de Herramientas Microsoft Office 2007: Excel. Colombia: Autor.
Control del documento
Nombre Cargo Dependencia Fecha
Autor William Andrés
Taborda Contratista
Centro
Agroindustrial
Regional Quindío
Mayo de
2012
Adaptación Ana María Mora
Jaramillo
Guionista -
Línea de
producción
Centro
Agroindustrial
Regional Quindío
Septiembre
de 2013



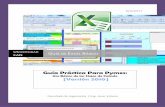

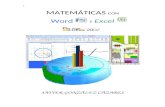

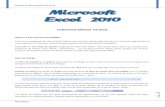









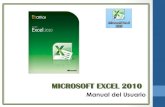
![[Manuales] Tutorial Excel 2002 (Office XP)](https://static.fdocumento.com/doc/165x107/55cf9451550346f57ba12dd9/manuales-tutorial-excel-2002-office-xp.jpg)