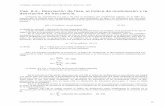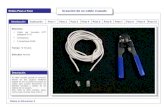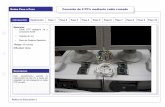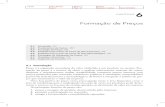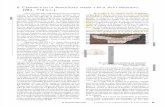Microsoft Outlook 2010 - Libroweblibroweb.alfaomega.com.mx/book/720/free/data/CapComp/Cap06.pdf ·...
Transcript of Microsoft Outlook 2010 - Libroweblibroweb.alfaomega.com.mx/book/720/free/data/CapComp/Cap06.pdf ·...

Office 2010 paso a paso con actividades / Ferreyra Alfaomega
Capítulo 6Microsoft Outlook 2010
Propósitos de este capítulo:
• Al finalizar la lectura de este capítulo tendrá una noción muy concreta de lo que son las redes de computadoras y qué es Internet, tecnologías que nos llevaron a desarrollar programas de comunicaciones como Microsoft Outlook.
• Sabrá para qué sirve un programa como Microsoft Outlook 2010, podrá con-figurar la aplicación para recibir y enviar correo electrónico mediante una conexión telefónica o a través de una red local y sabrá cómo leer su correo y cómo administrar y crear carpetas para alojar sus mensajes. También podrá enviar archivos adjuntos mediante Internet.
• Conocerá las funciones de Agenda y cómo administrar información para controlar sus citas, compromisos y tareas diarias. Podrá usar el calendario y crear y configurar su libreta de contactos. Aprenderá a realizar pequeñas notas de recordatorios.
• Podrá utilizar los datos y mensajes generados con otras aplicaciones de correo electrónico, y recuperará los mensajes eliminados involuntariamente. Sabrá cómo protegerse contra los dañinos virus de correo electrónico.

562 Capítulo 6 Microsoft Outlook 2010
Alfaomega Office 2010 paso a paso con actividades / Ferreyra
Después de instalar el sistema operativo Windows 7 en la computadora, pue-de acudir a la página Web http://explore.live.com/windows-live-essentials para descargar las aplicaciones gratuitas de Windows Live, entre las cuales se en-
cuentra Windows Live mail 2011, que permite administrar cuentas de correo electróni-co, recibir y enviar mensajes, organizar conversaciones, compartir archivos y fotografías y en general, todo lo relacionado con el correo electrónico de uno o varios usuarios. Al instalar Microsoft Office 2010, automáticamente Outlook 2010 reemplaza al programa de correo electrónico y ofrece, además de la administración del correo, una buena canti-dad de aplicaciones útiles para los usuarios particulares o de empresas, como Calenda-rio (Calendar), Contactos (Contacts), Tareas (Tasks) y Notas (Notes).
¿Quién, en la actualidad, no tiene necesidad de trabajar, buscar información y com-partir mensajes con usuarios de cualquier parte del mundo mediante la red de redes, In-ternet? El estudiante necesita encontrar gran cantidad de información para resolver sus deberes escolares; el profesionista tiene la necesidad de comunicarse mediante el correo electrónico con empresas ubicadas en otro lado del mundo; el comerciante requiere am-pliar sus mercados tanto para comprar en diferentes países, como para vender sus pro-ductos a una cantidad mayor de personas; el médico podrá compartir sus conocimientos con infinidad de colegas ubicados en prestigiosos hospitales y centros de investigación de diversas partes del mundo y quizá podrá realizar operaciones en combinación con otros doctores mediante las nuevas tecnologías Internet II e Internet III, que permiten la transmisión de imágenes en tiempo real; la secretaria asistirá a su jefe en sus comunica-ciones internacionales; el abogado podrá acudir a congresos virtuales y a consultas de jurisprudencias legales de otras latitudes y el catedrático tendrá todas las bibliotecas y museos del mundo a su alcance con el nuevo Outlook.
El hecho de haber reseñado brevemente el programa Outlook 2010 en un pequeño capítulo, no necesariamente significa que es un programa de segunda clase o que sirve de poco para los usuarios de Office 2010. Por el contrario, Outlook 2010 es uno de los programas de Office que garantizan que el cambio a esta nueva versión vale la pena, ya que las adecuaciones, las nuevas características y las modificaciones más valiosas se centran en el trabajo en redes, la colaboración de grupos de trabajo e Internet, además de que Outlook no es solamente un administrador de correos, sino toda una suite de herramientas auxiliares de oficina.
El conjunto de programas de Outlook representa la realización del sueño de mucha gente, de contar con una serie de herramientas de oficina que pudieran ser accesibles desde una misma interfaz. ¿Qué, esto no ha sido ya superado? Aparentemente sí, ya que desde los inicios de la computadora, se han creado cientos de programas de utilida-des de oficina para llevar un control de citas personales, libretas de direcciones, calen-darios y agendas con alarmas para recordar los compromisos programados, etc., pero siempre trabajaron independientemente de los otros programas básicos: procesadores de palabras, hojas de cálculo y administradores de bases de datos. Outlook, en cambio, ha sido integrado absolutamente a las otras aplicaciones de Office, para crear con ello un administrador integral con posibilidad de concertar y registrar citas y compromisos, y compartir información entre los diversos programas del mismo usuario o entre aplica-ciones de diversos usuarios de una red local o incluso de Internet.

Office 2010 paso a paso con actividades / Ferreyra Alfaomega
6.1 Redes e Internet 563
6.1 Redes e Internet
En la actualidad, los cambios en la microelectrónica, en la computación y sobre todo en la creación de programas de aplicación específica y sistemas operativos, se realizan de manera vertiginosa, tendiendo siempre hacia la conectividad de las redes y al trabajo en grupo a través de la red mundial de comunicaciones llamada Internet y rebautiza-da metafóricamente como “La nube” (Cloud computing). Esto es algo que las nuevas generaciones adquieren de manera innata desde el nacimiento; sin embargo, conviene conocer los conceptos básicos de las redes e Internet.
Una red de computadoras es un entorno de trabajo en grupo, que consta de dos o más computadoras conectadas entre sí, mediante diversos elementos (físicos o de ondas electromagnéticas), con la finalidad de compartir datos, recursos y servicios entre ellas (Figura 6.1). Los elementos de conexión físicos son: el cable de redes, la línea telefóni-ca, la televisión por cable, las fibras ópticas y hasta el cableado eléctrico. Los inalám-bricos permiten transferir datos binarios codificados como pulsos eléctricos, señales luminosas, ondas de radio, microondas, etc. Sin embargo, todavía el cableado o enlace “físico” es uno de los conectores de redes más utilizados, sobre todo en las empresas y en las redes escolares.
Figura 6.1 En la actualidad, la mayoría de las computadoras en empresas, centros de investigación y escuelas, están conectadas en red o tienen una conexión a Internet.
6.1.1 Historia de las redes e Internet
A finales del Siglo xx comenzó un nuevo período denominado la era de la informa-ción. Cada vez más, el desarrollo de las computadoras y la conectividad entre estas asombrosas máquinas, permiten el intercambio de grandes volúmenes de datos a ve-locidades impresionantes y la automatización de las comunicaciones. Hoy es posible

564 Capítulo 6 Microsoft Outlook 2010
Alfaomega Office 2010 paso a paso con actividades / Ferreyra
comunicarse mediante datos, voz, imagen y video en tiempo real, es decir, en el momen-to mismo en que suceden los hechos, aunque los interlocutores se encuentren ubicados en cualquier parte del mundo.
Desgraciadamente, los grandes acontecimientos científicos y tecnológicos, como la creación de redes, siempre han estado ligados a las fuerzas armadas y se desarrollan a la par de la guerra. Algunos años después de la Segunda Guerra Mundial comenzó un período denominado Guerra Fría, en el cual los países se dividieron en dos bloques en constante pugna por militarizarse y por conquistar espacios dentro y fuera del planeta. Por un lado, Estados Unidos y sus aliados en América y Europa y por el otro, la Unión de Repúblicas Soviéticas Socialistas (URSS) y sus aliados comunistas en varios países y continentes.
En la segunda mitad del Siglo xx, sucedieron dos importantes hechos en esa carrera armamentista: el 4 de octubre de 1957 Rusia lanza su primer satélite artificial, el Sput-nik 1 (Figura 6.2) y el 7 de febrero de 1958, el Departamento de Defensa de Estados Unidos responde creando la Advanced Research Projects Agency (ARPA), con la idea de hacer de ese país un líder en tecnología militar. Esta agencia posteriormente se llamaría DARPA, creadora del concepto de red Internet.
Figura 6.2 Réplica del Sputnik 1 ubicado en el Planetario de Madrid, España.
Las nuevas generaciones ven a Internet como una red de redes con unos quince o veinte años de antigüedad, que se ha puesto de moda en los últimos años, sin embargo, es una veterana de más de 40 años de edad, que vio la luz, creció y se desarrolló a la

Office 2010 paso a paso con actividades / Ferreyra Alfaomega
6.1 Redes e Internet 565
sombra de los avances tecnológicos de las fuerzas armadas de los países industriali-zados y las instituciones de investigación y educativas, tanto gubernamentales como particulares, sobre todo en Estados Unidos.
La idea de comunicarse a grandes distancias no es algo que se planeara en el Siglo xx, desde siempre el hombre tuvo la necesidad de comunicarse. Los chinos inventaron el papel hecho de corteza de morera y en el Antiguo Egipto se utilizó el papiro, de donde viene el nombre de papel. Esto, además de la creación de la primera imprenta de tipos móviles del alemán Johann Gutenberg (1400-1468), permitió la difusión masiva de las ideas.
Los primeros servicios postales se inventaron en la antigüedad: en el Imperio per-sa, existió un sistema de relevos en el cual participaban jinetes a caballo que transpor-taban mensajes escritos de un puesto a otro; posteriormente, los romanos emularon este servicio creando un servicio de postas; se cuenta que el emperador Moctezuma Xocoyotzin (1466-1520), antes de la llegada de los españoles a América, desayunaba pescado fresco traído por mensajeros que viajaban grandes distancias corriendo en re-levos, desde Veracruz.
Con la invención de la electricidad, científicos como Heinrich Rudolf Hertz (1857-1894), James Clerk Maxwell (1831-1879) y Guglielmo Marconi (1874-1937), trabajaban en campos como las transmisiones de ondas de radio y las telecomunicacio-nes; por su parte, Samuel Finley Breese Morse (1791-1872) y Alexander Graham Bell (1847-1922), inventaron el telégrafo y el teléfono, respectivamente, que se popula-rizaron de gran manera en el curso del Siglo xx. Los desarrollos del ferrocarril, de los automóviles a gasolina y de los aviones, permitieron hacer más rápidos y eficientes los servicios postales y de mensajería.
Figura 6.3 El ingeniero italiano Guglielmo Marconi recibió el Premio Nobel de física en 1909. Se conoce como el padre de la radio y las telecomunicaciones inalámbricas.

566 Capítulo 6 Microsoft Outlook 2010
Alfaomega Office 2010 paso a paso con actividades / Ferreyra
La idea de las primeras computadoras conectadas en redes, data de la década de 1960, cuando se desarrollaban las primeras computadoras en las principales universi-dades y centros de investigación del mundo. Los científicos y profesores, trabajaban en sus propios proyectos y deseaban compartir sus experiencias con sus colegas (que la mayoría de las veces se encontraban localizados en lugares distantes), experimentando con conexiones de computadoras para tratar de compartir la información.
En 1961 se planteó el concepto de comunicaciones entre computadoras mediante paquetes conmutados de datos. Leonard Kleinrock (nacido en 1934) publicó Infor-mation Flow in Large Communication Nets en el Instituto Tecnológico de Massachu-setts. Su idea era que los datos fueran divididos en pequeños paquetes, con la suficiente información para ser transmitidos. El receptor confirmaría que los paquetes llegaran completos; en caso contrario, regresaba un mensaje solicitando la parte faltante. Con este método, las líneas de transmisión (cableado, telefónicas, etc.), no se mantenían ocupadas durante largo tiempo, ya que se utilizaban los “espacios” entre cada paquete, para enviar o recibir otras comunicaciones.
En 1964 Paul Baran (nacido en 1926) de Rand Corporation, publicó On Distri-buted Communications Networks, donde expuso la idea de crear una extensa red de comunicaciones, capaz de subsistir hasta a un ataque nuclear (Figura 6.4). Se trata de una malla comunicada mediante miles de nodos o computadoras. Generó algunas de las ideas más importantes para la Internet. Su teoría se basó en la manera en que funciona el cerebro humano y sus ramificaciones nerviosas. De este modo, si uno de los nodos era dañado, la información buscaría otro camino para llegar a su destino.
Figura 6.4 Los diseños de la red de comunicaciones de Paul Baran, en su publicación On Distributed Communications Networks.
En 1966, Robert Taylor (nacido en 1932) se incorporó a la ARPA como director de la Oficina de Técnicas de Procesamiento de Información (Information Processing Techniques Office), que se encargaba de recopilar información de diferentes países,
A ) C )B )

Office 2010 paso a paso con actividades / Ferreyra Alfaomega
6.1 Redes e Internet 567
como Rusia, para procesarla y tratar de descifrarla para actuar en consecuencia. Desa-rrollaba su trabajo utilizando tres tipos diferentes de computadoras y encontró que era muy difícil compartir los datos entre ellas.
Taylor pidió presupuesto a Charles Hertzfeld (nacido en 1925), Director de la ARPA entonces, para desarrollar un mecanismo que permitiera conectar y controlar, mediante un protocolo, a las computadoras, independientemente de su arquitectura y sistema operativo. Esto dio origen tres años después, a la primera red de área amplia denominada ARPANET.
En 1969, la ARPA decidió crear el primer nodo de la red, conocido como Interface Message Processor, en la Universidad de California en Los Ángeles, dejando ese pro-yecto a cargo de Leonard Kleinrock (Figura 6.5). Un mes después quedó concluida la instalación del segundo nodo en el Instituto de Investigaciones Stanford. El primer men-saje entre los dos anfitriones se realizó en octubre de ese año. Un estudiante de la UCLA hizo el primer envío de datos; al tratar de entrar al nodo de IIS, el sistema se “cayó”. El siguiente intento ya se logró exitosamente.
Figura 6.5 El primer nodo de ARPANET, el Interface Message Processor, ubicado en la Universidad de California, en Los Ángeles.
Para abril de 1971 se encontraban conectadas 23 computadoras en 15 nodos. En 1973 se realizó la primera conexión internacional de ARPANET con el nodo del Univer-sity College of London, de Inglaterra. En 1974 Vint Cerf (nacido en 1943) y Bob Kahn (nacido en 1938) publicaron las especificaciones de un nuevo protocolo más abierto y estándar, que es el antecedente del que se utiliza actualmente: Transmission Control Protocol/Internet Protocol o TCP/IP.

568 Capítulo 6 Microsoft Outlook 2010
Alfaomega Office 2010 paso a paso con actividades / Ferreyra
Poco a poco, ARPANET fue utilizada más con fines académicos y de investigación, ya que sus nodos se ubicaron en las principales universidades. La red creció y se hizo universal con la conexión de grandes redes que se desarrollaban paralelamente en diver-sas partes del mundo, como BITNET, USENET, NSFNET, CSNET, JANET y UUCP. En 1983 el Departamento de Defensa de Estados Unidos creó una red militar especial lla-mada MILNET, desmilitarizando a ARPANET. 1984 se considera como el año de inicio de lo que sería Internet, porque en ese año se desarrolló el concepto de Ethernet y se utilizó por primera vez TCP/IP en el CERN, en Suiza. En 1987 se comenzó a hacer uso comercial de Internet y en 1989 ARPANET dejó de existir.
6.1.2 Historia de la World Wide Web
La World Wide Web o W3 es algo así como la gran telaraña mundial de comunicaciones. Comparada con la red Internet, es una herramienta nueva. Antes de la Web, los inves-tigadores de las universidades utilizaban las aplicaciones de Internet como el Correo electrónico o Telnet, que les permitía tener acceso a las computadoras remotas, aun-que esto se llevaba a cabo a través de la clásica pantalla negra de una terminal UNIX o de una PC en modo texto, mediante el protocolo TCP/IP. El problema se presentaba cuando los trabajos o investigaciones contenían archivos de gráficos, texto o video y un colega deseaba consultarlos o trasladarlos hasta su computadora.
La World Wide Web es un sistema distribuidor de información basado en hiper-texto e hipermedia. Fue desarrollado en 1990 por un grupo de investigadores, bajo la dirección de Tim Berners-Lee (nacido en 1955), en el Laboratorio Europeo de Física en Partículas, CERN, ubicado en Suiza (Figura 6.6). Ellos definieron los conceptos HTTP, HTML y URL, que son la trilogía base para construir, localizar y tener acceso a las páginas Web en cualquier nodo o red conectados a Internet.
Figura 6.6 Tim Berners-Lee es el creador del concepto de la World Wide Web.

Office 2010 paso a paso con actividades / Ferreyra Alfaomega
6.1 Redes e Internet 569
Las direcciones de la Web comienzan con las siglas HTTP que significan HyperText Transfer Protocol o Protocolo de Transferencia de HiperTexto. Diseñado como una herramienta para facilitar la transmisión de documentos compuestos de texto, gráficos y sonidos, el lenguaje HTML: HyperText Markup Language o Lenguaje de marcado de hipertexto, es el estándar para el diseño y creación de las páginas de la Web. URL es el nombre del localizador de los recursos de Internet: Uniform Resource Locator o Localizador Uniforme de Recursos.
La primera demostración pública de la World Wide Web se realizó en diciembre de 1991 en el evento Hypertext _91 en San Antonio, Texas, en Estados Unidos, con un navegador de la Web en modo texto instalado en
una IBM con sistema operativo VM/CMS.
En el Centro Nacional de Aplicaciones de Supercómputo (National Center for Su-percomputing Applications, NCSA) de la Universidad de Illinois, Marc Andreessen (nacido en 1971), junto con el grupo de desarrollo de esa institución (Figura 6.7), traba-jó a principios de 1993 en un proyecto cuyo propósito era leer las páginas de la Web que estaban en formato HTML; pero no en modo texto, sino en forma gráfica, utilizando las capacidades de hipertexto e hipermedia.
NOTA
Figura 6.7 Los primeros navegadores gráficos se diseñaron en la Universidad de Illinois, por el grupo de desarrollo, comandado por Marc Andreessen.
El producto de estas investigaciones fue el navegador de la Web más conocido de entonces: Mosaic, antecedente de los nuevos hojeadores (Browsers) como Netscape, Internet Explorer, Mozilla Firefox, Opera, Spry y muchos otros.

570 Capítulo 6 Microsoft Outlook 2010
Alfaomega Office 2010 paso a paso con actividades / Ferreyra
6.2 Correo electrónico
En el siglo pasado aún no se conocía el correo electrónico y era común escuchar a personas que caminaban grandes tra-yectos: “tengo los pies como de cartero”; haciendo alusión a los empleados de correos que tenían que recorrer grandes distancias para hacer llegar a los destinatarios la correspon-dencia que debían entregar diariamente, evadiendo a los pe-rros callejeros y otras plagas que solían padecer. Al llegar a su casa por la noche, tenían los pies hinchados y maltrechos (Figura 6.8).
Figura 6.8 Aunque todavía se utiliza el correo físico, cada día se
populariza más la comunicación mediante el correo electrónico.
El correo electrónico no es algo nuevo, se encuentra ahí casi desde el inicio de las redes, ¿no es acaso la transferencia de datos lo más importante que tienen que hacer las redes? Difícilmente debe haber personas que no hayan utilizado o por lo menos oído hablar de lo que es un mensaje de correo electrónico. Una función muy importante del correo electrónico es la habilidad para enviar mensajes en forma simultánea a diferen-tes usuarios, con copia para muchos más. Un sistema tradicional de correo electrónico (Figura 6.9) consta de servidores de correo que se encargan de entregar y recibir los mensajes que se envían los clientes.
Figura 6.9 Los medios de transmisión son muy variados: mediante módems, cables o inalámbricos.

Office 2010 paso a paso con actividades / Ferreyra Alfaomega
6.2 Correo electrónico 571
El correo electrónico por sí solo justifica el gasto que pueda representar una conexión a Internet. Mediante este servicio de Internet, las empresas pueden enviar mensajes, cotizaciones, facturas, notas de crédito, estados de cuenta y hasta publicidad a sus clientes, aunque se encuentren en lugares remotos.
El nuevo protocolo de correo electrónico se denomina MIME (Multipurpose Inter-net Mail Extensions) o Extensiones Multipropósito de Correo de Internet. Cualquier programa de correo electrónico actual usa este protocolo, por lo que es posible incluir archivos de texto, programas, gráficos, de sonido o de video al mensaje, con la opción Adjuntar archivo (Attach). La posibilidad de enviar mensajes en forma simultánea a diferentes usuarios a veces es mal utilizada, ya que con fines publicitarios o hasta de entretenimiento, se envían mensajes no solicitados de remitentes desconocidos, a gran cantidad de usuarios. Este mal uso del correo electrónico se conoce como spam o correo basura.
El correo electrónico se ha convertido en uno de los principales medios de comu-nicación “directa” entre usuarios de la súper-red. Aquí se expresa por escrito con otras personas de diferentes creencias y con maneras muy diferentes de pensar. Trate de ha-cerlo de la manera correcta, al fin y al cabo, su manera de escribir es su tarjeta de presen-tación. El receptor de sus mensajes no sabe si es delgado, rubio, alto o bajo de estatura, pero sí sabrá si es culto, educado, sincero y bien intencionado.
Observe las siguientes reglas de etiqueta al comunicarse por correo elec-trónico o mediante cualquiera de los programas modernos de mensajería o chat: • Antes de decir o escribir algo, asegúrese de que conoce el tema
que se está tratando, esto garantiza que su interlocutor no le pueda tachar de inculto o mal informado.
• ¡NOGRITEENLARED!Alescribirenmayúsculassedalaimpresióndealzarlavoz. Trate de usar correctamente la escritura, iniciando los nuevos párrafos con mayúsculas. Lasmayúsculas sepuedenutilizarpara resaltar un textoo cuandoquiere hacer notar que está hablando fuerte, por alguna buena razón.
• Seabreveensusmensajes.Esmuyengorrosoleermisivasqueincluyendecenasde explicaciones que no conducen a nada nuevo. Los mensajes extensos, como las cartas promocionales o publicitarias, así como llegan se tiran a la basura, en este caso se borran.
• Cuando responda unmensaje, si es extenso, inclúyalo en la respuesta y vayacontestandopuntoporpunto,sino,resumaelcontenidoytratededarrespuestaatodos los temas. Incluir el mensaje en la respuesta se conoce como acotar (quote) yconsisteendejarlascitasdesuinterlocutorydespuésdecadauna,escribirsurespuesta.
• Existenmediosprivadosparadiscutirconalguienconquienhaya tenidoalgúnproblema.Nuncahagadelconocimientodetodos,suspersonalesdesavenencias.Trateeltemamediantecorreopersonalynoenforospúblicosodechat.
CUIDADO

572 Capítulo 6 Microsoft Outlook 2010
Alfaomega Office 2010 paso a paso con actividades / Ferreyra
• Nodiscutapordiscutir,sobretodosinoestásegurodecontarconlaverdadab-soluta, es decir, si va a ser el perdedor de la discusión.
• Trate de escribir siempre con buena ortografía. Este es uno de los temas que más discusiones propician en la red, pero a usted ¿le gustaría encontrar palabras como baca, me deves dinero, boy a ir al ospital? Es entendible que los sistemas de Inter-net muchas veces no aceptan caracteres extranjeros como acentos o eñes, pero en general, debe tratar de escribir con corrección.
• Nohagapublicidadensusmensajes.Tratedenopublicitarcosasquenovenganal caso, excepto cuando debe responder a una necesidad de su interlocutor, por la información que solicita.
• Aunque considere que un e-mailesprivado,noutiliceenélobscenidades,pordosrazones: laprincipal,esporsupropiaintegridadyética;lasegunda,todalainformaciónqueviajaatravésdelaredInternet,puedeserleídaporcualquierpersona.
• Piensemuybienloquevaaincluirenunmensajedecorreoelectrónico,nuncaescriba algo de lo que pueda arrepentirse. Al pulsar en el botón Enviar,yaesmuytardeparadetenerelmensaje.
Actividad 6.1
1. Consulte en una enciclopedia virtual como Microsoft Encarta o pági-nas Web de Internet, el significado de Redes de computadoras.
a) En cualquiera de los dos casos, comience la búsqueda con las palabras clave redes o redes de computadoras en el campo Buscar.
b) Inicie una sesión de PowerPointyenunnuevodocumento,describaendosdiapositivasunbreveresumendeloquesonlasredesdecomputadorasyquétipos de redes existen.
• Incluyaunaimagenilustrativadeltema. • Noolvideincluirlasfuentesdelainformación. c) GuardeeldocumentoconelnombreRedes de computadoras.pptx en su
carpeta Evidencias de aprendizaje Powerpoint.
Actividad 6.2
1. En una sesión grupal, con su maestro o instructor como mediador, discutan cuáles fueron los principales acontecimientos en el desarrollo de las redes de computadoras, InternetylaWorldWideWeb.Sinoessucaso,investigueyresuelvasololaactivi-dad.
a) Formengruposqueapoyenlosdiferenteseventosocurridosydiscutanporquéunos pueden ser más importantes que los otros.
• Averigüenlosnombresdelosprincipalesinvestigadoresyanalicenaquiénesse deben los más importantes avances.

Office 2010 paso a paso con actividades / Ferreyra Alfaomega
6.2 Correo electrónico 573
• Porejemplo, Interneteraconocidadesde ladécadade lossetenta,perosepopularizó en los noventa gracias a Tim Berners Lee, quien desarrolló en el CERNlosconceptosdelaWorldWideWeb.
b) Despuésdellegaraconclusiones,abranunnuevodocumentodeWordyescribanlos cinco acontecimientos más importantes para el desarrollo de las redes, Internet ylaWorldWideWeb.
• Anote la fecha en que se dio cada uno de ellos. c) GuardeeldocumentoensucarpetaEvidencias de aprendizaje Word con
el nombre Historia de Internet.docx.
Actividad 6.3
1. DespuésdelasesióngrupalydeconsultarpáginasderedeseInternet,contestelosiguiente:
a) ¿CómosellamóalperíodoenquesedividieronEstadosUnidosylaUniónSovié-tica,endosgrandesbloquesmilitaresytecnológicos?
b) ¿CuálesfueronlosdosgrandesacontecimientosquesedierondespuésdelaSe-gundaGuerraMundial,quepropiciaronlosavancestecnológicosylacreaciónde la red Internet?
c) ¿Cómosellamólaprimerareddeáreaamplia,quedespuésseconoceríacomoInternet?
d) Mencione al menos uno de los nombres de los pioneros de las tecnologías de las redes:
e) ¿CuáleselnombredelprimernododeARPANETqueseubicóenlaUniversidad de California en Los Ángeles?

574 Capítulo 6 Microsoft Outlook 2010
Alfaomega Office 2010 paso a paso con actividades / Ferreyra
f) ¿QuésignificanlassiglasTCP/IP?
g) ¿EnquéañoseinventólaWWW?
h) ¿QuiénestuvoacargodelgrupodeinvestigadoresquedesarrollaronlaWorldWide Web?
i) Escriba las siglas de la trilogía básicaquesirveparaconstruir,localizaryteneracceso a las páginas Web.
j) ¿Quiéndesarrollóelprimernavegadorgráficoyenquéaño?
6.3 Microsoft Outlook 2010
Microsoft Outlook es un programa para el manejo y administración de correo elec-trónico, que viene integrado al conjunto de aplicaciones de oficina Microsoft Office desde sus primeras versiones, que además contiene varias aplicaciones de agenda per-sonal.
Outlook, como todas las aplicaciones de Office, se puede ejecutar siguiendo la vía clásica: Inicio (Start) Todos los programas (All programs) Microsoft Office Microsoft Office Outlook 2010, pero existen otras maneras rápidas para hacerlo:
1. Algunos programas importantes de Windows 7 como Windows Media Center o de Office, como Outlook, se anclan automáticamente en la parte superior del menú Inicio, en el área de la izquierda conocida como Íconos y aplicaciones de uso frecuente (Figura 6.10).
• Los íconos de uso frecuente que incluyen a la derecha una flecha, muestran en la sección de la derecha del menú Inicio, un listado conocido como Jump List, porque permiten, mediante una pulsación del ratón, “saltar” para crear un nuevo documento, tarea o cita.
• Si no desea comenzar con cualquiera de las opciones de la lista, pulse dos veces en el ícono de Outlook para abrir el programa.

Office 2010 paso a paso con actividades / Ferreyra Alfaomega
6.3 Microsoft Outlook 575
2. También es posible anclar el programa a la Barra de tareas, para hacerlo:• Abra el menú Inicio.• Busque el ícono de Outlook en
la sección de aplicaciones de uso frecuente o en Inicio Todos los programas Microsoft Office Microsoft Office Outlook 2010 y pulse con el botón secundario sobre él (Figura 6.11).
• En la lista seleccione Anclar a la barra de tareas.
• Al anclar el ícono del programa a la barra de tareas, éste se ubica hasta la derecha de las aplicaciones abiertas, pero usted puede correrlo un poco a la izquierda.
Figura 6.10 Los íconos que aparecen a la derecha, constituyen el nuevo menú de opciones de Windows 7 conocido como Jump List.
Figura 6.11 Observe que puede anclar o desanclar el programa a la Barra de tareas de Windows y al menú Inicio.

576 Capítulo 6 Microsoft Outlook 2010
Alfaomega Office 2010 paso a paso con actividades / Ferreyra
• En adelante, cada vez que inicie la computadora, el ícono de Outlook estará en el sitio en que lo ubicó y basta pulsar una vez sobre él para abrirlo.
• Si pulsa con el botón derecho del ratón sobre el ícono, aparece el menú Jum-ping List (Figura 6.12).
Figura 6.12 Los íconos que aparecen a la derecha, constituyen el nuevo menú de opciones de Windows 7
conocido como Jump List.
6.3.1 La interfaz de Outlook
La interfaz de Microsoft Outlook no es tan parecida a las de las otras aplicaciones de Office 2010 por una sencilla razón; no se trata de crear ni archivos de texto, ni hojas de cálculo, ni bases de datos, ni publicaciones, sino de administrar los documentos creados y compartirlos con otros usuarios locales o remotos, así como de administrar y distribuir los mensajes de correo electrónico.
La pantalla principal de Outlook, ofrece una gran cantidad de tareas, funciones y actividades que se pueden iniciar en la ventana principal, como se muestra en la Figura 6.13. En realidad se trata de cinco interfaces, cuyos paneles cambian al pulsar en los
Figura 6.13 Aunque la interfaz principal de Outlook conserva barras de herramientas y menús, contiene cambios importantes con respecto a las versiones anteriores.

Office 2010 paso a paso con actividades / Ferreyra Alfaomega
6.3 Microsoft Outlook 577
botones del Panel de exploración: Correo (Mail), Calendario (Calendar), Contactos (Contacts), Tareas (Tasks) y Notas (Notes). Si no se ha dado de alta ninguna cuenta de correo, no aparece ningún mensaje en el Área de mensajes.
Las funciones de los principales elementos de la interfaz principal de Microsoft Outlook 2010 se muestran en la Tabla 6.1.
Tabla 6.1. Los principales elementos de la interfaz de Microsoft Outlook 2010.
Elemento Descripción
Barra de herramientas de acceso rápido (Quick Access Toolbar)
Muestra los íconos o botones más utilizados como Enviar y recibir todas las carpetas (Send/Receive All Folders), Deshacer (Undo) y Rehacer (Redo) para utilizarlos rápidamente. Esta barra se puede personalizar agregándole los botones que usted utiliza frecuentemente.
Barra de título (Title Bar) Contiene a la izquierda al menú de control, al centro el título de la aplicación seleccionada y el nombre de la aplicación Microsoft Outlook y a la derecha los botones de control Minimizar (Minimize), Maximizar (Maximize), que se convierte en Minimiz. tamaño y Cerrar (Close). Estos tres botones permiten reducir el programa a un pequeño ícono en la barra de tareas de Windows, ampliarlo a toda la pantalla o cerrarlo.
Ficha Archivo (File) Abre un menú con las principales funciones de archivo como Guardar como (Save As), Guardar datos adjuntos (Save Attachments), Información (Info), Abrir (Open), Imprimir (Print), Ayuda (Help), Opciones (Options) y Salir (Exit).
Fichas o pestañas (Tabs) Microsoft Outlook 2010 se integra absolutamente al estilo de las interfaces de las demás aplicaciones de Office, con cinco fichas en la parte inferior de la barra de título, que abren las cintas de opciones Archivo (File), Inicio (Home), Enviar y recibir (Send/Receive), Carpeta (Folder) y Vista (View), las cuales contienen todos los comandos del programa, ordenados en Grupos (Groups).
Botón Ayuda de Microsoft Office Outlook (Microsoft Office Outlook Help)
Abre la ventana de ayuda de Outlook con consejos y temas de ayuda, ya sea en archivos que se encuentran en su computadora o desde el sitio de Office.com.
Panel de exploración (Navigation Pane)
Desde este panel se accede a todas las aplicaciones de Microsoft Outlook, pulsando en las carpetas de arriba o en los botones que se encuentran en la parte inferior.
Área de mensajes En esta área van apareciendo los mensajes de correo electrónico. Al pulsar en uno de ellos, el contenido se lee en el Panel de lectura (Reading Pane).
Barra tareas pendientes (To-Do Bar)
A la derecha de la interfaz se muestra la Barra de tareas pendientes, donde se muestran los mensajes de las tareas o actividades por hacer.
Botones del Panel de exploración
Al pulsar en cualquiera de estos botones, se abre una nueva interfaz donde se trabaja en tareas relativas sólo a las funciones del botón seleccionado.
Barra de estado Presenta información para mantenerse al tanto del trabajo que se está realizando y otros datos.
Botones de vistas A la derecha de la barra de estado se encuentran dos botones que permiten cambiar rápidamente el modo de vista entre Normal y Lectura (Reading).
Zoom Permite ajustar el nivel de zoom hacia arriba y hacia abajo para ampliar o reducir el Panel de lectura.
6.3.2 Agenda personal
Aunque se considera que la función principal de Microsoft Office Outlook 2010 es la administración del correo electrónico, es conveniente mostrar, aunque sea brevemente,

578 Capítulo 6 Microsoft Outlook 2010
Alfaomega Office 2010 paso a paso con actividades / Ferreyra
las funciones de la agenda personal. Después de esto, lo más seguro es que hará de Out-look su centro de control y distribución de información.
Observe en la interfaz de Outlook de la Figura 6.13, que la vista corresponde al botón Correo (Mail), ya que es el botón que se encuentra seleccionado. Se nota clara-mente que está seleccionado, porque se ve resaltado con un borde diferente al resto de los botones. Entonces, para acceder a las otras tareas de Outlook, simplemente se pulsa una vez en el botón correspondiente.
Calendario
Al presionar el botón Calendario (Calendar), cambian de inmediato y drásticamente los paneles que se veían en la vista de Correo. Ahora el panel de exploración contiene el calendario del mes en curso. Usted puede abrir en el Panel de exploración los dos meses siguientes, desplazando la barra de separación hacia abajo, como se muestra en la Figura 6.14. A la derecha se ve una vista ampliada del calendario actual, que puede ser por Día (Day), Semana laboral (Work Week), Semana (Week), Mes (Month) o Vista Programador (Schedule View).
En los calendarios que se muestran en la parte superior del Panel de exploración (Navigation Pane), se puede seleccionar un día específico para anotar una cita o tarea. De inmediato cambia la fecha de hoy por la del día seleccionado.
Figura 6.14 Si desea salir del calendario, basta con pulsar en cualquiera de los otros botones del panel.

Office 2010 paso a paso con actividades / Ferreyra Alfaomega
6.3 Microsoft Outlook 579
La pantalla del calendario permite llevar el control de sus citas y tareas diarias, se pueden programar eventos periódicos o citas para una sola ocasión, para planificar via-jes, actividades de trabajo, visitas de ventas por áreas y temporadas, etcétera.
Para crear una cita, pulse dos veces sobre el renglón de una hora en particular (las 4:00 p.m., por ejemplo), se abre el cuadro de diálogo Cita (Appointment) que se mues-tra en la Figura 6.15, que permite configurar todas las opciones del evento como: el Asunto (Subject), el lugar del evento, el día y hora de Inicio (Start time) y Finaliza-ción (End time) del evento, la hora en que se presentará un aviso en la computadora, y la periodicidad del evento. Observe en la cinta de opciones que cuenta con muchas opciones para programar y configurar la cita.
Figura 6.15 En el cuadro de diálogo Cita se configuran todas las propiedades de un evento o compromiso, así como el aviso correspondiente.
Pulsando en la ficha Programación se pueden incluir los nombres de los partici-pantes a la reunión para notificarles automáticamente por correo electrónico sobre el evento, incluir otros invitados, modificar la programación y horarios de las citas, etc. Para volver a la pantalla del calendario, pulse en el botón Guardar y cerrar (Save and Close) de la cinta de opciones Cita. También se puede pulsar en Invitar a los asistentes (Invite Attendees) para notificar por correo electrónico a todos los asistentes. Si la cinta de opciones Cita no muestra estas opciones, es que aún no se configura una cuenta de correo y no se han incluido los datos de los contactos en la libreta de direcciones.
Al regresar a la vista del Calendario (Calendar), se muestran los eventos progra-mados en los horarios correspondientes (Figura 6.16). También puede activar la barra Tareas pendientes (To-Do Bar) para verlos, en la cinta de opciones Vista (View).

580 Capítulo 6 Microsoft Outlook 2010
Alfaomega Office 2010 paso a paso con actividades / Ferreyra
Figura 6.16 Para realizar algún cambio al evento, basta con pulsar dos veces sobre él. Realice los cambios y vuelva a guardarlos.
Cuando se llega la fecha y la hora programadas para que se ejecute el aviso del even-to o cita (cinco, quince o treinta minutos antes), se presenta un mensaje con un sonido y con el texto que se propuso para alertarlo, aunque se encuentre trabajando en cualquier otra aplicación (Figura 6.17). Al recibirlo, es posible Descartar todos (Dismiss All),
Figura 6.17 Al recibir el aviso, escuchará el sonido asignado y verá el mensaje programado.

Office 2010 paso a paso con actividades / Ferreyra Alfaomega
6.3 Microsoft Outlook 581
con lo que no se vuelven a recibir notificaciones, Abrir elemento (Open Item) para realizar modificaciones al evento, Descartar (Dismiss) sólo el mensaje seleccionado o Posponer (Snooze) para que reaparezca el aviso en una cierta cantidad de minutos. Si sólo desea darse por enterado, pulse en el botón Cerrar (Close).
Para recibir los avisos, es necesario que tenga abierto el programa Outlook. Si lo ejecuta después del horario programado, inmediatamente se presentan los mensajes in-dicando que tienen x horas de retraso. Para evitar esto, es conveniente que desde que enciende la computadora se abra automáticamente Outlook. Es muy sencillo hacerlo, siga estos pasos:
1. Siga la vía Inicio (Start) Todos los programas (All programs) Microsoft Office Microsoft Office Outlook 2010ypulseelbotón derecho del ratón sobre el ícono.
• En la lista seleccione Enviar a (Send To) y luego Escritorio (crear acceso directo) (Desktop (create shortcut)) para crear un ícono de acceso directo en el escritorio.
2. Siga ahora la vía Inicio Todos los programas Carpeta Inicioypulseelbotón derecho del ratón sobre ella. En el menú contextual que aparece seleccione Abrir, de inmediato se abre la carpeta Inicio en el escritorio.
3. Con el ratón, arrastre el ícono de acceso directo de Outlook creado en el Escritorio de Windows, hasta la carpeta Inicio que se encuentra abierta (Figura 6.18). Una vezquedesapareceelíconodelescritorioysehainsertadoenlacarpeta,ciérrelapulsando en el botón Cerrar (Close).
EJEMPLO
Figura 6.18 Arrastre el ícono de acceso directo de Outlook a la carpeta Inicio y ciérrela.

582 Capítulo 6 Microsoft Outlook 2010
Alfaomega Office 2010 paso a paso con actividades / Ferreyra
4. Deestamanera,cadavezqueenciendaoreinicielacomputadora,despuésdelosprogramasdecargayantivirus,siempreseejecutaráMicrosoftOutlook2010.Asípodrárevisarsucorreoelectrónicoyestarpendientedelosavisosdesuscompromi-sos programados, desde el inicio de cada sesión.
Contactos
La ventana de Contactos (Contacts) es una libreta de direcciones muy completa, ya que en el formulario de cada uno de los registros o contactos, se pueden incluir los datos más importantes, como el nombre, apellidos, teléfonos, direcciones de correo electróni-co, dirección del trabajo, página Web, datos de contactos o familiares (muy útiles para casos de emergencias), etc. Incluso se tiene espacio para notas, como los gustos, fecha de cumpleaños, música preferida y otros que le servirán cuando hay que regalarle algo al contacto. También es posible insertar la fotografía, para tener un registro completo (Figura 6.19).
Usted puede agregar fácilmente a quienes le envíen un correo electrónico y a todos sus amigos y conocidos. Para agregar un nuevo contacto pulse en el botón Nue-vo contacto (New Contact) del grupo Nuevo (New), luego escriba los datos en el formulario.
Figura 6.19 Para insertar la fotografía pulse dos veces en el campo Agregar imagen de contacto (Add Contact Picture), busque el archivo y presione sobre el botón Aceptar (OK).

Office 2010 paso a paso con actividades / Ferreyra Alfaomega
6.3 Microsoft Outlook 583
Si es observador, verá que la ventana de creación de contactos recuerda a los formularios en los cuales se introducen los datos en las bases de datos de Access. Además de la información de la ventana General, al pulsar en el botón Mostrar (Show) puede seleccionar la opción Detalles (Details), que lleva a otra ventana con datos adicionales relativos al trabajo de la persona, datos personales y hasta la fecha de su cumpleaños.
La Figura 6.20 muestra la vista Tarjeta de presentación (Business Card) de la ventana Contactos, cuando ya se han creado varios de ellos. Para encontrarlos, cuando son muchos, pulse en la letra del nombre o escriba el nombre en el campo Buscar un contacto.
Figura 6.20 Puede cambiar las vistas de los contactos con el comando Cambiar vista (Change View) del grupo Vista actual (Current View) de la cinta
de opciones Inicio (Home).
Para editar un contacto, es decir, cambiar algunos de los datos o incluir nuevos, simplemente pulse dos veces sobre él. Observe en la Figura 6.20, que además de crear contactos de cada una de las personas, también es posible crear grupos de contactos llamados listas de distribución. Así, cuando desea enviar un mensaje no a un contacto, sino a muchos, es más fácil seleccionar el grupo o lista y no 20 o 30 direcciones por separado. Para crear una lista de distribución siga estos pasos:

584 Capítulo 6 Microsoft Outlook 2010
Alfaomega Office 2010 paso a paso con actividades / Ferreyra
1. En la interfaz de Contactos (Contacts), pulse en el botón Nuevo grupo de contactos (New Contact Group) del grupo Nue-vo (New) en la cinta de opciones Inicio.
2. En la ventana que aparece seleccione la ficha Grupo de contactos (Contact Group).
• Escriba un nombre en el campo Nombre (Name), pulse en el bo-tón Agregar miembros (Members)yseleccioneelorigendeloscontactos(Figura6.21),quepuedeserDesde los contactos de Outlook.
EJEMPLO
Figura 6.21 Si los integrantes discuten sobre música Pop, conviene asignar a la lista el nombre Foro de música Pop.
3. En el cuadro de diálogo Seleccionar integrantes: Contactos (Select Mem-bers: Contacts)puedeinsertarintegrantes,seleccionandounoporunoypulsandoen el botón Integrantes (Members).Tambiénseagreganalalistasipulsadosvecessobreellos;elnombreseincluyeenlalistadelcampoIntegrantes.
• Para dar por terminada la inserción de integrantes, pulse en el botón Aceptar (OK).
• Al volver al cuadro de diálogo Grupo de contactos, revise que el listado con-tiene todas las direcciones de los participantes en el foro. Si faltan algunos, pulse nuevamente en Agregar miembros;sisobran,selecciónelosypresioneelbotónQuitar integrante (Remove Member),comosemuestraenlaFigura6.22.

Office 2010 paso a paso con actividades / Ferreyra Alfaomega
6.3 Microsoft Outlook 585
4. Paraterminaryguardarlalistaenlalibretadecontactos,presioneelbotónGuar-dar y cerrar. En la lista de contactos, el grupo aparece como uno más, pero usted sabe que contiene muchas direcciones.
• En la vista Tarjeta de presentación (Business Card) usted sabe que se trata deungrupoporelnombreylapalabraGrupo (Group), como se muestra en la Figura6.23;enTarjetas (Cards) aparece un pequeño ícono con dos cabezas humanasyenTeléfono (Phone)yLista (List), además del ícono, se resalta el nombre con Negrita (Bold).
Figura 6.22 Inserte más integrantes o elimine los que no son de este grupo, luego pulse en Guardar y cerrar (Save &Close).
Figura 6.23 Para enviar un correo electrónico al grupo, puede pulsar con el botón derecho sobre el nombre o la tarjeta y en el menú contextual seleccionar Crear (Create) y luego Correo electrónico (E-mail).

586 Capítulo 6 Microsoft Outlook 2010
Alfaomega Office 2010 paso a paso con actividades / Ferreyra
5. Al enviar un correo electrónico al Foro de Música Pop, usted sabe que se está envian-do a cada uno de los integrantes seleccionados.
• Si pulsa en el signo de más (1) que muestra el nombre del destinatario en el campo Para (To)delaFigura6.24,severántodoslosnombresynopodrávolverain-tegrarlos,porloqueseenviaráasíolocierrasinguardarloscambiosycomienzade nuevo.
Figura 6.24 Utilice el grupo para enviar mensajes relativos al tema propuesto. Puede crear grupos de compañeros del trabajo, de la escuela, familiares, etc., sólo póngales el nombre apropiado.
Tareas
Aunque a la derecha de la ventana Correo (Mail) se puede ver la Barra de tareas pen-dientes (To-Do Bar) mostrando las tareas del día y las futuras, es en Tareas (Tasks) donde se lleva un control de los trabajos programados para el día, la semana o para cual-quier día, de cualquier año. En la Figura 6.25 se puede ver la ventana de Tareas, donde se establecen los eventos que se deberán llevar a cabo en el día o en fechas posteriores. Puede escribir el nombre de la tarea en el campo Escriba una nueva tarea (Type a new task) en la parte superior del panel Tareas, o pulsar en el botón Nueva tarea (New Task) para crear tareas para cualquier fecha.

Office 2010 paso a paso con actividades / Ferreyra Alfaomega
6.3 Microsoft Outlook 587
Si desea modificar alguna de las tareas creadas, pulse dos veces en el campo o sobre la tarea para abrir el cuadro de diálogo Tarea (Task), donde se pueden modificar las configuraciones de inicio y fin del evento, su estado y prioridad, si habrá aviso de sonido como recordatorio y la periodicidad.
Para crear tareas periódicas, como la visita al dentista cada semana o el cumpleaños de una persona, pulse en el botón Periodicidad (Recurrence) y en el cuadro de diálogo Repetir tarea (Task Recurrence) seleccione los valores correspondientes, como se muestra en la Figura 6.26.
Figura 6.25 Al pulsar en el botón Nueva tarea, aparece una nueva ventana. Seleccione la ficha Tarea y escriba los datos que se piden. También puede activar un Aviso (Reminder).
Figura 6.26Seleccione los valores de recurrencia: Diaria (Daily), Semanal (Weekly), Mensual (Monthly) o Anual (Yearly).

588 Capítulo 6 Microsoft Outlook 2010
Alfaomega Office 2010 paso a paso con actividades / Ferreyra
Las faenas que ya se han llevado a cabo se pueden marcar pulsando en el pequeño ícono en forma de bandera que se encuentra a la derecha, en la lista de tareas. La ban-dera se opaca, lo que indica que la tarea ha sido Completada (Complete). Al regresar a la ventana de tareas y seleccionar alguna, en el panel de lectura se muestra una breve descripción de las tareas. De esta manera, puede monitorear diariamente la función de Tareas, para no dejar de hacer cosas importantes cada día.
Notas
Outlook ofrece en la ventana Notas (Notes) una pizarra para pegar notas resaltadas en amarillo, con un breve mensaje o recordatorio. Consulte diariamente este tablero para no olvidar los pequeños detalles, como comprarle flores a su secretaria el día de su cumpleaños, las compras que le encargó su hija por teléfono, felicitar a su compañero de clase el día de su onomástico, invitar a “ella” a un paseo el próximo sábado, etcétera (Figura 6.27).
Figura 6.27 Así como se pegan en el refrigerador o
nevera las notas del día, utilice la ventana Notas para “pegar”
los recordatorios “informales”.
Figura 6.28 El menú Nuevo permite crear nuevas notas, pero también nuevas carpetas, citas, contactos, listas de distribución, etcétera.

Office 2010 paso a paso con actividades / Ferreyra Alfaomega
6.3 Microsoft Outlook 589
6.3.3 Administración del correo electrónico
Para enviar y recibir mensajes de correo electrónico, es necesario contar con una conexión a Internet, ya sea mediante línea telefónica, con una cuenta del tipo Dial up contratada con un Proveedor de Servicios de Conexión a Internet (ISP: Internet Ser-vice Provider), utilizando una conexión dedicada ISDN (Integrated Services Digital Network) o ADSL (Asymmetric Digital Subscriber Line) o a través de una red esco-lar, casera o empresarial. También se deben crear o configurar una o varias cuentas de correo electrónico.
Para configurar una nueva cuenta de correo con Outlook, se requieren ciertos datos que el proveedor de la conexión le debe dar, como el nombre y el tipo del servidor de correo entrante y saliente, su nombre de usuario y el número del teléfono al que debe marcar para conectarse con el módem de entrada al servidor, si es el caso.
Si es la primera vez que ejecuta el programa Outlook 2010 (o alguna versión ante-rior), se inicia un asistente para crear una cuenta de correo electrónico. Cuando aparece la ventana del asistente Inicio de Outlook 2010 (Figura 6.29), basta seguir las instruc-ciones para configurar una cuenta de correo electrónico de manera casi automática. Si la cuenta es gratuita, de algún servicio de Internet como hotmail, msn, gmail, yahoo o
Cada una de las ventanas de las funciones de Outlook presenta una interfaz muy si-milar a las demás, excepto que incluye algunos íconos o menús específicos para realizar sus actividades. Las nuevas notas se pueden crear pulsando dos veces sobre cualquier parte de la ventana de Notas (Notes), pulsando con el botón derecho del ratón y selec-cionando en el menú contextual el comando Nueva nota (New Note), como se muestra en la Figura 6.28, o con el comando Nueva nota de la cinta de opciones Inicio (Home).
Figura 6.29 Si tiene en este momento los datos necesarios para crear la cuenta, puede salir del asistente pulsando en el botón Cancelar (Cancel) y crearla posteriormente.

590 Capítulo 6 Microsoft Outlook 2010
Alfaomega Office 2010 paso a paso con actividades / Ferreyra
windows live, no necesita más que un nombre de usuario y una contraseña, si la cuenta es de pago, su proveedor de servicios de conexión, deberá proporcionar los datos men-cionados.
Puede crear una cuenta nueva o modificar la cuenta existente en cualquier otro mo-mento (Figura 6.30), con el comando Configuración de la cuenta (Account Settings) de la ventana Información de cuentas (Account Information), que se muestra al se-leccionar la opción Información (Info), después de pulsar en la ficha Archivo (File).
Figura 6.30 Outlook permite modificar cuentas de correo existentes o crear una o varias cuentas nuevas con el comando Configuración de la cuenta.
Como puede ver en el cuadro de diálogo Configuración de la cuenta, no existe ninguna cuenta dada de alta; resulta obvio, porque las opciones Reparar (Repair) y Quitar (Remove) se encuentran desactivadas (Figura 6.31).
Figura 6.31 El asistente que se abre al pulsar en el botón Nuevo es el mismo que se presenta al inicio de la primera sesión de Outlook: Agregar nueva cuenta.
La primera ventana del asistente es muy importante, ya que ahí deberá introducir Su nombre (Your Name), tal como desea que aparezca en los mensajes que enviará a sus contactos, la Dirección de correo electrónico (E-mail Address) y una Contraseña (Password) que garantice que sólo usted tendrá acceso a esa cuenta. Tan importantes son esos caracteres clave, que el programa le pide que Repita la contraseña (Retype Password). De esta manera, el asistente lo obliga a concentrarse en una palabra o ca-dena de caracteres que para usted no resulte confusa, ya que deberá asegurarse que está introduciendo la correcta.

Office 2010 paso a paso con actividades / Ferreyra Alfaomega
6.3 Microsoft Outlook 591
Sólo recuerde dos cosas:
1. Para administrar el correo electrónico, es imprescindible que cuente con una conexión a Internet.
2. Si la cuenta es gratuita, de las conocidas como Web mail, utilice esta primera ventana del asistente para introducir sus datos; si se trata de una cuenta empresa-rial, active el botón de opción Configurar manualmente las opciones del ser-vidor o tipos de servidores adicionales (Manually configure server settings or additional server types) y en la siguiente ventana del asistente, introduzca sus datos y los de su proveedor de servicios de conexión a Internet.
Figura 6.32 Los datos que introduzca en esta ventana son muy importantes para la configuración automática de una cuenta gratuita o de Web mail.
En el caso de las cuentas gratuitas (cuando no está seleccionado el botón de opción Configurar manualmente las opciones del servidor o tipos de servidores adiciona-les), al pulsar en el botón Siguiente (Next) el programa realiza una búsqueda automá-tica del servidor en donde se lleva su cuenta de correo electrónico, para encontrar los datos de correo entrante y saliente. Si al cabo de unos segundos no puede localizarlo, se detiene el proceso y aparece un mensaje reportando el problema.
Pulse nuevamente en Siguiente para comenzar una nueva búsqueda utilizando un esquema de conexión sin cifrar (unencrypted connection). Si después de esto tampo-co lo encuentra, el programa se detiene y propone hacerlo manualmente.
Si el correo electrónico es particular o empresarial, en la siguiente ventana selec-cione Correo electrónico de Internet (Internet E-mail) y pulse en el botón Siguiente (Next). Generalmente las conexiones telefónicas o ADSL utilizan POP3.

592 Capítulo 6 Microsoft Outlook 2010
Alfaomega Office 2010 paso a paso con actividades / Ferreyra
Enseguida aparece la ventana que hace el trabajo que no pudo concretar el progra-ma de manera automática, escriba los datos que se piden y acepte POP3 como Tipo de cuenta (Account Type). Hay que completar manualmente los datos como: Servidor de correo entrante (Incoming mail server) y Servidor de correo saliente (SMTP) (Outgoing mail server SMTP), que deberá obtener de su proveedor de conexión u hospedaje (hosting), su nombre corto de usuario y la contraseña (Figura 6.33).
Figura 6.33 En este caso el nombre corto de usuario es la misma dirección de correo electrónico porque así lo pide el proveedor de Internet.
Si nadie más que usted utilizará Outlook, quizá convenga activar la casilla Re-cordar contraseña (Remember password) para realizar la conexión automáticamente cada vez que lo desee. Si está activa su conexión a Internet, puede probar el funcio-namiento de la cuenta de correo pulsando sobre el botón Probar configuración de la cuenta (Test Account Settings). Para terminar con el proceso, pulse en Siguiente (Next). La última ventana sólo envía un mensaje de que se han introducido todos los datos necesarios; se cierra con Finalizar (Finish). Al regresar a la interfaz y pulsar el botón Enviar y recibir (Send & Receive), en el Área de mensajes se muestran los mensajes recibidos (Figura 6.34).
Si la barra de tareas pendientes le estorba para leer los mensajes, puede minimizar-la pulsando en el botón Minimiza la barra tareas pendientes (Minimize the To-Do Bar), o desactivarla en la cinta de opciones Vista (View).

Office 2010 paso a paso con actividades / Ferreyra Alfaomega
6.3 Microsoft Outlook 593
6.3.4 Importar mensajes y contactos
Si antes de instalar Office 2010 ya utilizaba programas de correo electrónico como Outlook Express, Netscape navigator, Eudora, Comunnicator, Messenger o el nuevo Windows Live Mail de Windows 7, tal vez necesite retomar los mensajes y los datos de los contactos que tenía en esas cuentas, para llevar todo el control de su correo de aquí en adelante con Outlook 2010. Para importar esos datos haga lo siguiente:
1. InicieunasesióndeMicrosoftOutlookypulseenlafichaArchivo (File). • En la vista Backstage seleccione Abrir (Open). • Pulse en la opción Importar (Import) que aparece en la ventana
de la derecha.2. De inmediato se abre elAsistente para importar y exportar
(Import and Export Wizard)delaFigura6.35,quelellevadelamano para que no se pierdan esos datos valiosos acumulados durante meses, o años quizá, de arduo trabajo en la red.
Figura 6.34 Por protección, el programa desactiva algunas de las características del mensaje recibido. Si confía en él, pulse en el mensaje de la parte superior del Panel de lectura y en la lista seleccione la opción correcta, que
en este caso será Descargar imágenes (Download Pictures).
EJEMPLO

594 Capítulo 6 Microsoft Outlook 2010
Alfaomega Office 2010 paso a paso con actividades / Ferreyra
• Si su correo era de Outlook Express o Eudora, utilice Importar direcciones y correo de Internet (Import Internet Mail Account Settings)ypulseenelbotón Siguiente (Next).
3. En la segunda ventana del asistente puede seleccionar el programa que utilizaba para el correo o el tipo de archivo que va a importar. Si sus archivos son respaldos con extensión .pst, seleccione Archivo de carpetas personales (.pst) (Perso-nal Folder File (.pst))ypulseenSiguiente(Figura6.36).
Figura 6.35 Lo más común es que se hayan guardado los respaldos en archivos, así que Importar de otro programa o archivo (Import from another program or file) puede ser una buena opción.
Figura 6.36 Los archivos de respaldos de correo electrónico de versiones anteriores de Outlook se guardan con la extensión .pst.

Office 2010 paso a paso con actividades / Ferreyra Alfaomega
6.3 Microsoft Outlook 595
Los mensajes de correo electrónico que usted ha recibido o enviado yque contienen archivos adjuntos, van consumiendo poco a poco el espa-cio libre de su disco duro. Si usted es ordenado, deberá exportar de vez en cuando sus archivos de correo electrónico a un archivo de respaldo yborrarlosdeladministradordecorreoelectrónico.Sialgunavez tienenecesidad de consultar esos “viejos” respaldos, siempre podrá importarlos al programa actual.
4. La siguiente ventana muestra la ruta predefinida donde se guardan los archivos de Outlook. Si los archivos que desea importar se encuentran en otra carpeta o en un CD-ROM,pulseenelbotónExaminar (Browse).
• Puede dejar activada la casilla de verificación Reemplazar duplicados con los elementos importados (Replace duplicates with ítems imported) o activar cualquiera de las otras dos: Permitir la creación de elementos duplicados (Allow duplicates to be created) o No importar elementos importados (Do not import duplicates).
5. En el cuadro de diálogo Abrir archivos de datos de Outlook (Open Outlook Data Files), busque la carpeta con los archivos de Outlook (con extensión .pst), seleccioneelquedeseaimportarypulseenelbotónAbrir(Figura6.37).
NOTA
Figura 6.37 Busque la carpeta de respaldos, seleccione el que contiene el correo que busca y presione el botón Abrir (Open).

596 Capítulo 6 Microsoft Outlook 2010
Alfaomega Office 2010 paso a paso con actividades / Ferreyra
6. En la última ventana seleccione la carpeta de correo que desea importar o acepte im-portar todas las Carpetas personales. Puede dejar seleccionada la casilla Incluir subcarpetas (Included subfolders)yelbotóndeopciónImportar elemen-tos en la misma carpeta de (Import ítems into the same folder in)yenlalista deje seleccionada la opción Carpetas personales.
• Al pulsar sobre el botón Finalizar (Finish), se muestra una pequeña ventana (Figu-ra6.38)conlosavancesdelprocesodeimportacióndeloselementosdelascarpe-tasparaqueOutlook2010losreconozcaypuedatrabajarconelloscomosifueran“nativos”desuformato.Sisonbastantesarchivosycarpetas,quizálaoperacióntardeunosminutos;seapaciente,alfinaltendráaseguradatodasuinformación.
Figura 6.38 Una pequeña ventana muestra el avance de importación
de los elementos de correo a las carpetas de Outlook 2010.
7. Al regresar a la ventana Bandeja de entrada (Inbox), encontrará todos los men-sajes recibidos actualmente, junto con los importados. Puede pulsar en las carpetas Bandeja de salida (Outbox), Elementos eliminados (Deleted items) o Elementos enviados (Sent items)paraver si tambiénenellas seencuentranelementos importados. La Figura6.39muestra losmensajesde correoelectrónicorecibidos de la cuenta configurada.
Figura 6.39 Todos los mensajes antiguos se han integrado en las carpetas
de Outlook, incluso los avisos programados que se guardaron en el archivo de
respaldo.

Office 2010 paso a paso con actividades / Ferreyra Alfaomega
6.3 Microsoft Outlook 597
6.3.5 Enviar y recibir correo electrónico
La Figura 6.40 muestra la cinta de opciones Enviar y recibir (Send & Receive), desde donde se puede indicar a Outlook que envíe o reciba el nuevo correo que se encuentre en el servidor de su proveedor de servicios de Internet con el botón Enviar y recibir todas las carpetas (Send/Receive All Folders). Tan importante es este comando, que si pulsa en la ficha Inicio (Home) y selecciona una de las carpetas de mensajes, éste aparece hasta la derecha de la cinta de opciones. En el grupo Buscar (Find) de esta última cinta se encuentra la Libreta de direcciones (Address Book) y una herramienta para filtrar los mensajes de correo electrónico de acuerdo con diversos criterios.
Figura 6.40 Todas las opciones de configuración de Outlook se encuentran en el menú Herramientas.
Para enviar un mensaje de correo electrónico, pulse en el botón Nuevo mensaje de correo electrónico (New E-mail) que se encuentra en el grupo Nuevo (New) de la cinta de opciones Inicio o escoja el comando Mensaje de correo electrónico en la lista del comando Nuevos elementos. De inmediato se abre una ventana muy parecida a la interfaz de Word, donde puede comenzar a preparar el mensaje que va a enviar.
Esta ventana contiene en la parte superior cintas de opciones como Insertar (In-sert), que permite insertar archivos, imágenes, hipervínculos, diagramas SmartArt y texto artístico WordArt; la ficha Opciones (Options) configura los mensajes y per-mite Solicitar una confirmación de entrega (Request a Delivery Receipt); el men-saje se escribe como si estuviera escribiendo texto en el procesador de palabras y se le puede aplicar formato y hasta asignar un estilo en la cinta de opciones Formato de texto y pulsando en la ficha Revisar puede eliminar esos “errores de dedo”, que incluso pueden afectarle en su trabajo. El botón Adjuntar archivo (Attach File) le permite buscar en la carpeta adecuada los archivos que desea enviar al destinatario del mensaje.
Observe en la Figura 6.41 que si comienza a escribir en el campo Para (To) el nom-bre o dirección de una persona a la cual ya le ha enviado mensajes, el programa propone el nombre completo, por lo que basta pulsar con el ratón sobre él para insertarlo en el campo. Esto garantiza que usted no escribirá la dirección incorrectamente. No olvide incluir un texto que identifique al mensaje en el campo Asunto (Subject).
Otra manera de incluir direcciones en los campos Para o CC, que significa Con Copia para, es pulsar en el botón de cualquiera de estos campos y en el cuadro de diálogo Seleccionar nombres: Contactos (Select Names: Contacts), seleccionar el contacto y pulsar en cualquiera de los botones Para, CC o CCO. Al Aceptar (OK), se insertan automáticamente las direcciones.

598 Capítulo 6 Microsoft Outlook 2010
Alfaomega Office 2010 paso a paso con actividades / Ferreyra
Figura 6.41 Además de los comandos de la cinta de opciones Revisar, puede corregir los errores ortográficos y gramaticales pulsando con el botón derecho sobre
las palabras con error.
Figura 6.42 La mejor manera de “escribir” las direcciones electrónicas de los destinatarios del correo es seleccionándolas en el cuadro de diálogo Seleccionar nombres: Contactos.

Office 2010 paso a paso con actividades / Ferreyra Alfaomega
6.3 Microsoft Outlook 599
Para enviar el mensaje de correo electrónico, una vez que ha escrito o insertado las direcciones de los destinatarios, pulse en el botón Enviar (Send).
6.3.6 Consejos de seguridad
Desde hace muchos años, gente mal intencionada comenzó a crear programas denomi-nados virus informáticos, con la finalidad de dar algunos problemas a los usuarios de las computadoras, demostrando con ello tener una superioridad tecnológica sobre ellos. Estos pequeños programas se introducían en las computadoras aprovechando las copias “piratas” de los programas más usuales o de juegos o mediante unidades de almacena-miento o discos infectados.
Después de la aparición de la red de redes mundial conocida como Internet y sobre todo del correo electrónico en forma comercial, la forma más usual de contagio de virus informáticos son los mensajes de correo electrónico y las visitas a páginas de la World Wide Web no seguras.
Por la anterior y muchas razones más, es conveniente contar con un buen programa antivirus, que además de proteger la computadora de los perjudiciales virus, evite recibir mensajes infectados y los molestos mensajes promocionales de SPAM. Los programas antivirus profesionales generalmente incluyen en Outlook una cinta de opciones que permite proteger su correo. Si no desea seguir recibiendo algunos de los mensajes que le llegan, puede notificarlo a la empresa antivirus pulsando en un botón que dice algo como Esto es spam.
Figura 6.43 Puede notificar a la empresa de su antivirus sobre los correos mal clasificados, que es lo recomendado, o enviarlos a la carpeta de correo no deseado sin notificar a la empresa.
Enseguida aparece un mensaje para que usted elija si desea agregar esa dirección electrónica a la Lista de bloqueados; si dice Sí, automáticamente el mensaje se elimina de la Bandeja de entrada (In Box) y se va a la carpeta Correo electrónico no deseado

600 Capítulo 6 Microsoft Outlook 2010
Alfaomega Office 2010 paso a paso con actividades / Ferreyra
(Junk E-mail). Es conveniente eliminar periódicamente los mensajes que se van jun-tando en las carpetas Elementos eliminados (Deleted items) y Correo electrónico no deseado. Para hacerlo fácilmente siga estos pasos:
1. Seleccione la carpeta Elementos eliminados.2. Pulse en la ficha Carpeta (Folder). • En la cinta de opciones Carpeta presione sobre el botón Vaciar
carpeta (Empty Folder) del grupo Limpiar (Clean Up), como semuestraenlaFigura6.44.
EJEMPLO
Figura 6.44 Los mensajes que se van borrando, se almacenan en la carpeta Elementos eliminados, al vaciar la carpeta se eliminan permanentemente del sistema.
• Comomedida de precaución, el programa presenta unmensaje (Figura 6.45)para que confirme que desea eliminar permanentemente los mensajes de esa car-peta (usted podría haber pulsado ese comando por error).
Figura 6.45 Si presionó el comando Vaciar carpeta por error, cancele la operación con el botón No, si desea eliminar los elementos acepte con Sí (Yes).

Office 2010 paso a paso con actividades / Ferreyra Alfaomega
6.3 Microsoft Outlook 601
Otra manera de eliminar los mensajes de una carpeta es la siguiente:3. Seleccione una carpeta, por ejemplo, Elementos eliminados. • Pulse con el botón derecho o secundario del ratón sobre el nombre de la carpeta. • Enelmenúcontextualqueaparece (Figura6.46),seleccione laopciónVaciar
carpeta (Empty Folder).
Figura 6.46 De esta manera, también se eliminan permanentemente los mensajes de una carpeta.
4. SicuentaconunantivirusyéstehaincluidounacintadeopcionesenlainterfazdeOutlook, puede eliminar los mensajes de correo electrónico no deseado, pulsando en una opción como Vaciar carpeta Spam de la cinta de opciones con el nombre del antivirus(Figura6.47).
Figura 6.47 Al pulsar en el botón Vaciar carpeta Spam, se eliminan los mensajes y se desactiva el botón, porque ya no hay qué eliminar en la carpeta.

602 Capítulo 6 Microsoft Outlook 2010
Alfaomega Office 2010 paso a paso con actividades / Ferreyra
Para configurar más a fondo las opciones de correo electrónico pulse en la ficha Archivo (File) y en la vista Backstage seleccione el botón Opciones (Options). En el cuadro de diálogo Opciones de Outlook (Outlook Options), que se muestra en la Fi-gura 6.48, pulse en la ficha Correo (Mail) para ver las opciones que se pueden configu-rar: Redactar mensajes (Compose messages), Paneles de Outlook (Outlook panes), Llegada del mensaje (Message arrival), Limpieza de la conversación (Conversation Clean Up), Respuestas y reenvíos (Replies and forwards), Guardar mensajes (Save messages), Enviar mensajes (Send messages), Seguimiento (Tracking), Formato del mensaje (Message format) y Otras (Other).
Figura 6.48. Con estas opciones de configuración podrá administrar sus mensajes de correo electrónico, así como optimizar su valioso tiempo y actividades.
Las funciones de protección y seguridad de los sistemas operativos como Windows Vista, Windows 7 y de los programas como Outlook 2010, previenen de buena manera la intrusión de programas de virus y otros denominados “malware” a las computadoras, pero no pueden hacer nada cuando usted mismo permite el acceso a esos malvados pro-gramas. Lo mejor que puede hacer para evitarlo es:
1. Configure correctamente las opciones de correo electrónico no deseado.2. Cuando reciba correos de “extraños”, sobre todo cuando contienen archivos ad-
juntos, ¡no los abra! Bórrelos o envíelos a la carpeta Correo electrónico no de-seado y límpiela pulsando sobre ella con el botón derecho del ratón y ejecutando el comando Vaciar carpeta.
3. Compre un programa antivirus y manténgalo actualizado. El precio que se paga será mucho menor que lo que puede usted perder en información.
¡Buena suerte en sus andanzas por Internet!

Office 2010 paso a paso con actividades / Ferreyra Alfaomega
6.3 Microsoft Outlook 603
Actividad 6.4
1. Si asiste a cursos de Office, en su salón realicen una sesión grupal para investigar qué tipos de programas navegadores tienen en lascomputadorasdesuscasasyenlaescuela.Sinoessucaso,hagasólo las actividades.
a) Cada uno de los alumnos debe investigar en una computadora de su casa, de su trabajo,deunamigoohastadeuncaféInternet,quémarcadeprogramayquéversión utilizan para la administración del correo electrónico.
• En las siguientes líneas escriban de dónde es la computadora, el nombre del programaylaversiónutilizada.
2. DespuésderepasarlaseccióndelCorreo electrónico, consulten en Internet ¿en quéfechasecelebraeldíadelcarteroenMéxico?
a) Averigüen en un buscador de Internet, con las palabras clave email client sta-tistics, cuáles son los programas de correo electrónico más utilizados en todo el mundo.
• Escriban los nombres de los tres programas de correo electrónico más utilizados.
Actividad 6.5
1. AbraelprogramanavegadordeInternetyhagalosiguiente: a) VayaalapáginaWebdeProdigy msnenMéxico,http://prodigy.msn.com/. b) Pulse en el vínculo Hotmail o en el ícono que se encuentra en la parte superior
deél,enlapartesuperiorderechadelapáginaWeb.
• En la siguiente página pulse en el botón Registro para crear una identificación en el servicio Windows Live (Windows Live ID), que le permitirá crear sus cuen-tas de Web mail en hotmail, usar MessengeryparticiparconunacuentaXbox LIVE.

604 Capítulo 6 Microsoft Outlook 2010
Alfaomega Office 2010 paso a paso con actividades / Ferreyra
c) Introduzca un nombre de usuario en el campo Dirección de Hotmail para crear sus cuentas.
• Continúe llenando el cuestionario con sus datos reales. d) Por cuestiones de seguridad, Microsoft solicita que se escriban mediante el tecla-
do, los caracteres mostrados en forma caprichosa en la parte inferior, introdúzca-losenmayúsculasyminúsculasparaquecoincidanconlomostradoypulseenelbotón Acepto.
• Si no ha escrito correctamente alguno de los datos o le falta uno de ellos, apa-recen mensajes en rojo solicitando que se escriban los datos correctamente o que se inserte el dato faltante.
• Sial terminarde llenarsusdatosypresionarelbotónAcepto, aparece un mensaje en rojo porque el nombre de usuario no está disponible, pruebe con otro nombre. Si volviera a suceder lo mismo, invente un nombre compuesto con letrasonúmerosadicionales,hastaqueelregistroserealiceconéxito.
e) Unavezquehayacreadosucuenta,intercambiemensajesdecorreoelectrónicoentrevarioscompañerosycompruebequefunciona.
2. AhoraabraelprogramaMicrosoftOutlookyconfigurelacuentadeWeb mail para que la aplicación le permita administrar sus mensajes de correo electrónico.
a) RecuerdequeparaestetipodecuentasnonecesitamásdatosquesudireccióndecorreoelectrónicoylacontraseñaqueutilizaparaversucorreoenlapáginaWeb de Hotmail.
b) Permitaqueelasistenteencuentreyconfigureautomáticamentelacuenta. c) Averigüe cómo puede enviar archivos de imágenes a sus compañeros mediante
Outlook.Describaelprocedimientoenlaslíneas.

Office 2010 paso a paso con actividades / Ferreyra Alfaomega
6.4 Cuestionario de repaso 605
6.4 Cuestionario de repaso
1. Describa con sus propias palabras lo que piensa que es el programa Microsoft Out-look 2010.
2. Escriba los nombres de los elementos de la interfaz de Outlook que se piden.
3. Describa dos maneras de iniciar una sesión con Microsoft Outlook 2010.
a).
b).
4. ¿Qué funciones le permite realizar el Calendario?

606 Capítulo 6 Microsoft Outlook 2010
Alfaomega Office 2010 paso a paso con actividades / Ferreyra
5. ¿Cómo puede crear una Cita para el día actual a las 4:00 de la tarde?
6. ¿Para qué sirve la función de Contactos de Outlook?
7. Escriba los nombres de los grupos de la cinta de opciones Inicio de Outlook.
8. ¿Qué debe hacer para que Outlook se inicie diariamente desde el momento de en-cender la computadora?
9. ¿Qué debe hacer antes de poder enviar y recibir mensajes de correo electrónico?
10. ¿Con qué comando puede crear grupos de varios usuarios de correo electrónico que se encuentran entre sus contactos?
11. ¿Qué comando le permite importar a las carpetas de Outlook los mensajes enviados y recibidos con otros programas de correo electrónico o los respaldos antiguos de correo?
12. ¿Cómo se denomina a la carpeta donde llegan todos los mensajes que le envían por correo electrónico?

Office 2010 paso a paso con actividades / Ferreyra Alfaomega
6.4 Cuestionario de repaso 607
13. ¿Cómo se llama la carpeta donde se almacenan los correos electrónicos “basura” que usted no ha solicitado?
14. ¿Con qué comando se pueden eliminar los correos no deseados?
15. Escriba la medida de seguridad que considere más importante para asegurarse de que no recibirá virus de computadoras en sus mensajes de correo electrónico.