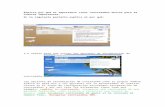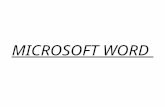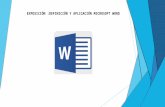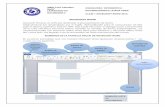Microsoft Word 1
-
Upload
guest79a229 -
Category
Technology
-
view
1.464 -
download
3
Transcript of Microsoft Word 1

34
FUNDACION MISIONEROS DIVINA REDENCION
1010
OFFICE 2007FOLLETO EN DONDE SE ENCUENTRARANS EXPLICACIONES DE CADA UNO DE LOS TEMAS RELACIONADOS CON OFFICE 2007 Y CON VARIAS DINAMICAS PARA FACILITAR EL APRENDIZAJE.
Daniel Alejandro Ruiz Barón

34
Prologo
Estimado lector este es un libro sobre la importancia del aprendizaje para los diferentes sistemas operativos donde se manejan procesadores te texto,
formula y diapositivas donde existen opciones muy básicas y fáciles de usar de una manera rápida, divertida y transparente, cuando se inicia con este programa es muy aburridor ver todos esos vínculos, y en ocasiones
nos da pereza estar explorando cada una para saber cómo y para qué sirve cada uno en estos, encontraremos otra forma de hacerlo que sea menos
aburrida y fácil de aprender, de esta forma de aprendizaje de dice que es más fácil poder tener el conocimiento sobre el tema de Word es una
manera muy fácil de hacer con un poco de juegos o dinámicas que ayudara a la estimulación de la persona que necesite saber más sobre este tema, y
tener a una persona interesada en esto, por ello, este libro nos ayuda a nuestro aprendizaje en el programa más usado para hacer documentos de
diferentes tipos y poderlos aplicar a la vida diaria
Es muy común manejar estos programas ya puede ser manipulado en todas las edades desde los niños hasta los señores de la tercera edad, es una
manera muy lúdica de aprender a manejar nuestros sistemas operativos los cuales nos permiten un buen uso de lo que estemos manejando.

34
INTRODUCCIÓN
En el siglo XVII el famoso matemático escocés John Napier, distinguido por la invención de los logaritmos, desarrolló un ingenioso dispositivo mecánico que utilizando unos palitos con números impresos permitía realizar operaciones de multiplicación y división.
En 1642, el matemático francés Blaise Pascal construyó la primera calculadora mecánica. Utilizando una serie de piñones, la calculadora de Pascal sumaba y restaba.
A finales del siglo XVII el alemán Gottfried Von Leibnitz perfeccionó la máquina de Pascal al construir una calculadora que mecánicamente multiplicaba, dividía y sacaba raíz cuadrada. Propuso desde aquella época una máquina calculadora que utilizara el sistema binario.
A mediados del siglo XIX, el profesor inglés Charles Babbage diseñó su "Máquina Analítica" e inclusive construyó un pequeño modelo de ella. La tragedia histórica radica en que no pudo elaborar la máquina porque la construcción de las piezas era de precisión muy exigente para la tecnología de la época. Babbage se adelantó casi un siglo a los acontecimientos. Su Máquina Analítica debía tener una entrada de datos por medio de tarjetas perforadas, un almacén para conservar los datos, una unidad aritmética y la unidad de salida.
Desde la muerte de Babbage, en 1871, fue muy lento el progreso. Se desarrollaron las calculadoras mecánicas y las tarjetas perforadas por Joseph Marie Jacquard para utilizar en los telares, posteriormente Hollerith las utilizó para la "máquina censadora", pero fue en 1944 cuando se dio un paso firme hacia el computador de hoy.
A partir de ese momento, la evolución de los computadores ha sido realmente sorprendente. El objetivo inicial fue el de construir equipos más rápidos, más exactos, más pequeños y más económicos. Este desarrollo se ha clasificado por "generaciones de computadores", así:
Primera generación de computadores 1950 - 1958
En esta generación nace la industria de los computadores. El trabajo del ENIAC, del EDVAC, del EDSAC y demás computadores desarrollados en la década de los 40 había sido básicamente experimental. Se habían utilizado con fines científicos pero era evidente que su uso podía desarrollarse en muchas áreas.
La primera generación es la de los tubos al vacío. Eran máquinas muy grandes y pesadas con muchas limitaciones. El tubo al vacío es un elemento que presenta gran consumo de energía, poca duración y disipación de mucho calor. Era necesario resolver estos problemas.
UNIVAC I fue adquirido por el Census Bureau de los Estados Unidos para realizar el censo de 1951. IBM perdió este contrato porque sus máquinas de

34
tarjetas perforadas fueron desplazadas por el computador. Fue desde ese momento que la IBM empezó a ser una fuerza activa en la industria de los computadores.
En 1953 IBM lanzó su computador IBM 650, una máquina mediana para aplicaciones comerciales. Inicialmente pensó fabricar 50, pero el éxito de la máquina los llevó a vender más de mil unidades.
Segunda generación 1959 - 1964
En 1947 tres científicos: W. Shockley, J. Bardeen y H.W. Brattain, trabajando en los laboratorios Bell, recibieron el premio Nobel por inventar el transistor. Este invento nos lleva a la segunda generación de computadores. El transistor es mucho más pequeño que el tubo al vacío, consume menos energía y genera poco calor.
La utilización del transistor en la industria de la computación conduce a grandes cambios y una notable reducción de tamaño y peso.
En esta generación aumenta la capacidad de memoria, se agilizan los medios de entrada y salida, aumentan la velocidad y programación de alto nivel como el Cobol y el Fortran.
Entre los principales fabricantes se encontraban IBM, Sperry - Rand, Burroughs, General Electric, Control Data y Honeywell. Se estima que en esta generación el número de computadores en los Estados Unidos pasó de 2.500 a 18.000.
Tercera generación 1965 - 1971
El cambio de generación se presenta con la fabricación de un nuevo componente electrónico: el circuito integrado. Incorporado inicialmente por IBM, que lo bautizó SLT (Solid Logic Technology). Esta tecnología permitía almacenar los componentes electrónicos que hacen un circuito en pequeñas pastillas, que contienen gran cantidad de transistores y otros componentes discretos.
Abril 7 de 1964 es una de las fechas importantes en la historia de la computación. IBM presentó el sistema IBM System/360, el cual consistía en una familia de 6 computadores, compatibles entre sí, con 40 diferentes unidades periféricas de entrada, salida y almacenaje. Este sistema fue el primero de la tercera generación de computadores. Su tecnología de circuitos integrados era mucho más confiable que la anterior, mejoró además la velocidad de procesamiento y permitió la fabricación masiva de estos componentes a bajos costos.
Otro factor de importancia que surge en esta tercera generación es el sistema de procesamiento multiusuario. En 1964 el doctor John Kemeny, profesor de matemáticas del Darmouth College, desarrolló un software para procesamiento multiusuario. El sistema Time Sharing (tiempo compartido) convirtió el procesamiento de datos en una actividad interactiva. El doctor Kemeny también desarrolló un lenguaje de tercera generación llamado BASIC.

34
Como consecuencia de estos desarrollos nace la industria del software y surgen los minicomputadores y los terminales remotos, aparecen las memorias electrónicas basadas en semiconductores con mayor capacidad de almacenamiento.
Cuarta generación 1972 - ?
Después de los cambios tan específicos y marcados de las generaciones anteriores, los desarrollos tecnológicos posteriores, a pesar de haber sido muy significativos, no son tan claramente identificables.
En la década del 70 empieza a utilizarse la técnica LSI (Large Scale Integration) Integración a Gran Escala. Si en 1965 en un "chip" cuadrado de aproximadamente 0.5 centímetros de lado podía almacenarse hasta 1.000 elementos de un circuito, en 1970 con la técnica LSI podía almacenarse 150.000.
Algunos investigadores opinan que esta generación se inicia con la introducción del sistema IBM System/370 basado en LSI.
Otros dicen que la microtecnología es en realidad el factor determinante de esta cuarta generación. En 1971 se logra implementar en un chip todos los componentes de la Unidad Central de Procesamiento fabricándose así un microprocesador, el cual a vez dio origen a los microcomputadores.
Algunas características de esta generación de microelectrónica y microcomputadores son también: incremento notable en la velocidad de procesamiento y en las memorias; reducción de tamaño, diseño modular y compatibilidad entre diferentes marcas; amplio desarrollo del uso del minicomputador; fabricación de software especializado para muchas áreas y desarrollo masivo del microcomputador y los computadores domésticos.
Índice
Introducción 4
Comandos y extensiones 7
Viñetas y numeración 8

34
Corrección ortográfica 14
Letra capital 18
Combinación de correspondencia 19
Como insertar tabla 29
Comandos y extensiones
ComandosControl + N: Negrilla
Control + K: Letra Cursiva
Control + S: Subrayado
Control + M: Fuente

34
Control + L: Reemplazar
Control + B: Buscar
Control + E: seleccionar Todo
Control + C: Copiar
Control + V: Pegar
Control + X: Cortar
Control + Q: Alinear a la Izquierda
Control + T: Centrar Texto
Control + D: Alinear a la Derecha
Control + J: Justificar Texto
Control + I: Ir a
Control + Z: Deshacer
Control + Y: Rehacer
Control + G: Guardar
Extensiones
CDR: Corel Draw
TXT: Texto
DOC: Microsoft Word
PPT: Power Point
XLS: Microsoft Excel
PSD: Photoshop
VIÑETAS Y NUMERACIÒN
VIÑETAS Y NUMERACIONES

34
Puede agregar rápidamente viñetas o números a líneas de texto existentes, o bien, Word
puede crear automáticamente listas mientras escribe.
De manera predeterminada, si empieza un párrafo con un asterisco o un número 1., Word
reconoce que está intentando iniciar una lista numerada o con viñetas. Si no desea que el
texto se convierta en una lista, puede hacer clic en el botón Opciones de Autocorrección
que aparece.
Viñetas
Listas: con uno o varios niveles
Cree una lista con un solo nivel, o convierta una lista con varios niveles para mostrar listas
dentro de una lista.
Cuando cree una lista con viñetas o numerada, puede realizar cualquiera de estas
operaciones:
Utilizar las cómodas bibliotecas de numeración y viñetas:
Use los formatos predeterminados de viñetas y numeración para las listas, personalice las
listas o seleccione otros formatos en las bibliotecas de viñetas y numeración.
Aplicar formato a las viñetas o a los números:

34
Aplicar a las viñetas o números distintos formatos al del texto de una lista. Por ejemplo,
haga clic en un número y cambie el color de los números de toda la lista, sin efectuar
cambios en el texto de la lista.
Utilizar imágenes o símbolos Cree una lista con viñetas de imagen para agregar
atractivo visual a un documento o pagina web.
Crear una lista de un nivel numerada o con viñetas:
Word puede crear automáticamente listas con viñetas y listas numeradas mientras escribe,
o puede agregar rápidamente viñetas o números a líneas de texto existentes.
Escribir una lista con viñetas o una lista numerada
1. Escriba * (asterisco) para empezar una lista con viñetas o 1. Para iniciar una lista
numerada y, a continuación, presione las teclas BARRA ESPACIADORA o TAB.
2. Escriba el texto que desee.
3. Presione ENTRAR para agregar el siguiente elemento de la lista.
Word inserta automáticamente la viñeta o número siguiente.
4. Para finalizar la lista, presione ENTRAR dos veces o presione la tecla RETROCESO
para eliminar la última viñeta o el último número de la lista.
Si las viñetas y la numeración no se inician automáticamente
1. Haga clic en el botón de Microsoft Office y, a continuación, haga clic en Opciones de
Word.
2. Haga clic en Revisión.
3. Haga clic en Opciones de Autocorrección y, a continuación, haga clic en la ficha
Autoformato mientras escribe.
4. Bajo Aplicar mientras escribe, active las casillas de verificación Listas automáticas
con viñetas y Listas automáticas con números.
Agregar viñetas o números a una lista

34
1. Seleccione los elementos a los que desee agregar viñetas o números.
2. En la ficha Inicio, en el grupo Párrafo, haga clic en Viñetas o en Numeración.
Haciendo clic en la flecha que aparece junto a Viñetas o Numeración en la ficha
Inicio, dentro del grupo Párrafo.
Puede mover una lista completa hacia la izquierda o hacia la derecha. Haga clic en una
mueve mientras arrastra, pero no cambian los niveles de la numeración.
Botón Inicio

34
Separar los elementos de una lista
Puede aumentar el espacio existente entre las líneas de todas las listas desactivando una
casilla de verificación.
1. En la ficha Inicio, dentro del grupo Estilos, haga clic en la flecha que aparece junto a
Estilos y, a continuación, haga clic con el botón secundario del mouse (ratón) en Estilo de
párrafo de lista.
2. Haga clic en Modificar.
3. En el cuadro de diálogo Modificar estilo, haga clic en Formato y, por último, en
Párrafo.
4. Desactive la casilla de verificación No agregar espacio entre párrafos del mismo
estilo.
Convertir una lista de un nivel en una lista con varios niveles
Puede convertir una lista existente en una lista con varios niveles cambiando el nivel
jerárquico de los elementos de la lista.
1. Haga clic en cualquier elemento que desee mover a un nivel diferente.
2. En la ficha Inicio, en el grupo Párrafo, haga clic en la flecha situada junto a Viñetas o
Numeración, haga clic en Cambiar nivel de vista y, a continuación, haga clic en el nivel
que desee.
Flecha de viñeta
Diferente viñeta

34
Elegir en la galería un estilo de lista con varios niveles
Puede aplicar un estilo de la galería a cualquier lista con varios niveles.
1. Haga clic en un elemento de la lista.
2. En la ficha Inicio, en el grupo Párrafo, haga clic en la flecha situada junto a Lista con
varios niveles.
3. Haga clic en el estilo de lista con varios niveles que desee.
Numeración y Viñetas
Ahora vamos a ver numeración y viñetas.
Esta lección está dividida en 2 secciones como podrás ver:
Numeración: Esto sirve principalmente para numerar texto o imágenes en números, y
para saber cuántos productos se tienen que comprar. Para que el siguiente número
aparezca solo has enter.
Ejemplo:
1. Pan
2. Azúcar
3. Leche
4. Huevos
5. etc.…
Viñetas: Esto sirve para ver donde empieza una nueva cosa, se usan principalmente en
las listas que cada artículo tiene más de una línea
Por Ejemplo:
Lo que tengo que comprar es:
• Sarasa tratara con limón no muy dulce y no muy agrio que tiene que estar cultivado en el
rancho.
• Un pay de queso. Generalmente esto se encuentra en los supermercados como
Aurrera…
La utilización de viñetas y numeración de párrafos es una herramienta importante de
Microsoft Word, ésta nos permite estructurar y destacar el contenido de un documento. El
siguiente video muestra cómo utilizar la numeración y viñetas configuradas por defecto.

34
Textos como apuntes, cronogramas, resúmenes, etcétera, suelen contar con varios niveles
que deben diferenciarse. Para esto sirven las herramientas de numeración y viñetas que
existen en todas las versiones de Word.
Las viñetas son elementos gráficos como círculos, flechas estilizadas, cuadrados y otros
estilos que distinguen los ítems de un listado. La numeración apela a esquemas numéricos
jerárquicos para estructurar listas o textos con varios niveles.
Para trabajar en forma básica y directa con ellos, la barra de herramientas Formato cuenta
con una sección de cuatro botones: Numeración, Viñetas, Reducir sangría y Aumentar
sangría.
El uso de estos botones es sencillo. Por ejemplo, para iniciar un listado con viñetas, abra
un documento en blanco y haga un clic en el botón Viñetas de la barra Formato. De
inmediato, Word agrega un círculo negro (o bullet) seguido por una tabulación dada por
defecto (que puede modificarse), y deja el cursor titilando a la espera de la
correspondiente entrada de texto. Escriba, por ejemplo, Nivel I y presione Enter.
Automáticamente, la aplicación genera debajo otra entrada de la lista del mismo nivel. Así
lo hará mientras presionemos esa tecla. En la segunda línea tipee Nivel II para continuar
con la estructura.
La ventana que se despliega permite seleccionar nuevos símbolos de viñeta desde las
fuentes (tipos de letras) normales de Word y, lo que hace aún más poderosa a esta
herramienta, dispone de un botón para seleccionar imágenes como carácter de viñeta.
Por si fuera poco, desde esta solapa es posible modificar la sangría entre la viñeta y el
margen izquierdo de la página; el salto de tabulación entre el símbolo y el texto de la línea,
y la sangría de este mismo texto.
En algunas ocasiones, lo único que necesita es una lista con viñetas estándar: el acta de
la reunión, la lista de la compra, la lista de tareas o los puntos de una presentación. Otras
veces, desea disponer de una lista horizontal o de símbolos de viñetas en una línea de
texto. Por ejemplo, tal vez desee utilizar símbolos de viñetas para separar el nombre, la
dirección y el número de teléfono en una tarjeta de presentación o en un membrete. O
quizás desee agregar viñetas a los elementos de las celdas de la fila de una tabla. ¿Cómo
se hace esto en Word? Hay varias formas de realizar esta tarea.

34
Corrección OrtográficaTenemos tres clases de corrección ortográfica
1. En la primera tenemos la corrección con es con la tecla F7 que nos lleva
Directamente al menú de ortografía
Básicamente en el esta ventana podemos verificar todos los errores gramaticales que hayan en el texto escrito como también podemos omitir la palabra incorrecta o cambiarla a la palabra que se deseo decir
2. En la segunda forma podemos corregir con el teclado sin necesidad del mouse

34
2.1 se coloca uno en palabra a corregir
2.2 Ya seleccionada la palabra a corregir se la da en la tecla del teclado denominada menú conceptual
2.3 donde nos aparecerá en menú con diferentes opciones de corrección y hay le damos la opción que creamos correcta.
Tecla De Menú Conceptual

34
3. Esta forma es la más fácil por solo nos tenemos que situar donde este la palabra a corregir y darle clic derecho con el mouse y nos aparecerá el mismo menú conceptual que nos apareció con el teclado y le damos la opción que sea correcta.

34
LETRA CAPITALa letra capital es una letra que resalta al inicio de una obrao párrafo se sobre entiende que es más grande al comienzode las demas,estas a menudo ocupan importantes renglones a lo alto
Las letras capital son una excelente técnica para dar apariencia solemne a tus documentos de Word.
Consisten en insertar la letra inicial de un párrafo en un tamaño mayor al del resto, como era la usanza en las prensas antiguas.
Pasos a seguir: •Ubica tu punto de inserción en cualquier lugar de un párrafo al que desees aplicarle el formato de letra capital •Selecciona el comando Formato ->LETRA CAPITAL •Configura las opciones de la letra capital, y has clic en el botón Aceptar
L
Es la letra más grande que hay entre un texto y un párrafo
uando por estética y emulando a las novelas literarias se desea que la
primera letra de un párrafo sea de forma vistazo mucho más grande que las demás letras del texto
cDinámica para (LETRA CAPITAL)
Participan todos los integrantes de la clase haremos dos grupos iguales para jugar ponchado la dinámica consiste en un lapso de 5 minutos ponchar a los demás y en

34
este tiempo el que con mas integrares quede gana y este será la letra capital por ser el más grade en jugadores con la oportunidad que si coge la peloteen el aire tiene una vida o puede salvar otro compañero que ya haya sido eliminado.
Combinación DE Correspondencia
Pasos:
1. Primero que todo toca tener una carta cualquiera hecha
2. Lo siguiente es ir a la cinta de correspondencia

34
3. en donde encontraremos varias opciones, donde le damos la opción iniciar combinación de correspondencia y seguido la opción pasa a paso y nos aparecerá una ventana al lado derecho de nuestra pantalla
4. El panel de tareas Combinar correspondencia se abre con una pregunta sobre
el tipo de documento combinado que está creando. Una vez elegido, haga clic
en Siguiente en la parte inferior del panel de tareas.
Iniciar Combinación De Correspondencia

34
5. Si el documento principal (denominado el documento inicial en el panel de tareas) ya está abierto, o está empezando con un documento en blanco, puede hacer clic en Utilizar el documento actual
Para combinar información exclusiva en su documento principal, debe conectarse (o
crear y conectarse) al archivo de datos en el que está almacenada la información
exclusiva. Si no desea utilizar todos los datos del archivo que va a combinar, puede
elegir los registros que desea usar.

34
6. En este paso del proceso de combinar correspondencia, el usuario se conecta al archivo de datos donde se encuentra almacenada la información exclusiva que desea combinar en su documento
7. Conectarse a un determinado archivo de datos no significa que
necesariamente tenga que combinar la información de todos los registros
(filas) de ese archivo de datos en el documento principal.
El cuadro de diálogo Destinatarios de combinar correspondencia se abrirá
tras conectarse con el archivo de datos que desea utilizar o al crear un nuevo
archivo de datos. Puede seleccionar un subconjunto de registros para su
combinación de correspondencia ordenando o filtrando la lista.

34
8. Si el documento principal todavía está en blanco, escriba la información que
aparecerá en cada copia. Después, agregue campos haciendo clic en los
hipervínculos en el panel de tareas.
Los campos son marcadores que el usuario inserta en el documento principal
en ubicaciones donde desea que aparezca información exclusiva. Por ejemplo,
puede hacer clic en los vínculos Bloque de direcciones o en Línea de saludo
del panel de tareas para agregar campos junto a la parte superior de una carta
de un producto nuevo, de manera que cada carta con destinatario contenga
una dirección y un saludo personalizados. Los campos aparecen en el
documento con comillas dobles, por ejemplo, «Bloque de dirección».
9. Si en el documento inserta un campo de bloque de direcciones o un campo de
línea de saludo, se le pedirá que elija el formato que prefiere. Por ejemplo, la
ilustración muestra el cuadro de diálogo Línea de saludo que se abre al hacer
clic en Línea de saludo en la lista de tareas. La lista que hay en Formato de la
línea de saludo se utiliza para realizar selecciones.

34
10. Si Word no puede hacer coincidir un elemento de saludo o de dirección con una columna del archivo de datos, las líneas de las direcciones y de los saludos no se combinarán correctamente. Para ayudar a evitar problemas, haga clic en Asignar campos. Se abrirá el cuadro de diálogo Asignar campos
11. Los elementos de una dirección y de un saludo se enumeran a la
izquierda y los encabezados de columna del archivo de datos a la derecha.
Word busca la columna que coincide con cada elemento. En la ilustración, Word
automáticamente hace coincidir la columna Apellido del archivo de datos con
Apellidos. Sin embargo, Word no pudo hacer coincidir otros elementos. En este
archivo de datos, por ejemplo, Word no puede hacer coincidir Apellidos o
Dirección 1.

34
Utilizando la lista de la derecha puede seleccionar la columna de su archivo de
datos que coincida con el elemento de la izquierda. En la ilustración, la columna
Nombre coincide ahora con Apellidos, y la columna Dirección coincide con
Dirección 1. No importa si Tratamiento de cortesía, Organización y Nombre del
cónyuge no presentan coincidencias puesto que no son relevantes en los
documentos que está creando.
Cuando haya terminado de agregar y asignar campos en el documento principal, ya
estará listo para dar el siguiente paso.

34
12. Puede obtener una vista previa de los documentos combinados y efectuar cambios antes de completar del todo la combinación
Para obtener una vista previa, siga uno de estos procedimientos:
Hojee los documentos combinados utilizando los botones anterior y
siguiente del panel de tareas.
Obtenga una vista previa de un documento concreto haciendo clic en
Buscar un destinatario.
Haga clic en Excluir al destinatario si observa que no desea incluir el
registro que está mirando.
Haga clic en Editar lista de destinatarios para abrir el cuadro de diálogo
Destinatarios de combinar correspondencia, en el que puede filtrar la lista si ve
registros que no desea incluir.

34
Haga clic en Anterior en la parte inferior del panel de tareas para volver
atrás un paso o dos si necesita efectuar otros cambios.
Cuando esté satisfecho de los resultados de la combinación, haga clic en Siguiente en
la parte inferior del panel de tareas.
13.Ahora todo depende del tipo de documento que esté creando. Si está combinando cartas,
puede imprimirlas o modificarlas individualmente. Si elige modificar las cartas, Word las
guarda en un único archivo, con una carta por página
Independientemente del tipo de documento que esté creando, puede imprimir,
trasmitir o guardar todos los documentos o únicamente un subconjunto de los
mismos.
Sugerencias sobre los mensajes de correo electrónico

34
Recuerde que los documentos combinados que guarde son independientes del
documento principal. Es una buena idea guardar el documento principal si planea
utilizarlo en otra combinación de correspondencia.
Cuando guarde el documento principal, además de su contenido y de sus campos,
también se guarda su conexión con el archivo de datos. La próxima vez que abra el
documento principal, se le pedirá que elija si desea volver combinar en el mismos la
información del archivo de datos.
Si hace clic en Sí, el documento se abre con la información del primer
registro combinada. Si abre el panel de tareas (menú Herramientas, submenú
Cartas y correo, comando Combinar correspondencia), se encontrará en el paso
Seleccionar destinatarios. Puede hacer clic en los hipervínculos del panel de
tareas para modificar el archivo de datos con el fin de que incluya un conjunto
de registros diferente o para conectarse a un archivo de datos diferente. A
continuación, puede hacer clic en Siguiente en la parte inferior del panel de
tareas para continuar con la combinación.
Si hace clic en No, se perderá la conexión entre el documento principal y el
archivo de datos. El documento principal se convierte en un documento estándar
de Word. Los campos se sustituyen por la información exclusiva del primer
registro.
Como insertar tabla

34
Insertar Tablas
1.Primero Abrimos Microsoft Word y ponemos un titulo
2.Luego Vamos a la pestaña insertar
3.Luego buscamos Una Opción que se llama tablas

34
4.Le oprimimos y sale una ventana

34
5.Allí cuando cuadro necesitamos
Hay una opción de 10X8 elegimos Cuando cuadros necesitamos…
6.Pero si necesitamos más tablas columnas y filas oprimimos en la
pestaña insertar tabla

34
7.Luego nos Sale Una Ventana Para Elegir el Numero de Filas y
Columnas

34
8.Elegimos las columnas y filas que necesitemos y le oprimimos aceptar
9.Y si necesitamos un cuadro más personal el oprimimos dibujar tabla Y
dibujamos la tabla como la necesitemos Ponemos los datos que necesitamos

34
10.10.10.10.10.10.10.10.10.10.10.10.10.10.10.10.10.
y tenemos lista nuestra tabla al gusto preferido

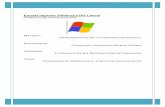
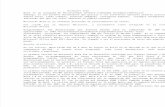
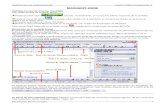


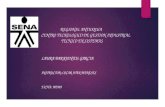

![Microsoft Word Xp[1]](https://static.fdocumento.com/doc/165x107/546da6bbb4af9f842c8b5515/microsoft-word-xp1.jpg)