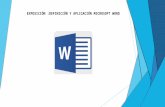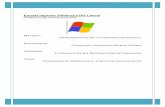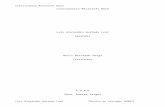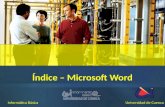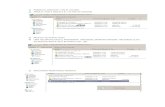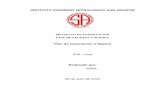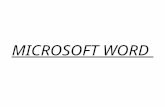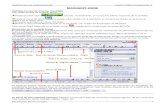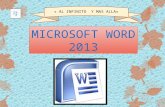Microsoft word
-
Upload
ciudades-digitales -
Category
Education
-
view
191 -
download
0
Transcript of Microsoft word

Microsoft Word
Microsoft PowerPoint
Microsoft Excel
Ofimática
para la Vida

Microsoft Word

Iniciar con Microsoft Word
Inicie Word siguiendo estos pasos.
1.- Despliegue el menú Inicio.
2.- Busque el ícono de Word. Elija Todos los programas. A
continuación, elija Microsoft Office y haga clic en Microsoft
Office Word

Iniciar con Microsoft Word
3.- Aparece la pantalla de inicio y se abre Word.

Iniciar con Microsoft Word
Documento en Word: Minimizar, Maximizar, Restaurar y Cerrar .

Iniciar con Microsoft Word
Minimizar, Maximizar, Restaurar y Cerrar un Documento en Word.
Minimizar: convierte la ventana en un botón situado en la barra
de tareas de Windows, mostrando lo que haya tras ella.
Maximizar: amplia el tamaño de la ventana a todo el área de
trabajo, sin dejar de mostrar la barra de tareas.
Restaurar: sólo se muestra cuando la ventana está maximizada,
y permite volver a su tamaño anterior.
Cerrar: se encarga de cerrar la ventana. En el caso de haber
realizado cambios en algún documento te preguntará si deseas
guardar los cambios antes de cerrar.

Iniciar con Microsoft Word
Barras de Microsoft Word.

Guardar un documento en Word
1.- En la barra de herramientas de acceso rápido, haga clic
en Archivo-Guardar Como o presione CTRL+G.
2.- Escriba un nombre para el documento y elija el tipo de Documento, a
continuación, haga clic en Guardar.

Seleccionar un texto en Word
Formas de seleccionar texto
Para
seleccionarSiga este procedimiento
Cualquier cantidad
de texto
Haga clic en el lugar donde desea empezar la
selección, mantenga presionado el botón
primario del mouse (ratón) y, arrastre el puntero
por encima del texto que desee seleccionar.
Una palabraHaga doble clic en cualquier lugar de la
palabra.
Una línea de texto
Coloque el puntero a la izquierda de la línea
hasta que cambie a una flecha hacia la derecha
y haga clic.
Una frase
Presione la tecla CTRL y manténgala así
mientras hace clic en cualquier parte de la
frase.

Para seleccionar Siga este procedimiento
Un bloque grande de
texto
Haga clic en el principio de la selección,
desplácese hasta el final de la misma y
mantenga presionada la tecla MAYÚS
mientras hace clic en el punto donde desea
que termine la selección.
Un documento
completo
Lleve el puntero a la izquierda de cualquier
texto hasta que cambie a una flecha orientada
hacia la derecha y haga tres veces clic.
Encabezados y pies
de página
En la vista Diseño de impresión, haga doble
clic en el texto atenuado del encabezado o pie
de página. Mueva el puntero a la izquierda del
encabezado o del pie de página hasta que
cambie a una flecha hacia la derecha y haga
clic.
Notas al pie y notas al
final
Haga clic en el texto de la nota al pie o de la
nota al final, mueva el puntero a la izquierda
del texto hasta que cambie a una flecha hacia
la derecha y haga tres veces clic.
Formas de seleccionar texto
Seleccionar un texto en Word

Para seleccionar Siga este procedimiento
Un bloque grande de
texto
Haga clic en el principio de la selección,
desplácese hasta el final de la misma y
mantenga presionada la tecla MAYÚS
mientras hace clic en el punto donde desea
que termine la selección.
Un documento
completo
Lleve el puntero a la izquierda de cualquier
texto hasta que cambie a una flecha orientada
hacia la derecha y haga tres veces clic.
Encabezados y pies
de página
En la vista Diseño de impresión, haga doble
clic en el texto atenuado del encabezado o pie
de página. Mueva el puntero a la izquierda del
encabezado o del pie de página hasta que
cambie a una flecha hacia la derecha y haga
clic.
Notas al pie y notas al
final
Haga clic en el texto de la nota al pie o de la
nota al final, mueva el puntero a la izquierda
del texto hasta que cambie a una flecha hacia
la derecha y haga tres veces clic.
Formas de seleccionar texto
Seleccionar un texto en Word

Acciones en Microsoft Word
Acciones: Cortar, Copiar y Pegar
Cortar: significa cortar texto e imágenes y almacenarlos
temporalmente en el Portapapeles.
Copiar: significa cortar texto e imágenes y almacenarlos
temporalmente en el Portapapeles.
Pegar: significa pegar el texto y las imágenes
almacenados en el Portapapeles en una ubicación
especificada por el usuario.

Acciones en Microsoft Word
Acciones: Cortar, Copiar y Pegar
Cortar y pegar texto
Cortar un fragmento de texto y pegarlo en una ubicación diferente
1.Escriba una oración en un documento.
2.Arrastre para seleccionar la sección de texto que desee
cortar.
3.Haga clic en el botón Cortar en el Portapapeles de la
ficha Inicio.

Acciones en Microsoft Word
Acciones: Cortar, Copiar y Pegar
Cortar y pegar texto
Cortar un fragmento de texto y pegarlo en una ubicación diferente
4. El texto seleccionado se corta y se almacena en el
Portapapeles.
5. Haga clic en la ubicación en la que desea pegar el texto.
6. Haga clic en el botón Pegar en Portapapeles de la ficha
Inicio.
7. Se pega el texto que está almacenado en el Portapapeles.

Acciones con Microsoft Word
1.Arrastre para seleccionar la sección de texto que desee copiar.
2.Haga clic en el botón Copiar en el Portapapeles de la ficha Inicio.
3.El texto seleccionado se copia y se almacena en el Portapapeles.
No se producen cambios en la condición de la pantalla.
4. Haga clic en la ubicación en la que desee pegarlo.
Copiar y pegar textoCopiar texto y pegarlo en una ubicación diferente.

Acciones con Microsoft Word
Copiar y pegar textoCopiar texto y pegarlo en una ubicación diferente.
5. Haga clic en el botón Pegar en Portapapeles de la ficha Inicio.
6. Se pega el texto que está almacenado en el Portapapeles.
7. Si es necesario, introduzca más texto.

Modificar formato: Fuentes, Tamaño, Subrayado, Color,
Para darle formato al texto, diríjase a la barra de herramientas, en la
pestaña Inicio , específicamente en Fuente y modifique lo que desee de
la siguiente manera:
1.- Seleccione el texto que desee cambiar.
2.- Seleccione la acción que desea realizar para darle formato al texto.
Tome en cuenta, la descripción que muestra la figura
Cambia el tipo de
fuente
Cambia el tamaño
de la fuente
Cambia el color
de la fuente
Cambia el
estilo de la
fuente
Darle formato al texto en Word

Modificar formato: Párrafo, Interlineado, Espacio entre Caracteres, fondo de
páginas, encabezados y pie de páginas.
Para darle formato al texto, diríjase a la barra de herramientas, en la
pestaña Inicio, específicamente en Párrafo y modifique lo que desee
de la siguiente manera:
1.- Seleccione el texto que desee cambiar.
2.- Seleccione la acción que desea realizar para darle formato al texto.
Tome en cuenta, la descripción que muestra la figura
Interlineado: Especifica el
espacio de líneas para
utilizar
Alineación: Alinea el texto
según la preferencia
Insertar Viñetas
Fondo del párrafo
Darle formato al texto en Word

Darle formato al texto en Word
Modificar formato: Párrafo, Interlineado, Espacio entre Caracteres, fondo de
páginas, encabezados y pie de páginas.
Para darle formato al texto, diríjase a la barra de herramientas, en la
pestaña Insertar específicamente en Encabezados y Pie de página y
realice las acciones que desee.
Inserta números a las
páginasInserta encabezados a la
página
Inserta pie de páginas

Darle formato al texto en Word
Modificar formato: Párrafo, Interlineado, Espacio entre Caracteres, fondo de
páginas, encabezados y pie de páginas.
Para darle formato al texto, diríjase a la barra de herramientas, en la
pestaña Diseño de Página, específicamente en Fondo de Página y
realice las acciones que desee.
Agrega o cambia un borde
alrededor de la páginaInserta texto fantasma,
detrás del contenido de la
página
Selecciona un color para el
fondo de la página

http://office.microsoft.com/es-es/word-help/iniciar-y-salir-de-word-HA010270457.aspxhttp://office.microsoft.com/es-es/word-help/guardar-un-documento-HA010074256.aspxhttp://support.microsoft.com/kb/827099/eshttp://www.gcfaprendelibre.org/tecnologia/curso/microsoft_word_2010/configurar_pagina_en_word_2010/1.dohttp://www.aulaclic.es/dreamweaver8/t_2_2.htmhttp://www.monografias.com/trabajos12/guiaword/guiaword.shtmlhttp://www.sistematutoring.es/catalogo_guias/informatica_ofimatica/GDWord2007.pdf
Referencias Bibliográficas