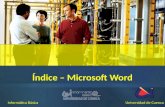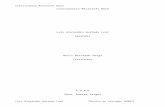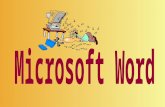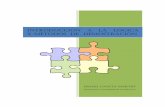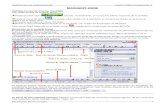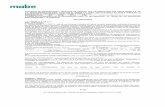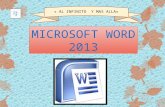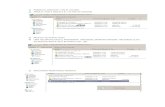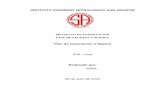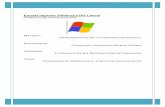Microsoft Word
-
Upload
leslie2209 -
Category
Education
-
view
751 -
download
0
Transcript of Microsoft Word

WORD 2007
Universidad de Puerto RicoRecinto Universitario de Mayagüez
Centro de Cómputos Monzón
Reinaldo López MeléndezUnidad de Servicios al Usuario UPR ‐ RUM

1
Table of Contents Descripción ......................................................................................................................................................... 3
¿Qué y para qué usar WORD? ............................................................................................................................ 3
Inicio de WORD................................................................................................................................................... 3
Familiarícese con los nuevos menús .................................................................................................................. 4
El nuevo menú expandible de Word localizado en la parte de arriba. .............................................................. 4
¿Que es un menú? .............................................................................................................................................. 5
Las tres partes de un menú son tabs, grupos ( groups), y comandos (commands). ...................................... 5
Descripción de los comandos ......................................................................................................................... 6
Home ........................................................................................................................................................ 10
Font ....................................................................................................................................................... 10
Paragraph ............................................................................................................................................. 10
Styles..................................................................................................................................................... 11
Editing ................................................................................................................................................... 11
Insert ......................................................................................................................................................... 11
Pages ..................................................................................................................................................... 11
Tables .................................................................................................................................................... 11
Ilustrations ............................................................................................................................................ 11
Links ...................................................................................................................................................... 13
Header & Footer ................................................................................................................................... 14
Text ....................................................................................................................................................... 15
Symbols ................................................................................................................................................ 16
Page Layout .............................................................................................................................................. 17
Themes ................................................................................................................................................. 17
Page setup ............................................................................................................................................ 18
Page Background .................................................................................................................................. 20
Paragraph ............................................................................................................................................. 21
Arrange ................................................................................................................................................. 21
References ................................................................................................................................................ 23
Table of Contents ................................................................................................................................. 23
Footnotes.............................................................................................................................................. 23

2
Citations & Bibliography ....................................................................................................................... 24
Captions ................................................................................................................................................ 25
Index ..................................................................................................................................................... 26
Table Of Authories ................................................................................................................................ 26
Mailings .................................................................................................................................................... 27
Create ................................................................................................................................................... 27
Start Mail Merge ................................................................................................................................... 28
Write & Insert Fileds ............................................................................................................................. 28
Preview Results .................................................................................................................................... 29
Finish ..................................................................................................................................................... 29
Review ...................................................................................................................................................... 29
Proofing ................................................................................................................................................ 29
Coments ................................................................................................................................................ 31
Tracking ................................................................................................................................................ 31
Changes .................................................................................................... Error! Bookmark not defined.
Compare ............................................................................................................................................... 31
Protect .................................................................................................................................................. 32
View .......................................................................................................................................................... 32
Documents Views ................................................................................................................................. 32
Show/Hide ............................................................................................................................................ 32
Zoom ..................................................................................................................................................... 33
Window ................................................................................................................................................ 35
Macros. ................................................................................................................................................. 35
Developer ................................................................................................................................................. 35
Code ...................................................................................................................................................... 35
Controls; ............................................................................................................................................... 36
XML ....................................................................................................................................................... 36
Protect; Templates ............................................................................................................................... 37

3
Descripción
Microsoft WORD es un procesador de palabras que le permite realizar trabajos variados, usado ampliamente en los negocios, por los educadores y público en general. El uso de este programa hace la manera óptima para crear cartas, propuestas, memos, etc. Este programa es sumamente sencillo. Es una aplicación donde puede incluir texto, dibujos, etc.
¿Qué y para qué usar WORD? Al igual que las versiones pasadas de WORD es parte del paquete de aplicaciones que contiene Office. Puede ser utilizado para crear cartas, agendas, certificados, Tarjetas de presentación, Flyers, Formas, Lables, Invitaciones, Memos, Invoices, Brochures, entre otros documentos.
Inicio de WORD Para empezar a trabajar con Microsoft WORD deberá hacer lo siguiente Haz clic en el botón Start, una vez seleccionado le saldrá una ventana en la cual deberá escoger la opción de Programs donde le abrirá una lista de programas, de allí seleccionará la opción de Microsoft office y allí seleccionará el programa de WORD.
Cuando se abre el programa de WORD este puede ofrecernos varias opciones, iniciar una presentación nueva, abrir una presentación ya existente, crear una presentación con el asistente. De todas maneras la ventana que se abrira será una parecida a la siguiente:
Start

4
Familiarícese con los nuevos menús
El nuevo menú expandible de Word localizado en la parte de arriba.
Cuando usted abre por primera vez Word 2007, usted se sorprenderá con la nueva visualización. La mayoría de los cambios han sido en los menús, las aéreas que se expandes en la parte superior de la pantalla.
El nuevo menú muestra los comandos más populares que están a la vanguardia, así que usted no tiene que buscar en varias partes del programa para encontrar las cosas que usted hace cotidianamente.
¿Por qué el cambio? Para hacer su trabajo más fácil y más rápidamente. El menú fue investigado y diseñado a fondo basado en las experiencias de los usuarios de modo que los comandos estén en la posición y agrupación óptima.
Área de trabajo
Menu and Title Area
Status Bar

5
Este manual está dirigido ayudarle en lo básico del trabajo le dirá más sobre la cinta y cómo trabajar con ella.
¿Qué es un menú?
Las tres partes de un menú son tabs, grupos ( groups), y comandos (commands).
Hay tres componentes básicos en los menús. Es bueno conocer que significa cada uno de ellos para que usted entienda los diferentes usos.
1. Tabs. Hay sietes que son básicos que están en la parte superior. Cada uno representa un área de actividad.
2. Groups. Cada Tabs tiene un sin número de grupos que muestra diferentes ítems relacionados entre ellos.
3. Commands. El comando es un botón o caja (box) para entrar información o un menú.
Todo los tabs son seleccionados cuidadosamente de acuerdo a las actividades. Se dividen en varios comandas a la vez.
1. Home contiene todos los comandos que usted usa regularmente, un ejemplo es el comando de Font que cambia el tipo de texto: Font, Font Size, Bold, Italic, super scrip, cambio de color de la letra. Luego tenemos en el mismo Tabs los comandos de Paragraph, Styles, Editing.
2. Insert Contiene todo lo relacionado a añadir Pages (Cover Pages, Blank Pages, Page Break; Tables, Illustrations (Pictures, Clip Art, Shapes, Smart Art, Cart); Links (Hyperlink, Bookmark, Cross Reference); Header & Footer (Header, Footer, Page Number); Text (Text Box, Quick Parts, Word Art, Drop Cap, Signature Line, Date & time, Object); Symbols (Equations, Symbol).
3. Page Layout Themes (Themes, Colors, Fonts, Effects); Page setup (Margins, Orientation, Size, Columns, Breaks, Line Number, Hyphenation); Page Background (Watermark, Page Color, Page Border); Paragraph (Indent, Spacing); Arrange (Position, Bring to front, Text Wrapping, Align, Group, Rotate).
4. References Table of Contents (Table of Contents, Add Text, update Table); Footnotes (Insert Foot notes, Insert Endnotes, Next Footnotes, Show Notes); Citations & Bibliography (Insert Citation, Manage Sources, Style, Bibliography); Captions (Insert Caption, Insert

6
Table of figures, Update Table, Cross-reference); Index (Mark Entry, Insert Index, Update Index); Table Of Authories (Mark Citation, Insert Table of Authorities, update table).
5. Mailings Create (Envelopes, Labels); Start Mail Merge (Start Mail Merge, Select Recipients, Edit Recipient List); Write & Insert Fields (Highlight Merge Field, Address Block, Greeting Line, Insert Merge Field, Rules, Match Fields, Update Labels); Preview Results; Finish (Finish & Merge).
6. Review Proofing (Spelling & Grammar, research, Thesaurus, Set Language, Translate, Translation Screen Tip, Word Count); Comments (New Comment, Delete, Previous, Next); Tracking (Track Changes, Balloons, Final Showing Markup, Show Markup, Reviewing Pane); Changes (Accept, Reject, Previous, Next); Compare (Compare, Show Source Documents); Protect (Protect Document).
7. View Documents Views (Print Layout, Full Screen Reading, Web Layout, Online, Draft); Show/Hide (Ruler, Gridlines, Message Bar, Document Map, Thumbnails); Zoom (Zoom, 100%, One page, Two Pages, Page Width); Window (New Window, Arrange All, Split, View Side by Side, Synchronous Scrolling, Reset Windows Position, Switch Windows); Macros.
8. Developer Code (Visual Basic, Macros, Record Macro, Pause Recording, Macro security), Controls; XML (Structure, Schema, Transformation, Expansion Packs); Protect; Templates (Document Template, Document Panel).
Descripción de los comandos Tenemos unos comandos principales los cuales ayudan podrá accesar a través del Office Button.
Presione este botón para Abrir, Guardar, Imprimir además de otras cosas que uno quiera hacer con el documento.
Con Office Button puede acccesar los comandos mas utilizados estos son: New, Open, Save, Save As, Open from Office Live, Save to Office Live, Print, Prepare, Send, Publish, Close, Word Option , Exit Word .
Área donde aparecerán los documentos mas reciente abiertos.

7
New – Este commando es utilizado para crear documentos nuevos. Podra ver que Windows le provee unos formatos de documentos predeterminados.
Open – Comando para abrir documentos ya existentes.
Save – Comando para guardar el documento que se ha creado o que se a editado. Si el documento se ha creado con anterioridad este comando lo que hace es guardar los arreglos realizados. Si el documento es
Formatos predeterminados
Áre de Preview
Área donde se vera las opciones de los formatos preseleccionados.
Área donde se verán los documentos
Área donde se verán los folders donde podrán estar los documentos.

8
nuevo una vez se presiona este documento le abrirá una pantalla indicándole que provea el nombre del documento asi el lugar donde será guardado.
Save As – Comando para guardar el documento que se ha creado o se a editado. Si diferencia del Save ya que aquí usted puedo a un documento creado guardarlo con otro nombre y bajo otro formato (una versión menor a la que se esta utilizando, texto entre otros).
Print – Comando utilizado para imprimir o ver el documento como quedara impreso (print Preview).

9
Prepare – Comando que le provee para la preparación del docuemnto.
Send – Comando que se utiliza para enviar documentos via email o via fax (en el caso de que su computadora este conectada a una línea de teléfono y tenga la utilidad para enviar documentos por fax) para ser revisados.
Publish – Comando que se utiliza para crear una publicación de su documento para distribuirlo entre otras personas.
Close – Comando para cerrar el documento. Si ya ha sido guardado cerrara el documento, si se le ha hecho algun cambio al documento o se creo nuevo le aparecerá una pantalla indicándole si desea guardarlo. Si presiona que si lo guardara si el documento fue previamente abierto, si es de reciente creación le preguntara como quiere guardarlo y el nombre que se le dara al documento. Pero mantendrá el programa abierto para seguir trabajando.

10
Word Option – Opcion que le prove word para configurar su programa de Microsoft Office Word. Son comandos que le permiten establecer unos formatos previos para que el programa siempre los tenga establecido a la hora de abrirlo.
Exit Word – Comando para salir del programa. Este le proveerá unas pantallas para guardar el documento ya se haya editado o se haya creado nuevo.
Home
Font Clipboard- En este grupo de comandos encontramos las opciones de Paste, Cut Copy entre otros.
Cut es aquel que utilizamos para borrar o eliminar una parte del trabajo escrito, sombreamos lo que deseamos eliminar y presionamos el comando cut. Copy es cuando deseamos copiar una parte del trabajo en otro lugar del trabajo. Palabras o frases que son repetitivas, en la mayoría de los casos se acompaña con el comando Paste el cual nos deja copiar la parte del documento en el área que deseamos.
Font Aquí encontraremos los comandos de cambio de tipo de letra y el tamaño de la letra, además de poder añadirle detalles a las palabras como Bold (ennegrecer), Italic, Cambio del color de la letra, así como highlight.
Paragraph Este grupo de comandos nos provee otros comandos que nos facilitan la justificación del documento. En este grupo encontramos la justificación de los márgenes (Justificación al margen izquierdo, justificación al margen derecho, centralizado, o justificación a ambos márgenes). También nos provee los tabuladores, así como los bullets, multilevels, numbering.

11
Styles Es un grupo de comandos que nos muestra cómo justificar el trabajo, Spacing, normal y los encabezados (heading).
Editing Aquí encontramos los comandos de Find (búsqueda) Replace (reemplazar) Seleccionar.
Insert
Pages Cover Pages – Usualmente es la hoja principal de presentación del trabajo. Blank Pages – Para añadir una página en blanco en algún lugar del documento. Se utiliza mayormente cuando se desea introducir una información o una grafica que se ha olvidado añadir en el trabajo y que está en medio de todo. Page Break – Es para romper dividir una información en dos páginas diferentes.
Tables Comando para añadir una tabla en el trabajo.
Ilustrations Pictures – Para añadir una foto que se tiene en algún dispositivo de resguardo como
Pendrive, tarjetas de memorias, CD, DVD. Una vez que se presiona este comando le aparecerá una pantalla donde usted procede a indicarle donde está localizada la foto o dibujo que se desea añadir al documento.
Clip Art – Base de datos que usualmente tiene Word donde le muestra la variedad de dibujos
que tiene. Se utiliza para añadir estos dibujos a la presentación, ya que son provistos por el mismo programa o accediendo a la base de datos online de Microsoft. Una vez que se presiona este comando aparecerá en la parte derecha de

12
su trabajo una ventana en la cual le indicara una palabra clave para que el programa haga una búsqueda en la base de datos.
Shapes – Comando para integrar figuras geométricas al documento.
Clip Art – Área para hacer la búsqueda por palabra clave.

13
Smart Art – Grafica que se inserta para demostrar la ruta de comunicación.
Chart – Inserta graficas para demostrar ilustraciones y comparar data.
Links Hyperlink – Comando para integrar link en el documento.

14
Header & Footer Header – Integrar encabezados al documento.
Footer – Integrar Notas al calce al documento.

15
Page Number – Para integrarle el número de página al documento. Este puede ser localizado en distintas áreas del documento como por ejemplo en la esquina superior del margen derecho, o en la esquina inferior del margen izquierdo o derecho, o centralizado en la parte inferior del documento.
Text Text Box – Caja donde se agrupa una información que se desea sobresalir de la demás en el documento. Word Art – Diferentes tipo de arte para darle énfasis a los títulos o palabras claves.
Drop Cap – Es un comando para agrandar una letra de comienzo de una oración.

16
Signature Line – Para añadirle una firma en el documento en el caso que sea una carta. Predefinir esta firma. Date & time – integrar en el documento la fecha y la hora en que se está realizando, o dejar permanentemente la hora y fecha que cambie según se entra al documento. Se le puede indicar que deje cambiante la fecha mayormente se utiliza en formas diarias las que deben tener siempre la fecha y hora realizada. Object – Integración de graficas algún texto de otro archivo o documento.
Symbols Equations – Añadir ecuaciones numéricas, ecuaciones matemáticas al documento.
Symbol – Añadir al documento algún símbolo.

17
Page Layout
Themes Cambia el diseño total de los documentos, incluyendo font, colores y efectos. Colors – Provee para cambiar los colores de la presentación. Podrá ver que tiene unos colores predefinidos así como también puede crear unos nuevos.
Fonts – Provee para cambiar los tipos de letras del Theme. Podrá ver que tiene unos tipos de letras predefinidos así como también puede crear unos nuevos.

18
Effects – Cambia el aspecto del Theme escogido.
Page setup – Serie de comando agrupados que te proveen para predefinir unas directrices para tu trabajo.
Margins – Comando que te provee para cambiar los márgenes del documento. Tiene unos márgenes predefinidos, pero a la vez usted puede indicar otros márgenes.
Orientation – Comando para designar la orientación de la página. Puede ser Landscape (Horizontalmente, 11 x 8 1/2 ) o portrait (verticalmente, 8 ½ x 11).

19
Size – Para aplicar cualquier tipo de tamaño de papel en todo el documento. Ya tiene unos tamaños de papel predefinido, pero a la vez también provee para que usted pueda establecer el tamaño de papel que utilizara.
Columns – Dividir el texto en dos o más columnas.
Breaks –Para añadir breaks a las páginas, secciones, o columnas en el documento.

20
Line Number – Añadir numero en el documento por cada línea, a lo largo del documento.
Hyphenation - Si la palabra es demasiado larga al final de la oración como para cuadrar con los márgenes Microsoft Office Word 2007 mueve la palabra al principio de la próxima línea. No importa que use el Hyphernation automáticamente o manual siempre mantendrá un máximo de espacio entre la palabra y el margen establecido.
Page Background Watermark- para insertar texto, dibujos, graficas detrás del contenido del documento. Estos es usado comúnmente para indicar que el documento necesita un trato especial, como urgente, confidencial, que es un borrador o para darle una vista distinta al fondo del papel.
Page Color – cambia el color del bacground de la página.

21
Page Border – Cambia o añade algún border alrededor de la página.
Paragraph Indent – Mueve hacia la izquierda. Espacio que se provee en las líneas o en los párrafos. Spacing – Espacio entre las líneas.
Arrange Position – Posicionar un objeto en algún lugar del document.
Bring to front – Indicar que el objeto estará en el frente de la información escrita en un lugar en particular de la pagina. Bring to Back - Indicar que el objeto estará detrás de la información escrita en un lugar en particular de la pagina.

22
Text Wrapping – Cuando se tiene un objeto se le puede indicar en que lugar o posición se desea. Tenemos varias alternativas como In line with Text por ejemplo este comando indicara que se quiere que esté integrado con texto del documento.
Align – Alinear o justificar los objetos con los márgenes o con el texto.
Group – Para agrupar objetos en particular. Poder establecer que dos o más objetos son un grupo de una información, están integrados uno con los otros.
Rotate – Rotar el objeto.

23
References
Table of Contents Table of Contents – Para añadir una tabla de contenido, referencia o índices al documento.
Add Text – Para añadir un párrafo a la tabla de contenido.
update Table – Comando para establecer los cambios recientes a la tabla de contenido ya establecida.
Footnotes Insert Foot notes – Commando para insertar footnotes. Estas serán automáticamente reenumeradas a través del documento según se vaya creando. Insert Endnotes – Para añadir endnotes al documento. Estas serán localizadas al final del documento. Next Footnotes – Comando para navegar entre los footnotes en el documento Show Notes – Muestra las notas que se encuentran en el documento.

24
Citations & Bibliography Insert Citation – comando utilizado para citar libros, artículos de los journal o periódicos que serán utilizados en el documento.
Manage Sources – Comando para ver toda la lista citas integradas en el documento. Style – Comando para seleccionar el estilo de las citas que se integraran en el documento.
Bibliography - Es una lista de recursos, usualmente ubicado al final del documento. Es una lista de material consultado o citado en la creación del documento. En Microsoft Office Word 2007 usted puede crear este automáticamente la bibliografía basada en la información de los recursos que se han provisto en el documento. Cada vez que usted crea un nuevo recurso esta información es guardada en la computadora lo que le provee que pueda ser encontrada y utilizada.

25
Captions Insert Caption – es una descripción del objeto que se ha integrado.
Insert Table of figures Para añadir una tabla de los objetos en el documento. Una lista de figuras, objetos, tablas, o ecuaciones en el documento.
Update Table – Comando para actualizar la tabla que se ha creado. Cross-reference – Comando que refiere los ítems como heading, figuras y tablas que se han añadido a través del documento. Se realiza automáticamente si el contenido es movido o trasladado a través del documento.

26
Index Mark Entry – Incluir un texto selecto en el index del documento.
Insert Index – Añadir index al documento. Un índex es una lista de palabras encontrados en el documento.
Update Index – Comando para actualizar la tabla de index.
Table Of Authories Mark Citation – Añadir un texto selecto al Table Authorities.

27
Insert Table of Authorities – Añadir un table authorities al document. Contiene una lista de casos, estatutos, y otras citas de autoridad competente que se ha añadido al documento.
update table – Comando que actualiza el Table authorities.
Mailings
Create Envelopes – Comando para crear sobres e imprimirlos.
Labels - Comando que crea e imprime labels.

28
Start Mail Merge Start Mail Merge – Se usa este comando para crear una serie de documentos, como por ejemplo una misma carta que será enviada a muchos destinatarios. Se usa cuando dicha carta contiene el mismo tipo de información. Se puede trabajar individualmente o ir al Wizard para trabajar paso a paso.
Select Recipients – Comando que se utiliza para crear la lista de los que van a recibir el documento. Se puede crear una lista nueva o utilizar una lista ya existente pero se debe asegurar de que contenga esta toda la información que usted necesita.
Edit Recipient List – Comando para editar la lista que se quiere para el merge, es un comando para purificar la lista y solamente dejar la información que se desea.
Write & Insert Fileds Highlight Merge Field – comando que identifica los campos que serán sustituidos con la información que cambiara en el documento maestro. Campos que se predefine en el documento maestro que será sustituido por una información en particular.
Address Block – Comando para añadir la dirección en el documento. Greeting Line – Comando para añadir una línea de agradecimiento como “Estimada(o)”. Insert Merge Field – Comando que se usa cuando se quiere añadir campos individuales de el documento maestro. Rules – Para crear unas reglas que van a controlar la información en el merge.

29
Match Fields – Comando para asegurarse que las palabras que corresponde a cada dirección o saludo que se necesita.
Update Labels – Para actualizar la información que se ha realizado en los labels.
Preview Results Preview results – Usted podrá ver documento del merge y hacer cambios antes de completar el merge. Find Recipient – Buscar y encontrar un record en especifico. Esto se realiza buscando por parte de un texto en específico. Auto Checkfor errors – Para manejar errores que ocurrieron cuando se completaba el mail merge.
Finish Finish & Merge – Se ha completado el merge. Usted puede imprimir o modificar el documento del merge individualmente.
Review
Proofing Spelling & Grammar – Comando que verificar la gramática y la sintaxis del documento.

30
Research – Comando que abre una pantalla para hacer una búsqueda a través de un material de referencia como por ejemplo diccionarios, enciclopedias, y servicios de traductores.
Thesaurus – Sugiere otras palabras con un significado similar al que se ha escrito o seleccionado. Translate – Comando que es utilizado para traducir el documento que se está escribiendo. Translation Screen Tip – Orejitas que se provee para traducir palabras seleccionadas en otros idiomas. Set Language – Comando para establecer el idioma en que se estará escribiendo el documento. Word Count – Comando que cuenta todas las palabras que hay en el documento.

31
Coments New Comment – Se le añade un comando en el lugar seleccionando.
Delete – Comando para eliminar un comando seleccionando. Previous – Comando para ver los comentarios previos. Next - Comando para ver los comentarios próximos.
Tracking Track Changes – Puede ver la pista de los cambios y los comentarios que se han trabajado en el documento. Por default Microsoft Office Word 2007 usa unos cuadritos para mostrar los comentarios, formatos y cosas que se han borrado y el contenido que se han movido en el documento. Ballons – Puede crear o ver los cambios y los comentarios cuando se está trabajando en el documento.
Compare Compare – compara o combina multiples versiones del documento.
Show Source Documents – Puede ver el documento original, el documento que se va a revisar o ambos documentos.

32
Protect Protect Document – Comando para restringir que personas uno desea que tenga acceso al documento.
View
Documents Views Print Layout – Se verá el documento como aparecerá impreso. Full Screen Reading – Ver el documento en pantalla completa en orden de maximizar el espacio disponible para leer o comentar en el. Web Layout – Para ver el documento como se vería si estuviera en la web. Online – Ver el documento en formato Outline y muestra las herramientas de outline. Draft – Muestra el documento en formato bosquejo para una edición rápida del texto.
Show/Hide Ruler – Reglas para usarse en el documento donde se puede establecer los tabuladores y se puede ver los márgenes establecidos en el documento. Gridlines – Vera el documento en una página cuadriculada donde se puede alinear los objetos que se han integrado. Message Bar – Se abre esta barra de mensaje para completar cualquier acción requerida. Document Map – Abre el documento para navegar a través de una vista estructural. Thumbnails – Abre una pantalla donde se puede navegar a través de las paginas que se desean.

33
Zoom Zoom – Comando para abrir una pantalla de dialogo para especificar el nivel del zoom que se desea en el documento.
100% - Muestra el documento en un zoom de 100% tamaño normal. One page – Muestra el documento en una sola página en la pantalla.

34
Two Pages – Muestra el documento en dos páginas en la pantalla.

35
Page Width – Muestra el documento tal cual en la pantalla. Maximiza el documento al tamaño de la pantalla.
Window New Window – abre el documento en una nueva pantalla que contiene el mismo documento. Donde los arreglos o cambios que se hagan en esa ventana se reflejan en la pantalla anterior. Arrange All – Comando que se integra al comando anterior. Una pantalla abierta se integra con la otra en una misma.
Macros – Comando para crear macros o para ver los macros que se han creados en el documento.
Developer
Code Visual Basic – Comando para asesar el comando de visual basic desde el programa de Microsoft Word. Macros – Ver la lista de los macros que se han creados, eliminados y los que están siendo utilizados al momento.

36
Record Macro – Para comenzar o detener los macros que se serán utilizados. Pause Recording – para crear una pausa en el macro que se está corriendo. Macro security – Configuraciones de seguridad para los macros.
Controls En este comando habrá subcomandos como por ejemplo el de añadir Rich Text al documento, insertar Plain Text, insertar controles para las dibujos.
XML Structure – Abre una Task Panel (ventana) para poder tener una estructura de XML

37
Schema – Para definir la estructura de la data. Integra el esquema al documento. La estrucutara es definida por la organización.
Transformation – Aplicar un estilo de lenguaje para la estructura al documento. Expansion Packs – Manejar los paquetes XML integrados en el documento o integrar nuevos paquetes XML.
Protect; Templates Comando para restringir o autorizar a ciertas personas para que puedan ver, utilizar y hacer cambios al documento.

38
Templates Document Template – Ver o cambiar los Template del documento así como manejar Templates globales. Document Panel – especificar qué tipo de información del Panel Template que contiene el documento será mostrada en los programas compatibles con Microsoft office. Le mostrara una pantalla como la siguiente donde se especifica la información.
Luego aparecerá una pantalla como la siguiente donde se verá las propiedades del documento. Así como algún comentario general sobre el documento.
Document Panel