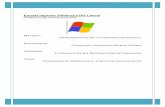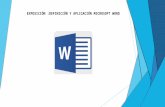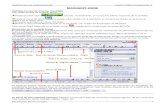Microsoft word unidad 1
-
Upload
yurley-higuita-restrepo -
Category
Documents
-
view
119 -
download
1
Transcript of Microsoft word unidad 1

Unidad Nº1. Introducción a la interfaz y manejo de operaciones fundamentales con documentos
¿Qué es Microsoft Word?
Es un software creado para asistir a cualquier persona en la creación de documentos, brindándole posibilidades de diseño y corrección.
Descripción del material del programa de formación:
Este material es una reproducción paso a paso de los videos tutoriales que se encuentran en el botón Materiales del programa del menú principal, Material de apoyo, Documentos complementarios. Por medio de estas imágenes informativas, visualizará cada uno de los movimientos que debe seguir para alcanzar las actividades de enseñanza – aprendizaje – evaluación.
Recuerde, es necesario descargar previamente éstos archivos de ejemplo para desarrollar las guías de aprendizaje.
Tema 1: Explorar la interfaz y dar formato a la página
Abrir el programa: por botón Inicio
Dar clic en el botón Inicio, ubicado normalmente en la esquina inferior izquierda de la pantalla. A continuación, seguir los pasos para acceder a Microsoft Office 2010:
1. Dar clic en Inicio. 2. Dar clic en Todos los programas. 3. Dar clic en Microsoft Office. 4. Dar clic en a Microsoft Word 2010.

2
1

Abrir el programa: por acceso directo
Si se tiene un acceso directo a Word en el escritorio, dar doble clic sobre el iconos: observar los círculos azules.
3
4

A través del menú de Inicio: en el menú inicio también puede estar el acceso directo a Word.
El programa se inicia: posiblemente aparecerá más pequeño en pantalla una vez el programa se abre.
1. Para maximizar la pantalla al 100%, dar clic en el botón Maximizar.

Nota: si no se tiene un acceso directo al programa y se desea obtener uno, se debe:
1. Dar clic en el botón Inicio.
2. Clic en Todos los programas.
3. Clic en Microsoft Office.
4. Ubicar el puntero del mouse sobre la opción Microsoft Office Word 2010, sin dar clic.
5. Dar clic con el botón derecho del mouse, observar que aparece un menú de la lista de opciones y dar clic sobre la opción Enviar a.
6. Clic sobre Escritorio, (Crear acceso directo). Observar que ya en el escritorio aparece disponible el respectivo ícono.

Guardar el documento
Mientras se trabaja y cuando se finaliza es necesario guardar permanentemente los cambios efectuados al documento para no perder la información. Para ello se debe hacer lo siguiente:
1. Con el teclado oprimir las teclas Ctrl + G.
2. A través del menú archivo: opción Guardar.
3. Al dar clic en la opción guardar se despliega la siguiente ventana:
Aquí muestra la ubicación donde quedará guardado el archivo.
Aquí debe
escribir el nombre del archivo.

Guardar como
Paso a paso:
1. Dar clic en el menú Archivo.
2. Dar clic en la opción Guardar como.
3. Aparece un cuadro de diálogo y allí se escoge la carpeta o el sitio dentro del computador donde se desee almacenar el archivo.
4. Dar nombre al archivo.
5. Dar clic en Guardar.
6. El documento dejó de llamarse Documento 1 y ahora tiene el nombre asignado.
6

Diseño de página
Conceptos básicos: el Menú cinta organiza los comandos agrupados por funciones similares o afines en un conjunto de fichas.
Los Grupos hacen parte de las fichas y se constituyen en conjuntos de herramientas pertinentes a un tema específico. El Menú cinta también tiene acceso rápido por el teclado. Para identificar la o las teclas que activan una respectiva ficha, grupo o función específica, se mantiene oprimida la tecla ALT.
Pulsando la tecla ALT el programa entra en el modo de acceso por teclado. De esta forma aparecerán pequeños recuadros junto a las pestañas y opciones indicando la tecla (o conjunto de teclas) que se debe pulsar para acceder a esa opción sin la necesidad del mouse.

Márgenes, tamaño de papel y orientación de la hoja
Paso a paso:
1. Dar clic en la ficha Diseño de página.
2. En el grupo Configurar página, dar clic en la herramienta Márgenes.
3. En el panel desplegable se muestran las opciones predeterminadas de márgenes. Dar clic en Márgenes personalizados.
4. Al dar clic en Márgenes personalizados se abrirá el cuadro de diálogo Configurar página.
5. En el cuadro de diálogo, Configurar página, cambiar la margen superior a 4 cm y margen inferior, izquierdo y derecho a 3 cm.
6. En Orientación, verificar que sea Vertical.
7. Dar clic en la ficha Papel.
8. Se visualiza las opciones de la ficha Papel.
9. En Tamaño del papel, seleccionar la opción Carta.
10. Pulsar la tecla Enter o dar clic en Aceptar.


Reglas
Las reglas son guías que permiten visualizar la distancia equivalente en centímetros tanto del ancho como del largo del documento. Para ver las reglas se debe dar clic sobre el ícono Regla:
10

Documento sin regla
Al dar clic sobre el ícono aparecerá la regla, la cual se visualiza de la siguiente forma:
Barras de desplazamiento
Las barras de desplazamiento permiten mover el documento a lo largo y ancho del espacio de trabajo. Simplemente se debe mover la barra arrastrándola con un clic sostenido o dando clic sobre las flechas en los extremos.
Estas flechas permiten avanzar según un objeto de búsqueda. Para definir este objeto debe dar clic en el círculo. Allí aparece un pequeño cuadro enseñando cuales son los distintos objetos.
1. Para seleccionar un tipo de revisión por páginas, dar clic sobre el Ícono.

1

Bordes de página
Paso a paso:
1. Ir a la ficha Diseño de página. En el grupo Fondo de página.
2. Dar clic en la herramienta Bordes de página.
3. El cuadro de diálogo Bordes y sombreado aparece en pantalla.
4. Para cambiar el color del borde, dar clic en la pestaña de la opción Color. Seleccionar un color de la paleta.
5. Dar clic en la pestaña de la opción Arte. De la galería se escoge un estilo.
6. Cambiar el grosor del borde a 3 puntos.
7. En la vista previa del cuadro de diálogo, se puede visualizar cómo quedaría el borde de página.
8. Dar clic en Aceptar.

Barra zoom
La herramienta Zoom, permite aumentar o disminuir visualmente el tamaño del documento dentro de la interfaz. Es una pequeña barra que se encuentra en la parte inferior derecha del programa.

Guardar usando la barra de acceso rápido
Como su nombre lo indica, esta barra brinda un acceso rápido a los comandos más usados que se encuentran dentro del programa. Esta barra se encuentra al lado del logo de Word.
Es posible personalizar esta barra con los comandos más usados. Para ello hay que dar clic en la flecha al final de la Barra de acceso rápido y esta a su vez despliega un menú que contiene las funciones que puede incluir.
Los ítems que tienen el símbolo son las que actualmente están presentes en la barra. Si se desea que un ícono adicional aparezca dentro de ésta, dar clic sobre el ítem y automáticamente, este aparece dentro de la Barra de acceso rápido.

Barra de acceso rápido

Tema 2: Insertar datos y dar formato a texto
Dar formato al texto
Paso a paso:
1. Para insertar un texto es necesario seleccionar la fuente o tipo de letra que se requiera. En el menú Cinta, dar clic en la ficha Inicio.
2. En el grupo Fuente, dar clic en la pestaña Tipo de fuente. De las opciones del panel, dar clic en Arial.
3. Dar clic en la pestaña Tamaño de fuente y seleccionar 12 puntos para este caso.

Modificar estilos
Es posible aplicar Estilos de texto predefinidos desde la galería de Word llamada Estilos, para ello se debe:
1. Seleccionar el texto.
2. Dar clic sobre un Estilo específico de la galería Word estilos.
3. Inmediatamente en pantalla, el estilo se aplica directamente sobre el texto seleccionado previamente.
Ejemplo de texto usando estilo Énfasis sutil: El SENA cumple la función que le corresponde al Estado de invertir en el desarrollo social y técnico de los trabajadores colombianos, ofreciendo y ejecutando la formación profesional integral para la incorporación de las personas en actividades productivas que contribuyan al crecimiento social, económico y tecnológico del país.
Ejemplo de texto usando estilo Énfasis intenso: Además de la formación profesional integral, impartida a través de nuestros Centros de Formación, brindamos servicios de Formación continua del recurso humano vinculado a las empresas; información; orientación y capacitación para el empleo; apoyo al desarrollo empresarial; servicios tecnológicos para el sector productivo y apoyo a proyectos de innovación, desarrollo tecnológico y competitividad.

Para hacer una carta se necesitan dos estilos de texto: uno que debe tener interlineado a 1.0 pto y otro a 1.5 ptos.
Paso a paso:
1. Para crear el estilo ir a la ficha Inicio.
2. En el grupo Estilos dar clic en el botón derecho sobre Estilo normal.
3. En el panel que se despliega, escoger la opción Modificar.
4. Se abre el cuadro de diálogo Modificar el estilo.
5. Cambiar el tipo de fuente. Dar clic en la pestaña y escoger el tipo de fuente Arial. Igualmente cambiar el tamaño a 12 ptos.
6. Dar clic sobre la Alineación justificada.
7. Escoger la opción de Interlineado espacio simple.
8. Dar clic en el botón Disminuir el espacio entre párrafos.
9. Dar clic en el botón Aceptar.

Insertar los datos
Una vez modificados los Estilos, es posible ingresar los datos en el documento. Para iniciar la escritura, es necesario seleccionar previamente el Estilo que se aplicará:
Paso a paso:
1. Dar clic sobre el Estilo normal.
2. Con este Estilo se digita el número de consecutivo, fecha y destinatario.
Nota: después del No de consecutivo, pulsar la tecla Enter 2 veces para espaciar la siguiente línea. De igual manera, una vez insertada la fecha, repetir esta acción.

Aumentar o disminuir sangrías
Es una de las formas con las que se puede dar estilo al formato de un texto dentro del documento. Las sangrías constituyen la distancia del párrafo respecto al margen. En la ficha Diseño de página:
Tabulaciones
Se constituyen en la distancia de cada línea del párrafo con respecto a las márgenes del documento. Estas tabulaciones se aplican al documento cada vez que se oprime la tecla TAB. Para establecerlas de manera manual, primero se debe ver las reglas del documento.
Una vez con la regla visualizada en pantalla, dar clic sobre ella en el sitio donde va a ubicar la tabulación. Esta es una pequeña ∟. Una vez establecida la tabulación, se debe ubicar el cursor en el inicio del párrafo y oprimir la tecla Tabulación.

Una vez establecida la tabulación, ubicar el cursor en el inicio del párrafo y oprimir la tecla Tabulación de teclado.
Paso a paso:
1. Dar clic sobre el Estilo sin espacio.
2. Pulsar la tecla Enter. Iniciar la escritura del Asunto o Referencia y una vez finalizada la frase, pulsar la tecla Inicio. Esta acción ubica el cursor al inicio de la frase.
3. Dar clic sobre la herramienta Aumentar sangría. Repetir 4 veces.
4. Pulsar la tecla Fin. Esta acción ubica el cursor al final de la frase. Pulsar la tecla Enter.
5. Dar clic sobre la herramienta Disminuir sangría. Repetir hasta llevar la frase al margen izquierdo.

Poner cursiva a un texto
Paso a paso:
1. Seleccionar el texto a modificar.
2. Ir al menú Inicio.
3. Dar clic sobre la k del grupo Fuente. Al ejecutar esta acción el texto cambiará automáticamente a cursiva.

Instrucciones para completar la carta:
1. Digitar el saludo. 2. Pulsar la tecla Enter 2 veces. 3. Escribir el contenido de la carta siguiendo los parámetros de la
Norma Icontec. 4. Pulsar la tecla Enter. 5. Dar clic sobre el Estilo Normal para digitar la firma de la carta. 6. Digitar la despedida formal seguida de la coma. 7. Pulsar la tecla Enter 3 veces. 8. Digitar el nombre del remitente. 9. Pulsar la tecla Enter. 10.Digitar el nombre de quien digitó la carta.

Tema 3: Encabezado, pie de página y marcas de agua
Insertar marca de agua personalizada
Paso a paso:
1. Dar clic en la ficha Diseño de página.
2. En el grupo Fondo de página, dar clic en Marca de agua.
3. En el panel que se despliega, escoger la opción Marcas de agua personalizadas.
4. Se abre el cuadro de diálogo Marca de agua impresa.
5. En el cuadro de diálogo, escoger la opción Marca de agua de imagen y dar clic en el botón seleccionar imagen.

6. Se abre el cuadro de diálogo Insertar imagen.
7. Buscar dentro del equipo la imagen Marca de agua, archivo previamente guardado en el PC.
8. Dar clic en Insertar.
9. Dar clic en Aplicar en el cuadro de diálogo, Marca de agua impresa.
10. La marca de agua se ubica en la mitad del documento con transparencia.

Insertar un encabezado
Los encabezados son espacios dentro del documento que permiten adicionar elementos de cualquier tipo: imágenes, formas predeterminadas, texto o tablas. Microsoft Word tiene una galería predeterminada, pero igual es posible personalizar estos espacios.
Paso a paso:
1. Ir al menú cinta, ficha Insertar.
2. En el grupo encabezado y pie de página, dar clic en la herramienta Encabezado.
3. Las opciones mostradas allí son preestablecidas, para insertar una imagen del panel que se despliega, escoger la opción Editar encabezado.

4. En la parte superior de la página se activa un espacio llamado Encabezado.
5. Automáticamente, la ficha contextual diseño aparece en la cinta.
6. Para insertar la imagen del encabezado, dar clic en el grupo Insertar, de la herramienta Imagen.
7. Se sigue el mismo procedimiento para buscar una imagen en el equipo. Escoger la imagen encabezado, del conjunto de imágenes indicadas para realizar el ejercicio.
8. Dar clic en el botón Insertar.

9. La ficha contextual Formato se activa automáticamente.
10. Para cerrar la edición debe ir a la ficha contextual Diseño.
11. Dar clic en la herramienta Cerrar encabezado y pie de página.
Fichas contextuales
Dentro del programa existen determinados conjuntos de funciones que solo aparecen en el Menú Cinta cuando se editan los objetos específicos.

Estos se visualizan de igual manera que el resto de funciones, ya que están dentro del Menú Cinta, organizados en grupos. Asimismo, pueden tener cuadros de diálogo para modificar opciones avanzadas.
Sin fichas contextuales:
Con fichas contextuales:
Insertar pie de página
Paso a paso:
1. Ir a la ficha Insertar del Menú Cinta.
2. En el grupo Encabezado y Pie de página, dar clic en Pie de página.

3. Las opciones mostradas allí son preestablecidas. Para este caso, insertar una imagen del panel que se despliega y escoger la opción Editar pie de página.
4. En la parte superior de la página se activa un espacio llamado Pie de página. Automáticamente la ficha contextual Diseño aparece en la Cinta.
5. Para insertar la imagen del encabezado, dar clic en el grupo Insertar, en la herramienta Imagen.

6. Se sigue el mismo procedimiento para buscar un gráfico en el equipo. Escoger la imagen Pie de página, del conjunto indicados para realizar el ejercicio.
7. Dar clic en el botón Insertar.
8. La ficha Contextual Formato se activa automáticamente. Para cerrar la edición debe ir a la ficha contextual Diseño.
9. Dar clic en la herramienta Cerrar encabezado y pie de página.

Minimizar menú cinta
Opción 1:
Si se requiere más espacio en pantalla, se deben ocultar los grupos dentro de las fichas. Dar doble clic sobre la ficha. Para visualizar de nuevo, se debe repetir de nuevo el doble clic sobre la ficha.
Opción 2:
1. Dar clic derecho sobre el área libre después de las Fichas.
2. Escoger la opción Minimizar la cinta de opciones.
3. O simplemente puede dar clic en el ícono el cual muestra los nombres de las pestañas de las cintas o la cinta completa.

Tema 4: Ortografía y vista del documento
a. Corrección ortográfica manual: Es probable que algunas de las palabras en pantalla aparezcan subrayadas con una línea quebrada roja. Esto indica que se tienen errores ortográficos. Para corregirlos:
1. Dar clic sobre la palabra y luego dar clic con el botón derecho. 2. Un panel de opciones se despliega, dar clic sobre la opción de
corrección correcta.
La palabra se corrige automáticamente y desaparece la línea quebrada roja.
b. Mini barra de herramientas: Cuando se selecciona un texto dentro del documento, aparece una barra de herramientas semitransparente, que facilita la edición de estilos, tamaño, alineación, sangría, viñetas y color de la fuente; sin necesidad de recurrir al menú cinta.

Vista del documento
Paso a paso:
1. Para visualizar y dar lectura total al documento, ir al Menú Cinta, en la ficha Vista.
2. En el grupo Zoom, dar clic en la herramienta Una página. Esto permite tener una Vista preliminar de todo el documento.
En el grupo Zoom se encuentran otros comandos adicionales de visualización del documento:
La herramienta 100%, auto ajusta la ventana con un zoom del 100%.
Para visualizar dos páginas a la vez, dar clic sobre la herramienta Dos páginas.
Si se desea ver el documento en su extensión a lo ancho, dar clic sobre la herramienta Ancho de página.

Tema 5: Imprimir el documento
Paso a paso:
1. Dar clic en Archivo.
2. Sobreponer el mouse en la opción Imprimir.
3. Observar las opciones del panel lateral derecho para configurar el documento y a su vez obtener una vista previa del mismo antes de imprimirlo.
4. Seleccionar la impresora previamente instalada en su PC.
5. Configurar el documento con las alternativas que considere apropiadas, finalmente dar clic en el botón Imprimir.

Cerrar el documento
Para salir o dar por terminada una sesión de trabajo en Microsoft Word 2010, puede seguir cualquiera de los siguientes procedimientos:
Procedimiento 1: salir utilizando el botón Cerrar ubicado en la barra de título de la ventana. Para ello, debe dar clic en el botón Cerrar de la ventana.
Procedimiento 2: una vez ubicado en el archivo a cerrar, pulsar la combinación de teclas ALT + F4 al mismo tiempo, después de pulsadas estas teclas se cerrará la ventana que este abierta o activa.
Procedimiento 3: otra forma de salir del programa es dando clic en el botón Archivo, el cual se encuentra ubicado en la parte superior derecha de su ventana Word. Después dar clic en el botón Salir.

Referencias
Servicio Nacional de Aprendizaje, SENA. (2010). Manejo de Herramientas Microsoft Office 2007: Word. Colombia: Autor.
Control del documento
Nombre Cargo Dependencia Fecha
Autor Nidia Liseth
Ospina Quintero Contratista
Centro Agroindustrial
Regional Quindío
Abril de 2012
Autor Carlos Humberto Ramírez Garzón
Contratista Centro
Agroindustrial Regional Quindío
Abril de 2012
Adaptación Ana María Mora
Jaramillo
Guionista - Línea de
producción
Centro Agroindustrial
Regional Quindío
Septiembre de 2013