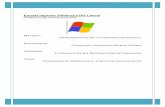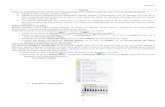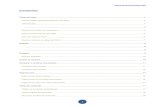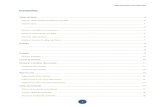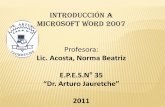Microsoft Word2007
-
Upload
horacio-horas -
Category
Documents
-
view
215 -
download
0
description
Transcript of Microsoft Word2007
-
Microsoft Word 2007Punto de insercin , y nos sirve para saber dnde se va a escribir la siguiente letra que tecleemos. Puntero del ratn que tiene esta forma cuando est dentro del rea de texto y esta otra cuando est encima de los mens. Raya horizontal como sta que indica dnde acaba el documento.
-
Guardar un documentoPulsa en el icono Guardar y aparecer una ventana como sta.
-
Cerrar documento
-
Abrir un documentoHacer clic en el icono del Botn Office y luego seleccionar la opcin Abrir, aparecer una ventana similar a la que vemos aqu.
-
Elementos de la pantalla inicial
-
Elementos de la pantalla inicialLa banda de opciones. Desde las pestaas de esta barra se pueden ejecutar todos los comandos de Word2007. Tiene un comportamiento "inteligente", que consiste, bsicamente, en mostrar slo los comandos ms importantes y los que el usuario va utilizando La pestaa Inicio se encuentra dividida en 5 secciones que contienen las operaciones correspondientes al Portapapeles, Fuente (tamao de letra, tipo de letra, etc.), Prrafo (alineacin de texto, separacin entre lneas, sangra, etc.), Estilo y Edicin (buscar texto, reemplazar, etc.), no como en anteriores versiones de Word donde cada parte de las recin nombradas, ocupaban una barra de herramientas aparte. Ya no existe el men que al hacer clic, abre una lista de herramientas u opciones. Ahora todo est diseado con iconos de acceso rpido.
-
Elementos de la pantalla inicialLa barra de herramientas de acceso rpido contiene iconos para ejecutar de forma inmediata algunos de los comandos ms habituales, como Guardar, Deshacer. l Botn Office, lo que antes era el men Archivo, que en esta nueva versin de Word, aparece como un botn redondo de color naranja con el logo de office.
-
Elementos de la pantalla inicialPersonalizar. Podemos decidir qu iconos deben aparecer y cuales no en la barra de acceso rpido.
-
Edicin bsicaSeleccionarRatn Arrastrando. Colocar el cursor al principio de la seleccin, presionar el botn izquierdo y, sin soltar el botn, mover el cursor hasta el final de la seleccin. Haciendo clic y doble clic. Colocar el cursor en una palabra y hacer doble clic, la palabra completa quedar seleccionada. Colocar el cursor justo al inicio de la lnea, veremos que el cursor cambia de forma y se convierte en una flecha , hacer clic y la lnea completa quedar seleccionada; si hacemos doble clic, el prrafo completo quedar seleccionado.
-
Edicin bsicaSeleccionarTeclado
Para seleccionar Presione las teclasUn carcter a la derechaMays. + flecha derechaUn carcter a la izquierdaMays. + flecha izquierdaPalabra a la derechaCtrl + Mays.+ flecha derechaPalabra a la izquierdaCtrl + Mays.+ flecha izquierdaHasta el final de la lnea.Mays. + FinHasta el principio de la lnea.Mays. + InicioUna lnea abajoMays. + flecha abajoUna lnea arribaMays. + flecha arribaHasta el final del prrafoCtrl + Mays. + flecha abajoHasta el principio del prrafoCtrl + Mays. + flecha arribaUna pantalla abajoMays. + AvPgUna pantalla arribaMays. + RePgHasta el final del documentoCtrl + E
-
Edicin bsicaEliminarPara borrar o eliminar lo seleccionado basta con presionar la tecla SUPRTRUCO: Para borrar una palabra errnea basta con hacer doble clic sobre ella para seleccionarla y pulsar la primera letra de la palabra correcta, automticamente se borrar la palabra seleccionada y podremos seguir escribiendo en su lugar la palabra correcta.
Para borrar Presione las teclasUn carcter a la izquierdaRetroceso (BackSpace)Una palabra a la izquierdaCtrl + RetrocesoUn carcter a la derechaSuprUna palabra a la derechaCtrl + Supr
-
Edicin bsicaDeshacer La ltima accin realizada. Para deshacer la ultima accin realizada, pulsar el icono Deshacer , de la barra de acceso rpido.Otra forma ms de deshacer es pulsar CTRL + Z.Lasultimas acciones realizadas.Si hacemos clic en el tringulo que hay a la derecha del icono deshacer ,
-
Edicin bsicaRehacer
Utilizando el icono Rehacer
-
Copiar, cortar y pegar1) Mediante los iconos en la barra de herramientas Portapapeles, que se encuentra en la pestaa Inicio:
Seleccionar el elemento ( carcter, palabra, prrafo,..) a copiar o cortar , hacer clic en el icono copiar o cortar, , colocar el cursor en el punto de destino y hacer clic en el icono pegar.
-
Copiar, cortar y pegar2) Mediante ratn: Normal. Seleccionar con doble clic, presionar el botn derecho, elegir copiar o cortar,en el men contextual ir a la posicin donde vamos a copiar o pegar, presionar botn derecho y elegir pegar.
-
Copiar, cortar y pegar2) Mediante ratn: Rpido. Seleccionar con doble clic, presionar el botn derecho, cuando aparezca un pequeo cuadrado debajo del cursor, sin soltar, ir a la posicin donde vamos a copiar, soltar el botn y aparecer un men: elegir la opcin copiar aqu.
-
Copiar, cortar y pegarSlo con el teclado:Primero, seleccionar el texto: con MAY + flechas, seleccionamos letras, (con MAY + Ctrl + flechas, seleccionamos palabras).
Segundo, copiar con Ctrl + C. Y por ltimo, ir a la posicin donde vamos a pegar, pulsar Ctrl + V.
-
Opciones de pegado
-
Buscar Mediante el botn Buscar podemos buscar texto en el documento.
Podemos ejecutarlo desde la pestaa Inicio en el grupo de herramientas Buscar o con la combinacin de teclas Ctrl + B.
-
Buscar y reemplazarSi queremos reemplazar una palabra por otra tenemos el botn Reemplazar . Podemos ejecutarlo desde el grupo de herramientas Buscar que se encuentra en la pestaa Inicio, o con la combinacin de teclas Ctrl + L.
-
Formatos1. Formato carcter. Afectan a los caracteres en s mismos como el tipo de letra o fuente, tamao, color, etc.. 2. Formato prrafo. Afecta a grupos de caracteres como lneas y prrafos, por ejemplo alineacin y sangras. 3. Otros formatos. Aqu incluimos el resto de acciones que se pueden hacer sobre el formato como tabulaciones, cambio a maysculas, numeracin y vietas, bordes y sombreados, etc.
-
Formato de carcter: FuenteLos caracteres son todas las letras, nmeros, signos de puntuacin y smbolos que se escriben como texto.En la pestaa Inicio dentro del grupo de herramientas Fuente.
Tambin aparecen las herramientas de formato automticamente al seleccionar una palabra o frase para poder modificar, fuente, tamao y estilo de fuente,etc
-
TamaoPodemos cambiar el tamao de la fuente. Seleccionar el texto y hacer clic en el tringulo para buscar el tamao que deseemos, o escribirlo directamente.La unidad de medida es el punto (72 puntos = 1 pulgada = 2,54 cm), los tamaos ms utilizados son 10 y 12 puntos. EstiloUna vez fijada la fuente y el tamao podemos cambiar el estilo a uno de los tres disponibles: negrita, cursiva y subrayado . Basta seleccionar el texto y hacer clic en el botn correspondiente.Observar como al aplicar un estilo, el botn correspondiente queda presionado (se ve en un tono anaranjado) . Para quitar un estilo que hemos aplicado previamente, seleccionar el texto y volver a hacer clic sobre el estilo.Tambin se pueden aplicar varios estilos a la vez, por ejemplo, negrita y cursiva . Simplemente hay que aplicar los estilos consecutivamente. Formato de carcter: Fuente
-
Formato de carcter: Fuente
-
Formato de carcter: FuenteEscala afecta a la anchura de cada letra, mientras que Espacio slo afecta a la distancia de separacin entre caracteres.
Con la opcin Posicin disminuido, podemos escribir subndices, y con Posicin elevado escribiremos superndices.
-
Formato prrafoEn Word2007, un prrafo es el texto comprendido entre dos marcas de prrafo , normalmente las marcas de prrafo no se ven, para hacerlas visibles, hacer clic en el icono marca de prrafo de la pestaa Inicio.
Las caractersticas ms importante de formato de prrafo son la alineacin y la sangra, ambas estn disponibles en la pestaa Inicio.
-
Formato prrafoAlineacin.Estos son los botones para fijar la alineacin. Hay cuatro tipos de alineacin:
IzquierdaCentradaDerechaJustificadaEste prrafo tiene establecida alineacin izquierda.Este prrafo tiene establecida la alineacin centrada.Este prrafo tiene establecida alineacin derecha.Este prrafo tiene una alineacin justificada.
-
Formato prrafoSangra.Aplicar una sangra a un prrafo es desplazar un poco el prrafo hacia la derecha o izquierda. Se realiza seleccionando el prrafo y haciendo clic en uno de estos botones de la pestaa Inicio en el grupo de herramientas Prrafo, segn queramos desplazar hacia la izquierda o hacia la derecha.
-
Formato prrafo
-
Otros formatos. TabulacionesLas tabulaciones son posiciones fijas a las cuales se desplaza el cursor cuando pulsamos la tecla de tabulacin TAB.