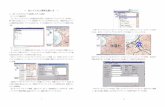メートルねじゲージの公差域 - Bota...M6P1.0 GRIR Ⅱ ※使い方:通り側が無理なく通り抜け、 止り側が2回転以上ねじ込まれないこと 摩耗点検プラグゲージ(JIS方式)
MIFES Ver.7.0 ユーザーズマニュアル機 能 紹 介 イ ン ス ト ー ル 基 本 的 な...
Transcript of MIFES Ver.7.0 ユーザーズマニュアル機 能 紹 介 イ ン ス ト ー ル 基 本 的 な...


MIFES

iii

iv
(F)(O)
(N)(D)
OK
q w e
[SHIFT] [A]
[CTRL] [Y]2
[ ][ ][ ][ ] 2

v
本書の表記 本書の表記 NEC PC9800 シリーズ
NEC PC9800 シリーズ 109/106日本語 109/106日本語
[ESC]
[TAB]
[CTRL]
[SHIFT]
[SPACE]
[Enter]
SHIFTShift
[ALT]
[BS]
[INS]
[DEL]
[HOME]
[END]
[↑]
[↓]
[←]
[→]
ESC
TAB
CTRL
GRPH
BS
INS
DEL
HELP
↑
↓
←
→
Esc
Tab
Ctrl
Alt
Enter
BackSpace
Insert
Delete
Home
End
↑
↓
←
→
HOMECLR
PageDown
ROLLUP
PageUp
ROLLDOWN
[F1]~[F12] ~ ~
[Pause]
[Print Screen]
[Menu]
Pause
Print Screen
※[Menu]キーは、キーボード右下の[CTRL]キーとWindowsキーの間にある、操作メニューと矢印(マウスカーソル) が描かれたボタンのことをさします。アプリケーションキーと呼ばれることもあります。
下記参照
STOP
COPY
f・1 f・12F1 F12
[Page Down]
[Page Up]

vi
iii
iv
v
v
vi
2
7
MIFES for Windows Ver.7.0 11
MIFES 18
22222226
31
32
33
36MIFES 36MIFES for Windows 37
393939
46464647
49
55555657
58& 58
5964
UNDO REDO 6566
67676769707172
第1章
機能紹介
第2章
インストール
第3章
基本的な使い方

vii
75758081
8484858890919394
9999
104
106
MIFES 110
112112113
114
115115118119121123
125
129129132
135
137139140142
144144147
152152153154
157158158159
第4章
便利な使い方

viii
162162164164166
C 169
171
MIFES 173173176
DOS 177DOS 177
180180185192194198200208212
217
219MIFES 219
221221
224
228228228
231
234
第6章
付 録
第5章
さまざまな使い方

機能紹介
インストール
基本的な使い方
便利な使い方
さまざまな使い方
付 録
メニュー
画 面
特 長
流 れ
この章では、MIFESの特長的な機能、Ver.7.0で追加・拡張された機能を中心に、MIFES for Windows Ver.7.0の機能を紹介しています。また、画面各部の名称・機能とメニュー項目の一覧も記載しています。MIFESの概略を説明していますので、はじめてMIFESをお使いになる方は、ご一読ください。
●メニューの一覧……………………… 2
●画面各部の名称……………………… 7
● MIFES for Windows Ver.7.0の特長… 11
●MIFESでの作業の流れ …………… 18
第1章 機能紹介
■目 次

2 第1章:メニューの一覧
メニューの一覧
→P.39→P.57→P.49
→P.55
→P.37
→P.101→P.99
●【ファイル(F)】メニュー
以下のメニューは、インストール直後の初期状態のメニュー構造です。なお、メニューやキー
設定をカスタマイズした場合などはこのとおりではありません。
ページ番号のある機能については該当するページをご参照ください。
なお、すべての機能の操作方法は、ヘルプでご参照いただけます。
メニュー項目の前にあるアイコンは、ツールバーのアイコンと同じです。
メニュー内のアイコンは表示/非表示を設定できます。(【設定(O)】-【環境設定(E)】-[ツールバー]タブの「メニューにも表示」)
UP
UP
UP
UP
UP
UP
UP
UP
NEW

機能紹介
インストール
基本的な使い方
便利な使い方
さまざまな使い方
付 録
メニュー
画 面
特 長
流 れ
3第1章:メニューの一覧
→P.60→P.72
→P.65→P.65
→P.59
→P.66
●【編集(E)】メニュー
→P.64
→P.61
→P.62→P.62→P.62
→P.88→P.91→P.90→P.93
→P.80
→P.81
●【検索・置換・ジャンプ(S)】メニュー
→P.60→P.61
UP
UP
UP
UP
UP
UP
UP
UP
UP
UP
UP
UP
UP
UP
NEW
NEW

4 第1章:メニューの一覧
→P.176→P.173→P.177
→P.169→P.171
●【ツール(T)】メニー
→P.152→P.153→P.153
→P.154
→P.94
→P.153→P.153
UP
UP
UP
UP
UP
NEW
UP
UP
NEW
NEW

機能紹介
インストール
基本的な使い方
便利な使い方
さまざまな使い方
付 録
メニュー
画 面
特 長
流 れ
5第1章:メニューの一覧
マクロマニュアル
●【マクロ(M)】メニュー
→P.139
→P.140→P.142
●【ウィンドウ(W)】メニュー
→P.46→P.46
UP
NEW
NEW

6 第1章:メニューの一覧
●【ヘルプ(H)】メニュー
●【設定(O)】メニュー
→P.219
→P.162
→P.113
→P.180
→P.157
→P.106→P.107
→P.107
→P.114
→P.125→P.129→P.115→P.135
UP
UP
UP
UP
UP
UP
UP
UP
UP
UP
NEW
NEW
NEW

プログラム名(MIFES for Windows Ver.7.0)と、カレントウィンドウ(カーソルのある編
集中のウィンドウ)のファイル名が表示されます。
右側のボタンは左から順に、MIFESのウィンドウの[最小化][最大化/元に戻す][閉じる]
ボタンです。(Windowsの標準的な動作と同じです。)
各項目をクリックすると、メニューが表示され、各機能を実行することができます。
カレントウィンドウ(編集中のウィンドウ)が「最大化」状態のときは、メニューバーの右側
にボタンが表示されています。左から順に、カレントウィンドウの[最小化][最大化/元に
戻す][閉じる]ボタンです。(Windowsの標準的な動作と同じです。)
【設定(O)】-【メニューのカスタマイズ(M)】…P.129
機能紹介
インストール
基本的な使い方
便利な使い方
さまざまな使い方
付 録
メニュー
画 面
特 長
流 れ
7第1章:画面各部の名称
画面各部の名称
メニューバー
ツールバー
ユーザー定義バー
編集ウィンドウ
ガイドラインタイトルバー
リストウィンドウ
多目的バー
タイトルバー
メニューバー
編集画面

機能をボタンで表示しています。
クリックすると、その機能を実行できます。
【設定(O)】-【ツールバーのカスタマイズ(T)】…P.115
【設定(O)】-【環境設定(E)】-[ツールバー]タブ…P.194
ユーザー定義バー1と2があり、それぞれにマクロコマンドやよく使う機能などを自由に登録
することができます。クリックするとその機能を実行できます。
【設定(O)】-【ユーザー定義バーのカスタマイズ(B)】…P.135
【設定(O)】-【環境設定(E)】-[ツールバー]タブ…P.194
リストウィンドウには、次の情報を表示することができます。
・ファイル履歴
・ディレクトリ情報
・【グローバル検索】結果(出力先をリストウィンドウに指定した場合のみ)
・【C関数定義の検索】結果
・【見出し行の検索】結果
・【ファイル名検索】結果
リストウィンドウの操作…P.46
現在のカーソル位置などさまざまな情報が表示されています。
テキストモードとバイナリモードでは異なる情報が表示されています。
●テキストモードのガイドライン
8 第1章:画面各部の名称
ツールバー
ユーザー定義バー
リストウィンドウ
ガイドライン
論理行番号 表示行番号/選択バイト数 [オープンモード切り替え]ボタン現在のオープンモードが表示されています
[キーワード表示の変更]ボタン現在適用されている定義名が表示されています
[プリ/ポストプロセッサ切り替え]ボタン
文字コード バイト位置桁番号

●バイナリモードのガイドライン
【設定(O)】-【環境設定(E)】-[表示]タブ…P.180
バイナリファイルを編集する…P.67
現在開いているファイルまたはファンクションキーに割り当てた機能を表示しています。
【設定(O)】-【環境設定(E)】-[ツールバー]タブ…P.194
テキストモードとバイナリモードがあります。
●テキストモードの編集ウィンドウ
改行文字、ハードタブ、全角文字などの記号を明示したり、カーソル位置の括弧に対応する括
弧を明示するなど、設定を自由に変更することができます。
【設定(O)】-【環境設定(E)】-[表示]タブ…P.180
また、特定の文字列を色分け表示することもできます。
【設定(O)】-【キーワードの追加・変更(W)】…P.162
機能紹介
インストール
基本的な使い方
便利な使い方
さまざまな使い方
付 録
メニュー
画 面
特 長
流 れ
9第1章:画面各部の名称
多目的バー
編集ウィンドウ
アドレス位置 コード表示:
[オープンモード切り替え]ボタン現在のオープンモードが表示されています
ワード/選択バイト数
ダブルワード
バイト
[バイトオーダー切替]ボタン現在のバイトオーダーが表示されています
[カレント演算の設定/実行]ボタン
ガイドライン(テキストモード)
桁ゲージ垂直スクロールバー
水平スクロールバー行ゲージ

●バイナリモードの編集ウィンドウ
バイナリ表示域とテキスト表示域のどちらでもデータ編集を行えます。
バイナリファイルを編集する…P.67
10 第1章:画面各部の名称
ガイドライン(バイナリモード) 垂直スクロールバー
水平スクロールバー各表示行の先頭のバイト位置が表示されています
バイナリ(16進)表示域 テキスト表示域

MIFESの特長的な機能を紹介します。
Ver.7.0で新しく追加された機能には 、拡張・改良された機能には マークがついて
います。
●開く
メニューからダイアログでファイルを開くほかに、ファイル履歴から開く、編集データ中のフ
ァイル名から開くことができます。履歴にあるファイルは、最後にカーソルのあった位置にジ
ャンプして開きます。
aファイルを開く 第3章 P.39
●アイコンから開く
ファイルアイコンをダブルクリックする、右クリックメニューで開く、ファイルアイコンをウ
ィンドウに重ねるなど、Windowsのエクスプローラーなどからマウスを使って開くことがで
きます。
●編集可能なファイル
編集可能なファイルの数やサイズ等は次のとおりです。
・100個までのファイルを同時に開くことができます。
・最大2Gバイトのファイルを編集できます。
・1行の長さは無制限(擬似改行文字は不要)で、最大20億行までの行番号を扱うことができ
ます。
・半角文字で最大3000桁までの文字を折り返さずに表示できます。
●MDIモードとSDIモード
メインのフレームウィンドウの中に複数のウィンドウを自由に配置できるMDI モードと、複
数のMIFESを同時に起動してファイルごとにウィンドウを開くSDI モードの2つのモード
に対応しています。
a環境設定-起動タブ 第5章 P.212
●テキストモードとバイナリモード
・ファイルを開くときにファイル内容をチェックして、テキスト/バイナリを判別してオープ
ンします。
・ファイルを開いてからも、編集ウィンドウのボタンでテキスト/バイナリモードの切り替え
が可能です。
・バイナリモードでは、16進数の文字コードとテキスト文字の両方で表示・編集ができます。
aオープンモードの違い 第3章 P.42
UP
UP
UPNEW
機能紹介
インストール
基本的な使い方
便利な使い方
さまざまな使い方
付 録
メニュー
画 面
特 長
流 れ
11第1章:MIFES for Windows Ver.7.0 の特長
MIFES for Windows Ver.7.0 の特長
ファイル関連機能

●リストウィンドウ
ファイル履歴、ディレクトリ内容、グローバル検索、ファイル名検索、C言語関数定義位置の
検索、見出し行の検索の結果リストを表示することができます。
リストウィンドウの表示/非表示もボタンクリックで行えます。
aリストウィンドウの操作 第3章 P.46
●HTMLのリンク先のファイルをオープン
・HTMLタグの中のリンク先や、C言語の INCLUDE指定など、テキスト上に書かれたファイ
ル名をダブルクリックでオープンすることができます。
・絶対パス名と、特定のディレクトリからの相対パス名に対応しています。
●16進編集とテキスト編集
バイナリモード時もテキストでの編集ができます。
aバイナリファイルを編集する 第3章 P.67
●リトルエンディアン/ビッグエンディアン
リトルエンディアン/ビッグエンディアンの切り替えが、ボタンクリックでできます。
aバイトオーダーの表示と切り替え 第3章 P.71
●演算機能
バイト、ワード(2バイト)またはダブルワード(4バイト)単位で、ADD、INS、DELの
3つの演算を実行することができます。
aカレント演算の設定/実行 第3章 P.70
●バイナリ編集
バイナリモード時の切り貼りはもちろん、バイナリデータをコピーし、テキストファイルに
(テキストモードで)貼り付けることができます。
aバイナリカットバッファからの貼り付けのしかた 第3章 P.72
●3つの選択モード
通常の文字列の選択の他に、行単位の選択、箱型の選択ができます。
モードごとにコピー/切り取りしたデータを蓄えるバッファが異なるため、使い分けて充実し
た編集が行えます。
a文字列を編集する 第3章 P.58
●罫線と箱型編集機能
箱型選択し、その範囲内のみを編集することができます。
罫線で作成した表の中も、罫線がずれたり消えたりすることなく編集できます。
NEW
NEW
NEW
NEW
NEW
12 第1章:MIFES for Windows Ver.7.0 の特長
バイナリモード編集機能
編集(切り貼り)機能

●豊富な編集機能
1行単位の削除/挿入、語単位の削除/挿入、カーソル位置から行頭や行末までの文字列削
除/挿入などの編集ができます。
aその他の編集機能 第3章 P.64
●カウントしながら数字を挿入(等差数字列)
初期値と増分を指定して、数字を入力することができます。
5 10 15 20…のように数字だけでなく、(1)(2)…、第1章 第2章 …など、数字の
前後に文字列も指定することができます。
●文字列を登録/挿入
よく使う文字列や定型文章等を英数字に登録し、カーソル位置に挿入することができます。
(旧「英字バッファ一覧」機能)
aよく入力する文字列を登録して呼び出す 第3章 P.66
●ファイル比較機能
2つのファイルを比較し、異なる位置にカーソルを移動したり、比較した結果をリストに出力
することができます。
aファイルを比較する 第4章 P.152
●4つの検索方法
通常検索、ワイルドカード検索のほかに、半角/全角文字や大文字/小文字、ひらがな/カタ
カナなどを同一視するあいまい検索、特殊なメタ文字を使う正規表現検索も行えます。
●正規表現のサポート機能
正規表現のメタ文字入力をサポートする支援機能で、メタ文字を使ったことがなくても簡単に
複雑な検索・置換が行えます。
●文字列の検索/↓方向検索/↑方向検索
カレントウィンドウ内で指定した文字列を検索します。
a文字列を検索する 第3章 P.75
●グローバル検索
複数のファイル内で指定した文字列を検索します。
a複数のファイルから検索する 第3章 P.81
●変更行を↓方向に検索
変更した行を↓方向に検索し、その位置にジャンプします。
●括弧の検索
カーソル位置の括弧に対応する括弧を検索し、その位置にジャンプします。
UP
UP
UP
UP
UP
UP
機能紹介
インストール
基本的な使い方
便利な使い方
さまざまな使い方
付 録
メニュー
画 面
特 長
流 れ
13第1章:MIFES for Windows Ver.7.0 の特長
検索機能

●ファイル名検索
ファイルやタイムスタンプなどの条件からファイル名を検索し、リスト出力します。
リストをダブルクリックすると、そのファイルを開きます。
●C言語関数定義位置の検索
カレントウィンドウまたは複数のファイルにおいて、C、C++の関数定義位置を検索し、リス
ト出力します。
リストをダブルクリックすると、その位置にジャンプします。
(旧「項目定義リストの作成と表示」機能)
aC言語関数定義位置の検索 第5章 P.169
●見出し行の検索
カレントウィンドウまたは複数のファイルにおいて、指定した文字列から始まる行を検索し、
リスト出力します。
リストをダブルクリックすると、その位置にジャンプします。
(旧「項目定義リストの作成と表示」機能)
a見出し行の検索 第5章 P.171
●置換
カレントウィンドウ内で、1組の文字列置換を行います。
a1つの文字列を置き換える 第3章 P.88
●複数置換
カレントウィンドウ内で、複数組(最大20組)の文字列置換を行います。
a複数の置換を一度に行う 第3章 P.91
●グローバル置換
複数ファイルに対して、1組の文字列置換を行います。
a複数のファイルで置換を行う 第3章 P.90
●グローバル複数置換
複数ファイルに対して、複数組(最大20組)の文字列置換を行います。
aグローバル複数置換 第3章 P.93
●文書整形
よく使用すると思われる文字列の変換機能を、基本機能として用意しました。
メニューやダイアログから選択して実行できます。
a便利な編集ツール 第3章 P.94
●置換ファイルによる一括置換(文書整形-置換定義ファイルによる置換)
20組以上の置換を一度に行うことができます。
所定の書式で置換文字列を記述したファイルを作成し、一括置換を行います。
UP
UP
UP
UP
UP
UP
UP
NEW
14 第1章:MIFES for Windows Ver.7.0 の特長
置換/変換機能

●大文字・小文字変換
カーソル位置の半角英字(A-Z または a-z)を大文字または小文字に変換し、カーソルを次の
文字の位置に移動します。
●ファイルを開く/閉じるときに行う変換
プリ/ポストプロセッサにより、文字コードや改行文字の変換など行うことができます。
ファイルを開いた後にもプリ/ポストプロセッサを切り替えることができます。
a形式の違うファイルを開く/保存する 第4章 P.144
●ブックマーク機能
カレントウィンドウに「ブックマーク」を設定し、ジャンプすることができます。
ブックマークは1ファイルに100個まで設定できます。
●先頭へジャンプ
カレントファイルの先頭へジャンプします。
●指定位置へジャンプ
カレントファイル内で、指定した行番号位置またはバイト位置へジャンプします。
●元の位置へジャンプ
直前のカーソル位置へジャンプして戻ります。
●行マーク・ジャンプ/設定
現在のカーソル位置を指定の行マークに設定し、指定の行マーク位置にジャンプします。
行マークは開いているファイルすべてに最大10個まで設定できます。
●タグジャンプ/バックタグジャンプ
カーソル行の内容で示されるタグ(ファイル名の行位置またはバイト位置)へジャンプしま
す。
●最後へジャンプ
ファイルの最後尾位置([EOF]マークの位置)にジャンプします。
UP
NEW
UP
機能紹介
インストール
基本的な使い方
便利な使い方
さまざまな使い方
付 録
メニュー
画 面
特 長
流 れ
15第1章:MIFES for Windows Ver.7.0 の特長
ジャンプ機能

●印刷
カレントウィンドウの内容を印刷します。
[フォント/整形][レイアウト][用紙/余白][ヘッダ/フッタ]の4つのタブでさまざまな設定
ができます。
また、設定した内容を10件まで保存/呼び出しができます。
a印刷する 第3章 P.99
●印刷プレビュー
印刷イメージを画面上で確認することができます。
カーソルページをプレビューし、先頭ページや最終ページへもボタンクリックで移動し、プレ
ビューを見ることができます。
●色替え表示
・ファイルの拡張子に対して、色替えの定義(標準で15個搭載、最大20個)が行えます。
色替え表示の定義は、あらかじめ4つのグループに登録したキーワードをグループごとに指
定した色で表示することができます。
・コメントやURL、メールアドレス、文字列定数などもキーワードとは別の色で表示するこ
ともできます。
・Web系の埋め込みスクリプト言語(JavaScript、CSS、PHP、VBScript、JSP)を認識
し、その部分は言語ごとの定義で色替え表示します。
・ガイドライン上のボタンで適用する定義を切り替えられます。
aキーワードの追加変更 第5章 P.162
●カスタマイズ機能
メニューバー、ツールバー、キー操作、ユーザー定義バーを自由にカスタマイズすることがで
きるので、よく使う機能を選択しやすい位置や、使い慣れたキー操作に割り当てることができ
ます。
a便利な使い方 第4章 P.109
●設定の一括変更
カスタマイズファイル(INIファイル)を読み書きすることで、使用目的ごとに操作環境の切
り替えが簡単に行えます。
aカスタマイズファイルによる設定の切り替え 第4章 P.112
●環境設定
[表示][動作][フォント][カラー][拡張子][起動][その他]の8つのタブで分類し、さ
まざまな設定が行えます。
a環境設定 第5章 P.180
UP
UP
UP
UP
UP
UP
16 第1章:MIFES for Windows Ver.7.0 の特長
設定
印刷機能

●常駐設定
常駐機能により、タスクトレイのボタンや、キー操作でMIFESを起動することができます。
a常駐設定 第5章 P.219
●コマンドラインからの起動
MIFESをコマンドプロンプトから実行することができます。
その際には、起動時の状態などさまざまなオプションを指定することができます。
aコマンドラインからの起動 第5章 P.217
●ファイラ
DOS版MIFES風のファイラもお使いいただけます。
aファイラ 第3章 P.49
●メーラーへ送る
カレントウィンドウの内容をメーラーへ送ります。
10Mバイト未満のファイルはメールの本文として、それ以上は添付ファイルとしてメーラー
へ送ります。
●上書き保存しアプリへ送る
編集データを上書き保存し、関連付けられたアプリケーションに送ります。
例えば、HTMLで編集中にこの機能を実行すると、Internet Explorer でプレビューすること
ができます。
●操作を記録し繰り返し実行する
キーボードマクロ機能で、複数機能による一連の操作を記録することができます。
ライブラリに登録すると繰り返し実行でき、また、キーやメニューなどにも登録することがで
きます。
aキーボードマクロを使う 第4章 P.137
●マクロ言語でオリジナルコマンドを作成
MIFESのマクロ言語 MIL/W で、オリジナルコマンドを作成できます。
ライブラリに登録すると繰り返し実行でき、また、キーやメニューなどにも登録することがで
きます。
aマクロマニュアル(別冊子)
MIFESは以上の機能のほかにも、たくさんの機能を搭載しています。
本ユーザーズマニュアルでは、一部の機能のみ説明をしていますが、ヘルプにはすべての機能の説明を掲載しております。【ヘルプ(H)】-【ヘルプ(H)】でご参照ください。
NEW
UP
UP
機能紹介
インストール
基本的な使い方
便利な使い方
さまざまな使い方
付 録
メニュー
画 面
特 長
流 れ
17第1章:MIFES for Windows Ver.7.0 の特長
その他

18 第1章:MIFESでの作業流れ
● 新規作成 ● ファイルを開く
ファイルを開く
P.39P.39
● リストウィンドウから開く P.46
● ファイラで開く P.49
● 文字の挿入・削除・移動・コピー ● 文字列の検索
P.58P.75
● ファイルを比較する ● バイナリファイルの編集
P.152P.67
編集
● 文字列の置換・変換 P.84
● ジャンプ機能 P.15
・オープンモード(テキスト/バイナリ) ・コード変換(プリプロセッサ)EUCファイル/Unicodeファイル/韓国語・中国語EUCなど
1
2
MIFESでの作業の流れ
以下の図は、MIFESでの編集作業の流れです。
通常、これらの機能を組み合わせて、繰り返して編集作業を行います。

機能紹介
インストール
基本的な使い方
便利な使い方
さまざまな使い方
付 録
メニュー
画 面
特 長
流 れ
19第1章:MIFESでの作業流れ
● 名前を付けて保存 P.55
● メーラーへ送る ● 上書き保存しアプリへ送る ● バックアップファイル作成
P.17P.17
P.202
保存・出力
● 印刷 P.99
・コード変換(ポストプロセッサ)
・全ページ印刷 ・カーソルページ印刷 ・印刷プレビュー
● 設定 P.161
● マクロ言語 MIL/W
カスタマイズ、設定、その他
● 便利な機能 P.161
・画面表示の変更 ・キーワードの色替え表示 ・キーの定義の設定 ・メニューの定義の設定 ・ユーザー定義バーの設定 ・環境設定 ・カスタマイズファイルの読み書き
・C言語関数定義位置の検索 ・見出し行の検索 ・キーボードマクロ ・イージーヘルプ ・他のプログラムを実行する ・DOSコマンドを実行する
3
マクロマニュアル

MEMO

機能紹介
インストール
基本的な使い方
便利な使い方
さまざまな使い方
付 録
メニュー
画 面
特 長
流 れ
この章では、MIFES for Windows Ver.7.0をインストールする方法を説明します。また、オンラインアップデートのしかたについても説明します。
第2章 インストール
●インストール………………………… 22インストールに必要な環境…………… 22インストールする …………………… 22設定ウィザード ……………………… 26
●アンインストールする……………… 31
●これまでの設定やマクロなどを引き継ぐ(保存/移行する)…………………… 32
●オンラインアップデート…………… 33
■ 目 次

MIFES for Windows Ver.7.0 をインストールするには以下の環境が必要です。
動作環境を確認の上、インストールを始めてください。
最新の動作環境については、弊社ホームページよりご確認ください。
MIFESをCD-ROMからコンピュータにインストールします。
ここでは、Cドライブにインストールしています。
Windows XP、2000、NT4.0、Server 2003上でインストールする場合は、Administrator権限を持つユーザーとしてWindowsにログオンしてください。
インストール後、MIFESの使用環境を設定する「設定ウィザード」が実行されます。
設定ウィザードで設定した内容は、後から変更することができます。
旧バージョンのMIFES for Windowsをご使用の方へ
旧バージョンのMIFES for Windowsは、Ver.7.0のインストール時に自動的にアンインストールされません。
Ver.7.0をインストールする前に、旧バージョンをアンインストールしてください。
なお、その際に旧バージョンの特定のファイルを保存しておくと、Ver.7.0に設定を引き継ぐことができます。
詳しくは次項「これまでの設定やマクロなどを引き継ぐ」P.32を参照してください。
実行中のすべてのプログラムを終了します。
ウィルス対策ソフトなど常駐ソフトも終了してください。
22 第2章:インストール
CPU Intel486DX 66MHz以上
対応OS Windows XP/Me/98/2000/NT4.0/Server 2003
ハードディスク 20MB程度の空き容量が必要
インストールに必要な環境
インストールする
インストール
インストール
q

「MIFES for Windows Ver.7.0」のセットアップディスクをパソコンのCD-ROMドライブにセ
ットします。
CD-ROMの「Setup.exe」を実行します。
環境によっては、ファイル名が「Setup」と表示されている場合があります。
「MIFES for Windows Ver.7.0 セットアップ」のインストールウィザードが起動します。
[次へ(N)>]ボタンをクリックします。
使用許諾契約書が表示されます。
「使用許諾契約書」の内容を確認し、[はい(Y)]ボタンをクリックしてください。
[いいえ(N)]ボタンをクリックすると、セットアップは中止されます。
MIFES for Windows Ver.7.0をインストールする場合、この契約に同意していただく必要があります。
機能紹介
インストール
基本的な使い方
便利な使い方
さまざまな使い方
付 録
メニュー
画 面
特 長
流 れ
23第2章:インストール
r
t
w
e

ユーザー情報とライセンスキーを入力します。
インストール先を指定します。
「インストール先のフォルダ」を確認して、[次へ(N)>]ボタンをクリックします。
他のディレクトリにインストールするときは、[参照(R)]ボタンをクリックすると、変更す
ることができます。
インストールが実行されます。
24 第2章:インストール
i
y
u

「ユーザー登録」画面が表示されます。
[登録する]ボタンをクリックして、弊社ホームページよりご登録ください。
ユーザー登録は必ず行ってください。
ご登録いただくと、バージョンアップや優待販売のサービス、サポートサービスなどをご利用いただけます。
登録は、郵送やFAXで行うことも可能です。
以上でインストールは終了です。[完了]ボタンをクリックします。
続けて設定ウィザードが実行されます。
機能紹介
インストール
基本的な使い方
便利な使い方
さまざまな使い方
付 録
メニュー
画 面
特 長
流 れ
25第2章:インストール
!0
o

設定ウィザードでは、次の項目を設定します。
・キー操作や動作設定
・カラーの設定
・拡張子の関連付けの設定
・ショートカットアイコンや常駐プログラム、Internet Explorerソース表示エディタの設定
など
設定ウィザードで設定した内容は、後から変更ができます。
また、Windowsの【スタート】-【すべてのプログラム】-【MIFES for Windows Ver.7.0】-
【設定ウィザード】から、設定ウィザードのみ再実行することもできます。
はじめてのインストール時以外は、旧設定の引継ぎなど多少初期設定値が異なります。
ここでは、はじめてインストールする場合の画面を使って手順を説明します。
設定ウィザードの初期画面が表示されます。
[次へ(N)〉]ボタンをクリックします。
26 第2章:インストール
q
設定ウィザード

バージョンアップや再インストール時で、インストール先のフォルダに「MIW.INI」があった場合は、「前回の設定の保存確認」画面が表示されます。
いずれかを選択し、[次へ(N)>]ボタンをクリックしてください。
[新たに設定を行う]を選択した場合には、現在の設定のバックアップを作成することができます。
「キー・動作設定の選択」画面で、設定したいキーと動作設定を選択し[次へ(N)]ボタンをク
リックします。
機能紹介
インストール
基本的な使い方
便利な使い方
さまざまな使い方
付 録
メニュー
画 面
特 長
流 れ
27第2章:インストール
選択している設定の説明
Windows標準設定一般のWindowsアプリケーションで標準のキー、動作の設定です。他の一般のWindowsアプリケーションとの互換性を重視した設定です。
MIFES for Windows標準設定 MIFES for Windows標準のキー、動作の設定です。
DOS版MIFES風設定 DOS版MIFESとの互換性を重視したキー、動作の設定です。
EMACS風設定 EMACSとの互換性を重視したキー、動作設定です。
w

「カラーの選択」画面で、カラー設定を選択し[次へ(N)]ボタンをクリックします。
「拡張子の関連付け」画面で関連付けたい拡張子にチェックをつけ、[次へ(N)]ボタンをクリ
ックします。
はじめてインストールする時以外は、既に関連付けられている拡張子にチェックがついてい
ます。
拡張子の関連付けについて
・拡張子をMIFESに関連付けると、Windows上のファイルのアイコン(ファイル名)をダブルクリックするとMIFESが起動しそのファイルを開きます。
・チェックボックスが用意されている拡張子以外にも任意の拡張子の追加と削除が行えます。
・拡張子の関連付けは、MIFESをアンインストールするとクリアされます。
28 第2章:インストール
e
r
選択している設定のイメージ
選択している設定の説明

・関連付ける拡張子の追加
[拡張子の追加]ボタンで「拡張子の追加」ダイアログボックスを表示し、追加する拡張子
を設定します。拡張子と拡張子の説明を入力してアイコンを選択すると、リストに新しい拡
張子が追加されます。
・追加した拡張子を削除するには
拡張子をリストから選択し、[拡張子を削除]ボタンをクリックします。
「その他の設定」画面で、各項目を設定します。
はじめてインストールする時以外は、現在の設定状態にチェックがついています。
●デスクトップにショートカットアイコンを作成する
Windowsのデスクトップに、MIFESを起動するためのショートカットアイコンを作成します。
●右クリックメニューに「MIFESで開く」、「MIFESのバイナリモードで開く」を追加する
エクスプローラやデスクトップ上などでファイルを右クリックして表示されるメニューに
「MIFESで開く」、「MIFESのバイナリモードで開く」を追加します。
ファイル選択時に「MIFESで開く」を選択すると、MIFESがそのファイルを開いて起動し
ます。
機能紹介
インストール
基本的な使い方
便利な使い方
さまざまな使い方
付 録
メニュー
画 面
特 長
流 れ
29第2章:インストール
t

●タスクトレイにMIFESを起動させるプログラムを常駐させる
Windows起動時にキー動作だけでMIFESを起動できるプログラムを常駐させます。
起動以外にも、タスクトレイのアイコンを右クリックするとメ
ニューから、オープンモードを指定した起動やグローバル検索、
DOSシェルエスケープなどが実行できます。
● Internet Explorerのソース表示時のエディタにMIFESを設定する
Internet Explorerの[表示]メニュー→[ソース]で起動するエディタをMIFESに設定し
ます。
「設定確認」画面で、設定した内容を確認し、良ければ[完了]ボタンをクリックします。
設定内容を変更したいときは、[<戻る(B)]ボタンで変更したい項目まで戻って変更してくだ
さい。
設定が完了すると、次のメッセージが表示されます。
30 第2章:インストール
y
u

Microsoft Windows XP、2000、NT4.0、Server2003でアンインストールを行うにはAdministrator権限を持つユーザーとしてOS(Windows)にログオンする必要があります。アンインストールはAdministrator権限を持つユーザーでログオンしてから行ってください。
アンインストールの前に、これまでのMIFESの設定ファイルやマクロなどを他のディレクトリなどに保存しておくと、次回インストールした際にその設定やマクロなどを引き継ぐことができます。詳しくは次項を参照してください。
エクスプローラ、フォルダウィンドウなど、実行中のプログラムをすべて終了します。
Windowsの【スタート】-【すべてのプログラム】-【MIFES for Windows Ver.7.0】-【アン
インストール】をクリックし、アンインストールを実行します。
「ファイル削除の確認」メッセージが表示されますので、[OK]ボタンをクリックします。
「メンテナンスの完了」のメッセージが表示されます。確認して[完了]ボタンをクリックします。
「ロックされたファイルの検出」というタイトルのメッセージが表示された場合は、[再起動(R)]を選択してください。
機能紹介
インストール
基本的な使い方
便利な使い方
さまざまな使い方
付 録
メニュー
画 面
特 長
流 れ
31第2章:アンインストール
q
w
e
r
アンインストールする

MIFESの設定やマクロなどはすべて特定のファイルに書き込まれています。これらのファイル
を他のディレクトリなどに保存しておくと、Windowsの再セットアップ、MIFESのバージョン
アップ、コンピュータの変更などの際に、これまでの設定やマクロを移行することができます。
これまでの使用方法に応じて以下のファイルを他のディレクトリなどに保存しておき、インス
トール後必要であれば読み込んでください。
●保存するファイル名とその内容
*.INI、*.RBN、*.LIB
以下のファイルはご自分で編集・作成された場合のみ保存してください。
*.EGH、*.DLL、*.PPP、MIW.MAC、MIW.STR
●ファイルのある場所
・1台のコンピュータで使用されている場合
MIFESのインストール先(デフォルトは C:¥Program files¥MIW7)
・サーバー上のMIFESをクライアントから実行されている場合
サーバー ----------- MIFESのインストール先(デフォルトは C:¥Program files¥MIW7)
クライアント ------ 初回起動時にローカルの作業用ディレクトリに指定したディレクトリ
・起動オプション /L を指定している場合
/L の後に指定したディレクトリ
・「カスタマイズファイルの読み書き」ダイアログボックスに指定がある場合
[現在のカスタマイズファイル]に表示されているファイル
※「カスタマイズファイルの読み書き」ダイアログボックスは、【設定(O)】-【カスタマイズ
ファイルの読み書き(F)】で表示します。
●キー設定などの読み込み方法
MIFESを起動して【設定(O)】-【カスタマイズファイルの読み書き(F)】を実行します。
これまでご利用のカスタマイズファイル(通常は「MIW.INI」)を選択して、必要な定義にチ
ェックをして「読み込む」を実行します。
新機能をご使用いただくために、「メニューバー定義」は読み込まないことをお奨めします。
●マクロの読み込み方法
MIFESを起動して【マクロ(M)】-【指定マクロの実行(X)】を実行し、「他のライブラリ」で、
旧バージョンのマクロライブラリのファイル(通常は「MIW.LIB」)を選択して、必要なもの
を登録してください。
●ツールバー(旧リボン)のファイル(.RBN)
バージョン5以降のファイルは利用可能ですが、バージョン7のものをご利用になることをお
奨めします。
32 第2章:これまでの設定やマクロなどを引き継ぐ(保存/移行する)
これまでの設定やマクロなどを引き継ぐ(保存/移行する)

オンラインアップデートにより、MIFES for Windows Ver.7.0を最新の状態にすることがで
きます。
定期的にアップデートすることで、より安定した最新のMIFESをご使用いただけます。
Windows NT4.0では、オンラインアップデートはご利用できません。
ホームページからアップデータをダウンロードして手動でアップデートを行ってください。
アップデートを行う前に、すべてのアプリケーションを終了させてください。
Windowsの【スタート】-【すべてのプログラム】-【MIFES for Windows Ver.7.0】-【オン
ラインアップデート】を実行します。
アップデートが必要な場合は、次の画面が表示されます。
[次へ(N)〉]ボタンをクリックします。
ご使用のコンピュータで、すでにインターネットを利用している場合には、[接続方法を設定する(S)]は必要ありません。
インターネットへの接続設定がされていないときにだけ、[接続方法を設定する(S)]を行ってください。
画面の内容を確認しながら[次へ(N)〉]ボタンで進めてください。
アップデートの内容によっては、再起動が必要な場合があります。
再起動を促すメセージが表示された場合は、再起動を行ってください。
「MIFESのアップデートが完了しました。」というメッセージが表示されたら[閉じる(C)]ボ
タンをクリックします。
機能紹介
インストール
基本的な使い方
便利な使い方
さまざまな使い方
付 録
メニュー
画 面
特 長
流 れ
33第2章:オンラインアップデート
q
w
e
オンラインアップデート

MEMO

機能紹介
インストール
基本的な使い方
便利な使い方
さまざまな使い方
付 録
メニュー
画 面
特 長
流 れ
●起動と終了…………………………… 36MIFESを起動する…………………… 36MIFES for Windowsを終了する …… 37
●ファイルを開く……………………… 39開く機能……………………………… 39ファイルを開くダイアログボックス … 39
●リストウィンドウの操作…………… 46リストウィンドウについて…………… 46リストウィンドウの設定を変更する … 46リストの操作 ………………………… 47
●ファイラ……………………………… 49
●ファイルを保存する………………… 55ファイルに名前を付ける …………… 55別のコード、形式に変換して保存する … 56ファイルを保存せずに閉じる………… 57
●文字列を編集する…………………… 58コピー、カット&ペーストの概要 …… 58カット&ペーストのしかた…………… 59その他の編集機能 …………………… 64元に戻す(UNDO)とREDO ………… 65よく入力する文字列を登録して呼び出す
(登録文字列の挿入)………………… 66
●バイナリファイルを編集する……… 67バイナリ表示に切り替える…………… 67表示画面について …………………… 67操作について ………………………… 69カレント演算の設定/実行…………… 70バイトオーダーの表示と切り替え …… 71バイナリカットバッファからの貼り付けのしかた
(数字に変換して貼り付け)…………… 72
●文字列を検索する…………………… 75検索の種類・方法 …………………… 75カレントウィンドウ内で検索する …… 80複数のファイルから検索する………… 81
●文字列を置き換える/変換する…… 84置換の種類と方法 …………………… 84置換時の文字列(新文字列)を指定する … 851つの文字列を置き換える…………… 88複数のファイルで置換を行う(グローバル置換)… 90複数の置換を一度に行う(複数置換)… 91グローバル複数置換 ………………… 93便利な編集ツール(文書整形) ……… 94
●印刷する……………………………… 99カレントウィンドウの内容を印刷する … 99複数の印刷設定を使い分ける………… 104
●ヘルプファイルを使う……………… 106
第3章 基本的な使い方
■目 次

36 第3章:起動と終了
ここでは MIFESの起動と終了のしかたを説明します。
なお、本書ではMIFES標準の設定でインストールしたMIFESを使って説明しています。
タスクバーの[スタート]ボタンをクリックします。
[すべてのプログラム(P)]-[MIFES for Windows Ver.7.0]-[MIFES for Windows Ver.7.0]
の順にクリックします。
MIFESが起動します。
デスクトップ上の MIFES Ver.7.0のショートカットアイコン をダブルクリックして起動することもできます。
ショートカットアイコンがない場合は、設定ウィザードで作成できます。詳しくは、「インストールとアンインストール」P.22~31を参照してください。
起動と終了
MIFESを起動する
q
w
e
アクティブなウィンドウで開いているファイル名が表示されます。

●新規ウィンドウについて
開くファイル名を指定せずにMIFESを起動すると「新規:00」というウィンドウが自動的
に開きます。これはMIFESの編集ウィンドウ内に名前の付いていないファイルが開いてい
ることを表しています。このように名前の付いていないファイルが表示されているウィンド
ウを「新規ウィンドウ」と呼びます。「新規:00」の「00」の数字は新規ウィンドウの番号
です。
【ファイル(F)】メニューから【新規作成(N)】を選択したときもこの新規ウィンドウが開きます。
デフォルトでは、起動時に新規ウィンドウを1つ開くように設定されています。新規ウィンドウを開かないように設定することもできます。詳しくは「環境設定」の「起動」タブ(P.212)を参照してください。
MIFESを終了するには、【ファイル(F)】メニューの【すべて上書き保存し終了(B)】か【終
了(X)】を選びます。
機能紹介
インストール
基本的な使い方
便利な使い方
さまざまな使い方
付 録
メニュー
画 面
特 長
流 れ
37第3章:起動と終了
MIFES for Windowsを終了する
変更のあるファイルをすべて上書き保存しMIFESを終了します。新規ファイルに変更がある場合は、保存場所と名前を付ける画面が表示されます。
MIFESを終了します。開いているファイルに変更がある場合、「MIFES for Windowsの終了確認」画面が表示されます。

●「MIFES for Windowsの終了確認」ダイアログボックス
「MIFES for Windowsの終了確認」ダイアログボックスには変更のあるファイルが一覧で表
示されます。表示されているファイルすべてを保存する以外に、ファイル名を確認しながら選
択したファイルだけを保存することもできます。
・編集したファイルすべてを保存するには
[すべて保存(Y)]をクリックします。
・一部のファイルだけを保存するには
(1)[CTRL]キーを押しながら、保存するファイルをクリックして選択します。[CTRL]キ
ーを押したまま順にクリックすると、複数のファイルを選択できます。
ファイルの選択状態を取り消すには、そのファイルをもう一度[CTRL]キーを押しな
がらクリックします。
(2)中央のボタンが[選択したファイルを保存]に変わりますので、このボタンをクリック
します。
・すべてのファイルを保存せずにMIFESを終了するには
[すべて保存せず(N)]をクリックします。
・ファイルを保存せずに、編集画面に戻るには
[キャンセル]をクリックします。
38 第3章:起動と終了

MIFES for Windowsでファイルを開くには、次の方法があります。
¡ダイアログボックスを使って開く
¡ファイラを使って開く
¡エクスプローラなどからファイルをダブルクリックして開く
¡ファイルアイコンを右クリックしてメニューから開く
【ファイル(F)】-【開く(O)】で表示されるダイアログボックスには、3種類のダイアログボッ
クスがあります。この3種類を好みで切り替えて使用してください。
同様に、以下のダイアログボックスも3つのタイプを切り替えることができます。
・「保存するファイル名の指定」ダイアログボックス
・「変更するファイル名の指定」ダイアログボックス
・「挿入するファイル名の指定」ダイアログボックス
・マクロ言語(MIL/W)の finput()関数から呼び出されるダイアログボックス
どのダイアログボックスでも、一覧に表示されたファイル名を選択して、[開く]ボタンをク
リックすると、そのファイルが開きます。
「ファイル名(N)」欄に直接ファイル名を入力することもできます。
機能紹介
インストール
基本的な使い方
便利な使い方
さまざまな使い方
付 録
メニュー
画 面
特 長
流 れ
39第3章:ファイルを開く
ファイルを開く
開く機能
ファイルを開くダイアログボックス
ファイルを開く操作

①オープンモード
テキストモード/バイナリモードなどのモードを指定します。
②プリプロセッサ
EUC、UTF-8などシフト JIS以外のコードのファイルなど、ファイル形式を変更して読み
込むときに指定します。「自動設定」のときには拡張子またはファイル内容によりコード判
定されシフトJISに変換されます。
③ファイル内容による自動コード判定禁止
文字コードの自動判定を禁止します。
④ダイアログボックス切り替えボタン
⑤プレビュー
選択したファイルをプレビューします。
また、プリプロセッサ設定時にはプリプロセッサの説明が表示されます。
⑥ファイル名検索
ファイル名の検索ダイアログボックスで、ファイル名を検索します。
⑦ユーザー定義ディレクトリボタン
クリックすると、ボタンに登録したディレクトリに移動することができます。(P.44参照)
40 第3章:ファイルを開く
ダイアログボックスの操作方法
●MIFES専用ダイアログ
ドラッグで横幅を変更できます。また、クリックで並べ替えができます。
① ③②
④クリックするとコモンダイアログに切り替わります。
⑥
⑦⑤

機能紹介
インストール
基本的な使い方
便利な使い方
さまざまな使い方
付 録
メニュー
画 面
特 長
流 れ
41第3章:ファイルを開く
●ユーザー定義ディレクトリ付きコモンダイアログ
●プレースバー付きコモンダイアログ
⑤
⑤
①②
①②
③ ⑥
③ ⑥
④クリックするとそれぞれのダイアログに切り替わります。
④クリックするとそれぞれのダイアログに切り替わります。
プレースバー
⑦

●特定の拡張子のファイルだけ表示するには
[ファイル名(N)]欄にワイルドカードを入力します。例えば拡張子が .TXTのファイルだけを
表示する場合は、“*.TXT”と入力します。
一度入力したワイルドカードは[ファイル名(N)]欄下のコンボボックスに追加されます。再
度すべてのファイルを表示させるには“*.*”を選択します。
MIFESにはファイルを開くときのモードとして「テキスト」、「テキスト(^Zまで)」、「バイナ
リ」という3つのモードがあります。通常は「テキスト」モードでファイルを開きます。バイ
ナリファイルを編集するときには「バイナリ」モードで開きます。
「テキスト(^Zまで)」はDOS版MIFESや旧バージョンのMIFES for Windowsとの互換性のた
めに設けられた特殊なモードです。
●「自動設定」で開く場合
「環境設定」の[拡張子]タブに定義されたオープンモードでファイルを開きます。該当する
拡張子定義がない場合には、ファイル内容の自動判定を行います。バイナリファイルと判定さ
れればバイナリモードで開きます。
特定の拡張子やディレクトリ位置に対してデフォルトのオープンモードを設定することができます。詳しくはP.39を参照してください。
拡張子定義のみ自動適用する場合は、[(ファイル内容による)自動コード判定禁止]チェックボックスをONにします。
●「テキスト」で開く場合
テキストファイルを編集するための通常のモードです。指定したファイルをデータの終わりま
で読み込んで開きます。ファイル中にEOFコード(1AH)がある場合、1バイトの文字として
扱って読み込みます。
●「テキスト(^Zまで)」で開く場合
指定したファイルを通常のテキストファイルとして開きますが、ファイル中にEOFコード
(1AH)があると、そこでファイルの終わりとみなしてそれ以降の内容は読み込みません。
「テキスト(^Zまで)」モードでファイルを開いた場合には、ファイル保存時に、ファイルの最後がEOFコード(1AH)でない場合には、ファイルの最後にEOFコード(1AH)を付加します。
途中にEOFコード(1AH)のあるファイルを開くと
42 第3章:ファイルを開く
オープンモードの違い

同じファイルをテキストモードで開くと
●「バイナリ」で開く場合
指定したファイルをバイナリファイルとして開きます。この場合、漢字などの2バイト文字の
認識は行いません。
表示形式が通常のウィンドウと異なり、左側に16進数の文字コード、右側に文字を表示します。
画面上の1行で16バイト分のデータを16進数と文字の両方で表示します。
またデータの終わりがファイルの終わりであるとみなします。詳しくは「バイナリファイルを
編集する」(P.67)を参照してください。
●読み取り専用で開く
ファイルを「読み取り専用」として開くと、そのファイルへの変更を禁止できます。変更して
はいけないファイルを参照用に開く場合などに指定します。他のアプリケーションで使用中の
ファイル、ファイル属性が読み取り専用のファイルを開いたときには、このオプションは自動
的にONになります。
読み取り専用で開かれたファイルは、タイトルバーや「ウィンドウ一覧」のファイル名の横に
(読専)と表示され、編集ウィンドウの背景色も専用の色に変わります。
画面上では編集可能にし、上書き保存ができないようにすることもできます。【設定(O)】-【環境設定(E)】-[動作]タブの[「読専」ウィンドウの変更操作を許可]をONにしてください。
機能紹介
インストール
基本的な使い方
便利な使い方
さまざまな使い方
付 録
メニュー
画 面
特 長
流 れ
43第3章:ファイルを開く
16進表示領域 文字表示領域
EOFコード

MIFESでは、開くファイルのテキストに対してコード変換などの何らかの変更処理をする
DLL(ダイナミックリンクライブラリ)のことをプリプロセッサと呼びます。
[プリプロセッサ(P)]コンボボックスから指定したいプリプロセッサを選択すると、オープン
時に変換処理が行われます。
プリプロセッサの変換処理について詳しくは、第4章「形式の違うファイルを開く/保存する」
を参照してください。
●「自動設定」で開く場合
「環境設定」の[拡張子]タブに定義されたプリプロセッサでファイルを開きます。該当する
拡張子定義がない場合には、ファイル内容の自動判定を行います。詳しくは「形式の違うファ
イルを開く/保存する」(P.144)を参照してください。
●ファイル内容の自動判定をOFFにするには
[プリプロセッサ(P)]コンボボックスで[プリ/ポストプロセッサなし]を選びます。
設定したプリ/ポストプロセッサはファイル名とともに記憶され、【ファイル(F)】メニュー
の履歴から開く際に自動的に設定されます。
ファイルを開くときに変換処理などを行うプリプロセッサに対し、ファイルを保存するときに変換処理などを行うプロセッサをポストプロセッサといいます。
プロセッサはプリプロセッサとポストプロセッサが対になっているものがあり、対になっているものはプリ/ポストプロセッサと呼びます。
「ユーザー定義ディレクトリ」ボタンを使うと、カレントディレクトリを即座に変更できます。
MIFESでは任意のディレクトリをユーザー定義ディレクトリとしてボタンに登録することが
できます。ファイルを開くときだけでなく、ファイルを保存するときにも使用できます。
●デフォルトの設定
4から8のボタンには次のディレクトリが設定されています。
すべてのボタンはユーザーが自由に変更することができます。
44 第3章:ファイルを開く
コードなどを変換するプリプロセッサを指定する
ユーザー定義ディレクトリボタンについて
4:マイドキュメント Windows既定の作業用ディレクトリです。
5:作業ディレクトリMIFES起動直後のディレクトリです。(デスクトップ上のMIFESショートカットのプロパティで「作業フォルダ」として定義したディレクトリです。)
6:MIWディレクトリ
MIFESをインストールしたディレクトリです。起動時のコマンドラインでロードディレクトリを設定している場合(/Lオプション指定時)は、設定したディレクトリになります。起動時のコマンドラインの設定については、第5章を参照してください。

●ユーザー定義ディレクトリの登録方法
登録したいディレクトリに移動し、ボタン左側の[→]を押すとポップアップメニューが表示
されます。[表示中のディレクトリに設定]をクリックすると、そのディレクトリをユーザー
定義ディレクトリとして登録できます。
機能紹介
インストール
基本的な使い方
便利な使い方
さまざまな使い方
付 録
メニュー
画 面
特 長
流 れ
45第3章:ファイルを開く
7:カレントファイルDir現在編集中のファイル(カレントウィンドウのファイル)のあるディレクトリです。
8:最近使用のDir最近使用したディレクトリをリストで表示し、選択することができます。

リストウィンドには、次のリストを最大20件まで記録すること
ができ、リスト切り替えメニューで切り替えて表示することが
できます。
・ファイル履歴
・ディレクトリ情報
・【グローバル検索】結果
(出力先をリストウィンドウに指定した場合のみ)
・【ファイル名検索】結果
・【C関数定義の検索】結果
・【見出し行の検索】結果
以下の操作を行った結果は、カスタマイズファイルに記録され、次にMIFESを開いたときに
引き継がれます。
●非表示(最小化)にする
リストウィンドウのタイトルバー横にある[×]ボタンをクリックします。
●表示する(元に戻す)
多目的バー左端の[ ]ボタンをクリックします。
●幅を変える
リストウィンドウ内をクリックしてフォーカスをリストウィンドウに移してから、マウスポイ
ンタを編集ウィンドウとの境界線に移動します。
マウスポインタの形状が になったらドラッグします。
●位置を変える(移動する)
リストウィンドウのタイトルバーをドラッグします。
MIFESウィンドウの右端または左端に合わせるようにドラッグすると、ドッキング状態にな
ります。その他の場所には自由に配置ができ、MIFESウィンドウの外にも配置できます。
46 第3章:リストウィンドウの操作
リストウィンドウの操作
リストウィンドウについて
リストウィンドウの設定を変更する

●大きさを変える
フローティング状態のときは、大きさも自由に変更できます。
Windows上でウィンドウのサイズを変更する要領で、サイズ変更が行えます。
●色を変更する
【設定(O)】-【環境設定(E)】の[カラー]タブで文字色、背景色などを変更できます。
リストウィンドウメニューまたは、リストウィンドウ内で右クリックして表示されるメニュー
からいろいろな操作が行えます。
リスト項目の1文字目を入力して、項目名を検索することができます。
リストウィンドウ内でカーソルがある位置から下方向へ検索し、リストの最後まで検索したら、
リストの先頭へ戻って検索を続けます。
リストボックスのメニューから【先頭1文字で検索】を選択します。
検索したい項目名の1文字目を入力します。
全角文字も検索できます。全角文字の場合は、入力した文字を確定すると検索を開始します。
入力した文字からはじまる項目の位置にカーソルが移動します。
項目名を入力すると入力した文字列に合わせて該当する項目名を随時検索します。
(Windowsのエクスプローラーなどに搭載されているインクリメンタルサーチと同様の機能
です。)
リストウィンドウの先頭から検索します。
リストボックスのメニューから【入力文字に合せて検索(*、?可能)】を選択します。
項目名を先頭から順に入力します。
入力した文字列はリストボックス下の「検索:」の後に表示されます。
※全角文字も検索できます。全角文字の場合は、入力した文字を確定すると検索を開始します。
また、ワイルドカード(*、?)も使用できます。
該当する項目名の位置に入力した文字に合わせて随時カーソルが移動します。
機能紹介
インストール
基本的な使い方
便利な使い方
さまざまな使い方
付 録
メニュー
画 面
特 長
流 れ
47第3章:リストウィンドウの操作
リストの操作
先頭の1文字で検索する
入力文字列で検索する
w
e
q
w
e
q

直前に行ったリストボックス内の検索を、再実行します。
リストウィンドウメニューから【↑方向再検索】または【↓方向再検索】を選択します。
直前の検索文字列をクリアして新しい検索を実行する前に行います。
リストウィンドウメニューから【検索文字列クリア】を選択します。
リストウィンドウで、タイトルバーのすぐ下にあるコンボボックスで並び順を選択することが
できます。
表示しているリストの内容(ファイル履歴、ディレクトリなど)によりコンボボックスで選択
できる項目が異なります。
リスト内に表示されている項目を1件ずつ削除することができます。
リストウィンドウメニューから【項目の削除】を選択します。
リストそのものを削除します。
削除したいリストをリストウィンドウに表示します。
リスト切り替えメニューから選択して切り替えることができます。
リストウィンドウメニューから【リストの削除】を選択します。
ファイル履歴のリストは削除できません。
ファイル履歴を削除したいときは、【履歴情報の削除】機能で削除してください。
48 第3章:リストウィンドウの操作
リスト内の項目削除
リストの削除
リストの並べ替え
↑方向再検索/↓方向再検索
検索文字列クリア
w
q

MIFESには、ファイルを開くことのできるDOS版風のファイラも用意されています。
【ファイル(F)】-【ファイラ(L)】を選択すると、ファイラが起動します。
ファイラの特長は以下のとおりです。・DOS版MIFESと同様なキーボード操作によりファイルを開くことができる。・ある期間に作成したファイルを抽出し表示することができる。・ファイル属性を表示することができる。・複数ファイルの複写、削除などの簡単なファイルの操作ができる。・[SHIFT]+ファンクションキーにディレクトリやファイル名などの文字列を割り当てて、即座に目的のディレクトリやファイルを表示することができる。・ファイルの一覧を任意のファイルに書き出すことができる。
〈25行80桁のウィンドウ-複数列表示画面〉
機能紹介
インストール
基本的な使い方
便利な使い方
さまざまな使い方
付 録
メニュー
画 面
特 長
流 れ
49第3章:ファイラ
ファイラ

【表示(P)】-【1列表示】で詳細表示に切り替わります。[HOME]キーで切り替えることもで
きます。
また、【表示(P)】-【フォントサイズの切り替え】で表示サイズを全体に小さくすることもでき
ます。
〈25行80桁のウィンドウ-1列表示画面〉
●ファイルを開く
ファイル選択カーソルを、開くファイル名に移動し、[Enter]キーを押します。またはファイ
ル名をダブルクリックします。
・複数のファイルを一度に開くときは
[SHIFT]+[Enter]キー(または[SHIFT]+マウスの左ボタン)で開くファイル名に選
択マークをつけて、[Enter]キーを押します。
・新しいファイルを開くときは
[MIFESで開くファイル名の指定]欄に新しいファイル名を入力し、[Enter]キーを押します。
1行入力枠への入力が最も優先され、次に一覧上の選択マークが優先され、最後にファイル選択カーソルの位置が処理されます。
複数ファイルを指定して開く場合、選択マークのついたファイルだけを開きます。ファイル選択カーソルが選択マークのついていないファイル名の上にあっても開きません。
●ファイルの内容を表示する(ビューア)
ファイル選択カーソルをファイル名に移動し、[SPACE]キーを押します。再度[SPACE]
キーを押すと、ファイル内容を閉じてファイルの一覧表示に戻ります。
●ドライブやディレクトリを移動する
[MIFESで開くファイル名の指定]欄にパス名を入力し、[Enter]キーを押します。サブディ
レクトリを指定すると、指定したディレクトリへ移動します。または、[ファイル一覧]ボッ
クスの¥が付加されているファイル名か、〈DIR〉と表示されているところにファイル選択カー
ソルを移動し、[Enter]キーを押します。
50 第3章:ファイラ

よく使うディレクトリをホームディレクトリとして設定したり、[SHIFT]+ファンクション
キーに文字列を設定すると、ドライブおよびディレクトリの移動が簡単にできます。これらの
設定については後述します。
●ファイルを削除する
削除するファイルを[SHIFT]+[Enter]キーで選択マークをつけて、【編集(E)】-【削除
(選択ファイル削除)】を選ぶか、または[F7]キーを押します。
「ファイル削除の確認」メッセージボックスが表示されますので、メッセージを確認してボタ
ンをクリックします。
●ディレクトリを作成する
【編集(E)】-【ディレクトリ作成】を選ぶか、または[F5]キーを押すと「ディレクトリの作
成」ダイアログボックスが表示されます。ディレクトリ名を指定して[ディレクトリ作成]ボ
タンをクリックすると、カレントディレクトリの下に作成できます。
[F4]キーを押すか、または[F4:ファイル名検索]ボタンをクリックします。
「ファイル名の検索条件の指定」ダイアログボックスが表示されます。
検索するファイル名を[検索ファイル名(N)]に入力します。
ワイルドカードを指定することもできます。
検索するディレクトリを[検索開始位置]コンボボックスから選びます。
ファイルのタイムスタンプを検索条件にするかどうかを指定します。
検索条件に指定する場合はタイムスタンプの日付と時刻の範囲を[日付設定]ボックスで設定
します。
設定できる範囲は1980年1月1日0時0分から2019年12月31日23時59分までです。
特定の文字列を含むファイルを検索するときは、[検索文字列(S)]に文字列を入力します。
検索文字列中には次のメタ文字も指定できます。
機能紹介
インストール
基本的な使い方
便利な使い方
さまざまな使い方
付 録
メニュー
画 面
特 長
流 れ
51第3章:ファイラ
w
e
r
t
ファイル名を検索する
q

[検索実行]ボタンをクリックします。
検索結果はファイル一覧ボックスに表示されます。通常のファイラの操作と同じように検索し
たファイルを選択して開くことができます。
元の画面に戻すには【表示(P)】メニューから【最新の情報に更新】を選択します。または
[F11]キーを押します。
違うドライブやディレクトリに複数のファイルをまとめてコピーできます。
専用のファイルに複写元情報を記録し、指定した複写先にコピーします。同じディレクトリ内
に複写することはできません。
複写するファイルに[SHIFT]+[Enter]キーで選択マークを付けます。
【編集(E)】-【コピー(選択ファイル複写)】を選ぶか、または
[F8]キーを押します。
次のサブメニューが表示されますので、複写元1~5のどれに記
録するか選びます。
複写元を選ぶと、指定したファイルが記録されて選択マークが消えます。
複写先のディレクトリに移動して、【編集(E)】-【貼り付け(複写先確定)】を選ぶか、または
[F9]キーを押します。
複写元1~5のどれから複写するか選びます。複写元を選ぶとファイルがコピーされます。
複写元1~5に記録していると、毎回同じファイルを複写するときに、その都度複写元を指定しなくても簡単に複写できるので便利です。
52 第3章:ファイラ
q
w
e
r
メタ文字 検索できる文字
¥n 改行文字(ODH、0AH)
¥t タブ文字(09H)
¥xXX指定コードの1バイトXXには半角で16進2桁を指定します。ただし、ヌルコード(¥x00)の指定はできません。また、ワイルドカード(*や?)の指定はできません。
y
ファイルをコピーする

ファイル一覧ボックスに表示されているファイルの一覧をファイルに書き出すことができます。
【編集(E)】-【一覧のファイル化】を選ぶか、または[INS]キーを押します。
「ファイル名一覧のファイル化」ダイアログボックスが表示されます。
[ファイル名一覧を書き出すファイル名の指定]テキストボックスにファイル名を入力して
[了解]ボタンをクリックすると指定のファイルに書き出されます。
[詳細一覧]オプションがONのときは、ファイル名とその属性、容量、作成の日付をファイ
ルに書き出します。[タグ・フォーマット]オプションがONのときは、タグジャンプ書式の
ファイルに書き出されます。
ファイル名一覧を書き出した直後は、そのファイルはファイル名一覧に表示されません。
【表示(P)】-【最新の情報に更新】またはF11で表示を更新すると、表示されます。
カレントディレクトリ以外にファイル名一覧ファイルを作成すると、タグジャンプはできませ
ん。[タグ・フォーマット]を選ぶときは、必ずカレントディレクトリ内にファイル名一覧フ
ァイルを作成してください。
カレントディレクトリをユーザー定義ディレクトリに登録できます。
ここで設定するユーザー定義ディレクトリはファイラ上でのみ有効です。「ファイルを開く」
ダイアログボックスなどでは使えません。
ユーザー定義ディレクトリに設定するディレクトリに移動します。
【表示(P)】-【ユーザー定義ディレクトリ(U)】を選び、【現在位置を追加(A)】を選びます。
機能紹介
インストール
基本的な使い方
便利な使い方
さまざまな使い方
付 録
メニュー
画 面
特 長
流 れ
53第3章:ファイラ
q
w
q
w
ファイルの一覧をファイルに書き出す
ユーザー定義ディレクトリを設定する

[SHIFT]+ファンクションキーにファイル名やディレクトリ名などの文字列を割り当てるこ
とができます。
【編集(E)】-【ファンクションキー文字列定義 ...】を選びます。
「ファンクションキー文字列の定義」ダイアログボックスが表示されます。
任意のキーにファイル名やディレクトリ名を入力して[了解]ボタンをクリックします。
該当するキーで指定した文字列が入力されるように割り当てられます。なお、[自動改行]を
ONにすると、割り当てた文字列を入力した後に[Enter]キーが自動的に押された状態になり
ます。OFFの場合は[ファイル名指定]欄に指定した文字列のみ入力されます。
例
54 第3章:ファイラ
w
割り当てる文字列 自動改行 結 果
パス名 ON[ファイル一覧]ボックスの内容が指定したパス名のディレクトリの内容に変わります。
パス名+ファイル名 ON 指定したファイルが開きます。
パス名+ファイル名 OFF[ファイル名指定]欄にパス名とファイル名が表示されます
[SHIFT]+ファンクションキーで文字列を入力する
q

編集した内容を保存するには以下の方法があります。
新しくウィンドウを開き、編集した内容をファイルに保存するときには次のダイアログボック
スが表示されます。
このダイアログボックスは【ファイル(F)】-【名前を付けて保存(A)】を選択し、カレントウィ
ンドウの内容を新しい名前のファイルに保存するときにも表示されます。
上記のダイアログボックスは「MIFES専用」ダイアログです。ダイアログボックスの種類は、右上のダイアログ切替ボタンにより変更できます。
機能紹介
インストール
基本的な使い方
便利な使い方
さまざまな使い方
付 録
メニュー
画 面
特 長
流 れ
55第3章:ファイルを保存する
ファイルを保存する
1.カレントウィンドウを保存し編集を続ける。
2.カレントウィンドウを新しいファイルに保存し編集を続ける。
3.カレントウィンドウを保存しウィンドウを閉じる。
4.開いているすべてのウィンドウを保存し、編集を続ける。
5.開いているすべてのウィンドウを保存し、MIFESを終了する。
ファイルに名前を付ける
新規ファイルには先頭行の内容(最大64バイト)がデフォルトで表示されます。
デフォルトの拡張子を設定できます。
ダイアログボックスの種類を切り替えます。
別のコードに変換して保存できます。
選択したポストプロセッサの説明が表示されます。

●ファイル名について
ファイル名は全角で127文字、半角で255文字まで入力できます。
すでに存在するファイルと同じ名前を指定すると次のようなメッセージが表示されます。
●[デフォルト拡張子]について
保存する際のデフォルトの拡張子を設定できます。[デフォルト拡張子(X)]に拡張子が指定
されている場合、拡張子のないファイル名にはデフォルト拡張子が自動的に追加されます。
よく作成するファイルの拡張子をデフォルト拡張子にしておき、それ以外の拡張子で保存した
いときだけ[ファイル名(N)]に拡張子を指定してください。
●新規保存時のカレントウィンドウについて
【ファイル(F)】-【名前を付けて保存(A)】で編集しているカレントウィンドウの内容を別のファ
イル名で保存する場合、元のファイルをカレントウィンドウにするか、保存後のファイルをカレ
ントウィンドウにするかを設定できます。
この設定は【設定(O)】-【環境設定(E)】-[その他]タブの「名前を付けて保存後も保存前のフ
ァイルを編集」で行います。
保存するコードや形式を[ポストプロセッサ(P)]コンボボックスから選択できます。
●シフトJIS以外のコードのファイルを開いている場合
プリ/ポストプロセッサを指定してファイルを開いた場合、または「ファイル内容の自動判別」
機能により自動的にプリ/ポストプロセッサが設定されている場合は、あらかじめ[ポストプ
ロセッサ(P)]欄にそのポストプロセッサが表示されています。
・元のコード(シフトJIS以外)で保存するには
[ポストプロセッサ(P)]に元のコードが表示されていることを確認し、保存します。
・シフトJISに変換して保存するには
[ポストプロセッサ(P)]を「ポストプロセッサなし」にして保存します。
56 第3章:ファイルを保存する
別のコード、形式に変換して保存する
EUCコードで保存されます。

カレントウィンドウの内容を保存しないでファイルを閉じるときは【ファイル(F)】-【閉じる
(Q)】を選びます。
カレントウィンドウに変更がある場合には次のようなメッセージが表示されます。
開いているファイルが変更のあるファイルかどうか、読み取り専用かどうかは【ウィンドウ(W)】-【ウィンドウ一覧(W)】で確認できます。ウィンドウ一覧は、[F2]キーでも表示できます。
機能紹介
インストール
基本的な使い方
便利な使い方
さまざまな使い方
付 録
メニュー
画 面
特 長
流 れ
57第3章:ファイルを保存する
ファイルを保存せずに閉じる
読み取り専用でオープン
変更あり
保存済み(または変更なし)

MIFESのテキストモードには次の3種類の選択方法があり、コピーや切り取りをしたときに
取り込まれるバッファが異なります。
バッファが異なるため、貼り付け機能機能も異なります。
目的に応じて使い分けてください。
●文字列単位
●行単位
●箱型範囲
・行カットバッファ、箱型カットバッファはMIFES専用のバッファですので、そのまま他のアプリケーションに貼り付けることはできません。
・複数ファイルを開いていても、カットバッファは1つずつしかありませんので、操作する度に更新されます。また、クリップボードの場合は他のアプリケーションで切り取りやコピーをした場合にも更新されます。
58 第3章:文字列を編集する
範囲選択の種類 使用されるカットバッファ 備 考
文字列単位 クリップボード 他のアプリケーションでも使用できます。
行単位 行カットバッファファイル ファイル名:MIWLCUT.TXT
箱型範囲 箱型カットバッファファイル ファイル名:MIWBOX.TXT
文字列を編集する
コピー、カット&ペーストの概要

カットバッファファイルは、環境変数TEMPで指定されたディレクトリに作成されます。詳しくは第6章「使用するファイルについて」を参照してください。
バイナリファイル(バイナリモードのウィンドウ)で文字列単位のコピーや切り取りをするとバイナリカットバッファ(MIWCUT.BIN)に保存されます。
このバイナリカットバッファからテキストファイル中に貼り付ける場合は「バイナリ貼り付け」という機能を使います。詳しくは「バイナリカットバッファからの貼り付けのしかた」を参照してください。(P.72)
文字列単位で範囲を指定して切り取り(コピー)します。切
り取り(コピー)したデータはクリップボードに記憶されて
いますので、任意の位置に貼り付け(ペースト)できます。
切り取り(コピー)する文字列の先頭にカーソルを移動します。
【編集(E)】-【文字列選択の開始/中止(S)】を選びます。
または、ツールバーの[選択]ボックスの[▼]ボタンをク
リックし、[文字列選択の開始]を選びます。
[選択]ボックスに[文字列選択中]と表示されます。
カーソル移動キーを使って、指定する文字列を選択します。
指定した文字列は反転表示されます。
環境設定の内容により、選択範囲が異なります。[動作]タブの[↓→方向範囲選択においてカーソル位置も範囲に含める]がONのときは、カーソル位置の文字も選択されます。
削除(移動)する場合は【編集(E)】-【切り取り(X)】を選びます。
あるいは、右クリックメニューの[切り取り]を選びます。
複写する場合は【編集(E)】-【コピー(C)】を選びます。
あるいは、右クリックメニューの[コピー]を選びます。
文字単位での選択には、文字列選択モードでの選択と、モードなしでの選択が行えます。
文字列選択モードでは、マウスやカーソルキーで文字列を選択する他に、スクロールやジャンプ、検索など、すべてのカーソル移動機能で文字列を選択することができます。
モードなしでは、マウスやカーソルキーで文字列を選択する他に、設定により語や段落(論理行)をダブルクリックで選択することができます。
機能紹介
インストール
基本的な使い方
便利な使い方
さまざまな使い方
付 録
メニュー
画 面
特 長
流 れ
59第3章:文字列を編集する
カット&ペーストのしかた
文字列単位で切り取り(コピー)する
q
w
e
r
t

切り取り(コピー)した文字列をカーソル位置に挿入
するには【編集(E)】-【貼り付け(P)】を選びます。
文字列単位で切り取り(コピー)されたデータはクリップ
ボードに記憶されますので、他のアプリケーションでも
使用できます。
クリップボードに記憶できる最大量は約10Mバイトで
す。ただしヌルコード(00H)は記憶できません。
行単位で範囲を指定して切り取り
(コピー)します。切り取り(コピー)
したデータは行カットバッファファ
イル(MIWLCUT.TXT)に記憶され
ていますので任意の位置に貼り付け
できます。
切り取り(コピー)する最初の行にカ
ーソルを移動します。
【編集(E)】-【行選択(L)】-【行選択の開始/中止(L)】を選びます。
あるいは、[選択]ボックスの[▼]ボタンをクリックして、[行単位選択の開始]をクリック
します。
[選択]ボックスに「行単位選択中」と表示されます。
カーソル移動キーを使って、指定する最後の次の行までカーソルを移動します。
指定した行は反転表示されます。
削除(移動)する場合は【編集(E)】-【切り取り(X)】を選びます。
あるいは、右クリックメニューの[選択範囲の切り取り]を選びます。
複写する場合は【編集(E)】-【コピー(C)】を選びます。
あるいは、右クリックメニューの[選択範囲のコピー]を選びます。
60 第3章:文字列を編集する
行単位で切り取り(コピー)する
q
w
e
r
文字列単位で切り取り(コピー)したデータを貼り付ける

切り取り(コピー)した行をカーソル位置の行の上に挿入するには【編集(E)】-【行選択(L)】-
【行貼り付け(P)】を選びます。
箱型範囲を指定して切り取り(コピー)します。切り取り(コピー)したデータは箱型カット
バッファファイル(MIWBOX.TXT)に記憶されていますので任意の位置に貼り付け(ペース
ト)できます。(次項参照)
切り取り(コピー)する左上位置にカーソルを移動します。
【編集(E)】-【箱型(O)】-【箱型選択の開始/中止(B)】を選びます。
あるいは、[選択]ボックスの[▼]ボタンをクリックして、[箱型選択の開始]を選びます。
[選択]ボックスに「箱型選択中」と表示されます。
最初のカーソル位置から右下方向にカーソル移動すると、画面に枠が表示されます。選択した
い範囲をこの枠で囲みます。
機能紹介
インストール
基本的な使い方
便利な使い方
さまざまな使い方
付 録
メニュー
画 面
特 長
流 れ
61第3章:文字列を編集する
行単位で切り取り(コピー)したデータを貼り付ける
箱型範囲で切り取り(コピー)する
q
w
e

削除(移動)する場合は【編集(E)】-【切り取り(X)】を選びます。
あるいは、右クリックメニューの[切り取り]を選びます。
複写する場合は【編集(E)】-【コピー(C)】を選びます。
あるいは、右クリックメニューの[選択範囲のコピー]を選びます。
[Alt]キーを押しながらドラッグしても、箱型範囲を指定できます。左上から右下へ範囲指定してください。
3通りの貼り付け方法があります。
・箱型に挿入
・箱型に上書き
・文字列状挿入
それぞれ貼り付けた後の文字の並びが変わってきますので貼り付けるときは用途に応じて使い
分けてください。
箱型カットバッファ(MIWBOX. TXT)に記憶されている文字列
●「箱型に挿入」する貼り付け
図のように箱型状に挿入されるため、はじめにあった文字列は右側に移動します。
62 第3章:文字列を編集する
r
箱型で切り取り(コピー)した範囲を貼り付ける

●「箱型に上書き」する貼り付け
図のように箱型状に上書きされるため、はじめにあった文字列は箱型状に消去されてカットバ
ッファの文字列に上書きされます。
●「文字列状挿入」する貼り付け
図のようにカットバッファに箱型に記録されていたデータを連続した文字列として流しこむよ
うに挿入されます。
箱型カットバッファにタブコード以外の制御コードや改行文字をコピーすることはできません。
ヌルコード(00H)などの制御コードを含むテキストは行単位の範囲選択で複写してください。
●バイナリファイル(バイナリモードで開いた時)のデータの切り貼りについて
文字単位(バイト単位)の切り貼りだけを実行できます。ただし、カットバッファとしてクリッ
プボードではなく、バイナリモード専用のカットバッファファイル(バイナリカットバッファ
ファイル“MIWCUT.BIN”)を使用します。詳しくは第3章「バイナリファイルを編集する」を
参照してください。
機能紹介
インストール
基本的な使い方
便利な使い方
さまざまな使い方
付 録
メニュー
画 面
特 長
流 れ
63第3章:文字列を編集する

MIFESには、前節で説明した切り貼り機能のほかにも便利な編集機能があります。
詳しい操作方法は、ヘルプを参照してください。
64 第3章:文字列を編集する
その他の編集機能

最後に行った編集を取り消し、編集前の状態に戻す操作を【元に戻す:UNDO(U)】と呼び、
直前の【元に戻す】操作を取り消す操作を【REDO:UNDOのUNDO(R)】と呼びます。
元に戻す操作は、【編集(E)】-【元に戻す:UNDO(U)】を選びます。
REDOの操作は【編集(E)】-【REDO:UNDOのUNDO(R)】を選びます。
【元に戻す】操作をするにあたって
MIFESは、編集処理をUNDOバッファという領域に記録しています。しかし、次にあげる条件の場合は【元に戻す】が正確に実行できません。
・8Kバイト以上の行や文字列を削除した場合は、削除した文字列のデータは通常のUNDO
バッファではなく、クリップボードなどのカットバッファに記録されます。
カットバッファには1回分の削除データしか記録できないため、8Kバイト以上の削除につ
いては、最後の1回しか戻せないことになります。この仕様はUNDOバッファのサイズを
大きくした場合も変わりません。
・8Kバイト以上の文字列のカットを行うと、カットした文字列はクリップボードに記録され
るため、ヌルコード(00H)は省略されます。
・32Kバイト以上の箱型カットは先頭部分がUNDOバッファから溢れるので、途中までしか
【元に戻す】処理ができません。
UNDOバッファのデフォルトのサイズは32Kバイトです。起動時のコマンドラインで /Unス
イッチを指定すると、UNDOバッファの領域を標準より大きくすることができます。
nにはバッファサイズをKバイト単位で16~64の値を設定します。
例
[スタート]-[ファイル名を指定して実行]をクリックし、[名前]に次のように入力します。
c:¥MEGASOFT¥MIW7¥MIW.EXE /U32(UNDOバッファ32Kバイト指定)
MIFESは【元に戻す】が正確に実行できないと判断すると、【元に戻す】の実行をキャンセルします。
機能紹介
インストール
基本的な使い方
便利な使い方
さまざまな使い方
付 録
メニュー
画 面
特 長
流 れ
65第3章:文字列を編集する
元に戻す(UNDO)とREDO

特定の文字列をMIFESに記録しておいて、後でキー操作により繰り返し呼び出すことができ
ます。[F4]キーでダイアログボックスを表示し、A~Z、0~9のキーに関連付けた文字列を
カーソル位置に挿入します。
よく入力する文字列や制御コード、長い文字列などを登録しておくと便利です。
定義する文字列を範囲選択します。
【編集(E)】-【文字列の登録/挿入(E)...】を選びます。
または[F4]を押します。
呼び出し時に使用するキーを押し[Enter]キーを押します。
登録するキーは[A]~[Z]キー、または[0]~[9]キーから選べます。
【編集(E)】-【文字列の登録/挿入(E)...】を選びます。
文字列を定義したキー([A]~[Z]キー、[0]~[9]キー)を押します。
指定したキーに定義されている文字列がカーソル位置に挿入されます。この場合は確定のため
の[Enter]キーは必要ありません。
66 第3章:文字列を編集する
よく入力する文字列を登録して呼び出す(登録文字列の挿入)
w
e
w
文字列を登録する
登録した文字列をカーソル位置に挿入する
q
q

MIFESには、データを文字コードの16進数表示と文字表示の2種類で表示するバイナリモー
ドがあります。バイナリモードでファイルを開くには、次の3とおりの方法があります。
1.【ファイル(F)】-【開く(O)】で「ファイルを開く」ダイアログボックスを表示し、[オー
プンモード]を[バイナリ]にして、実行する。
2. ファイルアイコンを右クリックし、「MIFESのバイナリモードで開く」を選択する。
(P.39参照)
3.【設定(O)】ー【環境設定(E)】-[拡張子]で拡張子やディレクトリ位置にバイナリモード
を設定しておき、「ファイルを開く」ダイアログボックスで[オープンモード]を[自
動設定]にする。
また、開いているファイルをバイナリモードで表示するときは、ガイドラインの[オープンモ
ード切替]ボタンで、切り替えることができます。
ファイルを開くときにオープンモードを[バイナリ]にすると、次のような画面でファイルを
開きます。
機能紹介
インストール
基本的な使い方
便利な使い方
さまざまな使い方
付 録
メニュー
画 面
特 長
流 れ
67第3章:バイナリファイルを編集する
バイナリファイルを編集する
表示画面について
バイナリ表示に切り替える
カーソルのアドレス位置
16進表示領域 文字表示領域
[TAB]キーで入力を切り替えられます
コード表示(ワード)
コード表示(バイト) コード表示(ダブルワード) カレント演算の設定/実行ボタン
バイトオーダー切替ボタン
オープンモード切替ボタン

左側に16進表示領域、右側に文字表示領域が表示され、画面上の1行で16バイト分のデータを
16進数と文字の両方で表示します。
バイナリモードでは漢字などの2バイト文字の認識を行いません。そのため、漢字の1バイト
目のコードと 2バイト目のコードを別々に編集できます。さらに改行文字も、CRコード
(0DH)とLFコード(0AH)を別々に編集できます。編集上は漢字の認識は行いませんが、文字
表示領域ではバイナリファイル中の日本語文字列もほぼ正確に表示できます。
●16進数で編集する
16進表示領域にカーソルがあるときには、挿入や上書きしたいバイトデータを16進の上位4
ビット下位4ビットの順に入力できます。[TAB]キーを押すことで、16進入力状態と文字入
力状態を交互に切り替えられます。
●文字で編集する
文字表示領域にカーソルがあるときには、挿入や上書きしたい文字を入力できます。
●アドレス位置
左端ゲージにはその行の左端位置のアドレス位置(0~)が表示されます。バイト位置(1~)か
ら1を引いた値がアドレス位置です。
●編集中にテキストモードに切り替えるには
ガイドライン上の[バイナリ]ボタンを押すと、それまでの編集内容を保持したままテキスト
モードに変わります。ただし、変更行の明示と行マークは破棄されます。
それまでの編集内容も破棄してテキストモードでファイルを開き直す場合は、【ファイル
(F)】-【ファイルを開き直す(G)】を選択し、ダイアログボックスでオープンモードの[テキス
ト]をONにして[変更を破棄して、ファイルを開き直す(Y)]をクリックします。
バイナリモードでは、一部の動作状態(オートインデント、フリーカーソル、ソフトタブなど)、および一部の表示状態(左端ゲージ、桁位置ゲージ、変更行の明示、キーワードの明示、背景縦罫線など)は無効になります。
68 第3章:バイナリファイルを編集する

文字単位(バイト単位)の切り取り、コピー、貼り付けは実行できますが、行単位の切り貼り操
作、箱型の切り貼り操作は実行できません。切り貼り時にはクリップボードを使用せずに、バ
イナリモード専用のカットバッファファイル(バイナリカットバッファファイルMIWCUT.BIN)
を使用します。これは、テンポラリディレクトリ上のファイルです。このため、バイナリモー
ドのウィンドウ間で切り貼り操作を行うことはできますが、バイナリモードのウィンドウとテ
キストモードやテキストモード(^Zまで)のウィンドウ、または他のアプリケーションとの間
で直接切り貼り操作を実行することはできません。
バイナリカットバッファファイルの内容を、MIFESのテキストモードやテキスト(^Zまで)モー
ドのウィンドウに複写したり移動したりする機能として「数字に変換して貼り付け」が用意さ
れています。「数字に変換して貼り付け」機能については次項を参照してください。
そのほかに使用できる編集機能は下の表のとおりです。
機能紹介
インストール
基本的な使い方
便利な使い方
さまざまな使い方
付 録
メニュー
画 面
特 長
流 れ
69第3章:バイナリファイルを編集する
操作について
切り貼り操作
編 集 機 能 有 効 / 無 効
元に戻す/REDO ○
直前の文字編集の再実行 ×
ジャンプ機能 ○
1行削除 ○
行末まで削除 ×
行頭から削除 ○
削除文字列挿入 ○
1文字削除 ○
バックスペース ○
1語削除 ○ 16進表示領域の場合は1バイト単位
削除文字挿入 ○
制御コードの入力 ○
大文字・小文字変換 ○
上に1行挿入 ×
行の2重化 ○

カーソル位置のデータに対して、バイト、ワード(2バイト)またはダブルワード(4バイト)
単位で、ADD、INS、DELの3つの演算を実行することができます。
この機能では、予め設定しておいた演算を実行します(このため、この演算をカレント演算と
呼びます)。
演算には、通常の算術演算だけでなく、挿入動作などもあります。
演算を実行したい位置にカーソルを移動し、ガイドラインの3つのボタンの真ん中のボタンを
クリックします。
このボタンには現在のカレント演算の設定が表示されています。
「カレント演算の設定/実行」ダイアログボックスで、演算タイプを選択します。
演算サイズを選択します。
データを10進または16進で入力します。
[OK]ボタンをクリックすると、指定した演算内容が「カレント演算」となります。
実行回数を指定して、[実行]ボタンをクリックすると、指定した演算内容は「カレント演算」
となり、設定した演算を実行します。
●実行回数を指定して実行したい場合
ガイドライン上の3つのボタンの真ん中のボタンをクリックして、「カレント演算の設定/実
行」ダイアログボックスで、実行回数を指定して実行します。
●1回ずつ確認しながら実行したい場合
「カレント演算1回実行」機能が用意されています。
ただし、この機能は、デフォルトではキー/メニュー/ボタンなどには定義されていませんの
で、いずれかのキー/メニュー/ボタンに定義する必要があります。
この機能を使用した方法では、1回ずつ演算結果を確認しながら実行できます。
70 第3章:バイナリファイルを編集する
y
t
カレント演算の実行
カレント演算の設定/実行
カレント演算の設定
w
e
r
q

ガイドライン上の[バイトオーダー切替]ボタンに、現在のバイトオーダーが表示されてい
ます。
このボタンをクリックすると、「Little-endian」と「Big-endian」が切り替わります。
バイトオーダーは、バイナリモードで開いている各ファイルごとに記憶していますが、バイナ
リモードでファイルを開いた直後は、常に「Little-endian」になります。
「Little-endian」と「Big-endian」では、以下の動作が異なります。
・ガイドラインのWORD(16ビット値)表示とDWORD(32ビット値)表示
・「バイナリ数値の検索」ダイアログボックスにおいて、数値指定単位が2バイトまたは4バ
イトの場合の指定方法と[1語入力]ボタンの動作
・カレント演算機能の演算動作
機能紹介
インストール
基本的な使い方
便利な使い方
さまざまな使い方
付 録
メニュー
画 面
特 長
流 れ
71第3章:バイナリファイルを編集する
バイトオーダーの表示と切り替え

バイナリモードのウィンドウから文字列をコピーまたは
切り取りすると、バイナリカットバッファにデータが保
存されます。保存されたデータを、指定した書式に従っ
てテキストに変換し、テキストモードやテキスト(^Zま
で)モードのウィンドウに貼り付けることができます。
ここではバイナリカットバッファに保存された「ABCD」
という文字列をテキストモードのウィンドウに貼り付け
る場合を説明します。
【編集(E)】-【数字に変換して貼り付け(Z)】を選びます。
「数字に変換して貼り付け」ダイアログボックスが表示されます。
[変換単位(S)]オプションからデータを何バイト単位でテキストに変換するかを指定します。
[無変換]を指定した場合、バイナリカットバッファの内容をそのままカーソル位置に貼り付
けします。
[改行間隔(R)]テキストボックスに何個の変換単位ごとに改行するかを入力します。
テキストに変換したデータとデータの間に挿入する半角文字を[デリミタ文字(D)]オプショ
ンで指定します。
72 第3章:バイナリファイルを編集する
バイナリカットバッファからの貼り付けのしかた(数字に変換して貼り付け)
q
w
テキストウィンドウへの貼り付け例
[無変換]を指定した場合
[1バイト]を指定した場合
[2バイト]を指定した場合
[4バイト]を指定した場合
e
デリミタ文字 な し スペース カ ン マ スラッシュ
結 果 41424344 41 42 43 44 41,42,43,44, 41/42/43/44/
r

[変換書式(F)]テキストボックスに変換書式を入力します。
変換書式の指定のしかたについては次の「変換書式について」を参照してください。
[貼り付け]ボタンをクリックします。
テキストモードのウィンドウのカーソル位置に貼り付けられます。
●変換書式について
データを10進数に変換するか16進数に変換するかなどを、Windows APIのwsprintf関数の
書式で指定します。その一般形は次のようになります。
[プレフィックス文字列]%[-][#][0][フィールド最小文字数]<d,x,X,u>[ポストフィックス文
字列]
[と]で囲まれた中は省略可能です。< と > で囲まれた中はカンマで区切られた中の1つを指
定します。
バイナリカットバッファの内容をバイナリモードで開いたファイルのウィンドウ中に貼り付ける場合、「貼り付け」機能と「数字に変換して貼り付け」機能の両方を使用することができます。
機能紹介
インストール
基本的な使い方
便利な使い方
さまざまな使い方
付 録
メニュー
画 面
特 長
流 れ
73第3章:バイナリファイルを編集する
項 目 説 明
プレフィックス文字列ポストフィックス文字列
任意の文字列を指定できます。ただし、改行文字は¥nで、タブ文字は¥tで指定します。
% 必ず指定してください。
-指定したフィールド内で、左詰めにすることを指定します。指定しない場合は右詰めになります。
#
16進数の出力を指定する場合(x, X)、小文字(x)なら0xを、大文字(X)なら0Xを、数値の前に置くことを指定します。10進数の出力を指定する場合(d, u)、#を指定しても無視されます。
0フィールドの余った部分(数値の左側)を、0で埋めることを指定します。指定しない場合は、フィールドの余った部分は半角の空白で埋められます。
フィールド最小文字
出力する数値の最小の文字数を指定します。出力値の文字数がこの値より小さい場合、余った部分は半角の空白または0で埋められます。出力値の文字数がこの値より大きい場合、この値は無視されます。
d, x, X, u
それぞれの文字列は、以下のものを指定します。d 符号付き10進数での出力(+符号はつきません)x 小文字による16進数での出力X 大文字のよる16進数での出力u 符号なし10進数での出力
y
t

検索時には1バイトコードで検索するため、通常の検索文字列以外の文字も検索されることが
あります。また、括弧の検索はできません。
置換の対象範囲は、「カーソル位置以降」または「先頭からすべて」を指定することができま
す。また、「置換の確認」ダイアログボックスでは、検索位置がアドレス位置で表示されます。
●バイナリ数値検索
バイナリモードのウィンドウで【検索・置換・ジャンプ(S)】-【検索(S)】や【↓方向検索
(F)】、【↑方向検索(D)】を選択すると、「バイナリ数値の検索」ダイアログボックスが表示さ
れます。
検索数値は2進数、10進数、16進数の3通りから選んで指定できます。1バイト/2バイト/
4バイト単位で検索できます。詳しくはヘルプを参照してください。
●文字列で検索するには
[文字列で検索(S)〉〉]ボタンまたは[ALT]+[S]キーを押すと、通常の「文字列の検索」ダ
イアログボックスに切り替えることもできます。
印刷は画面表示と同様のものを出力します。
このとき、行番号の付加、禁則処理、インテリジェント改ページ、英文ワードラップ処理、罫
線接続処理、折り返し位置で改行、キーワードの明示は指定していても無効です。また、テキ
スト中のFFコード(0CH)による改ページ処理も行いません。ファイルのダンプリストを印刷
したい場合などに使用してください。
指定例
45 FF 2D 16進数 1バイト単位
5f41 98aa 16進数 2バイト単位
35 578 -65 10進数 4バイト単位
74 第3章:バイナリファイルを編集する
検索、置換、ファイル比較について
印刷について

カレントウィンドウの中の文字列を検索する「文字列の検索」と、複数のファイルにわたって
文字列を検索する「グローバル検索」があります。
●カレントウィンドウ内の文字列の検索
カレントウィンドウの中で指定方向に文字列を検索します。文字列が見つかると、カーソルが
その文字列の場所に移動して終了します。
続けて次の文字列を検索するとき、再度同じ文字列を検索するときには、【検索・置換・ジャ
ンプ(S)】-【再検索(C)】を選び、検索する方向などを選びます。
●複数ファイルからの検索(グローバル検索)
指定した文字列を複数のファイルから検索します。詳細ダイアログボックスでは、検索ディレ
クトリを5つまで指定でき、ワイルドカードも指定できます。グローバル検索は指定したファ
イル内のすべての該当する文字列を検索します。検索結果はタグジャンプ可能な書式で1行ご
とに「グローバル検索結果」ウィンドウなどに表示されます。同一行内に2つ以上の検索文字
列がある場合でも一部の例外を除き、結果は1行分のみ表示されます。
シフトJISコード以外のコードのファイルを検索することもできます。
文字列の検索以外にも、変更した行を検索する「変更行を↓方向に検索する」機能や、対になる括弧を検索する「括弧の検索」機能などがあります。詳しくはヘルプを参照してください。
検索について参考となる例がヘルプにあります。ヘルプのキーワードタブから、[検索実例集]を参照してください。
文字列を検索するときの検索方法には以下の4通りがあります。検索方法は「文字列の検索」
ダイアログボックスの[検索方法(M)]から選びます。用途に応じて使い分けてください。
●通常検索(英大・小文字区別/同一視)
一般的な検索方法です。検索する文字列を1つ指定します。なお、半角の英字を含む文字列を
検索するときには、大文字と小文字の区別をするかどうかを選べます。
機能紹介
インストール
基本的な使い方
便利な使い方
さまざまな使い方
付 録
メニュー
画 面
特 長
流 れ
75第3章:文字列を検索する
文字列を検索する
検索の種類・方法
検索方法について

●ワイルドカード検索(英大・小文字区別/同一視)
検索する文字列を、ワイルドカード(「*」と「?」)を使って指定できます。*は任意の文字
列、?は任意の1文字の代わりとして使えます。
なお、通常検索と同様に、半角の英字を含む文字列を検索するとき、大文字と小文字の区別を
するかどうかを選べます。
●正規表現検索
特殊な文字(タブ文字、半角スペース、行頭、行末など)や、ある範囲のコードのみを検索した
り、ある範囲外のコードのみを検索できます。
●あいまい検索
英字の大文字と小文字、半角文字と全角文字、ひらがなとカタカナなどを区別せずに検索でき
ます。
検索する文字列を[検索文字列(F)]テキストボックスに指定します。半角の*や?の文字列
もそのまま指定して検索できます。
通常検索には、半角の英字(AからZ、およびaから z)の大文字と小文字を区別して検索する
方法と、大文字と小文字を区別せずに検索する方法があります。いずれも検索文字列の指定方
法は同じです。
また、以下のメタ文字(特殊文字や検索パターンを示す記号)も使用できます。
[入力支援(R)...]ボタンをクリックするとメタ文字を入力するメニューが表示されます。
76 第3章:文字列を検索する
通常検索
メタ文字 検索できる文字
¥n 改行文字(CR+LFまたはLF)
¥t タブ文字(ハードタブ)
¥s 半角スペース
¥xXXコードXX(16進2桁)の文字任意の文字コード指定が可能です。(¥x0aは¥nと同じ、¥x09は¥tと同じ意味です。)
¥c
¥の次の半角文字にマッチ。¥ ? *などのメタ文字を通常の文字として指定したい場合に使用します。例: ¥¥(文字¥)
¥?(文字?)

ある部分は共通するが一部は違う文字列を検索する場合は、ワイルドカード検索を使います。
例えば「ニュージーランド」「オークランド」などの類似した言葉をまとめて検索する場合は、
後ろの「ランド」は共通しますが前の文字列は不定なので、不定の部分をワイルドカードの
*(半角のアスタリスク)か ?(半角のクエスチョンマーク)で指定して検索します。
ワイルドカード検索は、検索文字列中にワイルドカードを指定できます。それ以外は文字列を
そのまま[検索文字列(F)]に指定します。
指定例
あ? 「あ」で始まり任意の1文字を含む文字列
(「あし」、「あか」、「あり」など)
G???T 「G」で始まり任意の3文字を含み「T」で終わる文字列
(「GREAT」、「GRANT」、「GRAFT」など)
や* 「や」で始まる文字列(「や」、「やま」、「やくわり」など)
A*S 「A」で始まり「S」で終わる文字列(「AS」、「ACCESS」、「AEROBICS」など)
ワイルドカード検索にも、半角の英字(AからZ、およびaから z)の大文字と小文字を区別し
て検索する方法と、大文字と小文字を区別せずに検索する方法があります。いずれも検索文字
列の指定方法は同じです。
また、通常検索のときと同じメタ文字(特殊文字や検索パターンを示す記号)も使用できます。
指定できるメタ文字については前項を参照してください。
ワイルドカード(*)を使ったワイルドカード検索でマッチする文字列の最大長は約500バイトです。文字列の長さがこれ以上になる場合、500バイト目以降はマッチしないものとして処理されます。
[入力支援(R)...]ボタンをクリックするとメタ文字を入力するメニューが表示されます。
機能紹介
インストール
基本的な使い方
便利な使い方
さまざまな使い方
付 録
メニュー
画 面
特 長
流 れ
77第3章:文字列を検索する
記 号 意 味
?任意の1文字と一致します。この1文字は半角、全角、また、タブ文字でも有効です。ただし、改行文字とは一致しません。
*
任意の文字列と一致します。この文字列はヌル文字列(0文字の文字列)でも有効です。また、一致する文字列の中にスペースやタブ文字が含まれていても有効です。ただし、改行文字を含む文字列とは一致しません。
ワイルドカード検索

通常検索やワイルドカード検索同様、検索する文字列をそのまま[検索文字列(F)]に指定し
ます。ただし、特殊な検索パターンを示す記号を多く使用できます。
使用できるメタ文字(特殊文字や検索パターンを示す記号)は次のとおりです。
78 第3章:文字列を検索する
正規表現検索
メタ文字 機 能 指定例 意 味
^ 行の先頭 ^ 行の先頭を検索します。
$ 行の最後 $ 行の末尾を検索します。
. 任意の1文字 .ットハットカットマット
*
直前のパターンの 0回以上の繰り返し(クロージャ)
.*ストセンチメンタリスト等のストの付く文字を検索します。
+直前のパターンの 1回以上の繰り返し(クロージャ)
[0-9]+数字からなる 1文字以上の文字列
a+ aの1回以上の繰り返し
# 英文のワードの先頭
/ 英文のワードの最後
¥n
改行文字(CR+LFまたはLF)[と]で囲んだり、直後にクロージャ(*,+)を指定することはできません。
¥t タブ文字(09H)
¥s 半角スペース
[ ]
[と]で囲まれたいずれかの文字。2つの文字をハイフン(-)でつないで文字コードの範囲を指定することも可能
[a-z]半角のアルファベットの小文字を検索します。
[eE] 半角文字のeかEを検索します。
[小少] 小か少を検索します。
[^ ][^と]で囲まれた文字以外の文字
[^a-z]半角のアルファベットの小文字以外の文字を検索します。
¥xXXコードXX(16進2桁)の文字任意の文字コードの指定が可能です。(¥x09)は¥tと同じです。
¥x09タブ文字(ハードタブ)を検索します。
¥¥
文字¥¥、^、$、.、#などの正規表現用のメタ文字を通常の文字として指定する場合に使用します。
¥$ $を検索します。
|
メタ文字の左側のパターンか右側のパターンのいずれかにマッチした場合にマッチしたとみなします。
ai|avaiおよびavのいずれにもマッチします。
{ }
{ と }で囲まれたパターン(部分パターン)とマッチした文字列を、置換後の文字列の指定において¥Nというタグ表現で指定可能にします。(このメタ文字は置換操作時のみ有効)

クロージャ(*、+)を使った正規表現検索でマッチする文字列の最大長は約500バイトです。マッチする文字列の長さがこれ以上になる場合、500バイト目以降はマッチしないものとして処理されます。
[入力支援(R)...]ボタンをクリックと、メタ文字を入力するためのメニューが表示されます。
メニューの「正規表現入力支援」を選択すると、ダイアログボックスで、さまざまな正規表現を入力することができます。
ダイアログボックスの操作方法は、ヘルプの「キーワード」タブから「正規表現入力支援ダイアログボックス」を参照してください。
さまざまな文字パターンの同一視(または無視)を行いながら検索します。
以下、具体的な同一視・無視の例を示します。
●大文字と小文字の同一視
例 A=a、M=m(全角)、A=a(半角)
●半角と全角の同一視
例 ア= ア、M=M、ガ= カ ゙、プ= フ ゚
●かなとカナの同一視
例 あ=ア、が=ガ、ぷ=プ
●同種のデリミタ文字の同一視
例 (= {= [= 「
●一部の記号文字およびスペースとタブの無視
例 - +/+-/などを無視する
●一部の濁音の同一視
例 ズ=づ、ブ=ヴ
また、以下のメタ文字(特殊文字や検索パターンを示す記号)を使用できます。
機能紹介
インストール
基本的な使い方
便利な使い方
さまざまな使い方
付 録
メニュー
画 面
特 長
流 れ
79第3章:文字列を検索する
あいまい検索
メタ文字 検 索 で き る 文 字
¥n 改行文字(CR+LFまたはLF)
¥xXXコードXX(16進2桁)の文字任意の文字コード指定が可能です。(¥x0aは¥nと同じ、¥x09は¥tと同じ意味です。)
¥¥ 文字¥

カーソル位置の次の文字から文字列を検索し、最初に
見つけた文字列にジャンプします。見つけた文字列は
反転表示されます。
オプションにより、現在のカーソル位置から検索した
り、カレントウィンドウ内のすべての検索文字列を反
転表示することもできます。
【検索・置換・ジャンプ(S)】-【検索(S)】を選びます。
または【↓方向検索(F)】、【↑方向検索(D)】を選びます。
検索する文字列を[検索文字列(F)]に入力します。
文字列の検索方法を[検索方法(M)]から選びます。
[検索実行]ボタンをクリックします。
指定の条件にマッチする文字列の位置にカーソルが移動します。
引き続き次の文字列を検索するときは、【再検索】を実行します。
入力しにくい文字やコードを入力する場合は、[1語入力:CTRL+^]ボタンをクリックすると、カーソル位置の1語分の文字列が[検索文字列(F)]に入力されます。
なお、編集ウィンドウで[CTRL]+[^]キーを1回押すと、「文字列の検索」ダイアログボックスが表示され、さらにもう1回[CTRL]+[^]キーを押すと[検索文字列(F)]にカーソル位置の1語文の文字列が入力されます。
●[一斉表示(A)]について
カレントウィンドウ内の検索文字列をすべて反転表示させるには[一斉表示(A)]をONにし
ます。反転表示を消したいときは、右クリックメニューから[一斉表示を解除]を選択してくだ
さい。なお、一斉表示が指定されるとキーワードの明示機能は強制的にOFFになります。
80 第3章:文字列を検索する
カレントウィンドウ内で検索する
q
w
e
r
t

【検索・置換・ジャンプ(S)】-【グローバル検索(A)】
を選びます。
検索文字列を入力します。
文字列の検索方法を[検索方法(M)]から選びます。
検索位置を入力します。
[参照]ボタンをクリックしてディレクトリを選ぶこともできます。
[下位も]をONにすると、左の[検索開始位置]で指定したディレクトリの下位ディレクト
リも検索します。
検索するファイル名、ワイルドカードを[検索ファイル名/ワイルドカード(N)]に入力します。
特に指定のない場合は*.*を入力します。
機能紹介
インストール
基本的な使い方
便利な使い方
さまざまな使い方
付 録
メニュー
画 面
特 長
流 れ
81第3章:文字列を検索する
複数のファイルから検索する
q
w
e
r
t

[実行]ボタンをクリックします。
指定した条件にあった文字列を指定ファイルから検索し、ドライブ名、ディレクトリ名、ファ
イル名、行位置と検索した文字列を含む行全体を一行ずつ「グローバル検索結果」ウィンドウ
に表示します。
●検索文字列のあるファイルにジャンプする
ジャンプしたい行にカーソルを移動し、【検索・置換・ジャンプ(S)】-【タグジャンプ/バッ
クタグジャンプ(E)】を選ぶと、検索した文字列を含むファイルが開かれ、該当行にカーソル
が移動します。
[F11]キーやダブルクリックでもタグジャンプできます。
[詳細>>(D)]ボタンをクリックすると、グローバル検索の詳細画面に切り替わります。
詳細画面では複数の検索文字列やさらに詳細な条件などを指定することができます。
82 第3章:文字列を検索する
y
詳細画面

主な設定項目を説明します。
(その他の設定項目については、ヘルプをご参照ください。)
●検索文字列の合計と検索したファイルの総行数を出力する
[集計結果も出力]をONにすると、通常の検索結果の最後に、検索したファイルの総行数と
指定の文字列を含む行数が出力されます。
●開いているファイルだけを検索する
[開いているファイル(O)]を[条件に合致→検索]にし、[開いていないファイル(U)]を
[検索しない]にします。
[開いているファイル(O)]を[すべてを検索]にすると、[ファイル名/ワイルドカード(N)]
で指定した条件に関係なく、開いているファイルすべてを検索します。
●シフトJIS以外のファイルを検索する
[自動コード判定を行う]をONにすると、EUC、JIS、Unicode、UTF-8、Macintoshの改行コ
ードのファイルと判定されたファイルについては、自動的にコード変換して検索されます。
ただし、【設定(O)】-【環境設定(E)】-[拡張子]タブで内部プリプロセッサを設定しているフ
ァイルについては、その設定の方が優先されます。プリプロセッサについて詳しくは、第4章
「形式の違うファイルを開く/保存する」を参照してください。
機能紹介
インストール
基本的な使い方
便利な使い方
さまざまな使い方
付 録
メニュー
画 面
特 長
流 れ
83第3章:文字列を検索する

1つの文字列を置き換える通常の置換と、複数の置換
をセットにして一度に置き換える複数置換があります。
さらに、複数のファイルに対して置換したり、テキス
トファイルで指定した文字列をもとに置換することも
できます。
●置換
ファイル中の指定の文字列を任意の文字列に、連続し
て置き換えます。
●複数置換
一度に20組までの文字列を置き換えます。また、一度置き換えられた文字列は、別の旧文字列
と一致する場合でも重複して置き換えられることはありません。
●グローバル置換
複数のファイルに対して置換を行います。最大5つのディレクトリのファイルに対して置換で
きます。
●グローバル複数置換
複数のファイルに対して、複数置換を一度に行います。
●置換定義ファイルによる置換(文書整形)
置換定義ファイルに旧文字列と新文字列を1行ごとに記述し、対象となるファイルと同時に開
いて、定義した置換を実行します。
定義する置換セットの数に上限はありませんので、大量の置換を一度に行うときに使います。
【ツール(T)】-【文書整形(F)】-【文書整形ダイアログ(Z)】から実行します。
置換について参考となる例がヘルプにあります。ヘルプのキーワードタブから置換実例集を参照してください。
84 第3章:文字列を置き換える/変換する
文字列を置き換える/変換する
置換の種類と方法
置換と複数置換

「文字列の検索」や「グローバル検索」などで検索方法を指定したのと同様に、置換時にも、
通常検索、ワイルドカード検索、正規表現検索、および、あいまい検索の4種類の検索方法を
指定できます。
旧文字列の指定方法は一部を除いて検索時の検索文字列とほとんど変わりありません。「検索
方法について」を参照してください。(P.75)
旧文字列にはワイルドカードなどのメタ文字を指定できますが、置き換えるときにも、新文字
列に特殊文字(改行文字やタブ文字など)や特殊な文字列パターンを指定できます。これらの指
定には特殊な記号を使います。この記号を特殊展開記号(またはメタ文字)と呼びます。
旧文字列の指定方法は文字列の検索と同じです。それぞれの検索方法にあった文字列を指定してください。詳しくは「文字列を検索する」(P.75)を参照してください。
以下の特殊展開記号が指定できます。
機能紹介
インストール
基本的な使い方
便利な使い方
さまざまな使い方
付 録
メニュー
画 面
特 長
流 れ
85第3章:文字列を置き換える/変換する
検索方法と旧文字列について
置換時の文字列(新文字列)を指定する
通常検索での文字列の指定
記 号 意 味
¥0 見つけた文字列全体
¥# 見つけた文字列の位置の論理行番号を表す半角の10進文字列
¥$ 何番目の置換文字列かを表す半角の10進文字列(半角の$)
¥$ 何番目の置換文字列かを表す全角の10進文字列(全角の$)
¥@ 等差数字列の1回出力(半角の@)
¥n 改行文字(CR+LF)
¥t タブ文字(ハードタブ)
¥s 半角スペース
¥xXXコードXX(16進2桁)の文字任意の文字コード指定が可能です。
¥¥ 半角文字¥

以下の特殊展開記号が指定できます。
検索一致時にはじめて確定する不定の文字列を¥Nという記号(N:1~9)によって新文字列中
に指定できます。以下にその使用例を示します。
86 第3章:文字列を置き換える/変換する
記 号 意 味
¥NN番目のワイルドカード(*または?)と一致した文字または文字列(部分文字列)(N = 1, 2, 3,・・・・, 9)
¥0 見つけた文字列全体
¥$ 何番目の置換文字列かを表す半角の10進文字列(半角の$)
¥$ 何番目の置換文字列かを表す全角の10進文字列(全角の$)
¥@ 等差数字列の1回出力(半角の@)
¥n 改行文字(CR+LF)
¥t タブ文字(ハードタブ)
¥s 半角スペース
¥xXXコードXX(16進2桁)の文字任意の文字コード指定が可能です。
¥¥ 半角文字¥
ワイルドカード検索での文字列の指定
¥# 見つけた文字列の位置の論理行番号を表す半角の10進文字列
旧文字列指定 新文字列指定 置 換 目 的 置 換 例
LOCATE(*,*) LOCATE(¥2, ¥1)関数LOCATE( )の第1引数と第2引数の入替
LOCATE(10, 30)↓LOCATE(30, 10)
[SE+*] ¥1 [SE]ディスプレースメントの表記を[]の前に出す
[SE+ART+4]↓ART+4[SE]
AT:[*] WORD AT: [¥1]AT: のついたメモリオペランドの前にWORDをつける
AT:[CS+6]↓WORD AT:[CS+6]
|*|*|*| |¥3|¥2|¥1|縦線|で区切られた表項目の順番を逆にする
|Title| Item|Num|↓|Num| Item|Title|
return(*); RETURN ¥1;return関数の引数の記述法を変える
return(c);↓return c ;

以下の特殊展開記号が指定できます。
●正規表現検索でのメタ文字{}の使いかた
{ と }の対で囲まれた中のパターンのことを部分パターンと呼びます。部分パターンは、検索
時にマッチした文字列を、置換後の文字列(新文字列)に¥Nという記号で指定できるようにす
るためのものです。
{ と }の対はネストできません。また、論理和を示すメタ文字|をまたぐこともできません。
検索パターンの中に{ と }の対を指定することは、検索パターン自体としては何の意味もあ
りません。これは置換を行う場合に、置換後の文字列(新文字列)の指定の中で、検索時に確定
する不定の文字列を
¥N (N=1, 2, 3,‥‥, 9)
というタグ表現で指定できるようにするためのものです。
部分パターンに対応する記号¥Nの指定例を以下に示します。
機能紹介
インストール
基本的な使い方
便利な使い方
さまざまな使い方
付 録
メニュー
画 面
特 長
流 れ
87第3章:文字列を置き換える/変換する
例1. ^{[a-z_]*}[¥s¥t]*{(.*)}{.*}$
例2. {スペース}|{スペース}|{すぺーす}
新文字列中の¥1と対応
新文字列中の¥1と対応
新文字列中の¥2と対応 新文字列中の¥3と対応
正規表現検索での文字列の指定
記 号 意 味
¥NN番目の{と}の対で囲まれた検索パターンと一致した文字列(部分文字列)。(N = 1, 2,・・・・, 9)
¥0 見つけた文字列全体
¥$ 何番目の置換文字列かを表す半角の10進文字列(半角の$)
¥$ 何番目の置換文字列かを表す全角の10進文字列(全角の$)
¥@ 等差数字列の1回出力(半角の@)
¥n 改行文字(CR+LF)
¥t タブ文字(ハードタブ)
¥s 半角スペース
¥xXXコードXX(16進2桁)の文字任意の文字コード指定が可能です。
¥¥ 半角文字¥
¥# 見つけた文字列の位置の論理行番号を表す半角の10進文字列

以下の特殊展開記号が指定できます。
【検索・置換・ジャンプ(S)】-【置換(R)】を選びます。
[旧文字列(O)]に検索文字列を入力します。
[新文字列(N)]に置換文字列を入力します。
検索文字列に応じた特殊展開記号も使用できます。
88 第3章:文字列を置き換える/変換する
例3. ^{.*}mov{.*},{.*}$|^{.*}cmp{.*},{.*}$
新文字列中の¥1
新文字列中の¥2
新文字列中の¥3
新文字列中の¥1
新文字列中の¥2
新文字列中の¥3
あいまい検索での文字列の指定
記 号 意 味
¥0 見つけた文字列全体
¥# 見つけた文字列の位置の論理行番号を表す半角の10進文字列
¥$ 何番目の置換文字列かを表す半角の10進文字列(半角の$)
¥$ 何番目の置換文字列かを表す全角の10進文字列(全角の$)
¥@ 等差数字列の1回出力(半角の@)
¥n 改行文字(CR+LF)
¥t タブ文字(ハードタブ)
¥s 半角スペース
¥xXXコードXX(16進2桁)の文字任意の文字コード指定が可能です。
¥¥ 半角文字¥
1つの文字列を置き換える
q
w
e

旧文字列の検索方法を[検索方法(M)]から選びます。
[確認操作]オプションを選びます。
[確認あり]を選択すると、置換実行中に「置換の確認」ダイアログボックスが表示されます。
[確認なし]を選択すると、確認しないで、一度にすべての文字列を置き換えます。
[置換範囲]を選びます。
[実行]ボタンをクリックします。
[旧文字列(O)]、[新文字列(N)]コンボボックスの[▼]ボタンをクリックすると、今までに指定した文字列の一覧が表示されます。一覧の中から文字列を再度、指定することもできます。
●[確認あり]を選択した場合
「置換の確認」ダイアログボックスが表示されます。現在位置や実行してきた置換数が表示さ
れます。
・検索した文字列を新文字列に置き換える場合は、[置換(R)]ボタンをクリックします。
・検索した文字列を新文字列に置き換えずに、次の文字列を検索するには[スキップ(S)]ボ
タンをクリックします。
・直前の置換またはスキップを取り消すには[1つ戻す(B)]ボタンをクリックします。
・検索した文字列の指定が正しい場合に、カーソル位置以降を「確認なし」で置き換えする場
合には、[以降すべて置換(A)]ボタンをクリックします。
・文字列の置換を終了する場合は、[中止(E)]ボタンをクリックします。
●[置換確認なし]を選択した場合
置換終了時に「文字列の検索・置換の結果の報告」メッセージボックスに置き換えた文字列の
数が表示されます。
機能紹介
インストール
基本的な使い方
便利な使い方
さまざまな使い方
付 録
メニュー
画 面
特 長
流 れ
89第3章:文字列を置き換える/変換する
r
t
y
u

【検索・置換・ジャンプ(S)】-【グローバル置換(V)】を選びます。
[旧文字列(F)]に検索文字列を入力します。
[新文字列(N)]に置換文字列を入力します。
旧文字列の検索方法を[検索方法(M)]から選びます。
グローバル検索と同様に検索対象を指定します。
[確認操作]オプションを選びます。
[確認あり]を選択すると、置換実行中に「置換の確認」ダイアログボックスが表示されます。
[確認なし]を選択すると、確認しないで、一度にすべての文字列を置き換えます。
ログ書き出しのオプションを設定します。
[実行]ボタンをクリックします。
90 第3章:文字列を置き換える/変換する
複数のファイルで置換を行う(グローバル置換)
q
w
e
r
t
y
u
i

【検索・置換・ジャンプ(S)】-【複数置換(L)】を選びます。
[旧文字列(O)]に検索文字列を入力します。
[新文字列(N)]に置換文字列を入力します。
検索文字列に応じた特殊展開記号も使用できます。
旧文字列の検索方法を[検索方法(M)]から選びます。
[確認操作]オプションを選びます。
[確認あり]を選択すると、置換実行中に「置換の確認」ダイアログボックスが表示されます。
[確認なし]を選択すると、確認しないで、一度にすべての文字列を置き換えます。
[実行]ボタンをクリックします。
機能紹介
インストール
基本的な使い方
便利な使い方
さまざまな使い方
付 録
メニュー
画 面
特 長
流 れ
91第3章:文字列を置き換える/変換する
複数の置換を一度に行う(複数置換)
q
w
e
r
t
y

●[履歴一覧(I)]から
複数置換で指定した内容(旧文字列/新文字列と検索方法)は、置換テーブルとして登録され
ます。最大20個まで登録され、[履歴一覧(I)]リストに表示されます。選択して[Enter]キー
を押すかダブルクリックすると、[旧文字列(O)]、[新文字列(N)]、[検索方法(M)]にセット
されます。
置換テーブルを削除するには、削除する置換テーブルを選んで[指定履歴の削除(D)]ボタン
をクリックします。
●ファイルから
置換テーブルは「複数置換履歴」として任意のカスタマイズファイルに書き出せます。また、
カスタマイズファイルに保存された複数置換履歴はいつでも自由に読み出して履歴を入れ替え
ることができます。
複数置換履歴を入れ替えるには、[履歴の入れ替え(R)]ボタンをクリックします。
●[確認あり]を選択した場合
「置換の確認」ダイアログボックスが表示されます。現在位置や検索した文字列、置き換えよ
うとしている文字列、および置き換えた文字列の数が表示されます。
・検索した文字列を新文字列に置き換える場合は、[置換(R)]ボタンをクリックします。
・検索した文字列を新文字列に置き換えずに次の文字列を検索するには、[スキップ(S)]ボ
タンをクリックします。
・直前の置換またはスキップを取り消すには[1つ戻す(B)]ボタンをクリックします。
・文字列の置換を終了する場合は、[中止(E)]ボタンをクリックします。
・カーソル位置以降は確認なしで置き換える場合には、[以降すべて置換(A)]をクリックし
ます。
●[置換確認なし]を選択した場合
置換終了時に「文字列の検索・置換の結果の報告」メッセージボックスが表示され、置き換え
た文字列の数が表示されます。
92 第3章:文字列を置き換える/変換する
以前に行った置換を呼び出す

【検索・置換・ジャンプ(S)】-【グローバル複数置換(W)】を選びます。
【複数置換】と同じ操作で[旧文字列(O)]と[新文字列(N)]を入力します。
旧文字列の検索方法を[検索方法(M)]から選びます。
グローバル検索と同様に検索対象を指定します。
[確認操作]オプションを選びます。
[確認あり]を選択すると、置換実行中に「置換の確認」ダイアログボックスが表示されます。
[確認なし]を選択すると、確認しないで、一度にすべての文字列を置き換えます。
ログ書き出しのオプションを設定します。
[実行]ボタンをクリックします。
機能紹介
インストール
基本的な使い方
便利な使い方
さまざまな使い方
付 録
メニュー
画 面
特 長
流 れ
93第3章:文字列を置き換える/変換する
グローバル複数置換
q
w
e
r
t
y
u

大文字⇔小文字変換、タブ⇔半角スペースの変換、行頭に行番号追加など、文章の編集やデー
タの加工でよく使われる処理を【ツール(T)】-【文書整形(F)】メニューから実行できます。
また、ダイアログボックスで選択範囲や確認のあり/なしなどを選択することができます。
*のついた整形は、ダイアログボックスから実行できます。
94 第3章:文字列を置き換える/変換する
半角小文字を大文字に変換半角の小文字(a~ z)を半角の大文字(A~Z)に変換します。
半角大文字を小文字に変換半角の大文字(A~Z)を半角の小文字(a~ z)に変換します。
タブコードを半角スペースへ変換タブ(09H)をその桁位置でのスペース量に相当する半角スペース(20H)に変換します。
半角スペースをタブコードへ変換
半角スペース(20H)を相当するタブコード(09H)に変換します。変換後の画面表示は変化しません(変化しないような位置にある半角スペースだけを変換します)。
折り返し位置の直前に改行文字を挿入
折り返し位置に改行文字(0DH,0AH)を挿入します。折り返し桁位置は自動的に1桁大きくなります。
改行文字を削除折り返し位置の直前にある改行文字を削除します。折り返し桁位置は自動的に1桁小さくなります。
行頭のスペースを削除論理行の先頭にある、半角スペース、全角スペース、タブを削除します。
行末のスペースを削除論理行の最後にある、半角スペース、全角スペース、タブを削除します。
行頭と行末のスペースを削除論理行の先頭および最後にある、半角スペース、全角スペース、タブを削除します。
半角カタカナを全角カタカナへ変換 半角のカタカナを相当する全角カタカナに変換します。
全角カタカナを半角カタカナへ変換 全角のカタカナを相当する半角カタカナに変換します。
半角文字を全角文字に変換 半角文字を相当する全角文字に変換します。
全角文字を半角文字に変換 全角文字を相当する半角文字に変換します。
行頭に行番号文字列を挿入する論理行の先頭に、その行番号を半角の10進数で文字列として挿入します。
行頭に指定の文字列を挿入する論理行の先頭に、指定した文字列を挿入します。タブコードは ¥t と指定します。
行の左寄せ 行の文字列を左寄せします。
便利な編集ツール(文書整形)

機能紹介
インストール
基本的な使い方
便利な使い方
さまざまな使い方
付 録
メニュー
画 面
特 長
流 れ
95第3章:文字列を置き換える/変換する
行のセンタリング
現在の折り返し桁位置を右端と見なしてセンタリングします。すでに折り返し表示されている行はセンタリングされません。また、改行文字だけの行や改行文字と制御コードだけの行もセンタリングされません。センタリング対象行の中で、行頭や行末以外の場所にあるタブコードは、1文字の半角スペースコードに強制的に変換されます。
行の右寄せ
現在の折り返し桁位置を右端と見なして右寄せします。すでに折り返し表示されている行は右寄せされません。また、改行文字だけの行や改行文字と制御コードだけの行も右寄せされません。右寄せの対象行の中で、行頭や行末以外の場所にあるタブコードは、1文字の半角スペースコードに強制的に変換されます。
HTMLのタグを削除する*
半角の < と > で囲まれた文字列を削除します。< と > の間に改行文字があっても構いません。ただし、 < と > は500バイト以内になければなりません。それ以上離れている <と > は削除の対象にはなりません。また、タグの削除によって空行やスペースだけの行になってしまう場合には、行そのものも削除します。
置換定義ファイルによる置換*
置換定義ファイルに旧文字列と新文字列を指定し、現在編集中のファイルに対して置換を繰り返し実行します。置換の組み合わせ数に上限はありませんので、大量の置換を定型的に行うときに便利です。
全角カタカナをひらがなへ変換
全角カタカナをひらがなに変換します。
フィールド幅の調整*
(ADLFIELD.REP)
CSVファイルの同一フィールドの横幅を揃えて見やすくします。フィールド内の文字列に半角のスペースを追加することにより横幅を揃えます。専用のダイアログボックスによりフィールド幅の揃え方を「右揃え」、「左揃え」、「圧縮」から選択します。
フィードの入れ替え/削除*
(CHGFIELD.REP)
CSVファイルのフィールドの入れ替え、または削除を行います。専用のダイアログボックスにより、入れ替えるフィールド、または削除するフィールドを指定します。
折り返し位置に改行を挿入*
(INSRETURN.REP)
現在の折り返し位置、または指定の桁位置に改行を挿入します。常にファイル全体に対して確認なしで整形処理を行いますので、注意してください。
指定文字列の置換*
(REFORMSMP.REP)指定の文字列を置換します。DLLを作成する際のサンプルとして入っている機能です。
ひらがなを全角カタカナへ変換
ひらがなを全角カタカナに変換します。

CSVファイルの上限は次の通りです。
レコード数 :3万レコード
1レコードの文字数 :2000バイト
フィールド数 :256フィールド
●外部DLLを使用した変換
文書整形では、外部のDLLを使用した特殊な変換も可能です。ファイルの内容を解析して整
形方法を決定するといった、複雑な変換処理にも対応できます。特殊な文字列の変換機能を後
から MIFESに追加することができます。詳しくはヘルプ、CD-ROM中のサンプルソース
をご覧ください(サンプルソースは ¥MIW¥SOURCE¥文書整形 ディレクトリに収録されて
います)。
整形、変換するファイルを開きます。ファイル全体を変換するのではなく、カーソル行のみ、
選択範囲のみ変換する場合は対象範囲を選択します。
「T:置換定義ファイルによる置換」の場合は、あらかじめ置換定義ファイルを作成する必要
があります。詳しくは、次項を参照してください。
【ツール(T)】-【文書整形(F)】-【文
書整形ダイアログ(Z)】を選択しま
す。
「文書整形」ダイアログボックスが
表示されます。
96 第3章:文字列を置き換える/変換する
w
レコードのソート*
(SORTRECORD.REP)
CSVファイルの指定フィールドの内容を元に、レコードをソート(並べ替え)します。専用のダイアログボックスにより以下の 5種類からソート方法を選択します。「アイウエオ順(文字列:単純比較)」、「アイウエオ順(文字列:あいまい)」、「数値順」、「文字列長順」、「レコード番号(行番号)順」
〈TABLE〉タグ→CSVデータ*
(TABLETOCSV.REP)〈TABLE〉~〈/TABLE〉タグ内のデータをCSV形式(カンマ区切り)に変換します。
文書整形機能を使う
q

文書整形機能を選択します。
整形の範囲と変換時の確認操作を選択し、[実行]ボタンをクリックます。
●[確認あり]で実行した場合
「置換の確認」ダイアログボックスが表示されます。現在位置や実行した置換数が表示されます。
画面で確認しながら、反転表示された文字列の整形をスキップしたり、以降確認なしで整形す
ることもできます。
文書整形の「置換確認」ダイアログボックスでは、[1つ戻す(B)]ボタンは使用できません。
●[確認なし]で実行した場合
終了後に「文字列の検索・置換結果の報告」ダイアログボックスが表示され、置換した文字列
の個数が表示されます。
一部の文書整形機能は、【ツール(T)】-【文書整形(F)】のサブメニューから直接実行できます。
その場合、整形の範囲と確認動作は次のとおりです。
・整形の範囲:
文字列選択または行選択されているとき:選択中の範囲
上記以外のとき:ファイル全体
・変換時の確認操作:確認あり
現在編集中のファイルに対して、複数の置換を自動的に連続して行います。複数の置換の指定
は、次の一連の操作で行います。
置換定義ファイルを作成します。
置換定義ファイルにはファイル名の決まりはありません。任意のテキストファイルに、1行で
1つの置換情報を示して次のように記述します。
^A旧文字列^A新文字列
^Aは制御コード01Hを表し、【編集(E)】-【各種の挿入・削除操作(N)】-【制御コードの入力
(I)】で入力します。
機能紹介
インストール
基本的な使い方
便利な使い方
さまざまな使い方
付 録
メニュー
画 面
特 長
流 れ
97第3章:文字列を置き換える/変換する
q
e
r
置換定義ファイルによる置換

旧文字列の前の制御コードは、検索方法により次のコードを入力します。
新文字列の前の制御コードは、必ず^Aを入力します。
^A…通常検索:英大・小文字区別
^B…通常検索:英大・小文字同一視
^C…ワイルドカード検索:英大・小文字区別
^D…ワイルドカード検索:英大・小文字同一視
^E…正規表現検索
^F…あいまい検索
置換定義ファイルを直前のカレントウィンドウとして開き、置換対象ファイルをカレントウィ
ンドウとして開きます。
両方のウィンドウで、カーソル位置は1行目にして置いてください。
カレントウィンドウとは現在編集対象のアクティブなウィンドウのことです。直前のカレントウィンドウとは、カレントウィンドウの1つ前に編集/オープンしたファイルのことです。
【ウィンドウ(W)】-【ウィンドウ一覧(W)】で確認すると、[M]欄に、直前のカレントウィンドウには②と表示され、カレントウィンドウには①と表示されます。
【編集(E)】-【文書整形(F)】を選択し、[T:置換定義ファイルによる置換]を選択して[実
行]ボタンをクリックします。
それ以外の状態で実行しようとしても、「置換ファイルのカーソル行から置換データが取り出
せません。置換定義ファイルの書式、またはカーソル行を確認してください」というメッセー
ジが表示され、何も実行されません。
98 第3章:文字列を置き換える/変換する
w
e

以下の4つのタブで、さまざまな設定をして印刷すること
ができます。
¡[フォント/整形]タブ
印刷時のフォントや各種整形(行番号の付加や禁則処理
など)などを設定します。
¡[レイアウト]タブ
行の間隔や1枚に何ページ分印刷するかなどを設定しま
す。
¡[用紙/余白]タブ
用紙サイズや印刷の向き、余白サイズを設定します。
¡[ヘッダ/フッタ]タブ
ヘッダとフッタの位置とヘッダ/フッタに印字文字列を設
定します。
MIFESでは画面の表示と印刷イメージは無関係であり、印刷設定を気にせずに編集できます。その代わりに、印刷時にはさまざまな印刷用の整形方法を指定する必要があります。印刷する前には【ファイル(F)】-【印刷プレビュー(V)】で印刷イメージを確認してください。
印刷時にはテキスト中の制御コードを以下のように処理します。
【ファイル(F)】-【印刷(P)】を選びます。
「印刷」ダイアログボックスが開きます。
機能紹介
インストール
基本的な使い方
便利な使い方
さまざまな使い方
付 録
メニュー
画 面
特 長
流 れ
99第3章:印刷する
印刷する
カレントウィンドウの内容を印刷する
印刷時の制御コードについて
制御コード 印 刷 結 果
FFコード(0CH) 改ページ処理を行います。(画面上では "^L"と表示されています。)
TABコード(09H) 相当する半角スペースに変換して印刷します。
その他の制御コード 印刷しません。
カレントウィンドウを印刷する
q

使用するプリンタを[プリンタ]から選択します。
使用するプリンタを変更すると、そのプリンタで使用できるフォント群が変化しますので、[書体名]と[サイズ]が初期化されます。また、プリンタにより現在の用紙設定が変化しますので、1ページの行桁数のデフォルト値も初期化されます。
「フォント/整形」タブで印刷するフォント名を、[書体名]から選択します。
英字のみのフォントは使用できません。また、固定長フォント以外のフォントは原則として使
用できません。ただし、固定長フォントでないフォントでも、指定したサイズでほぼ固定長の
ものをMIFESで作成できる場合は、作成したフォントでかわりに印刷します。そのため、固
定長フォントでないフォントでもほとんどの場合は印刷フォントに指定できます。
なお、画面表示に指定するフォントと印刷に指定するフォントとは直接の関係はありません。
文字サイズを[サイズ]から指定します。
書体名で[デバイス依存フォント(サイズ自動)]を選択した場合は、フォントサイズの指定は
できません。
●1ページに印刷する行桁数を指定するには
[サイズを行桁数で指定]ボタンをクリックし、ダイアログボックスで入力します。
書体名およびフォントサイズの後に[表示中]と表示されているものは、カレントウィンドウで使用されている表示フォントです。
100 第3章:印刷する
w
e
r

「用紙/余白」タブで、用紙の上下左右の余白をmm単位で入力します。
用紙のサイズに対して大きすぎる値を指定すると、自動的に調整される場合があります。
用紙の端から点線の枠までが、プリンタドライバで指定する余白です。MIFESで指定した余
白はプリンタドライバが印刷できる領域の内側(上図ではグレーの領域)にとられます。
必要に応じて、オプションを設定します。
オプションについては次項「印刷オプション」を参照してください。
[印刷プレビュー(V)]ボタンをクリックし、印刷イメージを確認します。
【印刷(P)】-【印刷プレビュー(V)】でも印刷イメージを確認できます。
印刷する場合は、[印刷実行(A)]ボタンをクリックします。
機能紹介
インストール
基本的な使い方
便利な使い方
さまざまな使い方
付 録
メニュー
画 面
特 長
流 れ
101第3章:印刷する
t
上余白
左余白
下余白
ヘッダは上側余白の最上部 または中央に印刷されます
フッタは下側余白の最下部 または中央に印刷されます
用紙
右余白
y
u
i

●印刷の範囲
現在選択中の範囲だけを印刷します。箱型選択された範囲を印刷することはできません。
文字列選択または行単位選択された状態で「印刷」ダイアログボックスを表示すると「選択
範囲を印刷」オプションがONになっています。
●総ページ数=[計算(C)]ボタン
現在の設定(プリンタ、用紙、フォント、余白、整形方法)で印刷した場合に、総ページ数
が何ページになるかを計算して表示します。
●開始ページ
何ページ目から実際の印刷を開始するかを指定します。
ページ番号で何ページから印刷を開始するかではなく、最初のページを1ページ目として何
ページ目から印刷を開始するかを指定します。「1ページ目ページ番号」に 1 以外の値を指
定した場合には注意してください。
●最終ページ
何ページ目までを実際に印刷するかを指定します。
●印刷部数
印刷部数を指定します。
●行番号の付加
論理行の行頭に行番号を半角10進数で印字します。行番号と行の先頭の間には1つ以上の
半角スペースが入ります。
●禁則処理
。や)など、行の先頭や末尾に好ましくない文字がこないように文字の位置を調整します。
●英文ワードラップ処理
英文などのワードを行の途中で折り返さないようにします。
●キーワードの明示(カラー印刷)
キーワードを色指定して表示している場合は、画面と同じ色(似た色)でカラー印刷します。
●インテリジェント改ページ
ページ最後の3分の1の部分(上限は20行)内の、一番下の空行(改行文字のみの行)で自動
的に改ページされます。ただし、[行番号の付加]がONの場合はこのオプションは無効に
なります。
102 第3章:印刷する
印刷オプション
[フォント/整形]タブ

●罫線接続処理
全角の罫線文字を続けて印字するときに、罫線文字の間が空かないようにつないで印刷し
ます。
●0(ゼロ)とO(オー)を区別して印字
半角および全角の0(ゼロ)とO(大文字のオー)を明確に区別できるように、ゼロに斜め
線をつけて印字します。
●常に行単位で印刷
印刷フォントに関係なく、常に行単位で印刷します。
詳しくはヘルプを参照してください。
●画面の折り返し位置で改行
画面上で折り返し表示している所で、改行して印刷します。
画面表示のイメージに近い状態で印刷したい場合などに指定してください。
●行の間隔
行間を[通常]、[1.5倍]、[2倍]、[3倍]の中から選べます。
●段組印刷/段と段の間
1段~3段の段組で印刷できます。2段組や3段組の印刷を指定した場合には、[段と段の間]
オプションで段と段の間に縦線を引くことができます。
フォントのサイズに対して用紙の横幅が非常に短い場合、指定した値よりも少ない段数で印刷される場合もあります。また、バイナリモードのウィンドウを印刷する場合にはこの指定は無効です。
●最初のページ番号
1枚目に印刷するページのページ番号を指定します。通常は1です。この値に負の数を指定
することもできます。なお、この指定は「開始ページ」の指定には影響を与えません。
例 10 → 1ページ目のページ番号が10、2ページ目のページ番号が11,,,
-8 → 9ページ目のページ番号が0、10ページ目のページ番号が1,,,
●用紙1枚のページ数
用紙1枚に1ページを印刷する通常の印刷以外に、1枚に印刷するページ数を選べます。1
枚に印刷するページ数が多くなるほど、フォントサイズは小さくなります。ただし、デバイ
ス依存フォントを指定した場合はフォントサイズは変わりません。
機能紹介
インストール
基本的な使い方
便利な使い方
さまざまな使い方
付 録
メニュー
画 面
特 長
流 れ
103第3章:印刷する
[レイアウト]タブ

●ヘッダとフッタ文字列
上下余白の最上部、最下部に指定した文字列を印刷します。「用紙/余白」タブの[ヘッタ ゙/フッタ
を上下余白の中央に]をONにすると、余白中央(縦位置)に印字することもできます。
[ヘッダ位置]、[フッタ位置]は印字する位置を[なし]、[左端]、[中央]、[右端]から選
択します。
通常の文字以外に、ページ番号など以下の展開記号を指定できます。展開記号は該当するデ
ータに置き換えて印刷されます。
※展開記号はすべて半角で大文字と小文字を区別して入力してください。
目的別に印刷設定を登録しておき、使い分けることができます。
印刷設定はカスタマイズファイルに保存されます。
MIFESの設定やカスタマイズ状態、開いたファイル名や検索した文字列などの履歴情報が書き込まれたファイルを「カスタマイズファイル」と呼びます。デフォルトではMIFESのインストール先ディレクトリ内のMIW.INIがカスタマイズファイルです。
【ファイル(F)】-【印刷(P)】を選択して「印刷」ダイアログボックスを表示します。
各種オプションを指定します。
[設定の呼出/保存(R)]ボタンをクリックします。
「印刷設定の呼び出し/保存」ダイアログボックスが表示されます。
104 第3章:印刷する
記 号 印刷されるデータ
%p 現在のページ番号
%D ファイルの更新日
%T ファイルの更新時刻
%n 総ページ数
%f 印刷ファイル名(絶対パス名)
%F 印刷ファイル名(単純ファイル名)
%y 現在の年(西暦)
%m 現在の月
%d 現在の日
%t 現在の時刻
%M ファイルの更新月
%Y ファイルの更新年(西暦)
複数の印刷設定を使い分ける
印刷設定を保存する
q
w
e
[ヘッダ/フッタ]タブ

「設定の選択(P)」で設定名を選択します。
新しく設定を保存するときは【未保存】の表示がある設定名を選択してください。
「設定名(T)」欄に後で見てわかりやすい設定名を入力します。
[保存する(W)]ボタンをクリックします。
設定内容が保存されます。
【ファイル(F)】-【印刷(P)】を選択して、「印刷」ダイアログボックスを表示します。
[設定の呼出/保存(R)]ボタンをクリックします。
「印刷設定の呼び出し/保存」ダイアログボックスが表示されます。
呼び出して設定したい印刷設定を選択します。
印刷設定を選択すると、設定内容が「設定の詳細」欄に表示されます。
[呼び出す]ボタンをクリックします。
「印刷」ダイアログに設定されます。
機能紹介
インストール
基本的な使い方
便利な使い方
さまざまな使い方
付 録
メニュー
画 面
特 長
流 れ
105第3章:印刷する
r
y
t
印刷設定を呼び出す
q
w
e
r

MIFESの操作中に、機能や操作の詳しい説明を参照することができます。また、他のヘルプ
ファイルを登録して、その説明を参照することもできます。
その他にも、カーソル位置の言葉をユーザーが管理する簡単な辞書から参照することができま
す(イージーヘルプ機能)。イージーヘルプ機能については第4章「イージーヘルプを使う」
(P.157)を参照してください。
【ヘルプ(H)】-【ヘルプ(H)】を選びます。
ヘルプの表紙が表示されます。
●目次から探す [目次]タブ
テーマごとに分類された一覧から項目を探すことができます。「標準メニュー」には、メニ
ュー構造と同じ構造で機能名を探すことができます。
106 第3章:ヘルプファイルを使う
ヘルプファイルを使う
ヘルプファイルを参照する
q

●キーワードから探す [キーワード]タブ
キーワードの一覧の[キーワード]をダブルクリックします。
●検索する [検索]タブ
文字列を入力し検索を実行すると、ヘルプのすべてのページからその文字列を含むページを
リストアップします。
リストの中から参照したいページを選択すると、そのページを参照できます。
●お気に入りに登録する [お気に入り]タブ
繰り返し参照したいページなどを登録することができます。
登録したページはダブルクリックでダイレクトに参照できます。
カーソルの位置にある言葉をヘルプで参照することができます。MIFESのヘルプファイル
(MIW.CHM)、ユーザーが登録できる拡張ヘルプファイル、イージーヘルプ辞書の3種類のヘ
ルプファイルを参照できます。
MIFES付属のヘルプを参照する場合は、【カーソル位置の語をヘルプ(W)】を選びます。
拡張ヘルプファイルを参照する場合は、【カーソル位置の語を拡張ヘルプ(C)】を選びます。
イージーヘルプ辞書を参照する場合は、【カーソル位置の語をイージーヘルプ(E)】を選びます。
MIFESでは付属のヘルプファイル(MIW.chm)以外
のヘルプファイルを1つだけ登録して使うことが
できます。
指定したヘルプファイルを拡張ヘルプファイルと
呼びます。拡張ヘルプファイルを登録したり変更
するには、【拡張ヘルプファイルの変更(T)】を選
びます。
機能紹介
インストール
基本的な使い方
便利な使い方
さまざまな使い方
付 録
メニュー
画 面
特 長
流 れ
107第3章:ヘルプファイルを使う
カーソルの位置の言葉をヘルプで参照する
拡張ヘルプファイルを登録/変更する

●拡張ヘルプファイルを登録する
[ディレクトリ(D)]リストボックスを使って任意のディレクトリに移動します。
[*.HLP;*.CHM]リストボックスから指定するヘルプファイルを選び、[候補に追加/変更]
ボタンをクリックします。
[候補(G)]リストボックスから拡張ヘルプファイルに設定したいファイルを選び、[↑候補か
ら選択]ボタンをクリックします。
選んだファイル名が[現在の拡張ヘルプファイル]に表示されます。
[OK]ボタンをクリックします。ダイアログボックスが閉じ、新たな拡張ヘルプファイルが登
録されます。
●候補からヘルプファイルを削除する
[候補(G)]から削除したいヘルプファイルを選び、[候補から削除(K)]ボタンをクリックし
ます。
108 第3章:ヘルプファイルを使う
q
w
e
r

機能紹介
インストール
基本的な使い方
便利な使い方
さまざまな使い方
付 録
メニュー
画 面
特 長
流 れ
MIFES には、さまざまな設定を自分が使いやすいように変更するカスタマイズ機能があります。この章では基本操作に慣れた方を対象に、カスタマイズ機能を中心としたMIFESの便利な使い方を説明します。
●MIFESをより使いやすくする …… 110
●カスタマイズファイルによる設定の切り替え… 112カスタマイズファイルについて ……… 112カスタマイズファイルの読み書き …… 113
●履歴情報の削除……………………… 114
●画面の表示を変更する……………… 115ツールバーを変更する ……………… 1151行の文字数を変更する ……………… 118タブの設定 …………………………… 119画面の色を変更する…………………… 121その他の変更 ………………………… 123
●キーの割り当てを変更する………… 125
●メニューを変更する………………… 129メニューバーをカスタマイズする …… 129ポップアップメニューを変更する …… 132
●ユーザー定義バーを設定する……… 135
●キーボードマクロを使う…………… 137キーボードマクロを定義する………… 139ライブラリに登録する ……………… 140ライブラリからキーボードマクロを実行する … 142
●形式の違うファイルを開く/保存する … 144プリ/ポストプロセッサとは………… 144プリ/ポストプロセッサの設定 ……… 147
●ファイルを比較する………………… 152カーソル位置から比較し、
異なる位置にジャンプする………… 152スクロールしながら行単位で比較する … 153ファイル内容をまとめて比較し、
結果を出力する(一括比較) ……… 154
●イージーヘルプを使う……………… 157イージーヘルプ辞書について………… 157イージーヘルプ辞書を作成する ……… 158イージーヘルプ辞書を使う…………… 159
第4章 便利な使い方
■目 次

キー定義や画面の設定などを、使う人にあわせて使いやすいように変更することをカスタマイ
ズと呼びます。MIFESでは、「環境設定」や各種カスタマイズ機能などにより、さまざまな設
定を変更し、使いやすくカスタマイズすることができます。
カスタマイズ情報や履歴、環境設定などの各種の状態はカスタマイズファイル(通常は
MIW.INI)というテキストファイルに保存されています。このファイルは自由に名前を変えた
り起動中に読み書きできますので、複数のカスタマイズを作成して、必要に応じて設定を切り
換えることができます。MIFESをインストールし直したり、起動し直したりする必要はあり
ません。
たとえば、以下のようなカスタマイズをすることができます。
●画面の表示色
画面各部の背景色や文字の色などを自由に変更することができます。
【設定(O)】-【環境設定(E)】-[カラー]タブ
画面の色を変更する……P.198
●ツールバーとユーザー定義バー
ツールバーの表示/非表示と、ツールバーのボタンを自由に変更することができます。
また、マクロコマンドやよく使う機能などをユーザー定義バーに設定することもできます。
【設定(O)】-【ツールバーのカスタマイズ(T)】
【設定(O)】-【ユーザー定義バーのカスタマイズ(B)】
ツールバーを変更する……P.115
ユーザー定義バーを設定する……P.135
●編集ウィンドウの設定
スクロールバー、行番号、全角スペースやタブ文字など編集ウィンドウ内の表示を細かく設定
することができます。
【設定(O)】-【環境設定(E)】-[表示]タブ
その他の変更……P.200
●キー操作
使い慣れたキー操作に設定したり、作成したマクロコマンドの実行をキー操作に割り当てるな
ど、自由に設定変更することができます。
【設定(O)】-【キーのカスタマイズ(K)】
キーの割り当てを変更する……P.125
110 第4章:MIFESをより使いやすくする
MIFESをより使いやすくする

●一連の操作を記録する(キーボードマクロ)
繰り返し行う一連の操作をキーボードマクロに記録し、繰り返し実行することができます。
【マクロ(M)】-【キーボードマクロ(K)】
キーボードマクロを使う……P.137
●MIFESから呼び出す他のプログラムを登録する
MIFESから呼び出して実行したい他のプログラムを登録することができます。
【ツール(T)】-【子プロセスの一覧(L)】
【ツール(T)】-【指定子プロセス実行(X)】
MIFESから他のプログラムを実行する……P.173
●編集中に設定を切り替える
カスタマイズファイルを読み込むことで、編集中の設定を変更することができます。
【設定(O)】-【カスタマイズファイルの読み書き(F)】
カスタマイズファイルによる設定の切り替え……P.112
機能紹介
インストール
基本的な使い方
便利な使い方
さまざまな使い方
付 録
メニュー
画 面
特 長
流 れ
111第4章:MIFESをより使いやすくする

カスタマイズファイル(INIファイル)には、キー定義 メニューバー定義ポップアップメニュー定義 ユーザー定義バー定義カラー定義 拡張子定義キーワード定義 文字列の登録定義リストウィンドウ設定 印刷設定ユーザー定義ディレクトリ設定 表示/フォント設定その他の設定 検索・置換履歴複数置換履歴 グローバル検索履歴ワイルドカード履歴 ファイル履歴
などが、記録されています。
「カスタマイズファイルの読み書き」機能により、これらの情報をカスタマイズファイルから
読み込んだり、カスタマイズファイルへ書き出して保存したりすることができます。
112 第4章:カスタマイズファイルによる設定の切り替え
カスタマイズファイルによる設定の切り替え
カスタマイズファイルについて

【設定(O)】-【カスタマイズファイルの読み書き(F)】を選択します。
「カスタマイズファイルの読み書き」ダイアログボックスが開きます。
読み込みたいときは、[カスタマイズファイル(P)]から読み込みたいカスタマイズファイル
を選択します。
ここでは、「キー動作_WINDOWS標準.INI」を選択しています。
書き出したいときは、ファイル名を入力します。
[読み/書き情報]の[読み込み]または[書き出し]を選択し、読み込み/書き出したい情
報にチェックをつけます。
読み込み時は、wで指定したカスタマイズファイルにある情報にチェックがつきます。
[読み込み]または[書き出し]ボタンをクリックします。
指定したカスタマイズファイル(INIファイル)から[読み/書き情報]でチェックをつけた情
報の読み込み、または書き出しが実行されます。
●[起動時・終了時に読み書きするカスタマイズファイルとする]
MIFESの設定、履歴情報はすべてインストールディレクトリ内のMIW.INIに保存されていま
す。これ以外のファイル名や、他のディレクトリにカスタマイズファイルを変更したい場合は、
カスタマイズファイルの読み書き時に[読み込んだ/書き出したファイルを現在のカスタマイ
ズファイルとする]をONにします。
カスタマイズ情報のバックアップについて
[バックアップ(すべて書き出す)]ボタンをクリックすると、現在の設定内容をバックアップ用ファイルに書き出します。
バックアップファイルは、「日時-現在のカスタマイズファイル名.INI」という名前で、ロードディレクトリに保存されます。
機能紹介
インストール
基本的な使い方
便利な使い方
さまざまな使い方
付 録
メニュー
画 面
特 長
流 れ
113第4章:カスタマイズファイルによる設定の切り替え
r
カスタマイズファイルの読み書き
q
w
e

次の履歴情報を削除することができます。
・ファイル履歴
・検索文字列の履歴
・置換文字列の履歴
・複数置換の履歴
・ワイルドカード履歴
・グローバル検索開始位置履歴
【設定(O)】-【履歴情報の削除(H)】を選択します。
「履歴情報の削除」ダイアログボックスが開きます。
履歴種別を選択します。
「履歴内容(H)」のリストの中から削除したい項目を選択します。
[削除(D)]ボタンをクリックします。
履歴情報から選択した項目が削除されます。
114 第4章:履歴情報の削除
履歴情報の削除
q
w
e
r

MIFESの設定を変更し、次回以降に起動したときにも反映させるには、「カスタマイズファイ
ルの使用方法」の設定が必要です。設定については、第5章「さまざまな使い方」の「環境設
定」(P.180)を参照してください。
機能を割りあてたボタンを並べたものをツールバーといいます。
MIFESでは、あらかじめ次の4つのツールバーが用意されています。
使いやすいツールバーに変更してください。
ツールバーはボタンの表示/非表示やボタンの並びを自由に変更することができます。
以下の中から好みに近いものを選択して、必要があれば配置や表示/非表示をカスタマイズしてください。
●本体内蔵ツールバー
MIFES本体(MIW.EXE)に内蔵されているツールバーです。
本体内蔵ツールバーはカスタマイズできません。
●MIW7標準表示.RBN
標準的なツールバーです。
インストール直後はこのツールバーが設定されています。
●MIW7ショート表示.RBN
MIW7標準ツールバーより、表示ボタンの数が少ないツールバーです。
●MIW7ロング表示.RBN
MIW7標準ツールバーより、表示ボタンが多いツールバーです。
機能紹介
インストール
基本的な使い方
便利な使い方
さまざまな使い方
付 録
メニュー
画 面
特 長
流 れ
115第4章:画面の表示を変更する
画面の表示を変更する
ツールバーを変更する

【設定(O)】-【環境設定(E)】-[ツールバー]タブをクリックします。
●ボタンの説明を表示する
ボタンの近くにマウスカーソルを近づけたときに、ボタンの機能を表示することができます。
ボタンヘルプの「吹き出しを表示」にチェックをつけてください。
現在のツールバーに、よく使うボタンを追加表示
したり、不要なボタンを非表示にしたりすること
ができます。
116 第4章:画面の表示を変更する
ボタンを表示する
ツールバーを変更する
リストボックスからRBNファイルを選び、[OK]ボタンをクリックする
ボタンの吹き出し

【設定(O)】-【ツールバーのカスタマイズ(T)】を選択します。
ここでは、例として下図の位置にボタンを追加します。
ボタンの一覧をスクロールして、目的のボタンを探し選択します。
[上に(U)]または[下に(D)]ボタンをクリックし、目的の位置へ移動します。
機能紹介
インストール
基本的な使い方
便利な使い方
さまざまな使い方
付 録
メニュー
画 面
特 長
流 れ
117第4章:画面の表示を変更する
ここに【対応する括弧の検索】のボタンを追加する
w
q
e

[表示/非表示(X)]ボタンをクリックして、表示状態にします。
ボタンの前に「×」マークのあるものは非表示です。
[OK]ボタンをクリックします。
画面上で折り返す桁位置(右マージン)の値を変更できます。デフォルト値は80です。最大3000
まで設定できます。
【設定(O)】-【環境設定(E)】-[表示]タブを選びます。
[折り返し桁位置]で任意の値を設定します。
上記の設定はカレントウィンドウにのみ有効です。ここで設定した値を常に有効にするには[以降に開くウィンドウにも同じ設定を適用する]をONにします。また、0を指定すると、ウィンドウオープン時のウィンドウサイズとフォントサイズから、自動的に折り返し表示位置を決定します。
●カレントウィンドウサイズに合わせて調整する
「ウィンドウ幅に自動調整」にチェックをつけると、現在のウィンドウサイズとフォントサイ
ズに合わせて折り返し位置を自動調整します。
118 第4章:画面の表示を変更する
t
r
1行の文字数を変更する
q
w

[TAB]キーの動作には、タブコード(09H)を用いるハードタブと、スペースコード(20H)を
用いるソフトタブの2種類があります。
ハードタブでは画面上での表示桁数と文字のバイト数が一般には一致しません。
ハードタブとソフトタブのどちらを使用するかは、【設定(O)】-【環境設定(E)】-[動作]タブ
をクリックし、[Tabキーはソフトタブ動作]で設定します。OFFの場合はハードタブが設定
されます。
●ハードタブの桁間隔を設定する
【設定(O)】-【環境設定(E)】-[表示]タブをクリックし、[ハードタブ桁間隔]に桁数を入力し
ます。ハードタブの動作において、1個のタブコード(09H)で何桁のインデントを行うかを
指定します。2, 4, 8, 16のいずれかの値が指定できます。また、タブのストップ位置は等間隔
です。
●ソフトタブの桁位置を設定する
まず、【設定(O)】-【環境設定(E)】-[動作]タブで[Tabキーはソフトタブ動作]をONにし
ます。次に[ソフトタブ位置の変更]ボタンをクリックし、桁位置を入力します。桁位置はカ
ンマで区切って、1~3000までの値を最大50個まで指定できます。
「環境設定」ダイアログボックスの中には、以降に開くウィンドウのハードタブ桁間隔を指定する場所が[表示]タブと[拡張子]タブの2ヶ所あります。この2つの値のうち[環境設定]で最後に表示していた方の値が優先されます。
機能紹介
インストール
基本的な使い方
便利な使い方
さまざまな使い方
付 録
メニュー
画 面
特 長
流 れ
119第4章:画面の表示を変更する
タブの設定

開くファイルの拡張子によってハードタブの桁間隔を自動設定できます。
【設定(O)】-【環境設定(E)】-[拡張子]タブをクリックします。
[拡張子/ディレクトリ名]コンボボックスに拡張子またはディレクトリ名を指定し、[OK]
ボタンをクリックします。
●複数の拡張子を指定する場合
半角のセミコロン( ; )で区切って複数の拡張子を指定します。
例: .TXT; .DOC
●ディレクトリ名だけを指定する場合
ディレクトリ名は、ドライブ名からの絶対パスで指定し、最後を半角の ¥ にしてください。
拡張子定義は、指定したディレクトリ以下のすべてのディレクトリに対して適用されます。
例: C:¥MyDocuments¥SAMPLE¥
●ディレクトリ名と拡張子を指定する場合
ディレクトリ名は絶対パスで指定し、最後を半角の ¥ にします。そのあとに続けて拡張子を
指定します。
例: C:¥MyDocuments¥.TXT; .DOC
120 第4章:画面の表示を変更する
q
w
開くファイルの拡張子に応じてハードタブ桁間隔を設定する

画面の色をカラーセットの中から選んで、変更することができます。また、画面の各部ごとに任
意の色を設定できます。
「一括変更」のボタンをクリックして、4つのカラーセットを切り替えることができます。
ダイアログ内の見本表示で確認することができます。
インストール時に「カスタマイズの選択」画面で選択できるカラーカスタマイズは、[背景青1]、[背景白]、[背景黒]にあたります。
【設定(O)】-【環境設定(E)】-[カラー]タブをクリックします。
色を変更したい部分を、見本表示または右側のリストから選び、[色を変更]ボタンをクリッ
クします。
色を指定するダイアログボックスが表示されます。(ここでは『「通常ウィンドウ背景色」の指
定』ダイアロボックスが表示されています。)
機能紹介
インストール
基本的な使い方
便利な使い方
さまざまな使い方
付 録
メニュー
画 面
特 長
流 れ
121第4章:画面の表示を変更する
画面の色を変更する
画面の部所ごとに色を設定する
q
w
カラーセットの中から選択する

[基本色(B):]か[作成した色(C):]パレットの中から任意の色をクリックし、[OK]ボタン
を押します。
プレビュー画面に変更した色が反映されます。
パレットにない色を指定する場合は、[色の作成(D)>>]をクリックします。色の作成方法に
ついてはWindowsのマニュアルまたはヘルプを参照してください。
色を変更できる部所の主なものは以下のとおりです。
背景色に特殊な中間色を選んだ場合、カーソル行アンダーラインを表示すると、カーソル移動により画面が乱れることがあります。背景色にはできるだけ基本色を指定してください。
122 第4章:画面の表示を変更する
e
桁ゲージ背景色
行ゲージ背景色
フレームウィンドウ背景色
ガイドライン文字色
桁ゲージ上各種マーク色
ガイドライン背景色
背景色
行・桁ゲージ境界線色
多目的バー表示色キーワード明示色
改行文字色リストウィンドウ背景色
カーソル行アンダーライン色

【設定(O)】-【環境設定(E)】-[表示]タブで表示する箇所を設定できます。
画面各部の名称については第1章「画面各部の名称」、第5章「環境設定」の[表示]を参照してください。
●[行ゲージ]の表示について
[行ゲージ]で表示する行番号は、論理行番号と表示行番号のどちらかを選択できます。
・表示行番号 表示上の1行を1行とした場合の行番号です。
・論理行番号 改行文字から改行文字までを1行とした場合の行番号です。
機能紹介
インストール
基本的な使い方
便利な使い方
さまざまな使い方
付 録
メニュー
画 面
特 長
流 れ
123第4章:画面の表示を変更する
その他の変更
[対応する括弧の明示]
[EOFの明示]
[カーソル桁アンダーライン]
[改行文字の明示]
[全角スペースの明示] [カーソル桁バーチカルライン]
[水平スクロールバー]
[桁ゲージ]カーソルの桁位置を表示[行ゲージ]行番号を表示
[ハードタブの明示] [ガイドライン] [垂直スクロールバー]

●[ガイドラインの表示]の表示内容について
[ガイドラインの表示]を指定すると、通常のカーソル位置の論理行番号と桁位置、カーソル
位置の表示行番号、カーソル位置の16進文字コード、カーソル位置のファイルの先頭からの
バイト位置とファイルの総バイト数が表示されます。詳しくは、第1章「画面各部の説明」を
参照してください。
なお、箱型選択を除く範囲選択中の場合には、表示行番号のかわりに選択されているバイト数
が表示されます。また、バイナリモードのときには、カイドラインの表示が異なります。詳し
くは、第1章「画面各部の説明」を参照してください。
●[変更のある行の明示]について
[変更のある行の明示]オプションを[ON]に指定すると、変更操作のあった行だけが通常の
テキスト色とは別の色で表示されます。
124 第4章:画面の表示を変更する

キー操作に、MIFESの機能を割り当てることができます。割り当てのできる主なものは以下
のキーです。
・ファンクションキー、コントロールキーやその他
の特殊キー(カーソル移動キーや[ESC]キーなど、
下記「キー操作一覧の出力」機能により出力される
キー
・2ストロークキー操作(例えば[CTRL]+[B]を押
した後に[V]キーを押す)
MIFESの設定を変更し、次回以降に起動したときにも反映させるには、設定が必要です。設定については第5章「環境設定」[起動]タブ(P.212)を参照してください。
現在のキー割り当てを確認するには、【設定(O)】-【キー定義一覧の出力(L)】を選択してください。現在開いているファイルのカーソル行の上に一覧が出力されます。
MIFESには4種類のキーカスタマイズが用意されています。
【設定(O)】-【カスタマイズファイルの読み書き(F)】で「キー動作_」で始まるカスタマイズ
ファイルを読み込んでキーカスタマイズを変更できます。
ここでは例として[Ctrl]+[Shift]+[F1]キーに【文字列の登録/挿入】機能を割り当てます。
【設定(O)】-【キーのカスタマイズ(K)】を選びます。
定義を変更するキーを[キー操作(K)]から選びます。
割り当てるキーを選択します。キーは種類別に階層になっており、ダブルクリックで下の階層
を選べます。
ここではCtrl+Shift+ファンクションキーをダブルクリックし、CTRL+Shift+F1を選び
ます。
機能紹介
インストール
基本的な使い方
便利な使い方
さまざまな使い方
付 録
メニュー
画 面
特 長
流 れ
125第4章:キーの割り当てを変更する
キーの割り当てを変更する
Windows一般のキー操作、DOS版MIFESと同じキー操作など、キーカスタマイズをまとめて変更する
ファンクションキーなどの機能の割り当てを変更する
q
w

[機能を変更(U)]ボタンをクリックします。
「変更する機能の指定」ダイアログボックスが表示されます。機能種別と機能を選択します。
ここでは[機能種別]を[編集]、[機能(X)]を「文字列の登録/挿入」にします。
[変更]ボタンをクリックします。
指定したキーに、指定した機能が割り当てられます。
[OK]ボタンをクリックして、設定を終了します。
126 第4章:キーの割り当てを変更する
e
キー名を表示
キーに割り当てられる機能が表示されている
r
t

2ストロークキー操作の定義は、まず、1ストローク目のキーを定義した後に2ストローク目
のキーを定義します。
1ストローク目は必ず[CTRL]+[A]~[CTRL]+[Z]キー、[CTRL]+[@]~[CTRL]+
[_]キー、[CTRL]+[0]~[CTRL]+[9]キー、[ESC]キーに定義しなければなりません。
(最大で6つのキーに定義できます。)
2ストローク目は必ず[CTRL]+[A]~[CTRL]+[Z]、[CTRL]+[0]~[CTRL]+[9]、
[CTRL]+[@]~[CTRL]+[_]キーまたは[A]~[Z]、[0]~[9]キー、[@]~[_]キー
に定義しなければなりません。なお、2ストローク目の[CTRL]+[A]と[A]は同じ[A]キー
が押されたものと見なします。(最大42個のキーを割り当てできます。)
ここでは[ESC]→[Q]でカレントウィンドウを保存せずに終了するように定義します。
【設定(O)】-【キーのカスタマイズ(K)】を選び、1ストローク目のキーを[キー/ボタン(K)]
から選びます。
ここでは[ESC]キーを選びます。
【機能を変更(U)】ボタンをクリックします。
「変更する機能の指定」ダイアログボックスが表示されます。
[機能種別]グループボックスから[2ストロークキー/メニュー(2)]を選び、[機能(X)]の
[2ストロークキー操作1~6(ESC,Ctrl+?キーにのみ定義可)]の中からどれか1つを選び
ます。
ここでは[2ストロークキー操作1]を選びます。
機能紹介
インストール
基本的な使い方
便利な使い方
さまざまな使い方
付 録
メニュー
画 面
特 長
流 れ
127第4章:キーの割り当てを変更する
2ストロークキー操作に機能を割り当てる
q
w

[変更]ボタンをクリックします。
1ストローク目のキーの定義ができました。で定義したキーの下の階層に、2ストロークキー
が追加されています。
[キー操作(K)]から[ESC, Q]キーを選び、[機能を変更(U)]ボタンをクリックします。
「変更する機能の指定」ダイアログボックスが表示されます。
割り当てる機能を[機能(F)]リストボックスから選びます。
ここでは[機能種別]を[ファイル(F)]、[機能(X)]を[閉じる]にします。
[変更]ボタンをクリックします。
1ストローク目のキーの定義をそのままにしておいて、2ストローク目のキーに機能を割り当
てる場合は、必要なだけ4~6の操作を繰り返します。
[OK]ボタンをクリックして、設定を終了します。
128 第4章:キーの割り当てを変更する
y
u
[2ストロークキー/メニュー(2)]をクリックする
この中から選ぶ
e
r
t

メニューバーのメニューと、右クリックメニュー、
ポップアップメニューを変更することができます。
MIFESの設定を変更し、次回以降に起動したときにも反映させるには、設定が必要です。設定については第5章「環境設定」の[起動]タブを参照してください。
メニュー内の項目を自由に変更することができます。必要な機能だけをメニューに表示させた
り、よく使用するマクロや機能を1つのメニューにまとめたり、わかりやすい名前に変更する
ことができます。
メニューバーのメニュー項目の制限は次のとおりです。
(セパレータ、サブメニュー項目含む)
・項目数:最大500まで
・サブメニューの最大階層:3レベル
・各レベルの項目数
レベル1(メニューバーの項目):最大99個まで
レベル2:最大199個まで
レベル3:制限なし
項目名文字数:最大40バイト
※サブメニューのないメニューバーも定義可能です。
その他詳しくはヘルプを参照してください。
ここでは例として、カーソル移動機能を集めた【カーソル移動(J)】メニューを、【設定(O)】
メニューと【ヘルプ(H)】メニューの間に追加します。
機能紹介
インストール
基本的な使い方
便利な使い方
さまざまな使い方
付 録
メニュー
画 面
特 長
流 れ
129第4章:メニューを変更する
メニューを変更する
メニューバーをカスタマイズする
ここに【カーソル移動(J)】を追加

【設定(O)】-【メニューのカスタマイズ(M)】を選びます。
「メニューバー(W)」を選択します。
メニューを追加する1つ下の項目を選び、[上に項目を挿入(I)]ボタンをクリックします。
ここでは[ヘルプ(&H)]を選択し、[上に項目を挿入(I)]ボタンをクリックします。
「メニュー項目の指定」ダイアログボックスが表示されます。
項目の種類を選びます。
・[通常メニュー項目]……機能を実行する項目
・[サブメニュー項目]……サブメニュー項目を表示するための項目
メニューバー上の項目もトップレベルのサブメニュー項目にな
ります。
【カーソル移動(J)】はメニューバーに追加したいので、ここでは[サブメニュー項目]を選び
ます。
[項目名(N)]に、メニューに表示する名前を入力します。アクセラレーターキーを指定する
場合は、項目名に続けて(&”英字または数字”)をすべて半角で入力します。
ここでは「カーソル移動(&J)」と入力します。
アクセラレーターキーとは、メニューやダイアログボックス上でそのキーを入力することにより、項目を選択できるショートカットキーのことです。
130 第4章:メニューを変更する
t
q
w
e
r

[追加・挿入]ボタンをクリックします。
tで指定した項目が追加され、サブメニュー項目が1つ作成されています。サブメニュー項目
には「無操作」が割り当てられています。
項目を選択し、[項目の変更(U)]ボタンをクリックして機能を割り当てます。
ここでは[カーソル移動(&J)]のサブメニューとして追加された[無操作]を選択し、[項目
の変更(U)]ボタンをクリックします。
「メニュー項目の指定」ダイアログボックスが表示されます。
割り当てる機能を[機能(X)]からダブルクリックすると項目名が自動的に入力されます。
ここでは[機能種別]を[カーソル移動(ジャンプ以外)(I)]、[機能(X)]を[1語←へ]にし
ます。[1語←へ]をダブルクリックすると[項目名(N)]に「1語←へ」と入力されます。
機能紹介
インストール
基本的な使い方
便利な使い方
さまざまな使い方
付 録
メニュー
画 面
特 長
流 れ
131第4章:メニューを変更する
y
u
i

必要なら項目名を変更し、[項目変更]ボタンをクリックします。
ここでは[項目名(N)]を「1語←へ移動(&L)」と変更します。(&L)と指定することにより、
メニュー表示中に[L]キーを押すと、この機能が実行されるようになります。
メニュー項目が追加されました。
ポップアップメニューのメニュー項目を追加したり削除します。ここでは右クリックメニューを
例に説明します。
ポップアップメニューの制限は次のとおりです。(セパレータ含む)
・1メニューの項目数:最大36項目まで
・サブメニュー:登録できません。
・項目名文字数:最大40バイト
その他詳しくはヘルプを参照してください。
ここではマウスの右クリックメニューの上から3つ目に【文字編集の繰り返し】を追加し、
[R]キーを割り当てます。
【設定(O)】-【メニューのカスタマイズ(M)】を選びます。
「ポップアップメニュー(M)」を選択します。
132 第4章:メニューを変更する
ポップアップメニューを変更する
メニュー項目の追加をする
ここに【文字編集の繰り返し】の項目(REDOとセパレータの間に)を追加
セパレータ
q
w
o

[テキスト上での右クリックメニュー]をダブルクリックします。
[REDO(UNDOのUNDO)]を選択し、[下に項目を追加(A)]ボタンをクリックします。
「メニュー項目の指定」ダイアログボックスが表示されます。
[機能種別]を「編集(E)」にし、[機能(X)]で「編集の再実行」をダブルクリックします。
必要に応じて[項目名(N)]の文字列を編集します。
ここでは「編集の再実行」を「文字編集の繰り返し」に変更します。
項目名に続けてアクセラレータキーを割り当てる場合は、&記号に続けて英数字を入力しま
す。&記号も英数字も半角で入力してください。
ここでは、(&R)をつけてください。
[項目変更]ボタンをクリックします。
機能紹介
インストール
基本的な使い方
便利な使い方
さまざまな使い方
付 録
メニュー
画 面
特 長
流 れ
133第4章:メニューを変更する
r
t
y
e

[OK]ボタンをクリックして、終了します。
マウスの右ボタンをクリックするとメニューが表示されます。
134 第4章:メニューを変更する
u

ユーザー定義バーには、ユーザーが自由にコマンドを割り当てて使用することができます。
ユーザー定義バーには、ユーザー定義バー1とユーザー定義バー2があり、それぞれに表示/
非表示を切り替えることができ、最大20個ずつコマンドを登録することができます。
ここではユーザー定義バー1にカーソル移動機能を登録します。
【設定(O)】-【ユーザー定義バーのカスタマイズ
(B)】を選択します。
ダイアログボックスで、「ユーザー定義バー1」を
ダブルクリックします。
定義を設定・変更したいボタンを選択し、[機能を変更(U)]ボタンをクリックします。
ここでは、1つ目のボタンを選択します。
機能紹介
インストール
基本的な使い方
便利な使い方
さまざまな使い方
付 録
メニュー
画 面
特 長
流 れ
135第4章:ユーザー定義バーを設定する
ユーザー定義バーを設定する
q
w
e

割り当てる機能を[機能(X)]からダブルクリックします。
ここでは、[機能種別]を[カーソル移動]、[機能(X)]を[半画面↑へ]にします。
[ボタンフェイス(B)]にボタンに表示される文字列を入力します。
ボタンには半角8文字(全角4文字)まで表示できます。
ここでは[半画面↑]と入力します。
[変更]ボタンをクリックします。
[OK]ボタンをクリックします。
このままで定義はできましたが、ユーザー定義バーが表示されていません。
【環境設定】-[ツールバー]タブの「ユーザー定義バー1の表示」にチェックをつけます。
また、ウィンドウの下に表示したいときは、「下部に表示」にチェックをつけてください。
136 第4章:ユーザー定義バーを設定する
r
t
y
u
i

繰り返し行う一連の操作を記録しておき、必要に応じて呼び出して実行する機能をキーボード
マクロと呼びます。
●よく使う一連の操作は、名前を付けてライブラリに登録できます。
記録した操作(キーボードマクロ)は他のウィンドウでも実行できますが、MIFESを終了する
と記録した内容は消えます。また、後から違った操作を記録すると前回に記録した内容は更新
されます。よく使う一連の操作は記録した後に名前を付けてライブラリに登録しておくと、必
要に応じて取り出し実行できます。
ライブラリには最大196個のキーボードマクロを登録できます。さらにライブラリに登録して
おくと、キーやメニューなどにキーボードマクロを割り当てることができます。
●記録した一連の操作を指定回数連続実行できます。
キーボードマクロを実行する機能として、1回実行と連続実行する機能があります。
●記録した内容はマクロ言語に変換できます。
キーボードマクロに記録した内容を外部マクロ言語MIL/Wのソーステキストに変換してカー
ソル位置に挿入することができます。
変換したマクロソースはコンパイルして、マクロコマンドとして実行できます。詳しくはマク
ロマニュアルを参照してください。
キーボードマクロを使う上で、以下の点に注意してください。
●キーやボタンの定義を変更しても正常に実行できます。
キーボードマクロは、実際に実行したコマンドを記録したものです。したがって、記録したあと
でキーやボタンの定義を変更しても正常に実行できます。
●ダイアログボックスやメッセージボックスは表示されません。
コマンドの実行に必要なデータ(ジャンプ先の行番号/バイト位置、検索文字列、置換文字列、
変更する状態、オープン/リネームするファイル名、入力する文字列、印刷パラメータなど)
をダイアログボックスで指定した場合、データそのものがキーボードマクロに記録されます。
このため、キーボードマクロの実行時には、ダイアログボックスは表示されません。
同様にカレントウィンドウのクローズ、カレントウィンドウの編集のやり直しなどをキーボー
ドマクロに定義した場合も、キーボードマクロの実行時にウィンドウに変更操作がある場合で
も、確認のためのメッセージボックスは表示されません。
●子プロセスやDOSシェルエスケープ画面でのコマンドの実行はキーボードマクロには定義
できません。
子プロセスの情報やDOSのコマンドをキーボードマクロに定義した時点で、自動的にキーボー
ドマクロの定義状態が解除されます。
機能紹介
インストール
基本的な使い方
便利な使い方
さまざまな使い方
付 録
メニュー
画 面
特 長
流 れ
137第4章:キーボードマクロを使う
キーボードマクロを使う
キーボードマクロを使うにあたって

●キーボードマクロのバッファサイズは2000バイトです。
キーボードマクロの記録用のバッファは約2000バイトです。長い操作を記録する場合や、長
いデータを伴う機能(複数置換、複数ファイルのオープン、グローバル検索、印刷など)を記録
する場合は注意してください。バッファがいっぱいになると、自動的にキーボードマクロの定
義状態が解除されます。
●マウスによるカーソル位置の直接指定は、キーボードマクロには記録されません。
●以下のカスタマイズ、キーボードマクロおよびマクロ言語関連のコマンドは、キーボードマ
クロに定義できません。定義しても、自動的に記録から除外されます。
・初期ウィンドウ形状の変更
・バックグラウンドカラーの変更
・キー定義/ボタン定義の変更
・右クリックメニューの変更
・ツールバーのカスタマイズ
・キーボードマクロの定義開始/終了
・キーボードマクロの1回実行
・キーボードマクロの指定回数実行
・キーボードマクロのライブラリへの登録
・キーボードマクロのライブラリからの取出
・1コマンド分のマクロコンパイル
・ファイル全体のマクロコンパイル
・カレントマクロコマンドの実行
・指定マクロコマンドの実行
・ブレークマクロコマンドの再開
・ブレークマクロコマンドの中止
・シングルステップ実行の解除
・イベント待ちマクロコマンドの終了
・マクロ用ユーザー変数の表示と変更
・文書整形の実行
・起動時の設定変更
・カスタマイズファイルの読み書き
・キーワードの追加・変更
・履歴情報の削除
・ユーザー定義ディレクトリの変更
・グローバル置換
●旧バージョンで作成したキーボードマクロとの互換性
Ver.5.0までのMIFESで定義してライブラリに格納されていたキーボードマクロを実行する
際には、【設定(O)】-【環境設定(E)】-[動作]タブの[↓→方向範囲選択においてカーソル位
置も範囲に含める]が一時的にOFFの状態になります。Ver.7.0(Ver.6.0以降)で定義した
キーボードマクロではこのような処理は行われません。
138 第4章:キーボードマクロを使う

ここでは、「各行の5文字目に,(半角カンマ)を挿入する」という操作をキーボードマクロに
登録します。
キーボードマクロの定義を始めると、UNDOやREDOなどの操作も記録してしまいます。
キーボードマクロで実行したい操作を一度実際のデータで実行し、動作を確認してください。
もちろん何度でも定義し直せますので、安心してキーボードマクロの定義を行ってください。
ここで実行する機能は次のとおりです。
行頭にカーソル移動する
↓
5文字右へ移動する
↓
,(半角カンマ)を入力する
↓
1行下へ移動する
【マクロ(M)】-【キーボードマクロ(K)】-【定義開始/終了(D)】を選びます。
キーボードマクロに記録したい操作を実行します。
【マクロ(M)】-【キーボードマクロ(K)】-【定義開始/終了(D)】を選びます。
機能紹介
インストール
基本的な使い方
便利な使い方
さまざまな使い方
付 録
メニュー
画 面
特 長
流 れ
139第4章:キーボードマクロを使う
キーボードマクロを定義する
w
e
操作を試してみる
キーボードマクロを定義する
q

動作を確認します。
データの入った行に移動し、【マクロ(M)】-【キーボードマクロ(K)】-【1回実行(1)】を選び
ます。
定義したキーボードマクロは次のキーボードマクロの定義が行われるか、MIFESを終了する
まで繰り返し何度でも実行できます。
実行する機能には、【1回実行(1)】と【指定回数実行(N)】があります。
このキーボードマクロを実行する前に、ファイルの行数を調べておき、【指定回数実行(N)】で行数分実行すると、ファイル全体に付加できます。
【設定(O)】-【環境設定(E)】-[その他]タブの[キーボードマクロ定義終了時にライブラリ]を設定しておくと、キーボードマクロ定義終了と同時に、「キーボードマクロをライブラリへ登録」ダイアログボックスが表示されます。
ライブラリとは、MIFESのデータベースファイルで、ファイル名はMIW.LIBです。MIW.LIB
の中に、キーボードマクロを最大196個まで登録できます。このライブラリにはキーボードマ
クロ以外に、子プロセスコマンドやマクロコマンドなどにも登録されます。このライブラリに
登録しておくと、ユーザー定義バーや右クリックメニューなどにキーボードマクロを割り付け
ることもできます。
【マクロ(M)】-【キーボードマクロ(K)】-【ライブラリへ登録(R)】を選びます。
140 第4章:キーボードマクロを使う
ライブラリに登録する
q
r

[説明文(D)]に、キーボードマクロで定義した1行目の内容が表示されます。
[説明文(D)]を変更することもできます。79バイトまで入力できますので、必要に応じて変
更してください。ここでは、「5文字目に半角,を挿入する」に変更します。
[ライブラリ(L)]から登録先を選択し、[登録:置き換え]ボタンをクリックします。
現在のキーボードマクロがライブラリへ登録され、指定した説明文が[ライブラリ(L)]に表
示されます。
ライブラリに登録したキーボードマクロをキーやユーザー定義バーなどに割り当てることができます。
キーやメニュー、ボタンに定義されたマクロコマンドはコマンド名で定義されますが、子プロ
セスやキーボードマクロは、ライブラリ中での登録位置で定義されます。この登録位置が、機
能番号となります。
機能紹介
インストール
基本的な使い方
便利な使い方
さまざまな使い方
付 録
メニュー
画 面
特 長
流 れ
141第4章:キーボードマクロを使う
記録した操作の長さ(容量)が表示される
登録してあるライブラリの一覧が表示される
記録した操作の操作手順が表示される
e
w

ライブラリ中のキーボードマクロをメニューから実行する場合の手順を説明します。
【マクロ(M)】-【キーボードマクロ(K)】-【ライブラリから取出(G)】を選びます。
「ライブラリからキーボードマクロを取り出す」ダイアログボックスが表示されます。
実行するキーボードマクロを[ライブラリ(L)]から選び、[ライブラリから取出]ボタンをク
リックします。
指定したキーボードマクロがライブラリから取り出され、キーボードマクロバッファに記録さ
れます。
[1回実行(X)]ボタンをクリックします。
いったんキーボードマクロを取り出すと、キーボードマクロバッファに記録されます。キーボードマクロバッファに記録されたキーボードマクロは、【マクロ(M)】-【キーボードマクロ(K)】-【1回実行(1)】または【指定回数実行(N)】で実行できます。
142 第4章:キーボードマクロを使う
ライブラリからキーボードマクロを実行する
q
登録してあるライブラリの一覧が表示される
w
e

ライブラリからキーボードマクロを削除するには、【マクロ(M)】-【キーボードマクロ(K)】-
【ライブラリから取出(G)】を選びます。削除するキーボードマクロを、[ライブラリ(L)]リ
ストボックスから選択して、[削除:内容クリア(K)]ボタンをクリックします。
指定したキーボードマクロがライブラリから削除されます。
記録した内容をマクロ言語MIL/Wに変換するには、挿入したい位置にカーソルを移動し、【マ
クロ(M)】-【キーボードマクロ(K)】-【マクロ言語に変換(M)】を選びます。カーソル位置に、
記録した内容がMIL/W言語のソースコードに変換され挿入されます。
マクロ言語MIL/Wについてはマクロマニュアルを参照してください。
機能紹介
インストール
基本的な使い方
便利な使い方
さまざまな使い方
付 録
メニュー
画 面
特 長
流 れ
143第4章:キーボードマクロを使う
ライブラリからキーボードマクロを削除する
記録した内容をマクロ言語に変換しカーソル位置に挿入する

144 第4章:形式の違うファイルを開く/保存する
MIFESでは、ファイルを開くときに文字コードや形式を変換して読み込むことができます。
同様に、保存時にはそのテキストに特定の変換処理をしながら違う形式のファイルに保存する
ことができます。
ファイルを開くときにデータを変換する機能を「プリプロセッサ」、保存するときにデータを変
換する機能を「ポストプロセッサ」と呼びます。また、ファイルを開くときにデータを変換し、
保存するときに元の形式に戻して保存する機能を「プリ/ポストプロセッサ」と呼びます。
●内部プロセッサと外部プロセッサ
プリプロセッサおよびポストプロセッサには、内部プリ/ポストプロセッサと外部プリ/ポス
トプロセッサがあります。
●内部プリ/ポストプロセッサ
シフトJISコード以外の文字コードのファイルを編集するときに、コード変換を行う機能です。
MIFES内部で処理が行われるため、内部プリ/ポストプロセッサと呼びます。
ファイルオープン時に自動的にファイル内容によるコード判定が行われてシフトJISコードの
ファイルではないと判定された場合には、シフトJISに変換して読み込むための内部プリ/ポ
ストプロセッサが設定されます。
内部プリ/ポストプロセッサが対応している文字コードは以下のとおりです。
Unicode、Unicode Big endian、EUC、JIS、UTF-8、Macintosh、韓国語EUC、繁体字中
国語EUC、簡体字中国語EUC
※Macintoshは改行コードのみ
●外部プリ/ポストプロセッサ
ファイルのオープン時・保存時にファイルの文字コードや形式などを変換する機能です。外部
プリ/ポストセッサを指定することにより、その外部プリ/ポストプロセッサで定義されたテ
キストの変換処理が行われます。コード変換だけでなく、CSVファイルのカンマの桁位置を
揃えて読み込む、[Enter]キーでLFコードを入力する設定にするなど、いろいろな種類があ
ります。
外部プリ/ポストプロセッサはMIFES専用のAPIから成るDLL(ダイナミックリンク・ライブ
ラリ)です。このDLLは、MIFES本体のプログラムファイル(MIW.EXE)と同じディレクトリ
上の拡張子が .PPPとなったファイルです。(起動時に/Lオプションを指定した場合を除きま
す)
外部プリ/ポストプロセッサには以下のようなものがあります。
形式の違うファイルを開く/保存する
プリ/ポストプロセッサとは

機能紹介
インストール
基本的な使い方
便利な使い方
さまざまな使い方
付 録
メニュー
画 面
特 長
流 れ
145第4章:形式の違うファイルを開く/保存する
プリ/ポストプロセッサ名( )内は、旧ファイル名
読込時の処理 注意など
MIMEBase64(MIWB64)
なし -
CSV桁合わせ(MIWCSV)
CSVファイルのカンマの直前にスペースを挿入して、カンマの桁位置を合わせる。
-
LFコード削除(MIWDELLF)
なし -
TAB→スペース(MIWDETAB)
なし -
EGヘルプソート(MIWEGH)
なし -
スペース→TAB(MIWENTAB)
なし -
改行はLFのみ(MIWENTER)
Enterキーで挿入する改行コードをLFコードのみとする。
-
ESCシーケンス削除(MIWESC)
エスケープ・シーケンス、制御コード(^Lは除く)、不当なシフト JISコードを取り除く。オープンモードは「テキスト(^Zまで)」で、読み取り専用で開く。
-
保存時の処理
MIME Base64でエンコードされたテキストをデコードしながら別ファイルへセーブする。1度実行するとポストプロセッサは自動的に解除される。
カンマの直前のスペースを削除する。
単独のLFコード(0AH)だけを削除しながら保存する。LFコードのみでの改行をDOS版MIFESの疑似CR+LFの改行のように利用したい場合に使用する。
タブコードを相当する半角スペースコードに変換する。
イージーヘルプ辞書ファイルの項目をソートする。
半角および全角のスペースコードを相当するタブコードに変換する。ただし半角ダブルクオーツまたは半角シングルクオーツで囲まれた中および、1桁のスペースは変換しない。
なし
なし
EUC⇔シフトJIS(MIWEUC)
EUCコードをシフト JISコードに変換し、単独のLFコード(0AH)をCR+LFの改行コード(0DH, 0AH)に変換する。
シフト JISコードをEUCコードに変換し、CR+ LFの改行コード(0DH, 0AH)をLFコード(0AH)に変換する。
-
EUC→シフトJIS(MIWEUC1)
EUCコードをシフト JISコードに変換し、単独のLFコード(0AH)をCR+LFの改行コード(0DH, 0AH)に変換する。
なし -
BinHex4.0(MIWHQX)
なし
BinHex 4.0でエンコードされたテキスト(*.HGX)をデコードしながら別ファイルへセーブする。1度実行するとポストプロセッサは自動的に解除される。
-

146 第4章:形式の違うファイルを開く/保存する
プリ/ポストプロセッサ名( )内は、旧ファイル名 読込時の処理 注意など
JIS⇔シフトJIS(MIWJIS)
JISコードをシフト JISコードに変換する。
漢字 IN= ESC$B またはESC$@ 漢字OUT = ESC(J または ESC(B 半角カナ= SOとSIで囲む
JIS→シフトJIS(MIWJIS1)
JISコードをシフト JISコードに変換する。
漢字 IN= ESC$B または ESC$@漢字 OUT = ESC( Jまたは ESC(B半角カナ= SOとSIで囲む
JIS_CR⇔シフトJIS(MIWMACJIS)
JISコードをシフト JISコードに変換し、CRコード(0DH)をCR+LFの改行コード( 0DH ,0AH)に変換する。
漢字 IN= ESC$B またはESC$@ 漢 字 OUT =ESC(J または ESC(B半角カナ= SOとSIで囲む
JIS_LF⇔シフトJIS(MIWUNIXJIS)
JISコードをシフト JISコードに変換し、LFコードを CR+ LFコードに変換する。
漢字 IN= ESC$B またはESC$@漢字OUT = ESC(J または ESC(B半角カナ= SOとSIで囲む
改行LF⇔CR+LF(MIWLFX)
LFコード(0AH)をCR+LFの改行コード(0DH,0AH)に変換する。
-
CR⇔CR+LF(MIWMAC)
C R コード( 0 D H)をCR+ LFの改行コード(0DH, 0AH)に変換する。
※Macのファイルを読み込み、保存後はまたMacで使用するとき
CR→CR+LF(MIWMAC1)
C R コード( 0 D H)をCR+ LFの改行コード(0DH, 0AH)に変換する。
※Macのファイルを読み込み、保存後はMacで使用しないとき
保存時の処理
シフト JISコードを JISコードに変換する。
なし
シフト JISコードを JISコードに変換し、CR+LFの改行コード(0DH,0 A H)を C R コード(0DH)に変換する。
シフト JISコードを JISコードに変換し、CR+LFコードをLFコードに変換する。
CR+LF の改行コード(0DH, 0AH)をLFコード(0AH)に変換する。
CR+LF の改行コード(0DH, 0AH)をCRコード(0DH)に変換する。
なし
行番号付加(一時)(MIWNUM)
論理行頭に行番号文字列を付加する。
論理行頭の行番号文字列を削除する。
-
行番号付加(MIWNUM1)
論理行頭に行番号文字列を付加する。
なし -
RTF読込(MIWRTF)
リッチテキストファイル(*.RTF)のテキスト部分だけを読みこみ、読み取り専用で開く。
なし -
UTF-8⇔シフトJIS(MIWUTF8)
ユ ニ バ ー サ ル 文 字(UTF-8)をシフト JISコードに変換する。
シフト JISコードをユニバーサル文字(UTF-8)に変換する。ファイル先頭にBOMは書き込まない。
ユニバーサル文字は2バイトUNICODE(UCS-2)のみ対応。UCS-4は非対応。
UUENCODE(MIWUUE)
なし
UUENCODEでエンコードされたテキストをデコードしながら別ファイルへセーブする。1度実行するとポストプロセッサは自動的に解除される
-
WRI読込(MIWWRITE)
ライトファイル(*.WRI)のテキスト部分だけを読み込み、読み取り専用で開く。
なし -

機能紹介
インストール
基本的な使い方
便利な使い方
さまざまな使い方
付 録
メニュー
画 面
特 長
流 れ
147第4章:形式の違うファイルを開く/保存する
巨大なファイルを開く場合には、外部プリ/ポストプロセッサを設定できません(指定されても無視されます)。これに対し、内部プリプロセッサはファイルサイズに関係なく指定することができます。
なお、編集ファイルの読み込みが終了していない状態のとき(【ウィンドウ(W)】-【ウィンドウ一覧(W)】で[読込]欄が「未読」と表示されているとき)には、内部/外部を問わず、ファイルオープン後にポストプロセッサを変更することはできません。
外部プリ/ボストプロセッサを設定できるかどうか(巨大ファイルかどうか)は環境設定で指定します。デフォルトは200Mバイトです。
●プリプロセッサとポストプロセッサの違い
プリ/ポストプロセッサはファイルを開く時および保存する時にテキストの変換処理を行うプ
ロセッサです。プリプロセッサはファイルを開く時に違う形式のファイルを変換して読み込み
ます。ポストプロセッサはファイルを保存する時に違う形式のファイルに変換して保存します。
プリ/ポストプロセッサには次の3種類があります。
・ファイルを開く時と保存する時の両方で機能するプリ/ポストプロセッサ
・ファイルを開く時のみ機能するプリプロセッサ
・ファイルを保存する時のみ機能するポストプロッセッサ
ファイルを開く時と保存時の両方で機能するプリ/ポストプロセッサ(CR⇔CR+LF.PPPな
ど)はファイルを開くときにプリプロセッサとして設定すると、保存するときにも自動的にポ
ストプロセッサとして働きます。
ファイルを開く時のみ機能するプリプロセッサ(ESCシーケンス削除.PPPなど)は、ファイル
を開くときにしか機能しません。ポストプロセッサとして設定してファイルを保存しようとし
ても、通常の保存のみ行われます。
保存時のみ機能するポストプロセッサ(EGヘルプソート.PPPなど)は、プリプロセッサとし
て設定してファイルを開こうとしても通常通りにファイルが開かれます。しかし、ファイルを
保存するときにポストプロセッサの機能が自動的に働いて保存されます。
「ファイルを開く」ダイアログボックス、「名前を付けて保存」ダイアログボックス、などのファ
イルを指定するダイアログボックスには、[プリプロセッサ]コンボボックスまたは[ポストプ
ロセッサ]コンボボックスがあります。
プリ/ポストプロセッサはデフォルトでは[自動設定]になっています。[自動設定]の場合、
【環境設定】-[拡張子]タブでデフォルトのプリプロセッサが設定されているファイルについ
ては、そのプリプロセッサが自動的に適用されます。デフォルトのプリプロセッサが設定され
ていない拡張子やディレクトリ位置のファイルについては、「ファイル内容による自動コード判
定」が行われます。ただし、自動コード判定を禁止する設定の場合は、判定/変換処理は行われ
ません。ファイル内容から内部プリ/ポストプロセッサが対応している文字コードと判定され
ると、コード変換を行うプリ/ポストプロセッサが自動的に設定されます。
プリ/ポストプロセッサの設定
文字コードの自動判定について

148 第4章:形式の違うファイルを開く/保存する
読み込み時にそれぞれのコードをシフトJISに変換し、保存時に元のコードに戻して保存され
ますので、文字コードの違いを意識せずにファイルを編集することができます。
●ファイルを開く際の優先順位
1.「ファイルを開く」ダイアログボックスの[プリプロセッサ]で指定された文字コード
2.【設定(O)】-【環境設定(E)】-[拡張子]タブで定義されたプリプロセッサ
3.「ファイルを開く」ダイアログボックス、または、【設定(O)】-【環境設定(E)】-[拡張
子]タブで[ファイル内容による自動コード判定禁止]がONなら変換しない
4.「ファイルを開く」ダイアログボックスの[プリプロセッサ(P)]が[プリプロセッサ
なし]なら変換しない
ファイル内容による自動判定はおおよそのファイル内容から判定されるものですので、常に正
しく判定されるとは限りません。拡張子やディレクトリ位置によってそのファイルの文字コー
ドが決まっている場合には、デフォルトのプリプロセッサを【環境設定(E)】-[拡張子]タ
ブで指定しておくと確実です。この場合は環境設定で指定したプリ/ポストプロセッサが適用
されますので、ファイル内容による自動コード判定は行われません。
ファイルを開いたときに文字化けしていたり、正しくコード判定されていなかった場合には、
プリ/ポストプロセッサを指定してファイルを開きなおしてください。プリ/ポストプロセッ
サの指定方法は次項を参照してください。
特定の拡張子やディレクトリ位置のファイルに対してデフォルトのプリプロセッサを設定することができます。詳しくは第5章「環境設定」の「拡張子」を参照してください。
[プリ/ポストプロセッサなし]の場合は、指定されたファイルをそのままシフトJISとしてオープン/保存します。変換処理は行われません。
ファイルを開くときにあらかじめ文字コードがわかっている場合には、ファイルを選択するダ
イアログボックスで直接プリ/ポストプロセッサを指定します。この場合はファイル内容によ
る自動コード判定は行われません。
ファイルを保存するときにも、プリ/ポストプロセッサを設定できます。
●ダイアログボックスの場合
【ファイル(F)】-【開く(O)】で「ファイルを開く」ダイアログボックスを表示します。
ファイルを開くとき/保存するときに設定する
q

機能紹介
インストール
基本的な使い方
便利な使い方
さまざまな使い方
付 録
メニュー
画 面
特 長
流 れ
149第4章:形式の違うファイルを開く/保存する
ダイアログボックス上の[プリプロセッサ(P)]からプリプロセッサを選択し、ファイルを開
きます。
指定したファイルのコードが変換されて読み込まれます。ガイドラインを表示している場合に
は、設定されているプリプロセッサがボタンに表示されます。
保存する場合も、同様に【ファイル(F)】-【名前を付けて保存(A)】で表示される「保存するファ
イル名の指定」ダイアログボックスでポストプロセッサを選択し、ファイルを保存します。
●ファイラの場合
【ファイル(F)】-【ファイラ(L)】でファイラを表示し、[F3:プリプロセッサ自動]または
[PPP自動]ボタンをクリックします。
「オープン時のプリプロセッサの設定」のダイアログボックスが表示されます。
設定するプリ/ポストプロセッサを選択して[変更]ボタンをクリックします。
ファイルを開きます。
プリプロセッサで変換されるテキストは保存しない限りディスクに書き込まれません。
プリプロセッサを指定した場合は、変換の処理をするためにファイルを開くのが若干遅くなります。
q
w
w
e

150 第4章:形式の違うファイルを開く/保存する
ファイルを開いた後で、プリ/ポストプロセッサを変更して指定のファイルをディスクから開
き直します。編集後にこの機能を実行するとそれまでのすべての編集操作は無効になりますの
で注意してください。
●ガイドラインのボタンを使う
ガイドラインを表示する設定の場合、ボタンで簡単にプリ/ポストプロセッサを変更できます。
ガイドライン上の一番右のボタンをクリックします。
「ファイルを開き直す」ダイアログボックスが表示されます。
コンボボックスから設定するプリ/ポストプロセッサを選択し、[変更を破棄して、ファイルを
開き直す(Y)]ボタンをクリックします。
ガイドラインには他にもオープンモードを変更するボタンがあり、カーソル位置の行数、桁数、バイト位置、コードといった重要な情報も表示されますので、表示することをおすすめします。
ガイドラインの表示は【設定(O)】-【環境設定(E)】-[表示]タブで設定します。
●ファイルを開き直す
【ファイル(F)】-【ファイルを開き直す(G)】を選択します。
「ファイルを開き直す」ダイアログボックスが表示されます。
コンボボックスから設定するプリ/ポストプロセッサを選択し、[変更を破棄してファイルを
開き直す(Y)]ボタンをクリックします。
ファイルを開いた後でプリ/ポストプロセッサを変更する
q
w
ここをクリック
q
w

機能紹介
インストール
基本的な使い方
便利な使い方
さまざまな使い方
付 録
メニュー
画 面
特 長
流 れ
151第4章:形式の違うファイルを開く/保存する
プリ/ポストプロセッサにはファイルの文字コードを変換する機能があります。ファイル読み
込み時にコードを変換するプリ/ポストプロセッサを設定し、保存時に[プリ/ポストプロセ
ッサ]を設定せずに保存すると、シフトJISコードでファイルが保存されます。
また、MIFESで編集したシフト JISコードのファイルを保存するときにコード変換のプリ/
ポストプロセッサを設定すると、シフトJIS以外のコードのファイルを作成できます。
●既存のファイルをシフトJIS以外のコードに変換する
【ファイル(F)】-【開く(O)】で変換するファイルを開きます。
【ファイル(F)】-【名前を付けて保存(A)】を選択します。
[ポストプロセッサ]を保存するコードのポストプロセッサに変更し、名前を付けて保存します。
同じ方法で、MIFESで新規に作成したファイルも別コードで保存することができます。
ファイルのコードを変換する
q
w
e

MIFESには、以下の3種類の方法
でファイルを比較できます。
2つのファイルを比較して内容が
違っていないかをチェックした
り、異なる部分を調べることがで
きます。
・2つのファイルを比較し、異なる位置にジャンプする
・2つのファイルを1行ずつ同時にスクロールし、行内容が異なればストップする
・2つのファイルまたは複数のファイル全体を行単位で比較し、結果を別ウィンドウに出力する
カレントウィンドウと直前のカレントウィンドウの2つのウィンドウで、現在のカーソル位置
からファイルの末尾方向に向かってファイル内容を比較し、異なる位置にジャンプします。
なお、カレントウィンドウ2分割時には同一ファイルでの比較はできません。
【ウィンドウ(W)】-【ウィンドウ一覧(W)】上でカレントウィンドウは①、直前のカレントウィ
ンドウは②で表示されます。なお、折り返し桁位置やハードタブの桁幅などの表示フォーマッ
トが異なるウィンドウどうしでも比較できます。また、②で示されるウィンドウが画面上に表
示されていない場合も比較できます。
ここでは例として、2つのウィンドウを【ウィンドウ(W)】-【ウィンドウ整列(A)】-【①と②
で左右表示(L)】機能で、左右にスプリット表示しファイルを比較します。
カレントウィンドウ、直前のカレントウィンドウともに比較を開始する位置にカーソルを移動
します。
下の例では、両方のウィンドウでカーソルを1行1桁目(1バイト目)にしています。
<カレントウィンドウ> <直前のカレントウィンドウ>
152 第4章:ファイルを比較する
ファイルを比較する
カーソル位置から比較し、異なる位置にジャンプする
q

桁ゲージを表示させていると、カレントウィンドウ、直前のカレントウィンドウでのカーソル位置がゲージ上で確認できます。
【設定(O)】-【環境設定(E)】-[表示]タブの[桁ゲージの表示]をONにするとゲージが表示されます。
【ツール(T)】-【ファイル比較(P)】-【現在位置から比較(C)】を選びます。
異なるところにカーソルが移動します。
下の例では、比較前のカーソル位置から「MIFES for Windows Ver.」までは内容が同じで、
次の文字が「6」と「7」で異なるために、両方のウィンドウでカーソル位置が1行23桁目に
移動しています。
続けてファイルを比較するには2通りの方法があります。文字単位で比較するときは【次の文
字から比較(N)】を選び、行単位で比較するときは【次の行頭から比較(L)】を選びます。
・次の文字位置から比較する方法 →【次の文字から比較(N)】を選択します。
・次の行の行頭から比較する方法 →【次の行頭から比較(L)】を選択します。
カレントウィンドウと直前のカレントウィンドウの2つのウィンドウで、同時に1行スクロー
ルし、スクロール後の表示行の内容を比較します。
比較した行が異なっていれば、ビープ音が鳴り約1秒または2秒その行でカーソルが停止しま
す。直前のカレントウィンドウが画面上に表示されていない場合でも比較できます。
ここでは例として、2つのウインドウを左右にスプリット表示させて、下方向にファイルを比
較します。
カレントウィンドウ、直前のカレントウィンドウともに比較を開始する行にカーソルを移動し
ます。比較する行内であればカーソルの桁位置を合わせる必要はありません。
【ツール(T)】-【ファイル比較(P)】-【↓スクロールと比較(D)】を選びます。
両ウィンドウでカーソル行が1行下にスクロールします。このとき、両ウィンドウの行の内容
が異なっていれば、ビープ音が鳴りカーソルが1秒間から2秒間停止します。
機能紹介
インストール
基本的な使い方
便利な使い方
さまざまな使い方
付 録
メニュー
画 面
特 長
流 れ
153第4章:ファイルを比較する
w
異なるところを見つけ、カーソルが移動する
続けてファイルを比較するには
スクロールしながら行単位で比較する
q
w

「スクロールと比較」機能にはデフォルトでは[CTRL]+[SHIFT]+[↓]キーまたは
[CTRL]+[SHIFT]+[↑]キーが割り当てられています。
行内容が異なるところでカーソルが停止しても、そのまま[CTRL]+[SHIFT]+[↓]キーま
たは[CTRL]+[SHIFT]+[↑]キーを押し続けていると、1,2秒後には次の行から比較と
スクロールが続けられます。
行内容が異なる行でスクロールが停止する秒間はデフォルトでは1秒間です。これを2秒間に変更することもできます。【設定(O)】-【環境設定(E)】-[その他]で設定します。詳しくは第5章「環境設定」の「その他」を参照してください。
比較は行わずにカレントウィンドウと直前のカレントウィンドウで1行ずつ同時にスクロールだけを行うこともできます。これはDOS版MIFESにあった「両画面スクロール」機能です。
●上方向にスクロールするには[CTRL]+[PageUp]キーを押します。
●下方向にスクロールするには[CTRL]+[PageDown]キーを押します。
2つのファイル内容を行単位で比較して結果をウィンドウに出力します。出力結果には異なる
理由とファイルの差異部分がタグジャンプ形式で出力されます。
2つのファイルを比較する以外にも、2つのディレクトリを指定して、その中の同名のファイ
ルを比較することもできます。
●出力結果の例
他の比較機能(「カーソル位置からの比較」、「スクロールしながら比較」)と異なる点は、異なる
場所が何ヶ所ある場合でも一度にファイル全体を比較し、異なる場所すべてをまとめて出力す
ることです。他の比較機能では、異なる位置へジャンプして比較を終了したり、スクロールを
停止します。
また、結果を理由付きでタグジャンプ形式により出力する点、比較するファイルを開く必要は
ない点、比較の方法を指定できる点、なども異なります。
154 第4章:ファイルを比較する
続けてファイルを比較するには
ファイル内容をまとめて比較し、結果を出力する(一括比較)

【ツール(T)】-【ファイル比較(P)】-【一括ファイル比較(B)】を選びます。
「一括ファイル比較の実行」ダイアログボックスが表示されます。
[比較ファイル1]、[比較ファイル2]に、比較するファイル名またはディレクトリ名を指定
します。
[比較ファイル1]、[比較ファイル2]にはワイルドカードを指定することができます。
ディレクトリ名やワイルドカードを指定した場合は、それぞれのディレクトリ内の同名のファイルで比較を行います。
ワイルドカードを指定する場合、以下の条件を満たすように指定してください。
1.[比較ファイル1]と[比較ファイル2]はディレクトリ位置が異なる
2.[比較ファイル1]と[比較ファイル2]は同じワイルドカードか、または、[比較ファイル1]はワイルドカードで、[比較ファイル2]はディレクトリ位置のみ。
複数のワイルドカードを指定する場合には、半角のセミコロン ; で区切る。
[行の比較方法]を選びます。
[大文字/小文字を同一視]がONの場合は、半角の英大文字と英小文字を同じ文字と見なし
ます。
[比較実行]ボタンをクリックします。
「一括ファイル比較結果」ウィンドウに、比較結果を理由と差異のある部分がタグジャンプ形
式で出力されます。
開きたい位置にカーソルを移動し、ダブルクリックすると、そのファイルの行にジャンプでき
ます。
機能紹介
インストール
基本的な使い方
便利な使い方
さまざまな使い方
付 録
メニュー
画 面
特 長
流 れ
155第4章:ファイルを比較する
q
w
e
r

「一括ファイル比較結果」ウィンドウに出力される、異なる理由には以下のものがあります。
1.比較ファイル1と比較ファイル2の同じ論理行において、行内容が異なる
2.比較ファイル1の途中に、比較ファイル2にはない挿入行がある
3.比較ファイル2の方が比較ファイル1より行が多い
「一括ファイル比較」では、単に同じ論理行番号の行を1行ずつ比較するほかに、一方のファ
イルにだけ挿入または削除された行があるかどうかもチェックされます。挿入行のチェック方
法には挿入行をチェックする行数の最大値と、チェックを終了する条件の、2つの設定項目が
あります。
●チェック可能な最大挿入行数
挿入のチェックを何行まで行うかを指定します。0~100行まで指定できます。0を指定する
と挿入部分のチェックを行いません。
一般的に、同じ内容の行があちこちにあるファイルを比較する場合には、小さめの値を指定し
てください。
また、大きな挿入部分がないことが分かっている場合には、できるだけ小さな値を指定してく
ださい。
挿入部分が全くないことが分かっている場合には0を指定することもできます。
一方のファイルにのみ50行の挿入部分がある場合、[チェック可能な最大挿入行数(R)]が50であれば、挿入部分は1つとみなされます。
これに対し[チェック可能な最大挿入行数(R)]が25であれば、25行目でチェックが終わり、26行目から次のチェックが行われます。
その結果、挿入部分は2つとなります。
●挿入部分終了チェックの行数
挿入行をチェックするときに、挿入部分から下へ何行が一致すれば挿入部分が終わったと見な
すかを指定します。ここで指定した行数分が一致した箇所の直前までが挿入範囲になります。
1~30行まで指定できます。
この値を小さくし過ぎると、挿入部分を実際より小さく見誤ってしまうことがあります。逆に
大きくし過ぎると、挿入部分を見過ごしてしまうことがあります。通常は3行程度にしておく
とよいでしょう。
156 第4章:ファイルを比較する
一括ファイル比較結果について
挿入行のチェック方法について

イージーヘルプ機能は、カーソル位置の1語またはカーソル直前の1語を簡単な辞書から参照
する機能です。この辞書は単純なテキストファイルであるため、MIFESで簡単に作成、変更
することができます。
イージーヘルプ機能のための辞書をイージーヘルプ辞書と呼びます。
イージーヘルプ辞書は、ロードディレクトリ上の拡張子が.EGHのテキストファイルです。デ
フォルトのイージーヘルプ辞書のファイル名はMILW.EGHですが、拡張子が.EGHであれば
ユーザーが自由にファイル名を付けることができます。なお、MILW.EGHにはマクロ言語
MIL/Wのシステム関数とシステム変数が記述されています。
辞書ファイルを作成するための書式および制限は以下のとおりです。
●書式
(1)1論理行(改行から改行までの文字列)で1項目の内容を定義する。
(2)行頭に項目のキーワードを1つ記述する。その後、半角スペースに続けて、その項目の内
容を記述する。
(3)項目の内容中で改行する場合は ¥n を指定する。文字 ¥ を記述するときは¥¥と2文字で
指定する。タブにより桁位置を揃える場合は、¥tを指定する。
●制限
(1)1ファイルは最大4096項目(論理行)まで
(2)項目のキーワードは最大46バイトまで
(3)1項目の内容(キーワードは除く)は最大4000バイトまで
辞書の検索は、カーソル位置の1語(または直前の1語)と一致するキーワードの項目をあいま
い検索します。したがって辞書ファイルが大きくなってくると検索速度が低下します。そこで
検索速度をあげるために、辞書ファイルを分割し、切り替えることができます。切り替えた辞
書ファイルは次回起動時にも有効です。
なお、MIFESで設定中のイージーヘルプ辞書を編集して保存した場合、保存直後からその辞書
の内容が有効になります。MIFESを起動し直す必要はありません。
イージーヘルプ機能には、「イージーヘルプ」ダイアログボックス上で前後の項目を参照する
機能があります。そのため、この機能を使うにはイージーヘルプ辞書ファイル内の項目がソー
機能紹介
インストール
基本的な使い方
便利な使い方
さまざまな使い方
付 録
メニュー
画 面
特 長
流 れ
157第4章:イージーヘルプを使う
イージーヘルプを使う
キーワード 項目の内容半角スペース
例 COPY 現在選択中の範囲をコピーする
イージーヘルプ辞書について

トされていると便利です。
「イージーヘルプ」ダイアログボックスの[ソート]ボタンでソートすることもできますが、
イージーヘルプ辞書ファイルを直接編集している場合には、保存するときにポストプロセッサ
(EGヘルプソート)を指定してソートすることもできます。ポストプロセッサについては第4
章「コードや形式の違うファイルを変換する」を参照してください。
ここではイージーヘルプ辞書に略称、製品名、ジャンルを入力しておき、略称にカーソルをあ
ててイージーヘルプ辞書を参照すると、該当する製品名とジャンルなどを呼び出せるようにし
ます。
【ファイル(F)】-【新規作成(N)】を選び、略称、製品名、ジャンルの順番に製品情報を入力し
ます。
略称をキーワードとするので、略称と製品名の間に半角スペースを入力します。
製品名とジャンルの間には¥t(タブを示すメタ文字)を入力して、すべてのデータのジャンル
の先頭位置が揃うようにします。
入力し終えたら、【ファイル(F)】-【名前を付けて保存(A)】を選び、[ポストプロセッサ(P)]
から「EGヘルプソート」を選択します。
拡張子に「.EGH」を付けて、任意のファイルに保存します。
必ずMIFES本体(MIW.EXE)のあるロードディレクトリ上に保存します。
ここでは例としてファイル名に「製品.EGH」と付けます。
ロードディレクトリとは、通常はMIFESをインストールしたディレクトリです。「保存するファイル名の指定」ダイアログボックスの、ユーザー定義ディレクトリの[MIWディレクトリ]ボタンを押すと、ロードディレクトリに移動します。
158 第4章:イージーヘルプを使う
イージーヘルプ辞書を作成する
q
キーワード最大31バイト
最大2000バイトまで
半角スペース 揃えたい位置
1項目
w
e

略称にカーソルをあてて、製品のイージーヘルプ辞書から該当する製品名とジャンルなどを取
り込みます。
略称の位置にカーソルを移動します。
【ヘルプ(H)】-【カーソル位置の語をイージーヘルプ(E)】を選びます。
[辞書ファイル(D)]が「製品.EGH」になっていない場合は、「製品.EGH」に切り替えます。
イージーヘルプのダイアログボックスが表示され、該当する略称の製品名などを参照できます。
●編集ウィンドウに貼り付けるには
[テキスト中へ貼り付け(T)]ボタンをクリックすると、参照項目内で選択中の内容がカーソル
位置に挿入され、ダイアログボックスが閉じます。選択中でない場合は、表示されている内容
すべてが貼り付けられます。
●イージーヘルプの内容をクリップボードにコピーするには
イージーヘルプの内容をクリップボードにコピーできます。参照項目の必要な内容だけをコピー
するにはマウスでドラッグして範囲選択します。
1項目のすべての内容をクリップボードにコピーするには[すべて選択(A)]ボタンをクリック
し、[クリップボードへコピー(C)]ボタンをクリックします。
[閉じる]ボタンをクリックするとイージーヘルプを閉じます。挿入したい位置にカーソルを移
動して【貼り付け(P)】すると参照内容が複写されます。
機能紹介
インストール
基本的な使い方
便利な使い方
さまざまな使い方
付 録
メニュー
画 面
特 長
流 れ
159第4章:イージーヘルプを使う
q
w
イージーヘルプ辞書を使う

MIFESには、標準で次の3つのイージーヘルプ辞書ファイルが同梱されています。
・HTML.EGH
HTMLのタグが記述されています。
・MILW.EGH
MIFESのマクロ言語MIL/Wのシステム関数とシステム変数が記述されています。
・WIN32.EGH
Windows APIの関数が記述されています。
160 第4章:イージーヘルプを使う

機能紹介
インストール
基本的な使い方
便利な使い方
さまざまな使い方
付 録
メニュー
画 面
特 長
流 れ
この章では、多種多様なMIEFSの機能や、環境設定の項目を説明しています。
●キーワードの追加・変更(文字列の色分け表示)……………… 162キーワード定義の適用方法…………… 162キーワードの色について……………… 164定義を追加、変更する ……………… 164定義内容について………………………… 166
● C言語関数定義位置の検索………… 169
●見出し行の検索……………………… 171
●MIFESから他のプログラムを実行する……………………………… 173子プロセスを登録する ……………… 173子プロセスを実行する ……………… 176
● DOSのコマンドを使う …………… 177「DOSシェルエスケープ」ウィンドウを開く… 177
●環境設定……………………………… 180表示タブ……………………………… 180動作タブ……………………………… 185フォントタブ ………………………… 192ツールバータブ ……………………… 194カラータブ…………………………… 198その他タブ…………………………… 200拡張子タブ…………………………… 208起動タブ……………………………… 212
●コマンドラインからの起動………… 217
●常駐設定……………………………… 219MIFESを常駐させる………………… 219タスクトレイからの起動方法………… 221常駐を解除する ……………………… 221
第5章 さまざまな使い方
■目 次

特定の文字列や、プログラムソースの関数名やタグ名などを通常の文字列とは異なる色で表示
することができます。
色分け表示することで、見やすくなり、またスペルミス(誤字脱字など)をチェックすること
ができます。
色分けできるキーワードはファイルの拡張子に対して4つのグループに分けて定義できます。
また、それとは別にコメント行や文字列定数、ホームページアドレスなどを色分け表示するこ
とができます。
インストール直後のデフォルト状態では、MIFES内部に定義情報がある5個の内部定義と、
16個の外部定義があります。
各定義は拡張子に対する定義で、その中で「適用」状態にあるものは、ファイルを開くときに
自動的に適用され色分け表示されます。
インストール時やカスタマイズ情報(MIW.INIファイル)を削除後に、外部定義が登録されていないときは、【設定(O)】-【カスタマイズファイルの読み書き(F)】で「キーワード _標準.INI」の「キーワード定義」だけを読み込んでください。
カスタマイズファイルの読み込みについては、第4章カスタマイズファイルの読み込みを参照してください。
162 第5章:キーワードの追加・変更(文字列の色分け表示)
キーワードの追加・変更(文字列の色分け表示)
キーワード定義の適用方法
内部定義

また、カレントウィンドウが拡張子が未設定のファイル(新規ファイルなど)でも、ガイドラ
インの[キーワート ゙=***]ボタンをクリックし、リストの中から定義を選択して適用することが
できます。
【HTML埋め込みスクリプト】は、【HTML拡張子】定義で設定されている拡張子のファイル内にある埋め込みスクリプト内に適用されます。
【HTML埋め込みスクリプト】の定義で、拡張子を指定することはできません。
【設定(O)】-【キーワードの追加・変更(W)】を実行します。
「キーワードの追加・変更」ダイアログボックスが表示されます。
適用または適用を解除したい定義を選択し、[定義の変更]ボタンをクリックします。
「キーワード定義の変更」ダイアログボックスが表示されます。
[ファイルを開く際に自動で適用する]のチェックをON/OFFし、[OK]ボタンをクリック
します。
「キーワードの追加・変更」ダイアログボックスの[閉じる]ボタンをクリックして終了すると、
カレントウィンドウに適用されます。
機能紹介
インストール
基本的な使い方
便利な使い方
さまざまな使い方
付 録
メニュー
画 面
特 長
流 れ
163第5章:キーワードの追加・変更(文字列の色分け表示)
w
キーワード定義の適用方法
q
e
r

キーワードは各定義ごとに4つのグループに分けて登録し、このグループごとに色を設定する
ことができます。
例えば、【HTML拡張子】と【HTML埋め込みスクリプト】を適用しているとき、【HTML拡
張子】のグループ1と【HTML埋め込みスクリプト】のグループ1は同じ色で表示されます。
【設定(O)】-【キーワードの追加・変更(W)】を実行します。
「キーワードの追加・変更」ダイアログボックスが表示されます。
[キーワードの色]欄から変更したい項目の色を選択し、[色を変更]ボタンをクリックします。
「色の指定」ダイアログボックスで変更したい色を選択し、[OK]ボタンをクリックします。
「キーワードの追加・変更」ダイアログボックスの[閉じる]ボタンをクリックして終了すると、
カレントウィンドウに適用されます。
【設定(O)】-【環境設定(E)】-[カラー]タブでもキーワードの色を変更することができます。
新規キーワード定義を追加し、定義に適用される拡張子やキーワードを追加します。
ここでは例として、拡張子「 .TXT」に適用される新しい定義を作成し、キーワードに
「MIFES」と「エディタ」を定義します。
また、ホームページのアドレスと、メールアドレスを明示する設定にします。
定義内容の詳細については、次の「定義内容について」を参照してください。
【設定(O)】-【キーワードの追加・変更(W)】を実行します。
「キーワードの追加・変更」ダイアログボックスが表示されます。
【未定義】を選択し[定義の変更...]ボタンをクリックします。
既存の定義に追加・変更したいときは、その定義を選択し、[定義の変更...]ボタンをクリック
します。
「キーワード定義の変更」ダイアログボックスが表示されます。
外部定義の20個がすべて定義された状態で新しい定義を作成したいときは、既存の定義の中で不要なものを[定義の削除(D)]で削除し、【未定義】にしてください。
ただし、内部定義は設定内容を変更(拡張子やキーワードを追加するなど)できますが、定義そのものは削除できません。
164 第5章:キーワードの追加・変更(文字列の色分け表示)
色の変更の操作
q
w
e
キーワードの色について
r
定義を追加、変更する
q
w

[拡張子]を選択し、対象となる拡張子を入力します。
ここでは、「.TXT」と入力します。
・拡張子定義では、ファイル名の最後の部分が定義された文字列のどれかと一致したときに適用されます。例えば、定義分類に「C」と定義すると、拡張子が「.C」のみでなく「.DOC」や拡張子のない「ABC」というファイルにも適用されます。拡張子には必ず「.」に続けて定義してください。
・複数の拡張子を指定することもできます。複数指定するときは、半角セミコロン;で区切って入力します。区切り文字の半角セミコロン(;)やピリオド(.)も含み、全体で31バイトまで指定できます。
[その他]の[ホームページ/メールアドレスを明示する]にチェックをつけます。
キーワードを登録します。
ここでは、「キーワード1」を選択し、「キーワード1の定義(K)」に「MIFES」と「エディタ」
を半角スペースで区切って入力します。
[OK]ボタンをクリックします。
「キーワードの追加・変更」ダイアログの[閉じる]ボタンをクリックします。
機能紹介
インストール
基本的な使い方
便利な使い方
さまざまな使い方
付 録
メニュー
画 面
特 長
流 れ
165第5章:キーワードの追加・変更(文字列の色分け表示)
t
y
u
e
r

「キーワード定義の変更」ダイアログボックスで設定できる定義項目は次のとおりです。
内部定義については、[標準定義に戻す]ボタンをクリックしてインストール直後の設定状態に戻すことができます。
キーワード定義を適用するファイルの条件を設定します。
いずれかを選択し、拡張子またはスクリプトの宣言タグを入力します。
・チェックをつけると、[定義分類]で指定した条件にあったファイルを開くときに自動的に
その定義が適用されます。
[HTML埋込スクリプト]の定義は、内部定義【HTML拡張子】で定義されている拡張子の
ファイルを開いたときに適用されます。
・チェックをはずすと、ファイルを開くときには定義は適用されません。
その場合は、ガイドラインの[キーワード=***]ボタンをクリックして、リストから適
用したい定義を選択して適用することができます。
・HTML埋込スクリプトは、内部定義【HTML拡張子】で定義されている拡張子のファイル
内に、ここで指定したスクリプトの定義文(例:<JavaScript>)から対になるタグ(例:
</JavaScript>)までの部分に適用されます。
166 第5章:キーワードの追加・変更(文字列の色分け表示)
「ファイルを開く際に自動で適用する」
定義内容について
定義分類

定義分類「拡張子」にはコメント行についての定義ができます。設定内容によりコメント部分
特定の色で明示することができます。
それぞれ必要項目を設定してください。
・「・・・」以降行末まで
半角文字で最大4文字まで指定できます。全角文字は指定できません。なお、行末コメント
開始記号として、下記のメタ文字をリストから選択できます。
¥F(Fortran用):論理行頭にある半角のC、c、*と、任意の位置の半角 ! を行末コメン
ト開始記号と見なします。
¥P(Perl用):半角#を行末コメント開始記号と見なします。ただし、半角#の直前が半
角$だった場合は、コメント開始記号とは見なしません。
・コメント開始/終了記号(「…から…まで」)
半角文字で最大4文字まで指定できます。全角文字は指定できません。
・コメント中のキーワードも明示する
チェックをつけると、コメントの中のキーワードも明示します。
・コメントのネストを許可する
最大3重ネストまで認識します。
・スクリプト中のコメントタグも明示する
チェックをつけると適用の【HTML埋込スクリプト】の中のコメントタグもコメントタグ
色で明示します。
ただし<%-- と --%> は、常にコメント色で表示されます。
※【HTML拡張子】のキーワード定義の場合のみ設定できる項目です。
文字列定数についての設定を行います。
・ホームページ/メールアドレスを明示する
チェックをつけると、テキスト中にあるホームページアドレスとメールアドレスを明示(色
分け表示)します。
「コメント中のキーワードも明示する」を指定すると、この「ホームページアドレス/メー
ルアドレスも明示する」にチェックがつきます。
・HTMLタイプの認識にする
チェックをつけると、タグ内にあるキーワードのみを対象とし、タグの外にあるキーワード
は明示しません。
HTMLのように、すべてタグ(< >)の中にキーワードがある場合には、この項目にチェ
ックをつけます。
機能紹介
インストール
基本的な使い方
便利な使い方
さまざまな使い方
付 録
メニュー
画 面
特 長
流 れ
167第5章:キーワードの追加・変更(文字列の色分け表示)
コメントの定義
文字列定数

・<%~%>をVBスクリプトと見なす
<%と%>で囲まれた中をすべてVBスクリプトと見なします。
この指定は「HTMLタイプの認識をする」にチェックがついているときだけ指定できます。
・#ifdefブロックを明示する
最大7重ネストまで認識します。
・キーワードを定義します。
キーワードは、半角スペースで区切って複数定義することができ、4つのグループのキーワ
ードの合計が、区切り文字の半角スペースを含めて最大で約4000バイト、約900語まで定
義できます。
・半角文字のキーワードは通常、語として認識されます。
前後が行頭、行末、半角のデリミタ文字、制御コード、全角文字であった場合のみ、語とし
て認識し、キーワードとして明示します。
例えば、「IF」という文字列をキーワード定義したとき、文字列「MIFES」の中の「IF」は
キーワードとは見なしません。
・全角文字、半角特殊記号、正規表現で指定されたキーワードは、語として認識しません。
そのため、キーワード文字列がどこにあってもキーワードとして明示します。
ただし、[HTMLタイプの認識をする]にチェックをつけた場合は、タグ内(<~>)にある
全角文字のキーワードは語として認識します。
・キーワード2~4は正規表現でキーワードを指定することもできます。
正規表現で1つのグループ内にキーワードを複数定義する場合は、キーワード中の半角スペ
ースは必ずメタ文字「¥s」で指定してください。
正規表現について詳しくは第3章「文字列を検索する」またはヘルプを参照してください。
また、[正規表現支援(R)]ボタンをクリックすると、「正規表現入力ダイアログボックス」
で正規表現を入力することができます。
・半角英字の大文字/小文字の区別を指定できます。
[マッチング時の半角大文字/小文字]で、キーワードの中の半角英字の大文字/小文字の
区別について設定します。
168 第5章:キーワードの追加・変更(文字列の色分け表示)
キーワード1~4

複数のファイルから、C言語の関数定義位置を検索し、関数名と
定義位置の情報をリストウィンドウに出力します。
出力結果のリストから、関数定義位置へジャンプします。
【ツール(T)】-【C関数定義の検索(C)】を実行します。
「C言語関数定義位置の検索」ダイアログボックスが表示されます。
「検索の対象となるファイル」を指定します。
●ディレクトリ位置(D)
検索の対象となるファイルのディレクトリ位置を指定します。
「下位ディレクトリも検索」にチェックをつけると、指定したディレクトリの下位ディレク
トリも検索します。
●ファイル名/ワイルドカード(W)
検索の対象としたいファイル名を指定します。ファイル名はワイルドカードで指定すること
もできます。
複数のファイル名を指定するときは、半角;(セミコロン)で区切って指定してください。
指定したファイルの中で、現在MIFESで開いているファイルだけを検索したいときは、「開
いているファイルのみを検索」にチェックをつけます。
リストの表示形式を指定します。
●関数名表示
結果リストの表示形式を指定します。
●ソート方法
結果リストの表示順を指定します。
「リストの左側に番号をつける」にチェックをつけると、結果リストの左側に1~の番号を
つけます。
機能紹介
インストール
基本的な使い方
便利な使い方
さまざまな使い方
付 録
メニュー
画 面
特 長
流 れ
169第5章:C言語関数定義位置の検索
C言語関数定義位置の検索
q
w
e

C++言語では、小さなメンバ関数をインライン関数とするためにクラス宣言の中に定義する場合がありますが、そのようなメンバ関数の定義位置(クラス宣言内の位置)は探し出すことはできません。クラス宣言の外で定義されたメンバ関数のみを探し出します。なお、非メンバ関数の場合は常に関数名のみの表示となります。
・extern "C" { } などのリンケージ指定の中( { と } の中)に定義された関数も検索できます。(MIFES for Windows Ver.5.06以降の仕様)
・関数定義位置を探し出す際、コメントのネスティングは禁止されているものと見なします。
[実行]ボタンをクリックします。
リストウィンドウに検索結果が表示されます。
リストウィンドウで目的の関数定義位置をダブルクリックすると、そのファイルがカレントウ
ィンドウに表示され、指定した関数定義位置にカーソルが移動します。
170 第5章:C言語関数定義位置の検索
t
r

複数のファイルから、行頭に指定したマークや文字列がある行
(見出し行)を検索し、リストウィンドウに出力します。
出力結果のリストから、見出し行へジャンプします。
【ツール(T)】-【見出し行の検索(M)】を実行します。
「見出し行の検索」ダイアログボックスが表示されます。
「検索の対象となるファイル」を指定します。
●ディレクトリ位置(D)
検索の対象となるファイルのディレクトリ位置を指定します。
「下位ディレクトリも検索」にチェックをつけると、指定した
ディレクトリの下位ディレクトリも検索します。
●ファイル名/ワイルドカード(W)
検索の対象としたいファイル名を指定します。ファイル名はワイルドカードで指定すること
もできます。
複数のファイル名を指定するときは、半角;(セミコロン)で区切って指定してください。
指定したファイルの中で、現在MIFESで開いているファイルだけを検索したいときは、「開
いているファイルのみを検索」にチェックをつけます。
見出し行のマークを指定します。
マーク文字列を指定する場合、以下のワイルドカード(メタ文字)を使用することができ
ます。
?:任意の1文字を表します。半角も全角も1文字と見なします。
*:0文字以上の任意の文字列を表します。1つのマーク文字列の中に*は1つだけ指定
できます。
マーク文字列も結果のリストに含めたいときは、[マーク文字列を項目名に含める]にチェ
ックをつけてください。
機能紹介
インストール
基本的な使い方
便利な使い方
さまざまな使い方
付 録
メニュー
画 面
特 長
流 れ
171第5章:見出し行の検索
見出し行の検索
q
w
e

ワイルドカードで使用するメタ文字をマーク文字列として指定したいときは、マーク文字の前に"¥"を付けてください。
文字 ? : ¥?
文字 * : ¥*
文字 ¥ : ¥¥
リストの表示形式を指定します。
●見出し行の表示
結果リストの表示形式を指定します。
●ソート方法
結果リストの表示順を指定します。
●リストの左側に番号をつける
チェックをつけると、結果リストの左側に1~の番号がつきます。
[実行]ボタンをクリックします。
リストウィンドウに検索結果が表示されます。
リストウィンドウで目的の見出し行をダブルクリックすると、そのファイルがカレントウィン
ドウに表示され、指定した見出し行の位置にカーソルが移動します。
172 第5章:見出し行の検索
t
y
r

MIFESには子プロセスという機能があり、この機能を使うと、
MIFESの中から別のプログラムを起動することができます。
子プロセスはライブラリファイル(MIW.LIB)に最大49個まで登
録できます。このMIW.LIBには子プロセス以外にも、キーボー
ドマクロや外部マクロコマンドなどが登録されます。
ライブラリに登録していると、ユーザー定義バーや右クリックメ
ニューなどに子プロセスを割り付けることもできます。
ここでは、カレントのC言語のファイルをコンパイルする子プロセスを新規に登録する方法を
説明します。
【ツール(T)】-【子プロセスの一覧(L)】を選びます。
「子プロセス一覧」ダイアログボックスが表示されます。
機能紹介
インストール
基本的な使い方
便利な使い方
さまざまな使い方
付 録
メニュー
画 面
特 長
流 れ
173第5章:MIFESから他のプログラムを実行する
MIFESから他のプログラムを実行する
子プロセスを登録する
q

[追加(A)]ボタンをクリックします。
「子プロセスの登録」ダイアログボックスが表示されます。
[子プロセス説明文(T)]テキストボックスに、登録する子プロセスのタイトルを指定します。
このタイトルがライブラリから実行する場合や、キー、ユーザー定義バーなどに割り付けると
きに表示されます。
ここでは例として、「カレントファイルをCコンパイル」と入力しています。
[実行コマンド(C)]に、登録するプログラムのコマンドを指定します。
ここでは例として、「cl.exe /c /j%f.c」と入力しています。
各項目を指定し終えたら、[登録]ボタンをクリックします。
項目内容について詳しくは次頁を参照してください。
この子プロセスの場合は、[DOSシェルエスケープ上で実行]を指定していますので、子プロ
セス実行後、MIFESのウィンドウ(DOSシェルエスケープ上)に、子プロセスの標準入出力が
リダイレクトされます。
また、[実行コマンド(C)]の展開記号に %f.c を指定していますので、ファイル名の拡張子が
.c以外の場合は子プロセスの実行ができません。
子プロセス登録番号(機能番号)は子プロセスが登録されると自動的に割り当てられます。
[子プロセス説明文(T)]、[実行コマンド(C)]テキストボックス以外は必要に応じて指定して
ください。
その他の項目の概要は以下のとおりです。詳しくはヘルプを参照してください。
●[実行前に全ウィンドウを保存]と[実行前にカレントウィンドウを保存]
子プロセスを実行する前に、現在MIFESで開いているすべてのウィンドウ、またはカレント
ウィンドウの内容を保存後、子プロセスを実行します。
ただし、「新規:nn」ウィンドウや読み取り専用のウィンドウなど、自動的に保存できないウ
ィンドウについては保存しません。
また、ファイルの保存時にエラーが発生した場合には子プロセスは実行しません。
174 第5章:MIFESから他のプログラムを実行する
w
e
r
t
設定する項目

●[実行コマンド]
実行するDOSコマンドまたはWindowsのコマンドを指定します。
実行コマンドには以下の展開記号が指定できます。必要に応じて指定してください。
展開後の文字列は最大128バイトまで指定できます。最大サイズを超えると、自動的に子プロセスの実行を中止し、エラーメッセージを表示します。
●[COMMAND.COMを介して子プロセス実行]と[DOSシェルエスケープ上で実行]
この2つのオプションのどちらを指定しても、COMMAND.COMを介して子プロセスを実行
します。
[COMMAND.COMを介して子プロセス実行]を指定した場合は、環境変数COMSPECを参
照してCOMMAND.COMを探し、コマンド文字列の先頭に自動的にその絶対パス名とオプシ
ョン記号"/C"を挿入します。
[DOSシェルエスケープ上で実行]を指定すると、子プロセスの標準の入出力は自動的に
MIFESのウィンドウにリダイレクトされます。
そのため、[子プロセスの標準出力を「実行後開くファイル」にリダイレクト]を指定する必
要はありません。
●[実行時ディレクトリ]
子プロセス実行前に、カレントディレクトリを指定したディレクトリに変更できます。
子プロセスで参照や編集したいファイルのあるディレクトリを指定すると、子プロセスの中で
のファイルの指定や、[実行後開くファイル]の指定が単純ファイル名で指定できます。
機能紹介
インストール
基本的な使い方
便利な使い方
さまざまな使い方
付 録
メニュー
画 面
特 長
流 れ
175第5章:MIFESから他のプログラムを実行する
展開記号 意 味
%f カレントウィンドウのファイル名(絶対パス名)に展開します。カレントウィンドウが「新規:nn」ウィンドウの場合は展開できません。
%f.ext
extの部分には拡張子を記述します。カレントウィンドウのファイル名(絶対パス名)に展開します。カレントウィンドウが「新規:nn」ウィンドウの場合は展開できません。ただし、ファイル名が指定した拡張子以外のときは、子プロセスは実行されずエラーメッセージが表示されます。拡張子は大文字と小文字の区別をしません。
%F カレントウィンドウのファイル名(単純ファイル名)に展開します。カレントウィンドウが「新規:nn」ウィンドウの場合は展開できません。
%l カレントウィンドウのテキストカーソル位置の行の内容に展開します。ただし、改行文字や制御文字は展開しません。
%w カレントウィンドウのテキストカーソル位置からの1語分の文字列に展開します。
%iユーザーが入力した文字列が展開記号の位置に展開します。子プロセス実行時に、専用ダイアログボックスが表示されます。そのダイアログボックスに文字列を入力します。

●[実行後開くファイル]
子プロセス実行後に、指定したファイルを自動的に開きます。
ファイル名に相対パス名または単純ファイル名で指定した場合には、[実行時ディレクトリ]
に指定したディレクトリからの相対パス名と見なします。
子プロセスの標準出力とは関係ないファイルを「実行後開くファイル」に指定することもできます。
指定されたファイルがすでにMIFESで開かれている場合には、そのウィンドウをカレントウィンドウにし、さらに「ファイルを開き直す」機能を実行します。このとき、変更操作があっても確認のメッセージは表示されませんので注意してください。
ライブラリから実行する場合は、【ツール(T)】-【子プロセスの一覧(L)】を選び、「子プロセ
ス一覧」ダイアログボックスから選択して実行します。
直接、子プロセスを実行する場合は、【ツール(T)】-【指定子プロセス実行(X)】を選び、[実
行コマンド(C)]などに指定して実行します。
ライブラリに登録した子プロセスはキーやユーザー定義バーなどに割り付けることができます。
割り付け方法については、以下のページを参照してください。
「キーの割り当てを変更する」(P.125)
「ユーザー定義バーを設定する」(P.135)
176 第5章:MIFESから他のプログラムを実行する
子プロセスを実行する

「DOSシェルエスケープ」ウィンドウから直接DOSのコマンドを実行することができます。
結果も「DOSシェルエスケープ」ウィンドウにテキストとして出力されます。
[Enter]キー以外のキー操作はすべて通常の編集ウィンドウと同様ですので、文字列を編集し
たり、ウィンドウの内容をファイルに保存することも可能です。
「DOSシェルエスケープ」ウィンドウがすでに開いている場合に
は、そのウィンドウに切り替えます(「DOSシェルエスケープ」
ウィンドウは1つしか開けません)。
【ツール(T)】-【DOSシェルエスケープ(S)】を選びます。
DOSシェルエスケープのウィンドウが表示されます。
コマンドを入力して[Enter]キーを押します。
ここでは例として「DIR /W」コマンドを入力しています。
ファイル一覧の詳細が表示されます。
機能紹介
インストール
基本的な使い方
便利な使い方
さまざまな使い方
付 録
メニュー
画 面
特 長
流 れ
177第5章:DOSのコマンドを使う
DOSのコマンドを使う
「DOSシェルエスケープ」ウィンドウを開く
q
w

●コマンド入力のしかた
コマンドは必ずしもプロンプトの直後に入力する必要はありません。カーソルが行末にあると
きに[Enter]キーを押すとその行の内容をコマンドとして実行します。(カーソルが行末にな
い場合は、[Enter]キーを押すと改行します。)
コマンド(子プロセス)の実行は、通常はCOMMAND.COM(またはCMD.EXE)を介して実行
されます。
COMMAND.COMの外部コマンドの場合は、【設定(O)】-【環境設定(E)】-[その他]タブの
「DOSシェルエスケープにおいて外部コマンドを直接実行する」がONの場合にはCOM-
MAND.COMを介さずに直接実行されます。
子プロセスが終了すると、プロンプトが表示されます。子プロセスの実行中にキーが押された
場合には、実行中の子プロセスの標準入力にキー入力された内容が与えられます。
・DOSのコマンドには、COMMAND.COM(またはCMD.EXE)の内部コマンドと、それ以外の外部コマンドがあります。
以下のコマンドはCOMMAND.COMの内部コマンドで、これら以外のコマンドは外部コマンドです。
BREAK、CD、CHDIR、CLS、COPY、CTTY、DATE、DEL、DIR、ERASE、EXIT、LOADHIGH、MD、MKDIR、PATH、PROMPT、RD、REN、RENAME、RMDIR、SET、TIME、TYPE、VER、VERIFY、VOL
・次のCOMMAND.COMの内部コマンドは、MIFESが直接実行しています。
(COMMAND.COMを介していません。)
CD、CHDIR、CLS、EXIT、PATH、SET
●編集操作
キー操作はすべて通常の編集ウィンドウと同様です(DOSのテンプレート機能はMIFESのメ
ニューキーの割り当てがあるために働きません)。コマンドの入力間違いも簡単に訂正して再
入力できます。ファイル名のリスト表示や内容表示などで画面がスクロールして前の部分が消
えてしまっても、スクロールアップすると表示できます。
●保存と印刷
「名前を付けて保存」機能でDOSシェルエスケープウィンドウの内容を保存することができ
ます。
また、DOSシェルエスケープウィンドウの内容を印刷することもできます。DIRコマンドを
実行したあとに、不要な部分を削除してファイルの一覧を印刷することもできます。
●[子プロセス強制終了]ボタンについて
COMMNAD.COM を介さずにMIFESが直接実行したコマンドは、COMMAND.COM の内部コマ
ンド、バッチファイルから実行したコマンド、DOSアプリケーションを除き[子プロセス強制
終了]ボタンで強制終了させることができます。
178 第5章:DOSのコマンドを使う

DOSシェルエスケープで使用できるコマンドは、標準出力(通常は画面)に文字のみを出力するコマンドに限られます。
新しいウィンドウを起動したり、標準出力以外へ出力を行う機能を実行すると、DOSシェルがハングアップすることがありますので、十分注意してください。
DOSシェルがハングアップしたときは、DOSシェルエスケープで実行した別のウィンドウ(プログラム)を終了するなどして、システムを再起動してください。
実行できるコマンド 例)CD、COPY、DIR、MAKE、MKDIR、PATH、REN、SETなど
実行できないコマンド 例)COPY CON、MIFES.EXE など
機能紹介
インストール
基本的な使い方
便利な使い方
さまざまな使い方
付 録
メニュー
画 面
特 長
流 れ
179第5章:DOSのコマンドを使う

ここでは、【設定(O)】-【環境設定(E)】で設定できる項目について説明しています。
「環境設定」ダイアログボックスを表示した時点で設定できない項目は、表示されません(グ
レーで表示されます)。
例えば、バイナリモード時にガイドラインを非表示にすることはできません。そのため、【設
定(O)】-【環境設定(E)】-[表示]タブの[ガイドライン表示]は設定できないようになってい
ます。
設定した内容は[OK]ボタンをクリックすることで、記録され、一部の設定は適用されます。
[キャンセル]ボタンをクリックすると、設定内容はすべてキャンセルされます(環境設定ダイ
アログボックスを開いた状態のままです)。
変更した環境設定の設定内容は、カスタマイズファイルに書き出すことで次回以降に引き継ぐことができるようになります。
環境設定を変更した場合は、[環境設定]-[起動]タブの[高度な設定]ボタンから「起動/終了時のカスタマイズファイルの使用方法」でカスタマイズファイルに書き出す設定にしてください。
[表示]タブ内の項目名については、第1章「画面各部の説明」や第4章「画面の表示を変更する」を参照してください。
180 第5章:環境設定
環境設定
表示タブ

・チェックをつけると、以降に開くウィンドウも、以下の設定内容で表示されます。
(すでに表示されている他のウィンドウには適用されません。)
・チェックをはずすと、カレントウィンドウ(現在カーソルのあるウィンドウ)のみに適用され
ます。
●行ゲージ(テキストモード時)
・チェックをつけると、行ゲージを表示します。
さらに、論理行番号/表示行番号のどちらで表示するか、行ゲージの表示桁を設定します。
●アドレスゲージ(バイナリモード時)
・バイナリモードでは、アドレスゲージが表示され、各行の左端位置のアドレスが表示され
ます。
また、アドレスゲージの表示桁を変更することができます。
(アドレスゲージを非表示にはできません。)
桁位置を表すゲージです。チェックをつけると編集ウィンドウの上に表示されます。
桁ゲージ上には、ソフトタブ位置をあらわす記号と折り返し桁位置を表す記号が表示されます。
桁ゲージに表示される記号は次のとおりです。
:ソフトタブ動作時のソフトタブ位置
:ハードタブ動作時で、背景縦罫線が「ソフトタブ位置に表示」のときのソフトタブ位置
:折り返し桁位置
ガイドラインは、編集ウィンドウの上に表示される領域で、カーソル位置の行番号・桁番号、
バイト位置、ファイルの総バイト数などが表示されます。
チェックをつけると、ガイドラインを表示します。
ガイドラインにはさまざまな情報が表示されていますので、なるべく表示してお使いください。
縦方向にスクロールするためのスクロールバーです。
ファイル全体のどのあたりにカーソルがあるかも、スクロールバーで確認することができます。
機能紹介
インストール
基本的な使い方
便利な使い方
さまざまな使い方
付 録
メニュー
画 面
特 長
流 れ
181第5章:環境設定
行ゲージ(テキストモード)/アドレスゲージ(バイナリモード)
ガイドライン(カーソル位置情報等の表示)
桁ゲージ
垂直スクロールバー
●カレントウィンドウの表示 |||||||||||||||||||||||||
以降に開くウィンドウにも同じ設定を適用する

横方向にスクロールするためのスクロールバーです。
カーソル位置の行に常に表示するアンダーラインです。
カーソル位置に表示するバーチカルライン(縦線)です。
バーチカルラインは、カーソル位置の文字の左側(カーソルの位置)に「1本」、またはカー
ソル位置の文字の前後に「2本」表示することができます。
各行の下に表示する横罫線です。
横罫線を表示する際には、[フォント]タブで最低行間を調整する(4ピクセル程度)と見や
すくなります。
特定の桁位置に表示する縦罫線です。
表示する桁位置はリストから選択して設定することができます。
ファイルを開いてから変更操作のあった行を通常のテキスト表示とは異なる色で表示します。
[動作]タブの「保存時に変更行をクリア」がONのときは、ファイルを保存すると変更行の明
示状態(色が変わった状態)がクリアされます。
なお、【編集(E)】-【元に戻す:UNDO(U)】機能で変更操作を元に戻した場合も、変更行とし
て明示されたままになります。
182 第5章:環境設定
変更のある行
カーソル行アンダーライン
カーソル桁バーチカルライン
水平スクロールバー
背景横罫線
背景縦罫線

改行文字をあらわす記号です。
MIFESでは、次の2つの改行コードを扱うことができ、それぞれ異なる記号で表示します。
:CRコードとLFコードが連続したもの。通常は[Enter]キーで挿入できます。
:LFコードが単独のもの。【編集(E)】-【制御コードの挿入(H)】機能で「0A」で入力
できます。また、プリプロセッサ「改行はLFのみ」を指定してファイルを開いたとき
は[Enter]キーで挿入できます。
検索文字列などのメタ文字「¥n」はどちらの改行文字にもマッチします。
編集ウィンドウ内で、「折り返し桁位置」よりも文字数が多い行の折り返し位置に を表示し
ます。
全角スペース文字を記号で明示します。
デフォルトの記号は「□」ですが、[明示用文字の変更]ボタンで変更することができます。
明示する記号は「特殊文字」として扱われます。色を変更したいときは「特殊文字表示色」を
変更してください。
ハードタブ(タブコード)を記号で明示します。
デフォルトの記号は「>・・・・・」ですが、[明示用文字の変更]ボタンで変更することができます。
明示する記号は「特殊文字」として扱われます。色を変更したいときは「特殊文字表示色」を
変更してください。
[Tab]キーを押したときにソフトタブ(半角スペースを設定桁数分挿入する)動作にしたいと
きは、[動作]タブの「Tabキーはソフトタブ動作」を設定してください。
ソフトタブ動作が設定されているときも、すでに挿入されているタブコードは記号で明示する
ことができます。
ファイルの最後を表すマークです。
機能紹介
インストール
基本的な使い方
便利な使い方
さまざまな使い方
付 録
メニュー
画 面
特 長
流 れ
183第5章:環境設定
改行文字
折り返し位置
全角スペース
ハードタブ
[EOF]マーク

カーソル位置の括弧に対応する括弧を明示します。
ただし、明示できるのは対応する括弧が画面内にあるときだけです。
また、対応する括弧が同一行内で、10桁以内にある場合は、明示しません。
対応括弧の明示は、反転表示/枠で表示をリストから選択して変更することができます。
・チェックをつけると、【検索・置換・ジャンプ(S)】-【括弧の検索(K)】機能と、「対応括弧
の明示」の設定時に、次の場所にある括弧を無視します。
コメント内の括弧
文字列定数内の括弧
※コメント、文字列定数ともカレントウィンドウに【キーワードの追加・変更】機能の
定義が適用されている場合に限ります。
また、カーソル位置の括弧が上記の場所にある場合は、【括弧の検索(K)】機能は実行され
ません。
・チェックをはずすと、1文字の文字定数中の括弧( '(' や "}" など)のみを無視します。
ハードタブ桁間隔をリストから設定します。
折り返し位置を桁で指定するか、[ウィンドウ幅に自動調整]するかを指定します。
桁で指定する場合は、桁位置を半角単位で入力します。指定できる桁数は、16~3000の値です。
0を指定すると、ウィンドウサイズとフォントサイズから自動的に折り返し位置を算出し、そ
の値を設定します。
「カレントウィンドウ2分割」した場合は、分割した2つのウィンドウで同一のテキストを共有する関係で、「ウィンドウ幅に自動調整」機能は働かなくなります(この設定は解除されます)。
文字カーソルの形状を選択します。
この設定は、現在開いているすべてのウィンドウと、以降に開くウィンドウに適用されます。
184 第5章:環境設定
ハードタブ桁間隔
対応括弧の明示
折り返し桁位置
括弧の検索/明示でコメントおよび文字列定数中を無視する
●全ウィンドウの表示 ||||||||||||||||||||||||||||
テキストカーソル形状

・チェックをつけると、以降開くウィンドウも、以下の設定内容で表示されます。
すでに表示されている他のウィンドウには適用されません。
・チェックをはずすと、カレントウィンドウ(現在カーソルのあるウィンドウ)のみに適用さ
れます。
・チェックをつけると、オートインデントを行います。
オートインデントとは、改行文字を挿入した際に新しい行の先頭位置を、前の行のタブやス
ペース以外の先頭文字位置に合わせるように、タブやスペースで自動的に段下げを行う処理
のことです。
機能紹介
インストール
基本的な使い方
便利な使い方
さまざまな使い方
付 録
メニュー
画 面
特 長
流 れ
185第5章:環境設定
動作タブ
オートインデント動作
●カレントウィンドウの動作 |||||||||||||||||||||||||
以降に開くウィンドウにも同じ設定を適用する

・チェックをつけると、カーソルは行端まで移動すると停止し、[←][→]キーを押してもそ
れ以上は移動しなくなります。
上下の行へ移動したいときは、[↑][↓]キーで移動します。
・チェックをはずすと、行の左端でカーソルをさらに左に移動しようとした場合には、カーソ
ルは前の行の最後のバイト位置に移動します。
行の右端でカーソルをさらに右に移動しようとした場合には、カーソルは次の行の最初のバ
イト位置に移動します。
・チェックをつけると、フリーカーソルモードになります。
フリーカーソルモード時は、改行文字の右側の何も文字が入力されていないところにもカー
ソルが移動し、文字を入力することができます。入力前の改行位置から、カーソル移動後入
力した文字までは半角スペースを挿入します。
・チェックをつけると、[Enter]キーなどで挿入した改行文字LFコードのみで挿入されます。
・チェックをはずすと、挿入した改行文字は、CR+LFコードで挿入されます。
・チェックをつけると、読み取り専用ウィンドウに対して、変更操作が行えます。
・チェックをはずすと、次の読み取り専用ウィンドウにおいて、ファイルへの保存が禁止され
るだけでなく、変更操作の実行も禁止されます。
ただし、ファイルへの保存はできません。
読み取り専用を指定して開いたウィンドウ
読み取り専用属性のファイルのウィンドウ
バックアップファイルのウィンドウ
他のアプリケーションで保護されているファイルのウィンドウ
プリプロセッサにより保存を禁止されたウィンドウ
・チェックをつけると、1桁単位で横スクロールを行います。
1桁単位で横スクロールすると、表示は遅くなりますが動作がスムーズになります。
・チェックをはずすと、8桁単位で横スクロールを行います。
186 第5章:環境設定
行端でのカーソル停止
フリーカーソルモード
LFコードのみで改行挿入
「読専」ウィンドウの変更操作を許可
スムーズな横スクロール

※キー設定により、環境設定内の項目表示が変わります。
・[Shift]+[↑][↓]キーまたは[Ctrl]+[↑][↓]キーには、それぞれ次のように機能
が割り当てられています。( )内は機能番号です。
MIFES標準のキー設定
[Shift]+[↑]→高速ロールダウン。選択モード中は選択しながら↑移動(60)。
[Shift]+[↓]→高速ロールアップ。選択モード中は選択しながら↓移動(63)。
Windows標準
[Ctrl]+[↑]→高速ロールダウン。選択モード中は選択しながら↑移動(60)。
[Ctrl]+[↓]→高速ロールアップ。選択モード中は選択しながら↓移動(63)。
・チェックをつけると、それぞれ次のように機能が変更されます。( )内は機能番号です。
MIFES標準のキー設定
[Shift]+[↑]→選択しながら↑移動(116)。
[Shift]+[↓]→選択しながら↓移動(119)。
Windows標準のキー設定
[Ctrl]+[↑]→選択しながら↑移動(116)。
[Ctrl]+[↓]→選択しながら↓移動(119)。
【参考】
以下の点を参考に、設定を行ってください。
・旧バージョンとの互換性を考慮して、【高速ロールダウン】と【高速ロールアップ】は2つ
の動作を切り替えられるようになっています。
・【高速ロールダウン/アップ】と、【選択しながら↑/↓移動】は、[Shift]+[↑][↓]
または[Ctrl]+[↑][↓]キーにそれぞれ分けて設定すると便利です。
・選択しながら↑/↓移動を別のキーに割り当ててある場合には、【高速ロールダウン/アッ
プ】の動作を、ここで「~キーで範囲選択」に設定することは、同じ機能を2つのキーに設
定することであり、ほとんど意味のないことと言えます。
通常は、【高速ロールダウン/アップ】は別のキーに割り当ててありますから、この設定は
ほとんど意味がなく、旧バージョンとの互換性のために設けられているだけと言えます。
※キー設定により、環境設定内の項目表示が変わります。
・[Shift]+[↑][↓]キーまたは[Ctrl]+[↑][↓]キーには、それぞれ次のように機能
が割り当てられています。( )内は機能番号です。
MIFES標準のキー設定
[Shift]+[←]→行の左端へ移動。選択モード中は選択しながら←移動。(61)
[Shift]+[→]→行の右端へ移動。選択モード中は選択しながら→移動。(62)
機能紹介
インストール
基本的な使い方
便利な使い方
さまざまな使い方
付 録
メニュー
画 面
特 長
流 れ
187第5章:環境設定
Ctrl+↑↓で範囲選択/Shift+↑↓キーで範囲選択
Ctrl+←→キーで範囲選択/Shift+←→キーで範囲選択

Windows標準のキー設定
[Ctrl]+[←]→行の左端へ移動。選択モード中は選択しながら←移動。(61)
[Ctrl]+[→]→行の右端へ移動。選択モード中は選択しながら→移動。(62)
・チェックをつけると、それぞれ次のように機能が変更されます。( )内は機能番号です。
MIFES標準
[Shift]+[←]→選択しながら←移動。(117)
[Shift]+[→]→選択しながら→移動。(118)
Windows標準
[Ctrl]+[←]→選択しながら←移動。(117)
[Ctrl]+[→]→選択しながら→移動。(118)
【参考】
以下の点を参考に、設定を行ってください。
・【行の左端/右端へ移動】と、【選択しながら←/→移動】は、[Shift]+[←][→]また
は[Ctrl]+[←][→]キーにそれぞれ分けて設定すると便利です。
・選択しながら←/→移動を別のキーに割り当ててある場合には、【行の左端/右端へ移動】
の動作を、ここで「~キーで範囲選択」に設定することは、同じ機能を2つのキーに設定す
ることであり、ほとんど意味のないことと言えます。
・チェックをつけると、コードFDHをメモ開始マーク、コードFEHをメモ終了マークと見な
し、それぞれ記号で表示します。
メモ開始マークとメモ終了マーク、メモ開始マークからメモ終了マークまたは改行文字まで
の文字列は、ファイルへは保存しません。
・チェックをはずすと、コードFDHとFEHはそのままのコードとして扱われます。
「バイナリモード」編集中のウィンドウについては、メモマークは常に無効になり変更する
ことはできません。
罫線トレース機能や印刷時の罫線接続機能で使用する罫線素片コードのコード種別を指定しま
す。
・チェックをつけると、JIS罫線コードを使用します。
Windows上ではJIS罫線コードを使用するため、通常はチェックをつけておきます。
・チェックをはずすと、NEC罫線コードと見なされます。
DOS版MIFESの時代にNECのPC-9800で作成した罫線コードを含むファイルを編集する
場合は、チェックをはずしてください。
188 第5章:環境設定
メモマーク(FDH、FEH)有効
JIS罫線コードを使用

チェックをつけると、ファイルに保存する際にテキスト中にある変更行マークをクリアします。
さらに、保存後にUNDOバッファもクリアします。
保存処理の途中でエラーが発生した場合は、変更行マークは途中までクリアされた状態になり、
UNDOバッファはクリアされません。
スクロールマージンとは、カーソルがウィンドウの上下端から何行離れている位置に来た時に
スクロール動作を開始するか、という値のことをいいます。
・チェックをつけると、1~15までの値でスクロールマージン行数を入力します。
スクロールマージン行数を大きな値に指定すると、カーソルを常にウィンドウの中央付近に
置きながら編集操作を行うことができます。
・チェックをはずすと、カーソルがウィンドウの上下端に達した時にスクロール動作が開始さ
れます。
・チェックをつけると、[Tab]キーでソフトタブが挿入されます。
ソフトタブ位置の変更は「ソフトタブ位置の変更」ボタンで行います。
・チェックをはずすと、[Tab]キーでハードタブ(タブコード)が挿入されます。
・チェックをつけると、クリックした位置に文字カーソルが移動します。
・チェックをはずすと、マウスによるカーソル移動ができなくなります。キー操作でのみカー
ソル移動できます。
【編集(E)】-【各種の挿入・削除操作(N)】-【大文字・小文字変換(F)】機能において、どちらに
変換するかを設定します。
・チェックをつけると、大文字を小文字に変換します。
・チェックをはずすと、小文字を大文字に変換します。
機能紹介
インストール
基本的な使い方
便利な使い方
さまざまな使い方
付 録
メニュー
画 面
特 長
流 れ
189第5章:環境設定
保存時に変更行をクリア
スクロールマージン
Tabキーはソフトタブ動作
マウスによるカーソル移動
半角英文字の変換

[↑][↓][←][→]キーを押し続けたときのカーソルの移動速度を、コンボボックスから選
択します。
***の部分には、現在設定されているキー操作が表示されます。
開いているウィンドウを切り替える機能で、最大いくつのウィンドウを順番に切り替えるかを
コンボボックスで選択します。
「すべてのウィンドウで環状に切り替える」を指定すると、開いているすべてのウィンドウ順
番に切り替えることができます。
[PageUp]/[PageDown]キーを押して、画面切り替え/スクロールする単位を選択します。
・画面切り替え
[PageUp]/[PageDown]キーでのスクロール動作を、半画面/1画面単位で画面を切
り替えてスクロールします。
・スクロール
[PageUp]/[PageDown]キーでのスクロール動作を、半画面/1画面分の行数まで1
行ずつスクロール(スクロール)します。スクロール状態にして[PageUp]/
[PageDown]キーを押し続けると、お使いのマシンでの最高速のスクロール動作を見るこ
とができます。
・チェックをつけると、[↓][→]キーで範囲選択において、カーソル位置の文字を選択範囲
に含みます。
一般的なWindowsアプリケーションと同様の選択方法です。
・チェックをはずすと、カーソル位置の直前の文字までを選択範囲とし、カーソル位置自体は
選択範囲に含みます。
MIFESの旧バージョン(Ver5)までと互換性のある選択方法です。
この設定は、文字列選択、行単位選択、箱型選択の操作に影響します。
190 第5章:環境設定
[***]キーの動作
●全ウィンドウの動作 ||||||||||||||||||||||||||||
↑↓←→キーリピート時の動作
PageUP/PageDownの動作
↓→方向範囲選択においてカーソル位置も範囲に含める
PageUP/PageDownの単位

マウスのホイールボタンの動作を設定します。
・マウスソフト依存
インテリマウスなどが持つオートスクロール機能を使用したい場合にはこちらを指定しま
す。マウスのホイールボタンをドラッグしてもMIFESの持つ可変速スクロール機能は働き
ません。
MIFESが持つ可変速スクロール機能と、インテリマウスなどのマウスソフトが持つオートス
クロール機能は、相性がよくなく同時に機能させるとおかしな動作をすることがあります。
このため、インテリマウスなどのオートスクロール機能を使用したい場合には、「マウスソ
フトに依存」に設定する必要があります。
逆に、MIFESの可変速スクロール機能を使用したい場合には、インテリマウス側のオート
スクロール機能を禁止する必要があります。
インテリマウスのオートスクロール機能を禁止するには、Windowsで「マウスのプロパテ
ィ」ダイアログボックスの「ホイール」タブにおいて、「トラブルシューティング」を実行
してください。
・可変速スクロール
マウスのホイールボタンをドラッグすると(0.8秒以上押し続けると)、MIFESの持つ可変
速スクロール機能が働きます。
ホイールボタンを押した位置に特殊なマークが表示され、その位置からマウスカーソルを離
すほど高速に、近づけるほどゆっくりと、画面を上下にスクロールします。
ホイールボタンを押している間はこの動作が続き、ホイールボタンを離すとスクロール動作
は終了します。
編集領域でダブルクリックすると、カーソル付近のテキストを自動的に範囲選択する範囲を指
定します。
・1段落選択
カーソルのある1段落(1論理行)を範囲選択します。
・1語選択
カーソル位置の1語を範囲選択します。
この設定で3回連続してクリック(トリプルクリック)すると、1段落の選択ができます。
機能紹介
インストール
基本的な使い方
便利な使い方
さまざまな使い方
付 録
メニュー
画 面
特 長
流 れ
191第5章:環境設定
ダブルクリック範囲選択
ホイールボタンのドラッグ

カレントウィンドウのフォントを設定します。
また、検索/置換ダイアログボックスでの入力文字のフォントを設定します。
MIFESは、テキスト画面表示と印刷結果が一致するアプリケーションではないので、ここで設定するフォントは印刷とは直接は関係ありません。
逆に印刷機能でフォントの設定を変更しても画面の表示フォントは変わりません。
・チェックをつけると、以降に開くウィンドウも設定されたフォントで表示します。
・チェックをはずすと、カレントウィンドウ(カーソルのあるウィンドウ)のみ設定されたフ
ォントで表示します。
MIFESは編集ウィンドウごとにそれぞれ独立した表示フォントを持っています。
フォントの書体名を選択します。
お使いの環境で使用できるフォントがすべて表示されますが、次のフォントは使用できません。
・フォント名にPがついたプロポーショナルフォント(例:MSPゴシック)
・フォント名の前に@がついた縦書き用フォント(例:@MSゴシック)
※韓国語と中国語のフォントは、変更できません。
192 第5章:環境設定
フォントタブ
書体名
●カレントウィンドウのフォント |||||||||||||||||||||||
以降に開くウィンドウにも同じ設定を適用する

フォントの高さをポイント単位で指定します。
(1ポイントは1/72インチ)
※韓国語と中国語も変更できます。
行間のサイズをピクセル単位で指定します。
ただし、フォントの外部レディングのサイズが指定した最低行間よりも大きい場合には、行間
のサイズはフォントの外部レディングのサイズになります。
クリックすると、書体名、ポイントサイズ、最低行間をMIFESインストール直後の設定(内
部デフォルト)に戻します。
ダイアログボックスなどで、半角の括弧や半角記号をわかりやすくするための設定です。
チェックをつけると、上記の項目の入力欄には固定長フォントで表示します。
固定長フォントは、すべての文字を同じサイズで表示するフォントです。
プロポーショナルフォントでは、半角の括弧や半角記号がわかりにくい場合があります。
固定長フォント
プロポーショナルフォント
チェックをつけると、上記ファイル名を固定長フォントで表示します。
機能紹介
インストール
基本的な使い方
便利な使い方
さまざまな使い方
付 録
メニュー
画 面
特 長
流 れ
193第5章:環境設定
ポイントサイズ
最低行間
[標準に戻す]
検索文字列、ワイルドカード、拡張子の入力時に固定長フォントを使用する
【ファイル】メニュー、「ウィンドウ一覧」ダイアログのファイル名を固定長フォントで表示する
●その他のフォント |||||||||||||||||||||||||||||

ツールバー、ユーザー定義バー、多目的バーの設定を行います。
・チェックをつけると、「ファイルの選択」リストで選択されているツールバーを表示します。
選択されているツールバーは見本表示で確認することができます。
・チェックをはずすと、ツールバーを非表示にします。
194 第5章:環境設定
ツールバータブ
ツールバー
ユーザー定義バー
多目的バー
●ツールバー/ユーザー定義バー |||||||||||||||||||||||
ツールバーの表示

・チェックをつけると、ツールバーをMIFESウィンドウの一番下に表示します。
・チェックをはずすと、ツールバーをメニューバーの下に表示します。
・チェックをつけると、メニューにツールバーのボタンを表示します。
・チェックをはずすと、メニューにはボタンを表示しません。
・チェックをつけると、ウィンドウ幅内にすべてのボタンが表示されるようにツールバーを折
り返して表示します。
・チェックをはずすと、ツールバーは折り返して表示しません。
ファイルを選択すると、それぞれのツールバーに切り替えることができます。
インストール直後のツールバーは「MIW7標準表示.RBN」です。
「MIW7ショート表示.RBN」は「MIW7標準表示.RBN」よりも表示しているボタンが少なく、
「MIW7ロング表示.RBN」は「MIW7標準表示.RBN」よりも表示しているボタンが多いツー
ルバーです。
詳しくは、4章の「ツールバーを変更する」(P.115)を参照してください。
クリックすると、「ツールバーのカスタマイズ」ダイアログボックスが表示されます。
ツールバーのカスタマイズ操作については、4章の「ツールバーを変更する」(P.115)を参照
してください。
・チェックをつけると、ユーザー定義バー1またはユーザー定義バー2を表示します。
初期状態では非表示になっていますので、ユーザー定義バーのボタンに機能を割り当てて使
用するときは、必ず確認してチェックをつけてください。
・チェックをはずすと、非表示になります。
機能紹介
インストール
基本的な使い方
便利な使い方
さまざまな使い方
付 録
メニュー
画 面
特 長
流 れ
195第5章:環境設定
[ツールバーのカスタマイズ]ボタン
ユーザー定義バー1の表示/ユーザー定義バー2の表示
下部に配置
メニューにも表示
折り返し表示
ファイルの選択

・チェックをつけると、ユーザー定義バーをウィンドウの一番下に表示します。
・チェックをはずすと、ユーザー定義バーを上部(ツールバーの下)に表示します。
クリックすると、「ユーザー定義バーのカスタマイズ」ダイアログボックスが表示されます。
ユーザー定義バーのカスタマイズ操作については、4章の「ユーザー定義バーを設定する」
(P.135)を参照してください。
ツールバーのボタンに関する設定を行います。
・チェックをつけると、ツールバーまたはユーザー定義バーのボタンにマウスカーソルを重ね
たときにボタンの機能名が吹き出しに表示されます。
・チェックをはずすと、吹き出しは表示されません。
・チェックをつけると、ツールバーのボタンにマウスカーソルを重ねたときにボタンが浮き出
る表示になります。
・チェックをはずすと、ツールバーのボタンにマウスカーソルを重ねても表示は変わりません。
多目的バーには、通常は「現在開いているファイル」または「ファンクションキーの機能」が
表示されています。
多目的バーの設定を変更します。
「現在開いているファイル」と「ファンクションキーの機能」の表示は多目的バー左側の[W]または[F]ボタンで切り替えることができます。
・チェックをつけると、多目的バーを表示します。
・チェックをはずすと、多目的バーを非表示にします。
196 第5章:環境設定
マウスを近づけた時に有効なボタンを枠で明示
多目的バーの表示
下部に表示
[ユーザー定義バーのカスタマイズ]ボタン
吹き出しを表示
●ボタンヘルプ |||||||||||||||||||||||||||||||
●多目的バー ||||||||||||||||||||||||||||||||

多目的バー表示時に画面のどこに表示するかを設定します。
・チェックをつけると、多目的バーをガイドラインの上に表示します。
・チェックをはずすと、多目的バーを画面の下に表示します。
多目的バーの表示行を指定します。
・チェックをつけると、2行で表示します。
・チェックをはずすと、1行で表示します。
・チェックをつけると、ファイル名を固定幅の領域に表示します。
・チェックをはずすと、ファイル名の長さにあわせたタブ形式で表示します。
・チェックをつけると、メニューのカーソル位置の機能の説明を表示します。
【】内の数字は機能番号です。
・チェックをはずすと、メニュー操作時にメニューの説明は表示しません。
機能紹介
インストール
基本的な使い方
便利な使い方
さまざまな使い方
付 録
メニュー
画 面
特 長
流 れ
197第5章:環境設定
上部に配置
2行で表示
編集ファイル名を固定幅で表示
メニュー選択時に詳細説明を多目的バーに表示

・チェックをつけると、検索失敗時のメッセージを多目的バーに表示します。
表示されたメッセージは、次の操作を行うとメッセージ表示前の状態に戻ります。
(何も操作を行わない場合も、2秒後には自動的にメッセージ表示前の状態に戻ります。)
・チェックをはずすと、検索失敗時のメッセージはメッセージボックスに表示されます。
画面各部の色を変更・設定します。
あらかじめ用意した4種類のカラー設定から選択して設定を変更することができます。
また、画面各部の背景色や文字色など65箇所の色を個別に変更することもできます。
操作方法は4章の「画面の色を変更する」(P.121)を参照してください。
・カスタマイズファイルからカラー定義だけを読み込んで、各部の色をまとめて設定することもできます。
・ツールバーのボタン背景は「ツールバーのカスタマイズ」ダイアログボックスで変更してください。
(ツールバーの背景は、ビットマップファイルです。)
198 第5章:環境設定
カラータブ
検索失敗メッセージを多目的バーに表示

指定したウィンドウの背景色が中間色の場合、カーソル行アンダーラインを表示した時に、カーソルの移動とともに行間に線の跡が残ることがあります。
(画面の色数が少ない場合(16色や256色の場合)にのみ起きます。)
・次の色は編集ウィンドウの背景色とは異なる色に指定してください。
同じ色に指定すると見えなくなります。
・背景罫線の色
・カーソル行アンダーライン、カーソル行バーチカルラインの色
・文字色や各キーワードの色
(逆にこのことを利用して、特定のキーワードだけを非表示(表示しているのだが実際には見えない)にすることもできます。)
・編集ウィンドウの背景色と[EOF]マークの背景色は異なるように指定してください。
また、多目的バーのファイル名背景と変更マークも同じ色で表示されるため、変更マークがわからなくなります。
機能紹介
インストール
基本的な使い方
便利な使い方
さまざまな使い方
付 録
メニュー
画 面
特 長
流 れ
199第5章:環境設定

以下の各入力項目にカーソルが移動したときに、日本語入力を自動的にON/OFFにする設
定を行います。
例えば、ファイル名は必ず半角英数で入力する場合は、日本語入力をOFFにしておくと、自
分で設定を確認・変更する必要がなくなります。
設定の内容に関係なく、[半角/全角]キーなどにより日本語入力の切り替えは行えます。
「ファイルを開く」ダイアログボックスや「保存するファイル名の指定」ダイアログボックス
などで、ファイル名の入力欄にカーソルが移動したときの日本語入力モードを設定します。
ファイル名に半角英数字のみ入力したいときなどはチェックをつけてください。
新しいファイルや既存のファイルを開いたときの日本語入力モードを設定します。
日本語(全角文字)を入力することが多い場合は、チェックをつけてください。
200 第5章:環境設定
ファイル名入力時にOFF
ファイルを開いた時にON
その他タブ
●日本語入力の制御 |||||||||||||||||||||||||||||

検索または置換関連機能で、検索文字列または旧文字列、新文字列の入力欄にカーソルが移動
したときの日本語入力モードを設定します。
半角英数字を検索置換することが多い場合はチェックをつけてください。
リストウィンドウにカーソルが移動したときの日本語入力モードを設定します。
「DOSシェルエスケープ」機能を実行し、DOSシェルエスケープウィンドウにカーソルが移
動したときの日本語入力モードを設定します。
オートセーブ機能は、開いているすべてのファイルを一定時間ごとにチェックし、変更がある
ファイルを自動的に保存する機能です。
システムのクラッシュなどでファイルの編集内容をすべてなくすことがなくなり、再編集の作
業を最小限に抑えることができます。
次のウィンドウは、保存の必要がない、保存ができない、保存するためにユーザーの操作が必
要であるなどの理由で、保存処理は行いません。
・変更操作のないウィンドウ
・ファイル名が未確定のウィンドウ(「新規:nn」ウィンドウなど)
・バックアップファイルのウィンドウ
・読み取り専用属性ファイルのウィンドウ
・読み取り専用を指定して開いたウィンドウ
・ファイルへの書き込みが禁止されているために自動的に読み取り専用として開かれたウィ
ンドウ
・プリプロセッサにより保存が禁止されているウィンドウ
オートセーブ設定の情報はカスタマイズファイルに記録されます。
オートセーブは行いません。
【上書き保存】機能と同様に、編集中のファイルに上書き保存します。
機能紹介
インストール
基本的な使い方
便利な使い方
さまざまな使い方
付 録
メニュー
画 面
特 長
流 れ
201第5章:環境設定
検索文字列入力時にOFF
リストウィンドウに移る時にOFF
DOSシェルエスケープ切り替え時にOFF
●オートセーブ |||||||||||||||||||||||||||||||
オートセーブしない
上書き保存

テンポラリディレクトリ上に復旧用ファイル用の書式で保存を行います。(MIFESが異常終了
した場合に、自動的にファイルを復旧するためのファイルと同じ書式のファイルです。)
新規作成ファイルも復旧用ファイルへの保存を行います。
開いているファイルに保存するのではないため、オートセーブの保存後も、変更フラグや変更
行のクリアは行いません。
正常に編集が終了した時には、オートセーブで作成した復旧用ファイルは自動的に削除され
ます。
起動時に、復旧用ファイルを見つけると、前回は異常終了したと判断し、復旧用ファイルを使
用してファイルの復旧作業を行います。
オートセーブを行う設定(上書き設定/テンポラリ設定)のときに有効な設定項目です。
MIFES上で操作を行っている時にも、ユーザーの操作を止めてファイルへの保存処理を行い
たいときは、「アクティブ時にも保存」にチェックをつけて、保存のチェックを行う間隔を設
定してください。
ファイル保存時に行うバックアップファイルの作成に関する各項目を設定します。
バックアップファイルを作成すると、ファイルの編集を終えて保存を実行した後に、前の状態
に戻したくなった場合や、どこをどう変更したのか再確認したい場合などに利用することがで
きます。
保存したファイルとバックアップファイルの内容は、ファイル比較機能で比較・確認ができ
ます。
バックアップファイルの作成方法です。
・ファイルリネーム
ディスク上のファイルをバックアップファイル用に名前に変更し、開いているファイルを開
いた際のファイル名で新しく作成(名前を付けて保存)します。
例えば、AAA.TXT ファイルを編集後保存する場合、ディスク上のファイル AAA.TXT を
AAA.BAK にリネームし、編集中のデータを新しいファイル AAA.TXT に保存します。
・ファイルコピー
元ファイルをコピーしてバックアップファイルを作成し、編集前の元のファイルに上書き
します。
元のファイルが大きいとバックアップファイルの作成に時間がかかります。
例えば、AAA.TXT ファイルを編集後保存する場合、ディスク上のファイル AAA.TXT を
AAA.BAK としてコピーし、編集中のデータは AAA.TXT に保存(上書き保存)します。
202 第5章:環境設定
テンポラリ保存
アクティブ時にも保存/保存の間隔
作成方法
●バックアップファイル |||||||||||||||||||||||||||

・作成しない
バックアップファイルは作成しません。
この設定の時は、以下のバックアップファイルに関する項目は設定できません。
バックアップファイルのファイル名(拡張子.BAK)の付け方です。
・変更
ファイル名の拡張子をバックアップファイルの拡張子(.BAKなど)に変更します。
拡張子が異なりファイル名が同じファイルが同じディレクトリ内にある場合は、バックアッ
プファイル名はすべて同じ名前になるため、厳密にすべてのファイルのバックアップファイ
ルを残すことができません。
例: AAA.TXT → AAA.BAK
AAA.HTM → AAA.BAK
・追加
ファイル名の最後にバックアップファイルの拡張子(.BAKなど)を追加します。
例: AAA.TXT → AAA.TXT.BAK
AAA.HTM → AAA.HTM.BAK
バックアップファイルは、10重までの多重バックアップの指定ができます。
編集ファイルの保存時に、最も古いバックアップファイルに最も大きい番号が付くように拡張
子を変更して、バックアップファイルを作成します。
(新しい ⇔ 古い)
通常 → .BAK
2重 → .BAK .BK1
3重 → .BAK .BK1 .BK2
:
10重 → .BAK .BK1 … .BK9
バックアップファイル保存するディレクトリを指定します。
・編集ファイルと同じディレクトリ
編集ファイルと同じディレクトリにバックアップファイルを作成します。
対応するバックアップファイルを見つけやすくするため、また、異なるディレクトリ上の同
名のファイルでバックアップファイルが同じになてしまうことを避けるため、通常は「編集
ファイルと同じディレクトリ」に作成してください。
・ディレクトリを指定
バックアップファイルを作成するディレクトリを指定します。
機能紹介
インストール
基本的な使い方
便利な使い方
さまざまな使い方
付 録
メニュー
画 面
特 長
流 れ
203第5章:環境設定
多重度
作成位置
拡張子

「作成位置」を「特定のディレクトリを指定」に設定する場合は以下の点に注意してください。
・バックアップファイルの作成方法が「ファイルリネーム」の場合
編集ファイルとバックアップファイルを同じドライブに作成する場合、バックアップファイルは、設定どおり「ファイルリネーム」で作成します。
異なるドライブの場合には、強制的に「ファイルコピー」で作成します。ドライブが同じかどうかは、フルパス名の先頭部分で判断するため、UNCパス名などでファイルを開いている場合には、常に異なるドライブと判断します。
・異なるディレクトリ上に同名のファイルが存在する場合
異なるディレクトリ上の同名のファイル同士で、バックアップファイル名が同じになってしまうため、異なるディレクトリ上の同名のファイルを編集し保存した場合、バックアップファイルとして残るのは、後に保存を実行した方のファイルだけになります。
同じ名前のファイルがいろいろなディレクトリ上に存在する場合には、十分注意してください。
【ファイル(F)】メニューにファイル履歴を表示する際の設定を行います。
表示したいときは、ファイル履歴の件数を設定します。
ファイル履歴をメニューのどこに表示するかを選択します。
ディレクトリ名(パス名)を省略してファイル名のみを表示したいときは、チェックをつけて
ください。
204 第5章:環境設定
表示数
下側/右側
ディレクトリ名省略
●【ファイル(F)】メニュー中のファイル履歴 ||||||||||||||||||

次の各タイミングでの確認メッセージを表示する/しないを設定します。
編集中のファイル内にあるHPアドレスやメールアドレスをダブルクリックしたときのメッセ
ージの表示/非表示を設定します。
例 ブラウザ起動時の確認メッセージ
オープンモード(テキストモード/バイナリモード)を切り替えるときのメッセージの表示/
非表示を設定します。
機能紹介
インストール
基本的な使い方
便利な使い方
さまざまな使い方
付 録
メニュー
画 面
特 長
流 れ
205第5章:環境設定
オープンモード切替時
ブラウザ/メーラー起動時
●確認メッセージの表示 |||||||||||||||||||||||||||

【開く】【ファイルの挿入】機能で、ダイアログボックスに初期値として表示するディレクトリ
を選択します。
・カレントファイルと同じ
カレントウィンドウのファイルのあるディレクトリを初期値とします。
・カレントディレクトリ
カレントディレクトリを初期値とします。
【グローバ検索】【グローバル置換】【グローバル複数置換】機能で、ダイアログボックスの
「検索位置1」に初期値として設定するディレクトリを選択します。
・カレントファイルと同じ
カレントウィンドウのファイルのあるディレクトリを初期値とします。
・前回と同じ
上記3機能で最後に指定した「検索位置1」に指定したディレクトリを初期値とします。
・チェックをつけると、【ウィンドウ(W)】メニューに開いているすべてのファイル名を表示し
ます。
・チェックをはずすと、【ウィンドウ(W)】メニューにファイル名は表示しません。
既にファイル名を持っているファイル(既存のファイルなど)を編集中に、【名前を付けて保
存】機能を実行したときに、編集中のウィンドウのファイル名についての設定です。
・チェックをつけると、カレントウィンドウのファイルは、【名前を付けて保存】で指定した
ファイルになります。
例えば、aaa.txtを編集中に、bbb.txtに【名前を付けて保存】すると、カレントウィンドウ
はbbb.txtになります。
・チェックをはずすと、カレントウィンドウのファイルは、【名前を付けて保存】でファイル
名を指定するメ前のファイルになります。
例えば、aaa.txtを編集中に、bbb.txtに【名前を付けて保存】しても、カレントウィンドウ
はaaa.txtのままです。
206 第5章:環境設定
グローバル検索
「名前を付けて保存」後も保存前のファイルを編集
●その他 ||||||||||||||||||||||||||||||||||
【ウィンドウ(W)】メニューにファイル名を表示する
●ダイアログでの初期ディレクトリ ||||||||||||||||||||||
ファイルを開く

・チェックをつけると、キーボードマクロ定義時に、定義したキーボードマクロをライブラリ
に自動登録します。
・チェックをはずすと、キーボードマクロをライブラリに自動登録しません。
【マクロ(M)】-【キーボードマクロ(K)】-【ライブラリに登録(R)】機能で登録してくだ
さい。
本設定は、ご使用のWindowsのバージョンや、DOSシェルエスケープ上で実行したいコマンドに応じて異なるため、ユーザーが状況に合わせて設定してください。
・チェックをつけると、外部コマンドを直接実行します。
外部コマンドを直接子プロセスとして実行しないと、コマンドの標準出力をDOSシェルエ
スケープウィンドウに取り込めない場合のみ、こちらの設定にします。
・チェックをはずすと、外部コマンドを標準シェルを介して実行します。
標準シェル(COMMAND.COMまたはCMD.EXE)を介して実行しないと、コマンドの標準
出力をDOSシェルエスケープウィンドウに取り込めない場合には、こちらの設定にします。
【ツール(T)】-【ファイル比較(P)】以下の機能で、ファイルを比較するときの設定です。
・チェックをつけると、空白と改行を無視して、ファイル比較を実行します。
・チェックをはずすと、空白と改行も比較の対象とします。
【ツール(T)】-【ファイル比較(P)】-【↑スクロールと比較】または【↓スクロールと比較】機
能で不一致箇所を発見したときに停止する時間を設定します。
・チェックをつけると、1秒間停止します。
・チェックをはずすと、2秒間停止します。
機能紹介
インストール
基本的な使い方
便利な使い方
さまざまな使い方
付 録
メニュー
画 面
特 長
流 れ
207第5章:環境設定
キーボードマクロ定義時にライブラリ登録
DOSシェルエスケープで外部コマンドを直接実行
ファイル比較で空白と改行を無視
「スクロール比較」不一致時に短く一時停止

ファイルを開く時に、そのファイル名の拡張子、またはそのファイルのディレクトリ位置によ
り、以下のものを自動的に設定することができます。
・ハードタブ
・オープンモード(テキスト(^Zまで)、テキスト、バイナリ)
・プリプロセッサ
・「ファイルを開く」ダイアログボックスで、「オープンモード」「プリプロセッサ」を指定し
た場合には、その指定どおりファイルが開かれます。
・「ファイルを開く」ダイアログボックスで、「オープンモード」「プリプロセッサ」を「自動
設定」とした場合には、【拡張子】タブで定義された設定に従ってファイルが開かれます。
「ハードタブ」は、ここでの定義が適用されます(「ファイルを開く」ダイアログボックス
の中で指定することができないため)。
・開こうとするファイル名の拡張子またはディレクトリ名がここで指定したものと一致した場
合には、その拡張子/ディレクトリ名定義による設定が用いられ、どの拡張子/ディレクト
リ名定義とも一致しない場合には、デフォルトの設定が用いられます。
・デフォルトの設定は、「拡張子」タブの一番下で指定します。
「プリプロセッサ」は、デフォルトの定義では常に「プリプロセッサなし」です(変更でき
ません)。
デフォルトの設定は、開こうとするファイル名が設定されているどの拡張子/ディレクトリ
名定義とも一致しなかった場合と、【新規作成】の時に適用されます。
(デフォルトの定義はあまり変更しないことをお奨めします。)
208 第5章:環境設定
拡張子タブ
設定の優先順位について

設定を適用するファイルを、ファイル名の拡張子とファイルのディレクトリ位置で指定します。
拡張子の指定には、一度に複数の拡張子を指定することもできます。
●複数の拡張子を指定する場合
・半角;(セミコロン)で区切って複数の拡張子を指定します。
・指定したどれかの拡張子と一致した時に、その設定を適用します。
例:.TXT;.DOC;.SRC
拡張子定義の正確な意味は、開こうとするファイル名の最後の部分が、拡張子定義のいずれかの文字列と同じ場合に、拡張子が一致したと見なします。
例えば、拡張子に"C"と指定すれば、それは、拡張子が".C"のファイル名のほかに、拡張子が".DOC"のファイルや拡張子のない"ABC"というファイルなどもファイル名が一致することになります。
拡張子として指定したい場合には、".C"というように前に半角 .(ピリオド)を付けて指定してください。
●ディレクトリ名だけを指定する場合
・ディレクトリ名は絶対パス名で指定してください。
・ディレクトリ名の最後は必ず半角¥になるように指定してください。
・ディレクトリ名だけが指定された場合、そのディレクトリと、それより下位のすべてのディ
レクトリ上のすべてのファイルが、ディレクトリ位置条件が一致したと見なします。
例:D:¥SOURCE¥SAMPLE¥
●ディレクトリ名と拡張子を指定する場合
・ディレクトリ名は絶対パス名で指定し、ディレクトリ名の最後は必ず半角¥になるように指
定し、ディレクトリ名の最後の¥の後に、拡張子を指定してください。
・複数の拡張子を指定する場合には、半角;(セミコロン)で区切ってください。
・ディレクトリ名と拡張子が指定された場合、そのディレクトリおよびそれより下位のすべて
のディレクトリ上のファイルで、かつ指定したどれかの拡張子と一致した時、ディレクトリ
位置条件と拡張子条件が両方とも一致したと見なします。
例 D:¥SOURCE¥SAMPLE¥.TXT;.DOC;.SRC
機能紹介
インストール
基本的な使い方
便利な使い方
さまざまな使い方
付 録
メニュー
画 面
特 長
流 れ
209第5章:環境設定
拡張子/ディレクトリ名

[Tab]キーを押してタブコード(0x09)を挿入する動作のときのタブ桁数(ハードタブ桁間
隔)を指定します。
「デフォルト」を設定すると、「デフォルトの定義」で定義した桁数になります。
・デフォルト
「デフォルトの定義」で定義したオープンモードが適用されます。
・テキスト(^Zまで)
^Zまでを読み込みます。ファイルの途中に ^Zがあった場合もその位置までしか読み込みま
せん。
・テキスト
ファイル全体をテキストモードで読み込みます。ファイルの途中に ^Zがあっても、最後ま
で読み込みます。
・バイナリ
ファイル全体をバイナリモードで読み込みます。ファイルの途中に ^Zがあっても、最後ま
で読み込みます。
ボタンをクリックすると、「拡張子定義のプリ/ポストプロセッサの設定」ダイアログボック
スが表示されます。
ファイルを開くときに適用するプリプロセッサ(プリ/ポストプロセッサ)を指定します。
この拡張子設定の中で、内部プリ/ポストプロセッサを定義したものについては、通常のファ
イルを開く場合だけでなく、グローバル検索、グローバル置換、一括ファイル比較、ファイル
の挿入などの各機能でファイルを開くの際にも自動的に適用されます。
内部プリ/ポストプロセッサは、コード変換を行うためのプリ/ポストプロセッサで、「拡張
子定義のプリ/ポストプロセッサ
の設定」ダイアログボックスのリ
ストの中で、線より上にあるプロ
セッサです。
詳しくはヘルプを参照してくださ
い。
210 第5章:環境設定
ハードタブ
オープンモード
プリ/ポストプロセッサ

「ファイル内容による自動コード判定」処理よりも優先されます。
そのため、「ファイル内容による自動コード判定」処理に頼らずに、正確なコード変換を行う
ために、できるだけ拡張子の設定で内部プリ/ポストプロセッサを定義しておくことをお奨め
します。
MIFES for Windows Ver.5.0以前のカスタマイズファイル(*.INI)から拡張子の定義を読み込んだ場合、以下に示す特定の外部プリ/ポストプロセッサの定義は、自動的に同等の機能を持つ内部プリ/ポストプロセッサの定義に変換されます。
MIWEUC.PPP
MIWJIS.PPP
ディレクトリ名に対して拡張子定義をしているファイルを、サーバー名を指定して(UNCパス名)で開いた場合は完全に一致しないとみなされ、拡張子定義は適用されません。
「ネットワークコンピュータ」からファイルを開いたときなどは注意してください。
例えば、severというコンピューターのprojectディレクトリをDドライブと割り当てている場合に、「D:¥SRC¥」というディレクトリに対して拡張子設定を行った場合は、次のようになります。
D:¥SRC¥aaa.c → 適用される
¥¥server¥project¥src¥aaa.c → 適用されない
ディレクトリ名とUNCパス名の一致については、【環境設定】-[起動]タブから[高度な設定]で設定することができます。
以降にファイルを開く際に、定義されているどの「拡張子/ディレクトリ名」にも一致しなか
ったファイルに対して適用されます。
ファイルを読み込む際に、そのファイルの内容を調べて適切なコード変換を行う機能の設定を
おこないます。
この設定は「ファイルを開く」ダイアログボックスなどでも変更することができます。
・チェックをつけると、ファイル内容で自動的にコード判定を行いません。
・チェックをはずすと、自動コード判定を行います。
機能紹介
インストール
基本的な使い方
便利な使い方
さまざまな使い方
付 録
メニュー
画 面
特 長
流 れ
211第5章:環境設定
デフォルト定義
「ファイル内容による自動コード判定を禁止する」について

起動タブで設定した内容は、次回起動時から有効になります。
設定を反映させたいときは、MIFESを再起動してください。
MIFESの起動モードを切り替えます。設定した内容は、次回起動時から有効になります。
MIFESを1つ起動し、その中で複数のファイルを開きます。
また、編集ウィンドウの開き方をリストから選択することができます。
・カスケードで開く
Windows のカスケードロジックに従って新たなウィンドウを開きます。
・MDI最大化で開く
MDI最大化した状態で新たなウィンドウを開きます。これは最大化ボタン(ウィンドウの右
上隅にある3つのボタンの中央のボタン)を押した時の状態です。
・最大サイズで開く
MDI最大化以外で可能な限りウィンドウサイズを大きくした状態で新たなウィンドウを開き
ます。これは、1つのウィンドウしか開いてない時にタイル表示にした場合と同じ状態です。
・デフォルト形状で開く
カレントウィンドウがMDI最大化した状態の場合、およびカレントウィンドウが存在しな
い場合には、新たなウィンドウをMDI最大化した状態で開きます。それ以外の場合には
Windows のカスケードロジックに従って新たなウィンドウを開きます。
212 第5章:環境設定
MDIモード
起動タブ
●起動モード ||||||||||||||||||||||||||||||||

ファイルごとにMIFESを起動します。
・カレントウィンドウと同じサイズで開く
チェックをつけると、新しく開くウィンドウは、カレントウィンドウと同じ大きさで開き
ます。
起動後最初に開くウィンドウは、前回最後に閉じたウィンドウと同じ大きさで、同じ位置に
開きます。
チェックをはずすと、画面の約3/4の大きさで開きます。
・ウィンドウタイトルをフルパス名で表示
チェックをつけると、タイトルバーのファイル名をフルパス名で表示します。
チェックをはずすと、タイトルバーには、ファイル名のみを表示します。SDIモードの時に
はタスクバーにタイトルバーと同じ文字列が表示されますので、タスクバーを有効に利用で
きます。
・多目的バーの編集ファイル名表示を行う
チェックをつけると、多目的バーに編集ファイル名を表示します。
チェックをはずすと、多目的バーに編集ファイル名は表示しません。
次のような書き換えが行われないように、編集中のファイルを保護します。
他のアプリケーションからの書き換え
ネットワーク上の共有ファイルを、他の人による書き換え
・チェックをつけると、編集中のファイルを保護します。
既存のファイルを開いた後も、そのファイルハンドルをクローズしないため、編集中のファ
イルを保護することができます。この設定時にMIFESで開いているすべてのファイルは、
他のアプリケーションでは読み込みだけができます。
また、新しいファイル名(ディスク上に存在しないファイル名)で、ファイルを開いた場合
にも、ディスク上に同名の空のファイルを作成するため、他のアプリケーションで同名のフ
ァイルは作成できません。
・チェックをはずすと、編集中のファイルを保護しません。
既存のファイルを開くと、ファイルハンドルはすぐにクローズするため、MIFESと他のア
プリケーションで同時に同じファイルを編集することができます。
この設定では、各編集ウィンドウがアクティブになるときにそのファイルのタイムスタンプ
を調べ、他のアプリケーションで書き込みが行われている場合には、【ファイルを開きなお
す】機能で再読み込みを行うかどうかの確認操作を行います。「はい」で応答すると、【ファ
イルを開きなおす】機能を実行します。
機能紹介
インストール
基本的な使い方
便利な使い方
さまざまな使い方
付 録
メニュー
画 面
特 長
流 れ
213第5章:環境設定
SDIモード
●起動/終了時の設定 |||||||||||||||||||||||||||||
編集中のファイルを保護する

・チェックをつけると、文字の入力を上書き状態で起動します。
・チェックをはずすと、文字の入力を挿入状態で起動します。
・チェックをつけると、MDIモードで起動時に開くファイルを指定していない場合は、「新
規:00」ウィンドウを開きます。
このとき、「新規:00」ウィンドウでなにもせずに別のファイルを開くと、自動的に「新
規:00」ファイルと置き換えます。
ただし、【新規作成】機能で開いた「新規:nn」ファイルは同じ条件下でも他のウィンドウに
は置き換えられません。
・チェックをはずすと、MDIモードで起動時にファイルを指定していない場合は、ファイルは
何も開きません。
SDIモードでは、起動時にファイル指定がないときは、この設定に関係なく、「新規:00」ウィンドウを開きます。
・チェックをつけると、MIFES起動時に「MIW.MAC」をコンパイルします。
・チェックをはずすと、MIFES起動時に「MIW.MAC」はコンパイルしません。
MIW.MACは自動マクロ定義ファイルです。詳しくは、マクロマニュアルを参照してください。
・チェックをつけると、MIFES起動時にファイラも起動します。
・チェックをはずすと、MIFES起動時にファイラは起動しません。
ファイラを起動したいときは、【ファイル(F)】-【ファイラ(L)】を実行してください。
・チェックをつけると、MIFES終了時にファイラも一緒に終了します。
SDIモードのときは最後のウィンドウを終了するときにファイラも一緒に終了します。
・チェックをはずすと、MIFESを終了してもファイラは終了しません。
214 第5章:環境設定
上書き状態で起動する
新規ウィンドウを開いて起動する
"MIW.MAC"を起動時にコンパイルする
ファイラを同時に起動する
ファイラを同時に終了する

次のカットバッファをMIFES終了時に削除するか、そのまま保存しておくかを設定します。
カットバッファファイルを残しておくと、次回の起動時に前回のカットバッファの内容を貼り
付けしたり、複数のMIFESで共有することができます。
行カットバッファファイル(MIWLCUT.TXT)
箱型カットバッファファイル(MIWBOX.TXT)
バイナリカットバッファファイル(MIWCUT.BIN)
・チェックをつけると、MIFES終了時にカットバッファファイルを削除します。
・チェックをはずすと、カットバッファファイルは削除しません。
・チェックをつけると、起動時のカレントディレクトリは、前回終了時のカレントディレクト
リになります。
・チェックをはずすと、起動時のカレントディレクトリは、MIFESの作業フォルダになります。
MIFESの作業フォルダは、MIFESのプロパティのショートカットタブで設定を確認、変更
できます。
・チェックをつけると、ファイル履歴にあるファイルを開いたときは、カーソルは最後の編集
位置にジャンプします。リストウィンドウや【ファイル(F)】メニューの内の履歴だけでな
く、【開く(O)】機能などでファイルを開いたときも同様です。
・チェックをはずすと、ファイルを開いたときはカーソルは必ずファイルの先頭にあります。
機能紹介
インストール
基本的な使い方
便利な使い方
さまざまな使い方
付 録
メニュー
画 面
特 長
流 れ
215第5章:環境設定
カットバッファファイルを削除して終了する
前回終了時のカレントディレクトリを起動時に引き継ぐ
ファイル履歴中にあるファイルは最終位置にジャンプして開く

Windows上のファイルアイコンを右クリックして表示されるメニューから、【MIFESで開く
(F)】または【プログラムから開く(H)】-【MIFES for Windows】でファイルを開くときに、
相対ファイル(パス)名を絶対パス名に変換する際に参照する基準となるディレクトリを設定
します。
「基準ディレクトリの設定」ダイアログボックスの「メッセージ」欄もご参照ください。
また、ダイアログボックスの[ヘルプ]ボタンからさらに詳しい情報も参照していただけます。
このボタンをクリックすると、「高度な設定」ダイアログボックスが表示されます。
このダイアログボックスでの設定は、Windowsなどの動作環境や、MIFESの設定などを詳細
に理解されている方を対象とした特別な設定項目です。
現在お使いいただいている状態に特に問題のない場合は、この設定は変更しないでください。
なお、「高度な設定」ダイアログボックスについて、詳しくはヘルプを参照してください。
216 第5章:環境設定
●[基準ディレクトリの設定]ボタン ||||||||||||||||||||||
●[高度な設定]ボタン ||||||||||||||||||||||||||||

MIFESの起動時のコマンドライン上には、起動直後に開くファイル名や、オープンモード、
実行するマクロコマンド名など、さまざまなオプションを指定できます。
コマンドラインからMIFESを起動するには、Windowsの「ファイル名を指定して実行」機能
を使う、デスクトップ上のMIFESのショートカットアイコンに指定する、MIFESの常駐設定
で指定する、などの方法があります。
●「ファイル名を指定して実行」機能を使う
Windowsの[スタート]ボタンをクリックし、【ファイル名を指定して実行(R)】を選んで
MIW.EXEをフルパスで指定し、続けてオプションを入力します。
●ショートカットアイコンに指定する
デスクトップ上のMIFESのショートカットアイコンを右クリックし、メニューから[プロパ
ティ]を選択します。プロパティウィンドウが表示されますので、[リンク先]のMIW.EXE
に続けてオプションを指定します。
●常駐設定で指定する
MIFESを常駐させる場合は、常駐設定ダイアログボックスで起動オプションを指定できます。
【設定(O)】-【常駐設定(MIWHOOK.EXE実行)(J)】を選ぶと表示される「MIFES for
Windows常駐設定」ダイアログボックス上の[起動オプション]で指定します。
起動時のコマンドラインには、以下のオプションを指定できます。指定方法について詳しくは
ヘルプを参照してください。(【ヘルプ(H)】の[目次]タブから[基本操作]-[コマンドライ
ンからの起動])
起動直後に開くファイル名とその論理行・桁位置
起動直後に実行するマクロコマンド名
起動直後にグローバル検索を実行
起動直後にDOSシェルエスケープを実行
起動直後に印刷を実行
起動直後にオープンモードを指定して「ファイルを開く」ダイアログボックスを表示
以降に指定するファイルを読み取り専用で開く
以降に指定するファイルを指定のオープンモードで開く
以降に指定するファイルを指定のプリプロセッサを使って開く
ロードディレクトリの指定
起動時に読み込むカスタマイズファイル名
機能紹介
インストール
基本的な使い方
便利な使い方
さまざまな使い方
付 録
メニュー
画 面
特 長
流 れ
217第5章:コマンドラインからの起動
コマンドラインからの起動
コマンドラインからMIFESを起動する
コマンドラインに指定できるオプション(起動オプション)

デスクトップ上のショートカットに、エクスプローラなどからファイルをドラッグ&ドロップすることにより MIFESを起動した場合には、起動オプションはすべて無効になります。
「環境設定」ダイアログボックスの[起動]タブでSDIモードにして起動している場合、既にMIFESが起動されている状態で新たな MIFESを起動しようとした際には、その起動時コマンドラインの情報は既に起動中の MIFESに転送されます。指定したオプションは起動中のMIFESにより実行されます。
なお、/Lオプションの情報については、既に起動中の MIFESには転送されず無視されます。
218 第5章:コマンドラインからの起動

アプリケーションがバックグラウンドで起動していることを「常駐している」といいます。
MIFESにもこの常駐機能があり、常駐時にはキー操作だけでMIFESを起動することができま
す。他のアプリケーションをデスクトップ全体に広げて使っている場合も、デスクトップやス
タートメニューに戻る必要がありません。
MIFESの常駐機能には単にMIFESを起動する以外に、メニューから起動方法を選択すること
もできます。
なお、この常駐機能は MIFESを起動するためのプログラム(MIWHOOK.EXEおよび
MIWHOOK.DLL)が常駐しています。MIFES本体が常駐しているのではありません。
インストール時に[タスクトレイにMIFESを起動させるプログラムを常駐させる]オプションを選択した場合には、自動的に常駐設定が行われます。MIFESを起動するキーは[ALT]+[End]キーが初期値として割り当てられます。(第2章 「インストール」参照)
【設定(O)】-【常駐設定(MIWHOOK)実行(J)】を選択すると、「MIFES for Windows常駐設
定」ダイアログボックスが表示されます。
このダイアログボックスはMIFESが表示しているのではなく、MIWHOOK.EXEが表示して
います。
起動するキーや起動時のディレクトリなどを指定し、[常駐]ボタンをクリックします。
●キー操作でMIFESを起動しない場合
[MIFES起動キー(K)]に[設定しない]を指定すると、【設定(O)】-【常駐設定
(MIWHOOK.EXE実行)(J)】で常駐させたあとは、タスクトレイで操作します。タスクトレ
イ上のMIFESのアイコンをクリックすると起動し、右クリックするとメニューが表示されます。
機能紹介
インストール
基本的な使い方
便利な使い方
さまざまな使い方
付 録
メニュー
画 面
特 長
流 れ
219第5章:常駐設定
MIFESを常駐させる
常駐設定
w
q

MIFESを常駐させている間は、指定したキーを他のアプリケーションでは使用できません。
●起動時ディレクトリ
MIFESを起動したときのカレントディレクトリを指定します。
●起動時オプション
カスタマイズファイル(INI.ファイル)名、開くファイル名など、起動時のオプションを指定す
る場合に入力します。
指定できるオプションとその書式については【ヘルプ(H)】の[目次]タブで、[機能分類]-
[基本操作]ページの[コマンドラインからの起動]を参照してください。
MIFESが常駐され、タスクバー右側のタスクトレイにアイコンが表示されます。
常駐しているときにMIFES起動キーを押すと、MIFESが起動します。すでに起動中の場合
は、起動中の MIFESがアクティブになります。
スタートアップフォルダに MIWHOOK.EXEへのショートカットを作成すると、Windows起
動直後からMIFESの常駐機能が使えます。
[スタート]ボタンを右クリックし、エクスプローラを起動します。
MIFESのインストール先ディレクトリにあるMIWHOOK.EXEを選択して右クリックし、
[ショートカットの作成]を選びます。
「MIWHOOK.EXEへのショートカット」が作成されます。
「MIWHOOK.EXEへのショートカット」を右クリックして[切り取り]を選択します。
「スタートアップ」フォルダを開いて右クリックし、[貼り付け]を選んで「MIWHOOK.EXE
へのショートカット」を貼り付けます。
「スタートアップ」フォルダは、[スタート]ボタンを右クリックしてエクスプローラを起動し
て、表示された「スタートメニュー」から[プログラム]フォルダを開くと表示されます。
●常駐設定の画面を表示せずに常駐させる
MIWHOOK.EXE の起動時オプションとして /N を指定すると、常駐設定のためのダイアログ
ボックスを表示せずに直ちに常駐します。ただし、常駐設定が行われていない場合には、ダイ
アログボックスが表示されます。
起動中のMIFESは[ALT]+[F4]キーで終了できます。これにより、起動も終了もキー操作で軽快に行うことができます。
220 第5章:常駐設定
e
Windows起動時に自動的に常駐させるには
q
w
e
r

タスクトレイ上のMIFESのアイコンをクリックするとMIFESが起動します。右クリックし
たときには、以下のメニューが表示されます。
それぞれ項目の右側のアクセラレーターキーを押すかクリックすると、指定のウィンドウが起
動します。
MIFESの常駐を解除するには、【設定(O)】-【常駐設定(MIWHOOK.EXE実行)】で「MIFES
for Windows常駐設定」ダイアログボックスを表示し、[常駐解除]ボタンをクリックします。
Windowsのスタートアップに登録している場合は、[スタート]-[プログラム]-[MIFES for
Windows Ver.7.0]-[タスクトレイへの常駐を解除する]を選択します。
機能紹介
インストール
基本的な使い方
便利な使い方
さまざまな使い方
付 録
メニュー
画 面
特 長
流 れ
221第5章:常駐設定
タスクトレイからの起動方法
常駐を解除する
テキストモードで新規ウィンドウを開きますバイナリモードで新規ウィンドウを開きます
「MIFES for Windowsの常駐設定」ダイアログボックスを表示します
「DOSシェル・エスケープ」ウィンドウを表示します
「グローバル検索」ダイアログボックスを表示します
最近開いたファイルの履歴をメニュー表示します
「ファイルを開く」ダイアログボックスを表示します

MEMO

機能紹介
インストール
基本的な使い方
便利な使い方
さまざまな使い方
付 録
メニュー
画 面
特 長
流 れ
………… 224
…………… 228…………… 228
… 228
………… 231
234

MIFES
MIFES
MIFES
MIFES
MIFES
MIFES
MIW.INI
MIFES
MIFES MIW.EXE
H H
H E
4 P.157
224
MIW.CHM
*.EGH
MIFES MIW.EXE
*.INI
MIW.INI *.INI

MIFES MIW.CHM Windows
MIW.LIB
MIFES MIL/W
DLL
DLL .REP
MIFES
機能紹介
インストール
基本的な使い方
便利な使い方
さまざまな使い方
付 録
メニュー
画 面
特 長
流 れ
225
*.CHM *.HLP
MIW.LIB
MIWLIB.MAC
MIW.MAC
*.REP

DLL
MIFES
TEMP
MIFES
MIFES
MIFES
TEMP
MIFES
MIFES
MIFES TEMP
MIFES MIFES
TEMP MIFES
226
*.PPP
MIWLCUT.TXT
MIWBOX.TXT
MIWCUT.BIN
MIWxxASV.$$$ xx

TEMP
1 MIWxxFOR.$$$ MIWxxBAK.$$$
1.1
MIFES
8K UNDO
TEMP
機能紹介
インストール
基本的な使い方
便利な使い方
さまざまな使い方
付 録
メニュー
画 面
特 長
流 れ
227
*.BAK *.BK1 *.BK9
UNDO MIWUNDO.TXT
MIWxxFOR.$$$ MIWxxBAK.$$$ xx

MIFES MIFES
P.22
MIFES
MIFES
MEGASOFT
https://shopping.megasoft.co.jp/shop/index.html
06-6386-8007 FAX 06-6386-2123
228

MIFES H MIFES for Windows A
MIFES
MIFES H MIFES for Windows A
MIFES for Windows
OK
機能紹介
インストール
基本的な使い方
便利な使い方
さまざまな使い方
付 録
メニュー
画 面
特 長
流 れ
229
w
q
e
r

230
t

MIFES
H H
MIFES
http://www.megasoft.co.jp/support/mifes/index.html
MIFES
MIFES
Windows
MIFES for Windows Ver.7.0
Windows NT4.0
DLL
機能紹介
インストール
基本的な使い方
便利な使い方
さまざまな使い方
付 録
メニュー
画 面
特 長
流 れ
231

MIFES
MIFES for Windows
H MIFES for Windows A
OS
MIFES for Windows
FEP
FAX
FAX 24
FAX
FAX
232
MIFES
564-0053 1 38
TEL 06-6386-6810 FAX 06-6386-9983
30 11 45 13 00 17 00

URL = http://www.megasoft.co.jp/support/mifes/
MIFES for Windows Ver.7.0
WEB P.25
FAX
URL = http://www.megasoft.co.jp/entry/
FAX
URL = http://www.megasoft.co.jp/entry/
TEL 06-6386-8007 FAX 06-6386-2123
TEL 06-6386-6810 FAX 06-6386-9983
http://www.megasoft.co.jp/entry/
機能紹介
インストール
基本的な使い方
便利な使い方
さまざまな使い方
付 録
メニュー
画 面
特 長
流 れ
233
MIFES

#ifdef 168<% %> 168
0 O 1031 118
127
Big-endian 71
C++ 170CPU 22CSV 95C 169
DLL 144DOS 177, 207DOS 177DOS MIFES 27DOS 49
EMACS 27EOF 183EOF 42EUC 144
Fortran 167
HTML 95HTML.EGH 160HTML 163HTML 163
INI 112Internet Explorer 30
JIS 144JIS 188
LF 186Little-endian 71
Macintosh 144MDI 212MIFES for Windows 27MIFES 40MIFES 29MIFES 29MILW.EGH 157, 160MIW.CHM 107
MIW.INI 110MIW.LIB 140MIW.MAC 214MIWBOX.TXT 58, 61MIWCUT.BIN 59, 63MIWHOOK.EXE 219MIWLCUT.TXT 58, 60
PageUP PageDown 190Perl 167PPP 144PPP 149
REDO 65
SDI 213Setup.exe 23
Tab 119TAB 99
UNDO 65UTF-8 144
VB 168
WIN32.EGH 160Windows 27
1179, 88
13033
18131
182
1571541981211649974
10216
102, 10422232422
234

W 2065
214
102
185201
40, 42, 210189
183, 184118, 184
33
159182184182183
7, 8, 181124207144
99, 10242
120, 20828
10720511011218459
58, 60215
121, 1982898
18119270
44, 215180
EUC 144169
EUC 14429
27125190137207142139190162
16221621721236
2122258
123, 18160
153186103188
102, 18159606169
102
5875, 81
9093
103188181758074813
1319875
18756, 151
596061
17317417321716741
215
15721140153723
機能紹介
インストール
基本的な使い方
便利な使い方
さまざまな使い方
付 録
メニュー
画 面
特 長
流 れ
235

8230
21929
21485
18118272
186181, 182
207189
1688799166
26322223
13227
18318718858
3020029
193119189
206OS 22
1847
16730
182173189183119
7, 9, 196103185
887414
84, 97
76, 854
7, 8, 194194115
42
221856657
14455, 206
200
119, 183, 21018422
1821827142
59, 72637467676158616362
202616260
187, 190, 191189
EUC 144
15271
12312318011539
49, 149, 2142
5532
236

5352
152, 207744051
204150
39, 5021319291
10444, 56, 144, 210
18640, 44
149414094
103104106
684, 94
189182124123
7, 9117
19116756
38, 5532
116196132
1895
29, 132118171
1677978767
129FDH FEH 188
184147144635959
167162756665
24445340
7, 8, 19513525
18218643
24140
7, 8, 4671
114
31123
77, 86
機能紹介
インストール
基本的な使い方
便利な使い方
さまざまな使い方
付 録
メニュー
画 面
特 長
流 れ
237

■製品名 MIFES for Windows Ver. 7.0
新
〒
旧
■備考
・個人登録から法人登録への変更、法人登録から個人登録への変更はできません。・販売譲渡はできません。
FAX. 06-6386-9983 〒564-0053大阪府吹田市江の木町1-38 西谷東急ビルメガソフト株式会社MIFES ユーザー登録係行
■住 所
■会社名・所属
■氏 名
■住 所
■会社名・所属
■氏 名
TEL: FAX:
TEL: FAX:
■ライセンスキー
(ご記入のない場合は登録変更をいたしかねます)
※ユーザー登録カードの控えをご確認ください。
■連絡先
■連絡先
*弊社ホームページからも「ユーザー登録変更」がおこなえます。http://www.megasoft.co.jp/entry/change/

FAX. 06-6386-9983 〒564-0053大阪府吹田市江の木町1-38 西谷東急ビルメガソフト株式会社 サポートセンター行
■記入年月日 西暦 年 月 日
■会社名・所属
■ご連絡先氏名
■ご連絡先電話番号/FAX番号 TEL: / FAX:
■ライセンスキー※ユーザー登録カードの控えをご確認ください。
■詳細バージョン Ver. ※メニューの【ヘルプ】-【MIFES for Windowsについて】でご確認ください。
■ご使用のパソコンの機種名
■パソコンのCPU/メモリ容量
■Windowsの種類 Windows XP・Me・98・2000・NT4.0・Server 2003
■ご購入店名/ご購入年月日 店名( )/ 西暦 年 月 日
■お問い合わせ内容※発生するようになったきっかけなど、できるだけ具体的に(状況を再現できるよう)ご記入ください。
■プリンタ (Ver. )
*サポートをご利用いただくには、ユーザー登録が必要です。ユーザー登録は弊社ホームページからでもご登録いただけます。http://www.megasoft.co.jp/entry/

MIFES for Windows Ver.7.0 ユーザーズマニュアル 2005年2月18日 初版
制 作 メガソフト株式会社 技術本部 発行元 メガソフト株式会社 〒564-0053 大阪府吹田市江の木町1-38 西谷東急ビル TEL.06-6386-6810 FAX.06-6386-9983 Copyright© 2005 MEGASOFT Inc.