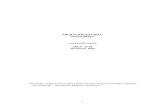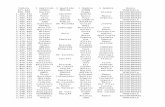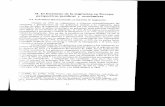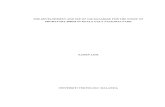MIGRACION
-
Upload
danny-chico -
Category
Documents
-
view
214 -
download
0
description
Transcript of MIGRACION

ESCUELA SUPERIOR POLITÉCNICA DE CHIMBORAZO FACULTAD DE INFORMÁTICA Y ELECTRÓNICA
ESCUELA DE INGENIERÍA ELECTRÓNICA EN TELECOMUNICACIONES Y REDESGESTIÓN Y ADMINISTRACIÓN DE REDES
Nombre: Alexandra Yánez (544)Daniel Chico (395)
Curso: 8vo “A”Fecha: 05-06-2016
MIGRACIÓN DE SOFTWARE LEGAL A SOFTWARE LIBRE ADOBE PHOTOSHOP – GIMP
INTRODUCCIÓN
Migrar es el traslado de una aplicación de un ordenador a otro en condiciones de compatibilidad. Migrar es también elevar una versión de un producto software a otra de más alto nivel, o bien el movimiento de una arquitectura a otra, por ejemplo, de un sistema centralizado a otro con una estructura basada en el modelo cliente/servidor.
La migración de Software Privativo a Software Libre, presenta algunas características especiales. Si la migración de software se hace de forma desigual, es muy probable que los usuarios rechacen el cambio o que incluso se opongan a él.
Para realizar este tipo de migración, ha de considerar siempre realizarlo en dos pasos, migrando inicialmente los servicios y, posteriormente, los usuarios.
Realizar un claro diagnóstico de la situación de partida o escenario.
Definir con la misma precisión la situación que esperamos encontrar al terminar la migración.
Justificar el porqué de la migración, realizar un análisis de costos de la migración y proyectar los ahorros factibles, con el correr del tiempo, en pago de licencias.
Describir el plan de migración.Convertir los archivos a un formato abierto o mantener equipo dentro de la red funcionando con el software específico para manejar esos archivos.
Contar con un equipo técnico que pueda brindar asesoramiento a los usuarios luego de la migración, evacuar consultas y solucionar problemas que puedan surgir.

FORMAS DE MIGRAR:
1) Paso a paso:
Usar Software Libre en el sistema operativo privativo que estemos utilizando. Para comenzar sustituyendo aplicaciones de software privativo que usamos por sus contrapartidas en el ámbito del Software Libre.
Pasar los formatos cerrados a formatos abiertos en forma progresiva, y sin cambiar el entorno operativo. Posibilitando el intercambio de archivos con usuarios de Software Libre bajo cualquier sistema operativo.
La migración del sistema operativo haciéndolo en forma gradual máquina a máquina o por secciones.
Terminar en un sistema basado en un cien por ciento en Software Libre.
2) De una sola vez, sustituyendo de entrada el sistema operativo y todas las aplicaciones por Software Libre.
VENTAJAS
No se tienen que mantener dos sistemas simultáneamente. El nuevo sistema reemplaza al anterior.
Es muy práctico para empresas pequeñas. Es la estrategia de migración más económica.
DESVENTAJAS
Se dispone de poco tiempo para realizar la migración. Los errores en la migración se pagan caros, no se puede utilizar
el sistema antiguo mientras se arreglan estos errores. Los empleados descubren el nuevo sistema de forma abrupta.
Pueden rechazar la migración. Requiere de una formación previa de los usuarios.
MIGRACIÓN DE ADOBE PHOTOSHOP A SOFTWARE LIBRE GIMP
Configura fácilmente los atajos de teclado en GIMP

Simplemente remplazando un archivo de configuración, puedes tener los atajos de teclado de Photoshop disponibles en GIMP. Esto es por mucho, la cosa más útil que hizo mi traspaso de Photoshop a GIMP más fácil. De hecho, soy casi un inútil en GIMP sin él. Como GIMP y Photoshop no son exactamente iguales, hay pequeñas diferencias. Puedes ver una lista de todos los atajos de teclado aquí (requiere Java).
Descarga el archivo ps-menurc de freeshell.org En la carpeta ~/.gimp-2-8, renombra el archivo “menurc” a
“menurc-backup” Renombra el archivo ps-menurc que has descargado a
“menurc” y muévelo a ~/.gimp-2-8 Reinicia GIMP para que los cambios tengan efecto.
Instalar un reemplazo de “Capa a partir de la selección actual”
En Photoshop, se puede usar Ctrl+J para algo más que simplemente duplicar la capa, puede hacer una nueva capa a partir de la selección actual. Esto es una herramienta muy a mano que uso bastante en Photoshop. Puedes añadir la misma función al menú de Capa de GIMP llamado Capa vía Copiar/Cortar.
Instala el plugin de Capa vía Copiar/Pegar: http://registry.gimp.org/node/26396
Con la capa actual activa, haz una selección En el menú elige: Capa → Capa vía Copiar Tu selección será copiada en una nueva capa
Hacer predeterminado “Ajustar a los bordes del lienzo”

Algo realmente frustrante en GIMP, es que por defecto, las capas no se ajustan a los bordes del lienzo (o cuadrícula) cuando los muevo. Esto es malo porque tienes que activarlo todo el tiempo. Afortunadamente, como el software de código abierto es modificable, es fácil de cambiar.
Abre ~/.gimp-2-8/gimprc con un editor de texto Al final, añade estas dos líneas:
(default-snap-to-canvas yes)(default-snap-to-canvas yes)
Guarda y ciérralo
Desactiva “Mostrar Capa Límite” por defecto
Algo muy poco usado en GIMP es la línea de puntos amarilla y negra que bordea la capa activa. Podía ser útil algunas veces, pero definitivamente se prefiero tenerla desactivada por defecto.
Desde el menú, ve a Editar → Preferencias → Ventanas de imagen → Apariencia
Desmarca Mostrar el límite de la capa en ambos: modo normal y modo pantalla completa
Reinicia GIMP para que los cambios tengan efecto
Siempre se puede marcar de nuevo temporalmente clicando en Vista en el menú y eligiendo Mostrar el límite de la capa.
Modificar la función Mover Herramienta como en Photoshop

Por defecto, la Herramienta mover en GIMP está fijada a Seleccionar una Capa o Guía. Con esta opción establecida, esto es un poco más como Inkscape o Illustrator porque puedes mover las cosas que no están en la capa seleccionada (como el fondo).
Si llevas mucho tiempo siendo usuario de Photoshop, esto es muy raro.
Para hacer esta función más al estilo de Photoshop, debes seleccionar como predeterminado Mover la Capa Activa.
Selecciona la Herramienta mover de la Caja de Herramientas en el panel izquierdo
En el diálogo de las opciones de herramientas selecciona Capa activa Desde el menú, ve a Editar → Preferencias → Opciones de herramienta →
Guardar las opciones de herramienta ahora Reinicia GIMP
Instala un reemplazo para “Contenido de relleno consciente”
La útil característica “Contenido de relleno consciente” que aparecía en Photoshop CS5 (¿o fue en CS4?) realmente originada como un plugin de GIMP llamado “Resynthesizer”. Esto permite que puedas hacer una selección alrededor de algo que no quieres en una imagen, pulsas una tecla y ¡¡puff!!, se va.
El plugin Heal Selection (también conocido como eliminado inteligente) es una gran alternativa para el Contenido de relleno consciente. La manera más fácil de instalarlo, junto con muchos otros plugins muy útiles, es instalar el paquete GIMP Plugin Registry completo. Puedes hacerlo vía PPA de Throsten Settin. En la terminal se puede hacer mediante:
sudo add-apt-repository ppa:otto-kesselgulasch/gimp
sudo apt-get update
sudo apt-get install gimp-plugin-registry
Si no quieres instalar el paquete entero, puedes instalar los dos plugins necesarios:
Resynthesizer: http://registry.gimp.org/node/27986
Heal Selection: http://registry.gimp.org/node/15118

Una vez instalado, haz la selección y entonces, ve a Filtros → Realzar [Enhance] → Heal SelectionInstala Perfiles de Color ICC
Si usas Ubuntu o cualquier otra distribución derivada de él como Linux Mint o elementary OS, puedes descargar gratuitamente los perfiles de color ICC disponibles (como sRGB) directamente de los repositorios. Tan sólo busca “icc color profiles” en tu gestor de software. Éstos serán copiados a /usr/share/color/icc/
Si no estás corriendo una de las *buntus, puedes obtener los perfiles ICC de sRGB directamente desde el Consorcio Internacional del Color.
Para las sesiones de fotos, en el espacio de color en el RGB de Adobe (que tiene una gama de colores más extensa que sRGB), puedes descargar los perfiles de color desde la web de Adobe. Este paquete incluye los perfiles de color CMYK. Se te pedirá aceptar la EULA de Adobe. Recomiendo copiar los archivos a /usr/share/color/icc/.
Una vez tengas los perfiles de color en tu disco, necesitas que GIMP sepa dónde están. Desde el menú, ve a Editar → Preferencias → Gestión del color. Asegúrate de que el modo de operación está seleccionada en Pantalla de color gestionado, y selecciona tus archivos de RGB y CMYK en el desplegable de abajo.
Instala el plugin de conversión a CMYK
…o incluso mejor, usa simplemente el gratuito y de código abierto programa de dibujo digital Krita para convertir tus imágenes de RGB a CMYK. Abre la foto en Krita y desde el menú principal ve a:
Imagen → Convertir a perfil de color Elige CMYK, 8 bit (¡o 16 bit!) de profundidad y tu perfil de color Luego, Archivo → Exportar y elige TIFF

Pero… si quieres hacerlo completamente en GIMP, puedes convertirlo de RGB a CMYK con el plugin Separate+. De todos modos, hay un par de complicaciones. La wiki de Arch Linux tiene un gran redacción sobre las limitaciones (como el cómo la forma de probar en pantalla una imagen). Algunas cosas que Sepate+ puede hacer:
Separar una imagen RGB Adjuntar perfiles ICC a archivos de imágenes separados. Convertir de un perfil RGB a otro probar colores
Si has instalado el “gimp-plugin-registry” desde la PPA que mencioné antes, ya lo tienes. Si no, puedes instalarlo también desde su web.
Para convertir la imagen a CMYK en GIMP:
Desde el menú principal, ve a Imagen → Separar → Separar Esto te dará una nueva imagen que parece invertida en 4 capas separadas Ve a Imagen → Separar → Exportar tu imagen a un archivo .tiff
Personaliza tu espacio de trabajo
Activa el modo de ventana única
Parece un paso obvio, pero he conocido una gran cantidad de usuarios de GIMP que no sabían de su existencia. Los usuarios de Photoshop se sentirán mucho más cómodos si tienen sus herramientas, menús, paneles y el espacio de trabajo todo junto en una ventana.
Desde el menú principal, sencillamente ve a Ventanas → Modo de ventana única
Pestañas acopladas
Para liberar espacio del panel izquierdo, mueve el panel de opciones de herramientas al panel derecho. Esto hará que se reconfigure el panel a algo mucho más delgado.
Si quieres que realmente GIMP simule a Photoshop, puedes mover las Capas al panel inferior derecho. Personalmente, he crecido con mis Capas arriba y las Opciones de herramientas abajo y me gusta.