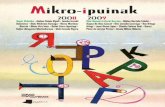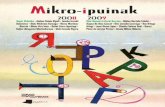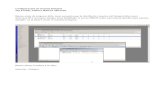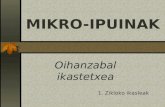Sistemas Embebidos-2011 2doC-CMSIS Drivers & IO-Kharsansky UART
mikro UART
-
Upload
arri-valianto -
Category
Documents
-
view
53 -
download
0
description
Transcript of mikro UART
-
Peralatan elektronika saat ini terus berkembang seiring dengan kemajuan teknologi. Salah satu kemajuan teknologi yang terus berkembang adalah sistem komunikasi data digital. Beberapa tahun lalu sistem komunikasi digital masih mengandalkan kabel sebagai media penghantar data digital tersebut. Saat ini, penggunaan kabel sudah jarang sekali digunakan. Para produsen pengembang peralatan elektronika telah melengkapi produk-produk mereka dengan fitur antarmuka secara wireless. Kemudian, bagaimanakah dengan produk-produk lama yang tidak memiliki antarmuka secara wireless? Sedangkan saat ini sebagian besar sistem komunikasi data telah menggunakan wireless. Apakah alat tersebut lantas dimusiumkan? Aplikasi ini akan menjawab pertanyaan tersebut. WIZFi210 merupakan modul converter untuk antarmuka UART menjadi Wireless Ethernet ataupun sebaliknya. Dengan fungsi tersebut, maka WIZFi210 mampu membantu peralatan elektronika yang hanya memiliki antarmuka UART agar dapat terhubung ke jaringan LAN secara wireless. Pada aplikasi ini akan membahas perihal cara pertukaran data antara PC yang tidak memiliki LAN Card / Wireless Adapter dengan printer yang hanya memiliki antarmuka UART. Apalikasi ini tidak memerlukan pemrograman di sisi PC ataupun penambahan mikrokontroler. Aplikasi ini hanya perlu mengatur konfigurasi dari WIZFi210 agar dapat terhubung ke jaringan dengan menggunakan program Xpress WIZFi210. Modul-modul yang digunakan pada aplikasi ini :
2x WIZFI210 Evaluation Board 2x Kabel serial tipe cross dengan konfigurasi female-female Thermal Printer POS88 Wi-Fi Module
Gambar 1 Blok Diagram AN178
Konfigurasi kabel serial yang digunakan pada AN178 adalah tipe Cross dengan konektor female-female
Gambar 2 Kabel Serial
WIZnet Application NoteApplication NoteApplication NoteApplication Note AN178 Wireless IP Printer 1
Oleh : Tim IE
RS-232
RS-232 Komputer
(PC / Notebook) WIZFi210
Router
Thermal Printer WIZFi210
Wi-Fi
-
Gambar 3. Konfigurasi Kabel Serial
Sebelum melakukan penggabungan dan konfigurasi ada beberapa hal yang perlu diperhatikan, antara lain :
1. Pastikan konfigurasi driver printer yang digunakan tidak menggunakan nilai port serial yang sama dengan nilai port untuk konfigurasi WIZFi210 Contoh : Komputer menggunakan COM1 untuk mengakses thermal printer. Sedangkan untuk melakukan konfigurasi di WIZFi210 juga menggunakan COM1. Maka konfigurasi COM1 di printer harus diubah terlebih dahulu ke COM port yang lain.
2. WIZFi210 yang terhubung ke PC bertindak sebagai master dan WIZFi210 yang terhubung ke printer bertindak sebagai client.
3. Apabila WiFi Module yang digunakan telah diatur dengan mem-filter MAC device yang terhubung ke WiFi Module, maka daftarkan terlebih dahulu MAC dari kedua modul WIZFi210 ke dalam router yang akan digunakan.
4. Gunakan kabel serial cross sesuai dengan konfiguasi yang telah dijelaskan. 5. Pastikan SW1 pada posisi RUN 6. Port USB yang dimilki oleh modul WIZFi210 tidak untuk antarmuka, melainkan untuk jalur catu daya 5VDC
melalui port USB. 7. Jika menggunakan OS Win 7, atur Privilege Level Run this program as an administrator dari program
Xpress WIZFi210.exe.
Setelah siap, lakukan pengaturan hardware sebagai berikut : 1. Hubungkan modul WIZFi210 ke komputer dengan menggunakan kabel serial. Jika PC yang digunakan
tidak memiliki port serial, maka dapat menggunakan USB to RS-232 Converter 2. Berikan catu daya 5VDC pada modul WIZFi210. Pastikan LED PWR dapat menyala sesuai dengan
ketentuan yang dapat dibaca lebih detil melalui manual produk tersebut. 3. Jalankan program Xpress WIZFi210.exe.
Gambar 4 Fungsi Tombol di Software Xpress WIZFi210
Pengaturan Komunikasi Serial
Refresh
Kolom Kirim AT
Command Pengaturan
Security
Pengaturan IP
Pengaturan AP Mode
Pengaturan Parameter
Wi-Fi Pengantian Parameter
Komunikasi Serial
Mengirimkan semua
parameter yang telah diinputkan
Kirim Perintah ATA
Kirim perintah ATA2
Simpan parameter di
profile tertentu
Atur Default Profile Load parameter
dari profile tertentu Auto Connect
-
Komputer > WIZFi210
Berikut ini pengaturan WIZFi210 server melalui program Xpress WIZFi210 : 1. Atur nilai COM, Baud Rate, Data, Parity dan Stop bit. Kemudian tekan tombol Open. Jika terjadi error,
maka akan muncul konfirmasi error yang terjadi.
Gambar 5 Konfigurasi COM Port
Secara default, setting pengaturan komunikasi adalah sebagi berikut : 115200, 8,N,1
2. Tekan tombol Refresh untuk mendapatkan jaringan Wi-Fi. Daftar jaringan Wi-Fi yang didapatkan dapat dilihat di kolom receiver dan kolom pilihan Wi-Fi Name.
Gambar 6 Memilih Jaringan Wi-Fi
3. Apabila Wi-Fi Module yang digunakan telah dikonfigurasi dengan kode security, maka isikan kode security tersebut sesuai dengan metode security yang digunakan. WIZFi210 mampu mengakomodasi 3 jenis metode security, antara lain : WEP, WPA passphrase dan WPA2 PSK. Pada umumnya, Wi-Fi module menggunakan metode security WEP.
Gambar 7 Pemilihan Metode Security
4. Pilih salah satu menu pengaturan IP : DHCP atau static. 1. DHCP : IP pada modul WIZFi210 setelah terkoneksi oleh Wi-Fi Module akan sepenuhnya ditentukan
oleh Wi-Fi Module. Setelah catu daya dilepas dan dikoneksikan kembali, nilai IP yang didapat juga belum tentu sama. Contoh setting :
Pilih DHCP Kosongkan kolom IP, SubNet, Gateway
-
2. Static : IP pada modul WIZFi210 ditentukan dari awal, sehingga IP dari modul WIZFi210 akan tetap sama. Menu static juga perlu melihat pengaturan dari masing-masing Wi-Fi Module yang digunakan. Pastikan Wi-Fi Module tersebut mengijinkan device yang terkoneksi untuk dapat memilih IP static. Contoh setting :
3. Pilih Static 4. Isi kolom IP, Subnet dan Gateway (192,168,1,100 ; 255.255.255.0 ; 192.168.1.1)
Gambar 8 Pengaturan IP di Software Xpress WIZFi210
Pada aplikasi ini menggunakan setting DHCP.
5. Pilih tipe jaringan : Infrastructure atau Ad-Hoc. Kolom BSSID dapat dikosongkan. Jika ingin diisi, nilai BSSID dapat dilihat pada kolom receiver. Pastikan nilai BBSID tersebut sama dengan nama jaringan yang ingin dikoneksikan. Hal ini juga berlaku untuk kolom channel. Untuk koneksi ke Wi-Fi Module, pilih Infrastructure.
Gambar 9 Contoh Pengaturan AP Mode
6. Sesuai dengan keterangan sebelumnya, modul WIZFi210 yang terhubung ke PC akan bertidak sebagai server. Oleh karena itu, pilihlah menu protocol TCP dan menu Server.
Gambar 10 Contoh Pengaturan Parameter Wi-Fi
Perihal kolom port, nilai tersebut dapat diisikan sesuai dengan kebutuhan port yang digunakan. Contoh : Pada umumnya thermal printer menggunakan port 9100 untuk komunikasi data. Akan tetapi tidak menutup kemungkinan untuk mengganti dengan nilai port yang lain. Pada contoh ini digunakan port 5000.
-
7. Setelah konfigurasi selesai, tekan tombol Send untuk mengirimkan semua parameter ke dalam modul WIZFi210. Pastikan LED di modul WIZFI210 hanya menyala di bagian D3. Jika D3 dan D4 menyala, maka kirimkan perintah at+wd disertai dengan penekanan enter di bagian
Terminal Send. Setelah mengirimkan perintah tersebut, maka seharusnya LED D4 padam. Jika tidak, kirimkan perintah yang sama.
Jika D3, D4 dan D2 menyala, maka tekan tombol Send terlebih dahulu. Jika setelah pengiriman parameter berhasil dan LED D2 padam akan tetapi LED D4 tidak padam, maka dapat kirimkan perintah at+wd disertai dengan penekanan enter di kolom Terminal Send.
Gambar 11 Pengiriman Parameter WIZFi210 dengan Security WPA
Gambar 12 Pengiriman Parameter WIZFi210 dengan Security WEP
Perihal pengiriman parameter tersebut, periksa balasan dari paket pengiriman data tersebut. Pastikan setiap pengiriman paket data di balasan dengan jawaban [OK].
Gambar 13 Balasan Pengiriman Parameter OK
-
Apabila mendapatkan balasan [ERROR: INVALID INPUT], periksa kembali parameter yang diinputkan.
Gambar 14 Balasan Pengiriman Parameter [ERROR: INVALID INPUT]
8. Modul WIZFi210 menyediakan 2 buah profile untuk menyimpan 2 jenis parameter yang berbeda. Contoh : Pada pengaturan yang telah dilakukan, parameter tersebut dapat disimpan di profile pertama. Untuk menyimpan parameter tersebut dapat memillih salah satu profile dan tekan tombol Save
Gambar 15 Menyimpan Parameter di Profile1
Pastikan ketika menekan tombol Save, di kolom Terminal Receiver terdapat balasan at&w0 [OK]. Jika tidak mendapatkan balasan tersebut, ulangi lagi penekanan tombol Save. Ketika memilih Profile 2 maka akan mendapatkan balasan at&w1 [OK].
9. Selain menyimpan parameter, modul WIZFi210 dapat juga mengambil semua parameter yang telah disimpan di profile1 dan profile2. Pengambilan parameter tersebut akan secara otomatis mengatur parameter-parameter di dalam WIZFi210, akan tapi nilai parameter yang diambil tidak ditampilkan di PC. Sehingga ketika menekan tombol Load, tampilan parameter di PC tidak berubah, akan tetapi parameter di dalam modul WIZFi210 secara otomatis sudah berubah.
Gambar 16 Mengambil Pengaturan di Profile 1
Pastikan ketika menekan tombol Load, di kolom Terminal Receiver terdapat balasan atz0 [OK]. Jika tidak mendapatkan balasan tersebut, ulangi lagi penekanan tombol Load. Ketika memiliki Profile 2 maka akan mendapatkan balasan atz1 [OK]
10. Setelah menyimpan parameter di salah satu profile, maka set profile yang diinginkan untuk menjadi profile default. Pemilihan profile berpengaruh terhadap fitur Auto Connect on Next Reboot. Jika fitur ini diaktifkan, maka ketika WIZFi210 dinyalakan, maka akan secara otomatis terkoneksi ke jaringan yang telah ditentukan di parameter profile default.
Gambar 17 Mengatur Default Profile
-
Centang tulisan Auto Connect on Next Reboot jika ingin secara otomatis terkoneksi ke jaringan dengan parameter default profile.
Gambar 18 Fitur Auto Connect
11. Untuk melakukan koneksi ke jaringan, tekan tombol Connect. Kemudian tunggu beberapa saat, di kolom Terminal Receiver akan muncul IP yang didapat oleh modul WIZFi210.
Gambar 19 Balasan Ketikan Koneksi Berhasil
Jika dalam beberapa saat muncul pesan error dibagian Terminal Receiver, maka periksa kembali pengaturan parameter. Pastikan mode security sudah benar, kode security sudah benar, dll. Jika Wi-Fi Module yang digunakan memerlukan pendaftaran MAC Address, daftarkan terlebih dahulu MAC Address dari WIZFi210. Selain pesan di Terminal Receiver, untuk mengetahui status koneksi dapat langsung dilihat pada di LED Status modul tersebut. Pastilkan LED D2, D3 dan D4 menyala.
Thermal Printer > WIZFi210
Berikut ini pengaturan WIZFi210 client melalui program Xpress WIZFi210 : 1. Atur nilai COM, Baud Rate, Data, Parity dan Stop bit. Kemudian tekan tombol Open. Jika terjadi error,
maka akan muncul konfirmasi error yang terjadi.
Gambar 20 Konfigurasi COM Port
Secara default, setting pengaturan komunikasi adalah sebagi berikut : 115200, 8,N,1
-
2. Tekan tombol Refresh untuk mendapatkan jaringan Wi-Fi. Daftar jaringan Wi-Fi yang didapatkan dapat dilihat di kolom receiver dan kolom pilihan Wi-Fi Name.
Gambar 21 Memilih Jaringan Wi-Fi
3. Apabila Wi-Fi Module yang digunakan telah dikonfigurasi dengan kode security, maka isikan kode security tersebut sesuai dengan metode security yang digunakan. WIZFi210 mampu mengakomodasi 3 jenis metode security, antara lain : WEP, WPA passphrase dan WPA2 PSK. Pada umumnya, Wi-Fi module menggunakan metode security WEP.
Gambar 22 Pemilihan Metode Security
4. Pilih menu salah satu pengaturan IP : DHCP atau static. 1. DHCP : IP pada modul WIZFi210 setelah terkoneksi oleh Wi-Fi Module akan sepenuhnya ditentukan
oleh Wi-Fi Module. Setelah catu daya dilepas dan dikoneksikan kembali, nilai IP yang didapat juga belum tentu sama. Contoh setting : Pilih DHCP Kosongkan kolom IP, SubNet, Gateway
2. Static : IP pada modul WIZFi210 ditentukan dari awal, sehingga IP dari modul WIZFi210 akan tetap sama. Menu static juga perlu melihat pengaturan dari masing-masing Wi-Fi Module yang digunakan. Pastikan Wi-Fi Module tersebut mengijinkan device yang terkoneksi untuk dapat memilih IP static. Contoh setting : Pilih Static Isi kolom IP, Subnet dan Gateway ( 192,168,1,100 ; 255.255.255.0 ; 192.168.1.1)
Gambar 23 Pengaturan IP di Software Xpress WIZFi210
Pada aplikasi ini menggunakan setting DHCP.
-
5. Pilih tipe jaringan : Infrastructure atau Ad-Hoc. Kolom BSSID dapat dikosongkan. Jika ingin diisi, nilai BSSID dapat dilihat pada kolom receiver. Pastikan
nilai BBSID tersebut sama dengan nama jaringan yang ingin dikoneksikan. Hal ini juga berlaku untuk kolom channel.
Untuk koneksi ke Wi-Fi Module, pilih Infrastructure.
Gambar 24 Contoh Pengaturan AP Mode
6. Sesuai dengan keterangan sebelumnya, modul WIZFi210 yang terhubung ke Thermal Printer akan bertidak sebagai client. Oleh karena itu, pilihlah menu protocol TCP dan menu Client.
Gambar 25 Contoh Pengaturan Parameter Wi-Fi
Kolom IP Target diisi dengan IP Address dari modul WIZFi210 Server. Jika melihat pengaturan di untuk modul server, dapat dilihat bahwa modul tersebut mendapatkan IP address 192.168.1.118. Agar modul client dapat terkoneksi dengan modul server, maka di modul client harus di isi IP address dari modul server
Perihal kolom port, nilai tersebut dapat diisikan sesuai dengan kebutuhan port yang digunakan. Contoh : Pada umumnya thermal printer menggunakan port 9100 untuk komunikasi data. Akan tetapi tidak menutup kemungkinan untuk mengganti dengan nilai port yang lain. Pada contoh ini digunakan port 5000. Nilai Port dari modul Server dan Client harus sama.
7. Setelah konfigurasi selesai, tekan tombol Send untuk mengirimkan semua parameter ke dalam modul WIZFi210. Pastikan LED di modul WIZFI210 hanya menyala di bagian D3. Jika D3 dan D4 menyala, maka kirimkan perintah at+wd disertai dengan penekanan enter di bagian
Terminal Send. Setelah mengirimkan perintah tersebut, maka seharusnya LED D4 padam. Jika tidak, kirimkan perintah yang sama.
Jika D3, D4 dan D2 menyala, maka tekan tombol Send terlebih dahulu. Jika setelah pengiriman parameter berhasil dan LED D2 pada akan tetapi LED D4 tidak padam, maka dapat kirimkan perintah at+wd disertai dengan penekanan enter di kolom Terminal Send.
Gambar 26 Pengiriman Parameter WIZFi210 dengan Security WPA
-
Gambar 27 Pengiriman Parameter WIZFi210 dengan Security WEP
Perihal pengiriman parameter tersebut, periksa balasan dari paket pengiriman data tersebut. Pastikan setiap pengiriman paket data di balasan dengan jawaban [OK].
Gambar 28 Balasan Pengiriman Parameter OK
Apabila mendapatkan balasan [ERROR: INVALID INPUT], periksa kembali parameter yang diinputkan.
Gambar 29 Balasan Pengiriman Parameter [ERROR: INVALID INPUT]
8. Modul WIZFi210 menyediakan 2 buah profile untuk menyimpan 2 jenis parameter yang berbeda. Contoh : Pada pengaturan yang telah dilakukan, parameter tersebut dapat disimpan di profile pertama. Untuk menyimpan parameter tersebut dapat memillih salah satu profile dan tekan tombol Save
Gambar 30 Menyimpan Parameter di Profile1
Pastikan ketika menekan tombol Save, di kolom Terminal Receiver terdapat balasan at&w0 [OK]. Jika tidak mendapatkan balasan tersebut, ulangi lagi penekanan tombol Save. Ketika memilih Profile 2 maka akan mendapatkan balasan at&w1 [OK].
-
9. Selain menyimpan parameter, modul WIZFi210 dapat juga mengambil semua parameter yang telah disimpan di profile1 dan profile2. Pengambilan parameter tersebut akan secara otomatis mengatur parameter-parameter di dalam WIZFi210, akan tapi nilai parameter yang diambil tidak ditampilkan di PC. Sehingga ketika menekan tombol Load, tampilan parameter di PC tidak berubah, akan tetapi parameter di dalam modul WIZFi210 secara otomatis sudah berubah.
Gambar 31 Mengambil Pengaturan di Profile 1
Pastikan ketika menekan tombol Load, di kolom Terminal Receiver terdapat balasan atz0 [OK]. Jika tidak mendapatkan balasan tersebut, ulangi lagi penekanan tombol Load.
Ketika memiliki Profile 2 maka akan mendapatkan balasan atz1 [OK]
10. Setelah menyimpan parameter di salah satu profile, maka set profile yang diinginkan untuk menjadi profile default. Pemilihan profile berpengaruh terhadap fitur Auto Connect on Next Reboot. Jika fitur ini diaktifkan, maka ketika WIZFi210 dinyalakan, maka akan secara otomatis terkoneksi ke jaringan yang telah ditentukan di parameter profile default.
Gambar 32 Mengatur Default Profile
Centang tulisan Auto Connect on Next Reboot jika ingin secara otomatis terkoneksi ke jaringan dengan parameter default profile.
Gambar 33 Fitur Auto Connect
11. Untuk melakukan koneksi ke jaringan, tekan tombol Connect. Kemudian tunggu beberapa saat, di kolom Terminal Receiver akan muncul IP yang didapat oleh modul WIZFi210.
Gambar 34 Balasan Ketikan Koneksi Berhasil
Jika dalam beberapa saat muncul pesan error dibagian Terminal Receiver, maka periksa kembali pengaturan parameter. Pastikan mode security sudah benar, kode security sudah benar, dll. Jika Wi-Fi Module yang digunakan memerlukan pendaftaran MAC Address, daftarkan terlebih dahulu MAC Address dari WIZFi210.
Selain pesan di Terminal Receiver, untuk mengetahui status koneksi dapat langsung dilihat pada di LED Status modul tersebut. Pastilkan LED D2, D3 dan D4 menyala.
Setelah selesai mengatur kedua modul WIZFi210, maka hubungkan modul WIZFi210 client ke thermal printer dan hubungkan WIZFi210 server ke PC. Kembalikan konfigurasi driver printer ke COM Port sesuai dengan nilai com port dimana WIZFi210 terhubung ke PC. Sebagai contoh, WIZFi210 terhubung ke PC melalui COM 1, maka atur konfigurasi thermal printer ke port COM 1. Setelah itu buka text editor, seperti notepad atau MS Word dan ketikan beberapa kata. Kemudian print
-
dokumen tersebut melalui thermal printer. Jika konfigurasi berhasil,maka printer akan secara otomatis mencetak tulisan tersebut.
Gambar 35 Modul WIZFi210
Program Xpress WIZFi210 terdapat pada AN178.zip Selamat berinovasi!
All trademarks, company names, product names and trade names are the property of their respective owners. All softwares are copyright by their respective creators and/or software publishers.