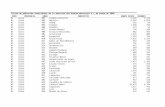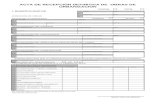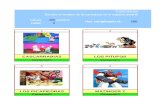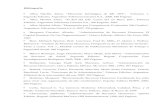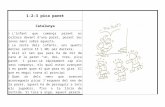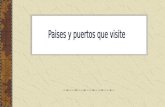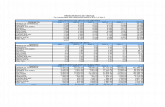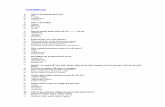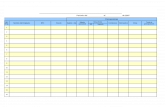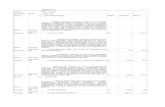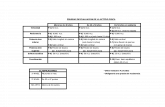Minitab3
-
Upload
universidad-lasallista-benavente -
Category
Documents
-
view
954 -
download
0
Transcript of Minitab3

Revisión general de la Sesión Tres: Análisis de datos
El caso
¿Cuán factibles son las plantaciones de energía? ¿Cuánta madera para energía se puede esperar razonablemente de estas plantaciones y cómo se puede maximizar el rendimiento?
En un esfuerzo por maximizar el rendimiento, los investigadores diseñaron un experimento para determinar cómo dos factores, Sitio y Tratamiento, influyen en el peso de clones de álamo de cuatro años. Plantaron árboles en dos sitios: El Sitio 1 es un sitio húmedo con suelo rico y el Sitio 2 esun sitio seco y arenoso. Aplicaron 4 tratamiento diferentes a los árboles: El Tratamiento 1 fue el control (sin tratamiento); el Tratamiento 2 utilizó fertilizante; el Tratamiento 3 utilizó irrigación; y el Tratamiento 4 utilizó fertilizante e irrigación. Para dar cuenta de una variedad de condiciones climatológicas, los investigadores replicaron los datos al plantar una mitad de los árboles en el Año 1 y la otra mitad en el Año 2.
Como analista de datos del proyecto, usted debe analizar estadísticamente los datos de la muestra almacenados en el archivo de Minitab llamado ÁLAMO3.MTW.
Objetivos de aprendizaje
En esta sesión, aprenderá a:
• Generar estadísticas básicas para describir las variables
• Cambiar los códigos que los investigadores de campo utilizaron para los valores faltantes por códigos de valores faltantes que Minitab reconoce
• Crear subconjuntos de los datos para concentrarse en el grupo de árboles que desea examinar más a fondo
• Crear gráficas de caja para ilustrar las diferencias entre categorías de árboles
• Utilizar análisis de varianza para determinar cuales variables contribuyen a las diferencias entre árboles
Tiempo requerido
Aproximadamente 40 minutos.
Paso 1: Iniciar un nuevo proyecto
Paso 2: Abrir una hoja de trabajo
Paso 3: Generar estadísticas descriptivas
Paso 4: Recodificar los datos
Paso 5: Contar los datos
Paso 6: Dividir los datos
Paso 7: Verificar la normalidad con un histograma
Paso 8: Comparar peso por año utilizando gráficas de caja
Paso 9: Realizar un análisis de varianza
Paso 10: Comparar peso por año utilizando gráficas de caja
Paso 11: Repetir rápidamente todo el análisis
Paso 12: Guardar y salir
Paso 1: Iniciar un nuevo proyecto
• Si Minitab no se está ejecutando actualmente, inicie el programa.
• Si acaba de completar la Sesión Dos, inicie un nuevo proyecto: elija Archivo > Nuevo, luego elija Proyecto de Minitab. Haga clic en Aceptar.
Si no ha guardado sus cambios al proyecto anterior, Minitab le solicita que lo haga.
Paso 2: Abrir una hoja de trabajo
Los datos se guardan en la hoja de trabajo ÁLAMO3.MTW ubicada en la carpeta Datos.
1 Elija Archivo > Abrir hoja de trabajo.
2 Haga clic en Buscar en carpeta Datos de muestra de Minitab, luego seleccione ÁLAMO3.MTW. Haga clic en Abrir.
Dos ventanas pueden mostrar su información sobre esta hoja de trabajo.
3 Elija Ventana > Project Manager o presione [Ctrl]+[I].
Si la sección izquierda del Project Manager es demasiado angosta, simplemente haga clic en el separador de secciones y arrástrelo a la derecha.
4 En la sección izquierda del Project Manager, haga clic en la carpeta Columnas. Véase Project Manager .
La sección derecha muestra información sobre los datos en la hoja de trabajo.
5 Si la hoja de trabajo no está visible, abra la ventana Datos presionando [Ctrl]+[D].
La ventana Datos muestra las columnas de datos en detalle.
Página 1 de 7Análisis de datos
01/08/2010file://C:\Users\pumpenyel\AppData\Local\Temp\~hhA654.htm
Generated by Foxit PDF Creator © Foxit Softwarehttp://www.foxitsoftware.com For evaluation only.

Esta hoja de trabajo contiene siete variables: Sitio, Año, Tratamiento (tratamiento experimental), Diámetro (cm), Alto (m), Peso (kg) y Edad (años).
Paso 3: Mostrar resumen gráfico
Usted desea maximizar el rendimiento, por lo tanto quiere determinar los factores que influyen en el peso de los árboles. Comience por observar las estadísticas descriptivas de la variable Peso.
1 Elija Estadísticas > Estadísticas básicas > Resumen gráfico.
2 En Variables, ingrese Peso. Haga clic en Aceptar. Verifique el cuadro de diálogo .
Cuando examine la salida de la ventana Gráfica, observe el valor mínimo para Peso. ¡Ciertamente, es imposible tener un peso de −99 kilogramos! Lo que realmente ocurrió en este caso, es que nuestros recopiladores de datos en el campo registraron el valor −99 para representar un árbol muerto.
Si incluye valores de −99 en la hoja de trabajo, sus resultados pueden no ser exactos. De hecho, las estadísticas descriptivas que se acaban de calcular ya están afectadas. Las medias y las medianas son artificialmente bajas, mientras que la desviación estándar es artificialmente alta. Debe convertir todos los −99 en valores faltantes.
Los valores faltantes no afectan los resultados de ningún análisis estadístico. Minitab representa un valor faltante para datos numéricos con un asterisco (∗).
Sugerencia Para ajustar los anchos de las columnas, en la fila del encabezado, coloque el puntero del ratón en la línea que divide las dos columnas hasta que el cursor se convierta en una flecha de dos direcciones, luego arrastre el borde de la columna para hacerla más ancha o más delgada. También puede hacer clic con el botón derecho del ratón, elegir Columna > Ancho y luego ingresar un ancho fijo.
Página 2 de 7Análisis de datos
01/08/2010file://C:\Users\pumpenyel\AppData\Local\Temp\~hhA654.htm
Generated by Foxit PDF Creator © Foxit Softwarehttp://www.foxitsoftware.com For evaluation only.

Paso 4: Recodificar los datos
Minitab ofrece muchas herramientas de manipulación de datos. Una de las más útiles es el comando Code, el cual permite cambiar
todas las ocurrencias de un valor por otro valor. En este caso, usted desea cambiar todos los −99 por ∗, el símbolo de valor faltante.
1 Elija Datos > Codificar > Numérico a numérico.
2 En Codificar datos en columnas, ingrese Peso.
3 En Guardar datos codificados en columnas, ingrese Peso para reemplazar los antiguos valores de Peso por los nuevos valores codificados.
4 En Valores originales, escriba −99 para cambiar este valor.
5 En Nuevo, escriba ∗(el símbolo de valor faltante). Haga clic en Aceptar. Verifique el cuadro de diálogo .
En la ventana Datos, observe que todas las ocurrencias del valor −99 en la columna Peso han sido reemplazadas por ∗, el símbolo de un valor de datos faltantes.
Paso 5: Contar los datos
Utilice Contar para determinar cuántos árboles de cada edad se están estudiando.
1 Elija Estadísticas > Tablas > Cuenta de variables individuales.
2 En Variables, ingrese Edad. Haga clic en Aceptar. Verifique el cuadro de diálogo .
La salida de la ventana Sesión muestra 147 árboles de tres años de edad y 151 árboles de cuatro años de edad.
Paso 6: Dividir los datos
A continuación, usted desea analizar los datos de sólo los árboles de cuatro años. Divida la hoja de trabajo para crear un nuevo conjunto de datos con sólo los árboles de cuatro años.
Crear una hoja de trabajo separada para los árboles de cuatro años de edad
1 Elija Datos > Dividir hoja de trabajo.
2 En Por variables, ingrese Edad. Haga clic en Aceptar. Verifique el cuadro de diálogo .
Minitab divide la hoja de trabajo ÁLAMO3 utilizando los valores de Edad. Debido a que aparecen dos valores únicos en la columna Edad (3 y 4), Minitab crea dos nuevas hojas de trabajo. La hoja de trabajo que contiene los datos de los árboles de tres años se llama ÁLAMO3.MTW(Edad = 3); la hoja de trabajo que contiene los datos de los árboles de cuatro años se llama ÁLAMO3.MTW(Edad = 4).
Cambiar el nombre de la hoja de trabajo que contiene los datos de los árboles de cuatro años
1 Presione [Ctrl]+[I]. Verifique el cuadro de diálogo .
2 En la sección izquierda del Project Manager, haga clic con el botón derecho del ratón en ÁLAMO3.MTW(Edad = 4).
3 Haga clic en Cambiar nombre. Verifique el cuadro de diálogo .
4 Escriba 4AÑOS.MTW.
5 Presione [Intro].
Cuenta de variables discretas: Edad Edad Conteo 3 147 4 151 N= 298
Página 3 de 7Análisis de datos
01/08/2010file://C:\Users\pumpenyel\AppData\Local\Temp\~hhA654.htm
Generated by Foxit PDF Creator © Foxit Softwarehttp://www.foxitsoftware.com For evaluation only.

Ahora, usted desea realizar el análisis con los datos de los álamos de cuatro años.
Paso 7: Verificar la normalidad con un histograma
Para comenzar su análisis de los árboles de cuatro años, cree un histograma de la variable Peso para determinar si los datos tienen una distribución aproximadamente normal.
1 Asegúrese de que la ventana de datos 4AÑOS.MTW esté activa. Para activar una ventana de datos, haga clic en la ventana o elija su nombre en el menú Ventana. Tenga en cuenta que la ventana de datos activa tiene asteriscos después de su nombre.
2 Elija Gráfica > Histograma.
3 Elija Con ajuste, luego haga clic en Aceptar.
4 En Variables de graficas, ingrese Peso. Haga clic en Aceptar. Verifique el cuadro de diálogo .
El histograma aparece en su propia ventana.
Usted ve en el histograma que los pesos de los álamos tienen una distribución aproximadamente normal (en una curva con forma de campana).
Paso 8: Comparar el peso por tratamiento utilizando gráficas de caja
A continuación, usted desea observar el peso por cada tratamiento. Las gráficas de caja son buenas para comparar gráficamente diferentes niveles de una variable.
1 Elija Gráfica > Gráfica de caja.
2 Elija Con grupos. Haga clic en Aceptar.
3 En Variables de graficas, ingrese Peso.
4 En Variables categóricas para agrupación, ingrese Sitio y Tratamiento. Verifique el cuadro de diálogo .
5 Haga clic en Aceptar.
Página 4 de 7Análisis de datos
01/08/2010file://C:\Users\pumpenyel\AppData\Local\Temp\~hhA654.htm
Generated by Foxit PDF Creator © Foxit Softwarehttp://www.foxitsoftware.com For evaluation only.

Al utilizar esta gráfica de caja, usted puede examinar el peso por sitio y tratamiento. La línea dibujada a través de cada gráfica de caja indica la mediana, o el medio, de los datos. Los bordes inferior y superior marcan el primer (percentil 25) y el tercer (percentil 75) cuartil, respectivamente.
Las gráficas de caja sugieren que, con excepción del Tratamiento 3, los pesos de los árboles del Sitio 1 son mayores que los pesos de los árboles del Sitio 2. Se espera que los árboles del Sitio 1 plantados en suelo rico y bien drenado pesen más que los árboles del Sitio 2 plantados en el suelo seco y arenoso. Los árboles del Sitio 1 también parecen tener una mayor varianza.
Igualmente, los Tratamientos 2 y 4 (fertilizante y fertilizante/irrigación) han producido los árboles más pesados, mientras que los Tratamientos 1 y 3 (control e irrigación) tuvieron como resultado árboles más ligeros.
Paso 9: Realizar un análisis de varianza
Usted ha visto en las gráficas de caja que los pesos de los álamos difieren más entre los cuatro tratamientos que entre los dos sitios. Ahora usted decide utilizar un análisis de varianza (ANOVA) para probar si alguna de las diferencias de peso debidas a los diferentes niveles de los factores Sitio y Tratamiento son estadísticamente significativas.
Usted puede llevar a cabo un ANOVA con dos factores utilizando tres comandos diferentes:
• De dos factores
• ANOVA balanceado
• Modelo lineal general
Los ANOVA de dos factores y balanceado requieren un diseño balanceado. Un diseño balanceado tiene el mismo número de observaciones para cada combinación de sitio/tratamiento. Debido a que su diseño no es balanceado, usted debe utilizar un Modelo lineal general.
1 Asegúrese de que la ventana de datos 4AÑOS.MTW esté activa. Para activar una ventana de datos, haga clic en la ventana o elija su nombre en el menú Ventana. Tenga en cuenta que la ventana de datos activa tiene asteriscos después de su nombre.
2 Elija Estadísticas > ANOVA > Modelo lineal general.
3 En Respuestas, ingrese Peso.
A continuación, ingrese el modelo al que desea que se ajuste el GLM. Usted decide ver un modelo con Sitio, Tratamiento y la interacción Sitio∗Tratamiento.
4 En Modelo, escriba Sitio | Tratamiento.
La barra vertical indica a Minitab que usted desea incluir todas las interacciones posibles en el modelo. Para hacer una barra vertical con la mayoría de los teclados, presione [Alt Gr]+[1] o, en su lugar, puede utilizar el símbolo !.
5 Haga clic en Aceptar. Verifique el cuadro de diálogo .
Modelo lineal general: Peso vs. Sitio, Tratamiento Factor Tipo Niveles Valores Sitio fijo 2 1, 2 Tratamiento fijo 4 1, 2, 3, 4 Análisis de varianza para Peso, utilizando SC ajustada para pruebas Fuente GL SC sec. SC ajust. MC ajust. F P Sitio 1 3.112 2.424 2.424 1.52 0.219 Tratamiento 3 78.005 78.275 26.092 16.39 0.000 Sitio*Tratamiento 3 10.509 10.509 3.503 2.20 0.091 Error 140 222.873 222.873 1.592 Total 147 314.498
Página 5 de 7Análisis de datos
01/08/2010file://C:\Users\pumpenyel\AppData\Local\Temp\~hhA654.htm
Generated by Foxit PDF Creator © Foxit Softwarehttp://www.foxitsoftware.com For evaluation only.

La salida de la ventana Sesión para el GLM indica cada factor en el modelo y el número de niveles en cada factor. A continuación, muestra la tabla de análisis de varianza y, finalmente, las observaciones inusuales.
Para probar la hipótesis nula de que el efecto del tratamiento es el mismo en ambos sitios (la interacción Sitio∗Tratamiento), compare el valor p de Minitab con el nivel de significancia comúnmente utilizado de 0.05. Observe la tabla de análisis de varianza; debido a que el valor p es 0.091 (un valor mayor que 0.05), usted no puede rechazar la hipótesis nula. Es decir, usted no puede concluir que el efecto del tratamiento difiere para los dos sitios.
Ahora, usted puede observar los efectos principales, Sitio y Tratamiento. El valor p de 0.219 del Sitio también es mayor que 0.05, por lo tanto usted no puede concluir que los pesos de los álamos difieran significativamente entre los dos sitios. El valor p para Tratamiento es pequeño (0.000), lo que respalda la conclusión de que los pesos medios sí difieren significativamente para diferentes tratamientos.
La conclusión concuerda con lo que usted vio anteriormente en las gráficas de caja − que los pesos de los álamos eran diferentes con tratamientos diferentes, pero que sólo variaban ligeramente entre los dos sitios. Antes de decidir que Tratamiento es el único factor importante que influye en el peso de los álamos, eche un vistazo al efecto Año − recuerde que los investigadores plantaron una mitad de los árboles en el Año 1 y la otra mitad en el Año 2.
Paso 10: Comparar peso por año utilizando gráficas de caja
Usted decide observar una gráfica de caja para comparar el peso de los álamos plantados en el Año 1 con los plantados en el Año 2.
1 Elija Gráfica > Gráfica de caja.
2 Elija Con grupos. Haga clic en Aceptar. (Utilice F3 para restaurar los valores predeterminados de los cuadros de diálogo.)
3 En Variables de graficas, ingrese Peso.
4 En Variables categóricas para agrupación, ingrese Año para que Minitab dibuje una gráfica de caja de peso separada por cada año.
5 Haga clic en Mostrar datos.
Usted decide mostrar también una caja de intervalo de confianza dentro de la caja de rango intercuartil.
6 En Presentación de datos, marque Cuadro de intervalo de confianza de la mediana. Verifique el cuadro de diálogo . Haga clic en Aceptar.
Por opción predeterminada, Minitab dibuja las gráficas de caja verticalmente, pero usted también puede dibujarlas horizontalmente al transponer las escalas de la gráfica.
7 Haga clic en Escala.
8 Marque Transponer escalas de valores y categorías. Verifique el cuadro de diálogo . Haga clic en Aceptar en cada cuadro de diálogo.
En la gráfica de caja, las cajas internas muestran un intervalo de confianza de 95% para la mediana. La gráfica de caja sugiere que los álamos plantados en el Año 2 son más pesados que los plantados en el Año 1. Pero, ¿por qué es el año importante? Los árboles fueron plantados en dos años diferentes simplemente para replicar los datos.
Usted entrevista a los investigadores de campo y se entera de que no aplicaron herbicidas para controlar la maleza durante la plantación del primer año. Como resultado, muchos árboles jóvenes murieron o se atrofiaron severamente. Para mejorar la capacidad de supervivencia de los árboles, los investigadores sí aplicaron herbicidas cuando plantaron los álamos el segundo año.
Usted saca tres conclusiones preliminares de su análisis:
• La fertilización parece ser una manera efectiva de maximizar el peso de los clones de álamo.
S = 1.26172 R-cuad. = 29.13% R-cuad.(ajustado) = 25.59% Observaciones inusuales de Peso Residuo Obs Peso Ajuste Ajuste SE Residuo estándar 22 0.35000 2.91200 0.28213 -2.56200 -2.08 R 42 0.64000 3.34167 0.29739 -2.70167 -2.20 R 43 0.16000 3.34167 0.29739 -3.18167 -2.59 R 52 0.66000 3.52250 0.28213 -2.86250 -2.33 R 64 2.36000 4.90889 0.29739 -2.54889 -2.08 R 69 2.12000 4.90889 0.29739 -2.78889 -2.27 R 72 5.82000 3.34167 0.29739 2.47833 2.02 R R denota una observación con un residuo estandarizado grande.
Página 6 de 7Análisis de datos
01/08/2010file://C:\Users\pumpenyel\AppData\Local\Temp\~hhA654.htm
Generated by Foxit PDF Creator © Foxit Softwarehttp://www.foxitsoftware.com For evaluation only.

• Controlar la maleza mientras los árboles son muy jóvenes es importante.
• Dadas las condiciones de plantación y nutrición apropiadas, los clones de álamo pueden no requerir un sitio de alta calidad para producir una cantidad sustancial de biomasa.
Los árboles del Año 2 no sólo fueron más pesados, sino que sus pesos fueron más consistentes, como se muestra en la caja de rango intercuartil más pequeña. Pero, antes de recomendar el uso de herbicidas y fertilizantes, usted desea observar más de cerca los árboles del Año 2.
Específicamente, usted desea saber si todavía se ven efectos del Sitio y Tratamiento, cuando observa los árboles del Año 2 solos.
Paso 11: Repetir rápidamente todo el análisis
Usted decide repetir el análisis de los árboles del Año 2 solamente. Primero, debe crear este subconjunto dividiendo los datos que acaba de utilizar para los árboles de cuatro años. Luego, en vez de rehacer todos los cuadros de diálogos para repetir el análisis, utilice el Editor de línea de comandos de Minitab.
Dividir la hoja de trabajo 4AÑOS utilizando los valores de Año
1 Asegúrese de que la ventana de datos 4AÑOS.MTW esté activa. Para activar una ventana de datos, haga clic en la ventana o elija su nombre en el menú Ventana.
2 Elija Datos > Dividir hoja de trabajo.
3 En Por variables, ingrese Año. Haga clic en Aceptar.
Cambiar el nombre de la hoja de trabajo que contiene los datos de los árboles del Año 2
1 Presione [Ctrl]+[I].
2 En la sección izquierda del Project Manager, haga clic con el botón derecho del ratón en 4AÑOS.MTW(Año = 2).
3 Elija Cambiar nombre.
4 Escriba AÑO2.MTW.
5 Presione [Intro].
Repetir el análisis en los árboles del Año 2
1 Asegúrese de que la ventana de datos AÑO2.MTW esté activa. Para activar una ventana de datos, haga clic en la ventana o elija su nombre en el menú Ventana.
2 Presione [Ctrl]+[I].
3 En la sección izquierda del Project Manager, haga clic en la carpeta Historial.
La sección derecha del Project Manager muestra todos los comandos que usted ha ejecutado en el proyecto actual.
4 Desplácese por los comandos hasta que encuentre "Histogram," que fue el comando que utilizó para verificar la normalidad.
5 Haga clic en el comando "Histogram" para seleccionarlo.
6 Desplácese a la parte inferior de los comandos, mantenga presionado [Shift] y haga clic en el comando "Outlier" en "Boxplot".
Verifique el contenido de la Carpeta Historial .
7 Elija Edición > Editor de línea de comandos o presione [Ctrl]+[L].
Aparece un cuadro de diálogo que contiene los comandos de Minitab de la sección que usted resaltó. Verifique el cuadro de diálogo .
8 Haga clic en Enviar comandos.
Todo el análisis, un histograma de Peso, gráficas de caja de Peso por Tratamiento y Peso por Sitio, un análisis de varianza y una gráfica de caja de Peso por Año están listos, sin trabajo adicional.
Paso 12: Guardar y salir
1 Elija Archivo > Guardar proyecto.
2 En Nombre de archivo, ingrese ÁLAMO3 para el nombre de su proyecto. Si omite la extensión .MPJ, Minitab la agregará automáticamente cuando usted guarde el proyecto.
3 Haga clic en Aceptar.
4 Si aparece un mensaje que le pregunta si desea reemplazar un archivo existente, haga clic en Sí.
5 Si desea tomar un descanso en este punto, puede salir de Minitab eligiendo Archivo > Salir o puede continuar con la Sesión Cuatro: Evaluación de la calidad.
Sugerencia Usted también puede seleccionar comandos consecutivos en la carpeta Historial al hacer clic y arrastrar el cursor por ellos. Puede seleccionar comandos no consecutivos al mantener presionado [Ctrl] mientras hace clic en ellos.
Página 7 de 7Análisis de datos
01/08/2010file://C:\Users\pumpenyel\AppData\Local\Temp\~hhA654.htm
Generated by Foxit PDF Creator © Foxit Softwarehttp://www.foxitsoftware.com For evaluation only.