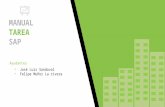Minitutorial de Glogster
-
Upload
craer-de-molina -
Category
Education
-
view
85.483 -
download
0
description
Transcript of Minitutorial de Glogster

Minitutorial de Glogster
CRAER de Molina de Aragón

¿Qué es Glogster?
Glogster es una herramienta on line para crear murales digitales.
http://www.glogster.com/
Los llamamos murales digitales porque, igual que los murales que hemos hecho siempre, incluyen, en un espacio limitado, información esquemática sobre un tema, cuidando mucho el diseño y primando lo visual.
El valor añadido que aportan es que permiten incluir contenido multimedia:
• Texto.• Imagen. • Sonidos.• Video.• Animaciones

Algunos ejemplos
http://marimarpego.glogster.com/miguel-hernandez/
http://susaneta.glogster.com/visitemos-europa

¿Por dónde empezar?
Puedes registrarte o probarlo sin registro aquí
http://www.glogster.com/

Registro:
Registro gratuito con la posibilidad de incorporar hasta a 50 estudiantes. Tendrás que configurar sus cuentas.

En lo sucesivo, entraremos así:
Podemos ver los datos básicos de nuestra cuenta en My Dashboard.
Al final de la página, vendrán listados nuestros murales, llamados glogs, incluso los de nuestros alumnos o compañeros (si tenemos cuenta en Eduglogster).
Podemos modificar los glogs ya hechos, copiar su url, embeberlos, clasificarlos, etc.

Para hacer un nuevo glog desde nuestra cuenta:

Herramientas de diseño y edición:
· Wall: cambia el tapiz de fondo.
· Graphics: insertamos imágenes prediseñadas, que pueden estar relacionadas o no con el fondo.
· Text: inserta globos de texto, títulos…
· Image: subimos nuestras propias imágenes.
· Video: subimos o enlazamos nuestros videos.
· Sound: Insertamos sonido.
Puedes guardar o publicar el documento en tu blog o en la galería (si estás registrado). También imprimir (clica con el botón derecho sobre el glog). Recuerda el truco de imprimir a PDF (Bullzip pdf printer) si no lo necesitas en papel.
¿Qué es cada cosa?

Glogster permite que nuestro trabajo tenga un diseño armónico porque el papel tapiz, los botones, marcos, cuadros de texto y tipos de letra responden a varias categorías o galerías muy originales que podemos mantener o combinar con ingenio.
El diseño:

Para usar el diseño elegido.Galería de diseños de Glogster
Posibilidad de subir y usar nuestros propios diseñosFondos (wall):

Elijo el tipo de cuadro de texto:•Bubbles: pequeños textos.•Stickers: cuadros de texto de mayor tamaño.•Titles: títulos.
Texto del mural:

Edit para empezar a escribir.Escribimos:
Cambiamos el color, vínculos, tipo de letra y opciones del cuadro de texto desde aquí
OK cuando el texto esté listo

Para girar el cuadro de texto Para ampliar o reducir
Otras opciones: traer al frente, llevar detrás, clonar, deshacer cambios o eliminar.
Cuando el texto que incluimos es muy largo aparece una barra de desplazamiento
Más ajustes:
Sobre el problema de las tildes y las ñ: muchas tipografías de Glogster no las reconocen. Prueba a cambiar el tipo de letra a Arial, por ejemplo, o escribe tu texto en el bloc de notas y pégalo después.

Trabajamos con imágenes:
Upload: Subimos una imagen desde nuestro ordenador
Grab: Disparamos una foto con la webcam
Link: Enlazamos una imagen desde su url en Internet

Las imágenes que subamos aparecerán aquí:
Si queremos mejorar el aspecto, podemos añadirles un marco
Nuevamente, los marcos se agrupan en las mismas categorías de diseño que fondos y botones
Como con los cuadros de texto, también podemos ampliar, reducir, girar, traer al frente, etc.

Videos y sonidos:
Igual que con las imágenes, podemos subir nuestro material, enlazarlo o grabarlo en
ese mismo momento. Hay un vínculo directo a los videos de SchoolTube que podemos
buscar cómodamente.El diseño mejorará si añadimos un marco o
reproductor (player).

Todavía hay más: Graphics
Glogster incorpora multitud de gráficos que, además de decorar el mural, llaman la
atención sobre el contenido más importante o guían nuestra lectura.
¡Los hay incluso animados!

Guardar y compartir:
En la parte superior del mural aparece la opción de poner nombre al glog, ver cómo va quedando, guardarlo, publicarlo o terminar y salir.
Opciones de guardado:• Nombre. • Dirección o url. • Categoría.• Etiquetas.• Posibilidad de hacerlo público (se
publicará y podrá buscarse en la galería de Glogster) o privado (sólo se verá en tu cuenta).

Cómo ver el glog:
Nada más guardarlo, accedemos al link, la posibilidad de compartirlo en las redes sociales o de embeberlo (incrustarlo en nuestro blog o web). Esas mismas opciones están disponibles en el escritorio (dashboard), donde vemos todos nuestros glogs como miniaturas.
¿Has encargado un glog a cada uno de tus alumnos y quieres corregirlo? Bastará con que te envíen el enlace (link).

Cómo imprimirlo:
No es lo habitual, porque perderás el contenido multimedia, pero en ocasiones puede interesarte imprimir el mural. Entonces, haz clic con el botón derecho sobre el glog y, a continuación, en “print glog”.
Si tienes necesidad de usar una parte del glog o de guardarlo descargado en tu equipo, entonces tendrás que capturar la pantalla (para guardarlo como imagen) o imprimirlo con alguna impresora virtual.

¡Ánimo con esta estupenda herramienta!Encontrarás consejos de uso en:http://www.educacontic.es/blog/glogster-algo-mas-que-un-cartel