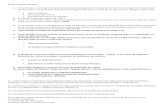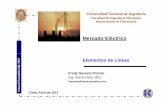MIO LT 2.6 - Manual de Usuario
-
Upload
c2c-the-ehealth-company -
Category
Documents
-
view
227 -
download
3
description
Transcript of MIO LT 2.6 - Manual de Usuario

C2C Consultoría TSIS SL República Dominicana 3 bajos local 1
07014 Palma de Mallorca (Spain) Tel (+34) 971 919 124 – Fax (+34) 971 918 423
www.c2ctsis.com – [email protected]
MIO LT™ v2 Manual de Usuario
©2011 C2C - the eHealth company – MIO LT v2 - Manual de usuario (ES) rev.070312 www.c2ctsis.com – [email protected]
C2C Consultoría TSIS SL República Dominicana 3 bajos local 1
07014 Palma de Mallorca (Spain) Tel (+34) 971 919 124 – Fax (+34) 971 918 423
www.c2ctsis.com – [email protected]

Índice
MIO LT™ v2 - MANUAL DE USUARIO (ESP) Página 2 de 69
Índice
1. Introducción ................................................................................................................. 5
1.1 MIO LT™. Aplicación de escritorio para la integración de imagen médica. ......................... 6
1.2 Interfaz de usuario ........................................................................................................ 7
1.2.1 Barra del paciente ................................................................................................ 7
1.2.2 Barra de herramientas de captura ......................................................................... 7
1.2.3 Área de galería .................................................................................................... 8
1.2.4 Barra de herramientas de envío ............................................................................ 8
1.2.5 Área de notificaciones .......................................................................................... 8
1.2.6 Controles adicionales............................................................................................ 8
2. Instalación de MIO LT™ ............................................................................................. 10
2.1 Requisitos de hardware ................................................................................................ 10
2.2 Requisitos de software ................................................................................................. 10
2.3 Paso a paso ................................................................................................................. 11
2.3.1 Descarga ........................................................................................................... 11
2.3.2 Instalación......................................................................................................... 11
2.3.3 Licenciamiento ................................................................................................... 15
2.4 Configuración inicial ..................................................................................................... 17
3. Identificación del paciente con MIO LT™ ................................................................... 18
3.1 Introducción ................................................................................................................ 18
3.2 Lista de trabajo (DICOM Worklist) ................................................................................. 18
3.2.1 Selección de paciente ......................................................................................... 18
3.2.2 Problemas y soluciones ...................................................................................... 21
3.3 Paso de parámetros ..................................................................................................... 22
3.3.1 Selección del paciente ........................................................................................ 22
3.3.2 Problemas y soluciones ...................................................................................... 22
3.4 Identificación manual ................................................................................................... 23
3.4.1 Introducción de los datos del paciente ................................................................ 23
4. Captura de imágenes con MIO LT™ ............................................................................ 24
4.1 Introducción ................................................................................................................ 24
4.2 Abrir archivos .............................................................................................................. 25
4.2.1 Procedimiento .................................................................................................... 25
4.2.2 Formatos soportados.......................................................................................... 25

Índice
MIO LT™ v2 - MANUAL DE USUARIO (ESP) Página 3 de 69
4.3 Captura de imagen/video ............................................................................................. 26
4.3.1 Capturando imágenes ........................................................................................ 26
4.3.2 Grabando vídeos ................................................................................................ 27
4.4 Captura automática de imágenes de dispositivos USB o CD ............................................ 28
4.4.1 Procedimiento .................................................................................................... 28
4.4.2 Problemas y soluciones ...................................................................................... 29
4.5 Captura de imágenes desde CD DICOM ......................................................................... 30
4.5.1 Importación automática ..................................................................................... 30
4.5.2 Importación manual ........................................................................................... 30
4.6 Recepción DICOM ........................................................................................................ 32
4.7 Uso de la galería .......................................................................................................... 32
4.7.1 Reordenación de las imágenes ............................................................................ 33
4.7.2 Selección de imágenes ....................................................................................... 33
4.7.3 Revisión del estudio ........................................................................................... 37
4.7.4 Localización de patologías .................................................................................. 38
4.7.5 Impresión de las imágenes ................................................................................. 40
4.7.6 Guardar imágenes .............................................................................................. 40
5. Envío de imágenes con MIO LT™ ................................................................................ 41
5.1 Introducción ................................................................................................................ 41
5.2 Envío de imágenes a PACS ........................................................................................... 42
5.2.1 Selección ........................................................................................................... 42
5.2.2 Envío ................................................................................................................ 42
5.3 Envío de imágenes a múltiples PACS ............................................................................. 42
5.4 Envío de imágenes a MEDTING ..................................................................................... 43
5.4.1 Información preliminar ....................................................................................... 43
5.4.2 Envío de imágenes ............................................................................................. 44
5.5 Guardar imágenes ....................................................................................................... 46
5.6 Cola de envíos ............................................................................................................. 47
5.6.1 Introducción ...................................................................................................... 47
5.6.2 Estado de los envíos .......................................................................................... 47
5.6.3 Herramienta de administración de colas .............................................................. 48

Índice
MIO LT™ v2 - MANUAL DE USUARIO (ESP) Página 4 de 69
6. Configuración de MIO LT™ ......................................................................................... 50
6.1 Acceso al módulo de configuración ............................................................................... 50
6.2 Configuración básica .................................................................................................... 51
6.2.1 Identificación del paciente mediante lista de trabajo (DICOM Worklist) ................. 51
6.2.2 Captura de imagen / vídeo ................................................................................. 52
6.2.3 Envío a PACS ..................................................................................................... 53
6.3 Parámetros de configuración ........................................................................................ 53
6.3.1 General ............................................................................................................. 54
6.3.2 DICOMDIR ........................................................................................................ 59
6.3.3 DICOM Listener ................................................................................................. 59
6.3.4 MEDTING .......................................................................................................... 60
6.3.5 Print .................................................................................................................. 61
6.3.6 Save ................................................................................................................. 61
6.3.7 COMM ............................................................................................................... 62
6.3.8 PACS ................................................................................................................. 64
6.3.9 Capture ............................................................................................................. 66
6.3.10 Watcher ............................................................................................................ 66
6.3.11 USB & CD detection ........................................................................................... 67
7. Información adicional ................................................................................................ 68
7.1 Terminología ............................................................................................................... 68
7.2 Para saber más ............................................................................................................ 68
Glosario ........................................................................................................................... 69

Introducción
MIO LT™ v2 - MANUAL DE USUARIO (ESP) Página 5 de 69
1. Introducción
Gracias por adquirir MIO LT™, la solución de C2C para resolver la integración de dispositivos de imagen médica.
Este documento es el Manual de Usuario de MIO LT™, y está estructurado de la siguiente forma:
En este capítulo se presenta MIO LT™ de forma preliminar, indicando cuales son los usos más comunes de la aplicación, y realizando una primera descripción de su interfaz de usuario.
En el capítulo 2 se detallan los requisitos para instalar la aplicación, así como el proceso de instalación en sí mismo.
En el capítulo 3 se describen las diferentes opciones que ofrece MIO LT™ para una correcta identificación de los pacientes e imágenes.
En el capítulo 4 se detallan los diferentes procedimientos de captura de imágenes, vídeos o archivos que ofrece MIO LT™.
En el capítulo 5 se indica el procedimiento a seguir para enviar las imágenes capturadas al archivo corporativo de imagen médica (PACS).
En el capítulo 6 se detallan la totalidad de parámetros de configuración de MIO LT™.
Finalmente, en el capítulo 7 se detalla parte de la terminología técnica empleada en éste documento, así como las diversas fuentes de información sobre MIO LT™ que C2C ofrece de forma complementaria a éste manual de usuario.
Este manual corresponde a la versión 2.6 de MIO LT™. Por favor compruebe la versión de su herramienta MIO LT™. Pueden existir discrepancias entre las funcionalidades descritas en el manual y las realmente disponibles en su aplicación.

Introducción
MIO LT™ v2 - MANUAL DE USUARIO (ESP) Página 6 de 69
1.1 MIO LT™. Aplicación de escritorio para la integración de imagen médica.
MIO LT™ es un herramienta para la captura, conversión al estándar DICOM y envío a PACS de la imagen, vídeo o datos generados por una única modalidad o dispositivo de imagen médica.
Figura 1.1: Esquema básico de instalación de MIO LT™: captura de imagen, recepción de datos de paciente y envío a PACS
MIO LT™ permite la adquisición de la imagen de las siguientes formas:
� Captura la imagen desde una carpeta o ruta
� Captura mediante tarjeta de video
� Mediante complementos software (“plug-ins”) existentes o desarrollados a medida
� Usando los servicios DICOM SEND o DICOM PRINT disponibles en el dispositivo.
MIO LT™ permite la obtención de los datos del paciente y el “Accession Number” para poder crear el estudio en el PACS, de una de las formas siguientes:
� Recuperando una lista de trabajo (DICOM Worklist Retrieve)
� Recibiéndolo por un paso de parámetros desde el HIS (llamada http)
� Obteniéndolo directamente de MIO Broker™ (otro producto de la familia MIO, fuera del ámbito de éste documento)
Además, C2C ha desarrollado numerosos complementos de software (“plug-ins”) para MIO LT™ que amplían las funcionalidades del producto base, como por ejemplo:
� Impresora Virtual DICOM para aplicaciones Windows
� Captura automática de imagen almacenada en dispositivos USB
� Funcionalidades específicas según fabricante y tipo de dispositivo a integrar
MIO LT™ ha sido empleado en numerosos hospitales y centros de salud para la integración de todo tipo de dispositivos de múltiples especialidades. Una lista completa y actualizada de los dispositivos integrados hasta el momento está disponible en:
http://www.c2ctsis.com/archives/317

Introducción
MIO LT™ v2 - MANUAL DE USUARIO (ESP) Página 7 de 69
1.2 Interfaz de usuario
MIO LT™ dispone de una interfaz de usuario clara e intuitiva, diseñada para requerir la mínima intervención del usuario y facilitar al máximo las tareas de captura, procesado y envío de los estudios e imágenes.
En la figura 1.2 (página 9) se muestra una captura de pantalla de MIO LT™, indicando las zonas en las que se divide la ventana principal de la aplicación.
1.2.1 Barra del paciente
La Barra del paciente muestra la edad, número de historia clínica o identificador único, y el nombre y apellidos del paciente seleccionado.
Botón Nuevo Paciente Datos del paciente seleccionado
La Barra del paciente incluye además el botón Nuevo Paciente, que permite la introducción o selección de un nuevo paciente.
1.2.2 Barra de herramientas de captura
La Barra de herramientas de captura muestra todas las opciones disponibles en su instalación de MIO LT™ para la adquisición de nuevas imágenes.
MIO LT™ vinculará automáticamente las imágenes adquiridas con los datos del paciente seleccionado previamente, generando un estudio DICOM para su envío y compartición posterior.
Las opciones disponibles para la adquisición de imágenes dependen de la configuración y licenciamiento de la aplicación. Por favor, consulte el capítulo 4 para más información.
El comportamiento del botón Nuevo Paciente varía dependiendo de la configuración y licenciamiento de la aplicación. Por favor, consulte el capítulo 3 para más información.

Introducción
MIO LT™ v2 - MANUAL DE USUARIO (ESP) Página 8 de 69
1.2.3 Área de galería
El Área de galería es la sección central de la ventana principal de MIO LT™. En ella se muestran las imágenes generadas por cualquier dispositivo médico al que MIO LT™ esté conectado, o bien aquellas imágenes seleccionadas por el usuario o abiertas automáticamente mediante alguna de las opciones disponibles en la Barra de herramientas de captura.
En el apartado 4.7 de éste documento se describen en detalle las funcionalidades y opciones de la galería.
1.2.4 Barra de herramientas de envío
La Barra de herramientas de envío muestra todas las opciones disponibles en su instalación de MIO LT™ para el envío y compartición de las imágenes capturadas o abiertas.
1.2.5 Área de notificaciones
El Área de notificaciones es la sección de la ventana principal de MIO LT™ en la que se muestran información relativa al estado de la aplicación. Por defecto se presenta información gráfica tipo “semáforo” sobre el estado de la cola de envíos (ver apartado 5.6.2), si bien también pueden aparecer notificaciones temporales dependiendo del estado de la aplicación.
1.2.6 Controles adicionales
MIO LT™ incorpora los siguientes controles adicionales, agrupados en la esquina superior derecha de la ventana principal:
Detalles de Configuración Minimizar Salir la licencia
Control deslizante (tamaño de imágenes de la galería)
Las opciones disponibles para el envío de los estudios dependen de la configuración y licenciamiento de la aplicación. Por favor, consulte el capítulo 5 para más información.

Introducción
MIO LT™ v2.0 - MANUAL DE USUARIO (ESP) Página 9 de 69
Barra del paciente Controles adicionales
Barra de herramientas
de captura
Área de Galería
Barra de herramientas
de envío
Figura 1.2: Ventana principal de MIO LT™ Área de notificaciones
z
z
z

Instalación de MIO LT™
MIO LT™ v2 - MANUAL DE USUARIO [ES] Página 10 de 69
2. Instalación de MIO LT™
MIO LT™ se instala en una estación de trabajo o PC que se pueda conectar físicamente al dispositivo de imagen médica a integrar.
2.1 Requisitos de hardware
En la tabla siguiente se detallan las configuraciones mínima y recomendada del PC para una correcta instalación y funcionamiento de MIO LT™.
2.2 Requisitos de software
De forma previa a la instalación de MIO LT™ es recomendable desinstalar cualquier versión anterior de la aplicación.
MIO LT™ requiere para su correcto funcionamiento la instalación previa y completa del Microsoft Framework .NET 4.0. Una versión para su descarga gratuita está disponible en:
http://www.microsoft.com/downloads/es-es/details.aspx?FamilyID=9cfb2d51-5ff4-4491-b0e5-b386f32c0992
Por favor revise la documentación de Microsoft para una correcta instalación y configuración del Framework .NET 4.0.
Mínimo Recomendado
CPU Intel® 1,7 GHz o superior CPU Intel® 3GHz o superior
Windows XP Home Edition Windows 7
1 GB RAM (1) / 2 GB RAM (2) 2 GB RAM (1) / 4 GB RAM (2)
VGA 1024x768 True Color Video Card VGA 1024x768 True Color Video Card
Tarjeta capturadora compatible Direct Draw (2)
Tarjeta capturadora compatible Direct Draw (2)
(1) para modalidades sin salida de video(2) para modalidades con salida de video integradas por captura secundaria
Es necesaria la instalación de la versión completa (Full) del Framework .NET 4.0, y no de la versión Cliente (Client)

Instalación de MIO LT™
MIO LT™ v2 - MANUAL DE USUARIO [ES] Página 11 de 69
2.3 Paso a paso
El proceso completo de instalación de MIO LT™ consta de 4 pasos:
1. Descarga del instalador
2. La instalación propiamente dicha
3. Licenciamiento
4. Configuración
2.3.1 Descarga
Tanto si ha adquirido MIO LT™ como si desea probar la aplicación, póngase en contacto con C2C (www.c2ctsis.com) o con su proveedor de software y le facilitaremos un instalador de nuestro programa.
2.3.2 Instalación
Una vez descargado el archivo de instalación de MIO LT™, por favor siga los pasos siguientes:
1. Cierre cualquier otra aplicación que esté abierta en su sistema.
2. Ejecute el archivo de instalación (típicamente MIOLT.Installer.msi)
3. Haga clic en Siguiente>

Instalación de MIO LT™
MIO LT™ v2 - MANUAL DE USUARIO [ES] Página 12 de 69
4. Lea, si lo desea, la descripción general de la aplicación, y haga clic en Siguiente>
5. Lea y acepte, si lo desea, el contrato de licencia, y haga clic en Siguiente>

Instalación de MIO LT™
MIO LT™ v2 - MANUAL DE USUARIO [ES] Página 13 de 69
6. Seleccione la carpeta de instalación, así como las preferencias de acceso a la aplicación por parte de los usuarios, y haga clic en Siguiente>
La instalación de MIO LT™ v 2.x.x debe llevarse a cabo en una carpeta nueva (vacía), no utilizada por ninguna versión anterior del programa.

Instalación de MIO LT™
MIO LT™ v2 - MANUAL DE USUARIO [ES] Página 14 de 69
7. Confirme que desea instalar MIO LT™, haciendo clic en Siguiente>
Un vez finalizada la instalación, se mostrará un mensaje de confirmación.

Instalación de MIO LT™
MIO LT™ v2 - MANUAL DE USUARIO [ES] Página 15 de 69
8. Haga clic en Cerrar para finalizar la instalación.
2.3.3 Licenciamiento
MIO LT™ es un software propiedad de C2C Consultoría TSIS, S.L., y requiere de una licencia de uso, emitida por la compañía, para poder ser utilizado. Para solicitar una licencia, y una vez realizada la instalación de la aplicación, siga por favor los pasos siguientes :
1. Arranque MIO LT™ por primera vez, haciendo doble clic en el icono de MIO LT™ situado en el escritorio de Windows, o bien accediendo al programa desde el botón Inicio > Todos los programas > MIO LT
La aplicación mostrará durante unos instantes una ventana de arranque similar a la siguiente:

Instalación de MIO LT™
MIO LT™ v2 - MANUAL DE USUARIO [ES] Página 16 de 69
Tras esperar unos instantes, la aplicación mostrará la siguiente ventana:
2. Póngase en contacto con C2C (web: www.c2ctsis.com, e-mail: [email protected]) y facilite el Código de activación que aparece en la ventana anterior. En un plazo inferior a 24h recibirá respuesta por correo electrónico con un archivo de licencia adjunto.
Una vez recibida la licencia por correo electrónico, siga los siguientes pasos para validar la aplicación:
3. Copie el archivo de licencia recibido en una carpeta en su disco duro.

Instalación de MIO LT™
MIO LT™ v2 - MANUAL DE USUARIO [ES] Página 17 de 69
4. En la ventana de Detalles de la licencia, haga clic en Importar llave.
5. Localice el archivo de licencia recibido y haga clic en Aceptar. Si todos los pasos anteriores son correctos y la licencia es legítima, MIO LT™ mostrará el siguiente mensaje de confirmación.
6. Haga clic en Aceptar. A partir de éste momento puede usar MIO LT™ de acuerdo con las condiciones del contrato de licencia y dentro del periodo autorizado.
2.4 Configuración inicial
MIO LT™ dispone de numerosos parámetros de configuración, que alteran notablemente el funcionamiento de la aplicación, pudiendo hacer que se adapte a casi cualquier flujo de trabajo asistencial relacionado con la captura y compartición de imagen médica.
Puede acceder a las opciones de configuración de MIO LT™ de una de las dos formas siguientes:
1. Haciendo clic en el botón de configuración en la zona superior derecha de la pantalla principal (ver apartado 1.2.6).
2. Ejecutando la aplicación MIO.Config.exe, ubicada en la carpeta de instalación de MIO LT™ (por defecto, C:\C2C\MIOLT)
Para poder empezar a utilizar MIO LT™ es necesario definir como mínimo los parámetros de configuración relativos a la identificación del paciente, a la captura de la imagen y al envío de los estudios. A lo largo de los siguientes capítulos se explican en detalle todos estos conceptos. Además, en el capítulo 6 se presenta una lista completa de todos los parámetros de configuración de MIO LT™, indicando sus posibles valores y sus efectos.
En cualquier momento puede consultar los detalles de su licencia, haciendo clic en el botón con el símbolo “?” en la ventana principal de la aplicación (ver apartado 1.2.6)

Identificación del paciente
MIO LT™ v2 - MANUAL DE USUARIO [ES] Página 18 de 69
3. Identificación del paciente con MIO LT™
3.1 Introducción
De forma previa a la captura de imágenes con MIO LT™ es necesario identificar el paciente al cual se va a realizar el estudio. De esta forma, MIO LT™ vinculará correctamente las imágenes con el paciente correspondiente, facilitando su búsqueda y posterior revisión desde otros sistemas de información.
MIO LT™ permite identificar al paciente de una de las formas siguientes:
� Por descarga de una lista de trabajo o agenda desde un servidor del hospital.
� Por recepción de los datos del paciente a través de un paso de parámetros (http) desde otro sistema de información (HIS, Historia Clínica Electrónica, Historia de Salud, etc).
� Por introducción manual directa en MIO LT™.
3.2 Lista de trabajo (DICOM Worklist)
3.2.1 Selección de paciente
En la figura 3.1 se muestra la ventana de selección de paciente mediante lista de trabajo. En caso de estar configurado para ello, MIO LT™ muestra dicha ventana al arrancar la aplicación, así como tras el envío de las imágenes al PACS.
El método de identificación del paciente se define en la configuración de MIO LT™, y no durante el uso de la aplicación. Por favor consulte el apartado 6.3.1.1 para más información.

Identificación del paciente
MIO LT™ v2 - MANUAL DE USUARIO [ES] Página 19 de 69
Figura 3.1: Ventana de selección de paciente mediante lista de trabajo (DICOM Worklist)
Con el fin de seleccionar un paciente de la lista es suficiente con hacer doble clic sobre su nombre o sobre cualquier otro campo del mismo.
La ventana de Lista de trabajo incorpora una barra de botones con las siguientes funcionalidades:
Botón Botón Botón Actualizar Nuevo Paciente Buscar
� Botón Actualizar. Refresca la lista de trabajo con los últimos cambios realizados en el servidor.
� Botón Nuevo paciente. Permite introducir un paciente manualmente aun cuando el método predeterminado de identificación sea la lista de trabajo. Esta función puede resultar útil en el caso de que, por cualquier motivo, no se disponga de lista de trabajo temporalmente.
Tras seleccionar un paciente, sus datos se mostrarán en la Barra del paciente, en la parte superior de la pantalla principal (ver apartado 1.2.1). Cualquier acción posterior con MIO LT™ (captura de imágenes, envío de imágenes, etc) estará vinculada a dicho paciente.

Identificación del paciente
MIO LT™ v2 - MANUAL DE USUARIO [ES] Página 20 de 69
� Botón Buscar. Permite seleccionar un intervalo de fechas sobre el que recuperar pacientes en la lista de trabajo.
n
Figura 3.2: Ventana de selección de fechas
Figura 3.3: Ventana de introducción manual de datos del paciente
El botón Nuevo paciente puede estar disponible o no en la Lista de trabajo dependiendo de la configuración de la aplicación. Por favor consulte el apartado 6.2.1 para más información.
Si no se especifica un rango de fechas, MIO LT™ recupera todas las citas disponibles en la lista de trabajo (con independencia de su fecha), o bien sólo las citas del día en curso, dependiendo del parámetro Only Ask For Today. Por favor consulte el apartado 6.2.1 para
más información.

Identificación del paciente
MIO LT™ v2 - MANUAL DE USUARIO [ES] Página 21 de 69
La ventana de selección de paciente mediante Lista de trabajo tiene las siguientes funcionalidades adicionales:
� Reordenación de la lista de trabajo por cualquier campo. Haciendo clic en el encabezado de cualquier columna, la lista de trabajo se reordena por orden alfabético o numérico de dicho campo.
� Reordenación de columnas. Las columnas de la lista de trabajo se pueden cambiar de orden haciendo clic y arrastrando un encabezado de columna a otra posición.
� Cambio de anchura de las columnas. Es posible modificar la anchura de una columna determinada haciendo clic y arrastrando el cursor desde el borde del encabezado de dicha columna.
3.2.2 Problemas y soluciones
Problema: Aparece un mensaje de error al lanzar la aplicación o tras finalizar un estudio.
Posibles causas y soluciones:
1. La aplicación está mal configurada para acceder al servidor de lista de trabajo. Por favor compruebe que los datos de configuración de MIO LT™ para el acceso al servidor son los correctos (ver apartado 6.2.1), o bien contacte con el servicio de informática.
2. La estación de trabajo en la que se encuentra instalada MIO LT™ no tiene acceso a la red. Por favor compruebe si tiene acceso a la red desde otras aplicaciones. En caso negativo vuelva a intentar la consulta al cabo de unos minutos o bien contacte con el servicio de informática.
Problema: En la ventana de lista de trabajo aparece el mensaje: “No se han encontrado registros”.
Posibles causas y soluciones
1. No hay citas para esa modalidad y para el día seleccionado. Pruebe a cambiar el rango de fechas de consulta o bien contacte con un responsable de citación.

Identificación del paciente
MIO LT™ v2 - MANUAL DE USUARIO [ES] Página 22 de 69
3.3 Paso de parámetros
Para aquellos entornos en los que no hay disponible una lista de trabajo, MIO LT™ permite llevar a cabo la identificación del paciente y estudio mediante un paso de parámetros desde una aplicación externa (típicamente el HIS o la Historia Clínica Electrónica).
3.3.1 Selección del paciente
Con MIO LT™ correctamente configurado para recibir un paso de parámetros, la selección del paciente se lleva a cabo desde el HIS o la Historia Clínica mediante un botón habilitado a tal efecto por su Servicio de Informática.
Si bien la apariencia y localización de dicho botón dependerán de su Historia Clínica, a continuación se describe un flujo de trabajo genérico:
1. En el HIS o Historia Clínica Electrónica (HCE), lleve a cabo la búsqueda del paciente a estudiar.
2. En el HIS o HCE, pulse el botón Nuevas imágenes. Esto arrancará MIO LT™ con los datos del paciente ya precargados, evitando tener que hacer selecciones adicionales. [NOTA: el nombre del botón dependerá de la Historia Clínica en uso, pudiendo ser diferente en su caso]
3. Realice el estudio (ver capítulo 4) 4. Mediante MIO LT™, envíe las imágenes al PACS o repositorio seleccionado (ver capítulo 5) 5. A continuación, MIO LT™ se cerrará automáticamente, volviendo a mostrar el HIS o la
Historia Clínica.
3.3.2 Problemas y soluciones
Problema: Al hacer clic en el botón Nuevas imágenes (o equivalente) del HIS o de la Historia Clínica no sucede nada.
Posibles causas y soluciones:
1. Un retardo de hasta 20 segundos es normal. Espere unos instantes. El proceso de arrancar MIO LT™ desde el HIS pasando los datos del paciente puede demorarse unos instantes, especialmente si es la primera vez que se realiza en el día.
2. No está lanzada la aplicación MIO Application Launcher (AppLauncher.exe). Revise el
apartado 6.3.1.6 o bien contacte con el Servicio de Informática.
El método de identificación del paciente se define en la configuración de MIO LT™, y no durante el uso de la aplicación. Por favor contacte con el Servicio de Informática y consulte el apartado 6.3.1.1 para más información.

Identificación del paciente
MIO LT™ v2 - MANUAL DE USUARIO [ES] Página 23 de 69
3.4 Identificación manual
MIO LT™ permite la introducción manual de los datos del paciente.
3.4.1 Introducción de los datos del paciente
En la figura 3.4 se muestra la ventana de introducción manual de datos de paciente. En caso de estar configurado para ello, MIO LT™ muestra dicha ventana al arrancar la aplicación, así como tras el envío de las imágenes al PACS.
Figura 3.4: Ventana de introducción manual de datos de paciente
Con el fin de minimizar los posibles errores de identificación del paciente causados por la introducción manual de los datos, se desaconseja el uso de este sistema de identificación. Se recomienda configurar MIO LT™ para que los datos se descarguen de una lista de trabajo (DICOM Worklist) o se reciban a través de un paso de parámetros (llamada a una URL).

Captura de imágenes
MIO LT™ v2 - MANUAL DE USUARIO [ES] Página 24 de 69
4. Captura de imágenes con MIO LT™
4.1 Introducción
MIO LT™ puede abrir o capturar imágenes de las formas siguientes:
� Abriendo manualmente imágenes almacenadas en un disco duro, CD-ROM, o dispositivo USB
� Capturando en tiempo real la imagen o vídeo generado por un dispositivo médico con salida de vídeo (ecógrafo, endoscopio, etc)
� Abriendo manualmente las imágenes almacenadas en un CD DICOM DIR
� Abriendo automáticamente las imágenes almacenadas en un CD-ROM o una memoria USB (por ejemplo, de una cámara fotográfica digital)
� Recibiendo automáticamente las imágenes generadas por un dispositivo DICOM.
Todas las imágenes capturadas o abiertas por MIO LT™ se muestran en el Área de Galería, para su posterior selección o edición por parte del usuario y para su procesado y envío al PACS o repositorio seleccionado por parte de MIO LT™.
En el presente capítulo se describen en detalle las diferentes opciones que ofrece MIO LT™ para la captura de imágenes. Todas las opciones disponibles para la adquisición de imágenes se muestran en forma de grandes iconos en la Barra de herramientas de captura, en la parte superior de la pantalla principal de la aplicación.
Figura 4.1: Ejemplo de barra de herramientas de captura
Las opciones disponibles para la adquisición de imágenes dependen de la configuración y licenciamiento de la aplicación. Por favor, consulte a su proveedor de software si alguna de las opciones descritas es de su interés y no está disponible en su aplicación.

Captura de imágenes
MIO LT™ v2 - MANUAL DE USUARIO [ES] Página 25 de 69
4.2 Abrir archivos
4.2.1 Procedimiento
Para abrir manualmente archivos de imagen, siga los pasos siguientes:
1. Haga clic en el icono Abrir ficheros de la Barra de herramientas de captura.
2. Seleccione los archivos deseados en la ventana de exploración
3. Haga clic en Abrir. Los archivos de imagen seleccionados se mostrarán en el Área de Galería.
4.2.2 Formatos soportados
MIO LT™ permite abrir manualmente los siguientes formatos de archivo de imagen: dcm, jpg, png, bmp, tif y gif. Además, la aplicación permite abrir también archivos de vídeo en formato mpg y avi.

Captura de imágenes
MIO LT™ v2 - MANUAL DE USUARIO [ES] Página 26 de 69
4.3 Captura de imagen/video
4.3.1 Capturando imágenes
Para capturar imágenes generadas por un dispositivo externo (como por ejemplo un endoscopio) siga los pasos siguientes:
1. Haga clic en el icono Capturar vídeo de la Barra de herramientas de captura.
2. Aparecerá la Ventana de captura de imagen/vídeo, mostrando en tiempo real la imagen generada por el dispositivo externo.
De forma previa a poder capturar en tiempo real con MIO LT™ imágenes y vídeos generados por un dispositivo externo (como un endoscopio, por ejemplo) es imprescindible instalar y configurar una tarjeta capturadora de vídeo y, opcionalmente, un pedal USB de control. Por favor revise el apartado 6.2.2 y consulte a su Servicio de Informática.

Captura de imágenes
MIO LT™ v2 - MANUAL DE USUARIO [ES] Página 27 de 69
3. Haga clic en el icono de la cámara fotográfica, en la esquina superior izquierda de la Ventana de captura de imagen/vídeo.
Captura de Cierre de la imagen fija ventana
4. Con cada clic sobre el icono de la cámara fotográfica, una nueva imagen se capturará y se mostrará automáticamente en el Área de Galería, por detrás de la Ventana de captura de imagen/vídeo.
5. Una vez haya capturado todas las imágenes deseadas, cierre la Ventana de captura de imagen/vídeo, haciendo clic en el icono de cierre en la esquina superior derecha de la ventana.
4.3.2 Grabando vídeos
Para capturar en tiempo real la señal de vídeo generada por un dispositivo externo (como por ejemplo un endoscopio) siga los pasos siguientes:
1. Haga clic en el icono Capturar vídeo de la Barra de herramientas de captura.
2. Aparecerá la Ventana de captura de imagen/vídeo, mostrando en tiempo real la imagen generada por el dispositivo externo.
3. Haga clic en el icono de la cámara de vídeo, en la parte izquierda de la Ventana de captura de imagen/vídeo.
Captura de vídeo

Captura de imágenes
MIO LT™ v2 - MANUAL DE USUARIO [ES] Página 28 de 69
4. La grabación de vídeo se iniciará automáticamente. Transcurridos unos segundos, la grabación se detendrá automáticamente.
5. Si lo desea, puede detener la grabación en cualquier momento haciendo clic en el icono de [STOP]
Parar grabación Cierre de la [STOP] ventana
6. Una vez haya capturado todos los vídeos deseados, cierre la Ventana de captura de
imagen/vídeo, haciendo clic en el icono de cierre en la esquina superior derecha de la ventana.
4.4 Captura automática de imágenes de dispositivos USB o CD
MIO LT™ tiene la capacidad de detectar automáticamente dispositivos de almacenamiento conectados vía USB (memorias USB, discos duros externos, etc), así como de abrir y mostrar automáticamente las imágenes que estos dispositivos contengan. Esta funcionalidad es útil para evitar que el usuario tenga que llevar a cabo la localización manual, por carpetas y subcarpetas, de las imágenes adquiridas con un dispositivo con memoria accesible vía USB (una cámara fotográfica, por ejemplo).
MIO LT™ también tiene la capacidad de detectar automáticamente CDs, así como de mostrar automáticamente las imágenes o vídeos que el CD contenga.
4.4.1 Procedimiento
Para abrir automáticamente las imágenes almacenadas en un dispositivo USB o CD, siga por favor los pasos siguientes:
1. Arranque MIO LT™
2. Conecte a su estación de trabajo un dispositivo USB que contenga imágenes, o bien introduzca un CD que contenga imágenes.
MIO LT™ permite configurar la duración predeterminada de los videos capturados, haciendo innecesario finalizar manualmente la grabación. Por favor consulte el apartado 6.2.2 para más información.

Captura de imágenes
MIO LT™ v2 - MANUAL DE USUARIO [ES] Página 29 de 69
3. MIO LT™ mostrará un mensaje de estado del proceso de carga automática de las imágenes.
4. MIO LT™ mostrará en el Área de Galería las imágenes a medida que se carguen.
4.4.2 Problemas y soluciones
Problema: al conectar al PC el dispositivo USB (memoria, cámara, etc), aparece un mensaje de error:
Posibles causas y soluciones:
1. El dispositivo no contiene imágenes. Por favor compruebe que efectivamente hay imágenes almacenadas en el dispositivo.
2. El dispositivo contiene imágenes que fueron descargadas previamente. Con el fin de evitar duplicidad de estudios, MIO LT™ lleva un control de las imágenes descargadas, no abriendo automáticamente imágenes que ya se hubiesen mostrado previamente. Si en cualquier caso desea cargar dichas imágenes, localice y abra manualmente los archivos (ver apartado 4.2)
MIO LT™ no borra del dispositivo USB las imágenes adquiridas de esta forma. Sin embargo, MIO LT™ no abre automáticamente ni muestra imágenes que ya hayan sido mostradas previamente.

Captura de imágenes
MIO LT™ v2 - MANUAL DE USUARIO [ES] Página 30 de 69
4.5 Captura de imágenes desde CD DICOM
MIO LT™ tiene la capacidad de explorar CDs compatibles con el formato DICOMDIR, así como de abrir las imágenes almacenadas en los mismos. Esta funcionalidad típicamente es útil cuando se desea importar un estudio de un paciente proveniente de otro centro.
Los CDs DICOMDIR son habitualmente generados por dispositivos de imagen radiológica con capacidad para ello y contienen, aparte de las imágenes DICOM en sí mismas, una estructura de árbol que mantiene una organización de las imágenes en forma de estudio y series.
4.5.1 Importación automática
Ver apartado 4.4
4.5.2 Importación manual
Para importar manualmente las imágenes contenidas en un CD DICOM DIR:
1. Introduzca el CD en la estación de trabajo 2. Haga clic en el icono Explorar CD de la Barra de herramientas de captura.
3. Tras unos instantes aparecerá la Ventana de selección DICOMDIR, mostrando en forma de árbol desplegable el contenido del CD.
La opción de importar CD DICOMDIR (botón Explorar CD) puede no estar disponible en su versión de MIO LT™, ya que depende del licenciamiento de la aplicación. Si precisa dicha funcionalidad por favor consulte a su proveedor de software.

Captura de imágenes
MIO LT™ v2 - MANUAL DE USUARIO [ES] Página 31 de 69
4. Seleccione imágenes individuales, series completas o bien el estudio completo haciendo clic en el nombre de cada serie o imagen. Las series e imágenes seleccionadas se resaltarán en azul y el número total de imágenes seleccionadas aparecerá en la parte inferior de la ventana.
5. Haga clic en Importar. Las imágenes seleccionadas se irán mostrando en Área de Galería.

Captura de imágenes
MIO LT™ v2 - MANUAL DE USUARIO [ES] Página 32 de 69
4.6 Recepción DICOM
MIO LT™ puede actuar como SCP de DICOM Store, es decir, puede recibir y mostrar en tiempo real imágenes generadas por un dispositivo DICOM, para después permitir su manipulación y envío al PACS o al repositorio correspondiente.
Para que la recepción de estudios DICOM sea posible, es necesario configurar correctamente tanto el dispositivo que envía las imágenes como la estación de MIO LT™ que las recibe. Por favor consulte el apartado 6.3.3 para más información.
4.7 Uso de la galería
El Área de galería es la sección central de la ventana principal de MIO LT™. En ella se muestran las imágenes capturadas por MIO LT™ mediante alguno de los métodos descritos en los apartados anteriores.
Figura 4.2: Galería de MIO LT™ con imágenes
La ventana DICOMDIR permite la selección múltiple mediante las opciones típicas de selección de archivos en Windows: selección individual (clic), selección múltiple de datos adyacentes (tecla Mayúsculas+clic) y selección múltiple de datos no adyacentes (tecla Ctrl+clic).

Captura de imágenes
MIO LT™ v2 - MANUAL DE USUARIO [ES] Página 33 de 69
Además de permitir la revisión de las imágenes capturadas, la Galería cumple también una función de preprocesado de las mismas: de forma previa al envío del estudio al PACS o repositorio seleccionado, el usuario puede llevar a cabo las siguientes acciones sobre las imágenes:
� Reordenar
� Seleccionar
� Eliminar
� Incluir diagramas de localización de patologías
� Imprimir
4.7.1 Reordenación de las imágenes
MIO LT™ permite reordenar las imágenes, una a una, dentro de la Galería. Para colocar una imagen determinada en otra posición, siga los pasos siguientes:
1. Haga clic sobre la imagen que desea mover y arrástrela hasta una nueva posición. 2. Suelte la imagen en la posición deseada. La imagen quedará reubicada a todos los efectos,
inclusive por lo que respecta a su posición en la serie DICOM y su orden de almacenamiento y visualización en el visor del PACS.
4.7.2 Selección de imágenes
MIO LT™ permite seleccionar de múltiples formas las imágenes de la galería. Las imágenes seleccionadas serán las que se verán afectadas por acciones posteriores (borrado, edición, etc), y aparecen representadas en la Galería enmarcadas en azul e iluminadas alrededor.
Figura 4.3: Galería con 3 imágenes seleccionadas

Captura de imágenes
MIO LT™ v2 - MANUAL DE USUARIO [ES] Página 34 de 69
A continuación se describen los diferentes procedimientos de selección de imágenes:
4.7.2.1 Selección individual
Para seleccionar una única imagen haga clic sobre ella.
Figura 4.4: Galería con una imagen seleccionada
4.7.2.2 Selección múltiple de imágenes adyacentes
Para seleccionar múltiples imágenes adyacentes:
1. Haga clic sobre la primera imagen del intervalo a seleccionar 2. Pulse la tecla Mayúsculas y haga clic sobre la última imagen del intervalo a seleccionar. La
Galería tendrá un aspecto similar al siguiente:
Para deseleccionar una única imagen, haga clic de nuevo sobre ella.
El conjunto de todas las imágenes seleccionadas se verá afectado por una acción posterior de borrado o edición. Sin embargo, hay 2 excepciones a esta regla: la reordenación (que sólo se puede hacer imagen a imagen) y el envío (que afecta a TODAS las imágenes de la Galería, y no sólo las seleccionadas). Por favor, de forma previa al envío ELIMINE aquellas imágenes que no desee que se envíen.

Captura de imágenes
MIO LT™ v2 - MANUAL DE USUARIO [ES] Página 35 de 69
Figura 4.5: Galería con 6 imágenes adyacentes seleccionadas
4.7.2.3 Selección múltiple de imágenes no adyacentes
Para seleccionar múltiples imágenes no adyacentes simplemente haga clic sobre cada una de ellas. La selección de una imagen no se pierde al hacer clic sobre otra:
Figura 4.6: Galería con 3 imágenes no adyacentes seleccionadas

Captura de imágenes
MIO LT™ v2 - MANUAL DE USUARIO [ES] Página 36 de 69
4.7.2.4 Selección de todas las imágenes
Para seleccionar todas las imágenes de la Galería, siga los pasos siguientes:
1. Sobre cualquiera de las imágenes, haga clic con el botón derecho del ratón. Aparecerá el siguiente menú contextual:
2. Haga clic en Seleccionar > Seleccionar todo
4.7.2.5 Selección inversa
En cualquier momento es posible invertir la selección, es decir, seleccionar todas las imágenes no seleccionadas y viceversa, en un solo paso. Para ello, siga los pasos siguientes:
1. Sobre cualquiera de las imágenes, haga clic con el botón derecho del ratón. Aparecerá el siguiente menú contextual:
2. Haga clic en Seleccionar > Seleccionar inversa

Captura de imágenes
MIO LT™ v2 - MANUAL DE USUARIO [ES] Página 37 de 69
4.7.2.6 Deselección de imágenes
En cualquier momento es posible deseleccionar una imagen ya seleccionada simplemente haciendo clic sobre ella.
Además, es posible deseleccionar simultáneamente todas las imágenes seleccionadas, siguiendo los pasos siguientes:
1. Sobre cualquiera de las imágenes, haga clic con el botón derecho del ratón. Aparecerá el siguiente menú contextual:
2. Haga clic en Seleccionar > Deseleccionar todo
4.7.3 Revisión del estudio
Si bien MIO LT™ no es un visor de imagen médica, sí que dispone de algunas capacidades de representación, con el fin de permitir la revisión del estudio de forma previa a su envío al PACS o repositorio seleccionado.
Por una parte, la Galería muestra todas las imágenes capturadas. Es posible cambiar el tamaño de representación de las imágenes en miniatura mediante el control deslizante situado en la esquina superior derecha de la pantalla:
El funcionamiento del control deslizante es configurable. Por favor consulte el apartado 6.3.1.2 para más información.

Captura de imágenes
MIO LT™ v2 - MANUAL DE USUARIO [ES] Página 38 de 69
Por otra parte, MIO LT™ permite revisar las imágenes a pantalla completa. Haciendo doble clic sobre cualquiera de las imágenes, se muestra dicha imagen a pantalla completa, además de 2 controles, a la izquierda y derecha de la misma, para visualizar las imágenes Anterior y Siguiente.
4.7.4 Localización de patologías
MIO LT™ incluye una serie de diagramas para facilitar, durante la posterior revisión del estudio, la correcta localización de la zona explorada. Para ello MIO LT™ dispone de una serie de plantillas que pueden ser agregadas a la Galería, y sobre las que se pueden marcar puntos de interés o zonas estudiadas.
De forma predeterminada, MIO LT™ dispone de los siguientes diagramas plantilla:
� Cuerpo completo masculino
� Cuerpo completo femenino
� Rostro masculino
� Rostro femenino
� Estómago
� Intestinos
Para insertar en la Galería un diagrama de localización de patologías, y marcar sobre el mismo los puntos de interés estudiados, siga los pasos siguientes:
1. Seleccione una imagen de la Galería haciendo clic con el botón derecho del ratón.
2. Sobre el menú contextual que aparece, haga clic en Localización de patologías
MIO LT™ admite también la incorporación de diagramas completamente definidos por el usuario. Por favor consulte el apartado 6.3.1.5 para más información.
También es posible revisar de forma consecutiva las imágenes anteriores y siguientes moviendo la rueda del ratón.
z

Captura de imágenes
MIO LT™ v2 - MANUAL DE USUARIO [ES] Página 39 de 69
3. En el menú desplegable de la ventana Localización de patologías, seleccione el diagrama deseado:
4. Haga clic sobre aquellos puntos de interés en el dibujo, que quedarán marcados de forma llamativa con puntos rojos.

Captura de imágenes
MIO LT™ v2 - MANUAL DE USUARIO [ES] Página 40 de 69
5. Haga clic en Aceptar. El diagrama editado se añadirá a la Galería.
4.7.5 Impresión de las imágenes
MIO LT™ permite, desde la versión 2.3 y en adelante, la impresión de imágenes de la galería. La impresión no sustituye el envío de las imágenes al PACS o repositorio, si no que sirve como complemento en el caso de que se desee obtener una copia en papel de la totalidad del estudio o de parte de él.
Para llevar a cabo la impresión de las imágenes deseadas, siga por favor los pasos siguientes:
1. Seleccione las imágenes que desea imprimir. MIO LT™ imprimirá únicamente las imágenes seleccionadas o bien todo el estudio en caso de que no se realice una selección. Por favor consulte el apartado 4.7.2 para ver los diferentes métodos de selección de imágenes.
2. Haga clic en el icono Imprimir de la Barra de herramientas de captura.
3. En la ventana de selección de impresora, escoja la impresora en la que desea imprimir y haga clic en el botón Imprimir.
4. Las imágenes seleccionadas se imprimirán. MIO LT™ incluye en el documento impreso un encabezado con el nombre del paciente, número de historia clínica, procedimiento realizado y fecha de impresión.
4.7.6 Guardar imágenes
Consulte el apartado 5.5 para más información.
La apariencia de la Barra de herramientas de captura puede variar dependiendo de las opciones de configuración y licenciamiento de su versión de MIO LT™.
Dependiendo de la configuración de su aplicación, MIO LT™ mostrará el diagrama de localización de patologías como una imagen independiente o bien como una imagen anexa a la imagen clínica de interés. Por favor consulte el apartado 6.3.1.5 para más información.

Envío de imágenes
MIO LT™ v2 - MANUAL DE USUARIO [ES] Página 41 de 69
5. Envío de imágenes con MIO LT™
5.1 Introducción
Una vez finalizado el proceso de captura de las imágenes y selección de las mismas, MIO LT™ puede enviarlas a uno o varios de los siguientes destinos:
� Al sistema de archivo y comunicación de imagen (PACS) del hospital.
� A uno o varios PACS adicionales ubicados en otros centros.
� A la plataforma MEDTING para la compartición de imagen médica en entorno web.
MIO LT™ incorpora un potente módulo de gestión de colas para la realización de los envíos, reenvíos y administración de errores de transmisión. Este módulo permite trabajar con MIO LT™ incluso cuando hay estudios en proceso.
Además, aparte del envío propiamente dicho, MIO LT™ permite guardar una copia de las imágenes en una carpeta o disco duro.
En el presente capítulo se describen en detalle las diferentes opciones que ofrece MIO LT™ para el envío de imágenes. Todas ellas se muestran en forma de grandes iconos en la Barra de herramientas de envío, en la parte inferior de la pantalla principal de la aplicación.
Figura 5.1: Barra de herramientas de envío
Antes de poder enviar estudios es necesario configurar ciertos aspectos tanto de MIO LT™ como del PACS o del repositorio seleccionado. Por favor contacte con el Servicio de Informática y consulte el apartado 6.2.3 para más información.
Las opciones disponibles para el envío de imágenes dependen de la configuración y licenciamiento de la aplicación. Por favor, consulte a su proveedor de software si alguna de las opciones descritas es de su interés y no está disponible en su aplicación.

Envío de imágenes
MIO LT™ v2 - MANUAL DE USUARIO [ES] Página 42 de 69
5.2 Envío de imágenes a PACS
5.2.1 Selección
5.2.2 Envío
Para realizar el envío al PACS de todas las imágenes de la Galería, siga por favor los pasos detallados a continuación:
1. Pulse el botón Enviar a PACS local, en la Barra de herramientas de envío:
2. MIO LT™ mostrará durante unos instantes el siguiente mensaje informativo:
3. Tras unos instantes el mensaje anterior desaparecerá y todas las imágenes de la Galería y
datos del paciente se eliminarán. MIO LT™ estará entonces listo para la realización de un nuevo estudio.
5.3 Envío de imágenes a múltiples PACS
MIO LT™ permite el envío de los estudios a varios PACS simultáneamente. Esta característica puede ser útil cuando por ejemplo se desea compartir un estudio con un hospital externo pero se quiere mantener una copia del estudio en el PACS del propio hospital.
Antes de poder enviar estudios a varios PACS es necesario configurar ciertos aspectos tanto de MIO LT™ como de los PACS destino. Por favor contacte con el Servicio de Informática y consulte el apartado 0 para más información.
MIO LT™ envía TODAS las imágenes de la Galería, y no sólo las seleccionadas. Por favor, de forma previa al envío ELIMINE aquellas imágenes que no desee que se envíen. Para saber más sobre cómo seleccionar y eliminar imágenes, consulte el apartado 4.7)

Envío de imágenes
MIO LT™ v2 - MANUAL DE USUARIO [ES] Página 43 de 69
Para realizar el envío a varios PACS simultáneamente de todas las imágenes de la Galería, siga por favor los pasos detallados a continuación:
1. Pulse el botón Enviar a todos, en la Barra de herramientas de envío:
2. MIO LT™ mostrará durante unos instantes el siguiente mensaje informativo:
3. Tras unos instantes el mensaje anterior desaparecerá y todas las imágenes de la Galería y
datos del paciente se eliminarán. MIO LT™ estará entonces listo para la realización de un nuevo estudio.
5.4 Envío de imágenes a MEDTING
5.4.1 Información preliminar
MIO LT™ permite el envío de imágenes a MEDTING, la plataforma web colaborativa para el intercambio de casos clínicos con imagen. Esta característica permite una implantación muy rápida y sencilla de proyectos y circuitos de telemedicina, segunda opinión, comités clínicos y grupos formativos y de acreditación médica basados en MEDTING.
Para saber más sobre el estado de los envíos y la gestión de los mismos, por favor consulte el apartado 5.6

Envío de imágenes
MIO LT™ v2 - MANUAL DE USUARIO [ES] Página 44 de 69
Figura 5.2: Imágenes en MEDTING subidas directamente desde los dispositivos médicos con MIO LT™
Para obtener más información sobre MEDTING, por favor visite la página web http://medting.com
5.4.2 Envío de imágenes
Para realizar el envío a MEDTING de todas las imágenes de la Galería, siga por favor los pasos detallados a continuación:
1. Pulse el botón Enviar a Medting, en la Barra de herramientas de envío:
2. Opcionalmente, es posible que se le requiera la introducción de cierta información descriptiva del estudio a enviar. Introduzca los campos requeridos y haga clic en Aceptar.
Antes de poder enviar estudios a MEDTING es necesario disponer de un usuario registrado en la plataforma y configurar ciertos parámetros en MIO LT™. Por favor contacte con el Servicio de Informática y consulte el apartado 6.3.4 para más información al respecto.

Envío de imágenes
MIO LT™ v2 - MANUAL DE USUARIO [ES] Página 45 de 69
3. MIO LT™ mostrará durante unos instantes el siguiente mensaje informativo:
4. Tras unos instantes el mensaje anterior desaparecerá y todas las imágenes de la Galería y datos del paciente se eliminarán. MIO LT™ estará entonces listo para la realización de un nuevo estudio.
Tras el envío, el estudio realizado estará disponible en el área privada de MEDTING correspondiente al usuario definido en la configuración de MIO LT™
Para saber más sobre el estado de los envíos y la gestión de los mismos, por favor consulte el apartado 5.6

Envío de imágenes
MIO LT™ v2 - MANUAL DE USUARIO [ES] Página 46 de 69
5.5 Guardar imágenes
MIO LT™ permite, desde la versión 2.4 y en adelante, guardar una copia de las imágenes de la galería en una carpeta o disco duro local o de red. La acción de guardar una o varias imágenes no sustituye el envío del estudio al PACS o repositorio, si no que sirve como complemento en el caso de que se desee obtener una copia de la totalidad del estudio o de parte de él.
Para guardar en una carpeta una copia de las imágenes deseadas, siga por favor los pasos siguientes:
1. Seleccione las imágenes que desea guardar. MIO LT™ guardará únicamente las imágenes seleccionadas o bien todo el estudio en caso de que no se realice una selección. Por favor consulte el apartado 4.7.2 para ver los diferentes métodos de selección de imágenes.
2. Haga clic en el icono Guardar de la Barra de herramientas de envío.
3. Dependiendo de la configuración de su aplicación MIO LT™, se le pedirá o no que seleccione una carpeta en la que guardar las imágenes.
4. Las imágenes seleccionadas se guardarán en la ruta escogida o bien en la ruta definida por defecto en la configuración (ver apartado 6.3.6 para más información)
5. Dependiendo de la configuración de su aplicación MIO LT™, se borrarán todas las imágenes de la galería y se eliminará el contexto del paciente (ver apartado 6.3.6 para más información)
MIO LT™ permite guardar imágenes mediante un complemento de software (plugin) que debe ser adquirido de forma independiente a la aplicación. Por favor consulte a su proveedor de software si la opción “Guardar” no aparece en la Barra de herramientas de envío de pantalla principal de MIO LT™ (ver apartado 1.2.4)

Envío de imágenes
MIO LT™ v2 - MANUAL DE USUARIO [ES] Página 47 de 69
5.6 Cola de envíos
5.6.1 Introducción
MIO LT™ gestiona internamente los estudios e imágenes a enviar mediante una cola. El disponer de una cola de envíos presenta las siguientes ventajas:
� Permite seguir trabajando con la aplicación incluso cuando hay estudios en proceso de envío (Pendientes)
� El usuario tiene en todo momento un conocimiento exacto del estado de la aplicación y de los estudios procesados (Pendientes, Enviados, Erróneos).
� Minimiza los errores de envío por causa de fallos de conexión, de indisponibilidad de la red, etc.
� Facilita la identificación y reenvío de los estudios erróneos.
� Permite configurar la forma en que se procesan los estudios.
5.6.2 Estado de los envíos
MIO LT™ informa al usuario sobre el estado de los envíos mediante un icono tipo “semáforo” en la esquina inferior derecha de la aplicación (Área de notificaciones). El código de notificaciones empleado es el siguiente:
Envío erróneo. Puede seguir utilizando la aplicación, pero alguno de los estudios realizados no ha llegado a su destino. Por favor contacte con el departamento de informática.
Envío en curso. MIO LT™ está procesando el envío pendiente, pero puede seguir utilizando la aplicación normalmente.
Envío correcto. Todos los envíos se han procesado correctamente.
Es posible obtener información detallada sobre el estado de los envíos situando el ratón, sin hacer clic, sobre el icono indicador tipo “semáforo”. Tras unos instantes sobre el mismo, aparecerá una ventana informativa de detalle:

Envío de imágenes
MIO LT™ v2 - MANUAL DE USUARIO [ES] Página 48 de 69
En la imagen anterior se puede observar, a modo de ejemplo, que MIO LT™ ha enviado un total de 68 imágenes al PACS, de las cuales no queda ninguna pendiente ni se ha producido ningún error de envío.
Para obtener información más detallada sobre el estado de los envíos es necesario utilizar la Herramienta de administración de colas descrita en el apartado siguiente.
5.6.3 Herramienta de administración de colas
Para abrir la Herramienta de administración de colas de envío, haga doble clic en cualquiera de los indicadores de estado tipo “semáforo”, mostrados en el Área de notificaciones, en la esquina inferior derecha de la ventana principal de la aplicación. Tras unos instantes se mostrará una ventana similar a la siguiente:
Selector de cola Pestañas de filtrado Área de selección
del tipo de estudio de estudios
Barra de botones de acción

Envío de imágenes
MIO LT™ v2 - MANUAL DE USUARIO [ES] Página 49 de 69
La herramienta de administración de colas incorpora las siguientes funcionalidades:
� Selector de cola. MIO LT™ dispone de una cola de envío independiente para los envíos a PACS y los envíos a otro repositorio (MEDTING, por ejemplo). Mediante éste desplegable es posible seleccionar la cola que se desea administrar.
� Pestañas de filtrado. Permiten mostrar únicamente los estudios clasificados como Erróneos, Pendientes o Enviados.
� Área de selección de estudios. Permite la selección de los estudios e imágenes almacenados en la cola. La selección se realiza “marcando” los estudios o las imágenes individuales
� Barra de botones de acción. Permite llevar a cabo acciones sobre los estudios seleccionados:
- Reenviar. Reenvía los estudios marcados al repositorio correspondiente. - Eliminar. Elimina de la cola (no del repositorio) los estudios marcados.
Para saber más sobre las opciones de configuración de las colas de envíos, por favor consulte los apartados 6.3.4.2 (envío a MEDTING), 6.3.7.2 (envío a MIO Comm™) y 6.3.8.3 (envío a PACS)

MIO LT™
MIO LT™ v2 - MANUAL DE USUARIO [ES] Página 50 de 69
6. Configuración de MIO LT™
MIO LT™ es una herramienta extremadamente flexible para la integración de imagen médica, pudiendo ser configurado para adecuarse a múltiples flujos de trabajo asistenciales y de investigación. La mayor parte de funcionalidades y comportamientos de MIO LT™ son adaptables a las necesidades del usuario.
6.1 Acceso al módulo de configuración
Es posible acceder a las opciones de configuración de MIO LT™ de las formas siguientes:
� Desde el interfaz principal de la aplicación, haciendo clic en el icono de configuración, en la zona de controles adicionales (esquina superior derecha de la pantalla)
Configuración
� Ejecutando directamente el archivo MIO.Config.exe, ubicado en la carpeta de
instalación de la aplicación.

MIO LT™
MIO LT™ v2 - MANUAL DE USUARIO [ES] Página 51 de 69
6.2 Configuración básica
A continuación se indican los parámetros de configuración de MIO LT™ que afectan a las necesidades más típicas en integración de imagen: identificación del paciente mediante lista de trabajo, captura de la imagen y envío a PACS.
6.2.1 Identificación del paciente mediante lista de trabajo (DICOM Worklist)
Los siguientes parámetros, accesibles en la pestaña General de MIO Config™, configuran la recepción de lista de trabajo por parte de MIO LT™:
General
Opción Parámetro Valores posibles Descripción
Graphic interface Startup mode Worklist Método escogido para la identificación del paciente
Graphic interface Show button “New Patient”
Activado, Desactivado
Muestra/oculta el botón Nuevo Paciente en la ventana de Lista de trabajo.
Graphic interface Show button “Close Window”
Activado, Desactivado
Muestra/oculta el botón Cerrar Ventana en la ventana de nuevo paciente.
Worklist server Node Dirección IP IP del servidor de lista de trabajo
Worklist server Port Número natural Puerto en el que el servidor de lista de trabajo escucha peticiones
Worklist server CallingAE Cadena alfanumérica
Identificador DICOM (AETitle) de la estación en la que está instalada MIO LT
Worklist server CalledAE Cadena alfanumérica
Identificador DICOM (AETitle) del servidor de lista de trabajo
Worklist server Modality Cadena alfanumérica
Modalidad para la que se debe recuperar la lista de trabajo
Worklist server Only ask for today Activado, Desactivado
Activa/desactiva la realización de consultas de Lista de trabajo sólo para el día en curso
Tabla 6.1: Parámetros de configuración de la lista de trabajo
Para una descripción exhaustiva de todos los parámetros de configuración de MIO LT™, por favor consulte el apartado 6.3.

MIO LT™
MIO LT™ v2 - MANUAL DE USUARIO [ES] Página 52 de 69
6.2.2 Captura de imagen / vídeo
Los siguientes parámetros, accesibles en la pestaña Capture de MIO Config™, afectan a la forma en que MIO LT™ captura la imagen o vídeos generados por un dispositivo de imagen médica con salida de video (como por ejemplo un endoscopio o un ecógrafo):
Capture
Opción Parámetro Valores posibles Descripción
General Show configuration options
Activado, Desactivado Muestra/oculta los menús desplegables de selección de dispositivos de video y formatos en la ventana de captura de vídeo
General Maximum video capturing seconds
Número natural (>2) Duración predefinida de la captura de vídeo
General Device Cadena alfanumérica Dispositivo seleccionado para captura de vídeo
General Format Cadena alfanumérica Formato de captura de vídeo (resolución y fps)
General Deinterlaced Activado, Desactivado Activa/ desactiva un filtro de mejora para la captura de señal de vídeo entrelazada
General Video capture enabled
Activado, Desactivado Activa/desactiva la posibilidad de capturar vídeos además de imágenes
Tabla 6.2: Parámetros de configuración de la captura de vídeo
Selector de fuente Selector de formato de vídeo
La forma más sencilla de configurar los parámetros Device y Format es marcando como activo el parámetro Show configuration options e iniciando una captura de video con MIO LT™. Las opciones disponibles aparecerán en dos menús desplegables en la ventana de captura de vídeo (ver apartado 4.3).

MIO LT™
MIO LT™ v2 - MANUAL DE USUARIO [ES] Página 53 de 69
6.2.3 Envío a PACS
Los siguientes parámetros, accesibles en la pestaña PACS de MIO Config™, configuran el envío de imágenes a PACS desde MIO LT™:
PACS
Opción Parámetro Valores posibles Descripción
Primary PACS Node Dirección IP IP del PACS
Primary PACS Port Número natural Puerto en el que el PACS escucha los envíos de estudios por parte de MIO LT
Primary PACS CallingAE Cadena alfanumérica Identificador DICOM (AETitle) de la estación en la que está instalada MIO LT
Primary PACS CalledAE Cadena alfanumérica Identificador DICOM (AETitle) del PACS
Tabla 6.3: Parámetros de configuración del envío a PACS
6.3 Parámetros de configuración
A continuación se realiza una descripción exhaustiva de todas las opciones de configuración de MIO LT™, accesibles desde las diferentes pestañas de MIO Config™.
Muchas de las funcionalidades avanzadas que ofrece MIO LT™ se ejecutan mediante complementos de software (“plug-ins”), que debe adquirirse de forma adicional a la licencia básica, por lo que es posible que no estén disponibles en su instalación de programa. Para más información por favor consulte a su proveedor de software.

MIO LT™
MIO LT™ v2 - MANUAL DE USUARIO [ES] Página 54 de 69
6.3.1 General
Las siguientes opciones y parámetros afectan a ajustes globales de MIO LT™
6.3.1.1 Graphic interface
Los siguiente parámetros afectan al método de identificación del paciente y al comportamiento de ciertas ventanas en MIO LT™
Parámetro Valores posibles Descripción a
Startup mode Worklist, Http, Manual Método escogido para la identificación del paciente
Show buttom “New patient”
Activado, Desactivado Muestra/oculta el botón Nuevo Paciente en la ventana de Lista de trabajo.
Show button “Close window”
Activado, Desactivado Muestra/oculta el botón Cerrar Ventana en la ventana de nuevo paciente. Afecta a Lista de Trabajo y Manual.
Tabla 6.4: Parámetros de configuración de la interfaz de usuario
6.3.1.2 Gallery
Los siguientes parámetros afectan a la forma en que MIO LT™ muestra las imágenes en el Área de Galería:
Parámetro Valores posibles Descripción
Minimum elements per row Número natural Mínimo número de imágenes por fila en la galería. Corresponde a la posición "Grande" del control deslizante del tamaño de imagen de la galería.
Maximum elements per row Número natural > MinimumPerRow
Máximo número de imágenes por fila en la galería. Corresponde a la posición "Pequeño" del control deslizante del tamaño de imagen de la galería.
Allow move elements Activado, Desactivado Permite/impide arrastrar imágenes en la galería para reordenar el estudio.
Tabla 6.5: Parámetros de configuración del Área de Galería

MIO LT™
MIO LT™ v2 - MANUAL DE USUARIO [ES] Página 55 de 69
6.3.1.3 General
Parámetro Valores posibles Descripción
Patient data fields Lista de campos en formato <NombreCampo />
Define los campos a mostrar en la ventana de introducción manual de datos del paciente
DICOM logs enabled Activado, Desactivado Activa/desactiva la generación de archivos de log sobre las funciones DICOM
DICOM logs path Ruta Ruta en la que se guardan los archivos de log sobre las funciones DICOM
DICOM root UID DICOM UID Prefijo de C2C para generación única de objetos DICOM
Tabla 6.6: Parámetros de configuración generales de MIO LT™
6.3.1.4 Worklist server
Los siguientes parámetros configuran MIO LT™ para la consulta y recuperación de datos del paciente mediante lista de trabajo (DICOM Worklist), obtenida de un servidor externo:
Parámetro Valores posibles Descripción
Node Dirección IP IP del servidor de lista de trabajo
Port Número natural Puerto en el que el servidor de lista de trabajo escucha peticiones
CallingAE Cadena alfanumérica Identificador DICOM (AETitle) de la estación en la que está instalada MIO LT
CalledAE Cadena alfanumérica Identificador DICOM (AETitle) del servidor de lista de trabajo
Modality Cadena alfanumérica Modalidad para la que se debe recuperar la lista de trabajo
Only ask for today Activado, Desactivado Activa/desactiva la realización de consultas de Lista de trabajo sólo para el día en curso
Tabla 6.7: Parámetros de configuración de la lista de trabajo

MIO LT™
MIO LT™ v2 - MANUAL DE USUARIO [ES] Página 56 de 69
6.3.1.5 Pathology location
Los siguientes parámetros activan las plantillas gráficas de MIO LT™ para la localización de la zona estudiada, además de definir la forma en la que se muestran y guardan en la galería:
Parámetro Valores posibles Descripción
Add diagram as single image
Activado, Desactivado Activa/ desactiva que el diagrama de localización de patologías generado se agregue a la galería como una imagen individual
Add diagram as merged image
Activado, Desactivado Activa/ desactiva que el diagrama de localización de patologías generado se agregue a la galería de forma anexa a la imagen original
Relative measurement
Número natural (1-100)
Tamaño del diagrama de localización de patologías, expresado como porcentaje del tamaño de la imagen original
Full body male Activado, Desactivado Activa/desactiva una plantilla del cuerpo humano masculino para localización de patologías
Full body female Activado, Desactivado Activa/desactiva una plantilla del cuerpo humano femenino para localización de patologías
Face male Activado, Desactivado Activa/desactiva una plantilla del rostro masculino para localización de patologías
Face female Activado, Desactivado Activa/desactiva una plantilla del rostro femenino para localización de patologías
Stomach Activado, Desactivado Activa/desactiva una plantilla del aparato digestivo, con el estómago resaltado, para localización de patologías
Intestines Activado, Desactivado Activa/desactiva una plantilla del aparato digestivo, con los intestinos resaltados, para localización de patologías
Custom templates Lista de plantillas personalizadas, en formato: <NombrePlantilla>
<FileName>archivoimage
n.extensión</FileName>
<Description>Etiqueta<
/Description>
</NombrePlantilla>
Activa archivos de imagen escogidos por el usuario, a ubicar en la misma ruta que las plantillas por defecto (*), para su uso como plantillas para localización de patologías.
(*) La ruta de instalación por defecto es: ../MIOLT/Images/Templates
Tabla 6.8: Parámetros de configuración de las plantillas de localización de patologías

MIO LT™
MIO LT™ v2 - MANUAL DE USUARIO [ES] Página 57 de 69
6.3.1.6 App Launcher
El siguiente parámetro afecta a la configuración de MIO LT™ cuando va a recibir los datos del paciente a través de un paso de parámetros (llamada http) desde otro sistema de información (HIS, Historia Clínica Electrónica, Historia de Salud, etc).
Parámetro Valores posibles Descripción
Port Número natural Puerto por el cual MIO LT escucha las llamadas http por paso de parámetros
Tabla 6.9: Parámetros de configuración del módulo App Launcher
El formato de la llamada http es el siguiente:
http://IP:8000/GetPatientData?Tag1=ValorTag1&Tag2=ValorTag2&...
donde:
� IP: Nodo de la estación de trabajo (puede ser Localhost) en la que está instalado el MIO LT™ que recibirá los parámetros
� TagX: Nombre del tag DICOM a traspasar, por ejemplo PatientID, PatientName, etc.
� ValorTagX: Valor del tag DICOM a traspasar, por ejemplo 938745 (para el
PatientID), o Apellido^Nombre (para el PatientName)
Para que MIO LT™ reciba correctamente los datos del paciente mediante un paso de parámetros (llamada http) es necesario haber ejecutado previamente la aplicación AppLauncher.exe, que se encuentra en la carpeta de instalación de MIO LT™.
Si se desea que MIO LT™ siempre reciba la información del paciente por paso de parámetros (y no mediante Worklist o manualmente), es recomendable dejar configurada la aplicación AppLauncher.exe para que arranque por defecto al iniciar Windows.

MIO LT™
MIO LT™ v2 - MANUAL DE USUARIO [ES] Página 58 de 69
6.3.1.7 MIO Updater
Los siguientes parámetros configuran la conexión de MIO LT™ con un servidor para las actualizaciones automáticas del software:
Parámetro Valores posibles Descripción
Server IP Dirección IP:puerto IP:puerto del servidor de actualizaciones automáticas
Enabled Activado, Desactivado Activa/desactiva las actualizaciones automáticas al arrancar MIO LT
MainFileName Nombre de archivo.extensión
Nombre del archivo ejecutable de la aplicación a actualizar automáticamente
InstallType Worklist, Http Método escogido en el momento de la instalación de MIO LT para la identificación del paciente
SecondsTimeout Número natural Tiempo máximo de espera (en segundos) para obtener respuesta del servidor de actualizaciones automáticas
Tabla 6.10: Parámetros de configuración del servidor de actualizaciones automáticas
6.3.1.8 Common options
El siguiente parámetro define el idioma principal de la aplicación. Actualmente MIO LT™ está disponible en Español, Inglés y Catalán.
Parámetro Valores posibles Descripción
Language es, en, ca Idioma principal de la aplicación. Idiomas disponibles: Español, English, Català
Tabla 6.11: Parámetro de configuración del idioma de la aplicación
6.3.1.9 Plugin list
El siguiente parámetro sirve para activar los plug-ins licenciados:
Parámetro Valores posibles Descripción
Plugins Lista de plugins a activar, en formato:
<Plugin Filename="NombrePlugin" Key="Claveplugin" />
Define, de entre todos los plugins licenciados, cuáles deben aparecer en la interfaz principal de MIO LT y en qué orden
Tabla 6.12: Parámetro de activación de los plug-ins disponibles

MIO LT™
MIO LT™ v2 - MANUAL DE USUARIO [ES] Página 59 de 69
6.3.2 DICOMDIR
Los siguientes parámetros configuran el comportamiento del plug-in de MIO LT™ para la exploración, captura y envío a PACS del contenido de CD’s DICOM DIR:
6.3.2.1 General
Parámetro Valores posibles Descripción
Detect DICOMDIR Activado, Desactivado Activa/desactiva la detección automática, al arrancar la aplicación, de CD DICOMDIR (requiere que el parámetro Detect CDROM esté activado). En caso de detección se muestra un árbol de navegación del CD DICOM DIR o un mensaje de envío (dependiendo del valor del parámetro Automatic Send).
Show file dialog Activado, Desactivado Activa/desactiva el mostrar un navegador por carpetas en el caso de que no se encuentre CD DICOMDIR
Automatic send Activado, Desactivado Activa/desactiva el mostrar en la galería el contenido completo del CD de forma previa a su envío al PACS
Tabla 6.13: Parámetros generales de configuración del plug-in DICOM DIR
6.3.2.2 Data Acquisition
Parámetro Valores posibles Descripción
Detect CDROM Activado, Desactivado Activa/desactiva la detección automática de CD's en el lector
Tabla 6.14: Parámetros adicionales de configuración del plug-in DICOM DIR
6.3.3 DICOM Listener
El siguiente parámetro afecta a la configuración del plug-in de MIO LT™ para la recepción de imágenes desde un dispositivo DICOM y mediante comunicaciones DICOM:
MIO LT™ habilita las funcionalidades avanzadas para el procesado de CD DICOM mediante un complemento de software (“plug-in”), que debe adquirirse de forma independiente a la licencia básica del programa. Para más información por favor consulte a su proveedor de software.

MIO LT™
MIO LT™ v2 - MANUAL DE USUARIO [ES] Página 60 de 69
Parámetro Valores posibles Descripción
Port Número natural Puerto por el que MIO LT escucha a dispositivos DICOM que envían estudios mediante servicios DICOM Storage o DICOM Print.
Tabla 6.15: Parámetros de configuración del plug-in DICOM Listener
6.3.4 MEDTING
Los siguientes parámetros configuran el plug-in de MIO LT™ para el envío de los estudios a MEDTING, la plataforma web colaborativa para la compartición de casos clínicos con imagen (http://medting.com):
6.3.4.1 General
Parámetro Valores posibles Descripción
Url URL URL del web service publicado por MEDTING para subida de imágenes y casos
Proxy Activado, Desactivado Activa/desactiva la configuración de la conexión a MEDTING a través de proxy
Timeout Número natural Tiempo máximo, en segundos, para recibir respuesta del servidor de MEDTING
ProxyServer Dirección IP IP del Proxy
ProxyPort Número natural Puerto del proxy
ProxyUser Cadena alfanumérica Identificador de usuario del proxy
ProxyPassword Cadena alfanumérica Contraseña de acceso al proxy
ProxyDomain Nombre de dominio Identificador de dominio del proxy
RequestCaseInfo? Activado, Desactivado Activa/desactiva el mostrar una ventana que solicite cierta información, antes de enviar el caso a MEDTING
User Cadena alfanumérica Identificador del usuario de MEDTING propietario del caso a subir
Password Cadena alfanumérica Contraseña del usuario de MEDTING propietario del caso a subir
ReportDataFields Lista de campos en formato <NombreCampo />
<Descripción />
Etiquetas de los campos a mostrar si RequestCaseInfo está activado
Dicomize Activado, Desactivado Activa/ desactiva la conversión a DICOM de las imágenes a subir
Tabla 6.16: Parámetros generales de configuración del plug-in de envío a MEDTING

MIO LT™
MIO LT™ v2 - MANUAL DE USUARIO [ES] Página 61 de 69
6.3.4.2 Queue
Los siguientes parámetros configuran la cola de envío de MIO LT™ a MEDTING:
Parámetro Valores posibles Descripción
MaxAttempts Número natural Máximo número de reintentos de envío antes de marcar el estudio como erróneo
HoursTriggerMaintenance Número natural Intervalo, en horas, entre dos limpiezas consecutivas de la cola, llevadas a cabo por el servicio automático de mantenimiento, de todos aquellos elementos con un tiempo de vida > DayRecordsAlive
DaysRecordAlive Número natural Máximo número de días que un elemento va a permanecer en la cola antes de ser borrado por el servicio automático de mantenimiento
SecondsPausedTimer Número natural Para aquellos errores de envío controlados (fallo de comunicación, p.ej.), número de segundos de espera antes de comprobar si el error se ha solventado. [NOTA: Los intentos de reenvío no se llevan a cabo hasta que el error se ha solventado.]
Tabla 6.17: Parámetros de configuración de la cola de envío a MEDTING
6.3.5 Print
El siguiente parámetro afecta a la configuración del plug-in de MIO LT™ para la impresión de los estudios capturados:
Parámetro Valores posibles Descripción
Print preview Activado, Desactivado Activa/ desactiva la previsualización del trabajo de impresión
Tabla 6.18: Parámetros de configuración del plug-in de impresión
6.3.6 Save
Los siguientes parámetros configuran el plug-in de MIO LT™ que permite guardar, en una carpeta de la estación de trabajo, una copia de las imágenes y videos capturados:
MIO LT™ realiza el envío de imágenes a MEDTING mediante un complemento de software (“plug-in”), que debe adquirirse de forma independiente a la licencia básica del programa. Por favor consulte a su proveedor de software si la opción “Enviar a MEDTING” no aparece en la Barra de herramientas de envío de pantalla principal de MIO LT™ (ver apartados 1.2.4 y 5.4)

MIO LT™
MIO LT™ v2 - MANUAL DE USUARIO [ES] Página 62 de 69
Parámetro Valores posibles Descripción
Default path Ruta Ruta por defecto en la que se guardan las imágenes de la galería
Select folder Activado/ Desactivado Activa/ Desactiva la intervención del usuario para la elección de la ruta en la que se guardan las imágenes de la galería. Si está desactivado, se guardan en la ruta por defecto.
Clear Gallery Activado/ Desactivado Activa/ desactiva el borrado de la galería y el paciente en contexto después de guardar los elementos de la galería
Tabla 6.19: Parámetros de configuración del plug-in para guardar imágenes
6.3.7 COMM
MIO LT™ puede ser configurado, mediante el plug-in adecuado, para que realice el envío de los estudios a un servidor MIO Comm™, en lugar de directamente al repositorio final (PACS, MEDTING, etc). Las instalaciones basadas en MIO Comm™ disponen de funcionalidades específicas para la gestión centralizada de múltiples estaciones MIO LT™.
6.3.7.1 General
Los siguientes parámetros definen el comportamiento general del plug-in de MIO LT™ para la conexión con MIO Comm™:
MIO LT™ permite guardar imágenes en una carpeta, ruta o disco mediante un complemento de software (“plug-in”), que debe adquirirse de forma independiente a la licencia básica del programa. Por favor consulte a su proveedor de software si la opción “Guardar” no aparece en la Barra de herramientas de envío de pantalla principal de MIO LT™ (ver apartados 1.2.4 y 5.3)

MIO LT™
MIO LT™ v2 - MANUAL DE USUARIO [ES] Página 63 de 69
Parámetro Valores posibles Descripción
Dicomize files? Activado, Desactivado Activa/desactiva la conversión a DICOM de las imágenes en MIO Comm
Preplugin name Cadena alfanumérica Nombre del plug-in que ejecutará MIO Comm de forma previa al envío del estudio al repositorio
Postplugin name Cadena alfanumérica Nombre del plug-in que ejecutará MIO Comm de forma posterior al envío del estudio al repositorio
PACS list Lista en formato <PacsID>ID del primer pacs</PacsID>… <PacsID>ID del último PACS</PacsID>
Lista de PACS a los cuales MIO Comm puede realizar envíos
Tabla 6.20: Parámetros generales de configuración de MIO Comm™
6.3.7.2 Queue
Los siguientes parámetros configuran la cola de envío de estudios de MIO LT™ a MIO Comm™:
Parámetro Valores posibles Descripción
MaxAttempts Número natural Máximo número de reintentos de envío antes de marcar el estudio como erróneo
HoursTriggerMaintenance Número natural Intervalo, en horas, entre dos limpiezas consecutivas de la cola, llevadas a cabo por el servicio automático de mantenimiento, de todos aquellos elementos con un tiempo de vida > DayRecordsAlive
DaysRecordAlive Número natural Máximo número de días que un elemento va a permanecer en la cola antes de ser borrado por el servicio automático de mantenimiento
SecondsPausedTimer Número natural Para aquellos errores de envío controlados (fallo de comunicación, p.ej.), número de segundos de espera antes de comprobar si el error se ha solventado. [NOTA: Los intentos de reenvío no se llevan a cabo hasta que el error se ha solventado.]
Tabla 6.21: Parámetros de configuración de la cola de envío a MIO Comm™

MIO LT™
MIO LT™ v2 - MANUAL DE USUARIO [ES] Página 64 de 69
6.3.7.3 WCFNetTCP
Los siguientes parámetros configuran la comunicación entre el cliente MIO LT™ y un servicio MIO Comm™ en caso de que esté disponible:
Parámetro Valores posibles Descripción
Endpoint name Cadena alfanumérica Nombre del servidor que aloja MIO Comm™
Server name Cadena alfanumérica o dirección IP
IP:Puerto del servidor de MIO Comm™ o bien su nombre registrado en DNS
Tabla 6.22: Parámetros de configuración del servidor MIO Comm™
6.3.8 PACS
MIO LT™ puede ser configurado, mediante el plug-in adecuado, para que realice el envío de los estudios a uno o varios PACS simultáneamente.
6.3.8.1 Primary PACS
Los siguientes parámetros configuran la conexión de MIO LT™ con el PACS principal (que por lo general suele ser el único):
Parámetro Valores posibles Descripción
Host/IP Dirección IP IP del PACS
Port Número natural Puerto en el que el PACS escucha los envíos de estudios por parte de MIO LT
CallingAE Cadena alfanumérica Identificador DICOM (AETitle) de la estación en la que está instalada MIO LT
CalledAE Cadena alfanumérica Identificador DICOM (AETitle) del PACS
Tabla 6.23: Parámetros de configuración del PACS principal

MIO LT™
MIO LT™ v2 - MANUAL DE USUARIO [ES] Página 65 de 69
6.3.8.2 PACS_1
Los siguientes parámetros configuran la conexión de MIO LT™ con PACS adicionales, para el envío de los estudios a múltiples PACS simultáneamente:
Parámetro Valores posibles Descripción
Host/IP Dirección IP IP del PACS adicional
Port Número natural Puerto en el que el PACS escucha los envíos de estudios por parte de MIO LT
CallingAE Cadena alfanumérica Identificador DICOM (AETitle) de la estación en la que está instalada MIO LT
CalledAE Cadena alfanumérica Identificador DICOM (AETitle) del PACS adicional
Tabla 6.24: Parámetros de configuración de PACS adicionales
6.3.8.3 Queue
Los siguientes parámetros configuran la cola de envío de estudios de MIO LT™ al PACS principal:
Parámetro Valores posibles Descripción
MaxAttempts Número natural Máximo número de reintentos de envío antes de marcar el estudio como erróneo
HoursTriggerMaintenance Número natural Intervalo, en horas, entre dos limpiezas consecutivas de la cola, llevadas a cabo por el servicio automático de mantenimiento, de todos aquellos elementos con un tiempo de vida > DayRecordsAlive
DaysRecordAlive Número natural Máximo número de días que un elemento va a permanecer en la cola antes de ser borrado por el servicio automático de mantenimiento
SecondsPausedTimer Número natural Para aquellos errores de envío controlados (fallo de comunicación, p.ej.), número de segundos de espera antes de comprobar si el error se ha solventado. [NOTA: Los intentos de reenvío no se llevan a cabo hasta que el error se ha solventado.]
Tabla 6.25: Parámetros de configuración de la cola de envío a PACS
Dependiendo de la versión de su instalador de MIO LT™ es posible que el módulo PACS_1 no aparezca en sus opciones de configuración. Por favor consulte a su proveedor de software si la opción “Enviar a todos” no aparece en la Barra de herramientas de envío de pantalla principal de MIO LT™ (ver apartados 1.2.4 y 5.3)

MIO LT™
MIO LT™ v2 - MANUAL DE USUARIO [ES] Página 66 de 69
6.3.9 Capture
Los siguientes parámetros configuran el plug-in de MIO LT™ para la adquisición de imágenes y vídeos a través de una tarjeta capturadora:
Parámetro Valores posibles Descripción
Show configuration options
Activado, Desactivado
Muestra/oculta los menús desplegables de selección de dispositivos de video y formatos en la ventana de captura de vídeo
Maximum video capturing seconds
Número natural (>2)
Duración predefinida de la captura de vídeo
Device Cadena alfanumérica
Dispositivo seleccionado para captura de vídeo
Format Cadena alfanumérica
Formato de captura de vídeo (resolución y fps)
Deinterlaced Activado, Desactivado
Activa/ desactiva un flitro de mejora para la captura de señal de vídeo entrelazada
Video capture enabled? Activado, Desactivado
Activa/desactiva la posibilidad de capturar vídeos además de imágenes
Tabla 6.26: Parámetros de configuración del plug-in de captura de vídeo
6.3.10 Watcher
Los siguientes parámetros configuran el plug-in de MIO LT™ para la detección automática y procesado de archivos en una ruta determinada:
Parámetro Valores posibles Descripción
Path Ruta Ruta sobre la que se realiza la detección (monitorización de la llegada) de nuevos archivos
Seconds to wait before processing file
Número Natural Tiempo de espera, en segundos, entre la detección de un archivo y su posterior procesamiento
Renamed action available Activado, Desactivado
Activa/ desactiva que la acción de renombrar un archivo equivalga a la llegada de un nuevo archivo a detectar
Triggering file name Nombre de archivo
Nombre y extensión del archivo a detectar. Admite caracteres comodín (?, *).
Delete source file Activado, Desactivado
Activa/desactiva la eliminación, una vez procesados, de los archivos detectados
Tabla 6.27: Parámetros de configuración del plug-in File Watcher

MIO LT™
MIO LT™ v2 - MANUAL DE USUARIO [ES] Página 67 de 69
6.3.11 USB & CD detection
Los siguientes parámetros configuran el plug-in de MIO LT™ para la detección automática y captura de archivos contenidos en dispositivos USB externos y en CD-ROM's
6.3.11.1 General
Parámetro Valores posibles Descripción
Detect CDROM Activado, Desactivado Activa/desactiva la detección automática de CD's en el lector
Tabla 6.28: Parámetros generales de configuración del plug-in USD & CD detection
6.3.11.2 File Seeker
Parámetro Valores posibles Descripción
SpecificFolder Ruta Ruta sobre la que se realiza la acción sobre los archivos
Recursivity Activado, Desactivado Activa/desactiva la búsqueda recursiva por carpetas dentro de SpecificFolder
ValidExtensions lista de .extensiones de archivo separadas por ;
Extensiones de archivo a procesar por el FileSeeker
ExcludedExtensions lista de .extensiones de archivo separadas por ;
Extensiones de archivo a ignorar por el FileSeeker
Tabla 6.29: Parámetros específicos de configuración del módulo File Seeker

MIO LT™
MIO LT™ v2 - MANUAL DE USUARIO [ES] Página 68 de 69
7. Información adicional
7.1 Terminología
DICOM. Digital Imaging and Communication in Medicine. DICOM (Digital Imaging and Communication in Medicine) es el estándar reconocido mundialmente para el intercambio de imágenes médicas, pensado para el manejo, almacenamiento, impresión y transmisión de imágenes médicas. Incluye la definición de un formato de fichero y de un protocolo de comunicación de red. El protocolo de comunicación es un protocolo de aplicación que usa TCP/IP para la comunicación entre sistemas. Los ficheros DICOM pueden intercambiarse entre dos entidades que tengan capacidad de recibir imágenes y datos de pacientes en formato DICOM.
DICOM permite la integración de escáneres, servidores, estaciones de trabajo, impresoras y hardware de red de múltiples proveedores dentro de un sistema de almacenamiento y comunicación de imágenes. Las diferentes máquinas, servidores y estaciones de trabajo tienen una declaración de conformidad DICOM (conformance statements) que establece claramente las clases DICOM que soportan. DICOM ha sido adoptado ampliamente por hospitales. (Fuente: Wikipedia)
HIS. Health/Hospital Information System. Sistema formado por el equipamiento informático, programas informáticos, procedimientos de uso y personal capacitado para el registro, mantenimiento y revisión de datos específicos del entorno hospitalario, como puedan ser: datos de filiación del paciente, agendas de citación, fichas de doctores, datos de ocupación de habitaciones y camas, etc.
MEDTING. Plataforma web colaborativa, de uso exclusivo para profesionales clínicos, para el intercambio de casos clínicos con imagen. MEDTING incluye funcionalidades para la rápida implantación de circuitos de telemedicina, segunda opinión, comités clínicos, repositorios de casos de interés y material formativo. Incluye herramientas de revisión de casos, visor multimedia en web, indexación por palabras clave mediante SNOMED CT, soporte multi idioma (traducción automática), gestión de usuarios y grupos, personalización de flujos de trabajo, áreas de trabajo personal (Mi MEDTING) y sistema de mensajería y notificaciones. Para saber más por favor visite http://medting.com
PACS. Picture Archiving and Communication System. Sistema de comunicación y almacenamiento de imagen médica. Tradicionalmente el PACS ha servido como repositorio centralizado de imagen radiológica. Sin embargo, y gracias a MIO LT™, cualquier PACS puede ser utilizado para el almacenaje y compartición de la imagen perteneciente a cualquier especialidad médica.
7.2 Para saber más
La página web de C2C (www.c2ctsis.com) contiene información actualizada sobre MIO LT™, además de formularios de soporte y datos de contacto de la compañía.

MIO LT™
MIO LT™ v2 - MANUAL DE USUARIO [ES] Página 69 de 69
Glosario
Barra de herramientas Captura ................................................ 7 Envío ................................................... 8 Paciente ............................................... 7
C2C .................... 5, 6, 11, 15, 16, 17, 55, 68
CD DICOMDIR ......................................... 30 Importar ............................................ 28
Cola de envíos ......................................... 47 Administración .................................... 48 Configuración .......................... 61, 63, 67 Filtrado ......................................... 48, 49 Selección ............................................ 49
Configuración Avanzada ........................................... 53 Básica ........................................... 17, 51
Datos del paciente Introducción manual ........................... 23 Traspasar ........................................... 22
Diagramas de localización de patología Configurar .......................................... 56 Insertar .............................................. 38
DICOM Descripción ......................................... 68 Recepción...................................... 32, 60
Envío Correcto ............................................. 47 Erróneo .............................................. 47 Notificación de estado ......................... 47 Pendiente ........................................... 47
Galería ................................................ 8, 32 Configuración ..................................... 54 Guardar imágenes .......................... 40, 46 Imprimir imágenes .............................. 40 Reordenar estudio............................... 33 Revisar estudio ................................... 37 Seleccionar imágenes .......................... 33
HIS ......................................................... 68
Imagen Abrir .................................................. 25 Capturar............................................. 26 Envío a MEDTING ............................... 43 Envío a PACS ...................................... 42 Envío multiPACS ................................. 42 Formatos soportados .......................... 25 Guardar ........................................ 40, 46 Imprimir ............................................. 40 Reordenar .......................................... 33 Revisar ............................................... 37 Seleccionar ......................................... 33
Instalar el programa ................................ 10
Licencia del programa .............................. 15
Lista de trabajo .................................. 18, 19 Actualizar ........................................... 19 Añadir paciente .................................. 19 Buscar paciente .................................. 20 Configuración ................................ 51, 55 Ordenar ............................................. 21 Problemas y soluciones ....................... 21
MEDTING ........................................... 43, 60 Configuración ..................................... 60
PACS Configuración ................................ 53, 65 Descripción ........................................ 68
Requerimientos del programa Hardware ........................................... 10 Software ............................................ 10
USB Importar ............................................ 28 Problemas y soluciones ....................... 29
Vídeo Capturar............................................. 27 Configuración ..................................... 52 Formatos soportados .......................... 25
Zona explorada ....................................... 38