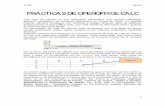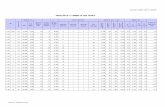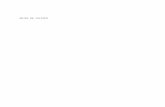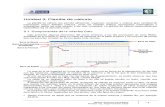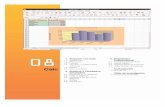MÒDUL V Full de càlcul: CALC -...
Transcript of MÒDUL V Full de càlcul: CALC -...

1
MÒDUL V
Full de càlcul:
CALC
Idea original: Ernest Prats García (Asesor en TIC) Adaptació per ús exclusiu en aquest curs: AINTEC

2
Calc
0. INTRODUCCIÓ A OPENOFFICE.ORG
1. OPENOFFICE.ORG CALC
1.1. ELS ELEMENTS D'OPENOFFICE.ORG CALC 1.2. FILES, COLUMNES I CEL· LES 1.3. LES EINES DE OPENOFFICE.ORG CALC 1.4. LA BARRA DE MENÚS
2. ELABORAR UN LLIBRE DE FULLS DE CÀLCUL
2.1. MOVIMENT DINS UN LLIBRE 2.2. APLICANT FORMATS DE TEXT I NÚMÈRIC 2.3. MODIFICANT LA INFORMACIÓ 2.4. INTRODUIR DATES 2.5. INTRODUIR FÓMULES
2.5.1. OPERADORS
3. MILLORANT LA PRESENTACIÓ DEL FULL
3.1. L’ALTURA DE LES FILES I L’AMPLADA DE LES COLUMNES 3.2. AGRUPAR CEL· LES 3.3. APLICAR CONTORNS A LES CEL· LES 3.4. MODIFICACIÓ DEL TIPUS DE LLETRA D’UN CONJUNT DE CASELLES 3.5. CANVIAR EL FORMAT NUMÈRIC 3.6. FIXAR FINESTRES
4. COPIAR INFORMACIÓ
4.1. COPIAR O MOURE CEL· LES 4.2. COPIA DE FÓRMULES AMB REFERÈNCIES. RELATIVES I ABSOLUTES. 4.3. COPIAR CEL· LES EN SÈRIE
5. IMPRIMIR
6. LES FUNCIONS
6.1. INTRODUIR FUNCIONS 6.2. ANIDAMENT DE FUNCIONS
7. GRÀFICS.
8. PLANTILLES
8.1. CREAR I DESAR PLANTILLES 8.2. OBRIR UNA PLANTILLA 8.3. MODIFICAR UNA PLANTILLA
9. EXPORTAR UN FULL DE CÀLCUL A FORMAT HTML
10. OPCIONS DE CONFIGURACIÓ

3
Informàtica educativa. Full de càlcul OpenOffice.org Calc
1. OPENOFFICE.ORG CALC
OpenOffice.org Calc, és el mòdul d’OpenOffice que actua com a full de càlcul. Un full de càlcul
no és més que un conjunt de columnes i fileres a les quals s’hi pot emmagatzemar informació
de diferent tipus com xifres, textos i fórmules. A més es poden realitzar tota classe d’operacions
amb la informació del full de càlcul, especialment amb aquella que està en format numèric. El
gran avantatge d’un full de càlcul és que les dades es poden modificar, i els càlculs que estan
relacionats amb elles es refan, amb la qual cosa no s’han de repetir totes les operacions.
Les dades incloses en un full de càlcul es poden també visualitzar en format gràfic, d’una ma-
nera ràpida i senzilla, facilitant així la seva lectura i interpretació.
Calc és compatible amb Microsoft Excel, i pot llegir i escriure fitxers en el format d’aquest pro-
grama. Per obrir un full d’Excel, hem d’anar a [Fitxer |Obre] i a [Tipo de archivo] hem de
selec- cionar l’opció [Microsoft Excel 97/2000/XP].
1.1. ELS ELEMENTS D'OPENOFFICE.ORG CALC
funcions
Objectes
fórmules
Barra d'eines
Full de càlcul
Pàgines del quadern
Barra d'estat Per iniciar Calc, ho farem com qualsevol programa: Inicio / Programas / OpenOffice.org 1.0.2
/ OpenOffice.org Calc. La pantalla que ens apareixerà serà semblant al de la il· lustració.

4
Calc
A la part superior de la pantalla hi trobam la Barra de funcions (comú a tots els mòduls d'Ope-
nOffice.org), on s'hi troben els símbols per a les funcions més importants que estan sempre a la
nostra disposició. La Barra d'objectes que ofereix les funcions més habituals per donar format
als documents de full de càlcul sense utilitzar estils. I, finalment, hi trobam una barra pròpia
del mòdul de full de càlcul, la Barra de fórmules.
A la part esquerra de la pantalla tenim la Barra d'eines i a la part inferior de la pantalla la Barra
d'estat.
També a la part inferior disposam dels botons de moviment (primera pàgina, pàgina anterior,
pàgina següent i darrera pàgina)i diferents pestanyes que ens permeten accedir directament
a qualsevol de les pàgines del nostre full de càlcul. Amb el menú contextual (botó dret del
ratolí), podrem realitzar diferents operacions:
� Inserir noves pàgines al nostre full de càlcul, escollint [Insereix...]. Podrem seleccionar
la posició a dins del full de càlcul de la nova pàgina, el nombre de pàgines i fins hi tot
podrem introduir informació a partir d’un fitxer ja existent.

5
Calc
� Eliminar una pàgina del full de càlcul. Si es confirma l’eliminació, ja no es podrà
recupe- rar la informació de la pàgina.
� Canviar el nom de pàgina. Podrem donar el nom que vulguem a les pàgines del full
de càlcul. De tota manera, no convé que aquests noms siguin massa llargs, perquè
l’espai de visualització és escàs.
� Moure o desplaçar una pàgina del full de càlcul. El podrem moure a dins del full de càl-
cul obert, a la posició que vulguem, o bé inserir-lo a un altre document que en aquests
moment estigui obert. També tindrem la possibilitat de crear un document nou amb el
full (o fulls) seleccionats.
� Seleccionar totes les pàgines del nostre full de càlcul. Qualsevol acció que s’apliqui
després d’això afectarà a totes les pàgines del full, per la qual cosa convé tenir precau-
ció.
� Les opcions que apareixen a continuació [Retalla | Copia | Enganxa] no tenen
efecte damunt les pàgines, sinó a la informació que hi hagi seleccionada en aquest
moment al full de càlcul actiu, el que pot portar a confusions.
La barra d’eines
Com és habitual a OpenOffice.org 1.0.2, a la part esquerra de la pantalla hi te-
nim la barra d’eines, amb un funcionament semblant a la resta de mòduls. Hem
de recordar que totes aquelles eines que tenen a la seva part superior dreta un
petit triangle de color verd donen accés a una barra específica per a aquella
eina. Per poder accedir a aquesta barra específica s’ha de deixar pitjat el
botó del ratolí, en canvi si simplement es pitja el botó, s’activa la funció que
està visi- ble. Les barres d’eines específiques es poden deixar fixes a la
pantalla, simple- ment arrossegant-les quan estiguin visibles.

6
Informàtica educativa. Full de càlcul OpenOffice.org Calc
1.2. FILES, COLUMNES I CEL· LES Si miram la zona central de la pantalla, hi veurem el full de càlcul pròpiament dit. S’organitza en
files (horitzontals) i en columnes (verticals). L’encreuament d’una fila i d’una columna rep el
nom de cel· la.
Per anomenar les files, s’empren números. Així, la primera fila és la 1, la segona és la 2, i així
successivament, fins arribar a 32000 (aquest és el valor més elevat pel que fa a les files).
Les columnes s’anomenen a partir de lletres. La primera columna és la A, la segona és la B...
El màxim valor possible és el IV, el que ens dona un màxim de 256 columnes.
Les cel· les reben el seu nom a partir de la combinació de columna i filera. Per tant, la primera
cel· la d’un full de càlcul és la A1, i la darrera possible, en el cas d’OpenOffice.org Calc, la
IV32000, el que ens dona un total possible de 8.192.000 cel· les.
Columna C
Cel· la activa
Cel· la C4
Fila 4

7
Calc
Per moure’s pel full de càlcul, podem emprar les fletxes del cursor, el ratolí o bé escriure el
seu nom (en format columna-fila) a la primera casella de la barra de fórmules, i així podrem
anar-hi directament, sense perdre el temps en moviments de pantalla.
Quan se selecciona, per exemple arrossegant amb el cursor, un conjunt de cel· les, el grup
s’anomena des de la part superior esquerra a la inferior dreta. Per exemple C5:E9, és a dir, el
nom de les cel· les que el delimiten separat per dos punts. Això s’anomena també rang. El contingut d’una cel· la pot ser un nombre (dada numèrica) o una paraula (cadena de
caràc- ters, que poden contenir dígits i lletres).
Donar nom a un conjunt de cel· les
Si és vol, es pot donar un nom a un conjunt de cel· les, o rang, per facilitar la
seva utilització a les fórmules.
Quan es té feta la selecció, s’escull [Insereix | Noms | Defineix...], i se li dona el
nom que es vulgui.

8
Calc
A partir d’ara, es pot fer referència al conjunt de cel· les pels límits [C1:D18] o bé
pel nom que se li ha assignat. A més es pot anar directament a ella desplegant
la llista de la primera casella de la barra de fórmules , on hi figuren tots els
con- junts de cel· les definits.

9
Calc
1.3. LES EINES DE OPENOFFICE.ORG CALC
Com ja hem comentat abans, la barra d’eines es troba a la part esquerra de la pantalla, el
seu funcionament és semblant a la de la resta de mòduls.
Insereix imatge o símbol. Permet inserir a la pàgina activa del full de càlcul una imatge existent al nostre ordinador o un símbol, és a dir, un determinat caràcter de qualsevol font instal· lada a l’ordinador. És especialment útil quan es treballa amb lletres que en realitat són dibuixos. Amb aquest sistema podrem visualitzar tots els caràcters disponibles.
Insereix cel· les. Amb ella podrem inserir una nova cel· la a una determinada posició del full de càlcul, una fila o una columna.
Insereix un objecte. Ens dóna la possibilitat de col· locar al nostre full de càlcul objectes de tipus variat: diagrames, imatges des del propi editor, fórmules, marcs, i d’altres, com objectes OLE, plugins o applets de Java.
Funcions de dibuix. Aquí podrem disposar de totes les eines de dibuix habituals als altres mòduls d’OpenOffice i que ens permetran millorar la presentació del full de càlcul.
Formulari. Hi disponibles eines que ens permeten afegir un formulari a un full de càlcul, amb les funcions habituals.

10
Calc
Autoformat. Permet aplicar diferents formats preestablerts a una zona d’un full de càl- cul. Perquè l’eina s’activi, és necessari fer prèviament una selecció de cel· les del full, a les quals s’aplicarà el nou format.
Seleccioneu els temes. Permet aplicar a un full de càlcul una determinada combinació de colors. En afectar al seu conjunt, no és necessari seleccionar prèviament res.
Revisió ortogrà fica. Activa el corrector ortogràfic, que apareix en pantalla i ens permet verificar tot el text del full de càlcul.
Ortografia automà tica. Amb aquest botó activat, la correcció es fa al mateix temps que s’escriu, i els errors apareixen marcats en color vermell. Emprant el menú contextual(botó dret del ratolí), es podrà visualitzar la llista de paraules proposades pel corrector.
Cercar. Permet accedir a la cerca (i reemplaçament, si és necessari), de qualsevol ele- ment textual del full de càlcul.

11
Calc
Filtre automà tic. En activar aquesta funció, apareixen botons de llista desplegable a les capçaleres de les columnes. Així podrem mostrar només aquells valors que ens interessi visualitzar en un determinat moment, ocultant-ne la resta.
Ordena de manera ascendent. Permet classificar, en ordre ascendent, les dades d’un full de càlcul, a partir dels valors de la primera columna.
Ordena de manera descendent. Semblant a l’anterior, però en aquest cas la classifica- ció dels valors es fa en ordre descendent.
Insereix un grup. Permet definir àrees d’un full de càlcul que es poden ocultar, per veu- re més clarament la resta de la informació.
Desagrupa. Desactiva qualsevol dels grups que s’hagin creat emprant l’eina Insereix un grup, i deixa la presentació com estava abans.

12
Calc
Més informació referida a la barra d’eines.
Si pitjam el botó de la dreta del ratolí damunt la barra d’eines veurem una opció
anomenada Botons visibles. Si ens posam amb el cursor damunt aquesta opció,
veurem els botons que són visibles i els qui no. D’aquesta manera podem confi-
gurar al nostre gust l’aparença de la barra d’eines.
1.4. LA BARRA DE MENÚS
Els menús són sensibles al context, és a dir, sempre ens oferiran els comandaments rellevants
al context respectiu. Si, per exemple, el cursor es troba en un text disposarem de tots els co-
mandaments necessaris per a l’edició del text; si existeix una imatge seleccionada, els coman-
daments necessaris per a l’edició de la imatge.

13
Calc
� Fitxer: Aquest menú conté els comandaments per tractar el document com un tot.
Permet, per exemple, crear un document nou, obrir, tancar o imprimir documents, intro-
duir informació sobre ells, etc.
� Edita: Aquest menú conté, entre d’altres, els comandaments per anular l’última acció,
per copiar i enganxar, per activar el Navegador, que ens ajudarà a desplaçar-nos pel
document, així com d’altres opcions per editar directoris i objectes inclosos.
� Visualització: En aquest menú disposam de comandaments per controlar la visualitza-
ció de la finestra que conté un full de càlcul, així com del contingut del document a la
pantalla. També es pot determinar quines barres de símbols s’han de mostrar així
com el tamany en què es desitja veure el document, per exemple, a pantalla completa.
� Insereix: Aquest menú reuneix tots els comandaments que serveixen per inserir nous
elements en el document, com per exemple, cel· les, files, columnes, fulls i nom de
cel· les, així com una llista de les categories i funcions. També es poden inserir símbols,
imatges, objectes d’altres aplicacions, etc.
� Format: El menú Format conté els comandaments que necessitam per donar format
a l’objecte seleccionat. Els comandaments que es mostren depenen de l’objecte
selecci- onat, és a dir, si tenim seleccionada una cel· la no seran els mateixos que si
tenim se- leccionada una imatge.
� Eines: en aquest menú podem trobar, entre d’altres, les eines necessàries per la cor-
recció ortogràfica de les cel· les, el Detectiu d’errors, protecció de documents, la
confi- guració i les opcions de Calc.
� Dades: Conté els comandaments que permeten editar les dades del full de càlcul.
Permet definir àrees, ordenar i filtrar dades, calcular resultats, estructurar dades, etc.
� Finestra: en aquest menú trobam les opcions per obrir, dividir i congelar finestres. � Ajuda: el menú ajuda serveix per activar el sistema d’ajuda de l’OpenOffice.org.

14
Calc
2. ELABORAR UN LLIBRE DE FULLS DE CÀLCUL
Per introduir qualsevol tipus d’informació, textual o numèrica, en un full de càlcul, ens situarem
a la cel· la que ens interessi, escriurem el valor (textual o numèric), i confirmarem pitjant la tecla
[Intro] o la tecla [Tabulador]. La diferència entre l’una i l’altra és que amb un [Intro] el cursor
anirà a la següent cel· la de la columna, i amb [Tabulador] es desplaçarà a la següent cel· la de
la fila.
2.1. MOVIMENT DINS UN LLIBRE
Per moure’ns a una casella activarem el full que la conté fent clic amb el ratolí a la pestanya
del full i desprès fent clic sobre la casella que vulguem (si no està visible utilitzarem els
botons de desplaçament o [Av Pag.] [Re Pag.]. També ens hi podem moure fent servir les
tecles de mo- viment del cursor.
Pestanya del full
Recursos addicionals per efectuar moviments del cursor amb el teclat
Moure una casella a dalt, a baix, a esquerra, a dreta Tecles de direcció
Desplaçar-se entre caselles d’una mateixa fila TAB
Anar al començament d’una fila INICIO
Anar al començament del full CTRL+INICIO
Anar al final del full CRTL+FIN
Anar una pantalla a baix AV PÁG
Anar una pantalla amunt RE PÁG

15
Calc
Anar a una pantalla a la dreta ALT+AV PÁG
Anar una pantalla a l’esquerra ALT+RE PÁG
Anar al següent full del llibre CTRL+AV PÁG
Anar al full anterior CTRL+RE PÁG
2.2. APLICANT FORMATS DE TEXT I NÚMÈRIC Un cop introduï da la informació a un cel· la o conjunt de cel· les la podrem modificar emprant
la barra d’objectes:
Font
atributs
Format numèric
línies
Alineació vertical
Grandària
Alineació horitzontal
entrades
Color fons
� Font i grandà ria: Permet seleccionar una de les fonts instal· lades al nostre ordinador, i
la seva grandària.
� Atributs: Els habituals, o sigui, negreta, cursiva, subratllat i color de fons.
� Alineació horitzontal: Esquerra, dreta, centrat i justificat.
� Format numèric: Permet donar format als números, i així es pot aplicar format de mo-
neda, de percentatge, recuperar el format estàndard i augmentar o reduir el nombre de
decimals. Per defecte, el text apareix alineat a l’esquerra i els números a la dreta.
� Entrades: Permet anar afegint entrades cap a la dreta del text. El segon dels
botons permet anul· lar aquestes entrades.
� Línies: Podrem escollir la posició de les línies que delimiten les cel· les.
� Color de fons: Aplicar un determinat color de fons a una cel· la o cel· les.
� Alineació vertical: Podrem escollir que el text quedi alineat a la part superior de la
cel· la, al centre o a la part inferior.
A més d’aquestes possibilitats, en trobarem moltes més si accedim a [Format | Cel· les] o, entre
d’altres coses disposarem de gran quantitat de formats numèrics, i podrem escollir diferents
orientacions per a les cel· les.

16
Calc
Si introduï m un text que no cap en una cel· la es mostrarà complet només si les
caselles de la dreta, necessàries, són buides. En cas contrari apareixerà
un triangle a la dreta de la casella i fent doble clic damunt ell veurem el
contingut sencer de la cel· la:
Abans de fer doble clic a damunt el triangle
Després de fer doble
Clic.
Si entram un número que no cap a la cel· la apareixerà ####, això no és cap
error i es pot aclarir augmentant la grandària de la columna.
Recomanació
Si voleu entrar nombres decimals heu de recordar que el separador de la part
entera i la part decimal és la tecla de la coma (,) i no de l’apòstrof.
Si voleu entrar un nombre, però que permeti entrar un 0 a l’esquerra (cas dels
codis postals) començau escrivint un apòstrof (‘)

17
Calc
2.3. MODIFICANT LA INFORMACIÓ L’edició de dades a un full de càlcul es pot fer de dues maneres:
� Directament a la cel· la. Se selecciona aquesta i es fa doble clic. A continuació, es pot
moure el cursor i seleccionar la informació que interessa modificar o canviar, i confirmar
amb [Intro].
� Barra de fórmules. Quan se selecciona una cel· la, la informació continguda a aquesta
apareix a la casella línia d’entrada de la barra de fórmules. Fent doble clic a ella po-
drem procedir a modificar la informació, fins i tot d’una manera molt més còmoda que
en el cas anterior. En acabar pitjarem el símbol per acceptar els canvis o per
cancel· lar l’edició.
Com hem dit abans, si una determinada informació no té prou espai en una columna,
s’estén ocupant la que hi ha a la dreta. Si en aquesta hi ha informació, el que podem fer és
ampliar l’amplada de la columna.
Si ens situam a la barra on hi ha les etiquetes identificatives de columnes, veurem que el cur-
sor, en passar al damunt de la separació entre dues columnes, canvia de forma. En
aquest moment, si arrossegam amb el cursor aconseguirem ampliar l’amplada de la columna.
Una altra possibilitat és fer que la columna s’adapti al text més llarg que hi hagi escrit. Per fer
això, seleccionarem [Format | Columna | Amplada òptima] i confirmar el valor que se’ns propo-
sa.
2.4. INTRODUIR DATES
Podem entrar una data, en una cel· la, en el format habitual dd-mm-aaaa i Calc el reconeixerà
com una data i després hi podrà fer càlculs sobre ella. A més encara que s’hagi entrat en un
format determinat després es pot canviar.

18
Calc
2.5. INTRODUIR FÓMULES
Quan en una cel· la hi volem el resultat de fer un càlcul amb altres cel· les deim que hi hem
de posar una fórmula. Per indicar que aquesta casella contindrà una fórmula començarem
sempre amb el signe =.
Hi ha dues maneres d’entrar una fórmula. En la primera introduï m amb el teclat el seu
contingut i en la segona cada vegada que volem fer referència a una casella feim clic sobre
ella i auto- màticament es col· loca en la fórmula la seva referència.
En les fórmules hi podem posar valors constants (nombres o text), referències a caselles o
rangs, operadors (+, -, *, /) o funcions predefinides de Calc, aquestes darreres les veurem
més endavant. Aquí teniu alguns exemples de fórmules:
Fórmula Resultat
C3*6 El producte del contingut de la cel· la C3 per 6
C4/C2 La divisió del contingut de C4 pel contingut de C2
SUM(A5:A12) La suma dels continguts de totes les cel· les del rang
2.5.1. OPERADORS
La següent taula ens mostra alguns dels operadors de Calc i el seu significat.
Operador aritmètic Significat Exemple + (signe més) Suma 3+3 - (signe menys) Resta 3-1 - (signe menys) Negació -1 * (asterisc) Multiplicació 3*5 / (barra obliqua) Divisió 15/5 % (signe de percentatge) Percentatge 20% ^ (símbol d’exponent) Exponent 2^3 (el mateix que 2*2*2)
Operadors de comparació Significat Exemple = Igual a A1=B1 > Major que A1>B1 < Menor que A1<B1 >= Major o igual que A1>=B1 <= Menor o igual que A1<=B1 <> Distint de A1<>B1
Operadors de concatenació de text
Significat Exemple
& Connecta o concatena dos valors per generar un valor de text continu
“Vent” & “del” & “nord”, genera vent del nord
Operadors de referència Significat Exemple : Operador de rang que genera
una referència a totes les cel· les entre dues indicades que també s’hi inclouen.
! Operador d’unió que combina diverses referències en una sola
B5:B15
SUM(B5:B15!D5:D15)

19
Ajuda
En l’OpenOffice.org Calc el nom de les funcions estan en anglès, Per tant si
volem sumar un rang de cel· les haurem de posar SUM(B5:B15), i no el seu e-
quivalent en castellà SUMA(B5:B15).
En el menú [Ajuda | Contingut], a la fitxa Continguts, seleccionau Ayuda
d’OpenOffice.org Calc. A la opció Categorias y Funciones, trobareu el llistat

20
Calc
3. MILLORANT LA PRESENTACIÓ DEL FULL
3.1. L’ALTURA DE LES FILES I L’AMPLADA DE LES COLUM-
NES
Per modificar l’altura de les files o l’amplada de les columnes hem de situar el cursor sobre la
línia de separació de l’indicador de la fila o columna amb la següent, (si volem augmentar
l’amplada d’A ens posam entre els botons de la columna A i B) fins que el cursor canvia a una
fletxa de doble sentit, llavors arrossegam fins on vulguem.
Si el que volem és modificar un grup de files o columnes el que farem és seleccionar-les i
anar a [Format | Fila | Alçada] (o [Format | Columna | Amplada]) i donar les mides que vulguem.
3.2. AGRUPAR CEL· LES
En alguns casos potser ens interessarà que un conjunt de cel· les s’agrupin en una sola cel· la,
per exemple per fer un títol. En aquest cas seleccionarem les cel· les que volem unificar I ani-
rem a [Format | Fusiona les cel· les | Defineix].
Si volem desfer la combinació de cel· les, hem de seleccionar la cel· la combinada i anar a [For-
mat | Fusiona les cel· les | Suprimeix].
3.3. APLICAR CONTORNS A LES CEL· LES
Inicialment Calc està per defecte instal· lat de manera que en imprimir no es veuran les vores de
les cel· les. Si es vol canviar aquesta opció s’han de seleccionar totes les caselles, fent clic da-

21
Informàtica educativa. Full de càlcul OpenOffice.org Calc
munt el botó que està situat a l’esquerre de l’indicador de la columna A i a sobre de l’indicador
de la fila 1. Una volta seleccionat anam a [Format | Cel· les | Vores] i seleccionam el botó corresponent.
També podem posar vores a una cel· la o conjunt de cel· les. Per fer-ho seleccionarem les
cel· les que vulguem i procedirem com hem vist en el pas anterior.
En general sol anar més bé començar pels contorns generals de tota la taula i
després modificar només els que siguin particulars d’una o vàries cel· les
Com es pot observar en la figura també podem definir el gruix de la línia i el
color.

22
Calc
3.4. MODIFICACIÓ DEL TIPUS DE LLETRA D’UN CONJUNT DE
CASELLES
Per modificar el tipus de lletra d’una cel· la o conjunt de cel· les, les seleccionam i anant als bo-
tons de la barra d’eines o al menú [Format | Cel· les], accedint a la fitxa Tipus de lletra,
podrem elegir la font, l’estil, la mida i el color de la lletra.
3.5. CANVIAR EL FORMAT NUMÈRIC
De la mateixa manera podem modificar el format dels nombres. Per fer-ho seleccionarem les
caselles que volem modificar i anirem al menú [Format | Cel· les], accedirem a la fitxa Números i
des d’aquí podrem modificar la categoria, el format, si volem separadors decimals, el nombre
de decimals que han d’aparèixer, si volem que els negatius surtin en vermell, etc.
3.6. FIXAR FINESTRES
Pot ser, en alguna ocasió, ens interessarà que la primera fila i la primera columna ens
serveixin com encapçalaments i voldrem que quedin immobilitzats. Això ho podem fer
seleccionant la opció Congela del menú Finestra. Si volem fixar la primera columna
seleccionarem la cel· la B1 i activarem el la opció Congela del menú Finestra. Si volem fixar la
primera fila seleccionarem la cel· la A2 i seguirem els passos descrits. Si volem fixar la primera
columna i la primera fila hau- rem de seleccionar la casella B2.

23
Calc
4. COPIAR INFORMACIÓ
4.1. COPIAR O MOURE CEL· LES
El procediment per copiar cel· les que contenen valors, ja siguin de text o numèrics, es fa com
en els altres mòduls d’OpenOffice.org, seleccionam la cel· la que volem copiar, donam l’ordre de
Copia o Retalla, ens situam a la casella on ha d’anar la còpia i donam l’ordre Enganxa.
4.2. COPIA DE FÓRMULES AMB REFERÈNCIES. RELATIVES I
ABSOLUTES.
Si una cel· la conté una fórmula, el contingut d’aquesta es pot copiar en un altre lloc. El que
passa és que les referències de la fórmula en la casella copiada han canviat. En aquest
cas s’han utilitzat referències relatives, de fet és el que per defecte utilitza Calc. Mirem un exemple per intentar comprendre això:
La cel· la A1 conté la dada numèrica 26, la A2, el valor 33 i la cel· la C3, la fórmula A1+A2. Ob-
servau que malgrat que hi hagi el valor 59 (calculat posteriorment a la introducció de la fórmu-
la), dins la barra de fórmules ens surt =A1+A2. Si ara copiam el contingut de la Cel· la C3 a la C4, observau què ha passat:

24
Calc
Hem obtingut el valor 78 i a la barra de fórmules hi ha l’expressió =A2+A3. D’això se’n diu que
utilitza referències relatives. Si copiam una cel· la que conté referències, aquestes es modifi-
quen en relació a l’origen i al destí de la còpia. Si copiam des de C3 la fórmula A1+A2 a C4 es
convertirà en A2+A3.
Si ara el que volem és enganxar a C4 el mateix contingut de C3 utilitzant les cel· les A1 i A2,
haurem d’utilitzar referències absolutes dins la fórmula de C3. Això es fa posant el signe de
dòlar ($) davant la lletra i el nombre de la cel· la que no volem que canviï . Així el contingut de la
cel· la C3 serà: $A$1+$A$2. Si ara copiam aquesta fórmula a la cel· la C4 veureu que s’ha copi-
at el mateix contingut, que és 59.
4.3. COPIAR CEL· LES EN SÈRIE
Si el que volem fer és copiar el contingut d’una casella a moltes altres que estiguin a la
mateixa fila o columna podem seleccionar tot el rang a omplir (incloent la cel· la que conté la
fórmula a copiar) i després utilitzar el menú [Edita | Emplena] i triar, segons la situació de
l’original res- pecte de les còpies.
Recomanació
També es poden copiar cel· les en sèrie amb el cursor. Per fer-ho hem de selec-
cionar la cel· la que conté la fórmula, aquesta queda ressaltada amb un rectangle
i a la part inferior dreta hi ha un quadrat negre molt petit. Si posam el cursor
damunt aquest quadrat el cursor canvia a una creu, llavors arrossegam el cursor
en la direcció on volem que es copiï la fórmula (amunt, avall, dreta o esquerra)
i ja està.

25
Calc

26
Informàtica educativa. Full de càlcul OpenOffice.org Calc
5. IMPRIMIR
Si volem imprimir el full que tenim seleccionat amb la configuració predeterminada n’hi haurà
prou en fer clic damunt la icona de la impressora. Si volem controlar un poc millor la impressió convé donar prèviament unes quantes passes.
Si ens interessa podem definir quina serà l’àrea del full que serà impresa. Per definir-la marcam
el rang que vulguem i donam l’ordre [Format | Imprimeix les àrees | Defineix]. Una vegada defi-
nides les àrees d’impressió que ens interessi a cada full podem anar a [Fitxer |Imprimeix] i
allà acabarem d’ajustar les opcions sobre la pàgina a imprimir o si volem imprimir la selecció,
el full o tot el llibre.
En la pantalla d’impressió i si fem clic damunt el botó Opcions, podrem definir si volem
suprimir la sortida de pàgines buides o si volem imprimir només els fulls seleccionats.
Donat que la impressió d’un full de càlcul pot ser una mica més complexa que la impressió
en un programa de tractament de textos, convé visualitzar la pàgina abans d’imprimir-la
[Fitxer | Previsualització], per observar abans els resultats. Aquí fent clic damunt el botó
Format de la pàgina podrem establir si l’àrea d’impressió volem que quedi centrada
verticalment o hori- zontalment, marcant les caselles Alineament de la taula corresponents.

27
Calc
6. LES FUNCIONS
6.1. INTRODUIR FUNCIONS
A les pàgines anteriors, hem vist com per realitzar operacions senzilles podem emprar els ope-
radors matemàtics o les formules; ara bé, si volem endinsar-nos en operacions més complexes
hem de fer ús de les funcions.
Una funció és una formula ja preparada pel programa que permet fer càlculs, tant amb nombres
com amb paraules, i produir un resultat estalviant temps. Les més bàsiques, i que emprem amb
més freqüència, són aquelles que ens faciliten fer sumes, mitjanes, percentatges, contar, com-
provar si es compleixen certes condicions o valors...
Algunes funcions poden fer referència a una cel· la: =RAIZ(H4), per calcular l’arrel quadrada del
número de la casella H4, i d’altres prendre com a paràmetre un rang: =SUMA(C5:C18), per
calcular la suma dels valors continguts dins aquest, per exemple. També hem de saber que els
valors acceptats per les funcions reben el nom d’arguments.
A l’índex d’ajuda del programa trobarem –agrupat en categories lògiques- el llistat, amb una
explicació prou detallada, de totes les disponibles. Heu d’anar alerta perquè quan consulteu
l’ajuda trobareu que el nom de les funcions està en castellà, però quan vulgueu inserir-les
el nom de les funcions apareixerà en anglès tot i que al costat tenim l’explicació de què fa i
com hem de ficar els arguments en català.
Ajuda
La sintaxi de qualsevol funció és: =nom_funció(argument1;argument2;...;argumentN)
Han de començar pel signe = Situem els arguments dins parèntesi, sense espais davant ni darrere. Els arguments poden ser valors constants (nombre, text), formules o funcions. Els arguments van separats per ;
Podem inserir les funcions directament amb el teclat o posant en marxa l’Autopilot assistent
de funcions fent clic damunt la icona (o polsant Control+F2). Per veure aquesta barra hem de
tenir- la activada al menú Visualització, barra d’eines, barra de funcions.

28
Calc
Activa l’autopilot de funcions Anem a veure uns quants exemples.
Partirem de les hipotètiques notes d’avaluació de vuit alumnes. Hem inserit llinatge, nom i cinc
assignatures.

29
Calc
L’objectiu és, emprant diferents funcions, aconseguir que llinatge i nom apareguin a la mateixa
casella, esbrinar la nota mitjana, fer aparèixer una casella indicant si l’alumne promociona o
suspèn i quina qualificació global obtindria.
Ens col· loquem a la casella lliure on volem que aparegui la informació i fem clic damunt Inse-
reix, funció; o sobre el botó o Control+F2. Com hem vist abans, s’obre una finestra amb
l’autopilot. Aplicarem la funció Concatenar (doble clic a Concatenate) per unir dins la mateixa
casella llinatge i nom.
Aprofitem per fer una ullada al quadre: a l’esquerra, podem escollir entre veure totes les
funci- ons o que apareguin agrupades segons diferents categories; a dalt, tenim el nom de la
funció seleccionada i el resultat final de l’aplicació; al mig tenim les caixes amb els
arguments de l’operació (que poden ser nombres, referències a caselles o text) -fixeu-vos
que les dades de text han d’anar sempre dins “cometes”- i, a baix, el resultat de la formula.
Podem fer ús d’una caixa per a cada argument, o posar-lo tot dins la mateixa, o escriure
direc- tament la formula si ja sabem com fer-ho.
Noteu com, en aquest cas, al voler que llinatge i nom anessin separats per una coma i un es-
pai, elements de text, els hem col· locat dins les cometes. Una vegada fet clic sobre D’acord,
sols cal seleccionar amb el ratolí la casella A12 i arrossegar cap a baix el quadrat de la canto-
nada inferior dreta per obtenir el mateix resultat amb tots els vuit alumnes.
La segona funció que aplicarem serà Average, (promedio si consulteu l’ajuda) que ens permet
calcular la nota mitjana dels alumnes. Ara en lloc de fer referència a dues caselles, com
abans,

30
Calc
ho farem a un rang de cinc cel· les, on hi són les qualificacions. El rang –la primera i la darrera
casella- ha d’anar, a la formula, dins d’un parèntesi i separat per “:”. Polsem d’acord i desprès
arrosseguem el quadrat, per tenir totes les mitjanes.
Ajuda
Recordeu que podem definir un rang d’aquesta forma (b5:b34) o també posant
un nom al rang i substituint la referència a les cel· les per un nom qualsevol (Jo-
sep). És a dir, val tant escriure =SUM(a1:a9) com =SUM(Josep).
La tercera funció que veurem és una de les més potents, l’anomenada funció condicional, IF (SI
en català o castellà). En la seva aplicació bàsica, pren tres paràmetres: un criteri i dos valors. Si
el criteri s’acompleix, la cel· la adopta el primer valor, en cas contrari, el segon.

31
Calc
Afegirem una altra columna als resultats dels nostres alumnes, de forma que si la nota mitjana
és superior a un cinc (5) aparegui al costat de l’alumne “promociona”; si no és així, hauria
d’aparèixer “suspèn”.
Podem escriure la formula directament: =IF(b12>5;"promociona";"suspèn") o continuar fent ús
de l’autopilot. Noteu que les dades van dins un parèntesi, que cada paràmetre va separat per
un “;” i que les dades de text van entre cometes. A les imatges següents podeu veure el procés i el resultat.
Tot i que hem dit que aquesta funció condicional admet un criteri o condició i dos valors,
podem treure “més suc” perquè aquests valors no cal que siguin fixos, també poden ser
formules o

32
Calc
condicions múltiples col· locades com arguments. Un cas típic seria el següent, adjudicar quali-
ficacions globals als nostres alumnes segons les notes.
No cal engegar el pilot, podem escriure, amb cura per no deixar-nos res, directament a la
barra de funcions. Podeu observar com hem ampliat la funció, però també que la operació és
bastant intuï tiva:
=IF(B12<5;"insuficient";IF(B12<=6;"suficient";IF(B12<7;"bé";IF(B12<9;"notable";IF(B12>=9;"excel·lent")))))
De fet hem multiplicat les condicions per afegir-les com arguments. Sols hem d’anar una mica
alerta al tancar els parèntesis, de forma que coincideixin en número els que s’obren amb els
que es tanquen. De totes formes el programa, quan adverteix errades d’aquests tipus, ofereix la
possibilitat de corregir-les.
El nombre de funcions és molt extens i variat, aquí sols hem vist unes quantes senzilles perquè
es tracta d’un curs d’iniciació. Feu una ullada a les diferents categories i experimenteu amb
algunes que us puguin ser útils.

33
Calc
6.2. ANIDAMENT DE FUNCIONS Hem dit abans que les funcions necessiten de paràmetres per executar-se; però el programa
possibilita també que un paràmetre sigui precisament un valor calculat aplicant una funció. Exemples:
=SUM(A1:C18)/SUM(D1:D22)
=IF(AVERAGE(A1:C18)>50;SUM(D1:D22);0)

34
Calc
7. GRÀFICS. Com qualsevol altre full de càlcul, amb aquest també podem agafar un quadre de valors i
pre- sentar-los en forma de diagrama. Veureu que les possibilitats d’obtenir gràfics
complexos són considerables. Necessitem una taula de dades. Partirem d’aquestes del cens de població:
Seleccionarem prèviament les dades de text i numèriques que vulguem incloure; les cel· les de
text, amb població i sexe, ens serviran per classificar les dades. Si fem clic a menú Insereix,
diagrama; s’obre un quadre de diàleg que ens guiarà en la construcció del gràfic (que sempre
podrem modificar i terminar d’arrodonir més endavant).
Fixeu-vos quina informació se'ns demana per començar: l’àrea d’on s’han de prendre les
dades del gràfic, si la primera fila i la primera columna han de servir com a etiquetes i a quin
lloc situa- rem el diagrama quan estigui finalitzat.
Si ja tenim seleccionada l’àrea del gràfic, les cel· les a què ens referim, aquesta informació ja
constarà a la casella corresponent; si no ho hem fet, ara és el moment d’inserir el rang.
També ens trobarem activades les opcions perquè el programa consideri les primeres columna
i fila com etiquetes; finalment podem seleccionar on volem que aparegui el gràfic, si al costat de
les dades, a la mateixa fulla on estem treballant, a una altra diferent o a una de nova
(desple- gant el botó accedirem al menú d’opcions).

35
Calc Si prenem el botó Següent, apareixerà un altre quadre de diàleg; aquí podem triar quin tipus de
diagrama s’adapta millor a les nostres necessitats i preferències. Amb la barra de desplaça-
ment, veurem els disponibles: columnes, línies, “formatgets”, 3D... De la mateixa forma, podem llegir les dades per columnes o per files, és a dir que siguin dues
columnes (homes i dones) o vuit per les localitats. També podem activar una altra casella per
observar com quedarien col· locades les dades de text. Experimenteu fins que trobeu un gràfic que us agradi. Preneu el botó Següent.
L’assistent ens ofereix la possibilitat d’optar per diferents variants del tipus que hem escollit i de
ficar línies als eixos X i Y. A la següent finestra, afegirem el títol del gràfic i aquest ja estarà
llest; fem clic damunt el botó Crea.

36
Calc
El gràfic, si no hem canviat res al principi, apareix a la mateixa fulla, al costat de les dades. Us
agrada?. Segurament faríeu alguns retocs al resultat final. Això no ha fet res més que comen-
çar!
Cadascuna de les parts que formen el gràfic és un objecte i cada objecte es pot modificar ac-
cedint a les seves particulars propietats: caràcters, colors, textures, tamany, efectes, girs, posi-
ció, escales, eixos, graelles, transparències... tot es pot millorar. Només amb un doble clic da-
munt l’objecte o des del menú de comandaments i una mica d’imaginació s’obre una finestra
nova a l’experimentació.
Pot semblar una mica complicat al començament, però una vegada hem agafat el concepte i
som capaços d’encertar amb el menú de l’objecte a retocar, el maneig de les diferents opcions
no serà gens difícil.
Tres canvis per començar: podríem situar la llegenda a la part inferior en lloc de la dreta,
així hauria més espai per a les barres; també podríem donar als noms de les poblacions (eix X)
una inclinació de trenta graus i disminuir l’escala de l’eix Y perquè no hagi tant de nombres.
Haurí- em d’aconseguir una imatge semblant a aquesta:

37
Calc
Si fem un clic damunt el gràfic, apareixen els vuit “puntets d’amarre”, d’aquesta
forma podem re-dimensionar el gràfic o moure’l; però per a poder treballar amb
ell hem de pitjar dues vegades a sobre; teniu això clar des del principi.
Per canviar de lloc la llegenda (homes, dones), una vegada seleccionat el gràfic, farem clic
damunt ella i amb el botó dret del ratolí o al menú Format, escollim Propietats de l’objecte.
S’obrirà una finestra amb un quadre de diàleg i sis pestanyes; si polsem sobre Posició, ja tenim
els quatre llocs on col· locar-la, optem per inferior. Si fem una ullada a la resta de pestanyes,
podem optar per canviar el tipus, tamany, color i efectes de lletra, o si anem a Vores, fer desa-
parèixer les línies que envolten la llegenda.
Continuem amb el gràfic seleccionat; anem ara al menú Format i escollim Eix, Eix X, a més de
poder canviar les propietats del text, com abans; a la pestanya Etiqueta i direcció d’escriptura
tenim diferents possibilitats per orientar la direcció del text.
Seguim el mateix camí per arribar a l’eix Y, novament trobem un quadre semblant als anteriors i
la possibilitat d’experimentar amb les diferents opcions; pel que ens interessa, seleccionem
Escala i interval principal, desactivem Automàtic i fiquem el nombre d’interval que ens agradi,
més gran que l’existent (dos mil està bé), de forma que no tinguem quantitats massa petites i
se’ns ompli tot de ratlles i nombres.
El procediment per canviar qualsevol objecte és el mateix, seleccionar-lo, anar a Format i pro-
pietats de l’objecte. Com les finestres seran diferents segons aquest objecte, només cal cercar
l’opció de canvi que ens interessa i actuar: escales, colors de les barres...
Però per a donar una presentació acurada al gràfic no sempre haurem de canviar les propietats
dels objectes existents. És possible afegir més objectes, bàsicament títols i etiquetes, des de
l’opció Insereix del menú de comandos. També tenim més subopcions a Format; és interessant
que, quan tingueu una mica d’experiència, proveu a fer coses amb els efectes 3D.
Comprovareu, també, que podeu fer un munt de coses més amb el ratolí: girar el gràfic, canviar
el punt de vista, substituir les columnes per altres formes, jugar amb els colors i transparènci-
es... Resumint, quant més experimenteu, més coses trobareu.
Teniu una altra possibilitat d’arrodonir la presentació del gràfic des d’una barra d’eines
nova: editar el gràfic. Fem clic damunt el gràfic, fem clic de nou, però ara amb el botó dret del
ratolí. Apareix un menú contextualitzat, seleccionem Editar. La barra de l’esquerra canvia per
la se- güent:

38
Calc
Mostrar/ocultar títol principal i subtítol.
Mostrar/ocultar la llegenda.
Mostrar/ocultar els noms dels eixos.
Mostrar/ocultar els títols dels eixos.
Mostrar/ocultar la quadrícula horitzontal
Mostrar/ocultar la quadrícula vertical.
Permet seleccionar el tipus de gràfic.
Obre el diàleg Autoformat del gràfic.
Activa un diàleg que permet modificar les dades del gràfic
Canvia les dades del gràfic (en files).
Canvia les dades del gràfic (en columnes).
Permet canviar l’escala del text quan es modifica el tamany del gràfic.
(si el botó està polsat).
Es crea altra vegada la vista original del gràfic.
Vegeu que el gràfic de “formatgets” té algunes particularitats respecte dels altres quant origen
de dades, tamany, porcions, subtipus, rètols...
Quan tot vos sembli quasi perfecte, ja podeu imprimir. Primer podeu comprovar com sortiria per
la impressora; doncs anem a Fitxer i Previsualització.
Cal tenir present que si al començament no vàrem optar per inserir el gràfic a un nou full, tin-
drem a la mateixa fulla les dades i el gràfic, si ho volem així, perfecte; en cas contrari sempre
serem a temps de copiar el gràfic i enganxar-lo a un altre full en blanc. De totes formes, els
gràfics que es troben tot sols a un full són massa grans, per això si voleu enganxar-los junta-
ment amb les dades, hauríeu de reduir més tard el tamany.
Si no vos agrada del tot, encara podem, anant a Fitxer i imprimeix, canviar el que sigui: orienta-
ció i tamany del paper, els marges, imprimir solament una part... Teniu en compte, també, que
les possibilitats variaran en funció de la impressora que tingueu.

39
Calc
8. PLANTILLES
8.1. CREAR I DESAR PLANTILLES
Pot ser ens interessarà crear un full que ens serveixi com a plantilla i que podem utilitzar
sovint, per exemple crear un full on aparegui el nom dels nostres alumnes, amb les fórmules
de les mitjanes obtingudes, etc. Es tracta de crear un document que ens serveixi per més
d’una oca- sió on només haguem d’introduir les dades que es van modificant, per exemple les
notes.
Per fer-ho, obrirem un full en blanc i anirem anotant aquelles dades que no es modificaran, com
poden ser nom d’alumnes, fórmules per calcular mitjanes, etc. Deixarem en blanc
aquelles caselles on anirem introduint les dades que es van modificant, cada més o cada
trimestre. Una volta hem donat el format que desitgem, amplada de columna, fila, color, vores,
de text, numè- ric, etc. Anam a [Fitxer | Plantilles| Desa]. Ens apareixerà un quadre on
haurem de posar el nom de la plantilla i on ens indicarà la ubicació on guardarà la plantilla:
Fem clic damunt [D’acord] i ja tenim la plantilla guardada i a punt per a fer servir-la.
8.2. OBRIR UNA PLANTILLA
Per obrir una plantilla que vulguem emplenar hem d’anar a [Fitxer | Nou |Plantilla de document]
fer doble clic damunt la carpeta [Per defecte], seleccionar la plantilla que vulguem utilitzar i fer
clic damunt el botó [Obre]. Anotam totes les dades que vulguem i ho podem guardar amb el
nom que ens interessi com a full de càlcul normal.
8.3. MODIFICAR UNA PLANTILLA
Per modificar una plantilla és molt senzill. Obrim la plantilla que vulguem modificar, feim les
correccions que calguin i tornam guardar el document com a plantilla i amb el mateix nom.

40
Calc
9. EXPORTAR UN FULL DE CÀLCUL A FORMAT HTML Tots els mòduls de la suite OpenOffice.org poden exportar-se a format HTML; així, doncs, po-
dem guardar els fulls de càlcul que hem creat per visualitzar-los amb un navegador en format
de pàgina web.
De totes formes, cal tenir una mica de cura amb aquesta conversió perquè el format HTML no
guarda al mateix document els gràfics sinó que estableix un enllaç a una imatge externa, què
també crea. Per evitar problemes hem del recordar que si enviem el document HTML a un altre
ordinador o a altre carpeta, hem d’adjuntar també la imatge creada del gràfic.
Fer la conversió és una tasca prou senzilla. Hem de seguir el procediment habitual per
guardar qualsevol arxiu per primera vegada: anar a Fitxer, anomena i desa, obrir la capseta
on diu Ti- pus i seleccionar HTML (StarOffice Calc). Pel que fa al nom, i per evitar problemes
de compati- bilitat amb certs navegadors, és recomanable que no contingui caràcters no
anglesos, accents ni espais en blanc.
Podem visualitzar la pàgina amb un navegador però no espereu un disseny espectacular. El
nou document conté totes les pàgines amb contingut del nostre full en un sol document, amb
enllaços al principi per facilitar la navegació. També trobaràs tots els gràfics del teu treball.

41
Informàtica educativa. Full de càlcul OpenOffice.org Calc
10. OPCIONS DE CONFIGURACIÓ Es poden modificar alguns dels paràmetres bàsics per personalitzar o adaptar a les
nostres necessitats el mòdul de Full de càlcul. A Eines i Opcions podeu desplegar el quadre
següent. És el quadre comú per a tots els mòduls de l’OpenOffice, sols cal desplegar l’opció
que vulgueu i fer els canvis que estimeu oportuns.