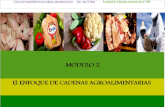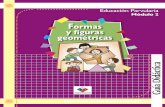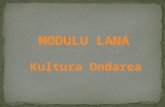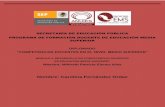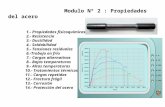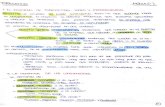Modulo 2
-
Upload
alvar-maciel -
Category
Documents
-
view
961 -
download
0
description
Transcript of Modulo 2

Módulo 2: Redes y paquete ofimático

Redes y Nodos

Redes y Nodos
Denominamos red a todo sistema interconectado de elementos o personas y nodos a dichos elementos

Redes de computadoras
Diferentestipos de información
Aprendizajecolaborativo/cooperativo
Almacenamiento de datos

Paquete ofimático son un conjunto de aplicaciones de
productividad pensados originalmente para el uso en oficinas, pero que se han estandarizado en todos los hogares.
Procesador de textos
Planilla de Cálculo
Presentador de Diapositivas
Base de Datos

GratuitaLibre
PagaCódigo cerrado
GratuitaColaborativa Online

Procesadores de texto

Procesador de texto Es una aplicación que nos permite editar, dar
formato, grabar y modificar documentos escritos en una PC. Es el actual sustituto de las máquinas de escribir, aunque con mayor capacidad, ya que pueden incluirse imágenes y mezclar otros datos. También son conocidos como procesadores de palabras (de la traducción directa del inglés).
docs.google
OpenOffice Writer Microsoft Word

La interfaz gráfica, el "rostro" del procesador
La interfaz de usuario, o interfaz gráfica, es la forma en que se presentan en pantalla los comandos de un programa: por medio de iconos, botones, colores, símbolos y ventanas.
La interfaz tiene dos funciones principales, la primera es informar al usuario acerca de los elementos que tiene a su disposición y para qué sirven, y la segunda es brindar la posibilidad de elegir entre las distintas opciones.

Abrir el programa
Tenemos varias opciones para abrir el programa. Una posibilidad es partir del botón Inicio.
Pulsamos el botón Inicio que se encuentra en la esquina inferior izquierda de la pantalla
Y del menú que aparece pulsamos sobre Programas Y de los programas pulsamos sobre Microsoft Word Aparece el programa mostrando una serie de Barras y una
zona en blanco donde podemos escribir. Click aquí

¿En qué consiste la interfaz grafica?


Barra de herramientas

Barra Estándar
La barra de herramientas Estándar contiene obviamente, los botones para los comandos más usados llamados estándar
Click aquí

Barra de Formato
Una de las ventajas más grandes del procesamiento de palabras con la computadora, es su capacidad de cambiar el formato del texto y documento en cualquier momento. La Barra de Formato contiene botones y listas que se despliegan para todas las cosas que la gente cambia más a menudo sobre el aspecto de su texto, como el color, tamaño y fuente.
Click aquí

Imágenes
La mayoría de los procesadores de palabras pueden aceptar imágenes en una cantidad de formatos de archivos diferentes
Cuando usted tiene una imagen entre sus archivos, la podrá importar dentro de su documento
Click aquí

Guardar
La opción Guardar archiva el fichero con el mismo nombre sustituyendo el fichero anterior. Es preciso tener cuidado puesto que podemos estar borrando sin remedio la versión anterior de un documento que deseábamos mantener
Click aquí

Usos que Profesores y alumnos pueden dar al Procesador de textosAdemás de instrumento de escritura y edición de
textos, los procesadores permiten realizar:
revista escolar, avisos publicitarios, ordenar párrafos y estrofas, separar dos poemas, hacer tarjetas personales y de fiestas, crear manuales, mandar sobres, imprimir etiquetas, construir índices, confeccionar reglamentos, dibujar árboles genealógicos, trípticos, informativos, planos del barrio o del colegio, hacer fichas bibliográficas, collages con iniciales o nombres, crear cómics, historietas.

Cuatro usos posibles del Procesador de textos:
Como herramienta que mejora la presentación de lo escrito
y su integración con las imágenes. Como herramienta de reelaboración, por tanto, de
aprendizaje a través de la corrección-mejora de lo realizado. Como instrumento de mejora de la comunicación
(intercambio), en la facilidad de lectura y la realización de policopias. Si se combina con correo electrónico, presentaciones multimedia, etc., lógicamente se potenciará su poder comunicativo.
Como instrumento colaborativo para la realización de tareas, para construir un texto "a medias", de forma simultánea o consecutiva.

Preguntas

Sitiografia Imagenes:
http://commons.wikimedia.org/wiki/Main_Page
http://www.santafe.gov.ar/magic/inver/espanol/infraestructura_ferroviaria.htm
www.lttechno.com/links/collaborate/
http://www.eurosur.org/imagenes/corro.gif
http://www.lehrer.uni-karlsruhe.de/~za714/informatik/infkurs/uebertrag1.html
http://www.wpclipart.com/
www.planeet.biz/bluetooth/index.html
http://www.clubic.com/shopping-89130-0-linksys-wkpc54g-kit-wifi-54g-pour-portable.html
http://penta2.ufrgs.br/redes296/cliente_ser/tutoria_.htm
http://www.p2pgaly.szm.sk/jak_to_funguje.html
http://www.janelanaweb.com/digitais/p2p.html
http://www.besolutions.cl/serv_esc.html
http://integratedlearningonline.academiccomputing.dal.ca/Instructional%20Resources/Educational%20Applications/Course%20Management%20System/ICONS/Casual_Transparent.php
http://www.duodesign.co.uk/web_design/webservices/flash/
www.ice.udl.es/udv/manuals/openoffice/openoffice-vs-ms-office-lennys-camargo.pdf