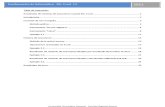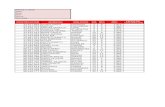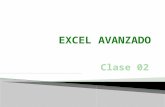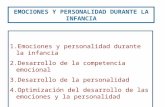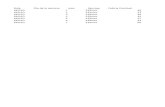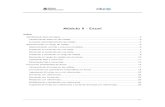Modulo 3 Excel
-
Upload
hilcias-rodolfo-pacheco-diaz -
Category
Documents
-
view
44 -
download
2
description
Transcript of Modulo 3 Excel
-
CURSO DE COMPUTACION
Capacitador: Ms. Winston Concepcin V.
-
TABLA DE CONTENIDO
INTRODUCCIN A MICROSOFT EXCEL 1
INICIAR EXCEL 1 LA CINTA DE OPCIONES 2 LA MINIBARRA 2
TRABAJANDO CON LIBROS 3
CREAR UN LIBRO 3 GUARDAR LIBRO: 3 MANEJO DE LAS HOJAS DE CLCULO 4 TIPOS DE DATOS 6 INGRESO Y EDICIN DE DATOS 7 INSERTAR FILA, COLUMNA O CELDAS 10
CLCULOS BSICOS 11
USO DE OPERADORES EN EXCEL 11
REFERENCIAS A CELDAS 13
FORMATO A CELDAS 16
LA VENTANA DE FORMATO DE CELDAS 16
FUNCIONES EN EXCEL 18
FUNCIONES MATEMTICAS 19 FUNCIONES ESTADSTICAS 22 FUNCIONES LGICAS 23 FUNCIONES DE FECHA Y HORA 24 FUNCIONES DE TEXTO 26
GRFICOS EN EXCEL 27
TIPOS ESTNDAR DE GRFICOS 28 CREAR GRFICO 30 ELIMINANDO UN GRFICO INCRUSTADO 32 PARTES DE UN GRFICO 32 LOS MINIGRFICOS 33
-
Mdulo: Uso y Manejo de Herramientas Tecnolgicas 1
INSTITUCION NUEVO HORIZONTE SAC Ms. Winston Concepcion V.
Introduccin a Microsoft Excel
Excel es parte de la suite de Microsoft Office, un conjunto de servicios informticos para las
oficinas y empresas.
Excel es una hoja de clculo, un programa que sirve para elaborar libros de clculo como
presupuestos, informes de gastos, libros de cuentas auxiliares, y tambin soluciones de hojas
de clculo mas sofisticadas.
Iniciar Excel
Para iniciar el programa en el Men Inicio elija Todos los programas, luego la carpeta
Microsoft Office y haga clic en Microsoft Office Excel 2010.
Puedes tambin iniciarlo rpidamente haciendo clic en el Men Inicio, escribir Excel y
presionar Enter.
Partes de la ventana de Excel
1. Botn de Archivo 2. Barra de acceso rpido 3. Barra de ttulo 4. Cinta de opciones 5. Cuadro de nombres 6. Barra de frmulas
7. Columnas 8. Filas 9. Hoja de calculo 10. Etiquetas de hoja 11. Barras de desplazamiento 12. Barra de estado
Para poder trabajar utilizamos bsicamente dos herramientas en Word:
La cinta de opciones
La barra de acceso rpido
1 2 3
4
5 6
7
8
9
10
11
12
-
Mdulo: Uso y Manejo de Herramientas Tecnolgicas 2
INSTITUCION NUEVO HORIZONTE SAC Ms. Winston Concepcion V.
La cinta de opciones
La cinta de opciones contiene todas las opciones de trabajo, se ha diseado para ayudarle a
encontrar fcilmente los comandos necesarios para completar una tarea. Los comandos se
organizan en grupos lgicos, que se renen en fichas. Cada ficha est relacionada con un tipo
de actividad (como dar formato al texto, insertar elementos o disear una pgina). Para
reducir la confusin, algunas fichas slo se muestran cuando es necesario. Por ejemplo, la ficha
Herramientas de imagen slo se muestra cuando se selecciona una imagen.
La Minibarra
Es una pequea barra de herramientas que aparece al hacer clic con el botn secundario del
mouse. La mini barra, es cmoda, pequea y semitransparente. Esta mini barra de
herramientas facilita el trabajo con fuentes, formatos de nmero, alineacin, color de texto,
niveles de sangra y relleno. Contiene botones fijos que no se pueden modificar.
Definiciones Bsicas
Libro: Los archivos de Excel se conocen como Libros, tiene la extensin .xlsx, si es un libro simple o tiene la extensin .xlsm, si es un libro con macros; Un libro puede contener varias hojas (por defecto 3). Cada una de estas hojas se conocen como hoja de clculo.
Hoja de Clculo: es la zona de trabajo, se identifican por un nombre. Esta compuesta por una matriz de columnas y filas.
Columna: Son elementos verticales, a cada columna se le asigna una letra mayscula (A, B, C, ) toda hoja contiene 16384 columnas desde la A hasta la XFD. (A, B, C, Z,AA,AB,..IVXFD)
Fila: son elementos horizontales que se numeran a cada fila un nmero (1,2,3, ) una hoja de clculo contiene 1048576 filas.
Celda: Es una interseccin de una columna con una fila. En ella se introducen los datos. Toda celda puede almacenar hasta 32767caracteres.
Direccin de celda: Es la forma de Indicar la ubicacin de una celda en la hoja de clculo mediante sus coordenadas de columna y fila. Como por ejemplo B2.
Celda Activa: es aquella donde se encuentra el cursor. Se diferencia de las dems porque sus bordes son ms gruesos. Solo se puede ingresar informacin en la celda activa.
Etiqueta de hojas: Es una pestaa que muestra el nombre de cada hoja del Libro de Trabajo. (Hoja1, Hoja2, Hoja3,=
-
Mdulo: Uso y Manejo de Herramientas Tecnolgicas 3
INSTITUCION NUEVO HORIZONTE SAC Ms. Winston Concepcion V.
Trabajando con Libros
Crear un Libro Para crear un libro nuevo haga clic en el Botn de Archivo y elija Nuevo.
En la ventana que aparece elija la opcin Libro en blanco y luego haga clic en el botn Crear.
Aparece un nuevo libro en blanco con tres hojas de clculo.
Guardar Libro:
Para guardar un archivo haga clic en el Botn de Archivo y elija Guardar; o pulsar las teclas
Ctrl + G;. Luego de ello se muestra la siguiente ventana:
Ventana Guardar Como
Seleccione la ubicacin e Ingrese un nombre para el archivo. Finalmente haga clic en Guardar.
Observe que normalmente se guarda en la carpeta Documentos.
-
Mdulo: Uso y Manejo de Herramientas Tecnolgicas 4
INSTITUCION NUEVO HORIZONTE SAC Ms. Winston Concepcion V.
Manejo de las hojas de clculo
Cambiar el nmero de hojas de clculo en un libro nuevo
Cuando creamos un libro por defecto contiene 3 hojas (Hoja1, Hoja2, Hoja3). Para cambiar
el nmero predeterminado de hojas haga lo siguiente:
1. En el Botn de Archivo, haga clic en Opciones y elija la ficha General.
2. En el cuadro de la derecha, seleccione Incluir este Nmero de hojas, escriba o
seleccione el nmero de hojas que desee agregar de forma predeterminada al crear un
nuevo libro.
Crear Nueva hoja
Tambin puede hacerlo presionando las teclas Maysculas + F11 Seleccionar Hojas
Para seleccionar Haga esto
Una sola hoja Haga clic en la etiqueta de la hoja.
Si no ve la etiqueta que desea, haga clic en los botones para desplazar etiquetas para verla y, a continuacin, haga clic en la etiqueta.
Dos o ms hojas adyacentes
Haga clic en la etiqueta de la primera hoja y, a continuacin, mantenga presionada la tecla MAYS y haga clic en la etiqueta de la ltima hoja.
Dos o ms hojas NO adyacentes
Haga clic en la etiqueta de la primera hoja y, a continuacin, mantenga presionada la tecla CTRL y haga clic en las etiquetas de las dems hojas.
Todas las hojas de un libro.
Haga clic con el botn secundario del mouse (ratn) sobre una etiqueta de hoja y, a continuacin, elija Seleccionar todas las hojas en el men contextual.
Haga clic en el botn Insertar Hoja de Clculo.
-
Mdulo: Uso y Manejo de Herramientas Tecnolgicas 5
INSTITUCION NUEVO HORIZONTE SAC Ms. Winston Concepcion V.
Eliminar hoja
Seleccione las hojas que desea eliminar. Hacer clic con el botn secundario en la etiqueta de
hoja y, a continuacin, en Eliminar.
Si la hoja contiene datos Excel dar un mensaje de Advertencia y Ud. Deber confirmar la
eliminacin de la hoja.
Cambiar nombre a una hoja
Hacer doble clic en la etiqueta y escriba el nombre
Tambin puede hacer clic con el botn secundario del mouse y elegir Cambiar nombre.
Luego escriba el nuevo nombre para la hoja y presione la Tecla Enter al Finalizar.
Mover hojas
Para mover una hoja en un mismo libro, arrastre la etiqueta a la posicin deseada
Agregar color a las etiquetas de hojas
1. Seleccione las hojas a las que desea aplicar color.
2. Hacer clic con el botn secundario en la etiqueta de hoja y, a continuacin, en Color
de etiqueta.
3. Elija el color que desee y haga clic en Aceptar
Mostrar u Ocultar hojas
1. Seleccione la hoja que desea ocultar.
2. Haga clic con el botn secundario sobre la etiqueta seleccionada y elija Ocultar. Para
Mostrar etiquetas:
1. Haga clic con el botn secundario sobre una etiqueta y elija Mostrar.
2. En el cuadro que aparece seleccione la etiqueta oculta que desea mostrar y haga clic
en Aceptar.
-
Mdulo: Uso y Manejo de Herramientas Tecnolgicas 6
INSTITUCION NUEVO HORIZONTE SAC Ms. Winston Concepcion V.
Proteger Hoja de clculo
1. Seleccione la hoja que desea Proteger.
2. Haga clic con el botn secundario sobre la
etiqueta seleccionada y elija Proteger.
3. Escriba una clave. Se le pedir que la
ingrese dos veces.
4. Finalmente haga clic en Aceptar.
Tipos de Datos
1. CONSTANTES
a) Valor numrico.- se considera dato numrico cando comienza con alguno de
los siguientes caracteres:
0, 1, 2, 3, 4, 5, 6, 7, 8, 9, +, -, *, /, $, %.
b) Fecha y Hora.- Las fechas y horas son consideradas como valores numricos
MS-Excel incorpora formatos que se puedan utilizar una fecha u hora. Ejemplo.
25-feb-2003 feb-2003 2:30 PM 7:35am
2. TEXTO
Estn compuestos por una combinacin de letras y/o smbolos. Una celda puede
contener hasta 32767 caracteres. Si desea ingresar un nmero como texto, anteponga
un apstrofe(). Los textos se alinean por defecto a la izquierda de la celda.
3. VALOR LOGICO
Conformado por los valores VERDADERO y FALSO. Excel tambin asocia el valor
VERDADERO con uno (1) y el valor FALSO con (0)
4. FRMULAS
Es una combinacin de nmeros, constantes, funciones y operadores. Estos siempre
comienza con el signo igual (=).
-
Mdulo: Uso y Manejo de Herramientas Tecnolgicas 7
INSTITUCION NUEVO HORIZONTE SAC Ms. Winston Concepcion V.
Ingreso y Edicin de Datos Ingresar Datos
Excel permite ingresar diversos tipos de datos, los reconoce y les da el formato por defecto a
los diferentes tipos de daos como texto, nmeros, fechas, horas, valores lgicos, formulas y
funciones. Excel permite ingresar hasta 32767 caracteres en cada celda.
Para ingresar un dato en una celda:
1. Haga clic en la celda en la que desee introducir los datos.
2. Escriba los datos y presione ENTRAR o TAB. (ENTRAR para mover el puntero a la celda
inferior. TAB para moverse a la celda derecha.)
Tambin puede usar la barra de frmulas.
Para ingresar un dato numrico escriba un valor que inicie con un carcter 0 al 9 o + - ( ) / $ %.
Quedar alineado a la derecha.
Para ingresar un dato de texto, escriba el texto y este aparecer alineado a la izquierda.
Para ingresar un dato de fecha y hora utilice una barra (/) o un guin (-) para separar las
partes de una fecha (dd-mm-aaaa) y (:) para separar los valores de hora (hh:mm:ss)
Escribir en dos lneas dentro de una celda:
Para poder agregar ms de una lnea en una celda
escribir el texto de la primera lnea haga el salto con
ALT + ENTER y escriba la segunda lnea. Para terminar
presione Enter.
Cancelar
Introducir
-
Mdulo: Uso y Manejo de Herramientas Tecnolgicas 8
INSTITUCION NUEVO HORIZONTE SAC Ms. Winston Concepcion V.
Rellenos de Series:
Podemos rellenar datos de una celda hacia otras que se encuentran en forma contigua a esta;
es decir hacia arriba, abajo, izquierda o derecha de la celda.
Es posible rellenar en un grupo de celdas: Texto, nmeros, fechas, formulas, etc.
Ejemplo
Ahora si usamos por ejemplo la palabra LUNES
Borrar datos
Para eliminar los datos ingresados seleccinelos y pulse la tecla Suprimir.
Copiar o Mover Datos
Seleccione las celdas que desea mover o copiar. Y luego haga lo siguiente:
1. Para Mover celdas Haga clic en Cortar en el grupo portapapeles de la ficha Inicio y
luego en Pegar . Tambin puedes hacer clic en la parte superior izquierda de la celda y arrastrar a otra celda.
2. Copiar celdas Haga clic en Copiar en el grupo portapapeles de la ficha Inicio y
luego en Pegar .
-
Mdulo: Uso y Manejo de Herramientas Tecnolgicas 9
INSTITUCION NUEVO HORIZONTE SAC Ms. Winston Concepcion V.
Tambin puedes hacer clic en la esquina inferior derecha de la celda y arrastrar a otras celdas contiguas.
Nota:
Microsoft Excel reemplaza los datos en el rea de pegado cuando se mueven las celdas.
Puede cambiar la parte de la celda que ha pegado haciendo clic en Opciones de pegado en la
esquina inferior derecha de la seleccin pegada. Estas permiten realizar opciones de Pegado
Especial.
Modificar Ancho de columna y Alto de Fila
Arrastre el borde situado a la derecha del ttulo de la columna hasta que sta tenga el ancho que desea.
Arrastre el borde inferior del ttulo de la fila hasta que tenga el alto que desee.
Opciones de Pegado
-
Mdulo: Uso y Manejo de Herramientas Tecnolgicas 10
INSTITUCION NUEVO HORIZONTE SAC Ms. Winston Concepcion V.
Insertar Fila, Columna o Celdas Insertar una o varias celdas en blanco Para insertar Celdas:
1. Seleccione un rango de celdas en las que desee insertar las nuevas celdas en blanco.
2. Hacer clic con el botn secundario del mouse. En el men hacer clic en Insertar,.
3. En la ventana que aparece, indique si movern los datos existentes hacia la derecha o
hacia abajo.
Insertar una o varias filas Seleccionar una varias filas, luego haga clic con el botn secundario
en el nmero de fila y seleccione la opcin Insertar.
Insertar una o varias columnas Seleccionar una varias columnas, luego haga clic con el botn
secundario en la letra de columna y seleccione la opcin Insertar.
Tambin puede hacerlo usando la cinta de opciones, para esto haga lo siguiente:
1. Seleccione la ficha Inicio, grupo Celdas y elija el botn Insertar
2. En el men Insertar, elija Insertar Filas de hoja o Insertar Columnas de hoja.
Ocultar Fila o Columna
Esta opcin hace desaparecer una columna o fila completa con todos los datos que contiene. La informacin no se pierde. Para Ocultar una fila o una columna:
1. Hacer clic secundario en el nmero de fila o en la letra de columna, en la lista que aparece elija Ocultar.
Mostrar Fila o Columna
Para mostrar una fila o columna oculta: 1. Seleccione una fila o una columna en cada lado de las filas o columnas ocultas que
desee mostrar. 2. Hacer clic secundario sobre los elementos seleccionados, en la lista que aparece
elegir Mostrar.
Si la primera fila o columna de una hoja de clculo est oculta, haga clic en Ir a en el men Edicin. Introduzca A1 en el cuadro Referencia y haga clic en Aceptar. En el men Formato, seleccione Fila o Columna y, a continuacin, haga clic en Mostrar.
-
Mdulo: Uso y Manejo de Herramientas Tecnolgicas 11
INSTITUCION NUEVO HORIZONTE SAC Ms. Winston Concepcion V.
Clculos Bsicos
Uso de operadores en Excel Microsoft Excel utiliza operadores que utilizados en las frmulas permite relacionar los datos
almacenados en la hoja de clculo y realizar diversas operaciones. As tenemos los siguientes.
1. OPERADORES ARITMETICOS: Son smbolos que permiten realizar operaciones
aritmticas con datos de tipo numricos y frmulas.
Operador Smbolo Prioridad
Potenciacin Multiplicacin Divisin Adicin Sustraccin
^ * / + -
1 2 2 3 3
NOTA: Si existieran frmulas dentro de un parntesis, estas se ejecutan primero.
Ejemplos:
- 25 Se debe escribir en una celda: =2^5
- 120x34 Se debe escribir en una celda: =120*34
- 2048 Se debe escribir en una celda: =204/8
- 52+(342) Se debe escribir en una celda: =5^2+(34/2)
- raz cuadrada de 100 se debe escribir en una celda: =100^(1/2)
2. OPERADORES RELACIONALES: Son smbolos que permiten comparar 2 valores y dar
como resultado un valor lgico Verdadero o Falso.
Operador Significado
= > <
>= 10 nos dar Verdadero
= 5 < 1 nos dar Falso
-
Mdulo: Uso y Manejo de Herramientas Tecnolgicas 12
INSTITUCION NUEVO HORIZONTE SAC Ms. Winston Concepcion V.
3. OPERADORES DE TEXTO: Une o concatena 2 valores de texto en un solo valor de texto
Operador Significado
& Concatenacin
Ejemplo:
Si en A4 Centro y A5 Amrica y queremos concatenar ambas celdas la formula
seria: B7 =A4 & A5 (se leer CentroAmrica)
4. OPERADORES DE REFERENCIA: Las referencias identifican celdas o grupos de celdas en
una hoja de clculo, son:
a) Rango (dos puntos): Produce una
referencia para todas las celdas entre
las dos referencias. Ejemplo.
El contenido de las celdas A5, A6 y A7
son 18, 12 y 30 respectivamente.
Entonces A8 es =suma(A5:A7) el
resultados es 60.
b) Unin (coma): Produce una
referencia que incluye las referencias
especificadas: ejemplo.
Si el contenido de las celdas A5, A6,
A7, B5 y C6 son 10, 12, 7, 11 y 22
respectivamente. Entonces C8 es
=SUMA(A5:A7,B5,C6) el resultado es 62.
-
Mdulo: Uso y Manejo de Herramientas Tecnolgicas 13
INSTITUCION NUEVO HORIZONTE SAC Ms. Winston Concepcion V.
Referencias a Celdas
Las referencias de celdas son el operando ms utilizado en las frmulas. Una referencia
identifica la direccin de una celda en una hoja de clculo e indica a Microsoft Excel en qu
celda debe buscar los valores o los datos que desea utilizar en una frmula.
Referencia Relativa
Una referencia relativa, se basa en la posicin relativa de la celda que contiene la frmula y de
la celda a la que hace referencia. Si cambia la posicin de la celda que contiene la frmula, se
cambia la referencia.
Si se copia la frmula en filas o columnas, la referencia se ajusta automticamente.
De forma predeterminada, las frmulas utilizan referencias relativas. Por ejemplo, A1
Referencia Absoluta
Una referencia de celda absoluta en una frmula, siempre hace referencia a una celda en una
ubicacin especfica. Si cambia la posicin de la celda que contiene la frmula, la referencia
absoluta permanece invariable.
Si se copia la frmula en filas o columnas, la referencia absoluta no se ajusta.
De forma predeterminada, las nuevas frmulas utilizan referencias relativas y es necesario
cambiarlas a referencias absolutas. Por ejemplo, $A$1.
Referencia Mixta
Una referencia mixta es aquella que tiene parte absoluta y parte relativa. Es decir, tiene una
columna absoluta y una fila relativa, o una fila absoluta y una columna relativa.
Si se copia la frmula en filas o columnas, la referencia relativa se ajusta automticamente y la
referencia absoluta no se ajusta.
Por ejemplo, A$1 Columna Relativa y fila absoluta $B1 Columna absoluta y fila relativa
NOTA: Puede convertir una referencia en otro tipo pulsando la tecla de funcin F4.
-
Mdulo: Uso y Manejo de Herramientas Tecnolgicas 14
INSTITUCION NUEVO HORIZONTE SAC Ms. Winston Concepcion V.
Prctica N 1:
Realizar una prctica con tipos de datos: Alfanumricos, numricos y formula
utilizando operadores.
Las frmulas a usar son: Subtotal: Precio * Cantidad
En la celda D5 escribir la frmula: =B5*C5
Para % de descuento escribir
Televisor 3%
Cocina 2%
Lavadora 1%
Vhs 5%
Licuadora 3%
Batidora 4%
Radio 3%
Totdscto : Subtotal * %dscto
En la celda F5 escribir la formula: =D5*E5 y celdas copiar la formula.
Totpagar : Subtotal totdscto
En la celda G5 escribir la formula: =D5-F5 y copiar la formula.
Escribirlo de esta forma y el Excel lo toma como porcentaje
para las dems celdas copiar la formula: Con el mouse ubicar en el extremo inferior de la celda D5, aparece una cruz flecha de color negro, y arrastrar hacia hasta la celda D11.
-
Mdulo: Uso y Manejo de Herramientas Tecnolgicas 15
INSTITUCION NUEVO HORIZONTE SAC Ms. Winston Concepcion V.
Colocando decimales:
Marcar desde la celda F5 hasta la celda G11 y luego hacer un clic en el botn Aumentar
decimales y los datos aparecern con dos decimales, como se muestra en la siguiente figura:
Grabar la siguiente practica con el nombre Pract-1
-
Mdulo: Uso y Manejo de Herramientas Tecnolgicas 16
INSTITUCION NUEVO HORIZONTE SAC Ms. Winston Concepcion V.
Formato a Celdas
Podemos modificar la apariencia del contenido de una celda modificando diversas opciones de
formato que presenta. Hay que destacar que el formato no altera el dato en s, sino su
apariencia en la pantalla o impresora.
Excel dispone de diversas opciones de formato de fuente, alineacin, etc. Pero las opciones de
Formato se aplican a la celda.
Para aplicar formato a las celdas:
1. Seleccione una o varias celdas
2. Hacer clic con el botn secundario del Mouse y elija Formato de Celdas. Tambin
puede hacerlo presionando las teclas CTRL + 1
En la ventana que aparece puede seleccionar una o varias opciones de formato que desee aplicar.
La Ventana de Formato de Celdas
Muestra todas las opciones de formato agrupadas en seis pestaas. Desde aqu podemos
asignar las siguientes opciones de formato:
-
Mdulo: Uso y Manejo de Herramientas Tecnolgicas 17
INSTITUCION NUEVO HORIZONTE SAC Ms. Winston Concepcion V.
Ficha Nmero:
Permite dar formato a Valores numricos para que representen valores monetarios, porcentajes, decimales, notaciones cientficas, fechas u horas y texto.
General, las celdas no tiene un formato especifico, los nmeros se alinean a la derecha sin separador de miles ni cantidad especfica de decimales. P.ej. 1234.12
Nmero, Permite especificar el nmero de cifras decimales, el uso de separador(,) para miles y la apariencia de los nmeros negativos. P.ej. 1,234.1200
Moneda, Permite especificar el tipo de moneda que representa el numero. P ej. $1234.12
Contabilidad, Muy similar al formato de moneda pero se diferencia en que alinea el smbolo de moneda a la izquierda y el numero a la derecha.
Fecha, cambia la apariencia del valor numrico por la fecha equivalente a ese nmero. Excel asigna un nmero entero a cada dia a partir del 01/01/1900.
Hora, cambia la apariencia del valor numrico por la hora equivalente a ese nmero. Excel asigna un nmero decimal entre 0 y 1 a cada valor de hora.
Porcentaje, muestra el valor numrico de la celda multiplicado por 100 y acompaado del smbolo de porcentaje (%).
Fraccin, muestra un valor numrico como una fraccin equivalente.
Cientifica, Permite apreciar un nmero con notacin cientifica. P.Ej. 12E+03 equivale a 12 x 103 , es decir 12000.
Texto, hace que el valor numerico de la celda sea tratado como texto.
Especial, contiene algunos formatos preestablecidos segn diversiones regiones y pases.
Personalizada, permite modificar los formatos anteriores utilizando la sintaxis de valores de visual basic.
Ficha Alineacin: Permite cambiar la forma en que se distribuye el texto en la celda Ficha Fuente: Permite dar formato de fuente al contenido de una celda. Ficha Bordes: Permite utilizar lneas o puntos para los bordes de las celdas, Ficha Tramas: Permite asignar un color de relleno al interior de la celdas. Ficha Proteger: Permite proteger el contenido de una celda para que este no sea modificable. Requiere activar proteger hoja o libro.
-
Mdulo: Uso y Manejo de Herramientas Tecnolgicas 18
INSTITUCION NUEVO HORIZONTE SAC Ms. Winston Concepcion V.
Funciones en Excel
Las funciones son frmulas predefinidas que ejecutan clculos utilizando valores
especficos, denominados argumentos, en un orden determinado o estructura. Las
funciones pueden utilizarse para ejecutar operaciones simples o complejas.
Estructura de una funcion:
1. Estructura. La estructura de una funcin comienza por el signo igual (=), seguido
por el nombre de la funcin, un parntesis de apertura, los argumentos de la
funcin separados por comas y un parntesis de cierre.
2. Nombre de funcin. Para obtener una lista de funciones disponibles, haga clic en
una celda y presione MAYSC+F3.
3. Argumentos. Los argumentos pueden ser nmeros, texto, valores lgicos como
VERDADERO o FALSO, matrices, valores de error como #N/A o referencias de celda.
El argumento que se designe deber generar un valor vlido para el mismo. Los
argumentos pueden ser tambin constantes, frmulas u otras funciones.
4. Informacin sobre herramientas. Cuando se escribe la funcin, aparece un cuadro
con informacin sobre su sintaxis y sus argumentos. Por ejemplo, escriba
=REDONDEAR( y aparecer la informacin)
1
2
3
4
-
Mdulo: Uso y Manejo de Herramientas Tecnolgicas 19
INSTITUCION NUEVO HORIZONTE SAC Ms. Winston Concepcion V.
Funciones Matemticas
1. SUMA: Calcula la suma de un rango de datos numricos. Es posible sumar varios bloques
separando cada uno de ellos por comas.
Sintaxis: =SUMA(Arg1, Arg2,...,Arg30)
Ejemplo:
A B C
1 2 10
2 3 3
3 4 6
4
Para sumar la columna A existen las siguientes formas:
A4 =Suma(A1,A2,A3) dara 9
A5 =Suma(A1:A3) dara 9
Para sumar la columna A y B existen las siguientes formas:
B4 =Suma(A1:A3,B1:B3) dara 28
B5 =suma(A1:B3) dara 28
2. ABS: calcula el valor absoluto de un dato numrico X.
Sintaxis: =ABS(Argumento)
Ejemplo:
=Abs(4) dara 4
=Abs(-4) dara 4
3. ENTERO: Obtiene la parte entera de un valor numrico.
Sintaxis: =ENTERO(Argumento)
Ejemplo:
=Entero(2.98) dara 22
=Entero(2.03) dara 2
4. REDONDEAR: Redondea un nmero al nmero de decimales especificado.
Sintaxis: =REDONDEAR(Nmero, Nm. decimales)
Ejemplo:
= Redondear(4.59,0) dara 5
= Redondear(4.03,0) dara 4
= Redondear(4.06,1) dara 4.1
-
Mdulo: Uso y Manejo de Herramientas Tecnolgicas 20
INSTITUCION NUEVO HORIZONTE SAC Ms. Winston Concepcion V.
5. ALEATORIO: Devuelve un nmero distribuido aleatoriamente mayor que 0 y menor que 1
(cambia al volver a calcular).
Sintaxis: =ALEATORIO()
Para generar un nmero real aleatorio entre a y b, use:
=ENTERO(ALEATORIO()*(b-a)+a )
Ejemplo:
Para generar numero aleatorio entre 1 y 50. Reemplazando en la formula anterior
seria: a=1 y b = 50
= Entero( aleatorio()*(50-1)+1) genera un valor entre 1 y 50.
Nota: si desea que la funcin vuelva a determinar, presione la tecla de funcin F9.
6. ALEATORIO.ENTRE: Devuelve un nmero distribuido aleatoriamente entero dentro de un
rango inferior y superior. (cambia al volver a calcular).
Sintaxis: =ALEATORIO.ENTRE(inferior, superior)
Ejemplo: Para generar numero aleatorio entre 1 y 50.
=Aleatorio(1,50)
7. RAIZ: Obtiene la raz cuadrada de un nmero.
Sintaxis: =RAIZ (Argumento)
Ejemplo:
= Raiz(49) dara 7
= Raiz(289) dara 17
Nota: si desea determinar 51
5 3232 , por lo que usara la formula =32^(1/5)
8. PI: Nos da el valor de la constante PI.
Sintaxis: =PI()
Ejemplo: =Pi() dara 3.141592..
9. PRODUCTO: Multiplica todos los nmeros que son argumentos y devuelve el producto.
Sintaxis: =PRODUCTO(Arg11, Arg2, ...,Arg30)
Ejemplo:
A B C
1 2 1
2 3 3
3 4 2
4
-
Mdulo: Uso y Manejo de Herramientas Tecnolgicas 21
INSTITUCION NUEVO HORIZONTE SAC Ms. Winston Concepcion V.
Para hallar el producto de la columna A existen las siguientes formas:
A4 =Producto(A1,A2,A3) dara 24
A5 =Producto(A1:A3) dara 24
Para sumar la columna A y B existen las siguientes formas:
B4 =Producto(A1:A3,B1:B3) dara 144
B5 =Producto(A1:B3) dara 144
10. SUMAR.SI: Suma las celdas en el rango que coinciden con el argumento criterio.
Sintaxis: =SUMAR.SI(rango_criterio, criterio, rango_suma)
Donde:
Rango_criterio: Es la columna o fila donde se va a buscar el criterio,
Criterio: Viene a hacer que se desea buscar por ejemplo: >0, contabilidad,
Rango_suma: Es la columna o fila donde se va a realiza la suma.
Ejemplo:
Donde:
Sueldo Bsico: Numero Real aleatorio entre 460 y 1200.
Bonificacin: 5% del sueldo basico
Ao de servicio: 2008 ao ingreso ao ingreso
A B C D E F G H
1 FECHA PARA CALCULO DE AOS DE SERVICIO = 2008
2 ROL DE PAGOS
3 NOMBRE DEPARTAMENTO
S. BASICO
BONIF. AO INGRESO
AOS. SERV.
SUB. ANT TOT. ING
4 5% 6%
5 JUAN TESORERIA 1997 s/.
6 PEDRO TESORERIA 1989
7 JOSE VENTAS 2001
8 DAVID VENTAS 1991
9 CARLOS COBRANZA 1994
10 TRAJANO TESORERIA 1991
11 SIMON VENTAS 1997
12 SEBASTIAN COBRANZA 1999
13 DANIEL TESORERIA 1987
14 OSCAR COBRANZA 1998
15 ANIBAL COBRANZA 1997
16 JESSICA TESORERIA 2000
17 MIGUEL COBRANZA 1991
-
Mdulo: Uso y Manejo de Herramientas Tecnolgicas 22
INSTITUCION NUEVO HORIZONTE SAC Ms. Winston Concepcion V.
Funciones Estadsticas
1. PROMEDIO: Devuelve el promedio de los argumentos.
Sintaxis: =PROMEDIO(Arg1, Arg2,...) hasta 30 Arg.
2. CONTAR: Cuenta el nmero de celdas que contienen nmeros y los nmeros en la lista de
argumentos..
Sintaxis: =CONTAR(Arg1, Arg2,...) hasta 30 Arg.
3. CONTARA: Cuenta el nmero de celdas que no estn vacas y los valores que hay en la lista
de argumentos.
Sintaxis: =CONTARA(Arg1, Arg2,...) hasta 30 Arg.
4. CONTAR.BLANCO: cuenta el nmeros de celdas en blanco de un rango especificado
Sintaxis: =CONTAR.BLANCO(Rango)
5. CONTAR.SI: Cuenta las celdas, dentro del rango, que no estn en blanco y que cumplen
con el criterio especificado.
Sintaxis: = CONTAR.SI(Rango,Criterio)
6. MAX: Devuelve el valor mximo de un conjunto de valores.
Sintaxis: =MAX(Arg1, Arg2,...) hasta 30 Arg.
7. MIN: Devuelve el valor mnimo de un conjunto de valores.
Sintaxis: =MIN(Arg1, Arg2,...) hasta 30 Arg.
8. MODA: Devuelve el valor que se repite con ms frecuencia.
Sintaxis: =MODA(Arg1, Arg2,...) hasta 30 Arg.
9. JERARQUIA: Devuelve la jerarqua de un numero dentro de una lista. Su tamao va con
relacin a los otros valores en la lista
Sintaxis: =JERARQUIA(numero, rango, orden).
Orden: 0 orden descendente
Cualquier otro numero orden ascendente
-
Mdulo: Uso y Manejo de Herramientas Tecnolgicas 23
INSTITUCION NUEVO HORIZONTE SAC Ms. Winston Concepcion V.
Funciones Lgicas
1. =SI(Condicin,x,y): Evala la condicin lgica y realiza la opcin X si sta es verdadera de lo
contrario la opcin Y.
ejemplos:
=SI(24>16,"BUENO","MALO") BUENO
Muestra en pantalla el mensaje "BUENO" si 24 es mayor que 16.
2. =Y(valor lgico1,valor lgico2,...,valor lgico N): Da un resultado verdadero si todos sus
valores lgicos son verdaderos
Tabla Lgica para =Y
Condiciones =Y
V V
V F
F V
F F
V
F
F
F
3. =O(valor lgico1,valor lgico2,...,valor lgico N): Da un resultado verdadero si al menos
uno de sus valores lgicos es verdadero.
Tabla Lgica para =O
Condiciones =O
V V
V F
F V
F F
V
V
V
F
4. =NO (valor lgico): Invierte el resultado del valor lgico.
-
Mdulo: Uso y Manejo de Herramientas Tecnolgicas 24
INSTITUCION NUEVO HORIZONTE SAC Ms. Winston Concepcion V.
Funciones de Fecha y Hora
1. FECHA: Obtiene el nmero serial de fecha para el ao, mes, da correspondiente.
Sintaxis: =FECHA(ao,mes,da)
2. HOY: Nos da la de fecha que corresponde a la fecha del sistema, es decir, la fecha en
que se encuentra configurada su PC
Sintaxis: =HOY()
3. AHORA: Nos da un valor de fecha que corresponde a la fecha y hora de su sistema.
Sintaxis: =AHORA()
4. DIA: Obtiene el da para una fecha determinada.
Sintaxis: =dia(fecha)
5. MES: Obtiene el nmero del mes para la fecha dada.
Sintaxis: =mes(fecha)
6. AO: Obtiene los dos ltimos dgitos del ao para una fecha indicada.
Sintaxis: =ao(fecha)
7. NSHORA: Obtiene el nmero serial de hora para un tiempo dado.
Sintaxis: =NSHORA(hh,mm,ss)
8. HORA: Obtiene las horas para un tiempo determinado.
Sintaxis: =HORA(tiempo)
9. MINUTO: Calcula los minutos para un tiempo especificado.
Sintaxis: =minuto(tiempo)
10. SEGUNDO: Calcula los segundos para un tiempo dado.
Sintaxis: =segundo(tiempo)
11. DIAS360: Calcula el nmero de das entre dos fechas basndose en un ao de 360 das
(12 meses de 30 das).
Sintaxis: =DIAS360(Fechainicial.fechafinal,metodo)
-
Mdulo: Uso y Manejo de Herramientas Tecnolgicas 25
INSTITUCION NUEVO HORIZONTE SAC Ms. Winston Concepcion V.
12. DIASEM: Calcula el numero del da de la semana.
Sintaxis: =DIASEM(Fecha.Tipo)
Donde Tipo:
1: Domingo=1; Lunes=2; Sabado=7
2: Lunes=1; Martes=2; Domingo=7
3: Lunes=0; Martes=1; Domingo=6
13. Frac.ao: Obtiene la fraccin en aos entre la Fecha_inicial y Fecha_final1
Sintaxis: = Frac.ao(Fecha_inicial,Fecha_final)
1 Para habilitar esta funcin habilite Herramientas Complementos Herramientas para anlisis
VBA
-
Mdulo: Uso y Manejo de Herramientas Tecnolgicas 26
INSTITUCION NUEVO HORIZONTE SAC Ms. Winston Concepcion V.
Funciones de Texto
1. LARGO: Obtiene el nmero de caracteres de una cadena.
Sintaxis: =Largo(cadena)
2. MINUSC: Convierte las letras maysculas de una cadena a minsculas.
Sintaxis: =Minusc(cadena)
3. MAYUSC: Convierte las letras minsculas de una cadena en maysculas.
Sintaxis: =Mayusc(cadena)
4. REPETIR: Repite o copia una cadena un nmero concreto de veces n.
Sintaxis: =Repetir(cadena,n)
5. IZQUIERDA: Extrae el nmero indicado de caracteres (n), colocados a la izquierda o al
principio de la cadena.
Sintaxis: =Izquierda(cadena,n)
6. DERECHA: Extrae el nmero designado de caracteres colocados al final de una cadena.
Sintaxis: =Derecha(cadena,n)
7. EXTRAE: Obtiene el nmero de caracteres de una cadena "n" a partir de una posicin
indicada (n de inicio).
Sintaxis: =Extrae(cadena,n de inicio,n)
8. ESPACIOS: Suprime cualquier espacios extra que haya en una cadena.
Sintaxis: =Espacios(cadena)
9. NOMPROPIO: Pasa en maysculas la primera letra de todas las palabras de la cadena y el
resto de los caracteres en minsculas.
Sintaxis: =Nompropio(cadena)
10. CONCATENAR: Une varios elementos de texto en uno solo.
Sintaxis =Concatenar (texto1,texto2; ...)
Texto1, texto2, ... son de 1 a 30 elementos de texto que sern unidos en un elemento de texto
nico. Los elementos de texto pueden ser cadenas de texto, nmeros o referencias a celdas nicas.
-
Mdulo: Uso y Manejo de Herramientas Tecnolgicas 27
INSTITUCION NUEVO HORIZONTE SAC Ms. Winston Concepcion V.
Grficos en Excel
En Excel, un grfico es la manera de representar visualmente unos datos numricos. Esa
representacin visual puede realizarse de muy diversas formas, pero el objetivo consiste
siempre en que la persona que ve el grfico pueda darse cuenta de una sola mirada de la
informacin ms importante contenida en los nmeros de los que el grfico procede.
Nota: Para trabajar con grficos necesitamos entender claramente dos conceptos, serie de
datos y punto de datos
En el ejemplo siguiente cada apartado de gastos representa una serie de datos, (sueldos,
alquiler, publicidad). A los datos que forman una serie de datos se les llama puntos de datos. Si
una serie de datos consiste en seis cifras de gastos para los meses de Enero a Junio, la serie
tendr seis puntos de datos.
Vista de una tabla y un grfico en la hoja de calculo
-
Mdulo: Uso y Manejo de Herramientas Tecnolgicas 28
INSTITUCION NUEVO HORIZONTE SAC Ms. Winston Concepcion V.
Tipos Estndar de Grficos
1. Columnas Es un diagrama de barras verticales, se emplea para compara datos en un tiempo dado.
2. Lneas Es un diagrama de lneas, se emplean para analizar los cambios de datos en un periodo de tiempo.
3. Circular Es un diagrama circular, llamado tambin de torta, se emplea para representar datos expresados en porcentajes como porcin de crculo. Muestra proporciones entre las partes y un todo.
4. Barras Representa un diagrama de barras rotadas u horizontales, se emplean parea comparar datos. Estos contienes como subtipos: Cilndricos, Es un diagrama 100% apilada con forma cilndrica. Cnicos, Es un diagrama de columna 3D con forma cnica. Piramidal, Es un diagrama piramidal de forma vertical.
-
Mdulo: Uso y Manejo de Herramientas Tecnolgicas 29
INSTITUCION NUEVO HORIZONTE SAC Ms. Winston Concepcion V.
5. reas Se emplean para representar datos acumulados, para determinar periodo.
6. XY (dispersin) Es una diagrama de coordenadas, en lo cual los valores del eje X y el eje Y son ambos valores numricos.
7. Cotizaciones Se utiliza con mayor frecuencia para mostrar los precios de las acciones. Sin embargo, este grfico tambin se puede utilizar para datos cientficos. Por ejemplo, podra utilizar un grfico de cotizaciones para indicar la fluctuacin de las temperaturas diarias o anuales.
8. Superficie Muestra una tendencia de valores en dos dimensiones a lo largo de una curva continua.
-
Mdulo: Uso y Manejo de Herramientas Tecnolgicas 30
INSTITUCION NUEVO HORIZONTE SAC Ms. Winston Concepcion V.
9. Anillos
Es un diagrama de similar a un grfico circular, pero con mltiples series; con la diferencia que las proporciones del crculo son anulares.
10. Burbujas Comparan conjuntos de tres valores en lugar de dos. El tercer valor determina el tamao del marcador de la burbuja. Puede elegir una burbuja o una burbuja con un subtipo de grfico con efectos 3D.
11. Radial Es un diagrama que muestra los cambios de los datos respecto a un eje central. Las lneas conectan todas las marcas de datos.
Crear Grfico Podemos crear un grafico en Excel de dos maneras:
Rpidamente usando la tecla de Funcin F11.
Usando la Cinta de opciones
Crear un grfico rpidamente
Para crear un grfico rpidamente, selecciones los datos que desea representar en el grfico y
presione la tecla de Funcin F11.
Como resultado aparecer una nueva etiqueta de hoja de grfico mostrando un grafico que ocupa toda la hoja. Puede hacer modificaciones en l usando la barra de herramientas de grfico.
-
Mdulo: Uso y Manejo de Herramientas Tecnolgicas 31
INSTITUCION NUEVO HORIZONTE SAC Ms. Winston Concepcion V.
Crear un grfico usando la cinta de opciones
Puede crear un grafico si selecciona los datos y a continuacin, en la cinta de opciones selecciona la ficha insertar y luego elije el tipo de grfico que desea utilizar. Aparece un grfico como objeto en la hoja de clculo actual. Puede hacer modificaciones en l usando la barra de herramientas de grfico. La barra de herramientas de grficos: Es muy similar a la barra de grficos que usaste en Word. Contiene 3 fichas, Diseo, Presentacin y Formato.
Seleccin de datos Para seleccionar los datos considere la posicin de los datos, seleccione el grfico y utilice el botn de seleccin de datos en la barra de herramientas para grficos.
Trazar serie de datos en filas o columnas:
Al crear un grfico se especifica la orientacin de los datos, es decir, si la serie de los
datos estn en las filas o en las columnas de la hoja de clculo. Tambin puede usar el
Asistente de Grficos; para cambiar la orientacin de los datos, en un grfico existente
Trazar selecciones no adyacentes
Cuando los datos que esta trazando estn en filas o en las columnas separadas por
otros datos o por filas o columnas en blanco. Realice selecciones no adyacentes a fin
de crear el grfico (usando la tecla CTRL). Adems debe tomar en cuenta que las
selecciones no adyacentes tienen que ser rectangulares.
-
Mdulo: Uso y Manejo de Herramientas Tecnolgicas 32
INSTITUCION NUEVO HORIZONTE SAC Ms. Winston Concepcion V.
Ubicacin del grfico:
a) Como objeto en: se muestra incrustado en la hoja de clculo, donde se encuentran los
datos. Incrustado como un objeto el cual puede ser modificado de formato, tamao y
trasladado de lugar.
Este objeto grfico se guarda junto con la hoja de clculo.
b) En una hoja nueva: tambin se puede mostrar en una hoja de grfico independiente.
Diferente a la hoja de datos; la cual puede ser trabajada independiente, personalizada
en tamao de hoja, mrgenes, etc.
Eliminando un Grfico incrustado
Puede eliminar un grfico incrustado en una hoja de clculo seleccionndolo y presionando
(SUPR). Tambin puede elegir borra del men edicin.
Partes de un Grfico
Los grficos estn compuestos de diversas partes, las cuales puedes modificar a tu gusto a
partir del grfico bsico que crea Excel. Por tanto, para poder manipular grficos es
imprescindible conocer cules son esas partes.
Las partes de un grfico varan dependiendo del tipo de grfico, entre estas tenemos:
a) El grfico en s es la representacin visual de los datos de la hoja de clculo. Adems,
hay distintos tipos de grficos.
b) El ttulo del grfico es un texto que lo encabeza.
a
b
c
f
-
Mdulo: Uso y Manejo de Herramientas Tecnolgicas 33
INSTITUCION NUEVO HORIZONTE SAC Ms. Winston Concepcion V.
c) Una marca de datos es el objeto que se utiliza para representar los datos. Por ejemplo,
en un grfico de columnas, las marcas de datos son las columnas; es decir, hay una
columna por cada nmero representado.
d) Las lneas de divisin son unas lneas horizontales y/o verticales que aparecen al fondo
del grfico y que sirven para apreciar con ms facilidad los valores que alcanzan las
marcas de datos.
e) El texto puede ser cualquier palabra o frase que aparezca en el grfico. El texto
asignado est unido a un objeto del grfico, mientras que el texto no asignado es libre.
f) La leyenda es un cuadro en el que se identifican las marcas de datos (habitualmente,
mediante colores).
g) Los ejes son unas lneas perpendiculares que marcan la referencia para el grfico.
Normalmente hay dos ejes (en los grficos tridimensionales hay tres): el eje de
abscisas, eje x o eje de categoras, y el eje de ordenadas, eje y o eje de valores. En el
eje de abscisas se representan las distintas categoras de los datos. En el eje de
ordenadas se representan los valores de los datos.
h) Las marcas de graduacin aparecen en los ejes y sirven para determinar el valor del
eje en cada punto del mismo.
i) El rea de trazado es la zona del grfico donde aparecen las marcas de datos y los ejes.
j) Las series de datos son los conjuntos de datos que se representan en un grfico.
Los Minigrficos
Es una novedad de Excel 2010 que permite insertar un pequeo grfico representativo en una
nica celda que representar a una nica serie de datos. De esta forma podrs ver de una
ojeada la tendencia que representan unos determinados valores.
Para utilizar minigraficos debes tener datos e ir a la Ficha Insertar, Grupo minigrficos y elegir
el tipo de minigrfico que desees usar.
-
Mdulo: Uso y Manejo de Herramientas Tecnolgicas 34
INSTITUCION NUEVO HORIZONTE SAC Ms. Winston Concepcion V.
Tipos de minigrficos
Lnea
Columna
Ganancia o Prdida
Crear Minigrfico
1. Seleccione una celda vaca o un grupo de celdas vacas en las que desee insertar uno o
ms minigrficos.
2. En la pestaa Insertar, en el grupo Minigrficos, haga clic en el tipo de minigrfico que
desea crear: Lnea, Columna o Prdida y ganancia.
3. En el cuadro Rango de datos, escriba el rango de celdas que contienen los datos en los
cuales desea basar los minigrficos.
4. Nota Puede hacer clic en para contraer el cuadro de dilogo de forma temporal,
seleccionar el rango de celdas que desea en la hoja de clculo y, a continuacin, hacer
clic en para restaurar el cuadro de dilogo a su tamao normal.
Fin de Curso