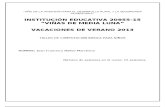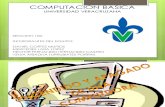Modulo de Computacion Basica
-
Upload
educito-chura-colana -
Category
Documents
-
view
224 -
download
1
Transcript of Modulo de Computacion Basica
-
8/21/2019 Modulo de Computacion Basica
1/5556
MODULO DE
COMPUTACINBSICA PARA
ADULTOS
-
8/21/2019 Modulo de Computacion Basica
2/5556
PRESENTACIN
El presente mdulo corresponde al curso bsico decomputacin dirigido a personas adultas para formar ycapacitar en el manejo y uso de los programas msutilizados en Windows XP.
Objetivos
Los objetivos de este mdulo son
!. Permitir al usuario reconocer cada uno de loscomponentes de lacomputadora y prepararlo para suutilizacin.". #anejar el sistema operativo de Windows XP.
Competencias a lograr
$l t%rmino de este mdulo usted podr
&dentificar las partes f'sicas de una computadora(
)iferenciar los programas *software+ ,ue activan las
computadoras(
&nicializar una computadora(
&ngresar a un programa o aplicacin( y
-errar sesin o salir de Windows
)ominar el pa,uete bsico de Windows XP
-
8/21/2019 Modulo de Computacion Basica
3/5556
COMPUTACIN BSICA
!a In"ormaci#nEs un conjunto organizado de datos procesados ,ue constituyen un mensaje ,ue cambia elestado de conocimiento del sujeto.
!a Comp$ta%oraLa computadora es una m,uina dise/ada para facilitar el trabajo y la vida de las personas.-on ella realizamos clculos y dise/os escribimos te0tos guardamos informacinenviamos y recibimos mensajes accedemos a cursos de nuestro inter%s navegamos en el&nternet entre otras cosas.
Los computadores se utilizan en distintas tareas de la vida diaria. Este recurso tecnolgico nospermite trabajar aprender y almacenar informacin. Es importante familiarizarse con ele,uipo antes de comenzar a trabajar con %l. Esto le permitir perderle el miedo clsico ,uetodos sentimos al estar frente a algo ,ue desconocemos.
PARTES &E UNA COMPUTA&ORAEl E'$ipo ()ar%*are+
El 1ardware *e,uipo+ es la parte f'sica de una computadora. Esta palabra se emplea paradesignar todos a,uellos componentes de la P- ,ue son tangibles como son el monitor el-P2 *unidad central de procesos+ el 3mouse4 la impresora las unidades dealmacenamiento secundario *dis,uete cd )5)+ etc.
-
8/21/2019 Modulo de Computacion Basica
4/5556
Los componentes del computador se dividen bsicamente en dos grupos las partes f'sicasconocidas como ,ar%*are y las partes intangibles o virtuales llamadas so"t*are. Elsoftware es el conjunto de programas ,ue 1acen posible operar el computador. 6iendo los
programas conjuntos de instrucciones ,ue permiten realizar una funcin o tarea en el
computador.
)ar%*are
El 1ardware se refiere a las partes f'sicas de un computador las ,ue se pueden ver o tocar.6aber los nombres y las funciones de estos componentes le ayudar a entender el uso de uncomputador en general.
$ continuacin le presentamos los componentes de 1ardware ms comunes
El monitor es simplemente similar a un televisor. La pantalla del monitor muestra te0to e
imgenes al usuario o usuaria( pueden ser de diferentes tama/os y formas. 7al como lostelevisores las pantallas pueden mostrar imgenes en color o en blanco y negro.
El CPUes una caja de metal ,ue contiene los componentes ,ue 1acen ,ue el computadorfuncione. $lgunas se colocan 1orizontalmente sobre el escritorio y se coloca el monitorencima. La ,ue ve en el dibujo es una torre por,ue %sta va parada en forma vertical.
El tecla%o es el dispositivo mediante el cual se ingresa informacin al computador. 6e pareceal teclado de una m,uina de escribir.
Combinaciones %e teclas generales
-78L 9 - -opia los elementos seleccionados
-78L 9 X -orta los elementos seleccionados
-
8/21/2019 Modulo de Computacion Basica
5/5556
-78L 9 5 Pegar el contenido previamente copiado o cortado
-78L 9 : ;os permite des1acer la
-
8/21/2019 Modulo de Computacion Basica
6/5556
Clic -onsiste en pulsar un botn iz,uierdo del mouse y soltarlo*rpidamente+.
Clic %erec,o -onsiste en pulsar el botn derec1o del mouse y soltarlo.
&oble/clic Pulsar rpidamente dos veces el botn iz,uierdo del mouse
Arrastrar #antener apretado un botn del mouse mientras se lomueve. -uando 1ace esto usualmente se mover lo ,ueestuviese debajo del mouse en la pantalla.
&espla0ar @aciendo girar la rueda ,ue tienen algunos ratones se 1ardesplazar al documento en la ventana
-UNCIONES &E! COMPUTA&OR
Los computadores usan el 1ardware para ejecutar cuatro funciones bsicas
12 Entra%a
La informacin ,ue usted ingresa al computador es lo ,ue corresponde a la funcin deentra%a. Los dispositivos ,ue se usan para ingresar informacin al computador se llamandispositivos de entrada y %stos son el teclado y el mouse *o ratn+.
32 Procesamiento
-uando una persona ingresa informacin o le da instrucciones al computador %ste lasejecuta mediante el procesamiento de datos. La -P2 *o 2nidad -entral de Procesamiento+es la parte ,ue procesa las instrucciones 1ace los clculos y maneja el flujo deinformacin. La -P2 se conoce como el 3cerebro del computador4 y es una pe,ue/a pieza,ue est dentro de la caja gabinete o torre del computador.
42 Almacenamiento
El computador puede usar dispositivos internos o e0ternos para almacenar *o guardar+ la
informacin ,ue usted ingresa o genera. La informacin puede ser almacenada mientrasusted trabaja al finalizar su trabajo y
-
8/21/2019 Modulo de Computacion Basica
7/5556
ENCEN&I&O &E! OR&ENA&OR
ARC)I6OS
Los arc1ivos tambi%n denominados fic1eros *file+( es una coleccin de informacin *datosrelacionados entre s'+ localizada o almacenada como una unidad en alguna parte de lacomputadora.
Los arc1ivos como coleccin de datos sirven para la entrada y salida a la computadora yson manejados con programas.
ENCEN&I&O &E! OR&ENA&OR
-uando nos encontramos delante del ordenador lo primero ,ue nos preguntamos es Bcmose enciende el mismoC pues vamos a ver como se 1ace
Lo primero ,ue tenemos ,ue 1acer es fijarnos si %ste est conectado a la energ'a el%ctricasi no lo est debemos realizar este paso como el primero de todos.
2na vez comprobado lo anterior y seguros de su cone0in encendemos el ordenadorpulsando el interruptor ,ue apro0imadamente. -uando nos encontramos delante del
ordenador lo primero ,ue nos preguntamos es Bcmo se enciende el mismoC pues vamos aver como se 1ace Lo primero ,ue tenemos ,ue 1acer es fijarnos si %ste est conectado ala energ'a el%ctrica si no lo est debemos realizar este paso como el primero de todos.
2na vez comprobado lo anterior y seguros de su cone0in encendemos el ordenadorpulsando el interruptor ,ue apro0imadamente se encuentra donde indica la flec1a
ENCENDER
-
8/21/2019 Modulo de Computacion Basica
8/5556
7ras el segundo paso comprobaremos ,ue si no e0iste ninguna aver'a o inconveniente enel ordenador nos ,uedar la pantalla ms o menos como se ve en la ?igura nD " puescada uno personaliza su pantalla a su gusto.
APA7A&O &E! OR&ENA&OR
-uando ,ueremos apagar el ordenador y estando en la pantalla seleccionamos con elpuntero del ratn el lugar donde dice &;&-& y se nos abrir una ventana como podemosver y seleccionamos 3$pagar E,uipo4 lo ,ue nos llevar otra ventana ,ue podemos ver
2na vez seleccionemos 3$pagar4 el e,uipo lentamente se ir cerrando 1asta ,uedarobscura la pantalla. @ay e,uipos ,ue a>n se tiene ,ue apretar el interruptor de la ?igura nD! para terminar de apagarlo depende de la marca del ordenador y del sistema operativodel mismo.
-
8/21/2019 Modulo de Computacion Basica
9/5556
SISTEMA OPERATI6O 8IN&O8S
ESCRITORIO &E 8IN&O8S CON SUS ICONOS
&conos
Bot#n Inicio
PRO7RAMAS
2n programa informtico es un conjunto de instrucciones ,ue una vez ejecutadasrealizarn una o varias tareas en una computadora. 6in programas estas m,uinas no
pueden funcionar.$l conjunto general de programas se le denomina software ,ue msgen%ricamente se refiere al e,uipamiento lgico o soporte lgico de una computadoradigital.
E9P!ORA&OR &E 8IN&O8S
-
8/21/2019 Modulo de Computacion Basica
10/5556
2n programa informtico es un conjunto de instrucciones ,ue una vez ejecutadasrealizarn una o varias tareas en una computadora. 6in programas estas m,uinas no
pueden funcionar.$l conjunto general de programas se le denomina software ,ue msgen%ricamente se refiere al e,uipamiento lgico o soporte lgico de una computadora
digital.
OPERACIONES BSICAS &E! E9P!ORA&OR &E 8IN&O8S
CREAR CARPETA COPIAR CARPETA
-
8/21/2019 Modulo de Computacion Basica
11/5556
E&ITAR CARPETA E!IMINAR CARPETA
BARRA &E )ERRAMIENTAS &E! E9P!ORA&OR
PAINTPaint es una aplicacin ,ue puedes utilizar para crear dibujos llenos de colorido y ,uedespu%s puedes pegar en otros documentos o utilizarlos como fondo de escritorio. Painttambi%n permite retocar imgenes escaneadas. Puedes retocar imgenes con e0tensin .jpg.gif .bmp.
Para iniciar Paint 1az clic en el botn inicio sit>a el puntero en Programas $ccesorios y1az clic en Paint. En cuestin segundos aparecer en la pantalla de tu Pc la ventana dePaint.
-
8/21/2019 Modulo de Computacion Basica
12/5556
El c$a%ro %e ,erramientas
Este cuadro contiene todas las 1erramientas con las cuales podrs crear o editar tus dibujos.
Barra de
Paleta de colores
Cuadro de
rea de diu!o
Cuadro de
-
8/21/2019 Modulo de Computacion Basica
13/5556
!os colores %e primer plano : %e "on%o
El color de primer plano se utiliza para l'neas bordes de formas y te0to( el color de fondo
para llenar formas cerradas y de fondo de los marcos de te0to y al utilizar el borrador.Para establecer el color de primer plano 1az clic con el botn iz,uierdo en un color del-uadro de colores( para establecer el color de fondo 1az clic con el botn derec1o.
;C#mo %ib$jar con Painta el puntero del ratn en el rea de dibujo y arrastra
para dibujar una l'nea recta.A. 6it>a el puntero del ratn en el punto donde deseas darle curva a la l'nea y arrastra el
puntero para ondular l'nea.G. 8epite el paso anterior para ondular nuevamente a la l'nea. 6olamente podrs ondular dos
veces por cada l'nea.
!a ,erramienta Rect>ng$lo
2tiliza esta 1erramienta para dibujar formas rectangulares o cuadradas.
Para dibujar un rectngulo o un cuadrado.
!. En el cuadro de 1erramientas 1az clic en la1erramienta rectngulo.
". En el cuadro de opciones 1az clic en un estilorelleno.
F. 6it>a el puntero en el rea de dibujo y arrastradiagonalmente 1asta ,ue el dibujo tenga eltama/o y la apariencia ,ue desees.
!a ,erramienta Elipse
2tiliza esta 1erramienta para dibujar elipses o c'rculos.
Para dibujar una elipse
!. En el cuadro de 1erramientas 1az clic en la1erramienta Elipse.
". En el cuadro de opciones 1az clic en un estilo derelleno.
F. $rrastra el puntero para dibujar la elipse. 6ideseas dibujar un c'rculo arrastra el puntero conla tecla #ay>scula presionada.
!a ,erramienta Pol?gono
-
8/21/2019 Modulo de Computacion Basica
15/5556
Esta 1erramienta permite dibujar formas irregulares cerradas.
Para dibujar un pol'gono
!. @az en la 1erramienta Pol'gono.
". En el cuadro de opciones 1az clic en el estilo de relleno.F. $rrastra el puntero para dibujar una l'nea rectaA. @az clic en cada posicin donde deseas ,ue aparezca un nuevo segmento de l'nea.G. Para terminar 1az doble clic.H. Para trazar l'neas con ngulos de AG y IJ grados arrastra el puntero con la tecla #ay>scula
presionada.
!a ,erramienta l>pi0
Esta opcin permite dibujar l'neas a mano libre.
Para dibujar con la 1erramienta lpiz
!. En el cuadro de 1erramientas 1az clic en la1erramienta lpiz.
". 6it>a el puntero en el rea de dibujo y acontinuacin arrastra el puntero( una l'neaseguir todos los movimientos ,ue 1agas con lamu/eca.
!a ,erramienta pincel
Esta 1erramienta de modo similar ,ue la1erramienta anterior permita dibujar l'neas a manolibre.
Para pintar con un pincel
!. En el cuadro de 1erramientas 1az clic en la 1erramienta pincel.". En el cuadro de opciones 1az clic en una forma de pincel el puntero adoptar la forma
elegida.F. 6it>a el puntero en el rea de dibujo y a continuacin arrastra el puntero para trazar las
l'neas.
!a ,erramienta aer#gra"o
2tiliza esta 1erramienta para crear efectos depulverizacin y de spray.
-
8/21/2019 Modulo de Computacion Basica
16/5556
Para crear un efecto de pulverizacin
!. @az clic en la 1erramienta aergrafo.". En el cuadro de opciones 1az clic en el tama/o de pulverizador.F. 6it>a el puntero en el rea de dibujo *el puntero adopta la forma de una lata de pintura de
aerosol+ y arrastra para pulverizar la imagen.
!a ,erramienta relleno con color
2tiliza esta 1erramienta para rellenar cual,uier formacerrada con un color seleccionado.
Para rellenar con color un rea cerrada
!. @az clic en la 1erramienta 8elleno con color.". @az clic con el botn iz,uierdo o derec1o del ratn en
el cuadro de colores para elegir un color de primerplano o de fondo.
F. @az clic con el botn iz,uierdo o derec1o del ratn enel rea ,ue desea rellenar.
!a ,erramienta te@to
2tiliza esta 1erramienta a/adir te0to en un dibujo.
Para a/adir te0to a un dibujo.
En el cuadro de 1erramientas 1az clic en la 1erramienta 7e0to.
En el cuadro de colores 1az clic en el color ,ue tendr el te0to.
6it>a el puntero donde deseas ,ue se inicie el te0to y arrastra en forma diagonal para crearun marco de te0to. El Paint visualizar la barra de 1erramientas de te0to. 6i esta barra no
aparece 1az clic en el comando Karra de 1erramientas del men> 5er.
En el cuadro de 1erramientas de te0to elige una fuente un tama/o y un estilo para el te0to.
Escribe el te0to dentro del marco.
-uando 1ayas terminado de escribir el te0to vuelve a 1acer clic en la 1erramienta 7e0to o
1az clic fuera del marco el te0to se convierte en un grfico y no podrs activarlo de nuevo.
-
8/21/2019 Modulo de Computacion Basica
17/5556
MICROSO-T 8OR&Para entrar en el Editor de 7e0tos Word tenemos dos caminos. El primero fijarnos si en la
pantalla del ordenador tenemos el siguiente icono
2na vez localizado el &cono presionamos dos veces continuas con el puntero del ratn y senos abrir la pantalla del Editor de te0tos Word. -aso de ,ue no encontremos dic1o &conoen la pantalla tenemos el segundo de los caminos ,ue es el de pulsar en la ventana delmen> donde dice 37odos los Programas4 y se nos abrir otra nueva ventana.
En esta ventana localizamos en la primera columna el sistema 3#icrosoft ffice4 yponiendo el puntero del ratn sobre %l se nos abrir una nueva pantallita en donde veremos
el &cono correspondiente al Editor de 7e0tos Word. 6i pulsamos sobre %l con el puntero delratn dos veces consecutivas se nos abrir la pantalla del mencionado Editor de 7e0tos.
-
8/21/2019 Modulo de Computacion Basica
18/5556
PARTES &E !A 6ENTANA &E 8OR&
$l iniciar Word aparece una pantalla como esta
CERRAR E! E&ITOR &E TE9TOS MICROSO-T 8OR&
Para cerrar el Editor de 7e0tos Word tenemos ,ue pulsar en el botn de la parte superioriz,uierda de la pantalla entonces se abrir una pantalla donde en la parte inferior derec1a
podremos leer 36alir de Word4. Pulsando %sta opcin saldremos de Word y volveremos alescritorio donde podemos proceder al apagado del ordenador.
CONOCIMIENTO &E! MEN ARC)I6O
-
8/21/2019 Modulo de Computacion Basica
19/5556
N$evo -on esta opcin abriremos una pgina nueva para poder trabajar con ella.
Abrir 6i seleccionamos esa opcin nos aparecer la siguiente pantalla.
$,u' podremos seleccionar el fic1ero correspondiente al trabajo ,ue deseemos yabrirlo en pantalla para poder trabajar con %l.
7$ar%ar 6eleccionando esta opcin guardaremos nuestro trabajo en elfic1ero,ue tenemos abierto 1ec1o ,ue debe 1acerse de vez encuando para preservarnuestro trabajo.
7$ar%ar Como6eleccionando esta opcin obtendremos una pantalla como laanterior de funcin inversa en donde podremos guardar nuestro trabajo en elfic1ero ,ue abrimos o en otro nuevo solamente tenemos ,ue seleccionar el fic1ero
en el primer caso o nombrar el nuevo el segundo caso
-
8/21/2019 Modulo de Computacion Basica
20/5556
Imprimir Esta opcin nos presenta la posibilidad de una vista preliminar denuestro trabajo y la de imprimir el mismo pudiendo cambiar las opciones deimpresin.
Cerrar Esta opcin nos permite cerrar el trabajoactivopreguntndonos si lo deseamos grabar ,uedando el procesador de 7e0tosdispuesto para abrir otro trabajo.
)ERRAMIENTAS &E INICIO
-omenzaremos por escribir un te0to pe,ue/o de unas tres l'neas para ir comprobando las1erramientas bsicas del #en> 3&nicio4.
E%ici#n5amos a ver en primer lugar la 3Edicin4 ,ue se encuentra en la parte superiorderec1a de la pantalla.
B$scar : Reempla0arEstas dos funciones ms la de 3&r4 se nos ofrecen en una solaventana y nos permiten buscar una determinada palabra en todo el te0to tambi%n nos
permite reemplazarla por otra una vez encontrada con la opcin 38eemplazar4 as' como elir a una determinada parte del te0to con la opcin 3&r4. 5eamos la ventana
SeleccionarEsta es una de las opciones ms importantes ya ,ue es la ,ue nos permiteproceder a efectuar cambios en el te0to ,ue tenemos escrito lo primero ,ue tenemos ,uerealizar es una seleccin del mismo o de a,uella parte ,ue ,ueramos modificar pero paraesto tenemos ,ue tener en cuenta varias opciones ,ue se nos ofrecen en una pe,ue/a
ventana ,ue aparece al pulsar 36eleccionar4.
-
8/21/2019 Modulo de Computacion Basica
21/5556
6i seleccionamos todo los cambios ,ue 1agamos afectarn a todo el te0to y este ,uedar'aas'.
En cambio si lo ,ue pretendemos es seleccionar solamente una parte del te0to por,ue
,ueremos efectuar alg>n cambio 1aremos lo siguiente Pondremos el puntero del ratn all'donde ,ueramos emprender la seleccin y presionamos el mismo en el botn iz,uierdo sinsoltarlo arrastrndolo 1ac'a la derec1a o la iz,uierda y 1asta el lugar donde pretendemosefectuar los cambios entonces soltaremos el ratn.
-omo decimos anteriormente para 1acer alg>n cambio en el te0to borrarlo total o
parcialmente tenemos ,ue seleccionarlo.
Portapapeles El Portapapeles se encuentra en la parte superior iz,uierda de la pantalla.
$,u' tenemos tres opciones ,ue son -ortar( -opiar( Pegar las cuales vamos a ver a
continuacinCortarEsta funcin est representada por unas tijeras. 6i seleccionamos un te0to o partede %l y pulsamos en ellas veremos ,ue el te0to desaparece de nuestra vista y ,uedaguardado en el Portapapeles de donde lo podemos recuperar y llevar a cual,uier parte dela pgina o te0to donde nos interese insertarlo o a otra pgina distinta.
Copiar Esta funcin est representada por dos pginas superpuestas. 6i seleccionamos unte0to o parte de %l y pulsamos en ellas veremos ,ue el te0to permanece en su sitioinalterable pero ,ueda guardado en el portapapeles de donde lo podemos recuperar y llevara cual,uier parte de la pgina o te0to donde nos interese insertarlo o a otra pgina distinta.
PegarEs la funcin ,ue est representada en la ?igura nD !A por una carpeta y una pginaencima y debajo la palabra 3Pegar4 esta es la funcin ,ue nos permite depositar elcontenido del Portapapeles en cual,uier sitio ,ue deseemos.
-
8/21/2019 Modulo de Computacion Basica
22/5556
-$enteEn este apartado de &nicio podemos dar estilo a nuestro te0to con acceso directocon el puntero del ratn o bien desplegando la ventana donde podemos ver todas las
propiedades de estilos.
-omo decimos en el prrafo anterior a,u' podemos cambiar el estilo de nuestros escritossolamente seleccionando la parte del mismo ,ue ,ueramos cambiar y pulsando cual,uierade los indicadores ,ue a1ora pasamos a e0plicar
; 7ransforma la letra normal seleccionada en Negrita2 (Ejemplo+
M 7ransforma la letra normal seleccionada enC$rsiva2 (Ejemplo)
6 7ransforma una palabra seleccionada normal en 6ubrayada con varios tiposdesubrayado. *Ejemplo+
$bc Presenta una palabra seleccionada tac1ada. *Ejemplo+
X" -onvierte la letra o el n>mero seleccionado en un sub'ndice. *Ejemplo+
X" -onvierte la letra o el n>mero seleccionado en super'ndice. *Ejemplo+
$a -onvierte la palabra seleccionada de min>sculas a may>sculas o inversamente.*Ejemplo+
ab 7i/e de color el fondo de la palabra seleccionada. *Ejemplo+
$ 7i/e de color el te0to seleccionado. *Ejemplo+
$N $granda la letra seleccionada. *Ejemplo+
$N Empe,ue/ece la letra seleccionada. *Ejemplo+
8ectngulo grande -ambia el estilo de la letra seleccionada. *Ejemplo+
8ectngulo pe,ue/o -ambia el tama/o de la letra seleccionada. *Ejemplo+
7odos estos estilos se pueden definir de una sola vez desplegando la pantalla de
?uente pulsando con el ratn en la flec1ita de la derec1a.
-
8/21/2019 Modulo de Computacion Basica
23/5556
P>rra"oEn este apartado podemos dar formato y estilo a nuestro prrafo tal y comodeseemos una vez seleccionado y de acuerdo con las posibilidades ,ue nos ofrece el men>,ue se/alamos
$l igual ,ue en el apartado ?uente podemos acceder a cada opcin situando el puntero delratn en cada una de ellas y presionarlo desde el botn iz,uierdo.
5amos a detallar cada una de las opciones
$linea el prrafo seleccionado a la iz,uierda *Ejemplo+
Pepito : $anito j$egan a la pelota con s$ papa en la pla:a %e San
Sebasti>nD
$linea el prrafo seleccionado al centro. *Ejemplo+Pepito : $anito j$egan a la pelota con s$ papa en la pla:a %e San
Sebasti>nD
$linea el prrafo seleccionado a la derec1a. *Ejemplo+
Pepito : $anito j$egan a la pelota con s$ papa en la pla:a %e San
Sebasti>nD
Oustifica el prrafo seleccionado a los dos lados. *Ejemplo+
-
8/21/2019 Modulo de Computacion Basica
24/5556
Pepito : $anito j$egan a la pelota con s$ papa en la pla:a %e San
Sebasti>nD
)esplaza el prrafo seleccionado 1acia la iz,uierda con cada -lic del ratn.
*Ejemplo+
Pepito : $anito j$egan a la pelota con s$ papa en la pla:a %e San Sebasti>nD
)esplaza el prrafo seleccionado 1acia la derec1a con cada clic del ratn. *Ejemplo+
Pepito : $anito j$egan a la pelota con s$2 Pap> enla pla:a %e San Sebasti>nD
En la figura siguiente veremos la pantallita ,ue se abre al pulsar en&nterlineado.
En ella mediante el puntero del ratn podemos establecer la distancia del interlineado delprrafo. *Ejemplo+
Pepito : $anito j$egan a la pelota con s$papa en la pla:a %e San Sebasti>nD/////////////////////////////////////////////////////Pepito : $anito j$egan a la pelota con s$
papa en la pla:a %e San Sebasti>nD
En esta otra pantallita podemos elegir los colores de relleno ,ue ,ueremos dar anuestro prrafo.
Pepito y Ouanito juegan a la pelota con su papaen la playa de 6an 6ebastin
-
8/21/2019 Modulo de Computacion Basica
25/5556
-omo vemos en esta opcin podemos establecer el color de relleno ,ue deseemos a nuestrogusto solamente poniendo el puntero del ratn en el botecito de pintura y 1aciendo -lic.
MARCO 6i pulsamos con el puntero del ratn en esta ventanita se nos abre una nuevapantalla con distintas opciones de marcos y recuadros ,ue se pueden insertar ennuestrosprrafos o te0tos como podemos ver a continuacin.
EstilosEstas opciones nos permiten establecer unos estilos de letras especiales y ,uepodemos cambiarlos a nuestro gusto siempre antes de iniciar un escrito o una vezseleccionado este.
@E88$#&E;7$6 )E &;6E87$8INSERTAR5amos a ver las diferentes opciones ,ue el #en> de &nsertar nos presenta y comenzaremos
por el apartado de
Porta%a -uando nuestros escritos contienen varias pginas y es un trabajo apresentarpodemos elegir una portada para el mismo en la ventana ,ue se despliega cuandosituamos el puntero del ratn de en la palabra.
P>gina en blancoEsta opcin nos permite insertar una pgina en blanco tal y como nosindica la opcin misma.
-
8/21/2019 Modulo de Computacion Basica
26/5556
Salto %e p>ginaEsta otra opcin nos permite ,ue cuando tengamos escrita media pginams o menos poder insertar un salto de la misma a otra pgina.
Tablas Esta opcin nos permite crear tablas desde distintos tama/os.
En cada una de las celdas podemos escribir o insertar fotograf'as o dibujos o bien dejar en
blanco.Las tablas tienen un conjunto de propiedades ,ue podemos cambiar como son modificarlas celdas los tipos de letra el color de fondo de cada celda la ubicacin dentro de lamisma etc. Lo ,ue podemos realizar desplegando la siguiente pantalla ,ue se puede ver enla ?igura nD "I y FJ. La primera imagen se nos presenta al pulsar en la tabla con el punterodel ratn y el botn derec1o del mismo y elegiremos la opcin 3Propiedades de la 7abla4de donde nos aparecer una nueva ventana donde podemos cambiar dic1as propiedades.
Il$stracionesEn la siguiente pantallita podemos insertar en nuestras pginas fotograf'asdibujos ilustraciones grficos formas etc. 5emoslo
Imagen Esta es la opcin de &magen. 6i la pulsamos se nos abrir la pantalla deseleccionar fic1eros ,ue contengan fotograf'as donde podremos seleccionar a,uella ,uedeseemos.
Im>genes pre%isea%as -on esta opcin podremos insertar un dibujo o ilustracin.
Pulsando con el puntero del ratn dic1a figurita donde podremos elegir el dibujo lafotograf'a o el elemento ,ue deseemos.
-ormas6i pulsamos en esta opcin podremos ver una nueva ventana de diferentesformas ,ue podemos aprovec1ar para enri,uecer nuestras presentaciones solamente con
pulsar las mismas dos veces consecutivas con el puntero del ratn.
SmartArtPulsando esta opcin podemos encontrar diferentes formas de grficos ,uepodremos insertar en nuestros escritos y presentaciones solamente seleccionndolas ydndole a $ceptar.
7r>"ico -on esta opcin podemos insertar un grfico con sus distintos sectores y condiferentes modelos de dise/o.
-
8/21/2019 Modulo de Computacion Basica
27/5556
6?nc$losEn el apartado de v'nculos podemos encontrar 1erramientas muy interesantes,ue vamos a descubrir seguidamente.
)iperv?nc$loEsta opcin nos permite vincular otra pgina o arc1ivo a esta posicin. 6ipulsamos con el puntero del ratn esta figurita se nos abrir una ventana donde podremosseleccionar a,uel fic1ero ,ue ,ueremos vincular y donde fijemos el cursor nos aparecer lasiguiente marca EOE8-&-&6 )E -;7$K&L&)$).doc0
6i pulsamos la tecla 3-trl4 *-ontrol+ sobre la marca nos aparecer una manecilla deseleccin y pulsando sobre dic1a marca nos aparecer la pgina o el fic1ero seleccionadoen el 1iperv'nculo. -errando dic1a pgina volveremos a esta posicin actual.
Marca%orEsta opcin nos sirve para crear marcas de posicin de nuestro trabajo bien enprrafos concretos fotograf'as grficos etc. = una vez creadas desde cual,uier lugar deeste trabajo acceder'amos a la marca ,ue deseamos. 5eamos un
Ejemplo 6i yo me voy al principio de mi trabajo donde est el 'ndice aun,ue llevemuc1as pginas del mismo y pulso esta opcin me saldr la siguiente ventana.
Encabe0a%os : pie %e p>gina -on este apartado de opciones podemos establecer losencabezados de pgina y el pie y n>mero de la misma. Esto lo conseguimos desde lossiguientes recuadros.
Encabe0a%oPulsando a,u' con el puntero del ratn nos aparecer una ventana dondepodemos seleccionar el encabezado ,ue ,ueremos dar a todas nuestras pginas y editar losmismos con los tipos de letra y frases ,ue deseemos.
-
8/21/2019 Modulo de Computacion Basica
28/5556
Pie %e p>gina$l igual ,ue en el Encabezamiento de pgina con esta opcin y pulsandoel ratn sobre la figurita se nos abrir las diferentes opciones desdedonde podremosconfigurar nuestro pie de pgina con a,uellos elementos ,uedeseemos como tipo de letra
centrado de la misma n>mero de la pgina etc.
NFmero %e p>ginaEn esta opcin le podremos dar formato a nuestro n>mero de pginamediante el despliegue de la ventana ,ue se abrir al pulsar con el puntero del ratn estafigurita.
Te@toEn este apartado ,ue podemos ver el v'nculo tenemos diferentes opciones paracambiar nuestro te0to insertar campos de te0to efectos Word$rt letra capital etc. yconectarnos con internet siempre ,ue tengamos una cone0in permanente.
8or%ArtEsta opcin nos permite crear rtulos art'sticos con diferentes tipos de letra yformatos. 2n Ejemplo ,ue obtendremos al presionar dos veces consecutivas sobre el tipode formato ,ue deseemos y se nos abrir otra ventana ,ue veremos.
Combinaciones %e teclas %e 8or%
-78L 9 ; Pone el te0to seleccionado en negrita
-78L 9 M Pone el te0to seleccionado en cursiva
-78L 9 6 6ubraya el te0to seleccionado
-78L 9 P #uestra el cuadro de dialogo de impresin
-78L 9 2 $bre un documento nuevo para poder trabajar desde cero
-78L 9 Q Quarda el documento en un directorio especificado por el usuario
-78L 9 K #uestra el cuadro de dialogo para buscar palabras
-78L 9 - -opia el te0to o los elementos seleccionados al portapapeles
-78L 9 X -orta el te0to o los elementos seleccionados al portapapeles * losborra+
-78L 9 5 Pega el contenido del portapapeles en el documento actual
-
8/21/2019 Modulo de Computacion Basica
29/5556
-78L 9 : ;os permite des1acer lasicas %e iniciar E@cel 3GGH2
)esde el botn &nicio situado normalmente en la es,uina inferior iz,uierda de lapantalla. -oloca el cursor y 1az clic sobre el botn &nicio se despliega un men>( al colocarel cursor sobre 7odos los programas aparece otra lista con los programas ,ue 1ayinstalados en tu ordenador( coloca el puntero del ratn sobre la carpeta con el nombre#icrosoft ffice y 1az clic sobre #icrosoft E0cel y se iniciar el programa.
-
8/21/2019 Modulo de Computacion Basica
30/5556
)esde el icono de E0cel del escritorio.
Para cerrar E0cel "JJS puedes utilizar cual,uiera de las siguientes operaciones
@acer clic en el botn cerrar este botn se encuentra situado en la parte superiorderec1a de la ventana de E0cel.
7ambi%n puedes pulsar la combinacin de teclas $L79?A con esta combinacin deteclas cerrars la ventana ,ue tengas activa en ese momento.
@acer clic sobre el men> Kotn ffice y elegir la opcin 6alir.
!A PANTA!!A INICIA!
$l iniciar E0cel aparece una pantalla inicial como %sta vamos a ver sus componentesfundamentales as' conoceremos los nombres de los diferentes elementos y ser ms fcilentender el resto del curso. La pantalla ,ue se muestra a continuacin *y en general todaslas de este curso+ puede no coincidir e0actamente con la ,ue ves en tu ordenador ya ,uecada usuario puede decidir ,u% elementos ,uiere ,ue se vean en cada momento comoveremos ms adelante.
-
8/21/2019 Modulo de Computacion Basica
31/5556
Empe0an%o a trabajar con E@cel
5eremos cmo introducir y modificar los diferentes tipos de datos disponibles en E0cel as'como manejar las distintas t%cnicas de movimiento dentro de un libro de trabajo para lacreacin de 1ojas de clculo.
Conceptos %e E@cel
En caso de no tener claro algunos conceptos bsicos de E0cel como puede ser Libro detrabajo @oja de clculo -elda -elda activa ?ila -olumna...
Movimiento r>pi%o en la ,oja
7an solo una pe,ue/a parte de la 1oja es visible en la ventana de documento. ;uestra 1ojala mayor'a de las veces ocupar mayor n>mero de celdas ,ue las visibles en el rea de la
pantalla y es necesario moverse por el documento rpidamente.
-uando no est abierto ning>n men> las teclas activas para poder desplazarse a trav%s dela 1oja son
MO6IMIENTO TEC!A&O
-elda $bajo ?LE-@$ $K$O
-elda $rriba ?LE-@$ $88&K$
-elda )erec1a ?LE-@$ )E8E-@$
-elda &z,uierda ?LE-@$ &:R2&E8)$
Pantalla $bajo $5P$Q
Pantalla $rriba 8EP$Q
-
8/21/2019 Modulo de Computacion Basica
32/5556
-elda $! -78L9&;&-&
Primera celda de la columna activa ?&; ?LE-@$ $88&K$
Tltima celda de la columna activa ?&; ?LE-@$ $K$O
Primera celda de la fila activa
?&; ?LE-@$ &:R2&E8)$ o
&;&-&Tltima celda de la fila activa ?&; ?LE-@$ )E8E-@$
tra forma rpida de moverse por la 1oja cuando se conoce con seguridad la celdadonde se desea ir es escribir su nombre de columna y fila en el cuadro de te0to a laiz,uierda de la barra de frmulas
Por ejemplo para ir a la celda )?!G debers escribirlo en la caja de te0to y pulsar la tecla&;78.
$un,ue siempre puedes utilizar el ratn movi%ndote con las barras de desplazamiento paravisualizar la celda a la ,ue ,uieres ir y 1acer clic sobre %sta.
-
8/21/2019 Modulo de Computacion Basica
33/5556
#ovimiento rpido en el libro
)entro de nuestro libro de trabajo e0isten varias 1ojas de clculo. Por defecto aparecen F
1ojas de clculo aun,ue el n>mero podr'a cambiarse.
En este apartado trataremos los distintos m%todos para movernos por las distintas 1ojas dellibro de trabajo.
Empezaremos por utilizar la barra de eti,uetas.
bservars como en nuestro caso tenemos F 1ojas de clculo siendo la 1oja activa esdecir la 1oja en la ,ue estamos situados para trabajar la @oja!.
@aciendo clic sobre cual,uier pesta/a cambiar de 1oja es decir si 1aces clic sobre lapesta/a @ojaF pasars a trabajar con dic1a 1oja.
6i el n>mero de 1ojas no caben en la barra de eti,uetas tendremos ,ue 1acer uso de losbotones de la iz,uierda de dic1a barra para visualizarlas
Para visualizar a partir de la )oja1.
Para visualizar la ,oja anteriora las ,ue estamos visualizando.
Para visualizar la ,oja sig$ientea las ,ue estamos visualizando.
Para visualizar las Fltimas ,ojas.
2na vez visualizada la 1oja a la ,ue ,ueremos acceder bastar con 1acer clic sobre laeti,ueta de %sta.
6i todas las 1ojas del libro de trabajo caben en la barra estos botones no tendrn ning>nefecto.
7ambi%n se pueden utilizar combinaciones de teclas para realizar desplazamientos dentrodel libro de trabajo como pueden ser
MO6IMIENTO TEC!A&O
@oja 6iguiente -78L9$5P$Q
@oja $nterior -78L98EP$Q
-
8/21/2019 Modulo de Computacion Basica
34/5556
Intro%$cir %atos
En cada una de las celdas de la 1oja es posible introducir te0tos n>meros o frmulas. En
todos los casos los pasos a seguir sern los siguientes
6ituar el cursor sobre la celda donde se van a introducir los datos y teclear los datos ,uedesees introducir.
$parecern en dos lugares en la cel%a activay en la Karra de ?rmulas como puedesobservar en el dibujo siguiente
Para introducir el valor en la celda puedes utilizar cual,uiera de los tres m%todos ,ue tee0plicamos a continuacin
INTRO 6e valida el valor introducido en la celda y adems la celda activa pasa a ser la,ue se encuentra justo por debajo2
TEC!AS &E MO6IMIENTO 6e valida el valor introducido en la celda y adems la
celda activa cambiar dependiendo de la flec1a pulsada es decir si pulsamos ?LE-@$)E8E-@$ ser la celda contigua 1acia la derec1a.
CUA&RO &E ACEPTACIN Es el botn de la barra de frmulas al 1acer clicsobre %l se valida el valor para introducirlo en la celda pero la celda activa seguir siendola misma.
6i antes de introducir la informacin cambias de opinin y deseas restaurar el contenido dela celda a su valor inicial slo 1ay ,ue pulsar la tecla Esc del teclado o 1acer clic sobre el
botn -ancelar de la barra de frmulas. $s' no se introducen los datos y la celdaseguir con el valor ,ue ten'a.
6i 1emos introducido mal una frmula posiblemente nos aparezca un recuadro dndonosinformacin sobre el posible error cometido leerlo detenidamente para comprender lo ,uenos dice y aceptar la correccin o no.
tras veces la frmula no es correcta y no nos avisa pero aparecer algo raro en la celdacomprobar la frmula en la barra de frmulas para encontrar el error.
-
8/21/2019 Modulo de Computacion Basica
35/5556
Mo%i"icar %atos
6e puede modificar el contenido de una celda al mismo tiempo ,ue se est% escribiendo o
ms tarde despu%s de la introduccin.
6i a>n no se 1a validado la introduccin de datos y se comete alg>n error se puedemodificar utilizando la tecla 8etroceso del teclado para borrar el carcter situado a laiz,uierda del cursor 1aciendo retroceder %ste una posicin. ;o se puede utilizar la tecla?LE-@$ &:R2&E8)$ por,ue e,uivale a validar la entrada de datos.
6i ya se 1a validado la entrada de datos y se desea modificar 6eleccionaremos la cel%aa%ec$a%a despu%s activaremos la Karra de ?rmulas pulsando la tecla ?" o iremosdirectamente a la barra de frmulas 1aciendo clic en la parte del dato a modificar.
La Karra de Estado cambiar de Listo a #odificar.
En la Karra de ?rmulas aparecer el p$nto %e inserci#no cursor al final de la mismaa1ora es cuando podemos modificar la informacin.
)espu%s de teclear la modificacin pulsaremos &;78 o 1aremos clic sobre el botn$ceptar.
6i despu%s de 1aber modificado la informacin se cambia de opinin y se desea restaurar elcontenido de la celda a su valor inicial slo 1ay ,ue pulsar la tecla Esc del teclado o 1acerclic sobre el botn -ancelar de la barra de frmulas. $s' no se introducen los datos y lacelda muestra la informacin ,ue ya ten'a.
6i se desea reemplazar el contenido de una celda por otro distinto se selecciona la celda yse escribe el nuevo valor directamente sobre %sta.
Operaciones con arc,ivos
5amos a ver las operaciones referentes a arc1ivos como abrir nuevo guardar guardarcomo y cerrar para poder manejarlas sin problemas a la 1ora de trabajar con libros detrabajo de E0cel.
7$ar%ar $n libro %e trabajo
-uando empezamos a crear un libro de trabajo y ,ueremos poder recuperarlo en otraocasin para modificarlo imprimirlo en fin realizar cual,uier operacin posterior sobre%ste tendremos ,ue almacenarlo en alguna unidad de disco esta operacin se denominaQuardar. 7ambi%n cuando tengamos un libro ya guardado y lo modifi,uemos para ,ue loscambios permanezcan deberemos guardar el libro antes de cerrar.
Para almacenar un libro de trabajo podemos utilizar varios m%todos.
2n m%todo consiste en almacenar el arc1ivo asignndole un nombre
-
8/21/2019 Modulo de Computacion Basica
36/5556
@az clic el Kotn ffice y elige la opcin Quardar como...
$parecer el siguiente cuadro de dilogo
6i el fic1ero ya e0ist'a es decir ya ten'a un nombre aparecer en el recuadro ;ombre dearc1ivo su antiguo nombre si pulsas el botn Quardar sin indicarle una nueva ruta dearc1ivo modificaremos el documento sobre el cual estamos trabajando. Por el contrario si,uieres crear otro nuevo documento con las modificaciones ,ue 1as realizado sin cambiarel documento original tendrs ,ue seguir estos pasos
En el recuadro Quardar en 1az clic sobre la flec1a de la derec1a para seleccionar la unidaddnde se va a grabar tu trabajo.
bserva como en el recuadro inferior aparecen las distintas subcarpetas de la unidad
seleccionada.@az doble clic sobre la carpeta donde guardars el arc1ivo.
En el recuadro ;ombre de arc1ivo escribe el nombre ,ue ,uieres ponerle a tu arc1ivo. =por >ltimo 1az clic sobre el botn Quardar.
tro m%todo consiste en almacenar el arc1ivo con el mismo nombre ,ue ten'a antes de lamodificacin. Para ello
-
8/21/2019 Modulo de Computacion Basica
37/5556
6elecciona la opcin Quardar del Kotn ffice.
bien 1az clic sobre el botn Quardar de la Karra de $cceso 8pido se guardarcon el mismo nombre ,ue ten'a. 7ambi%n puedes utilizar la combinacin de teclas -trl 9 Q.
6i el arc1ivo era nuevo aparecer el cuadro de dilogo Quardar como... ,ue nos permitir
darle nombre y elegir la ruta donde lo vamos a guardar
-RMU!AS -UNCIONES
Esta unidad es la unidad una de las ms importantes del curso pues en su comprensin ymanejo est la base de E0cel. Ru% es una 1oja de clculo sino una base de datos ,ueutilizamos con una serie de frmulas para evitar tener ,ue re calcular por cada cambio ,ue1acemos. Por eso esta unidad es fundamental para el desarrollo del curso y la buenautilizacin de E0cel.
Intro%$cir -#rm$las : -$nciones
2na funcin es una frmula predefinida por E0cel "JJS *o por el usuario+ ,ue opera conuno o ms valores y devuelve un resultado ,ue aparecer directamente en la celda o serutilizado para calcular la frmula ,ue la contiene.
La sinta0is de cual,uier funcin es
nombreUfuncin *argumento!( argumento"(...( argumentoF+
6iguen las siguientes reglas
V 6i la funcin va al comienzo de una frmula debe empezar por el signo .
V Los argumentos o valores de entrada van siempre entre par%ntesis. ;o dejes espaciosantes o despu%s de cada par%ntesis.
V Los argumentos pueden ser valores constantes *n>mero o te0to+ frmulas o funciones.
V Los argumentos deben de separarse por un punto y coma J.
Ejemplo 62#$*$!-+
-
8/21/2019 Modulo de Computacion Basica
38/5556
7enemos la funcin 62#$*+ ,ue devuelve como resultado la suma de sus argumentos. Eloperador nos identifica un rango de celdas as' A1CKindica todas las celdas incluidasentre la celda $! y la - as' la funcin anterior ser'a e,uivalente a
$!9$"9$F9$A9$G9$H9$S9$9K!9K"9KF9KA9KG9KH9KS9K9-!9-"9-F9-A9-
G9-H9-S9-
En este ejemplo se puede apreciar la ventaja de utilizar la funcin.
Las frmulas pueden contener ms de una funcin y pueden aparecer funciones anidadasdentro de la frmula.
Ejemplo 62#$*$!KA+s,ueda y referencia y deinformacin.
Para introducir una frmula debe escribirse en una celda cual,uiera tal cual introducimoscual,uier te0to precedida siempre del signo .
En la pesta/a &nicio o en la de ?rmulas encontrars el botnA$tos$ma ,uenos permite realizar la funcin 62#$ de forma ms rpida.
-on este botn tenemos acceso tambi%n a otras funciones utilizando la flec1a de la derec1a
del botn.
$l 1acer clic sobre %sta aparecer la lista desplegable de laderec1a
= podremos utilizar otra funcin ,ue no sea la 6uma como puedeser Promedio *calcula la media aritm%tica+ -uenta *cuentavalores+ #0 *obtiene el valor m0imo+ o #'n *obtiene el valorm'nimo+. $dems de poder accesar al dilogo de funciones atrav%s de #s ?unciones...
2tilizar E0presiones como argumentos de las ?unciones
E0cel permite ,ue en una funcin tengamos como argumentos e0presiones por ejemplo lasuma de dos celdas *$!9$F+. El orden de ejecucin de la funcin ser primero resolver lase0presiones y despu%s ejecutar la funcin sobre el resultado de las e0presiones.
Por ejemplo si tenemos la siguiente funcin 6uma**$!9$F+ (*$"V$A++ donde
$! vale !
$" vale G
$F vale "
-
8/21/2019 Modulo de Computacion Basica
39/5556
$A vale F
E0cel resolver primero las e0presiones (A1LA4+ : (A3/A5+por lo ,ue obtendremos losvalores 4y 3respectivamente despu%s realizar la suma obteniendo as' como resultado.
2tilizar ?unciones como argumentos de las ?unciones
E0cel tambi%n permite ,ue una funcin se convierta en argumento de otra funcin de estaforma podemos realizar operaciones realmente complejas en una simple celda. Por ejemplo#$X*62#$*$!$A+( KF+ esta frmula consta de la combinacin de dos funciones lasuma y el valor m0imo. E0cel realizar primero la suma SUMA(A1A5+ y despu%scalcular el valor m>@imoentre el resultado de la s$may la celda B4.
-$nciones %e "ec,a : ,ora
)e entre todo el conjunto de funciones en este apartado estudiaremos las funciones
dedicadas al tratamiento de fec1as y 1oras.
= estas son todas las posibles funciones ofrecidas por E0cel.
En varias funciones veremos ,ue el argumento ,ue se le pasa o el valor ,ue nos devuelvees un n>mero de serie. Pues bien E0cel llama n>mero de serie al n>mero de d'astranscurridos desde el J de enero de !IJJ 1asta la fec1a introducida es decir coge la fec1ainicial del sistema como el d'a J
)&$6FHJ*fec1aUinicial(fec1aUfinal(m%todo+-alcula el n>mero de d'asentre las dos fec1as
)&$6E#*n>mUdeUserie(tipo+)evuelve un n>mero del !al S
?E-@$*a/o(mes(d'a+)evuelve la fec1a enformato fec1a
?E-@$;2#E8*te0toUdeUfec1a+)evuelve la fec1a enformato de fec1a
@8$*n>mUdeUserie+)evuelve la 1ora como unn>mero del J al "F
@8$;2#E8*te0toUdeUfec1a+-onvierte una 1ora de te0toen un n>mero
@=*+ )evuelve la fec1a actual#E6*n>mUdeUserie+ )evuelve el n>mero del
mes en el rango del !
-
8/21/2019 Modulo de Computacion Basica
40/5556
*enero+ al !" *diciembre+
#&;27*n>mUdeUserie+)evuelve el minuto en elrango de J a GI
;6@8$*1ora(minuto(segundo+
-onvierte 1oras minutos y
segundos dados comon>meros
6EQ2;)*n>mUdeUserie+)evuelve el segundo en elrango de J a GI
-ORMATO &E CE!&AS
E0cel nos permite no solo realizar cuentas sino ,ue tambi%n nos permite darle una buenapresentacin a nuestra 1oja de clculo resaltando la informacin ms interesante de estaforma con un solo vistazo podremos percibir la informacin ms importante y as' sacar
conclusiones de forma rpida y eficiente. Por ejemplo podemos llevar la cuenta de todosnuestros gastos y nuestras ganancias del a/o y resaltar en color rojo las p%rdidas y en colorverde las ganancias de esta forma sabremos rpidamente si el a/o 1a ido bien o mal.
$ continuacin veremos las diferentes opciones disponibles en E0cel "JJS respecto alcambio de aspecto de las celdas de una 1oja de clculo y cmo manejarlas para modificarel tipo y aspecto de la letra la alineacin bordes sombreados y forma de visualizarn>meros en la celda.
-$ente
E0cel nos permite cambiar la apariencia de los datos de una 1oja de clculo cambiando lafuente el tama/o estilo y color de los datos de una celda.
Para cambiar la apariencia de los datos de nuestra 1oja de clculo podemos utilizar loscuadros de dilogo o la banda de opciones a continuacin te describimos estas dos formasen cual,uiera de las dos primero debers previamente seleccionar el rango de celdas al cualse ,uiere modificar el aspecto
2tilizando los cuadros de dilogo
En la pesta/a &nicio 1az clic en laflec1a ,ue se encuentra al pie de laseccin ?uente.
)el cuadro de dilogo ,ue se abre?ormato de celdas 1aciendo clicsobre la pesta/a -$ente aparecer lafic1a de la derec1a.
-
8/21/2019 Modulo de Computacion Basica
41/5556
2na vez elegidos todos los aspectos deseados 1acemos clic sobre el botn $ceptar.
-onforme vamos cambiando los valores de la fic1a aparece en el recuadro 5ista previa unmodelo de cmo ,uedar nuestra seleccin en la celda.
Esto es muy >til a la 1ora de elegir el formato ,ue ms se adapte a lo ,ue ,ueremos.
-$ente6e elegir de la lista una fuente determinada es decir un tipo de letra.
6i elegimos un tipo de letra con el identificativo delante de su nombre nos indica ,ue lafuente elegida es Tr$e T:pe es decir ,ue se usar la misma fuente en la pantalla ,ue laimpresora y ,ue adems es una fuente escalable *podemos escribir un tama/o de fuenteaun,ue no aparezca en la lista de tama/os disponibles+.
Estilo6e elegir de la lista un estilo de escritura. ;o todos los estilos son disponibles concada tipo de fuente. Los estilos posibles son ;ormal Cursiva Negrita ;egrita -ursiva.
Tamao)ependiendo del tipo de fuente elegido se elegir un tama/o u otro. 6e puedeelegir de la lista o bien teclearlo directamente una vez situados en el recuadro.S$bra:a%observa como la opcin activa es ;inguno 1aciendo clic sobre la flec1a de laderec1a se abrir una lista desplegable donde tendrs ,ue elegir un tipo de subrayado.ColorPor defecto el color activo es $utomtico pero 1aciendo clic sobre la flec1a de laderec1a podrs elegir un color para la letra.E"ectos 7enemos disponibles tres efectos distintos 7ac1ado 6uper'ndice y 6ub'ndice.Para activar o desactivar uno de ellos 1acer clic sobre la casilla de verificacin ,ue seencuentra a la iz,uierda.-$ente normal6i esta opcin se activa se devuelven todas las opciones de fuente ,ueE0cel "JJS tiene por defecto.
En la Kanda de opciones disponemos de unos botones ,ue nos permiten modificaralgunas de las opciones vistas anteriormente y de forma ms rpida como
En este recuadro aparece el tipo de fuente o letra de la celda en la ,ue nosencontramos situados. Para cambiarlo 1acer clic sobre la flec1a de la derec1a para elegirotro tipo.
$l igual ,ue el botn de ?uente anterior aparece el tama/o de nuestra celda paracambiarlo puedes elegir otro desde la flec1a de la derec1a o bien escribirlo directamenteen el recuadro.
Este botn lo utilizamos para poner o ,uitar la ;egrita. $l 1acer clic sobre %ste seactiva o desactiva la negrita dependiendo del estado inicial.
Este botn funciona igual ,ue el de la ;egrita pero en este caso lo utilizamos paraponer o ,uitar la -ursiva.
Este botn funciona como los dos anteriores pero para poner o ,uitar el 6ubrayado
simple.
-on este botn podemos elegir un color para la fuente. )ebajo de la letra $ apareceuna l'nea en nuestro caso roja ,ue nos indica ,ue si 1acemos clic sobre el botn
-
8/21/2019 Modulo de Computacion Basica
42/5556
cambiaremos la letra a ese color. En caso de ,uerer otro color 1acer clic sobre laflec1a de la derec1a y elegirlo.
MICROSO-T PO8ER POINT
Conceptos B>sicos
PowerPoint es la 1erramienta ,ue nos ofrece #icrosoft ffice para crear presentaciones.Las presentaciones son imprescindibles 1oy en d'a ya ,ue permiten comunicar informacine ideas de forma visual y atractiva.
6e pueden utilizar presentaciones en la ense/anza como apoyo al profesor para desarrollarun determinado tema para e0poner resultados de una investigacin en la empresa para
preparar reuniones para presentar los resultados de un trabajo o los resultados de laempresa para presentar un nuevo producto etc. En definitiva siempre ,ue se ,uierae0poner informacin de forma visual y agradable para captar la atencin del interlocutor.
-on PowerPoint podemos crear presentaciones de forma fcil y rpida pero con grancalidad ya ,ue incorpora gran cantidad de 1erramientas ,ue nos permiten personalizar1asta el >ltimo detalle por ejemplo podemos controlar el estilo de los te0tos y de los
prrafos podemos insertar grficos dibujos imgenes e incluso te0to Word$rt.
7ambi%n podemos insertar efectos animados pel'culas y sonidos. Podemos revisar laortograf'a de los te0tos e incluso insertar notas para ,ue el locutor pueda tener unas
pe,ue/as aclaraciones para su e0posicin y muc1as ms cosas ,ue veremos a lo largo delcurso.
$prenders cmo se llaman donde estn y para ,u% sirven. -uando conozcas todo estoestars en disposicin de empezar a crear presentaciones en el siguiente tema.
Iniciar Po*erPoint
5amos a ver las dos formas bsicas de iniciar PowerPoint.
1) )esde el botn &nicio situado normalmente en la es,uina inferior iz,uierda de la pantalla. -oloca el cursor y 1az clic sobre el botn &nicio sedespliega un men>( al colocar el cursor sobre Programas aparece otra lista con los
programas ,ue 1ay instalados en tu ordenador( buscar #icrosoft PowerPoint y al1acer clic sobre %l e arrancar el programa.
-
8/21/2019 Modulo de Computacion Basica
43/5556
3+)esde el icono de PowerPoint del escritorio 1aciendo doble clic sobre %l.
$1ora inicia el PowerPoint para ir probando lo ,ue vayamos e0plicando de esta formaaprenders mejor el manejo de este programa. Para ,ue te sea fcil el seguir la e0plicacinal mismo tiempo ,ue tienes abierto el programa te aconsejamos ,ue combines dossesiones si no sabes cmo 1acerlo no te preocupes a,u' te e0plicamos cmo compaginardos sesiones.
!a pantalla inicial
$l iniciar PowerPoint aparece una pantalla inicial como la ,ue a continuacin temostramos. $1ora conoceremos los nombres de los diferentes elementos de esta pantalla yas' ser ms fcil entender el resto del curso. La pantalla ,ue se muestra a continuacin
puede no coincidir e0actamente con la ,ue ves en tu ordenador ya ,ue cada usuario puededecidir ,u% elementos ,uiere ,ue se vean en cada momento como veremos ms adelante.
-
8/21/2019 Modulo de Computacion Basica
44/5556
La parte central de la ventana es donde visualizamos y creamos las diapositivas ,ueformarn la presentacin.
2na diapositiva no es ms ,ue una de las muc1as pantallas ,ue forman parte de unapresentacin es como una pgina de un libro
!a Ban%a %e Opciones
La Kanda de opciones contiene todas las opciones del programa agrupadas en pesta/as. $l
1acer clic en &nsertar por ejemplo veremos las operaciones relacionadas con la insercinde los diferentes elementos ,ue se pueden crear en PowerPoint.
CMO CERRAR PO8ERPOINT
Para cerrar PowerPoint puedes utilizar cual,uiera de las siguientes operaciones
@acer clic en el botn cerrar de la barra de t'tulo.
Pulsar la combinacin de teclas A!TL-5.
@acer clic sobre el Kotn ffice y elegir la opcin 6alir de PowerPoint.
6i lo ,ue ,ueremos es cerrar la Presentacin actual sin cerrar el programa 1aremos
-lic sobre el Kotn ffice y elegir la opcin -errar.
6i al cerrar no 1emos guardado los cambios efectuados en la presentacin nos preguntarsi ,ueremos guardarlos o incluso nos puede llegar a mostrar el cuadro de dilogo asociadoal men> Quardar en el caso de no 1aberla guardado anteriormente.
$ continuacin veremos cmo crear una nueva Presentacin en blanco esta opcin sesuele utilizar cuando la persona ,ue genera la presentacin sabe manejar bien el programay tambi%n cuando ninguna de las plantillas ,ue incorpora PowerPoint se adapta a nuestrasnecesidades.
CREAR UNA PRESENTACIN EN B!ANCO
Para crear una presentacin en blanco sigue estos pasos
V )espliega el Kotn ffice.
V 6elecciona la opcin ;uevo.
-
8/21/2019 Modulo de Computacion Basica
45/5556
V En el cuadro de dilogo ;ueva presentacin 1az doble clic sobre Presentacin en blancoo seleccinala y pulsa el botn -rear.
$ partir de a1' tendremos ,ue dar contenido a las diapositivas a/adir las diapositivas ,ue1agan falta y todo lo dems.
$ continuacin veremos cmo crear una Presentacin con una de las plantillas ,ueincorpora el propio PowerPoint.
Las plantillas son muy >tiles por,ue generan y permiten organizar las diapositivas ,uepuede necesitar nuestra presentacin.
CREAR UNA PRESENTACIN CON UNA P!ANTI!!A
Para crear una presentacin con una plantilla sigue estos pasos
V )espliega el Kotn ffice.
V 6elecciona la opcin ;uevo.
V En el cuadro de dilogo ;ueva presentacin 1az clic sobre la categor'a Plantillasinstaladas y te aparecer un cuadro de dilogo similar al ,ue te mostramos a continuacin.
6elecciona la plantilla de dise/o ,ue ms te gusta en la parte de la derec1a te apareceruna vista previa de la plantilla ,ue 1as seleccionado para ,ue puedas elegir mejor.
2na vez 1ayas encontrado la plantilla ,ue ms se adapte a tus gustos pulsa el botn -rear.
7$ar%ar $na presentaci#nPara guardar una presentacin podemos ir al Kotn ffice y seleccionar la opcin Quardaro tambi%n se puede 1acer con el botn .
-
8/21/2019 Modulo de Computacion Basica
46/5556
6i es la primera vez ,ue guardamos la presentacin nos aparecer una ventana similar ala ,ue mostramos a continuacin.
)e la lista desplegable Quardar en seleccionaremos la carpeta en la cual ,ueremos guardar
la presentacin 7ambi%n podemos crear una nueva carpeta con este icono la carpeta secrear dentro de la carpeta ,ue figure en el campo Quardar en.
)espu%s en la casilla ;ombre de arc1ivo introduciremos el nombre con el cual ,ueremosguardar la presentacin y por >ltimo pulsaremos en el botn Quardar.
ABRIR UNA PRESENTACIN
Para abrir una presentacin deberemos ir al Kotn ffice y seleccionar la opcin $brir opulsar la combinacin de teclas -78L 9 $.
En esa misma seccin aparecen los nombres de las >ltimas presentaciones abiertas *ennuestro caso 8eunin $dministrativos y aula-lic+. 6i la presentacin ,ue ,ueremos abrir se
-
8/21/2019 Modulo de Computacion Basica
47/5556
encuentra entre esas 1acemos bastar con 1acer clic en su nombre. Este listado se vegenerando a medida ,ue usamos PowerPoint con los >ltimos documentos abiertos.
6i ,uieres ,ue alguno de estos arc1ivos parezca siempre 1az clic sobre el botn y elarc1ivo ,uedar fijado en la lista de modo ,ue siempre ,ue abras el Kotn ffice podrs
encontrarlo rpidamente.
Pulsando $brir se abrir la siguiente ventana
En la lista desplegable del cuadro Kuscar en seleccionamos la unidad en la cual seencuentra la presentacin ,ue ,ueremos abrir a continuacinseleccionamos la carpeta ,ue contiene la presentacin. 2na vez1ayamos seleccionado la presentacin pulsamos en el botn $brir.
Para ,ue cuando seleccionemos una presentacin aparezca una pe,ue/arepresentacin de ella en la zona de la derec1a deberemos 1acer clic enel botn de vistas y elegir 5ista Previa.
;ota si utilizas Windows 5ista los dilogos de abrir y guardar sern distintos.
6i tienes varias presentaciones abiertaspuedes pasar de una otra seleccionndoladesde el men> -ambiar ventanas de la
pesta/a 5ista.
6ista Presentaci#n con %iapositivas
-
8/21/2019 Modulo de Computacion Basica
48/5556
La vista Presentacin con diapositivas reproduce la presentacin a partir de la diapositivaseleccionada con este tipo de vista podemos apreciar los efectos animados ,ue 1ayamospodido insertar en las distintas diapositivas ,ue forman la presentacin.
Para ver la diapositiva en esta vista 1az clic en la pesta/a 5ista y selecciona la opcinPresentacin con diapositivas.
7ambi%n puedes pulsar en el botn ,ue aparece debajo del rea de es,uema o pulsar latecla ?G.
Para salir de la vista presentacin pulsa la tecla E6-.
oom
El zoom permite acercar o alejar las diapositivas en la vista en la ,uenos encontremos.
Para aplicar el zoom a las diapositivas sit>ate primero en la diapositivasobre la cual ,uieres ,ue se apli,ue el zoom y despu%s selecciona la
pesta/a 5ista y selecciona la opcin :oom.
2na vez seleccionada esta opcin se desplegar una ventana como la ,ue temostramos a continuacin.
En esta ventana seleccionamos el porcentaje de zoom ,ue ,ueremos aplicar alas vistas.
Puedes seleccionar uno de los zooms ,ue aparecen en la lista*FFGJHH!JJ ...+ o bien se puede aplicar un porcentaje ,ue nosotrosespecifi,uemos en el cuadro Porcentaje.
7ambi%n se puede aplicar el zoom a trav%s de la barra de estado con el control
desplaza el marcador para establecer el zoom ,ue ,uieresaplicar.
$,u' te mostramos un ejemplo de cmo puedes aplicar el zoom a las diapositivas del reade es,uema.
Trabajar con %iapositivas
-uando creamos una presentacin podemos despu%s modificarla insertando eliminandocopiando diapositivas etc.$ continuacin veremos paso a paso cmo podemos realizar
cada una de estas operaciones ,ue siendo tan sencillas tienen una gran utilidad.
Insertar $na n$eva %iapositiva
-
8/21/2019 Modulo de Computacion Basica
49/5556
Para insertar una nueva diapositiva te aconsejamos ,ue si te encuentras en la vista normal
selecciones la pesta/a diapositiva del rea de es,uema ya ,ue de esta formaes ms fcil apreciar cmo se a/ade lanueva diapositiva a la presentacin.
Puedes a/adir una diapositiva de dosformas
Pulsa en el botn ;ueva diapositiva,ue se encuentra en la pesta/a &nicio.
bien utiliza las teclas -trl 9 # paraduplicar la diapositiva seleccionada.
2na vez realizado esto podrs apreciar,ue en el rea de es,uema aparece alfinal una nueva diapositiva. 6i tienesuna diapositiva seleccionada inserta lanueva despu%s de esta.
-omo puedes ver en la imagen de la derec1a si 1acemos clic en la flec1a ,ue se encuentrabajo el botn ;ueva diapositiva podremos elegir su dise/o o tema.
Puedes escoger entre diferentes dise/os o incluso cargar una en blanco. $un,ue no est%sseguro de cmo ,uieres crear tu diapositiva no te preocupes ms adelante veremos comoa/adir y ,uitar elementos.
Copiar $na %iapositiva
6i ests situado en la vista normal te aconsejamos selecciones la pesta/a de diapositiva delrea de es,uema ya ,ue te ser ms fcil situarte en el lugar dnde ,uieres copiar ladiapositiva.
Para copiar una diapositiva en una misma presentacin puedes 1acerlo de varias formas
6elecciona la diapositiva ,ue ,uieres copiar y pulsa en el botn ,ue seencuentra en la pesta/a &nicio.
)espu%s selecciona la diapositiva detrs de la cual se insertar la diapositiva a copiar y
pulsa el botn .
6i prefieres utilizar el men> conte0tual 1az clic sobre la diapositiva ,ue ,uieres copiarcon el botn derec1o *sabrs ,u% diapositiva tienes seleccionada por,ue alrededor de ellaaparece un marco de color+.
-uando se despliegue el men> conte0tual selecciona la opcin -opiar.
)espu%s 1az clic con el botn derec1o del ratn sobre la diapositiva detrs de la cual seinsertar la diapositiva a copiar.
-
8/21/2019 Modulo de Computacion Basica
50/5556
Por >ltimo selecciona del men> conte0tual la opcin Pegar.
tra forma de 1acerlo es a trav%s de las teclas para ello en vez de utilizar el men>conte0tual para copiar y pegar utiliza las teclas -78L 9 - *copiar+ y -78L 9 5 *pegar+.
Para copiar una diapositiva en la vista clasificador de diapositivas sigue los mismos pasos,ue acabamos de describir anteriormente.
6i ,uieres copiar ms de una diapositiva seleccinalas manteniendo pulsada la tecla-78L si las diapositivas estn consecutivas puedes seleccionarlas manteniendo pulsada latecla 6@&?7 y seleccionando la >ltima diapositiva. 2na vez seleccionadas sigue losmismos pasos de copiar posicionar y pegar.
&$plicar $na %iapositiva
tra forma de copiar una diapositiva es duplicndola la diferencia es ,ue duplicar sirvepara copiar una diapositiva en la misma presentacin mientras ,ue con copiar puedescopiar la diapositiva en otra presentacin.
Para duplicar primero selecciona las diapositivas a duplicar. 2na vez seleccionadas puedesduplicarlas de varias formas elige la ,ue ms cmoda te resulte
@azlo desde la banda de opciones desplegando el men> ;ueva diapositiva yseleccionando la opcin )uplicar diapositivas seleccionadas.
bien utilizando la combinacin de teclas-trl 9 $lt 9 )
Mover %iapositivas
#over arrastrando.
Para mover las diapositivas de lugar dentro de una misma presentacin tienes ,ueseleccionar la diapositiva ,ue ,uieras mover y sin soltar el botn iz,uierdo del ratnarrstrala 1asta la posicin donde ,uieres situarla.
$l desplazarla vers ,ue el puntero del ratn es una flec1a con un rectngulo debajo yaparece una l'nea entre diapositiva esta l'nea indica en ,u% posicin se situar ladiapositiva por ejemplo si ,ueremos colocar la primera diapositiva entre las diapositivas Gy H moveremos el ratn 1asta ,ue la l'nea est% entre la G y la H.
-
8/21/2019 Modulo de Computacion Basica
51/5556
2na vez te 1ayas situado en la posicin donde ,uieres poner la diapositiva suelta el botndel ratn y automticamente la diapositiva se desplazar a la posicin e incluso sereenumeraran las diapositivas.
Eliminar %iapositivas
6elecciona las diapositivas a eliminar si estn consecutivas puedes seleccionarlas
manteniendo pulsada la tecla 6@&?7 y seleccionando la >ltima diapositiva en cambio si noestn unas al lado de otras mant%n pulsada la tecla -78L para seleccionarlas.
2na vez seleccionadas puedes eliminarlas de varias formas elige la ,ue ms cmoda teresulte
)esde la pesta/a &nicio y seleccionando la opcin Eliminar.
tra forma de eliminar diapositivas es utilizando el men>conte0tual ,ue aparece al pulsar sobre una diapositiva con el
botn derec1o y seleccionando Eliminar diapositiva.
La >ltima forma de eliminar es pulsando la tecla 62P8.
!as reglas : g$?as
$ntes de empezar a saber cmo insertar grficos imgenes te0toetc es conveniente conocer las reglas y gu'as ya ,ue nos sern>tiles para situar los objetos y el te0to dentro de la diapositiva.
!as Reglas
-
8/21/2019 Modulo de Computacion Basica
52/5556
Para 1acer visibles las reglas vamos a la pesta/a 5ista y seleccionamos la opcin 8egla siya est visible aparecer una marca al lado iz,uierdo de la opcin 8egla.
2na vez seleccionada aparecer una regla 1orizontal y otro vertical pero slo en la vista;ormal.
-on la regla podremos saber a ,u% distancia situamos cada objeto ya ,ue en las reglasaparece una marca en cada regla *1orizontal y vertical+ mostrando la posicin del punterodel ratn.
Insertar te@to
2na vez seleccionado el dise/o sigueestos pasos para a/adir te0to
@az clic en el recuadro de ladiapositiva en el cual ,uieras insertarel te0to automticamente el te0to ,ueaparec'a *@aga clic para agregart'tulo+ desaparecer y aparecer el
punto de insercin.
Empie0a a insertar el te@to2
-uando 1ayas terminado de introducir el te0to 1az clic con el ratn en otra parte de ladiapositiva o pulsa la tecla E6- dos veces.
Aa%ir te@to n$evo
-
8/21/2019 Modulo de Computacion Basica
53/5556
Para a/adir un nuevo cuadro de te0to 1az clic en el botn -uadro de te0to de la pesta/a&nsertar.
5ers como el cursor toma este aspecto donde ,uieras insertar el nuevo cuadro de te0to1az clic con el botn iz,uierdo del ratn manteni%ndolo pulsado arrstralo para definir el
tama/o del cuadro de te0to y su%ltalo cuando tengas el tama/o deseado. )entro del cuadrotienes el punto de insercin ,ue te indica ,ue puedes empezar a escribir el te0to.
Intro%$ce el te@to2
2na vez 1ayas terminado de insertar el te0to 1az clic en otra parte de la diapositiva o pulsados veces E6-.
Cambiar el aspecto %e los te@tos
PowerPoint nos permite cambiar la fuente el tama/o y el color de los te0tos fcilmente.
Para ello tenemos la seccin ?uente en la pesta/a &nicio o utilizando el cuadro de dilogo?uente.
Primero tienes ,ue seleccionar el te0to al ,ue,uieres cambiarle el aspecto.
Para abrir el cuadro de dilogo 1acemos clic en laflec1a ,ue se encuentra al pie de la seccin.
Se abrir> $na ventana similar a la '$e te mostramos a contin$aci#n
-
8/21/2019 Modulo de Computacion Basica
54/5556
En la seccin ?uente para te0to latino selecciona de la lista el tipo de letra ,ue ,uierasaplicar. 7ambi%n lo puedes 1acer desde la barra de formato
con
En Estilo de fuente ind'cale si ,uieres ,ue sea cursiva
*Ejemplo te0to cursivo+ negrita *Ejemplo te@to con
negrita+ negrita y cursiva *Ejemplo te0to negritacursiva+ etc.
En 7ama/o selecciona las dimensiones de la letra *Ejemplo
Ejemplo Ejemplo+ o desde . Puedes tambi%n utilizar
los botones para aumentar o disminuir el tama/o dela letra.
Podemos aplicar otros efectos como puede ser el subrayado con sombras relieveetc. Estos efectos podrs combinarlos a tu gusto.
7ambi%n es posible cambiarles el color a los te0tos para ello de la lista desplegable -olorde fuente selecciona el ,ue ms te guste si de la lista ,ue aparece no te gusta ninguno
pulsa en el botn #s colores aparecer la ventana ,ue te mostramos a continuacin y dela pesta/a Estndar selecciona el ,ue ms te guste
2na vez seleccionado el color deseado pulsa $ceptar.
Esto lo puedes 1acer tambi%n desde la barra de formato con el icono .
-
8/21/2019 Modulo de Computacion Basica
55/55
7!OSARIO
A%%ress*)ireccin+. E0isten diferentes tipos de direccin dentro de&nternet )ireccin de correo
electrnico *email address+&P *direccin &nternet+ etc.
Arrastrar Posicionar ubicar.
C,ip Es un circuito integrado ,ue posee componentes electrnicospara realizar una funcin
determinada.
Clic Es la accin ,ue se realiza presionando o pulsando el botniz,uierdo o derec1o del mouse.
Contrasea *Password+ Palabra clave secreta ,ue sirve para acceder a algo definido.
Bro*ser (;avegador+ $plicacin para visualizar documentos WWW y navegar por &nternet.
&isco %$ro 2nidad de almacenamiento interno de una computadora.
&6& )isco ,ue posee gran capacidad de almacenamiento y sirvepara almacenar pel'culas.
&is'$ete 2nidad de almacenamiento e0terno.
&o*nloa%)escargar informacin del &nternet.
E/mail -orreo electrnico.
EnterKotn del teclado ,ue sirve para aceptar una accin.
-ic,eros $rc1ivos.
-ile Trans"er *transferencia de fic1eros+ -opia de un arc1ivo desde una computadora a otra a
trav%s de una red de computadoras.
7$ar%ar *6ave+ Es la accin de mantener guardado un arc1ivo dentrode una unidad de
almacenamiento *disco duro dis,uete cd dvd etc.+.
)ar%*are Es la parte f'sica de una computadora por ejemplo elmonitor el cpu *unidad central de
procesos+ el mouse laimpresora las unidades de almacenamiento secundario*dis,uete cd dvd+
etc.
)ome page Pgina inicial o portada.
Icono &magen representativa de un programa o botn de accin.
Internet Es el conjunto de redes de computadoras interconectadasentre s'.
!in Enlace o cone0in.
M$ltime%ia #aterial digitalizado ,ue combina te0to grficos imagen fija en movimiento as'
como sonido.
Navega%or 6on programas dise/ados para facilitar la visualizacin depginas Web en &nternet.
*5er Krowser+