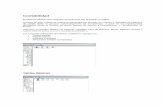Módulo - DGSIAF | Dirección General de Sistemas ... · 5 Es importante destacar que dentro del...
Transcript of Módulo - DGSIAF | Dirección General de Sistemas ... · 5 Es importante destacar que dentro del...
Instructivo de Ayuda para el usuario – Anteproyecto
Módulo FOP e-sidif
2
Índice
1. Introducción ........................................................................................................................... 3 1.1 Propósito del documento ...................................................................................................... 3 1. 2 Usabilidad General del eSidif .............................................................................................. 3 2. Principales funciones operativas ............................................................................................ 3 Entidades Básicas ........................................................................................................................ 4 2.1 Consulta de Escenarios ......................................................................................................... 5 2.2 Crear Escenario FOP ............................................................................................................ 7 2.3 Modalidad de incorporación de datos ................................................................................. 8 2.4 Exportar (Copiar) ............................................................................................................... 16 2.5 Etapas ................................................................................................................................... 19 2.6 Filtrar Elementos................................................................................................................. 25 2.7 Totales .................................................................................................................................. 27 2.8 Modificaciones Masivas ...................................................................................................... 29 3. Auditores ................................................................................................................................ 31 4. Cerrar, Reabrir, Anular y Ceder Escenarios ..................................................................... 33 5. Formularios generados por el Usuario ................................................................................ 35 6. Listados FOP ......................................................................................................................... 38 Versión de Clasificadores Privada ........................................................................................... 43
Instructivo de Ayuda para el usuario – Anteproyecto
Módulo FOP e-sidif
3
1. Introducción
1.1 Propósito del documento
El presente instructivo tiene por objeto brindar una ayuda al usuario para operar en el esidif sobre las
funcionalidades de la Formulación del Presupuesto.
1. 2 Usabilidad General del eSidif
Para abordar los principales aspectos funcionales de la usabilidad del eSidif, por favor dirigirse a las
siguientes Guías:
- Guía Usabilidad eSidif –
- Guía Consultas y Reportes eSidif
2. Principales funciones operativas
Crear Escenario FOP
Ver Título 2.2
Consulta de Escenarios
Ver Títulos 2.1
Modalidad de
incorporación de datos a
las componentes
Ver Título 2.3
ETAPAS
(Metodología para
organizar el trabajo
en el escenario)
Ver Título 2.5
Generales
Particulares
Importación desde archivos PROA
Importación desde Templates xls
Ingreso de datos Manual
Importación desde Escenarios
Exportar
(Copia de Escenarios)
Ver Título 2.4
Consulta Entidades Básicas
Ingreso de datos Manual
Instructivo de Ayuda para el usuario – Anteproyecto
Módulo FOP e-sidif
4
Entidades Básicas
Las entidades Básicas presentan el conjunto de clasificadores y asociaciones disponibles en el Sistema, las
cuales son actualizadas por la ONP.
Se accederá por la ruta a esta opción de Menú: Archivo/Buscar/Otros o con el botón que se indica con la
lupa en la barra de herramientas, a partir de ello dentro del ítem Formulación Presupuestaria se podrán
acceder a las consultas de las entidades disponibles.
Modificaciones Masivas
Ver Título 2.6
Cerrar y Disponible para
Analizar
Ver Título 2.8
Auditores de Escenarios
Ver Título 2.7
Instructivo de Ayuda para el usuario – Anteproyecto
Módulo FOP e-sidif
5
Es importante destacar que dentro del ítem de menú de Entidades Básicas / Presupuesto / Formulación /
Entidades Básicas, se encuentran los ítems Versión de Simulación y Concepto de Formulación los cuales han
sido privatizados, es decir que pueden ser manejadas por el usuario para altas, bajas o modificaciones.
2.1 Consulta de Escenarios
Para consultar un Escenario debemos dirigimos al Menú: Archivo / Buscar / Búsqueda Escenarios FOP o
por el menú contextual.
Para ello, deberá completarse la información del filtro de la ventana de búsqueda procedente con los datos
necesarios para la obtención del resultado esperado o directamente aceptamos y nos traerá todos los
escenarios existentes. La información del o los Escenarios filtrados se presentará en la parte inferior de la
pantalla en la solapa titulada “Resultados de la Búsqueda”.
Seleccionamos el escenario que se desea abrir y hacemos doble clic sobre el ícono (Aplicar), que nos
aparece en la parte superior de la ventana de dicho Resultado, la cual nos permite visualizar y corroborar la
información que se encuentra en el mismo.
Instructivo de Ayuda para el usuario – Anteproyecto
Módulo FOP e-sidif
7
2.2 Crear Escenario FOP
Para crear un escenario podemos ir desde Menú: Archivo / Nuevo / Escenarios FOP o por el menú
contextual – (Importante: Debemos considerar que para la tarea de Anteproyecto se deberá utilizar la gestión
de simulación “Anteproyecto de Presupuesto” y la versión de clasificadores VC4.2010)
Se utilizará esta opción de menú cuando se desee crear un nuevo Escenario FOP. Para ello deberán
completarse los datos requeridos en los Pasos 1 y 2 de la ventana emergente, tal como se indica en los print de
pantalla que se visualizan a continuación.
Una vez creado el nuevo escenario se trabajará sobre él y sus componentes.
Instructivo de Ayuda para el usuario – Anteproyecto
Módulo FOP e-sidif
8
Paso 1 Paso 2
Es importante considerar que en el paso 2 de la creación de escenarios se define la estructura del mismo,
teniendo en cuenta que es posible definirlos con la estructura agregada para escenarios Plurianuales.
2.3 Modalidad de incorporación de datos
Al abrir el Escenario Detallado observamos que existen cinco componentes, las mismas son las siguientes:
1. Crédito
2. Recurso
3. Física de Programa
4. Física de Proyecto
5. Financiera de Proyecto
La regla general para la importación de registros, es estar situado en la componente a la cual se desea importar
datos, a partir de ello se podrán optar por distintas modalidades u orígenes de donde proviene la información,
y el sistema, en forma lógica, actuará validando la estructura de los datos y campos de cada componente.
Para operar la importación se debe acceder por el Menú: Entidad / Importar Elemento. El mismo nos
suministrará una ventana para seleccionar la modalidad / origen de la importación (Recordar que actúa
automáticamente sobre la componente en la cual estamos haciendo foco).
Instructivo de Ayuda para el usuario – Anteproyecto
Módulo FOP e-sidif
9
Si optamos importar desde Escenario FOP, nos permite realizar la importación de datos desde
cualquier escenario disponible en el Sistema para el SAF (recordar que la ONP brinda un escenario
de referencia con los datos del crédito vigente a determinada fecha, el cual puede ser utilizado para
este caso). Posteriormente se deben indicar las opciones que seguidamente se exponen:
Paso 1 Paso 2
(Indico la opción existente)
Instructivo de Ayuda para el usuario – Anteproyecto
Módulo FOP e-sidif
10
Paso 3 Paso 4
(Indico de que escenario quiero importar los datos) (Selecciono el escenario buscado)
Paso 5: Es condición para continuar con dicho procedimiento, que nos posesionemos en los campos Filtro
y Criterio, pudiendo optar por impactar segmentos de datos a partir de los filtros disponibles.
Instructivo de Ayuda para el usuario – Anteproyecto
Módulo FOP e-sidif
11
Cuando cliqueamos sobre el campo Criterio, podemos observar que se encuentran 3 posibles alternativas,
de origen del saldo, las mismas pueden ser: Saldo inicial, Saldo Final, Saldo Final a Etapa.
Paso 6: Permite seleccionar las distintas políticas de importación de datos, teniendo en cuenta el impacto
que cada una de ellas genera de acuerdo al siguiente detalle:
Agregar o reemplazar: En caso que el elemento de origen exista en destino, se borra físicamente el
elemento destino y se importa el de origen.
Agregar o Ignorar: En caso que el elemento de origen exista en destino, se ignora el elemento
origen y no se altera el de destino.
Agregar o Acumular: En caso que el elemento de origen exista en destino, se suma la cantidad de
origen a la ya existente en el destino.
Agregar o Igualar: Se ajusta el elemento de destino para igualarlo al valor del de origen.
Opcional: Con recarga, Impactarán los importes en la columna de Ajuste, el mismo dependerá de la opción de
importación y se la suma al Saldo Inicial General (de constitución).
Instructivo de Ayuda para el usuario – Anteproyecto
Módulo FOP e-sidif
12
Asimismo, si se realiza la importación de datos de las Componentes Físicas o Financieras de otro Escenario
FOP del ejercicio anterior al que se está formulando, los wizard son los mismos que mostramos con
anterioridad, sólo que en el paso 5 existe la posibilidad de importar la componente con Desfasaje de
columnas (se desfasarán las columnas correspondientes a los ejercicios para permitir que impacten en el
ejercicio correspondiente al nuevo escenario). De optar por la opción con acumulación, toma los datos del
último ejercicio informado de ejecución y los suma al último ejercicio informado en el acumulado del
nuevo escenario.
Si optamos Importar desde archivos Excel, esta opción permite impactar los registros que se
encuentran en dicho archivo al escenario, teniendo en cuenta que se debe respetar la estructura de
datos de los “Templates” definidos.
Paso 1 Paso 2
(Indico la opción correspondiente)
Instructivo de Ayuda para el usuario – Anteproyecto
Módulo FOP e-sidif
13
Paso 3 Buscar el archivo donde fue guardado
Es importante destacar que deben existir tantos archivos de Excel como componentes pretendamos importar
y siguiendo la misma metodología de importación de escenarios, debemos posesionarnos en la componente y
optar por el Template que sea acorde a la misma.
Paso 4 Aceptar el archivo y presionar siguiente
Instructivo de Ayuda para el usuario – Anteproyecto
Módulo FOP e-sidif
14
El procedimiento concluye con los Pasos 5 y 6 mencionados anteriormente.
Si optamos importar archivos generados desde el PROA, esta opción permite importar los
registros a la componente de crédito, del archivo (TXT) que produce el sistema PROA.
Paso 1 Paso 2
Paso 3
Instructivo de Ayuda para el usuario – Anteproyecto
Módulo FOP e-sidif
15
El procedimiento concluye con los Pasos 5 y 6 mencionados anteriormente.
Si optamos por agregar / eliminar registros en forma Manual sobre la grilla de datos de las
componentes, debemos dirigir al Menú: Entidad / Agregar Elemento y automáticamente habilita
en la grilla una fila en blanco para ser completada por el usuario. Si decidimos eliminar uno o
varios registros, nos posesionamos sobre los mismos, los seleccionamos y nos dirigimos al Menú:
Entidad / Eliminar Elemento.
Instructivo de Ayuda para el usuario – Anteproyecto
Módulo FOP e-sidif
16
2.4 Exportar (Copiar)
Esta opción permite realizar una copia del escenario de trabajo. Para ello debemos acceder a la opción Menú:
Entidad / Exportar.
Instructivo de Ayuda para el usuario – Anteproyecto
Módulo FOP e-sidif
17
Existen dos alternativas para exportar / copiar un escenario:
1) Copia de escenario FOP con parámetros
2) Copia simple de escenario FOP
1) Copia de escenario FOP con parámetros: Crea un Escenario a partir de otro, con la posibilidad de
definir una serie de datos para la copia del mismo, tales como componentes, imputaciones y etapas.
Es requisito para continuar con dicho procedimiento, que nos posisionemos en los tres campos que
visualizamos en el wizard a continuación, proporcionándonos la opción de limitar la información que
copiaremos.
Selección de Componente: Indica que componentes vamos a exportar, por defecto las trae
seleccionadas, pero podemos deseleccionarlas ante la no utilización de una.
Filtro: Nos da la posibilidad de limitar la información por servicio y jurisdicción.
Criterio de copia: Brinda las posibilidades de seleccionar las columnas de importes del escenario
de origen.
Instructivo de Ayuda para el usuario – Anteproyecto
Módulo FOP e-sidif
18
2) Copia simple de escenario FOP: Esta opción de copia crea un nuevo Escenario a partir de la copia
exacta del escenario de origen.
Es importante destacar que una vez que se exporte por cualquiera de las dos alternativas mencionadas, creará
un nuevo escenario con las referencias solicitadas, tomará el número de secuencia siguiente en forma
automática y distinguirá en su cabecera el origen de la copia.
Instructivo de Ayuda para el usuario – Anteproyecto
Módulo FOP e-sidif
19
2.5 Etapas
El manejo de etapas en el esidif suministra un método para organizar nuestra tarea dentro del Escenario de
Trabajo, proporcionándonos la posibilidad de generar un historial de los cambios que se realizan en el mismo.
Para trabajar en ésta opción debemos dirigirnos al Menú: Entidad / Etapas.
Desde aquí es posible:
Abrir una Etapa Particular o General.
Cerrar una Etapa Particular o General.
Reabrir Etapa: Permitirá reabrir la última etapa cerrada.
Editar Etapa: permite modificar datos tales como Nombre de la Etapa, Concepto,
Descripción y Usuarios que actuaran sobre ella.
Revertir Etapa: Revierte los datos a la instancia previa, siempre y cuando sean las columnas
de saldos o ajuste, en cuyo caso deja expuesto el ajuste absoluto en negativo.
Revertir Concepto: Este opción trabaja del mismo modo que la reversión de etapa, pero con
la posibilidad de revertir en el mismo momento aquellas etapas que se encuentran
identificadas con el mismo concepto.
Es importante destacar que en las etapas sólo se trabaja sobre las Componentes de “Credito” y ”Recurso”.
Existen dos tipos de Etapas que aplican sobre distintas funciones a saber:
Etapa General: La etapa general posibilita que todos los usuarios trabajen sobre la totalidad de los
elementos (ítems) de un escenario. Se ingresa mediante el botón “Abrir General”, se define un Nombre,
Descripción y Concepto para la misma y se presiona el botón Aceptar.
Instructivo de Ayuda para el usuario – Anteproyecto
Módulo FOP e-sidif
20
Luego de recurrir al menú y de abrir la Etapa, recordar que se debe filtrar la información del escenario.
Etapa Particular: A diferencia de la etapa general, la particular permite realizar una definición sobre
usuarios y set de datos que serán de uso exclusivo para quien se haya referenciado. Se ingresa mediante el
botón “Abrir Particular”, se ingresa un nombre, concepto y descripción, posteriormente se definen el o los
usuarios y en las 2 solapas siguientes se selecciona el set de datos de la componente de crédito y/o recurso que
se quiere asignar a los mismos, tal como se indica a continuación.
Instructivo de Ayuda para el usuario – Anteproyecto
Módulo FOP e-sidif
21
El set de datos a definir para las componente de Créditos y/o Recursos, presentan la siguiente característica:
Filtro Vacío: Significa que el usuario no tiene manejo sobre los datos de esa componente.
Filtro Completo: Aparecen por defecto asteriscos, implican que se adueñará de todos los datos de
la componente, sin embargo este filtro permite limitar o dar permiso sobre una serie de datos en
particular. Por ejemplo: si se desea abrir una Etapa Particular (Etapa 1) sobre el Programa 1, Inciso
3 y FF 11 y sin trabajar sobre la componente recursos, se deberá realizar como se indica en los
print detallados seguidamente:
Filtro Completo Filtro Vacío
Instructivo de Ayuda para el usuario – Anteproyecto
Módulo FOP e-sidif
22
Si se dejan los * (Filtro Completo) en Crédito y se coloca Filtro Vacío en Recurso la etapa permitirá trabajar
sobre todos los elementos de la Componente de Crédito y no permitirá trabajar sobre los elementos de la
Componente de Recursos. Lo mismo ocurre a la inversa.
Es importante destacar que si se quiere trabajar con Etapas Particulares simultáneas, no puede haber
superposición de datos en los filtros, porque de ese modo no permitirá su apertura.
Otro aspecto a destacar corresponde al impacto de los ajustes/modificaciones masivas que se pueden realizar
sobre el escenario, dado que el usuario puede relacionar las mismas con una etapa definida.
Es de considerar, que la creación de un escenario al cual importamos datos, genera automáticamente una
etapa general “0” en estado abierto, la cual, si no es modificada antes de cerrarla constituirá el saldo inicial de
nuestra tarea. A partir de ello podemos considerar las siguientes referencias que relacionan las etapas con las
columnas de valores del escenario.
Saldo Inicial general: es la constitución de mi saldo Inicial, a menos que decidamos luego importar “con
recarga” que impactará en los saldos iniciales generales. A partir de cerrar dicha Etapa 0, prevalecerá con
valores en todas las etapas sucesivas de trabajo sin cambios. Cuando la dicha Etapa general esta abierta,
cualquier modificación impacta en las columnas.
Saldo Inicial: va a estar conformado por mi saldo final de la última etapa.
Ajuste: acepta sólo un cálculo simple, tal como es suma o resta o multiplicación o división, tanto en forma
particular como por medio de Modificaciones Masivas teniendo en cuenta que la columna debe estar en 0.
Ajuste Absoluto: es el valor nominal que resulta del cálculo simple.
Saldo Final: Saldo Inicial (+/-) Ajuste Absoluto = Saldo Final..
Instructivo de Ayuda para el usuario – Anteproyecto
Módulo FOP e-sidif
23
Detalle del Elemento: Podemos observar en la columna ESTADO cual es la última Etapa para cada elemento del Escenario y en que
estado se encuentra.
Una vez abierto el escenario se pueden visualizar los elementos que lo componen y, para cada uno de ellos,
posicionándonos en la fila correspondiente, podremos visualizar en la parte inferior de la pantalla, en la solapa
“Detalle del elemento” información adicional a la suministrada en las columnas del escenario. Si la solapa no
apareciera, o si accidentalmente se hubiera cerrado, el modo de administrar la información que se visualizará
en la parte inferior de la pantalla es mediante un pequeño ícono, representado con una ventana blanca con un
+ a su lado, y que se encuentra ubicado en la margen inferior izquierda de la pantalla, o desde el ítem de menú
“Ventana / Mostrar Vista” (puede observarse en el cuarto print de pantalla).
Instructivo de Ayuda para el usuario – Anteproyecto
Módulo FOP e-sidif
25
2.6 Filtrar Elementos
Esta opción de menú permite generar distintas vistas de los elementos que contiene el escenario, a partir de
una selección de datos definida por el usuario. Para ello se accede a Menú: Entidad / Filtrar Elementos
donde se desplegarán una serie de solapas con las distintas posibilidades de filtrar la información. De acuerdo
al resultado de los datos que se quieran obtener, el filtro se puede realizar por: Etapas, Montos, Agrupamiento
Institucional, Institución, Servicio, Apertura Programática, Ubicación Geográfica, Objeto del Gasto, Fuente
de Financiamiento, Moneda, Económico del Crédito y/o Finalidad Función, y todas las combinaciones que los
mismos permitan.
Instructivo de Ayuda para el usuario – Anteproyecto
Módulo FOP e-sidif
26
Es decir, tal como se observa en las pantallas seleccionadas en forma aleatoria, se podrá generar la vista de los
elementos del escenario para una apertura programática y todas sus dependencias, por ejemplo para el
programa 1 y todos sus dependientes se colocará 1.*.*.*.*, mientras que en caso de requerir una en particular,
se completarán los datos correspondientes, por ejemplo Programa 1 Actividad 2, será 1.*.*.2.*.
Del mismo modos se podrán definir vistas para el objeto de gasto, fuente, moneda, etc, considerando que es
posible realizar los filtros en forma combinada, por ejemplo, Programa 1, Objeto 1, Procedencia - Fuente 1.1
y moneda 1, el resultado de los filtros tal como se definieron se expondrán en la grilla de datos del escenario.
Instructivo de Ayuda para el usuario – Anteproyecto
Módulo FOP e-sidif
27
2.7 Totales
Se utiliza esta opción de menú para obtener los totales correspondientes a los valores suministrados en la
grilla de datos de la componente. Asimismo, asigna totales parciales sobre el filtro de elementos que se haya
definido, tal como se expuso en el punto anterior. Para ello se accede por Menú: Entidad / Totales
Instructivo de Ayuda para el usuario – Anteproyecto
Módulo FOP e-sidif
29
2.8 Modificaciones Masivas
Su principal función, es poder realizar ajustes en cualquier columna de la grilla de datos activa (inclusive las
no editables), excluyendo la de saldo inicial general.
Es requisito que siempre que realicemos estas modificaciones, debemos filtrar la información que deseamos
cambiar, es decir, los ajustes se realizarán sobre los datos que se visualizan en la grilla.
Es importante señalar que se sugiere, para los casos de Modificaciones Masivas en componentes de crédito y
recurso, generar un etapa de trabajo para relacionar el ajuste y contar con historial de las adecuaciones
realizadas.
Instructivo de Ayuda para el usuario – Anteproyecto
Módulo FOP e-sidif
30
Será factible realizar ajustes en todos las componentes, considerando las columnas de: Agrupamiento
Institucional, Servicio, Aperturas Programática, Ubicación Geográfica, Objeto del gasto, Fuente de
financiamiento, Moneda, Crédito Ajuste, Saldo Final, tal como muestra el combo de opciones.
Las operaciones de cálculo que podemos recurrir en las columnas de Saldo Final o Ajuste son las siguientes:
suma, resta, multiplicación, división, distribución uniforme o seteo. En el resto de las columnas nos da la
opción de Seteo Clasificador.
Instructivo de Ayuda para el usuario – Anteproyecto
Módulo FOP e-sidif
31
3. Auditores
Esta herramienta se encuentra disponible en el Menú: Herramientas/Formulación
Presupuestaria/Auditores y permitirá llevar a cabo una serie de controles de consistencia sobre los
escenarios de trabajo utilizados.
En primer lugar se deberá determinar el o los escenarios a auditar, luego se deberá identificar la o las
componentes y por último la o las reglas que se desean contemplar en el proceso de control, tal como se
observa en las pantallas siguientes.
Los datos que surjan de los controles realizados, se expondrán en un reporte que, para cada caso en particular,
presentará el detalle de la inconsistencia encontrada.
Instructivo de Ayuda para el usuario – Anteproyecto
Módulo FOP e-sidif
33
4. Cerrar, Reabrir, Anular y Ceder Escenarios
Se utiliza esta opción de menú para pasar del estado abierto a cerrado el Escenarios de trabajo. Para ello se
deber ingresar por Menú: Entidad / Cerrar / Reabrir, situado en el escenarios sobre el cual se quiere
realizar el cambio de estado. El cierre del escenario es reversible mediante el uso de la opción Reabrir que se
habilita cuando el escenario está cerrado.
Se debe ingresar al Menú: Entidad / Ceder, para poner como “Disponible para Analizar” por la ONP el o los
Escenarios que deseen informarse como definitivos. Para poder realizar esta gestión es necesario que el
Escenario haya sido previamente “cerrado”.
Instructivo de Ayuda para el usuario – Anteproyecto
Módulo FOP e-sidif
34
En esta instancia la ONP, cuando comience a analizar el Escenario que le fuera cedido, podrá poner al mismo
en estado “En Consideración ONP”.
Asimismo, la ONP podría “Observarlo” (en este caso podría ser reabierto y modificado) o “Rechazarlo” (en
este caso el Escenario queda con este estado como definitivo sin poder ser rehabilitado).
Por medio de la opción de Menú: Entidad / Anular, se podrá dejar en estado anulado un Escenario de
trabajo, siendo importante destacar que el mismo no “desaparece” de la aplicación, sino que queda en el
estado mencionado.
Instructivo de Ayuda para el usuario – Anteproyecto
Módulo FOP e-sidif
35
5. Formularios generados por el Usuario
Se utilizará Menú: Herramientas / Formularios FOP, para obtener los Formularios que son factibles de
generar por el Sistema. En tal sentido, desde esta opción, se obtendrán los Formularios FOP F2, F3, F5A,
F5B, F6, F8, F10, F12 y F13. El ingreso a cada uno de ellos es homogéneo, tal como se observará en las
pantallas siguientes, solo variando el set de escenarios a identificar en cada caso.
Instructivo de Ayuda para el usuario – Anteproyecto
Módulo FOP e-sidif
38
6. Listados FOP
Se utilizará esta opción de menú para obtener los distintos listados disponibles en el Sistema, considerando
que son de carácter variable y orientados a la gestión realizada en los escenarios de trabajo.
Veamos por ejemplo como se obtiene el Listado de “Créditos por saldo” (el resto de los listados opera de
modo similar)
En primera instancia se abrirá una ventana emergente donde pueden completarse datos que harán referencia al
escenario.
Instructivo de Ayuda para el usuario – Anteproyecto
Módulo FOP e-sidif
39
Dicha pantalla puede completarse o dejarse en blanco y continuar, esto dependerá del volumen total de
escenarios que posean en el sistema o de los datos con los que cuenten.
De no ingresar ningún dato se abrirá una ventana emergente en la cual, como Paso 1, se seleccionará el
escenario sobre el cual se desea explotar la información. Luego continuarán el resto de los pasos como se
indica a continuación.
Instructivo de Ayuda para el usuario – Anteproyecto
Módulo FOP e-sidif
43
Versión de Clasificadores Privada La misma tiene por objeto crear nuestra propia Versión de Clasificadores para ser utilizada en los escenarios
de simulación internos del SAF.
Para crearla es necesario tomar datos de un origen, el cual puede ser un ejercicio especifico o una versión de
clasificadores ya creada con anterioridad (pública o privada).
Podemos crear nuestra propia versión accediendo dentro de la vista de módulos a Clasificadores y
Asociaciones – Versión de Clasificadores. Una vez que ingresamos al filtro de búsqueda; seleccionamos el
ejercicio ( en nuestro caso 2010) y accedemos a la Entidad Básica. Dentro de la misma aparecerán aquellas
versiones creadas por la ONP (públicas) y las creadas por nuestro organismo (privadas).
Para agregar una nueva versión, es necesario acceder al menú Entidad, agregar elemento: Ingresamos los
datos correspondientes y guardamos los cambios. Aparecerá luego, el Actualizador de Versiones: Este nos
dará la opción de elegir las imputaciones a utilizar en nuestra versión privada recientemente creada.
Una vez realizada nuestra versión, podemos ingresar o eliminar tanto las aperturas programáticas como las
imputaciones Físicas.
Para realizar cualquiera de estas modificaciones debemos ingresar a la entidad básica, haciendo filtro en la
versión creada por nuestro organismo.
Instructivo de Ayuda para el usuario – Anteproyecto
Módulo FOP e-sidif
48
Mapeo (Común / Por copia)
Esta funcionalidad consiste en llevar datos del origen de una Apertura Programática especifica hacia una de
destino.
Mapeo Común
En este tipo de mapeo se requiere que tomemos de Origen el mismo nivel de estructura Programática de los
Hijos. El sistema no crea automáticamente la nueva apertura de destino, sino que debe existir en la Entidad
Básica.
Mapeo por Copia
A diferencia del Común tenemos que tomar como estructura Programática los padres.
De esta forma el sistema crea automáticamente la nueva Apertura Programática de destino.
Instructivo de Ayuda para el usuario – Anteproyecto
Módulo FOP e-sidif
50
6. Soporte al usuario
Teléfonos: 4349-/6168/6243/6228
Personal que los asistirá:
Germán Fugazzotto
Lucas Casagrande
Correo: [email protected]