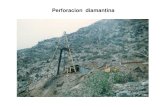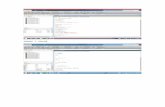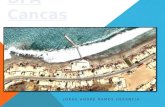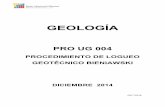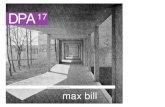Módulo DPA 30-Abr-2010 - Facultad de Agronomía · Pantalla de inicio (Logueo inicial) ... El...
-
Upload
nguyenminh -
Category
Documents
-
view
219 -
download
0
Transcript of Módulo DPA 30-Abr-2010 - Facultad de Agronomía · Pantalla de inicio (Logueo inicial) ... El...
MÓDULO: DOCUMENTACIÓN PAPEL AVANZADO
MMAANNUUAALL DDEELL UUSSUUAARRIIOO
- 3ra Edición -
COMDOC Sistema Integrado de Seguimiento
de Expedientes y Documentos
UNIVERSIDAD DE BUENOS AIRES
Manual del Usuario – Módulo: Documentación Papel Avanzado Página 2 de 77
COMDOC Sistema Integrado de Seguimiento
de Expedientes y Documentos
ÍNDICE 1. INTRODUCCIÓN .................................................................................................... 4 2. OBJETIVOS DE APRENDIZAJE ............................................................................ 5 3. INGRESO AL SISTEMA .......................................................................................... 6 4. CONCEPTOS BÁSICOS ....................................................................................... 10 5. FUNCIONALIDADES ............................................................................................ 12
5.1. FUNCIONALIDADES GENERALES DE DOCUMENTOS ............................. 12 5.1.1. Crear documento de papel ............................................................... 13 5.1.2. Iniciar carpeta................................................................................... 15 5.1.3. Registrar recibir papeles .................................................................. 17 5.1.4. Completar datos ............................................................................... 20 5.1.5. Transferir .......................................................................................... 20 5.1.6. Ver resumen..................................................................................... 23 5.1.7. Actualizar depositario ....................................................................... 29 5.1.8. Recibir documentación ..................................................................... 31 5.1.9. Buscar .............................................................................................. 32 5.1.10. Administrar tesauro .......................................................................... 41 5.1.11. Administrar lista de etapas ............................................................... 42 5.1.12. Archivar / desarchivar ...................................................................... 44 5.1.13. Notificar transferencia manual.......................................................... 48 5.1.14. Cambiar contraseña ......................................................................... 50 5.1.15. Salir del sistema ............................................................................... 50
5.2. FUNCIONALIDADES ESPECÍFICAS DE DOCUMENTOS EN PAPEL ......... 50 5.2.1. Iniciar carpeta................................................................................... 51 5.2.2. Enmendar error ................................................................................ 53 5.2.3. Reimprimir carátula .......................................................................... 55 5.2.4. Transferir .......................................................................................... 55 5.2.5. Actualizar depositario ....................................................................... 55 5.2.6. Agregar contenido ............................................................................ 56 5.2.7. Desglosar contenido ........................................................................ 57 5.2.8. Incluir en carpeta .............................................................................. 58 5.2.9. Agregar referencias .......................................................................... 59 5.2.10. Ver referencias ................................................................................. 60 5.2.11. Agregar avance general / particular ................................................. 61 5.2.12. Ver avances ..................................................................................... 63 5.2.13. Agregar palabras clave .................................................................... 64 5.2.14. Ver palabras clave ........................................................................... 65 5.2.15. Asignar etapa ................................................................................... 65 5.2.16. Ver etapas ........................................................................................ 67 5.2.17. Cambiar estado ................................................................................ 67 5.2.18. Archivar / Desarchivar ...................................................................... 68 5.2.19. Asignar / modificar vencimiento ....................................................... 70 5.2.20. Cambiar responsable local ............................................................... 71 5.2.21. Notificar transferencia manual.......................................................... 72 5.2.22. Volver a carpeta / documento .......................................................... 72 5.2.23. Volver ............................................................................................... 73
UNIVERSIDAD DE BUENOS AIRES
Manual del Usuario – Módulo: Documentación Papel Avanzado Página 3 de 77
COMDOC Sistema Integrado de Seguimiento
de Expedientes y Documentos
5.2.24. Imprimir ............................................................................................ 73 6. GLOSARIO ........................................................................................................... 74 7. MATERIAL DE REFERENCIA .............................................................................. 77
UNIVERSIDAD DE BUENOS AIRES
Manual del Usuario – Módulo: Documentación Papel Avanzado Página 4 de 77
COMDOC Sistema Integrado de Seguimiento
de Expedientes y Documentos
1. INTRODUCCIÓN
El sistema ComDoc es una aplicación desarrollada por el Ministerio de Economía de la Nación. La versión 3 del sistema ha sido cedida por el MECON para su utilización en la Universidad de Buenos Aires. ComDoc III es un sistema Web de seguimiento electrónico de documentación, tanto electrónica como en papel, concebido para registrar y brindar todos los detalles sobre la vida y manejo de los mismos. Éste sistema permite definir con total granularidad la jerarquía de áreas y usuarios, además de otorgarles permisos para cada función. El sistema tiene una estructura piramidal, es decir reconoce jerarquías de área madre y madre-hija, lo que permite ingresar el organigrama del organismo al sistema representando sus dependencias.
Imagen 1. Jerarquía del Sistema
En cada organismo, se definen áreas y en cada una de éstas se configuran uno o más usuarios a los que se les otorgan permisos de acceso al sistema y de acciones relacionadas con su área. Al ser un sistema integrado, es posible contener toda la información de alta, seguimiento y acciones de los documentos y carpetas a lo largo de todo su ciclo de vida, ya sea en un mismo organismo o entre varios organismos (dependencias). En el gráfico que se presenta a continuación se ilustra el concepto de integración que es la base de sistema:
UNIVERSIDAD DE BUENOS AIRES
Manual del Usuario – Módulo: Documentación Papel Avanzado Página 5 de 77
COMDOC Sistema Integrado de Seguimiento
de Expedientes y Documentos
Imagen 2. Esquema de ComDoc III El sistema administra documentos en papel y documentos electrónicos.
Documentos En Papel Documentos Electrónicos
Son carpetas contenedoras de papeles y documentos que existen físicamente, se reciben o arman e ingresan en el sistema.
Son documentos que nacen y mueren en el sistema sin tener contraparte física, es decir solo existen en el sistema.
2. OBJETIVOS DE APRENDIZAJE
Este manual está diseñado para el personal designado en cada área, clasificado como usuario clave, final, supervisor o administrador del sistema. Se desarrollará en diferentes módulos según las funciones a utilizar por cada perfil de usuario. El manual de usuario completo estará integrado por la sumatoria de los manuales de cada módulo. El objetivo de aprendizaje de cada módulo es el de brindar a cada usuario el conocimiento necesario para utilizar todas las funcionalidades del sistema inherentes a su perfil. Los módulos se detallan a continuación:
UNIVERSIDAD DE BUENOS AIRES
Manual del Usuario – Módulo: Documentación Papel Avanzado Página 6 de 77
COMDOC Sistema Integrado de Seguimiento
de Expedientes y Documentos
1. Documentos en Papel Básico – (DPB): Este módulo está orientado a usuarios
finales. Incluirá las funciones de traspaso de trámites entre áreas, búsquedas, aceptación, creación de notas, etc.
2. Documentos en Papel Avanzado – (DPA): Este módulo está orientado a
usuarios clave y al personal de Mesa de Entradas. Incluirá, además de las funcionalidades del módulo DPB, las funciones de alta de tipo de trámite, alta de expedientes, notas, actuaciones, caratulación e impresión, palabras clave, búsquedas avanzadas, etc.
3. Documento Electrónico Básico (DEB): Este módulo está orientado a todos los
usuarios finales. Incluirá las funciones de creación y recepción de documentos electrónicos.
4. Gestión (G): Este módulo está orientado a supervisores. Incluirá la confección de
consultas, listados y reportes por área, por organismo, por fechas, etc. 5. Administración del Sistema: Este módulo está orientado a los administradores
que integrarán el Centro de Administración del Sistema (CAS). Incluirá las funciones de ABM de áreas y jerarquías, ABM de usuarios y permisos, ABM de tipos de trámite.
En cada módulo se describirán e ilustrarán todas las funciones del sistema incluidas en el perfil indicado.
3. INGRESO AL SISTEMA
Para ingresar al sistema:
1) Abra su navegador de Internet (Mozilla Firefox o Explorer versión 6 ó superior).
2) Ingrese la dirección del sistema (la URL le será otorgada oportunamente).
Una vez hecho esto aparecerá la siguiente pantalla:
UNIVERSIDAD DE BUENOS AIRES
Manual del Usuario – Módulo: Documentación Papel Avanzado Página 7 de 77
COMDOC Sistema Integrado de Seguimiento
de Expedientes y Documentos
Imagen 3. Pantalla de inicio (Logueo inicial)
En la misma deberá ingresar la identificación de usuario y contraseña que le hayan sido entregadas:
Usuario: tendrá el formato usuario@organismo, donde el usuario será otorgado por el administrador del sistema y el organismo es la institución dentro del sistema a la cual Ud. pertenece.
Contraseña: Clave de ingreso del usuario indicado.
Haciendo click en ingresará al sistema, aquí pueden dar se dos alternativas: a) El usuario pertenezca a más de un área, caso en el cual deberá desplegar el
combo que se le habilita y seleccionar al área en la que desea ingresar.
UNIVERSIDAD DE BUENOS AIRES
Manual del Usuario – Módulo: Documentación Papel Avanzado Página 8 de 77
COMDOC Sistema Integrado de Seguimiento
de Expedientes y Documentos
Imagen 4. Selección de área de logueo
b) El usuario pertenece a solo un área, en dicho caso ingresará directamente a su
área.
Imagen 5. Mensaje de ingreso al área
Combo de áreas
UNIVERSIDAD DE BUENOS AIRES
Manual del Usuario – Módulo: Documentación Papel Avanzado Página 9 de 77
COMDOC Sistema Integrado de Seguimiento
de Expedientes y Documentos
En caso de ingresar usuario o contraseña inválida el sistema advertirá dicho evento al igual que la confusión entre mayúsculas y minúsculas (Key Sensitive); en caso de incurrir en alguno de estos errores al tratar de ingresar al sistema el mismo advertirá de la siguiente manera:
Imagen 6. Mensaje de error en logueo
En caso de loguearse erróneamente tres veces consecutivas, el sistema le informará que el usuario se encuentra temporalmente bloqueado. En caso de ocurrir esto, deberá cerrar y volver a abrir su navegador antes de volverlo a intentar.
UNIVERSIDAD DE BUENOS AIRES
Manual del Usuario – Módulo: Documentación Papel Avanzado Página 10 de 77
COMDOC Sistema Integrado de Seguimiento
de Expedientes y Documentos
Por razones de seguridad, si se detiene la actividad y no se registran acciones por un periodo prolongado de tiempo, el sistema automáticamente lo desconecta del servidor. En caso de tener problemas de conexión, como por ejemplo que salte la pantalla de error interno pruebe reiniciar su sesión, verifique con sus compañeros y de ser necesario comuníquese con el soporte técnico.
Imagen 7. Mensaje de error interno
4. CONCEPTOS BÁSICOS
Antes de entrar a las funcionalidades del sistema es conveniente mencionar algunas definiciones (las cuales también las encontrarán en el glosario) que son necesarias para comprender mejor las funcionalidades del sistema. 4.1. CUDAP: La numeración en el Sistema ComDocIII de la distinta
documentación, será única, correlativa y automática para cada Tipo de Documento o Carpeta dentro del Sistema. A cada documento o carpeta ingresado al sistema se le asignará una identificación única denominada CUDAP.
Se define como CUDAP a la Clave Única de Documentación de la Administración Pública. La misma está integrada por un conjunto de caracteres cuyas descripciones se detallan a continuación:
Caracteres de tipo Alfabético, que identifican el tipo de Documentación,
por ejemplo: Expediente: EXP ; Actuación: ACTU ; Proyecto: PROY ; Trámite Interno: TRI, etc.
Carácter “-“ Caracteres de tipo Alfanumérico, que identifican al Servidor donde está
instalado el sistema. En este caso, el servidor de UBA. Carácter “:“
UNIVERSIDAD DE BUENOS AIRES
Manual del Usuario – Módulo: Documentación Papel Avanzado Página 11 de 77
COMDOC Sistema Integrado de Seguimiento
de Expedientes y Documentos
Número desde 1 hasta 7 dígitos. El formato será completado con ceros a la izquierda hasta los 7 dígitos, pero podrá referenciarse correctamente sin estos ceros.
Carácter “/“ Número de 4 dígitos que identifica al año de creación de la
Documentación.
Ejemplos de CUDAP:
EXP-UBA:0000002/2003 MEMO-UBA:0000345/2001
Los tipos de Estado de la Documentación, indican cuál es la situación en la que se encuentran los documentos o Carpetas. Los estados posibles son los siguientes:
4.2. PENDIENTE: Esta situación es el estado inicial de la documentación y significa
que la documentación debe ser resuelta. 4.3. TERMINADA: Esta situación es el estado siguiente al de PENDIENTE y
significa que la documentación está resuelta o ya está tratada. La próxima acción a seguir sería ARCHIVAR la documentación, dando origen al estado ARCHIVADO.
4.4. RESPONSABLE LOCAL: responsable primario asignado a una carpeta
dentro de un organismo. Si bien el responsable local es una figura que se puede optar para su utilización dentro de los organismos públicos, en ésta implementación UBA no se aplicará, por lo que sólo será el primer destinatario de la documentación.
4.5. DESTINATARIO: Área a la cual está dirigido un documento. 4.6. DEPOSITARIO: Área en la cual se encuentra físicamente la documentación. 4.7. DOCUMENTO: Elemento básico e indivisible dentro del sistema. Un
documento es una unidad mínima de gestión. Por ejemplo (Memorándum, Nota, Factura, Dictamen, Resolución, Cédula, Oficio, etc.). Un documento puede ser un elemento en papel y/o un elemento electrónico. Por ejemplo, un documento en papel puede ser una factura de un proveedor, un oficio judicial, etc. Y un documento electrónico puede ser un archivo de texto realizado con el procesador de texto en la computadora, etc.
UNIVERSIDAD DE BUENOS AIRES
Manual del Usuario – Módulo: Documentación Papel Avanzado Página 12 de 77
COMDOC Sistema Integrado de Seguimiento
de Expedientes y Documentos
4.8. CARPETA: Elemento que contiene documentos (D) de distinto tipo, y/o otras Carpetas (C). Por ejemplo: (Expediente, Actuación, Proyecto, Trámite Interno). Una carpeta es un contenedor de otros documentos y/o carpetas. A una carpeta se le pueden agregar y/o desglosar contenidos
5. FUNCIONALIDADES
El sistema tiene dos tipos de Menú:
FUNCIONALIDADES GENERALES DE DOCUMENTOS (Menú con Fondo Negro y letras blancas): es el menú del Sistema en General. Este menú se ve desde el logueo al sistema, muestra las actividades que pueden ser realizadas dentro del sistema a modo general.
FUNCIONALIDADES ESPECÍFICAS DEL DOCUMENTO (Menú con fondo
blanco y letras azules): es el menú de un documento en particular. Este menú se activa cuando se está posicionado sobre un documento, y muestra las acciones que se pueden realizar con ese documento.
5.1. FUNCIONALIDADES GENERALES DE DOCUMENTOS
Este menú cuenta con las siguientes opciones, las cuales serán tratadas individualmente a lo largo de este capítulo:
Crear documento de papel Iniciar carpeta Registrar / Recibir papeles Completar datos Transferir Ver resumen Actualizar depositario Recibir documentación Buscar Administrar tesauro Administrar lista de etapas Archivar / Desarchivar
UNIVERSIDAD DE BUENOS AIRES
Manual del Usuario – Módulo: Documentación Papel Avanzado Página 13 de 77
COMDOC Sistema Integrado de Seguimiento
de Expedientes y Documentos
Notificar transferencia manual Cambiar contraseña Salir del sistema
5.1.1. Crear documento de papel
Esta opción del menú general (negro) permite registrar en el sistema un documento que existe físicamente en papel. La pantalla a la que se accede se muestra a continuación:
Imagen 8. Crear documento de papel
Según se muestra en la anterior imagen, los datos que se solicitan para su registración son los siguientes: a) Tipo de documento: el combo desplegable le permitirá seleccionar el
tipo de documento que desea dar de alta. b) Título: es el título de documento.
UNIVERSIDAD DE BUENOS AIRES
Manual del Usuario – Módulo: Documentación Papel Avanzado Página 14 de 77
COMDOC Sistema Integrado de Seguimiento
de Expedientes y Documentos
c) Causante: persona que cause la creación del documento dentro del sistema.
d) Destinatario: será a quien está dirigido el documento.
Al hacer clic en el botón “Consultar Áreas” aparece una ventana emergente o pop-up, la cual posee una lista desplegable con organismos y un espacio para ingresar un patrón de búsqueda. En el combo de organismos podrá seleccionar la dependencia, facultad u organismo al que pertenece el área destinataria. Podrá acotar la búsqueda ingresando parte del código del área o de su nombre en donde dice “patrón de búsqueda”.
Algunos ejemplos de patrones de búsqueda serían:
- “dir” para Direcciones - “sec” para Secretarías - “ss” para Subsecretarías - “cen” para Centro - “cg” para Coordinación General
Imagen 9. Consultar áreas
e) Texto: esto es una explicación del documento o ampliación del título.
a) Vencimiento o Plazo: Son campos optativos y mutuamente excluyentes, es decir, si se ingresa vencimiento no se podrá ingresar plazo.
El vencimiento es una fecha que se puede fijar como límite para que el documento sea terminado, es decir una fecha en la cual la carpeta deba llegar a su fin. (Nota: esta fecha es sólo indicativa de la celeridad con la que se debe tratar el trámite. Una vez transcurrido el tiempo fijado, no
UNIVERSIDAD DE BUENOS AIRES
Manual del Usuario – Módulo: Documentación Papel Avanzado Página 15 de 77
COMDOC Sistema Integrado de Seguimiento
de Expedientes y Documentos
desaparece del sistema). El plazo actúa de la misma manera que el vencimiento, pero mide en cantidad de días.
f) Palabra clave: en este espacio podrá asignar una o varias palabras del
Tesauro (diccionario de palabras clave), que permitirán identificar al documento y luego facilitar las búsquedas. Haciendo clic en el botón “Buscar en Tesauro”, podrá acceder a listado de palabras clave definidas en el área. (Para ampliar este tema, consultar la opción “Agregar palabras clave” del menú del documento o azul)
Haciendo clic en “Crear documento” se dará de alta el CUDAP correspondiente y se mostrará en pantalla la carátula del mismo.
5.1.2. Iniciar carpeta
Esta opción del menú general (negro) permite registrar en el sistema una carpeta que existe físicamente en papel.
A diferencia de la opción de “Registrar/recibir papeles” (detallada en la siguiente sección), que permite registrar carpetas o documentos a pedido de otra área, esta opción:
Le permite a un área (iniciadora) dar de alta sus propias carpetas en el sistema.
No tiene disponible la opción de “Registrar para completar”, teniendo que
completar todos los datos de la carpeta al momento de la registración.
Al ingresar a esta opción, podrá visualizar la siguiente pantalla:
UNIVERSIDAD DE BUENOS AIRES
Manual del Usuario – Módulo: Documentación Papel Avanzado Página 16 de 77
COMDOC Sistema Integrado de Seguimiento
de Expedientes y Documentos
Imagen 10. Iniciar carpeta
Los datos a ingresar, según se muestra en la imagen anterior, son los siguientes: b) Tipo de carpeta: el combo desplegable permitirá seleccionar el tipo de
carpeta que desea dar de alta. c) Título (obligatorio): es el título de la carpeta.
d) Causante: es quien dio origen a la carpeta.
e) Responsable local (obligatorio): será el responsable de la carpeta.
Haciendo clic en el botón “Consultar áreas” podrá buscar un área y agregarla como responsable.
f) Texto (obligatorio): en este campo se podrá ingresar una explicación de
la carpeta, es decir una ampliación del título.
g) Vencimiento o Plazo: Son campos optativos y mutuamente excluyentes, es decir, si se ingresa vencimiento no se podrá ingresar plazo.
UNIVERSIDAD DE BUENOS AIRES
Manual del Usuario – Módulo: Documentación Papel Avanzado Página 17 de 77
COMDOC Sistema Integrado de Seguimiento
de Expedientes y Documentos
El vencimiento es una fecha que se puede fijar como límite para que la carpeta sea terminada, es decir una fecha en la cual la carpeta deba llegar a su fin. (Nota: esta fecha es sólo indicativa de la celeridad con la que se debe tratar el trámite. Una vez transcurrido el tiempo fijado, no desaparece del sistema). El plazo actúa de la misma manera que el vencimiento, pero mide en cantidad de días.
h) Palabra clave: en este espacio podrá asignar una o varias palabras del
Tesauro (diccionario de palabras claves), que permitirán identificar a la carpeta y luego facilitar las búsquedas. Haciendo clic en el botón “Buscar en Tesauro”, podrá acceder a listado de palabras clave definidas en el área. (Para ampliar este tema, consultar la opción “Agregar palabras clave” del menú del documento o azul)
i) Documentos y carpetas a agregar: en este recuadro podrá ingresar los
CUDAP de aquellos documentos o carpetas que desee incluir dentro de la carpeta que está dando de alta. Para agregar el documento o carpeta, podrá hacer clic en el botón “Consultar documentación”, que desplegará una ventana donde deberá ingresar el CUDAP completo del documento o carpeta.
Luego de haber ingresado todos los datos de la carpeta, deberá hacer clic en “Iniciar la carpeta” para que quede registrada.
5.1.3. Registrar recibir papeles
Esta opción permite ingresar en el sistema, documentos o carpetas que ya existen y aún no han sido registrados, es decir que cumplen una o varias de las siguientes condiciones:
Han sido armados y enviados por un organismo de la administración
pública externo, es decir que no está integrado en el sistema.
Han sido iniciados por un particular (persona o ente privado) que entrega la documentación para la creación del documento o carpeta.
Han sido armados por un área del propio organismo, quien solicita su
carga e incorporación en el sistema al área de Mesa de Entradas. En este caso, se utilizará esta pantalla para reflejar qué área da inicio al documento o carpeta y quién es o será el destinatario del mismo.
Esta opción también permite recibir documentación transferida a través del sistema, es decir con remito ComDocIII. Al tipear el CUDAP del remito o el CUDAP del documento o carpeta a recibir, y hacer clic en el botón “Recibir Papel”, podrá acceder a la pantalla de “Cerrar remito”. Esta opción es
UNIVERSIDAD DE BUENOS AIRES
Manual del Usuario – Módulo: Documentación Papel Avanzado Página 18 de 77
COMDOC Sistema Integrado de Seguimiento
de Expedientes y Documentos
alternativa a la de recibir papeles a través de la opción “Ver Resumen”, dentro de “Remitos en tránsito hacia Ud. o su área”. Al ingresar, accederá a una pantalla como la que se muestra a continuación:
Imagen 11. Registrar Recibir documentación
Según se muestra en la imagen anterior, se solicita el ingreso de los siguientes datos:
a) Procedencia: tipo de organismo del cual proviene el documento o
carpeta. Las posibilidades son:
- Administración pública - Particular (personas o entes privados)
En caso de haber seleccionado administración pública deberá ingresar los siguientes campos: b) Número original (obligatorio): número que posee el documento/carpeta,
otorgado por el organismo externo.
UNIVERSIDAD DE BUENOS AIRES
Manual del Usuario – Módulo: Documentación Papel Avanzado Página 19 de 77
COMDOC Sistema Integrado de Seguimiento
de Expedientes y Documentos
c) Fecha original (obligatorio): fecha de inicio que posee el
documento/carpeta a ingresar.
d) Área iniciadora (obligatorio): área que inició el documento/carpeta. En caso de haber sido iniciado por un organismo externo, deberá indicarse un área de un organismo identificado como “Externo”. Haciendo clic en el botón “Consultar áreas” podrá buscar un área y agregarla como área iniciadora.
e) Área de procedencia (opcional): área que envió el documento/carpeta a
esta entidad, que puede ser la misma área que inició. Haciendo clic en el botón “Consultar áreas” podrá buscar un área y agregarla como área de procedencia.
En caso de haber seleccionado el campo Particular, no será obligatorio ni necesario ingresar número original, fecha original ni área iniciadora ó de procedencia, sin embargo será obligatorio que complete el siguiente campo: f) Causante: es quien dio origen al documento o carpeta.
Los demás campos que deberá ingresar son:
g) Tipo de documento: el combo desplegable permitirá seleccionar el tipo de documento o carpeta que se está recibiendo.
h) Título: es el título del documento o carpeta.
i) Responsable local/Destinatario: será el responsable del documento o
carpeta, o a quien va dirigido. Haciendo clic en el botón “Consultar áreas” podrá buscar un área y agregarla como responsable local o destinatario.
j) Texto: en este campo se podrá ingresar una explicación del
documento/carpeta o una ampliación del título.
k) Vencimiento o Plazo: Son campos optativos y mutuamente excluyentes, en decir, si se ingresa vencimiento no se podrá ingresar plazo.
El vencimiento es una fecha que se puede fijar como límite para que el documento/carpeta sea terminado, es decir una fecha en la cual el documento/carpeta debe llegar a su fin. (Nota: esta fecha es sólo indicativa de la celeridad con la que se debe tratar el trámite. Una vez transcurrido el tiempo fijado, no desaparece del sistema). El plazo actúa de la misma manera que el vencimiento, pero mide en cantidad de días.
UNIVERSIDAD DE BUENOS AIRES
Manual del Usuario – Módulo: Documentación Papel Avanzado Página 20 de 77
COMDOC Sistema Integrado de Seguimiento
de Expedientes y Documentos
l) Palabras clave: en este espacio podrá asignar una o varias palabras del Tesauro (diccionario de palabras claves), que permitirán identificar al documento o carpeta y luego facilitar las búsquedas. Haciendo clic en el botón “Buscar en Tesauro”, podrá acceder a listado de palabras clave definidas en el área. (Para ampliar este tema, consultar la opción “Agregar palabras clave” del menú del documento o azul)
Al final de la pantalla se visualizan dos botones:
Registrar definitivo: en caso de aceptar esta opción (y de tener todos los campos obligatorios completos) se creará en forma definitiva el documento/carpeta y se le otorgará un CUDAP.
Registrar para completar: al aceptar esta opción se guardará un
borrador con el CUDAP del documento/carpeta en cuestión. Esta opción su utiliza para registrar parcialmente el documento y obtener rápidamente un CUDAP. Posteriormente, se podrán completar los datos faltantes a través de la opción “Completar Datos” (menú negro), seleccionando el CUDAP otorgado originalmente.
5.1.4. Completar datos
En esta pantalla aparecerán los CUDAP de aquellos documentos que aún no han sido registrados en forma definitiva. En caso de no haber ningún documento/carpeta cargado parcialmente, el sistema lo informará con una leyenda. La opción de completar datos sólo permite ingresar aquellos campos que fueron dejados en blanco originalmente. La pantalla será la misma que la de “Registrar/recibir papeles”.
5.1.5. Transferir
Esta opción permite realizar la transferencia de documentos o carpetas hacia otras áreas o usuarios a través del sistema. Al hacer clic en la opción “Transferir” del menú, aparecerá una pantalla como la que se muestra a continuación:
UNIVERSIDAD DE BUENOS AIRES
Manual del Usuario – Módulo: Documentación Papel Avanzado Página 21 de 77
COMDOC Sistema Integrado de Seguimiento
de Expedientes y Documentos
Imagen 12. Transferir documentos o carpetas
Esta pantalla solicita el ingreso de usuario o área destinataria, para lo cual existen dos opciones: “Consultar Usuarios” y “Consultar áreas”.
Al hacer clic en el botón “Consultar Áreas” aparece una ventana emergente o pop-up (Ver imagen 9), la cual posee una lista desplegable con organismos y un espacio para ingresar un patrón de búsqueda. En el combo de organismos Ud. podrá seleccionar la dependencia, facultad u organismo al que pertenece el área destinataria. Podrá acotar la búsqueda ingresando parte del código del área o de su nombre en donde dice “patrón de búsqueda”.
Nota: Es altamente recomendable que utilice el patrón de búsqueda para una mayor celeridad en la búsqueda y porque, además, se recuperan las primeras 200 áreas ordenadas alfabéticamente.
En caso que desee enviar el documento a un usuario del área, haciendo clic en el botón “Consultar usuarios” aparecerá una ventana con un combo que muestra los usuarios pertenecientes al área en que se está. Para ver todos los usuarios posibles para transferir, se debe desplegar el combo:
UNIVERSIDAD DE BUENOS AIRES
Manual del Usuario – Módulo: Documentación Papel Avanzado Página 22 de 77
COMDOC Sistema Integrado de Seguimiento
de Expedientes y Documentos
Imagen 13. Consultar usuarios
Una vez seleccionado el destinatario, se debe elegir la documentación que se desea transferir. Para ello, el sistema ofrece tres posibilidades:
1) Pasar el lector de código de barras sobre el código que posee la carátula
del expediente, de manera tal que se cargue automáticamente.
Imagen 14. Seleccionar documento/carpeta a transferir
2) Seleccionar documento: Esta opción es una ventana que aparece luego de hacer clic en el botón “Consultar documentación”. En esta pantalla deberá seleccionar el tipo de documento y completar la identificación del servidor (UBA, en este caso –ver definición de CUDAP), el número del trámite (sin necesidad de agregar los ceros de la izquierda), y el año en que se dio de alta el documento.
UNIVERSIDAD DE BUENOS AIRES
Manual del Usuario – Módulo: Documentación Papel Avanzado Página 23 de 77
COMDOC Sistema Integrado de Seguimiento
de Expedientes y Documentos
Imagen 15. Selección de CUDAP
3) Listar documentación transferible: Esta opción es una ventana que aparece luego de hacer clic en el botón “Listar documentación transferible”. Esta pantalla muestra toda la documentación que se tiene en el área, seleccionando con un clic el documento que se desea transferir, éste se agregará a la lista de documentos que se transferirán al área seleccionada previamente. Una vez seleccionada, hacer clic en agregar. Tenga en cuenta que si se hace clic más de una vez manteniendo los mismos documentos seleccionados, serán agregados de forma repetitiva. Si al ingresar al listado se obtienen más de 200 elementos, la aplicación sólo mostrará los primeros 200, de forma paginada, por lo que se recomienda en estos casos utilizar la opción “Consultar Documentación”
Imagen 16. Seleccionar documento/carpeta
Es importante mencionar que, independientemente de la manera que se elija para identificar y cargar los documentos/carpetas; para transferirlos, se pueden seleccionar y enviar, más de un documento y/o carpeta por vez, hacia la misma área destinataria, desde la misma pantalla.
5.1.6. Ver resumen
Cada comienzo de su jornada laboral deberá ingresar en el sistema y seleccionar esta opción. La pantalla le informará en forma actualizada, los
UNIVERSIDAD DE BUENOS AIRES
Manual del Usuario – Módulo: Documentación Papel Avanzado Página 24 de 77
COMDOC Sistema Integrado de Seguimiento
de Expedientes y Documentos
documentos/carpetas que tiene en su área con estado pendiente y los que posean estado terminado. A su vez le mostrará aquellos documentos/carpetas del cual usted es responsable (es decir que fueron enviados a usted) y los remitos que están pendientes de ser recibidos (aceptados) y los que usted a enviado. En resumen, es una pantalla que muestra el estado en general del área respecto de los documentos/carpetas que se encuentran en la misma.
Imagen 17. Ver resumen
A continuación se describe el significado de cada sección:
5.1.6.1. Documentos y carpetas de los que es depositario (es quien tiene físicamente la documentación). Esta sección de la pantalla muestra los documentos:
Vencidos y a vencer en los próximos 3 días hábiles: hace
referencia a los documentos y/o carpetas que posee el área, que tienen cargado en el sistema una fecha de vencimiento o un plazo de vencimiento (cargado al momento de darse el alta el documento).
Stock personal: se refiere a los documentos/carpetas que
fueron enviados a su usuario particular. (Ver la función “Transferir” cuando se selecciona el destinatario se puede optar por un área o un usuario, éste último sería el caso que tratamos en esta opción).
Stock del área: Esta clasificación se divide en dos:
UNIVERSIDAD DE BUENOS AIRES
Manual del Usuario – Módulo: Documentación Papel Avanzado Página 25 de 77
COMDOC Sistema Integrado de Seguimiento
de Expedientes y Documentos
• Stock de pendientes del área: se trata de los documentos/carpetas que aún no fueron resueltos o tratados.
• Stock de terminados del área: son los documentos o carpetas que hayan sido finalizados. Éste último caso se dará solo en mesa de entradas ya que es quien archiva la documentación.
Nota: A la derecha muestran las palabras “no agregadas” lo cual indica que la documentación no ha sido incluida en ninguna otra Carpeta. Puede contener documentos o carpetas, pero ella en sí misma NO está contenida en ninguna otra documentación.
5.1.6.2. Documentos de papel y carpetas de los que es responsable primario o destinatario:
Esta categoría muestra los documentos terminados, archivados y pendientes, tanto vencidos como por vencer. El Responsable Local o el Destinatario son asignados al momento de ser creado el elemento dentro de un organismo. Si bien el responsable local es una figura que se puede optar para su utilización dentro de los organismos públicos, en ésta implementación UBA no se aplicará, por lo que sólo será el primer destinatario de la documentación. Esta categoría se encuentra dividida en
Terminados en los últimos 20 días Archivados en los últimos 20 días Pendientes Vencidos y a vencer en los próximos 3 días
5.1.6.3. Remitos:
Esta categoría le permite visualizar:
Remitos en tránsito hacia Ud. o su área: haciendo clic en esta opción aparecerá una pantalla en la cual verá los remitos que están a la espera de su aceptación. La pantalla es la siguiente:
UNIVERSIDAD DE BUENOS AIRES
Manual del Usuario – Módulo: Documentación Papel Avanzado Página 26 de 77
COMDOC Sistema Integrado de Seguimiento
de Expedientes y Documentos
Imagen 18. Resultado de búsqueda
La funcionalidad de esta pantalla es permitirle ver los datos del remito que un área o usuario le envió a Ud. o al área a la que pertenece. Para que la documentación deje de estar “en tránsito” (desde el área que se la envió hasta la suya) y pase al estado de “pendiente” (dentro de su área) se deberá “Aceptar el remito”. Es recomendable realizar esta acción inmediatamente después o en simultáneo con la recepción y firma del remito “papel”. Al hacer clic sobre el remito se visualizará la siguiente pantalla:
Imagen 19. Cerrar remito
En esta sección de la pantalla tiene un campo llamado “Recibido por” que es alfanumérico, y deberá completarlo con el nombre de la persona que recibió el remito papel y lo firmó. Aclaración: En aquellos casos en los que no se utilice el remito
UNIVERSIDAD DE BUENOS AIRES
Manual del Usuario – Módulo: Documentación Papel Avanzado Página 27 de 77
COMDOC Sistema Integrado de Seguimiento
de Expedientes y Documentos
en papel el nombre a completar en este campo será el de quien lo está recibiendo en forma electrónica. En la siguiente sección de la misma pantalla encontrará el detalle de los documentos/carpetas que le han transferido en el remito, con su correspondiente CUDAP, el título de cada elemento y la cantidad de fojas contenidas por cada documento/carpeta. A la derecha de cada documento/carpeta posee las opciones de aceptar, rechazar o informar que aun no llegó. En cada uno Ud. podrá seleccionar qué opción tildar, según lo que se haya recibido físicamente. En caso de poseer lector de código de barras Ud. podrá, posicionándose en el recuadro indicado, pasar el lector sobre el código de barras impreso en la carátula de cada documento/carpeta, se les cargará como aceptado, estado el cual ud podrá cambiar tildando lo que corresponda. Se destaca que en caso de rechazo, deberá ser ingresado el motivo del mismo.
En caso de ser necesario, la pantalla cuenta en su extremo superior derecho con la opción de reimprimir el remito. El sistema permite la posibilidad de realizar en forma masiva, la aceptación, rechazo o informe de demora de manera automática a través de los botones “Aceptar Todo”, “Rechazar todo” o “No llegó ninguno”. Una vez marcado lo correspondiente se hace clic en “Aceptar” y a continuación aparecerá una pantalla de confirmación. La misma se visualiza a continuación:
UNIVERSIDAD DE BUENOS AIRES
Manual del Usuario – Módulo: Documentación Papel Avanzado Página 28 de 77
COMDOC Sistema Integrado de Seguimiento
de Expedientes y Documentos
Imagen 20. Confirmación- Cerrar remito
Finalizado este paso se vuelve a la pantalla informativa de los remitos en espera de su tratamiento, en caso de no tener otro en espera aparecerá un mensaje informativo.
Remitos en tránsito desde Ud. o su área: esta opción muestra
los remitos que documentan los expedientes enviados desde su área o su persona. Haciendo clic sobre éste remito se va a la pantalla llamada “Cerrar remito”, que es la misma que vería el receptor del remito, es decir muestra la misma pantalla que se ve para aceptar, rechazar o informar el no arribo de los documentos/carpetas.
Rechazados o revertidos en los últimos 3 días hábiles:
Luego de 15 días hábiles de haber sido transferido y no recibido (aceptado) por el área destinataria, el sistema deja sin efecto a los Remitos. De esta forma, la documentación permanecerá en el área emisora del remito. Este tipo de Remito, es un Remito REVERTIDO, implica que si por ejemplo desde Área “A” se transfiere al Área “B”, si el área “B” nunca recibe, o no acepta el remito, luego de un período, el remito se revierte y el documento queda en el área “A”. Se podría utilizar en caso de expedientes enviados desde el sistema a otra área en forma errónea. En esta ventana, se muestra la lista de los Remitos Transferidos desde Ud. o su Área, Rechazados por el Destinatario. Esta lista posee información del CUDAP del Remito, y un detalle de los documentos contenidos en el Remito y cuál fue el motivo del Rechazo y la fecha de recepción del Remito. Para acceder al remito, se debe hacer clic en donde figura el CUDAP del Remito. También se puede acceder a la documentación Rechazada o
UNIVERSIDAD DE BUENOS AIRES
Manual del Usuario – Módulo: Documentación Papel Avanzado Página 29 de 77
COMDOC Sistema Integrado de Seguimiento
de Expedientes y Documentos
Revertida, haciendo clic en el enlace donde figura el CUDAP correspondiente a la documentación.
Imagen 21. Resultado de búsqueda –rechazado
5.1.7. Actualizar depositario
Esta opción permite informar que un documento o carpeta se encuentra en un área distinta a la que está indicada en el sistema como depositaria. Consiste en modificar el área que figuraba como depositaria de la documentación, incorporando como tal, al área propia. Se utiliza en los casos en que los documentos o carpetas (físicos) ingresan al sector sin haberse registrado una transferencia en el sistema, como por ejemplo, en el caso de la documentación que regresa al área, proveniente de un organismo externo.
A partir del momento en el que se realiza la actualización del depositario, la documentación pasa a formar parte del stock del área. Según se puede observar en la siguiente pantalla:
El área en la que se encuentra el usuario que invoca esta funcionalidad será la nueva depositaria.
Se deberá ingresar el CUDAP de la documentación, cuyo depositario
desea actualizarse. (Botón “consultar documentación”)
UNIVERSIDAD DE BUENOS AIRES
Manual del Usuario – Módulo: Documentación Papel Avanzado Página 30 de 77
COMDOC Sistema Integrado de Seguimiento
de Expedientes y Documentos
Imagen 22. Actualizar depositario – Paso 1
Una vez indicado el documento o carpeta cuyo depositario desea actualizarse, deberá hacer clic en el botón “Actualizar”, para continuar con el siguiente paso de la operación. En el paso 2 se le solicitará ingresar:
Área de procedencia (campo opcional)
Cantidad de fojas del documento o carpeta (campo obligatorio)
Imagen 23. Actualizar depositario - Paso 2
Luego de ingresar la procedencia y fojas, deberá hacer clic en el botón “Confirmar”. A continuación, el sistema le mostrará un reporte con los documentos y carpetas actualizados, como el que se muestra en la siguiente imagen:
UNIVERSIDAD DE BUENOS AIRES
Manual del Usuario – Módulo: Documentación Papel Avanzado Página 31 de 77
COMDOC Sistema Integrado de Seguimiento
de Expedientes y Documentos
Imagen 24. Reporte de documentos y carpetas actualizados
Aclaración: Esta función será restringida sólo a aquellos usuarios cuya responsabilidad amerite que posea los permisos correspondientes.
5.1.8. Recibir documentación
Esta opción funciona como la bandeja de entrada del usuario, que informa las novedades. En ella se podrán visualizar los documentos/carpetas que no fueron leídos y recibidos en los últimos 5 días.
Imagen 25. Documentos y carpetas recibidos
Existe una nomenclatura propia para la bandeja de entrada, que incluye distintos símbolos y caracteres que se incluirán a la izquierda del CUDAP de cada trámite que aparezca en la pantalla. Estas letras pueden diferir según el usuario que ha ingresado en el sistema (aunque pertenezcan a la misma área). A continuación se detallan las letras y símbolos cuya aparición indicarán las características descriptas en la columna de la derecha.
UNIVERSIDAD DE BUENOS AIRES
Manual del Usuario – Módulo: Documentación Papel Avanzado Página 32 de 77
COMDOC Sistema Integrado de Seguimiento
de Expedientes y Documentos
T En tránsito (todavía no fue aceptado por el destinatario)
A Leída por el área (por un usuario distinto a ud.)
V Documento con avances
# Documento con adjuntos
X Documento que ya fue leído por ud (documento de papel)
● Documento del que Ud. tiene copia (documento electrónico)
RP Responsable primario
El CUDAP en color rojo
Aún no ha sido asignado, está en el área pero nadie lo leyó.
5.1.9. Buscar
Esta opción permite realizar búsqueda de la documentación almacenada en el sistema. Los tipos de búsqueda que se pueden efectuar son muy flexibles y le brindan una amplia posibilidad de opciones, además al inicio de la pantalla cuenta con la opción de seleccionar un grupo de parámetros para combinar con la búsqueda. Estos parámetros son:
UNIVERSIDAD DE BUENOS AIRES
Manual del Usuario – Módulo: Documentación Papel Avanzado Página 33 de 77
COMDOC Sistema Integrado de Seguimiento
de Expedientes y Documentos
Imagen 26. Parámetros iniciales de búsqueda
Cada uno de estos parámetros significa lo siguiente:
a) Usar sinónimos: esta opción estará marcada por defecto (siempre) y
sirve para incluir en la búsqueda los nombres que el área que posteriormente seleccione haya tenido en otros momentos o gestiones.
b) Sólo documentos electrónicos involucrados con mi área: los
documentos electrónicos se verán en el módulo correspondiente.
c) Sólo documentación no leída: en caso de tildar esta casilla, estará indicando que el resultado incluya la documentación que aún no se leyó dentro del sistema.
d) Sólo documentación no agregada: en caso de tildar esta casilla, estará indicando que el resultado no incluya la documentación agregada a una carpeta.
e) Situación: con esta opción puede elegir que el resultado incluya la
documentación: - Activa (significa que la documentación puede estar en estado
Pendiente o Terminado) - Archivada - Todos (por defecto, esta búsqueda toma en cuenta la documentación
que se encuentre en cualquiera de las situaciones)
f) Estado: este ítem le permite restringir la búsqueda por documentación: - Pendiente - Terminada - Todos (por defecto, esta búsqueda toma en cuenta la documentación
que se encuentre en cualquiera de los dos estados)
El sistema permite realizar búsquedas por distintos tipos de campos o de información. A continuación se detallan algunos TIPOS DE BÚSQUEDA disponibles:
g) CUDAP: esta opción se utiliza para buscar un documento o carpeta por
su clave única de documentación de la administración pública (CUDAP).
UNIVERSIDAD DE BUENOS AIRES
Manual del Usuario – Módulo: Documentación Papel Avanzado Página 34 de 77
COMDOC Sistema Integrado de Seguimiento
de Expedientes y Documentos
El CUDAP es el número que el sistema otorga automáticamente al documento/carpeta al ser dado de alta.
En esta búsqueda deberá seleccionarse el tipo de documento del que se trata, la identificación del servidor (en nuestro caso UBA), el número del documento (no es necesario colocar los ceros a la izquierda) y el año de creación del documento en el sistema.
Imagen 27. Búsqueda por CUDAP
h) Área de alta: Esta opción se utiliza para buscar todos los documentos o
carpetas que hayan sido creadas por un área en particular. Si se conoce, se podrá ingresar el código del área, de lo contrario se podrá buscar el área haciendo clic en el botón “Consultar Áreas”. Aparecerá una ventana que permitirá seleccionar el organismo donde se encuentra el organismo y buscar el área que desee incluir como originadora de los documentos que está buscando. Para una mayor celeridad en la búsqueda de área se recomienda ingresar un patrón de búsqueda en el campo área. Los patrones de búsqueda serán según la codificación utilizada en cada organismo. A modo de ejemplo se detallan:
“dir” para cuando se busquen direcciones “se” para secretarías “cen” para centro
Imagen 28. Búsqueda por área de alta
UNIVERSIDAD DE BUENOS AIRES
Manual del Usuario – Módulo: Documentación Papel Avanzado Página 35 de 77
COMDOC Sistema Integrado de Seguimiento
de Expedientes y Documentos
Imagen 29. Búsqueda de área
i) Fecha de alta / vencimiento: Permite buscar la Documentación por la Fecha de Alta de la misma en el Sistema y/o fecha de Vencimiento asignada. En caso de que al buscar el sistema de error por criterios de búsqueda muy amplios recordar que tiene la posibilidad de utilizar los demás campos de búsqueda y los parámetros mencionados al principio de éste apartado. Por razones de rendimiento del sistema es posible que no admita un rango de fechas mayor a tres meses.
Imagen 30. Búsqueda por fecha de alta/vencimiento
j) Datos de procedencia: Esta búsqueda localiza los documentos/carpetas
por número original, éste número es el que poseía el expediente antes de ser ingresado al sistema, ya sea por que pertenecía al sistema anterior o es un expediente proveniente de un organismo fuera del sistema.
Imagen 31. Búsqueda por datos de procedencia
UNIVERSIDAD DE BUENOS AIRES
Manual del Usuario – Módulo: Documentación Papel Avanzado Página 36 de 77
COMDOC Sistema Integrado de Seguimiento
de Expedientes y Documentos
k) Campos de texto: Esta búsqueda busca palabras en los campos de texto
que posee el documento/carpeta del sistema, es decir, busca en el Título, Texto, Avances, Causante Motivo de Archivo/Desarchivo, Búsqueda experta.
Imagen 32. Búsqueda por campos de texto
La búsqueda por campos de texto brinda a su vez distintas posibilidades:
Buscar utilizando operador lógico: Esto se refiere a combinar los distintos campos de texto con un operador lógico, es decir se podrá ingresar palabras en todos o algunos de los campos y con el operador “Y” traerá aquel documento/carpeta que tenga todas las palabras ingresadas. Con el operador “O” traerá los documentos/carpetas que contengan al menos una de las palabras. Uso de caracteres comodín: La búsqueda está preparada para soportar caracteres de tipo comodín, es decir, que se interpretan como cualquier valor posible. Dichos caracteres son el asterisco (*) y el porcentual (%). Usando estos caracteres, se pueden extender las búsquedas para que encuentren parte de una palabra, por ejemplo, si ingresamos la palabra “prueba” en el título, nos mostrará todos los documentos que tengan la palabra “prueba” en el título, pero no aquellos que tengan la palabra “pruebas”. En cambio, si ingresamos “prueb*”, el sistema obtendrá todos
UNIVERSIDAD DE BUENOS AIRES
Manual del Usuario – Módulo: Documentación Papel Avanzado Página 37 de 77
COMDOC Sistema Integrado de Seguimiento
de Expedientes y Documentos
los documentos que posean en el título “prueb”, “prueba”, “pruebas”. “pruebo”, etc. Tenga en cuenta además que los campos no reconocen diferencias entre mayúsculas y minúsculas. Los posibles campos de búsqueda son: A) Título B) Texto C) Causante D) Avances E) Motivo de Archivado/Desarchivado F) Búsqueda Experta: En aquellos casos en que nos veamos limitados
por la consulta simple y extendida, el sistema nos brinda la posibilidad de realizar consultas más flexibles a través de la búsqueda experta.
G) Al realizar una búsqueda experta, lo que haremos será ingresar el nombre del campo que queramos buscar (en mayúsculas) y el valor(entre paréntesis), separados por “:”. Es importante aclarar, que luego de los dos puntos que van detrás de cada campo, debemos dejar un espacio en blanco. Permite utilizar condiciones múltiples para un mismo campo o para varios campos a la vez. Por ejemplo: CAUSANTE: (Juan OR Ambiental) AND TEXTO: (Crédito) OR AVANCE: (Crédito) AND MOTIVO: (crédito -otorgado) Devolverá como resultado de la consulta, todos aquellos documentos o carpetas que contengan en CAUSANTE la palabra Juan o la palabra Ambiental; que en texto o en avance, contengan la palabra crédito; y que contengan la palabra crédito y no la palabra otorgado en el campo motivo. Si se desea que alguna palabra NO aparezca en los campos de la documentación que estoy buscando, deberá anteponer el operador “-” a la palabra. Si se desea que en los campos aparezcan obligatoriamente más de una palabra, deberá utilizar el operador “+”. CAUSANTE: (Juan +Lopez)
l) Tesauro: Permite buscar por la palabra clave asociada al documento o
carpeta. Podrá optar por realizar una búsqueda por palabras clave del tesauro de su área o por todos los tesauros existentes. Se puede ingresar la palabra directamente o buscarla. Al hacer clic en “Buscar palabra clave” aparecerá una ventana en la cual se podrá seleccionar las palabras del tesauro del área o de todas las áreas. Se verán las de todas las áreas haciendo clic en “Todas las palabras”.
UNIVERSIDAD DE BUENOS AIRES
Manual del Usuario – Módulo: Documentación Papel Avanzado Página 38 de 77
COMDOC Sistema Integrado de Seguimiento
de Expedientes y Documentos
Imagen 33. Búsqueda por tesauro
Imagen 34. Búsqueda por todos los tesauros
Si ingresa más de una palabra clave, obtendrá todos los registros que posean al menos una de ellas
m) Etapa: Permite buscar documentos y carpetas que se encuentren en una
determinada etapa en un período determinado. Si se hace clic en “Consultar etapas” se ven las etapas del área propia. Nota: se debe ingresar un rango de fechas para realizar esta búsqueda, que podrá ser hasta 90 días como máximo. Si se ingresa un rango mayor, no se realizará la búsqueda
Imagen 35. Búsqueda por etapas
n) Depositario: el depositario es quien posee el documento/carpeta en la
actualidad. Se puede o ingresar el área o consultar las mismas, a su vez
UNIVERSIDAD DE BUENOS AIRES
Manual del Usuario – Módulo: Documentación Papel Avanzado Página 39 de 77
COMDOC Sistema Integrado de Seguimiento
de Expedientes y Documentos
deberá completar el rango de fechas de cómo máximo tres meses. Si no se ingresa un valor para la fecha hasta, se tomará como el día de hoy.
Imagen 36. Búsqueda por depositario
o) Responsable o destinatario: Tipo de responsable y responsable se
utilizan para búsquedas de carpetas. Destinatario papel y electrónico se usan para documentos.
Imagen 37. Búsqueda por responsable primario/destinatario
p) Firmante: Esta búsqueda será solamente para documentos electrónicos
que sean disposiciones o resoluciones. Se trata de firmas que estén certificadas y cargadas en el sistema. En ComDoc III se apela a la conservación y resguardo de la contraseña de login para mantener la veracidad y realidad de los hechos en el sistema por lo que es de poco o casi nulo el uso de estos elementos.
UNIVERSIDAD DE BUENOS AIRES
Manual del Usuario – Módulo: Documentación Papel Avanzado Página 40 de 77
COMDOC Sistema Integrado de Seguimiento
de Expedientes y Documentos
Imagen 38. Búsqueda por firmantes.
q) Usuario de alta: como su nombre lo indica, esta búsqueda muestra todo lo que un usuario creó electrónicamente. (para documentos en papel recordad que se vio área de alta).
Imagen 39. Búsqueda por usuario de alta electrónico.
r) Transferencias: Permite buscar elementos transferidos completando los
datos que se ve en la pantalla de más abajo. En este caso que se pide rangos de fecha para la búsqueda, si no se ingresa la Fecha Hasta, ésta por defecto se tomará como la fecha del día en el que se efectúa la consulta. El rango de fechas no puede superar los tres meses.
Imagen 40. Búsqueda por elementos trasferidos
UNIVERSIDAD DE BUENOS AIRES
Manual del Usuario – Módulo: Documentación Papel Avanzado Página 41 de 77
COMDOC Sistema Integrado de Seguimiento
de Expedientes y Documentos
NOTA: Al finalizar una búsqueda, si se quiere realizar otra, es recomendable volver a utilizar el enlace del menú negro para ingresar en la opción. Si por el contrario, se decide volver usando las opciones del navegador, se deberá utilizar el botón “Limpiar” para asegurarse de que no queden campos completados que alteren la búsqueda
5.1.10. Administrar tesauro
El tesauro es un diccionario de palabras, especialmente definido por cada área. Cada palabra del diccionario puede ser asociada a un documento o carpeta, para luego facilitar su búsqueda mediante esas palabras denominadas “palabras clave”. En esta opción del sistema, el usuario autorizado de cada área podrá agregar hasta 50 palabras clave al diccionario, las cuales serán propias del área. La pantalla correspondiente a esta opción se muestra en la siguiente imagen:
Imagen 41. Administrar tesauro
Para agregar una palabra al tesauro, deberá escribirla en el cuadro de texto que figura a la izquierda del botón “Agregar palabra”, y luego presionar este botón. Las palabras agregadas se irán cargando en el cuadro de “Palabras activas”.
UNIVERSIDAD DE BUENOS AIRES
Manual del Usuario – Módulo: Documentación Papel Avanzado Página 42 de 77
COMDOC Sistema Integrado de Seguimiento
de Expedientes y Documentos
Según se puede observar en la imagen anterior, existe la posibilidad de administrar palabras clave activas e inactivas:
Las palabras clave activas son aquellas que estarán disponibles para que los usuarios del área puedan asociar a los documentos o carpetas.
Las palabras clave inactivas son aquellas palabras que se han dado de
alta en el sistema, pero que no se encuentran disponibles para su uso por parte de los usuarios del área.
En caso de que una palabra clave haya dejado de utilizarse o se haya cargado por error, puede dejarse inactiva. Para que una palabra activa se convierta en inactiva, deberá seleccionarse la palabra del recuadro de “Palabras activas” y hacer clic en el botón “>>”, y automáticamente se cargará la palabra en el recuadro de “Palabras inactivas”. En caso de que sea necesario activar una palabra que se encuentra inactiva, deberá seleccionarse la palabra del recuadro de “Palabras inactivas” y hacer clic en el botón “<<”, y automáticamente se cargará la palabra en el recuadro de “Palabras activas”. Luego de haber agregado nuevas palabras clave, o de haber activado o desactivado palabras, deberá presionarse el botón “Continuar”, y se podrá visualizar la siguiente pantalla de confirmación:
Imagen 42. Paso 2 - Administrar tesauro
Si las palabras clave activas como inactivas son las correctas, presione el botón “Continuar” para confirmar.
5.1.11. Administrar lista de etapas
UNIVERSIDAD DE BUENOS AIRES
Manual del Usuario – Módulo: Documentación Papel Avanzado Página 43 de 77
COMDOC Sistema Integrado de Seguimiento
de Expedientes y Documentos
Las etapas se definen como pasos que un documento o carpeta puede seguir estando dentro de un área. Cada área puede administrar y asignar sus propias etapas, sin que otras áreas puedan visualizarlas. La asignación de etapas le permite al área conocer donde se encuentra el documento o carpeta. En esta opción del sistema, el usuario autorizado de cada área podrá definir las etapas que identifique dentro de su área.
La pantalla correspondiente a esta opción se muestra en la siguiente imagen:
Imagen 43. Administrar etapas – Paso 1
Para agregar una nueva etapa, deberá escribirla en el cuadro de texto que figura a la izquierda del botón “Agregar etapa”, y luego presionar este botón. Las etapas agregadas se irán cargando en el cuadro de “Etapas activas”. Según se puede observar en la imagen anterior, existe la posibilidad de administrar etapas activas e inactivas:
Las etapas activas son aquellas que estarán disponibles para que los usuarios del área las asignen a sus documentos o carpetas.
UNIVERSIDAD DE BUENOS AIRES
Manual del Usuario – Módulo: Documentación Papel Avanzado Página 44 de 77
COMDOC Sistema Integrado de Seguimiento
de Expedientes y Documentos
Las etapas inactivas son aquellas que se han dado de alta en el sistema,
pero que no se encuentran disponibles para ser asignadas por parte de los usuarios del área.
En caso de que una etapa haya dejado de utilizarse o se haya cargado por error, puede dejarse inactiva. Para que una etapa activa se convierta en inactiva, deberá seleccionarse la etapa del recuadro de “Etapas activas” y hacer clic en el botón “>>”, y automáticamente se cargará la etapa en el recuadro de “Etapas inactivas”. En caso de que sea necesario activar una etapa que se encuentra inactiva, deberá seleccionarse la etapa del recuadro de “Etapas inactivas” y hacer clic en el botón “<<”, y automáticamente se cargará la etapa en el recuadro de “Etapas activas”. Luego de haber agregado nuevas etapas, o de haber activado o desactivado alguna de ellas, deberá presionarse el botón “Continuar”, y se podrá visualizar la siguiente pantalla de confirmación:
Imagen 44. Administrar etapas - Paso 2
Si las etapas activas como inactivas son las correctas, presione el botón “Continuar” para confirmar.
5.1.12. Archivar / desarchivar
Esta opción permite informar, en el sistema, que el documento o carpeta pasa a archivo o se desarchiva. Para dejar registrado que un documento o carpeta se archiva o desarchiva, deberá agregarse el CUDAP del mismo, ya sea a través del botón “Consultar documentación” o del botón “Listar documentación archivable o desarchivable”, como se muestra en la siguiente imagen:
UNIVERSIDAD DE BUENOS AIRES
Manual del Usuario – Módulo: Documentación Papel Avanzado Página 45 de 77
COMDOC Sistema Integrado de Seguimiento
de Expedientes y Documentos
Imagen 45. Archivar/Desarchivar – Paso 1
Al hacer clic en “Consultar documentación”, se abrirá una ventana como la que se muestra a continuación, donde deberá completar todos los campos (Tipo, Servidor: UBA; número y año).
Imagen 46. Seleccionar documentación
Luego de haber ingresado el CUDAP completo del documento o carpeta que desea archivar o desarchivar, deberá presionar el botón “Agregar”. Al hacer clic en “Listar documentación archivable o desarchivable”, se abrirá una ventana como la que se muestra a continuación, donde deberá seleccionar el/los CUDAP de la lista, que desee archivar o desarchivar. Los
UNIVERSIDAD DE BUENOS AIRES
Manual del Usuario – Módulo: Documentación Papel Avanzado Página 46 de 77
COMDOC Sistema Integrado de Seguimiento
de Expedientes y Documentos
documentos o carpetas que ya se encuentren archivados, tendrán una leyenda a su derecha que indique su condición.
Imagen 47. Listado Archivar/Desarchivar
Luego de haber seleccionado el/los CUDAP correspondiente/s, deberá hacer clic en el botón “Agregar”, para que aparezcan listados en el recuadro de “Documentación”.
Una vez que haya ingresado el o los CUDAP de la documentación a archivar o desarchivar, podrá escribir un motivo de archivado/desarchivado y a continuación hacer clic en el botón “Archivar” o “Desarchivar”, según corresponda.
Archivado Luego de haber seleccionado los documentos o carpetas en estado terminado, y hacer clic en el botón “Archivar”, podrá visualizar una pantalla similar a la siguiente:
UNIVERSIDAD DE BUENOS AIRES
Manual del Usuario – Módulo: Documentación Papel Avanzado Página 47 de 77
COMDOC Sistema Integrado de Seguimiento
de Expedientes y Documentos
Imagen 48. Archivar documentación - Paso 2
Una vez que haya confirmado la operación de archivado, el sistema le mostrará una pantalla similar a la siguiente:
Imagen 49. Reporte de documentación archivada
Si se intenta archivar un documento o carpeta que se encuentra en estado pendiente (o sus contenidos se encuentran en estado pendiente), se mostrará en pantalla un mensaje de error como el siguiente:
Imagen 50. Error: archivado de documentación en estado pendiente
UNIVERSIDAD DE BUENOS AIRES
Manual del Usuario – Módulo: Documentación Papel Avanzado Página 48 de 77
COMDOC Sistema Integrado de Seguimiento
de Expedientes y Documentos
NOTA: No es posible agregar avances ni transferir los documentos o carpetas que se encuentren archivados, dado que ya no se encuentran activos.
Desarchivado
Luego de haber seleccionado los documentos o carpetas que se encuentran archivados, y hacer clic en el botón “Desarchivar”, podrá visualizar una pantalla similar a la siguiente:
Imagen 51. Desarchivar documentación - Paso 2
Luego de confirmar la operación de desarchivado, se genera un reporte de documentación desarchivada.
Imagen 52. Reporte documentación desarchivada
5.1.13. Notificar transferencia manual
Esta es una función que deberá utilizarse sólo en casos especiales, como por ejemplo si se cortan la luz o la conexión con el servidor y debe transferirse sin falta un documento/carpeta. Una vez que se reanude el servicio o la conexión se cargará el movimiento a través de esta función.
Esta pantalla tiene ser completada en su totalidad antes de hacer clic en “Notificar”. Los campos a completar son los siguientes:
UNIVERSIDAD DE BUENOS AIRES
Manual del Usuario – Módulo: Documentación Papel Avanzado Página 49 de 77
COMDOC Sistema Integrado de Seguimiento
de Expedientes y Documentos
a) Fecha de Transferencia Manual: Fecha (dd/mm/aaaa) y la hora en que se produjo la transferencia. Tener en cuenta que esta fecha y hora deberán ser: • Posterior a la "fecha y hora de alta" de la documentación. • Inferior a la "fecha y hora en que se efectúa esta operación".
b) Destinatario: Área a la cual se le transfirió la documentación.
c) Agregar: aquí se indican los CUDAP a los que se deba aplicar la
notificación de su transferencia manual.
d) Motivo: aquí se debe ingresar el motivo de la operación.
Imagen 53. Notificar transferencias manuales – Paso 1
Una vez completados los datos y dado el clic en el botón “Notificar” aparecerá una pantalla para confirmar los datos ingresados anteriormente. Si los datos están correctos, deberá ingresar la cantidad de fojas del documento/carpeta en cuestión y hacer clic en “Confirmar”. (La pantalla se muestra a continuación).
UNIVERSIDAD DE BUENOS AIRES
Manual del Usuario – Módulo: Documentación Papel Avanzado Página 50 de 77
COMDOC Sistema Integrado de Seguimiento
de Expedientes y Documentos
Imagen 54. Notificar transferencias manuales – Paso 2
Al hacer clic en “Confirmar” quedará cargada la transferencia realizada y el sistema volverá a la pantalla inicial de “Notificar transferencias manuales”.
Comentario: quizás vea los datos cargados para grabar la transferencia y piense que no fue registrada en el sistema. Para asegurarse que la operación ha sido completada, realice una búsqueda del documento/carpeta y diríjase a la parte de “Transferencias Manuales”.
5.1.14. Cambiar contraseña
Esta opción le permite cambiar su contraseña del sistema ComDoc. Deberá ingresar su contraseña actual, la nueva creada y la confirmación de la nueva. Recuerde que la contraseña no puede tener una longitud menor a 6 dígitos.
Imagen 55. Cambio de contraseña
5.1.15. Salir del sistema
Haciendo clic en esta opción finalizará la sesión de usuario y el sistema devolverá la pantalla de logueo inicial.
5.2. FUNCIONALIDADES ESPECÍFICAS DE DOCUMENTOS EN PAPEL
UNIVERSIDAD DE BUENOS AIRES
Manual del Usuario – Módulo: Documentación Papel Avanzado Página 51 de 77
COMDOC Sistema Integrado de Seguimiento
de Expedientes y Documentos
Este menú corresponde a las opciones de administración de los documentos/carpetas, éstas varían según el tipo de documento/carpeta del que se trate. En este manual sólo serán tratados los referentes a documentación en papel.
Las opciones de éste menú son las siguientes:
Iniciar carpeta Enmendar error Reimprimir carátula Transferir Actualizar depositario Agregar Contenidos Desglosar Contenidos Incluir en Carpeta Agregar Referencias Ver Referencias Agregar avance general / particular Ver Avances Agregar palabras clave Ver palabras clave Asignar etapa Ver etapas Cambiar estado Archivar / Desarchivar Asignar / Modificar vencimiento Cambiar responsable local Notificar Transferencia Manual Volver a la Carpeta / Documento Volver Imprimir
5.2.1. Iniciar carpeta
UNIVERSIDAD DE BUENOS AIRES
Manual del Usuario – Módulo: Documentación Papel Avanzado Página 52 de 77
COMDOC Sistema Integrado de Seguimiento
de Expedientes y Documentos
Esta opción es similar a la que se encuentra en el menú de primer nivel con el mismo nombre. Las características que diferencian esta opción de su homónima (en el menú general) se detallan a continuación:
Esta opción permite dar de alta una nueva carpeta, que incluye como contenido el documento o la carpeta sobre la cual estaba posicionado al seleccionar la operación.
Esta opción trae ya cargados los datos de la nueva carpeta a iniciar, con
los mismos datos del documento o la carpeta sobre la cual estaba posicionado al seleccionar la operación.
Por ejemplo, si estuviese activa en pantalla de un Trámite Interno con CUDAP TRI-UBA:0000222/2008 y se hiciera clic en la opción de “Iniciar carpeta” del menú azul, se visualizaría la pantalla con el cudap del TRI en la sección “Documentos y carpetas a agregar”.
Imagen 56. Iniciar carpeta – Paso 1
UNIVERSIDAD DE BUENOS AIRES
Manual del Usuario – Módulo: Documentación Papel Avanzado Página 53 de 77
COMDOC Sistema Integrado de Seguimiento
de Expedientes y Documentos
La nueva carpeta contendría el mismo título, causante y texto que el documento que se tomó como base, pudiendo modificarse esos datos de ser necesario. El CUDAP del trámite figura como agregado de la nueva carpeta que se está dando de alta. Luego de hacer clic en el botón “Iniciar carpeta”, se solicitará la confirmación de la operación.
Imagen 57. Iniciar carpeta – Paso 2
Una vez registrada la confirmación, se desplegará en pantalla la carátula de la nueva carpeta que se dio de alta.
5.2.2. Enmendar error
Esta pantalla permite corregir los datos de la carátula del documento o la carpeta en cuestión. Es importante destacar que los datos registrados erróneamente no son borrados ni reemplazados, sino que permanecen en la carátula junto a la enmienda que se haya ingresado, por lo que al enmendar sería recomendable agregar antes de la corrección la palabra léase.
A continuación, se muestra la pantalla que se visualiza al ingresar a esta opción:
UNIVERSIDAD DE BUENOS AIRES
Manual del Usuario – Módulo: Documentación Papel Avanzado Página 54 de 77
COMDOC Sistema Integrado de Seguimiento
de Expedientes y Documentos
Imagen 58. Enmendar error – Paso 1
Según se puede observar en la imagen anterior, los datos que se pueden enmendar, de un documento o carpeta, son:
Título Causante Texto
Luego de ingresar las correcciones pertinentes, se deberá hacer clic en el botón “Corregir Documentación”, para acceder a la pantalla de confirmación.
Imagen 59. Enmendar error – Paso 2
UNIVERSIDAD DE BUENOS AIRES
Manual del Usuario – Módulo: Documentación Papel Avanzado Página 55 de 77
COMDOC Sistema Integrado de Seguimiento
de Expedientes y Documentos
Según se muestra en la imagen anterior, la enmienda del causante figura a continuación del causante registrado originalmente; ambos datos separados por el caracter “/”. Es decir, no se elimina el error, sino que se agrega el texto corregido. Luego de confirmar la enmienda, se accede a la información detallada de la carpeta o el documento en cuestión. Es de destacar que sólo podrá enmendar un error el área en la que se inició el elemento en cuestión, cuando lo tenga como depositario. 5.2.3. Reimprimir carátula
Esta opción permite acceder a la carátula del documento o carpeta que se encuentra activo en pantalla. Se podrá utilizar esta opción en los siguientes casos:
La carátula impresa en papel se encuentre dañada y requiera ser reemplazada.
Se haya enmendado un error en los datos que figuran en la carátula
original, y se desee imprimir una nueva carátula que contenga las modificaciones realizadas.
5.2.4. Transferir Esta opción cumple la misma funcionalidad que su homónima del menú de primer nivel. A diferencia de aquella, esta opción permite transferir el documento o carpeta sobre el cual se está posicionado, es decir, el que se encuentra activo en pantalla. Por este motivo, es que ya vienen cargados los datos del documento o carpeta en la pantalla. 5.2.5. Actualizar depositario
Esta opción cumple la misma función que su homónima del menú de primer nivel. A diferencia de aquella, esta opción permite actualizar el depositario del documento o carpeta sobre el cual se está posicionado. Por esta razón es que ya vienen cargados los datos del documento o carpeta en la pantalla.
UNIVERSIDAD DE BUENOS AIRES
Manual del Usuario – Módulo: Documentación Papel Avanzado Página 56 de 77
COMDOC Sistema Integrado de Seguimiento
de Expedientes y Documentos
5.2.6. Agregar contenido A través de esta opción se podrá agregar un documento/carpeta dentro de otra carpeta que ya exista en el sistema. La operación se logra ingresando el CUDAP del documento a ser agregado ya sea a través del lector de código de barras o a través del botón “Consultar documentación”. Esta operación es equivalente a inculir en carpeta, pero a la inversa. En vez de incluir el elemento actual en otro, se incluye otro elemento en el actual.
Imagen 60. Agregar contenido
Imagen 61. Consultar documentación
NOTA: para agregar documentación el usuario que está intentando realizar la operación deberá ser depositario de la misma.
UNIVERSIDAD DE BUENOS AIRES
Manual del Usuario – Módulo: Documentación Papel Avanzado Página 57 de 77
COMDOC Sistema Integrado de Seguimiento
de Expedientes y Documentos
5.2.7. Desglosar contenido
Desglosar contenido es tomar un subconjunto o fracción de una carpeta, separarla de ésta y crear una nueva carpeta con la información desglosada. Esta nueva carpeta se administrará en forma separada pero referenciada a la carpeta original. Esta opción se podrá ejecutar cuando se encuentre trabajando con una carpeta, estando en la pantalla que permitirá las siguientes opciones:
a) Separar algún documento cuyo CUDAP esté contenido en la carpeta,
dándole autonomía para transferirlo en forma independiente. b) Separar una parte de la carpeta que aún no posea CUDAP, en este caso
el desglose se deberá hacer como se muestra en la siguiente pantalla:
Imagen 62. Desglosar contenido
Haciendo clic en la palabra “aquí” aparecerá una pantalla que posee el mismo formato que la pantalla de la opción “Registrar recibir documentación” llamada “Registrar documentación a desglosar”, completada esta pantalla y haciendo clic en “Registrar” se dará de alta un CUDAP nuevo con el tipo de documento que corresponda ya desglosado.
UNIVERSIDAD DE BUENOS AIRES
Manual del Usuario – Módulo: Documentación Papel Avanzado Página 58 de 77
COMDOC Sistema Integrado de Seguimiento
de Expedientes y Documentos
Imagen 63. Registrar papeles a desglosar
5.2.8. Incluir en carpeta
Esta opción permite que el documento/carpeta sobre el que se está trabajando sea incluido, adjuntado, a una carpeta existente en el sistema. Un documento/carpeta, al ser incluido pierde autonomía y pasa a formar parte de la carpeta contenedora, por ende comenzarán a viajar juntas. Aclaración: de ser necesario, los elementos que sean incluidos en una carpeta, podrán ser desglosados posteriormente. Esta operación es equivalente a agregar contenido.
UNIVERSIDAD DE BUENOS AIRES
Manual del Usuario – Módulo: Documentación Papel Avanzado Página 59 de 77
COMDOC Sistema Integrado de Seguimiento
de Expedientes y Documentos
Imagen 64. Incluir en carpeta
En esta opción también podrá hacer uso de la lectora de códigos de barras o ingresar el CUDAP en la ventana que aparecerá al hacer clic en el botón “Consultar documentación”.
Imagen 65. Consultar documentación
5.2.9. Agregar referencias
Las referencias son vínculos entre documentos o carpetas, es decir funcionan como hipervínculos. A través de esta opción se asienta en el sistema que los documentos o carpetas referenciados tienen una relación, pero a la vez mantienen su autonomía, es decir, pueden viajar por separado. Para agregar una referencia a un documento o carpeta sobre el cual estamos posicionados, se debe ingresar a la pantalla que se expone a continuación:
UNIVERSIDAD DE BUENOS AIRES
Manual del Usuario – Módulo: Documentación Papel Avanzado Página 60 de 77
COMDOC Sistema Integrado de Seguimiento
de Expedientes y Documentos
Imagen 66. Agregar referencias – Paso 1
Luego de haber ingresado el CUDAP del documento o carpeta a referenciar, se deberá hacer clic en el botón “Agregar referencias”, para continuar con el paso 2, en el cual deberá confirmar la operación.
5.2.10. Ver referencias
Esta opción permite consultar los documentos o carpetas que están relacionados, es decir que contienen una referencia con el documento o carpeta sobre el cual se está posicionado. Se accederá a una pantalla como la que se muestra a continuación:
Imagen 67. Ver referencias
La pantalla contiene las siguientes solapas:
Hace referencia a: al hacer clic aquí, se accederá al listado de documentos o carpetas a los cuales, el documento/carpeta activo, hace referencia.
UNIVERSIDAD DE BUENOS AIRES
Manual del Usuario – Módulo: Documentación Papel Avanzado Página 61 de 77
COMDOC Sistema Integrado de Seguimiento
de Expedientes y Documentos
Es referenciado por: al hacer clic aquí, se accederá al listado de documentos o carpetas que han agregado como referencia al documento/carpeta activo.
Toda la documentación relacionada: desde aquí se accederá al listado
de todos los documentos o carpetas relacionados con el documento/carpeta activo en pantalla.
5.2.11. Agregar avance general / particular Los avances son comentarios que pueden agregarse a los documentos o carpetas. Están diseñados para documentar aquellas acciones o comentarios aclaratorios que las personas involucradas en la resolución del trámite, a lo largo de su ciclo de vida, consideren necesario dejar registrado.
Existen dos tipos de avances: generales y particulares.
Avances Generales: Estos comentarios pueden ser vistos por todas las
áreas involucradas en el documento o carpeta, que hayan participado antes o que posteriormente sean involucrados.
Estos avances son registrados a través de la opción “Agregar avance general” del menú de segundo nivel.
Imagen 68. Agregar avance general – Paso 1
Según se observa en la imagen anterior, se debe ingresar los siguientes datos: a) Avance (obligatorio): aquí se debe escribir el comentario.
UNIVERSIDAD DE BUENOS AIRES
Manual del Usuario – Módulo: Documentación Papel Avanzado Página 62 de 77
COMDOC Sistema Integrado de Seguimiento
de Expedientes y Documentos
b) Vencimiento (opcional): aquí se puede ingresar una fecha límite en relación al avance ingresado.
Luego de escribir el comentario, se debe hacer clic en el botón “Aceptar”, para avanzar a la siguiente pantalla (paso 2) en que se solicita confirmar la operación.
Avances Particulares: Estos avances no pueden ser vistos por todas las áreas involucradas. Para poder tomar conocimiento de ellos, las áreas deben ser destinatarios del avance o tener copia del mismo.
Para registrar un avance particular, se debe seleccionar la opción “Agregar avance particular” del menú de segundo nivel.
Imagen 69. Agregar avance particular
Según se observa en la imagen anterior, se debe ingresar los siguientes datos: a) Destinos: aquí debe ingresarse el código del área o las áreas a
quien/es va dirigido el avance, y que por lo tanto podrán leerlo. Si se ingresa más de un código de área, deberán estar separados por “;”.
b) Copias (opcional): aquí debe ingresarse el código del área o las áreas que tendrán copia el avance, y que por lo tanto podrán leerlo. Si se ingresa más de un código de área, deberán estar separados por “;”.
c) Avance (obligatorio): aquí se debe escribir el comentario.
UNIVERSIDAD DE BUENOS AIRES
Manual del Usuario – Módulo: Documentación Papel Avanzado Página 63 de 77
COMDOC Sistema Integrado de Seguimiento
de Expedientes y Documentos
d) Vencimiento (opcional): aquí se puede ingresar una fecha límite en relación al avance ingresado.
Luego de haber ingresado los datos obligatorios, se debe hacer clic en el botón “Aceptar”, para avanzar a la siguiente pantalla (paso 2) en que se solicita confirmar la operación. NOTA: Se les puede agregar avances a los documentos o carpetas en estado pendiente como en estado terminado. Una vez que se haya agregado un avance al documento o carpeta, se incluirá una leyenda que indica que el documento o la carpeta tienen avances registrados. 5.2.12. Ver avances
Esta opción permite consultar los avances que tiene registrados un documento o carpeta.
Para poder ver los avances, el usuario deberá tener los permisos necesarios (tener permiso, estar involucrado o ser destinatario de los avances).
Se accederá a una pantalla como la que se muestra a continuación:
Imagen 70. Ver avances
En la pantalla se presentan tres solapas:
Todos los avances: se visualizan todos los avances del
documento/carpeta incluyendo tanto los avances generales como los particulares.
Avances Generales: se visualizan solamente los avances generales que
han sido cargados al documento/carpeta, incluso antes de la participación del usuario en el mismo.
UNIVERSIDAD DE BUENOS AIRES
Manual del Usuario – Módulo: Documentación Papel Avanzado Página 64 de 77
COMDOC Sistema Integrado de Seguimiento
de Expedientes y Documentos
Avance particular: se visualizan los avances de los cuales el usuario ha
sido destinatario o le han enviado una copia.
5.2.13. Agregar palabras clave
A través de esta opción se puede asignar, al documento o carpeta, una o varias palabras clave. Las palabras claves que podrán asociarse son aquellas que han sido previamente ingresadas en el tesauro del área. La asignación de palabras clave permitirá luego realizar búsquedas de los documentos que tengan esas palabras asociadas.
Al ingresar a esta opción podrá visualizar la siguiente pantalla:
Imagen 71. Agregar palabras claves – Paso 1 Según se puede observar en la imagen anterior, se deberá escribir las palabras que se deseen agregar o seleccionarlas haciendo clic en el botón “Buscar en Tesauro”, que abrirá una ventana como la que se muestra a continuación:
Imagen 72. Agregar palabras claves
UNIVERSIDAD DE BUENOS AIRES
Manual del Usuario – Módulo: Documentación Papel Avanzado Página 65 de 77
COMDOC Sistema Integrado de Seguimiento
de Expedientes y Documentos
Desde la ventana del Tesauro, se podrá seleccionar una palabra haciendo clic en ella y luego en el botón “Agregar palabras”. Se podrá seleccionar más de una palabra manteniendo presionada la tecla “Ctrl” del teclado. Luego de haber agregado las palabras, se deberá presionar el botón “Cerrar”.
Al hacer clic en el botón “Continuar” de la pantalla principal, se solicitará una confirmación de la operación:
Imagen 73. Agregar palabras claves – Paso 2
Una vez que se haya agregado una o varias palabras claves al documento o carpeta, se incluirá una leyenda que indica que el documento o la carpeta tienen palabras clave asociadas.
5.2.14. Ver palabras clave
Esta opción permite consultar las palabras claves que tiene asociado un documento o una carpeta.
Imagen 74. Ver palabras clave
Se podrán consultar las palabras clave asignadas por la propia área y por las demás áreas que participen o hayan participado en la vida del documento o carpeta.
5.2.15. Asignar etapa
Las etapas son utilizadas para identificar en qué parte del área se encuentra el documento o carpeta en cuestión.
UNIVERSIDAD DE BUENOS AIRES
Manual del Usuario – Módulo: Documentación Papel Avanzado Página 66 de 77
COMDOC Sistema Integrado de Seguimiento
de Expedientes y Documentos
Se utilizan para el manejo interno del área, por lo cual ningún área puede ver las etapas de otra área o consultar en qué etapa de dicha área se encuentra un documento o carpeta.
Las etapas pueden ser palabras o nombres, según se estipule dentro del área.
Al ingresar a esta opción podrá visualizar la siguiente pantalla:
Imagen 75. Asignar etapa
Según se puede observar en la imagen anterior, se podrá escribir la etapa que se desea asignar o seleccionarla haciendo clic en el botón “Consultar etapas”, que abrirá una ventana como la que se muestra a continuación:
Imagen 76. Consultar etapas
Desde la ventana de Etapas, se podrá seleccionar una de las etapas que figuran listadas, haciendo clic en ella y luego en el botón “Seleccionar etapa” y “Cerrar”.
Al hacer clic en el botón “Continuar” de la pantalla principal, se agregará una leyenda que indica que el documento o carpeta tiene una etapa asignada.
UNIVERSIDAD DE BUENOS AIRES
Manual del Usuario – Módulo: Documentación Papel Avanzado Página 67 de 77
COMDOC Sistema Integrado de Seguimiento
de Expedientes y Documentos
5.2.16. Ver etapas Esta opción permite consultar en qué etapa se encuentra un documento o carpeta dentro de un área. En caso de que se hayan asignado etapas al documento o carpeta, podrá visualizar una pantalla similar a la que se muestra a continuación:
Imagen 77. Ver etapas
Según se observa en la imagen anterior, se puede consultar todo el registro histórico de las etapas por las que pasó el documento o carpeta en cuestión. En caso de que el documento o carpeta no tenga etapas asignadas aún, se mostrará un mensaje como el que se presenta a continuación:
Imagen 78. Ver etapas
5.2.17. Cambiar estado
Esta opción permite cambiar el estado del documento o carpeta, de pendiente a terminado y viceversa. Es importante aclarar que si bien un documento o carpeta puede estar en estado terminado, puede seguir siendo transferido y se le pueden seguir agregando avances. Los dos cambios de estado posibles se mencionan a continuación:
UNIVERSIDAD DE BUENOS AIRES
Manual del Usuario – Módulo: Documentación Papel Avanzado Página 68 de 77
COMDOC Sistema Integrado de Seguimiento
de Expedientes y Documentos
Si el expediente se encuentra en estado “Pendiente”, al presionar el botón confirmar se cambiará a “Terminado”.
Imagen 79. Cambio de estado
Si el expediente se encuentra en estado “Terminado”, al presionar el
botón confirmar se cambiará a “Pendiente”.
Imagen 80. Cambio de estado
5.2.18. Archivar / Desarchivar
Las opciones “Archivar” y “Desarchivar” del menú de segundo nivel realizan las mismas operaciones que se pueden efectuar con la opción “Archivar / Desarchivar” del menú de primer nivel o general. A diferencia de aquella, estas opciones permiten archivar o desarchivar el documento o carpeta sobre el cual se está posicionado. De acuerdo a la situación en que se encuentre un documento o carpeta (archivado o desarchivado) sobre el cual estemos posicionados, visualizaremos una u otra opción en el menú de segundo nivel o específico (Desarchivar o Archivar).
Por ejemplo, si se desea archivar la NOTA-UBA:0000057/2008, sobre la cual estamos posicionados, al hacer clic en “Archivar” se mostraría una pantalla como la siguiente:
UNIVERSIDAD DE BUENOS AIRES
Manual del Usuario – Módulo: Documentación Papel Avanzado Página 69 de 77
COMDOC Sistema Integrado de Seguimiento
de Expedientes y Documentos
Imagen 81. Archivar documentación – Paso 1
Como se puede observar en la imagen anterior, el CUDAP ya viene tipeado en pantalla, y se puede ingresar un motivo (opcional). Al hacer clic en el botón “Archivar”, se accede a una pantalla de confirmación:
Imagen 82. Archivar documentación – Paso 2
Luego de hacer clic en el botón “Confirmar”, se muestra la siguiente pantalla:
Imagen 83. Reporte de documentación archivada
La opción de “Desarchivar” funciona de manera similar, pero efectuando la operación inversa. Al igual que la opción del menú negro, mostrará un mensaje de error si se quiere archivar un documento en estado distinto a “Terminado”
UNIVERSIDAD DE BUENOS AIRES
Manual del Usuario – Módulo: Documentación Papel Avanzado Página 70 de 77
COMDOC Sistema Integrado de Seguimiento
de Expedientes y Documentos
5.2.19. Asignar / modificar vencimiento
Esta opción constituye un permiso especial para el responsable local del documento o carpeta, que permite:
Asignar una fecha de vencimiento, que indique la fecha en la que se deberá finalizar el tratamiento del documento o carpeta.
Modificar una fecha de vencimiento que el documento ya posee.
Imagen 84. Asignar/modificar vencimiento – Paso 1
Como se observa en la imagen anterior, se podrá ingresar una nueva fecha de vencimiento del documento/carpeta y luego de hacer clic en “Actualizar vencimiento”, se solicitará que se confirme la operación, como se muestra a continuación:
UNIVERSIDAD DE BUENOS AIRES
Manual del Usuario – Módulo: Documentación Papel Avanzado Página 71 de 77
COMDOC Sistema Integrado de Seguimiento
de Expedientes y Documentos
Imagen 85. Asignar/modificar vencimiento – Paso 2 5.2.20. Cambiar responsable local
Esta opción del menú permite modificar el responsable local de una carpeta.
Responsable Local: es el responsable primario asignado dentro del organismo. Se refiere al área de competencia inicial para resolver un trámite en el organismo.
Cabe aclarar que para poder llevar a cabo esta acción se debe, además de contar con los permisos necesarios, haber participado en algún momento en la vida de la carpeta. Para poder efectuarse la modificación, deberá ingresarse la nueva área responsable, que puede ser un área de cualquier organismo. También podrá ingresarse un motivo.
Imagen 86. Cambiar responsable - Paso 1
Luego de ingresar el área y hacer clic en “Aceptar”, se solicitará una confirmación de la operación.
UNIVERSIDAD DE BUENOS AIRES
Manual del Usuario – Módulo: Documentación Papel Avanzado Página 72 de 77
COMDOC Sistema Integrado de Seguimiento
de Expedientes y Documentos
5.2.21. Notificar transferencia manual Esta opción es idéntica a su homónima detallada en el menú de primer nivel. A diferencia de aquella, esta opción permite dejar registrada la transferencia manual realizada del documento o carpeta sobre el cual se está posicionado, es decir, el que se encuentra activo en pantalla. Por este motivo, es que ya viene cargado el CUDAP del documento o carpeta en la pantalla. 5.2.22. Volver a carpeta / documento Esta opción permite volver a la hoja del la carpeta o del documento sobre el cual se estaba trabajando.
Imagen 87. Información detalla de la carpeta
UNIVERSIDAD DE BUENOS AIRES
Manual del Usuario – Módulo: Documentación Papel Avanzado Página 73 de 77
COMDOC Sistema Integrado de Seguimiento
de Expedientes y Documentos
Como se muestra en la imagen anterior, se visualizan los datos que se ingresaron al dar de alta el documento o la carpeta (que figuran en la carátula), el actual depositario, las áreas responsables (local o global), los documentos o carpetas contenidos, la información histórica (hoja de ruta): transferencias realizadas, agregados o desgloses, cambios de responsable local, etc. A su vez, esta pantalla también menciona si el documento o carpeta posee avances, etapas, palabras claves, y se ven las referencias.
5.2.23. Volver Esta opción permite regresar a la pantalla inmediata anterior.
5.2.24. Imprimir
Esta opción permite convertir en un archivo pdf, la información detallada del documento o la carpeta con el que se está trabajando.
Se puede optar por imprimir la información principal o la información del trámite en sí, es decir los datos principales, los históricos de transferencias, agregados, desgloses, etc.
Imagen 88. Opción imprimir
UNIVERSIDAD DE BUENOS AIRES
Manual del Usuario – Módulo: Documentación Papel Avanzado Página 74 de 77
COMDOC Sistema Integrado de Seguimiento
de Expedientes y Documentos
6. GLOSARIO A Activo Estado de la documentación. Indica que la documentación no está archivada. Agregado Documentación (Documentos y/o Carpetas) Incorporada a una Carpeta. Archivado Estado de la documentación Terminada. Indica que la documentación está guardada en los archivos. Archivar Acción de guardar la Documentación Terminada Área Sector u Oficina dentro del Organismo Área Destinataria Área Destino del Remito y que recibe la documentación. Área Emisora Área que envió la documentación, que generó el remito. Área Iniciadora Área que asignó el número original a la documentación. C Carpeta Elemento que contiene documentos (D) de distinto tipo, y/o Carpetas (C). Por ejemplo: (Expediente, Actuación, Proyecto, Trámite Interno). Una carpeta es un contenedor de otros documentos y/o carpetas. A una carpeta se le pueden agregar y/o desglosar contenidos Causante Autor (persona física o jurídica) del documento inicial que genera el trámite. Equivale al peticionante, requirente o presentante de la documentación. Consulta Extendida Búsqueda de palabras o parte de ellas combinadas por los operadores AND y OR, utilizando el * como comodín. El comodín puede utilizarse en el medio o a la derecha del criterio de búsqueda, nunca al principio. La facilidad de esta búsqueda consiste en que traerá los mismos resultados si se ingresa el criterio en mayúsculas o en minúsculas. Consulta Simple Búsqueda por palabras o parte de ellas, utilizando el % como comodín. La facilidad de esta búsqueda es que el comodín se puede insertar delante, en el medio y/o detrás de esta condición de búsqueda. En este caso, la búsqueda no traerá los mismos resultados si se ingresa el criterio en mayúsculas o en minúsculas. D Depositario Área en la cual se encuentra físicamente la documentación. Desarchivar Revertir la acción de guardar la documentación, dejándola en estado Terminada No Archivada. Destinatario Área a la cual está dirigido el documento. Documento Elemento básico e indivisible dentro del sistema. Un documento es una unidad mínima de gestión. Por ejemplo (Memorándum, Nota, Factura, Dictamen, Resolución, Cédula, Oficio, etc.). Un documento puede ser un elemento en papel y/o un elemento electrónico. Por ejemplo, un documento en papel puede ser una factura de un proveedor, un oficio judicial, etc. Y un documento electrónico puede ser un archivo de texto realizado con el procesador de texto en la computadora, etc.
UNIVERSIDAD DE BUENOS AIRES
Manual del Usuario – Módulo: Documentación Papel Avanzado Página 75 de 77
COMDOC Sistema Integrado de Seguimiento
de Expedientes y Documentos
E En Tránsito Estado de la documentación. Indica que se ha incluido a la documentación un remito para transferir a otra área y que ésta última aún no ha indicado en el sistema que ha recibido la documentación de forma tal de hacer efectivo por sistema el cambio de depositario. Estado Situación en la que se encuentra la documentación. Los diferentes estados son los siguientes: Pendiente, Terminado, Archivado, Desarchivado, en Transito. F Fecha Original Fecha en la que la Documentación fue dada de alta en el Sistema, habiéndosele asignado un CUDAP. Folios Número correspondiente a la última hoja foliada que integra la documentación en trámite. N No Agregado Documentación (Documentos y/o Carpetas) No Incorporada a una Carpeta. No Archivado Documentación en estado Pendiente o Terminada que no ha sido guardada en los archivos. Número Interno Número correlativo, interno y único dado a los documentos y/o carpetas de un mismo tipo, dadas de alta en un área en particular. Número Original Número de la documentación cuya Procedencia sea Particular y que posee un número identificatorio ya asignado por otro organismo y/o que posee un número por sí mismo. Al igual que para la documentación que proviene de Administración Pública, el sistema verificará la existencia de cualquier otra documentación cuyo número original sea igual o similar. P Palabra Clave Palabra definida en el Tesauro que permite identificar o clasificar la documentación de acuerdo al contenido o al tema que se trate en la misma. Pendiente Estado de la documentación. Indica que el asunto del que trata la documentación aún no ha sido resuelto o terminado. Plazo Número del máximo límite de días en los cuales el documento debe resolverse y/o terminarse. R Remito Documento que tiene asignado un CUDAP de tipo RTO, con numeración propia, donde consta la documentación transferida a otra área, la firma del usuario que la recibió, la fecha de la transferencia, el área que transfiere, el motivo de la transferencia. Remito Aceptado. La documentación llegó al área destino indicada en el remito y fue aceptada por el área destinataria que ahora se convierte en el área depositaria de la documentación Remito que No Llegó a Destino. La documentación no llegó al área destino indicada en el remito.
UNIVERSIDAD DE BUENOS AIRES
Manual del Usuario – Módulo: Documentación Papel Avanzado Página 76 de 77
COMDOC Sistema Integrado de Seguimiento
de Expedientes y Documentos
Remito Rechazado Estado del Remito .El área destinataria no aceptó la documentación incluida en el remito; la documentación queda entonces en el área emisora del remito. Remito Revertido Estado del Remito. Luego de 5 días hábiles de haber sido transferido y no recibido, el Sistema lo deja sin efecto. De esta forma, la documentación permanecerá en el área emisora del remito. Responsable Local Responsable Primario asignado dentro del organismo. Área de competencia inicial para resolver un trámite en el organismo. S Stock Personal Documentación asignada a un usuario. Stock Personal del Usuario. Se reflejará la documentación Pendiente y Terminada del Usuario T Terminado Estado de la documentación. Indica que el asunto del que trata la documentación ha sido resuelto o terminado Tesauro Lista de Palabras Claves. El tesauro se define para cada área. Las palabras claves definidas en el tesauro permitirán clasificar la documentación que se origina o se da de alta en un área, o agregar palabras claves a los documentos de los cuales el área es depositaria o responsable. Tipo de Documentos Clase de elementos dentro del sistema. Existen dos tipos: Documentos (D) y Carpetas (C). Título Texto distintivo de un documento o de una carpeta. Es un elemento de carga obligatoria pues definirá el contenido y/o tema del documento y/o carpeta y se visualizará en el resultado de una consulta acompañando al CUDAP (clave única de documentación de la Administración Pública) de la documentación. V Vencido Estado de la documentación. Indica que se ha alcanzado el plazo o fecha de vencimiento para que el asunto del que trata la documentación sea resuelto o terminado. Vencimiento Fecha en la cuál el documento debe resolverse y/o terminarse. El formato de la fecha de es dd mmm aaaa. Si se ingresa vencimiento no se ingresa plazo en días.
UNIVERSIDAD DE BUENOS AIRES
Manual del Usuario – Módulo: Documentación Papel Avanzado Página 77 de 77
COMDOC Sistema Integrado de Seguimiento
de Expedientes y Documentos
7. MATERIAL DE REFERENCIA Este documento ha sido desarrollado por la Dirección de Proyectos de Sistemas de la Universidad de Buenos Aires en el marco del Proyecto Sistema Integrado de Seguimiento de Expedientes y Documentos de la UBA. Fue realizado con el aporte de los materiales cedidos por:
- Facultad de Farmacia y Bioquímica (UBA), - SIU (versión ComDoc II), - Senado de la Nación - a través del MECON -.
Se completó con los temas y ejemplos recorridos durante la capacitación otorgada por el área de Informática del Ministerio de Economía de la Nación. A todos ellos, hacemos llegar nuestro formal reconocimiento y agradecimiento.