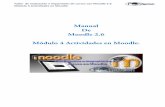Moodle - Procesos 2020 - KM Solución · En este documento se proporciona una visión global de...
Transcript of Moodle - Procesos 2020 - KM Solución · En este documento se proporciona una visión global de...
Manual de Usuario
Moodle - Procesos 2020
2
PRESENTACIÓN
Visto desde fuera, Moodle es una plataforma, con soporte para el registro de
usuarios, mismos que pueden adoptar un rol que les permite interactuar de manera
distinta con la propia herramienta o con el resto de los usuarios. Particularmente,
Moodle - Procesos 2020 es una plataforma que integra la documentación de los
procesos clave y gerenciales de la empresa KM Solución con el objetivo de que esta
pueda gestionarse: almacenarse, reutilizarse, actualizarse; así mismo, se resalta la
intención de fungir como una base para los procesos de auto capacitación y para el
futuro desarrollo del modelo franquicia.
En este documento se proporciona una visión global de Moodle que permite
entender su estructura y comportamiento general para, en su momento, poder
ahondar en los conocimientos sobre esta plataforma dependiendo del uso que el
usuario quiera darle.
La presente guía de usuario muestra las actividades generales, más relevantes y
específicas para el uso de Moodle - Procesos 2020, no obstante, hay una serie de
posibilidades que se pueden ejecutar en esta plataforma. Esta guía está basada en
documentos similares, los cuales se mencionan en el apartado final de referencias
bibliográficas y que pueden brindar apoyo en situaciones más específicas, así como
en la experiencia propia obtenida del uso y desarrollo.
Manual de Usuario
Moodle - Procesos 2020
3
ÍNDICE
1. Estructura de Moodle - Procesos 2020 ............................................................................... 7
1.1. Página principal ................................................................................................................... 7
1.2. Cursos .................................................................................................................................. 7
1.2.1. Bienvenida. .................................................................................................................. 8
1.2.2. Aspectos generales de la categoría “X”....................................................................... 8
• Diccionario. ...................................................................................................................... 8
• Bitácora de actualizaciones. ............................................................................................ 8
• Comentarios – sugerencias. ............................................................................................ 8
1.2.3. Proceso “X”. ................................................................................................................. 8
• Información del producto. .............................................................................................. 8
• Fact sheet. ....................................................................................................................... 8
• Momentos de verdad. ..................................................................................................... 8
• Diagrama de control interno ........................................................................................... 8
• Herramientas tecnológicas. ............................................................................................. 8
• Manual. ........................................................................................................................... 9
• Evaluación. ...................................................................................................................... 9
2. Actividades en Moodle ...................................................................................................... 9
2.1. Administrador ..................................................................................................................... 9
2.1.1. Activar edición. ............................................................................................................ 9
2.1.2. Usuarios. .................................................................................................................... 10
• Agregar usuario ............................................................................................................. 10
• Matricular usuarios y definir rol. ................................................................................... 11
• Dar de baja a usuario..................................................................................................... 12
• Eliminar el rol de usuario. ............................................................................................. 12
• Eliminar usuario de Moodle. ......................................................................................... 12
• Informes – Registros de actividad de usuarios. ............................................................. 13
2.1.3. Cursos. ....................................................................................................................... 14
• Agregar un curso. .......................................................................................................... 14
• Editar o Eliminar un curso. ............................................................................................ 15
• Añadir contenido al curso. ............................................................................................ 16
Manual de Usuario
Moodle - Procesos 2020
4
• Crear evaluaciones con cuestionarios. .......................................................................... 19
• Aumentar o reducir el número de secciones del curso. ............................................... 24
• Crear copia de seguridad y restaurar. ........................................................................... 25
2.2. Profesor ............................................................................................................................. 27
2.3. Alumno .............................................................................................................................. 29
3. Recomendaciones: Moodle – Procesos 2020 .................................................................... 29
Manual de Usuario
Moodle - Procesos 2020
5
ÍNDICE DE FIGURAS
Figura 1.1. Estructura de Moodle - Procesos 2020. ............................................................................ 7
Figura 2.1. Activar edición. ................................................................................................................ 10
Figura 2.2. Agregar usuario. .............................................................................................................. 10
Figura 2.3. Matricular usuarios. ........................................................................................................ 11
Figura 2.4. Asignar roles. ................................................................................................................... 11
Figura 2.5. Dar de baja. ..................................................................................................................... 12
Figura 2.6. Eliminar el rol de usuario................................................................................................. 12
Figura 2.7. Eliminar usuario de Moodle. ........................................................................................... 13
Figura 2.8. Informes – Ver registros. ................................................................................................. 13
Figura 2.9. Informe – Registros de usuario. ...................................................................................... 13
Figura 2.10. Agregar otro curso......................................................................................................... 14
Figura 2.11. Datos generales para crear un curso. ............................................................................ 15
Figura 2.12. Opciones de gestión de cursos. ..................................................................................... 16
Figura 2.13. Borrar un curso. ............................................................................................................. 16
Figura 2.14. Borrar definitivamente un curso. .................................................................................. 16
Figura 2.15. Añadir una actividad o un recurso. ............................................................................... 17
Figura 2.16. Ventana emergente para añadir una actividad o un recurso al curso. ......................... 17
Figura 2.17. Agregar un nuevo cuestionario. .................................................................................... 20
Figura 2.18. Banco de preguntas: crear una nueva pregunta. .......................................................... 21
Figura 2.19. Crear una nueva pregunta: elegir un tipo de pregunta a agregar. ............................... 21
Figura 2.20. Banco de preguntas. ...................................................................................................... 22
Figura 2.21. Editar cuestionario. ....................................................................................................... 22
Figura 2.22. Agregar preguntas del banco de preguntas. ................................................................. 22
Figura 2.23. Añadir preguntas seleccionadas para el cuestionario. .................................................. 23
Figura 2.24. Editando cuestionario. .................................................................................................. 24
Figura 2.25. Aumentar o reducir el número de secciones del curso. ............................................... 24
Figura 2.26. Nueva sección que se agregó al curso. ......................................................................... 25
Figura 2.27. Ejecutar copia de seguridad. ......................................................................................... 25
Figura 2.28. Zona de copia de seguridad de curso. ........................................................................... 26
Figura 2.29. Restaurar en un curso existe. ........................................................................................ 27
Figura 2.30. Proceso de restauración. ............................................................................................... 27
Manual de Usuario
Moodle - Procesos 2020
6
Figura 2.31. Rol de profesor en el curso “Consultoría”. .................................................................... 28
ÍNDICE DE TABLAS
Tabla 2.1. Roles de usuarios en Moodle. ............................................................................................ 9
Tabla 2.2. Actividades disponibles para el curso............................................................................... 18
Tabla 2.3. Recursos disponibles para el curso. .................................................................................. 19
Tabla 2.2. Actividades que puede llevar a cabo el profesor. ............................................................ 28
Manual de Usuario
Moodle - Procesos 2020
7
1. Estructura de Moodle - Procesos 2020
En la figura 1.1 se muestra la estructura de la plataforma, misma que se explica a
detalle a continuación.
Figura 1.1. Estructura de Moodle - Procesos 2020.
1.1. Página principal
Corresponde a la portada de la plataforma, misma que pretende organizar la
información para el usuario. En esta se presentan las siguientes secciones:
• Acerca de la empresa. Se muestra la misión, visión, principios, valores y
especialidad de la empresa.
• Casos de éxito. Se exponen proyectos que se han desarrollado para
diferentes clientes, los cuales han tenido resultados favorables, por lo que
resulta relevante transmitir las experiencias y buenas prácticas.
• Enlaces a otros sitios de la página. Se dispone del enlace al “Diccionario
de Conceptos KM” y a la “Comunidad KM Solución”.
• Cursos disponibles. Se presenta la tabla de contenido de la plataforma,
en este caso los grupos en los que se dividen los diferentes procesos de la
empresa.
1.2. Cursos
Son la parte más importante de la estructura Moodle. Estos están agrupados de
la siguiente manera: consultoría, capacitación, tecnología, conocimiento,
Manual de Usuario
Moodle - Procesos 2020
8
innovación, y procesos gerenciales. Dentro de cada una de estas categorías se
encuentra lo siguiente:
1.2.1. Bienvenida. Se describe de forma general la sección. En esta parte se integra
la subsección “Objetivos – Metodología”, en la que se indica la finalidad de
presentar la documentación de los procesos clave, así como la forma en la que
esta se presenta para que pueda apropiarse del conocimiento de la manera
deseada.
1.2.2. Aspectos generales de la categoría “X”. Esta parte se integra por las
siguientes subsecciones:
• Diccionario. Se presenta un espacio en el que los usuarios pueden crear y
mantener una lista de definiciones como un diccionario.
• Bitácora de actualizaciones. Espacio en forma de foro con el objetivo de
llevar un registro de las actualizaciones en la documentación de los procesos.
• Comentarios – sugerencias. Espacio con formato de foro para que los
usuarios puedan hacer comentarios o sugerencias generales tanto del
contenido como de la estructura de la plataforma.
1.2.3. Proceso “X”. Se describe de manera general el producto alusivo a la
documentación de cierto proceso. Para cada uno se encuentra disponible la
siguiente documentación:
• Información del producto. Se muestra la respuesta a las siguientes
cuestiones: ¿cómo ayuda?, ¿por qué la necesita una empresa?, objetivos a
corto, mediano y largo plazo, marco de referencia, ¿cómo funciona?, y los
puntos críticos en el proceso.
• Fact sheet. Se muestra el folleto con la presentación de los datos del
producto que, generalmente, se presenta al cliente. En este se enfatiza la
información más relevante para aclarar duda en poco tiempo.
• Momentos de verdad. Se presenta el diagrama del ciclo del servicio
acompañado de una tabla de contenido que permite visualizar lo “esperado”
y “no deseado” de cada una de las actividades. También se pone a
disposición un link a Dropbox para tener acceso al diagrama y la dinámica
completa.
• Diagrama de control interno. Se presenta el diagrama que permite
identificar las actividades que conforman el proceso, así como los
responsables de llevarlas a cabo.
• Herramientas tecnológicas. Se presenta la lista de herramientas
tecnológicas diseñadas para facilitar el trabajo y permitir que los recursos
sean aplicados eficientemente, así mismo, en esta sección se dispone de un
link que lleva al sitio web de la empresa, donde se encuentran algunas
herramientas en línea que están listas para utilizarse.
Manual de Usuario
Moodle - Procesos 2020
9
• Manual. En esta sección se describen las funciones por puestos de trabajo
con el objetivo de tener claridad sobre las tareas que deben realizarse en los
diferentes puestos y procesos.
• Evaluación. Se presenta un pequeño examen de evaluación de
conocimiento acerca de cada uno de los procesos.
2. Actividades en Moodle
En la plataforma Moodle se pueden llevar a cabo una serie de actividades, no
obstante, es importante definir el rol de cada usuario ya que este determina los
permisos que tiene para la ejecución. Existen diversos varios roles que se
describen en la tabla 2.1.
ROL DESCRIPCIÓN
Administrador Puede acceder a los cursos y modificarlos, aunque generalmente no participa en los cursos.
Profesor Pueden realizar cualquier acción dentro de un curso, incluyendo cambiar de actividades y calificar a los estudiantes.
Profesor sin permiso de edición
Pueden enseñar en los cursos y calificar a los estudiantes, pero no pueden modificar las actividades.
Estudiante Por lo general tienen menos privilegios dentro de un curso.
Invitado Tienen privilegios mínimos y normalmente no están autorizados para escribir.
Tabla 2.1. Roles de usuarios en Moodle.
A continuación, se describen las principales actividades de los tres roles que se
han designado en Moodle Productos 2020: administrador, profesor, y estudiante.
2.1. Administrador
El administrador se conecta como cualquier otro usuario por la página principal,
este tiene acceso y la posibilidad de modificar los cursos, así mismo puede
gestionar por completo el sitio.
2.1.1. Activar edición. Con esta opción entra en el modo Edición de Moodle con el
que se tienen la posibilidad de modificar todo el contenido y estructura de la
plataforma. En la figura 2.1 se muestra la ubicación de la opción en la
plataforma.
Manual de Usuario
Moodle - Procesos 2020
10
Figura 2.1. Activar edición.
Es importante resaltar que, para llevar a cabo cualquier actividad de
modificación en la plataforma, es estrictamente necesario activar primero el
modo edición.
2.1.2. Usuarios. Da la posibilidad de gestionar el acceso de los usuarios a los
diferentes cursos disponibles, es decir, no todos deben tener acceso a la
totalidad de los cursos de la plataforma, para ello se deben llevar a cabo
acciones como agregar usuarios y posteriormente matricularlos en el curso
deseado.
• Agregar usuario. Para agregar un nuevo usuario a la plataforma se sigue la
ruta: Administración del sitio Usuarios Examinar lista de usuarios
Agregar un usuario. En la figura 2.2 se muestra la ubicación de la opción.
Figura 2.2. Agregar usuario.
Manual de Usuario
Moodle - Procesos 2020
11
Al dar clic en “Agregar un usuario” se abre una ficha en la que es necesario
escribir el nombre del usuario, la contraseña, su nombre y apellidos, dirección
de correo electrónico, y si se desea, una subir una fotografía. Posteriormente
se da clic en “Crear usuario” y a continuación se muestra la lista completa de
usuarios agregados a la plataforma. En esta lista, tal como se muestra en la
figura 2.1 es posible ver el nombre del usuario, su dirección de correo
electrónico y hace cuánto tiempo fue su último acceso a la plataforma.
• Matricular usuarios y definir rol. Para que un usuario tenga acceso a un
curso debe estar matriculado a este, para llevarlo a cabo es necesario
ingresar al curso y seguir la ruta: Administración del curso Usuarios
Usuarios matriculados Matricular usuarios. En la figura 2.3 se muestra la
ubicación de la opción.
Figura 2.3. Matricular usuarios.
Al matricular un usuario en automático se le asigna el rol de estudiante, sin
embargo, es posible agregarle un rol dando clic en el icono que, al darle
clic, abre una ventana emergente donde se seleccionar el rol a agregar, tal
como se muestra en la figura 2.4. Solo es necesario dar clic encima para que
se ejecute la instrucción.
Figura 2.4. Asignar roles.
Manual de Usuario
Moodle - Procesos 2020
12
• Dar de baja a usuario. Para dar de baja a un usuario de un curso en
específico es necesario ingresar al curso y seguir la ruta: Administración del
curso Usuarios Usuarios matriculados. Enseguida aparece la lista de
usuarios y se debe dar clic en la cruz que aparece del lado derecho de la
pantalla “dar de baja”, tal como se muestra en la figura 2.5.
Figura 2.5. Dar de baja.
• Eliminar el rol de usuario. Para eliminar el rol de un usuario (excepto el de
estudiante que sólo se puede eliminar al dar de baja al usuario del curso) es
necesario ingresar al curso y seguir la ruta: Administración del curso
Usuarios Usuarios matriculados. Enseguida aparece la lista de usuarios y
basta con dar clic en la cruz que aparece del lado derecho de cada uno de
los roles y posteriormente en “eliminar”, tal como se muestra en la figura 2.6.
Figura 2.6. Eliminar el rol de usuario.
• Eliminar usuario de Moodle. Para dar eliminar definitivamente el acceso
de un usuario a la plataforma se deben realizar las configuraciones desde la
página de inicio y siguiendo la ruta: Administración del sitio Usuarios
Cuentas Examinar lista de usuarios. Enseguida aparece la lista de
usuarios y se debe dar clic en la cruz que aparece del lado derecho de la
pantalla “borrar”, tal como se muestra en la figura 2.7.
Manual de Usuario
Moodle - Procesos 2020
13
Figura 2.7. Eliminar usuario de Moodle.
Enseguida se debe confirmar que se quiere “borrar” al usuario para que se
ejecute la instrucción.
• Informes – Registros de actividad de usuarios. Esta opción permite
visualizar la actividad que han tenido los usuarios en el sitio. Para tener
acceso a esta información, desde la página principal se debe seguir la ruta:
Informes Registros. Enseguida se muestra las opciones para seleccionar
los registros que se desean ver, tal como se muestra en la figura 2.8.
Figura 2.8. Informes – Ver registros.
Es posible filtrar los registros con las siguientes opciones: i) a nivel sitio o a
nivel curso; ii) todos los participantes o un participante en específico; iii) todas
los días o un día en específico; iv) todas las actividades o errores del sitio; v)
todas las acciones o las acciones de crear, vista, actualizar o borrar; vi) a
nivel de formación, enseñando, participando u otro. Una vez que se han
seleccionado, se debe dar clic en “conseguir estos registros” para que se
muestre la información, tal como se muestra en la figura 2.9.
Figura 2.9. Informe – Registros de usuario.
Manual de Usuario
Moodle - Procesos 2020
14
Una vez que se han mostrado los registros solicitados, Moodle brinda la
opción de descargar los datos de la tabla como: i) comma separated values
(.csv); ii) Microsoft Excel (.xlsx); iii) HTML table; iv) Javascript Object Notation
(.json); y, v) OpenDocument (.ods).
2.1.3. Cursos. Para efectos de Moodle Productos 2020, los cursos corresponden a
los grupos en los que se dividen los diferentes procesos de la empresa:
consultoría, capacitación, tecnología, conocimiento, innovación, y procesos
gerenciales. De manera que si, algún proceso no cabe dentro de estos
grupos, sería necesario agregar un curso nuevo o hacer modificaciones. A
continuación, se describen algunas actividades de configuración.
• Agregar un curso. Una vez que ha sido activada la edición se habilita la
opción “agregar otro curso” en la parte inferior de la página principal, tal como
se muestra en la figura 2.10.
Figura 2.10. Agregar otro curso.
Al dar clic en esta opción se abre una ficha en la que se deben llenar como
mínimo los siguientes datos generales: nombre completo del curso y nombre
corto del curso, tal como se muestra en la figura 2.11. Además, se dispone
de una serie de datos adicionales y configuraciones que permiten dar fecha
de inicio y fin al curso, crear una contraseña de acceso, realizar una
descripción, personalizar el formato del curso, apariencia, archivos y subida,
grupos, renombrar rol y marcas. Al terminar de llenar los datos se debe dar
clic en “guardar y volver” o “guardar cambios y mostrar” para seguir editando
posteriormente. Con ello, el curso se ha creado y está disponible para
agregarle contenido.
Manual de Usuario
Moodle - Procesos 2020
15
Figura 2.11. Datos generales para crear un curso.
Al crear un curso es necesario matricular a los usuarios para que puedan
tener acceso, de lo contrario no podrán ingresar para revisar su contenido.
• Editar o Eliminar un curso. Para editar o eliminar un curso, desde la página
principal se debe seguir la ruta: Administración del sitio Cursos
Administrar cursos y categorías. A continuación, aparece la ventana de
gestión de cursos donde aparece la lista completa tal como se muestra en la
figura 2.12.
Manual de Usuario
Moodle - Procesos 2020
16
Figura 2.12. Opciones de gestión de cursos.
Las opciones de gestión de cursos se muestran en los iconos encerrados en
la figura 2.12, entre estos se tiene la posibilidad de editar, eliminar, ocultar,
arriba o abajo para mover el orden de los cursos de la página principal. Para
editar el curso se debe dar clic en el icono y con ello se abrirá la ventana
que permitirá editar las opciones que se indicaron en la sección “agregar un
curso”; por otra parte, para eliminar un curso se debe dar clic en el icono
y posteriormente se debe confirmar que el curso se quiere borrar, tal como
se muestra en la figura 2.13.
Figura 2.13. Borrar un curso.
Finalmente, aparece una ventana, tal como se muestra en la figura 2.14, en
la que hay que dar clic en “continuar” para borrar definitivamente el curso.
Figura 2.14. Borrar definitivamente un curso.
• Añadir contenido al curso. Para agregar contenido al curso se debe
ingresar a este y activar la edición. Una vez hecho esto, en cada una de las
secciones se habilita la opción “añadir actividad o un recurso”, tal como se
muestra en la figura 2.15.
Manual de Usuario
Moodle - Procesos 2020
17
Figura 2.15. Añadir una actividad o un recurso.
Al dar clic en esta opción se presentan las actividades o recursos que se
pueden agregar (ver figura 2.16) y que permitirán integrar y organizara el
contenido de manera adecuada al curso.
Figura 2.16. Ventana emergente para añadir una actividad o un recurso al curso.
En las tablas 2.2 y 2.3 se describen cada una de las actividades y recursos
disponibles en la plataforma Moodle.
Manual de Usuario
Moodle - Procesos 2020
18
Actividades Icono Descripción
Base de datos
Permite a los participantes crear, mantener y buscar información en un repositorio de registros. La estructura de las entradas la define el profesor según una lista de campos.
Chat
Permite a los participantes tener una discusión en formato texto de manera sincrónica en tiempo real. El chat puede ser una actividad puntual o puede repetirse a la misma hora cada día o cada semana. Las sesiones de chat se guardan y pueden hacerse públicas para que todos las vean o limitadas a los usuarios con permiso para ver los registros.
Consulta
Permite al profesor hacer una pregunta especificando las posibles respuestas. Los resultados de la elección pueden ser publicadas después de que los estudiantes hayan respondido, después de cierta fecha, o no publicarse; también pueden ser publicados con los nombres de los estudiantes o de forma anónima.
Cuestionario
Permite al profesor diseñar y plantear cuestionarios con preguntas tipo opción múltiple, verdadero/faso, coincidencia, respuesta corta, respuesta numérica, entre otras. El profesor puede permitir que este se resuelva varias veces, con las preguntas ordenadas o seleccionadas aleatoriamente del banco de preguntas, así como establecer un tiempo límite. Cada intento se califica automáticamente con excepción de las preguntas tipo “ensayo”.
Encuestas predefinidas
Proporciona una serie de instrumentos que se han mostrado útiles para evaluar y estimular el aprendizaje en entornos en línea. Un profesor puede usarlos para recopilar información entre sus alumnos.
Foro
Permite a los participantes tener discusiones asincrónicas, es decir, discusiones que tienen lugar durante un periodo prologando de tiempo. Hay varios tipos de foro para elegir.
Glosario
Permite a los participantes crear y mantener una lista de definiciones, de forma similar a un diccionario.
Herramienta externa
Permite a los estudiantes interactuar con recursos educativos y actividades alojadas en otros sitios de internet. Para crear una herramienta externa se requiere un proveedor de herramienta que soporte LTI.
Lección
Permite a un profesor presentar contenidos y/o actividades prácticas de forma interesante y flexible. Un profesor puede utilizar la lección para crear un conjunto lineal de páginas de contenido o actividades educativas que ofrezcan al alumno varios itinerarios u opciones.
Paquete SCORM
Un paquete SCORM es un conjunto de archivos que se empaquetan conforme a una norma estándar para los objetos de aprendizaje. Este permite cargar y añadir a los cursos paquetes SCORM o AICC como archivos zip.
Taller
Permite a recopilación, revisión y evaluación por pares de trabajo de los estudiantes. Los estudiantes pueden enviar cualquier contenido digital. Los envíos son evaluados en base a criterios múltiples definidos por el profesor.
Tarea
Permite a un profesor evaluar el aprendizaje de los alumnos mediante la creación de una tarea a realizar que luego se revisará, valorará y calificará.
Wiki
Permite a los participantes añadir y editar una colección de páginas web. Un wiki puede ser colaborativo o puede ser individual. Se conserva un histórico de las versiones previas de cada página del wiki.
Tabla 2.2. Actividades disponibles para el curso.
Manual de Usuario
Moodle - Procesos 2020
19
Recursos Icono Descripción
Archivo
Permite a los profesores proveer un archivo como un recurso del curso. Cuando sea posible, el archivo se mostrará dentro del interface del curso; si no es el caso, se les preguntará a los estudiantes si quieren descargarlo.
Carpeta
Permite al profesor mostrar un grupo de archivos relacionados dentro de una única carpeta.
Etiqueta
Permite insertar texto y elementos multimedia en las páginas del curso entre los enlaces y actividades.
Libro
Permite crear material de estudio de múltiples páginas en formato libro con capítulos y subcapítulos. El libro puede incluir contenido multimedia, así como texto y es útil para mostrar grandes volúmenes de información repartido en secciones.
Página
Permite a los profesores crear una página web mediante el editor de textos. Una página puede mostrar texto, imágenes, sonido, video, enlaces web y código incrustado, entre otros.
Paquete de contenido
IMS
Un paquete de contenidos IMS permite mostrar dentro del curso paquetes de contenidos creados conforme a la especificación IMS Content Packaging.
URL
Permite que el profesor pueda proporcionar un enlace de Internet como un recurso del curso. Todo aquello que esté disponible en línea, como documentos o imágenes, puede ser vinculado.
Tabla 2.3. Recursos disponibles para el curso.
• Crear evaluaciones con cuestionarios. Los cuestionarios son actividades
cuya calificación se calcula automáticamente, puede servir como
autoevaluación o para realizar exámenes formales. Para crearlo se activa el
modo edición y se sigue la ruta: Añade una actividad o recurso
Cuestionario Agregar. Enseguida se abre la ficha “agregando un nuevo
cuestionario a…” donde se debe indicar el nombre del cuestionario como
requisito principal, así mismo, se puede agregar la descripción y hacer una
serie de configuraciones de temporalización, calificación, esquema,
comportamiento de las preguntas, revisar opciones, apariencia, restricciones
extra sobre los intentos, retroalimentación global, ajustes comunes del
módulo, marcas y competencias. Posteriormente se debe dar clic en “guardar
cambios y regresar al curso” o “guardar cambios y mostrar” para continuar
editando, tal como se muestra en la figura 2.17.
Manual de Usuario
Moodle - Procesos 2020
20
Figura 2.17. Agregar un nuevo cuestionario.
Una vez hecho esto, se ha creado el cuestionario, sin embargo, este se
encuentra vacío, por lo tanto, el siguiente paso consiste en agregarle las
preguntas. Para ello, se recomienda agregarlas primero al “banco de
preguntas” del curso para posteriormente poder añadirlas a cada uno de los
cuestionarios que se generen en el mismo. Para agregar las preguntas al
“banco de preguntas” se sigue la ruta: Administración del curso Banco de
preguntas Preguntas. Enseguida se abre el banco de preguntas donde es
posible gestionarlas: editar, duplicar, vista previa y borrar, así mismo, se
muestra la opción “crear una nueva pregunta”, tal como se muestra en la
figura 2.18.
Manual de Usuario
Moodle - Procesos 2020
21
Figura 2.18. Banco de preguntas: crear una nueva pregunta.
Al dar clic en “crear una nueva pregunta” se abre la ventana que se muestra
en la figura 2.19, en la que es posible elegir el tipo de pregunta a agregar.
Figura 2.19. Crear una nueva pregunta: elegir un tipo de pregunta a agregar.
Una vez que se ha elegido el tipo de pregunta y se ha dado clic en “agregar”,
se abre una venta para diseñar la pregunta. Es importante especificar el
nombre de la pregunta (que debe ser único), colocar el enunciado de la
pregunta, proporcionar la retroalimentación (si se desea), tener cuidado en la
puntuación que se proporciona o la respuesta que se marque como correcta,
así como si habrá penalización por múltiples intentos. Cabe mencionar que
estas opciones pueden variar dependiendo del tipo de pregunta que se
decida elegir. Al terminar de configurar solo se debe dar clic en “guardar
cambios” para que se guarde la pregunta, tal como se muestra en la figura
2.20.
Manual de Usuario
Moodle - Procesos 2020
22
Figura 2.20. Banco de preguntas.
Después de haber almacenado las preguntas, es necesario que estas sean
agregadas al cuestionario. Para ello se debe ingresar al cuestionario en
específico y dar clic en “editar cuestionario”, tal como se muestra en la figura
2.21.
Figura 2.21. Editar cuestionario.
Posteriormente se abre una nueva ventana donde se debe dar clic en
“agregar” se despliegan varias opciones, tal como se muestra en la figura
2.22. En este caso habría que dar clic en la opción “+ del banco de
preguntas”.
Figura 2.22. Agregar preguntas del banco de preguntas.
Manual de Usuario
Moodle - Procesos 2020
23
Del banco de preguntas se deben elegir las preguntas deseadas y
posteriormente dar clic en “añadir preguntas seleccionadas para el
cuestionario” (ver figura 2.23).
Figura 2.23. Añadir preguntas seleccionadas para el cuestionario.
Una vez hecho esto se agregarán las preguntas seleccionadas y será posible
configurar el total de calificación del cuestionario, la puntuación de cada una
de las preguntas, y habilitar la opción para reordenar las preguntas al azar
(ver figura 2.24). Al finalizar la configuración sólo se debe dar clic en
“guardar” y ya estará el cuestionario disponible para su aplicación a los
usuarios matriculados al curso de manera abierta o en el horario y fecha
especificada.
Manual de Usuario
Moodle - Procesos 2020
24
Figura 2.24. Editando cuestionario.
• Aumentar o reducir el número de secciones del curso. Las secciones
corresponden a las divisiones que se pueden disponer dentro de un curso;
en el caso de Moodle – Procesos 2020, dentro de cada curso se ha dispuesto
una sección para cada proceso, y dentro de cada sección específica se
encuentra disponible la documentación. Para aumentar o reducir el número
de secciones del curso se debe habilitar la edición, y en la parte inferior del
curso se ubicarán los iconos que permitirán ejecutarlo (ver figura 2.25).
Figura 2.25. Aumentar o reducir el número de secciones del curso.
Al aumentar el número de secciones se crea un nuevo espacio al final del
curso, al que se le pueden agregar las actividades o recursos que se desee
(ver figura 2.26).
Manual de Usuario
Moodle - Procesos 2020
25
Figura 2.26. Nueva sección que se agregó al curso.
Para reducir el número de secciones se debe dar clic en el icono y
enseguida se borrará la última sección del curso.
• Crear copia de seguridad y restaurar. Esta opción es de gran ayuda para
duplicar cursos, es decir, si se ha creado una estructura que quiere
mantenerse en otros cursos, es posible hacer una copia con todos los
elementos que se han integrado. Para ello se deben llevar a cabo dos
acciones: 1) crear una copia de seguridad; y, 2) restaurar. A continuación, se
describe el proceso.
Para crear una copia de seguridad se debe seguir la ruta: Administración del
curso Copia de seguridad. Enseguida se muestran en pantalla una serie
de configuraciones de la copia de seguridad pasando por: 1) ajustes iniciales;
2) ajustes del esquema; 3) confirmación y revisión; 4) ejecutar copia de
seguridad; y, 5) completar. A paso 1 y 2 hay que dar clic en “siguiente” para
continuar y mantener todos los elementos en la copia, en el paso 3 se dar
clic en “ejecutar copia de seguridad” (ver figura 2.27) y en automático se lleva
a cabo el paso 4 al ejecutarse el 100% de la copia.
Figura 2.27. Ejecutar copia de seguridad.
Manual de Usuario
Moodle - Procesos 2020
26
Para completar la copia de seguridad, en el paso 5 se debe car clic en
“continuar” y enseguida aparecerá la zona de copia de seguridad de curso
(ver figura 2.28).
Figura 2.28. Zona de copia de seguridad de curso.
Se tiene la opción de descargar la copia de seguridad, así como de restaurar
que, en este caso, es lo que se desea aplicar. Para poder llevar a cabo la
restauración, previamente se tuvo que haber creado un curso tal como se
explicó en la sección 2.1.3.
Una vez situado en la zona de copia de seguridad del curso se debe dar clic
en “restaurar” indicando la copia que se desea duplicar al nuevo curso.
Enseguida se muestra la pantalla de los detalles de seguridad y una serie de
configuraciones: 1) confirmar; 2) destino; 3) ajustes; 4) esquema; 5) revisar;
6) proceso; y, 7) completar. En el paso 1 se debe dar clic en “continuar” para
mantener todo el contenido de la copia de seguridad, en el paso 2 es
importante indicar en la opción “restaurar en este curso” si se desea fusionar
la copia de seguridad con el curso o borrar el contenido del curso actual y
después restaurar, así mismo, seleccionar en la opción “restaurar en un curso
existente” el curso en el que se va a realizar la restauración, tal como se
muestra en la figura 2.29.
Manual de Usuario
Moodle - Procesos 2020
27
Figura 2.29. Restaurar en un curso existe.
Posteriormente se debe dar clic en “continuar”, en el paso 3 y 4 dar clic en
“siguiente” para mantener el contenido a restaurar, en el paso 5 dar clic en
“ejecutar restauración”, y en automático se lleva a cabo el paso 6 al
ejecutarse el 100% de la restauración (ver figura 2.30).
Figura 2.30. Proceso de restauración.
Para completar la restauración en el paso 7 se debe dar clic en “continuar” y
de inmediato se muestra la copia de seguridad que ha sido restaurada en el
nuevo curso. En este nuevo curso se pueden hacer las modificaciones que
se deseen sin que se vea afectado el curso original, a partir de que se creó
la copia de seguridad y se restauró fue restaurada en otro curso, son
totalmente independientes.
2.2. Profesor
El profesor se conecta como cualquier otro usuario por la página principal, este
tiene la posibilidad de hacer modificaciones sólo en aquellos cursos en los que
se le ha designado este rol. Cuando un usuario tiene el rol de profesor en la
página principal se hace la indicación, tal como se muestra en la figura 2.31.
Manual de Usuario
Moodle - Procesos 2020
28
Figura 2.31. Rol de profesor en el curso “Consultoría”.
Tal como se mencionó anteriormente, el profesor puede gestionar sólo el
contenido que se encuentre dentro del curso, en el que puede llevar a cabo
algunas actividades similares a las del administrador. En la tabla 2.4 se
especifican las actividades que puede realizar en cuanto a los usuarios y los
cursos.
Actividad ¿Qué puede hacer el rol “profesor”?
Activar edición Puede activar la edición sólo del curso.
Agregar usuario No puede agregar usuarios a la plataforma.
Matricular y definir rol Puede matricular en el curso a los usuarios que ya han sido agregados a Moodle por el administrador. También puede definir agregar un rol más a los usuarios que en automático tienen el rol de estudiantes, asignándolo el rol de “profesor sin permiso de edición”.
Dar de baja a usuario Puede dar de baja a los usuarios del curso.
Eliminar el rol del usuario
Puede eliminar el rol de un usuario del curso.
Eliminar usuario de Moodle
No tiene permitido llevar a cabo esta actividad.
Agregar un curso
No tiene permitido agregar a un curso, sólo lo puede hacer el administrador.
Editar o eliminar un curso
No puede hacer modificaciones a la configuración del curso ni eliminarlo.
Añadir contenido al curso
Puede añadir todo el contenido que desee haciendo uso de las actividades y recursos disponibles.
Crear evaluaciones con cuestionarios
Puede llevar a cabo evaluaciones utilizando las herramientas que considere convenientes y gestionar los resultados de estas.
Aumentar o reducir el número de secciones
Puede aumentar o reducir el número de secciones si es necesario.
Crear copia de seguridad y restaurar
Se puede crear una copia de seguridad con la opción de descargarla o restaurarla. La restauración sólo se puede llevar a cabo dentro del mismo curso.
Tabla 2.2. Actividades que puede llevar a cabo el profesor.
Manual de Usuario
Moodle - Procesos 2020
29
2.3. Alumno
El alumno se conecta como cualquier otro usuario por la página principal, este
sólo tiene la posibilidad de visualizar el contenido del curso, no tiene la
posibilidad de hacer modificaciones o agregar ningún tipo de contenido. Este rol
puede participar en las actividades que el profesor haya dispuesto, tales como
foros, tareas o evaluaciones.
3. Recomendaciones: Moodle – Procesos 2020
Para la gestión de Moodle – Procesos 2020 se recomienda que sólo una persona
tenga el rol de “administrador” del sitio, que se designe el rol de “profesor” a aquellos
colaboradores que estén involucrados directamente con ciertos procesos que se
encuentran dentro de algún curso en específico, para que ellos puedan agregar y
actualizar el contenido constantemente, de la misma manera, se recomienda darle
el rol de “estudiante” a los practicantes que se encuentran en capacitación, a los
usuarios en general para que tengan acceso a la documentación de los procesos
clave, y, si se considera conveniente, a aquellos clientes que estén llevando alguna
capacitación para que puedan revisar el contenido personalmente, en este caso se
recomienda crear un curso especial para el cliente con el material conveniente,
evitando que tenga acceso a más información de la empresa.
Para consultar más actividades que puede llevar a cabo los diferentes roles de la
plataforma, se recomienda visitar los manuales de las referencias y el sitio web de
Moodle donde se pone a disposición de los usuarios una cantidad considerable de
manuales del profesor, del usuario y para administradores.
Manual de Usuario
Moodle - Procesos 2020
30
REFERENCIAS
Moodle, 2017. Manuales de Moodle [online]. Disponible en: < https://docs.moodle.org/all/es/Manuales_de_Moodle> [Revisado el 1 de mayo de
2017].
ULPGC, 2004. Moodle: manual de usuario – Una introducción a la herramienta base del
campus virtual de la ULPGC [pdf]. ULPGC: Departamento de bioquímica biología
molecular y fisiología. Disponible en <https://download.moodle.org/docs/es/user-
manual-es.pdf> [Revisado el 01 de mayo de 2017]
Universidad Católica de Honduras, 2008. Manual administrador Moodle [pdf]. Campus San
pedro y San Pablo: Facultad de ingeniería industrial. Disponible en:
<http://www.pucrs.br/famat/viali/tic_literatura/manuais/manual%20administrador%20
moodle.pdf> [Revisado el 01 de mayo de 2017]
Universidad de Oviedo, s/f. Guía de apoyo para el uso de Moodle 1.9.4 – Usuario alumno
[pdf]. EUITIO – Universidad de Oviedo. Disponible en
<https://download.moodle.org/docs/es/1.9.4_usuario_alumno.pdf> [Revisado el 01 de
mayo de 2017].
Universidad Politécnica de Madrid, 2016. Manual Moodle 3.0 para el profesor [pdf].
Universidad Politécnica de Madrid Gabinete de Tele-Educación. Disponible en:
<http://serviciosgate.upm.es/docs/moodle/manual_moodle_3.0.pdf> [Revisado el 01
de mayo de 2017].