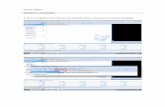Movie Maker.pdf
-
Upload
ie-antonio-jose-bernal-londono -
Category
Documents
-
view
179 -
download
3
description
Transcript of Movie Maker.pdf

Julián Andrés Espinosa FlórezYDaniel Restrepo Gómez
Trabajo De Informática(Movie Maker)
9°F

Que Es Movie Maker
Movie Maker es un software de edición de vídeo que es parte de la suite de software
Windows Essentials.

Que Son Transiciones
Las transiciones controlan cómo se reproduce la película entre los distintos clips de vídeo o
imágenes.

Para Agregar Una Transición
1. En el guión gráfico o la escala de tiempo, haga clic en el
segundo de los dos clips de vídeo, títulos o imágenes entre
los que desea agregar una transición.
2. Haga clic en Herramientas y, a continuación, en
Transiciones.
3. En el panel de contenido, haga clic en la transición que
desee agregar. Puede hacer clic en Reproducir en el monitor
para obtener una vista previa de la transición.
4. Haga clic en Clip y, a continuación, seleccione Agregar a
escala de tiempo o Agregar a guión gráfico.

Para Cambiar La Duración De La Transición
1. Para ver la pista Transición de la escala de tiempo, expanda la pista Vídeo.2. En la pista Transición de la escala de tiempo, realice una de las siguientes acciones: Para reducir la duración de la transición, arrastre el comienzo de la transición hacia el fin de la escala de tiempo. Para aumentar la duración de la transición, arrastre el comienzo de la transición hacia el comienzo de la escala de tiempo.

Para Quitar Una Transición
Realice uno de los siguientes pasos:
En el guión gráfico, haga clic en la celda de
transición que contiene la transición que desea
quitar. En la escala de tiempo, seleccione la transición que
desee quitar en la pista Transición.
Haga clic en Edición y, a continuación, en Quitar.

Que Son EfectosLos efectos permiten agregar efectos especiales a la película. Por ejemplo, puede importar un vídeo y conseguir que parezca una película clásica antigua. En este caso, puede agregar uno de los efectos de
película envejecida a un clip de vídeo, a una imagen o a un título para que el vídeo de ese clip parezca
una película antigua.

Como Agregar Un Efecto1. En el guión gráfico o la escala de tiempo, seleccione un clip de vídeo, una imagen o un título al que desee agregar el efecto.2. Haga clic en Herramientas y, a continuación, en Efectos.3. En el panel de contenido, haga clic en el efecto que desee agregar. Puede hacer clic en Reproducir en el monitor de vista previa para obtener una vista previa del efecto.4. Haga clic en Clip y, a continuación, seleccione Agregar a escala de tiempo o Agregar a guión gráfico.

Como Cambiar Un Efecto En la pista Vídeo de la escala de tiempo o en el guión
gráfico, haga clic en el clip de vídeo, la imagen o el título que tiene aplicado el efecto que desea cambiar.
Haga clic en Clip, seleccione Vídeo y, a continuación, haga clic en Efectos.
Realice uno de los siguientes pasos: Para quitar un efecto, en el área Efectos mostrados,
haga clic en el efecto y, después, en Quitar. Repita este paso las veces que sea necesario.
Para agregar un efecto, en el área Efectos disponibles, haga clic en el efecto y, después, en Agregar. Repita este paso las veces que sea necesario.

Como Quitar El Sonido Del VideoArrastra tu video a la escala de tiempo real. Allí
apoya el mouse donde dice audio y hace clic sobre el, Se te va a desplegar un menú contextual, elegí la opción que dice "silenciar". Listo, el audio ya no
va a sonar. Ahora puedes ponerle el audio que quieras y guárdala.

Como Importar: Videos, Imágenes Y Sonido Puede importar archivos con las siguientes extensiones de nombre de
archivo en Windows Movie Maker para utilizarlos en el proyecto: Archivos de vídeo: .asf, .avi, .dvr-
ms, .m1v, .mp2, .mp2v, .mpe, .mpeg, .mpg, .mpv2, .wm y .wmv Archivos de audio: .aif, .aifc, .aiff .asf, .au, .mp2, .mp3, .mpa, .snd, .wav y
.wma Archivos de
imágenes: .bmp, .dib, .emf, .gif, .jfif, .jpe, .jpeg, .jpg, .png, .tif, .tiff y .wmf
También puede importar archivos en Windows Movie Maker que tengan una extensión distinta de las indicadas anteriormente, aunque no todos los tipos de archivo funcionan cuando se intentan utilizar en la creación
de una película. Los archivos de Programa de TV grabado de Microsoft (con.dvr-ms como
extensión de nombre de archivo) que no están protegidos con la administración de derechos digitales pueden importarse en Windows Movie Maker si el equipo ejecuta Windows Vista Home Premium o Windows Vista
Ultimate.

Para Importar Archivos
1. Haga clic en Archivo y, a continuación, en Importar elementos multimedia.
2. Desplácese a la ubicación que contiene los archivos multimedia que desea importar y, a
continuación, haga clic en Importar.

Escala Del Tiempo La escala de tiempo es en realidad otra vista del guión gráfico en la que se
puede comprobar la duración de cada clip. Para trabajar con la escala de tiempo:
Para mostrar la escala de tiempo, vete al menú Ver y elige Escala de tiempo.
Para crear una transición más suave entre los clips, haz clic en el segundo clip y arrástralo hacia la izquierda, de manera que se superponga aproximadamente con una quinta parte del primer clip.
Para quitar las últimas centésimas de segundo del segundo clip, primero haz clic en él en la Escala de tiempo. Busca con cuidado un triángulo situado al final de la duración del clip (mira el círculo rojo del diagrama). Haz clic en este triángulo y arrástralo ligeramente hacia la izquierda. Haz clic con el ratón derecho en el guión gráfico y, a continuación, elige Reproducir todo el guión gráfico o escala de tiempo para ver qué apariencia tiene.

Títulos O Créditos Con Windows Movie Maker, puede agregar un título,
su nombre, la fecha, los créditos y otro texto a la película. Por ejemplo, es posible que desee agregar un título para presentar una persona o escena que
aparece en la película.Puede agregar texto de título en varios lugares de la película: al principio o al final, antes o después de un clip, o superpuesto a un clip. El título se reproduce
durante el tiempo especificado, como único elemento en la pantalla o superpuesto al vídeo mientras se
reproduce y, después, el título desaparece y el clip de vídeo o la imagen continúan.

Para Agregar Un Titulo O Un Crédito
1. Si sabe dónde desea que aparezca el título o el crédito en la película, haga clic en ese punto del guión gráfico o la escala de tiempo.2. Haga clic en Herramientas y, a continuación, en Títulos y créditos.
3. Haga clic en el vínculo que corresponde al lugar en que desea agregar el título o el crédito.
4. En el cuadro Escriba el texto del título, escriba el texto que desee que se muestre como título o crédito.
5. Una vez escrito el texto, el monitor mostrará la animación y el formato predeterminados para el título o el crédito que desea agregar.
6. Para cambiar la animación del título, haga clic en Cambiar la animación del título y seleccione una animación de título de la lista.
7. Para cambiar la fuente y el color del título, haga clic en Cambiar la fuente y el color del texto y, a continuación, seleccione la fuente, el color de la fuente, el formato, el color del fondo, la transparencia, el
tamaño de fuente y la posición del título que prefiera. Haga clic en Agregar título.

Para Editar Un Archivo Existente
1. En el guión gráfico o la escala de tiempo, haga clic en el título que desee editar.
2. Haga clic en Edición y, a continuación, en Editar título.3. Realice los cambios correspondientes y, después, haga clic en Agregar
título.
Para Cambiar La Duración Del Titulo
1. Para asegurarse de que está en la vista de escala de tiempo, haga clic en el menú Ver y, a continuación, en Escala de tiempo.2. Seleccione el título cuya duración desee cambiar.
3. Para ampliar la duración de la reproducción del título, arrastre el controlador de recorte final hacia el final de la escala de tiempo.
4. Para reducir la duración de la reproducción del título, arrastre el controlador de recorte inicial hacia el final de la escala de tiempo.
Para Quitar Un Titulo
1. En el guión gráfico o la escala de tiempo, haga clic en el título que desee quitar de la película.
2. Haga clic en Edición y, a continuación, en Quitar.

Formato En Que Se Guarda El ProyectoEl formato con el que son guardados este tipo de videos es (.MSWMM) Proyecto de Windows Movie Maker. pero este formato solo abre en el mismo editor movie marker.
y claro que lo puede reproducir el reproductor de windows media, en el momento que publicas tu película por default lo guarda con el formato (.WMV) Archivo de audio o vídeo de Windows Media.
ahora que a partir de ese formato (.wmv) tu puedes conseguir cambiarlo prácticamente al formato que tu quieras.