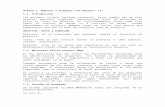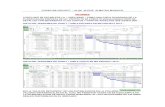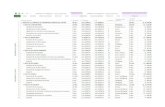MS PROJECT SESION 01-SENCICO.pdf
Transcript of MS PROJECT SESION 01-SENCICO.pdf

Administración y Programación de
Proyectos
Conceptos de Proyectos y Administración de Proyectos.
Definir un proyecto usando MS PROJECT.

Microsoft Project y la Administración de Proyectos
INTRODUCCIÓN
Microsoft Project, es una herramienta de administración de proyectos eficaz y
flexible que puede utilizarse para controlar proyectos simples o complejos. Le
ayudará a programar y realizar un seguimiento de todas las actividades para
supervisar su progreso. Esta aplicación permite organizar la información, basado en
la duración de las tareas, sus costos asociados y sus recursos tanto de trabajo como
materiales del proyecto, para que se puedan respetar los plazos sin exceder el
presupuesto y conseguir así los objetivos planteados.
La versión 2013 tiene 3 diferentes versiones. Project Standard y Project Professional
son las versiones base, la profesional difiere de la estándar en que tiene algunas
opciones adicionales, además de poder conectar al Project Server. Project Pro para
Office 365 es el mismo software que el Project Professional 2013, para poder usarse
se tienen que suscribir.
La administración de proyectos, es el proceso de planear, organizar y administrar
tareas y recursos para alcanzar un objetivo concreto, generalmente con
delimitaciones de tiempo, recursos o costo. Un plan de proyecto puede ser sencillo
(Por ejemplo: una lista de tareas y sus fechas de comienzo y fin escritas en un
archivo en Word o en MS Outlook), o puede ser complejo (Por ejemplo: miles de
tareas y recursos, y un presupuesto del proyecto de millones de nuevos soles).
La mayoría de los proyectos comparten actividades comunes, como la división del
proyecto en tareas de fácil manejo, la programación de las tareas, la comunicación
entre los miembros del equipo y el seguimiento de las tareas a medida que progresa
el trabajo.
GESTIÓN DE PROYECTOS
¿Qué es un Proyecto?
Es un sistema cuidadosamente seleccionado de actividades definidas para utilizar
los recursos (tiempo, dinero, recursos humanos, materiales, energía, espacio,
provisiones, comunicación, calidad, riesgo, etc.) para resolver los objetivos
predefinidos.

3
Un proyecto es un esfuerzo temporal, único y progresivo, empleado para crear un
producto o un servicio también único. Esta temporalidad y unicidad diferencia a los
proyectos de las operaciones, que son trabajos funcionales en curso permanente o
semipermanente y que crean el mismo producto o servicio una y otra vez. A
continuación se muestra el ciclo de vida de un proyecto.
¿Qué es la Gestión de Proyectos?
Es la disciplina que organiza y administra recursos de manera tal, que el proyecto
pueda culminar con el trabajo requerido en el tiempo, y costos programados.
En tal sentido, la programación es una técnica que permite planear el desarrollo de
un proceso en el tiempo y establecer un modelo de referencia para controlar su
ejecución.
UTILIDAD DE LAS APLICACIONES DE MS-PROJECT 2013
MS-Project es una herramienta de administración de proyectos eficaz, que
proporciona la combinación perfecta de uso, poder y flexibilidad, de forma que su
administración sea más eficiente y efectiva.
Informa y controla el trabajo, la programación y las finanzas del proyecto,
manteniendo la sintonía entre los equipos de proyecto y la productividad.
Realiza un seguimiento y análisis eficaz de los proyectos con una mayor
compresión de la programación y la repercusión de los cambios. Aprovecha las
ventajas de un mayor control financiero y de análisis más exhaustivos.
Cambios en la versión 2010:
Interfaz de Usuario Microsoft® FluentTM (Cinta de Opciones). Ahora se tiene
una localización de comandos similar a la que conocíamos en Excel, Word y
PowerPoint 2007, lo que le permitirá encontrar sus herramientas favoritas de
Planificar
Proyecto
Ejecutar Ciertas tareas
Actualizar
Progreso
Reprogramar Reportes
¿Proyecto
Completado? Cierre
Planificar Ejecución Cierre

4
manera más fácil con nuevos gráficos y barras de herramientas y comandos
organizados en pestañas y grupos.
Vista de Microsoft® Office Backstage™. Un sitio central para controlar sus
proyectos. Guardar, Compartir, Imprimir o Publicar sus Proyectos desde una
Ubicación Única. Contiene los mismos comandos que el menú Archivo anterior,
también administre aquí sus conexiones de Project Server.
Barra de Herramientas de Rápido Acceso. Permite agregar las nuevas
funcionalidades y comandos que necesita en un sólo lugar.
Comandos con “Un Clic Derecho”. Permite encontrar comandos más
comúnmente utilizados de manera rápida únicamente con “Un Clic Derecho”,
dependiendo sobre qué parte se le da el clic derecho sobre una tarea.
Copiado y pegado tipo Excel – fácil y mejorado. Permite copiar a y desde Excel
manteniendo el formato.
Copiar fácilmente el listado EDT1 desde MS Word, es muy común que en el
avance de la planificación la Estructura de Desglose del Proyecto que incluye
todas las tareas se defina primero en otro software de uso menos específico tal
como Word y luego se desee usar esta lista en Project. En las versiones
anteriores era posible copiar y pegar tareas pero Project no mantenía la
estructura definida en otros archivos mediante tabulaciones. Es decir, que a
partir de esta versión, cualquiera puede hacer la EDT en Word y luego se copia
directamente a Project, y se mantienen todos los niveles de la EDT.
La Vista de Escala de Tiempo (Timeline). Se despliega de manera automática
debajo de la Cinta de Opciones, nos muestra un resumen general y conciso de
todo el proyecto. Se integran tareas con sólo dar un dar un clic derecho o
“arrastrándolas” y “soltándolas”. Se puede imprimir la escala de tiempo para un
reporte resumido o copiar y pegar en otra aplicación o en un correo electrónico.
Tareas Desactivadas. Se ha incorporado una funcionalidad que permite
desactivar tareas y aun así conservarlas en su programación. Las tareas
desactivadas conservan la información crítica y no se borran del proyecto, pero
desaparecerán del Organizador de Equipo y no afectarán a la disponibilidad de
recursos, planificación del proyecto, o cómo se programen otras tareas
Organizador de Equipo Interactivo. Ésta es una de las mejores novedades de
Project 2010. La vista de Organizador de Equipo le permitirá interactuar con su
cronograma de nuevas maneras; con un vistazo, sabrá en qué trabaja cada
miembro del equipo y podrá transferir tareas de un miembro del equipo a otro.
Vea y asigne trabajo de manera conveniente, cuando un recurso está sobre
asignado, sólo arrastre la tarea de un recurso a otro y la sobre asignación
desaparecerá.
1 EDT - Estructura de Descomposición de trabajo (WBS Work Breakdown Structure)

5
Cambios en la versión 2013:
En la versión 2013, Microsoft ha reescrito completamente los informes, los informes
que aparecían en versiones anteriores ya no se han incluido. Ahora el usuario tiene
un completo dominio sobre los informes y gráficos (tipo Excel 2013). Así como en
los otros productos del Office 2013, Project también tiene habilitada la opción para
grabar directamente en la nube, haciendo uso de su cuenta de correo y si tiene
disponible el OneDrive (llamado antes Skydrive).
INICIAR SESION EN MICROSOFT PROJECT 2013
En Windows 7, de un clic sobre el botón de inicio,
Digite Project en el cuadro de búsqueda y seleccione Project 2013 como se
observa en la siguiente imagen.
3 1. Clic en botón
Inicio.
2. En cuadro de
búsqueda digitar
PROJECT 2013
3. Clic en Project
2013
2 1

6
Cuando se cargue Project la pantalla que visualizará es la siguiente:
Clic en Proyecto en blanco para empezar un nuevo proyecto.
ENTORNO DE MS-PROJECT 2013
1
2
3
4
1. Clic para un
proyecto nuevo.
2. Clic para abrir un
proyecto usado
recientemente.
3. Clic para abrir
otros proyectos.
4. Clic para abrir
alguna de las
plantillas de
ejemplo.
1
2
3
4 5
6 7
VISTA DIAGRAMA DE GANTT
1. Barra de acceso
rápido.
2. Escala de tiempo.
3. Cinta de opciones.
4. Tabla entrada.
5. Diagrama de
Gantt.
6. Campos de la
tabla entrada.
7. Escala temporal.
8. Vista activa.
9. Vistas rápidas.
10. Zoom.
8
9 10

7
Cintas de opciones en Microsoft Project 2013
Cinta Tarea
Cinta Recurso
Cinta Crear Informe
Cinta Proyecto
Cinta Vista
Cinta Formato (Depende de la vista activa, en este caso la vista Diagrama de
Gantt)

8
El calendario del Proyecto
Todas las actividades del proyecto son programadas en función a un calendario
laboral, donde se especifican los días y horas que los recursos asignados a las
tareas deben trabajar, los tiempos de descanso normales (como, por ejemplo fines
de semana y noches) y días de descanso especiales (festividades) y días en los que
ese trabaja de un modo diferente (por ejemplo 4 horas o 12 horas). Todo nuevo
proyecto tiene un calendario laboral predeterminado (Estándar) , que no siempre es
el que deberá emplearse por lo que deberá configurar dicho calendario.
En MS Project existen 3 calendarios base que están predefinidos, estos son:
Calendario Estándar.
Calendario Turno Noche.
Calendario 24 Horas.
El calendario predeterminado de un proyecto es el calendario Estándar cuyos días
de trabajo son de lunes a viernes y el horario es de 9am a 1pm y de 3pm a 7pm.,
estos días y horas de trabajo se pueden modificar y adaptar a nuestras necesidades.
La definición del calendario debe hacerse antes de indicar la fecha de inicio y el
llenado de las tareas del proyecto.
Crear y Configurar un Calendario Laboral
A continuación aparecerá la siguiente ventana.
1
2
1. Clic en ficha
PROYECTO.
2. Ubicar el grupo
Propiedades.
3. Clic en Cambiar
tiempo de trabajo.

9
Ejemplo 01 (Guarde el archivo con el nombre de Calendario01)
Establecer para su proyecto, el calendario laboral de lunes a sábado, de 7:00am a
12:00 m y 01:00 pm a 04:00 pm. Las excepciones son: la empresa no trabajará el
día 28 y 29 de Julio y el día 24 trabajará de 7am a 7pm. (No olvidar el establecer las
opciones de calendario de Project.)
Estableciendo los días de la semana que se trabajaran y los horarios:
4
1. Calendario que
se está
personalizando.
2. Pestaña
Excepciones: ahí
se definen las
excepciones.
3. Pestaña
Semanas
laborales: ahí se
defines los días
laborales y los
horarios.
4. Para crear
nuevos
calendarios base.
5. Para definir las
opciones de
calendario de
Project.
1
2
3
5
1
2
3
5
4
1. Clic en Semanas
laborales.
2. Doble clic en
Predeterminado.
3. Seleccionar de
Lunes a Sábado.
4. Clic en la tercera
opción para que el
usuario pueda
colocar el horario de
trabajo.
5. Indicar las horas de
trabajo. Usar mejor
formato de 24 horas.

10
Estableciendo las excepciones:
Indicando que el día 24/07/2015 se trabajará de 7am a 7pm.
Para terminar la definición del calendario, tenemos que ingresar a modificar las
opciones de calendario de Project e igualarlo con lo definido en el calendario del
proyecto.
1
2 3
1. Clic en Excepciones.
2. Colocar las
excepciones.
3. Indicar las fechas
correspondientes a
las excepciones.
1
2
3
4
1. Doble clic en Trabajo de
12 horas.
2. Clic en Periodos
laborables.
3. Indicar el rango de
horas.
4. Clic para Aceptar y salir.
1
2
3
4 5
6
1. Definir primer día de la
semana.
2. Hora de ingreso.
3. Hora de Salida.
4. Horas de trabajo por
día.
5. Horas de trabajo por
semana. (6 x 8).
6. Días del mes, esto se
tomara cuando se
defina una tarea con
duración en meses.

11
Ejemplo 02 (Guarde el archivo con el nombre de calendario02) Establecer el calendario laboral de lunes a viernes, de 7:00am a 12:00 pm y 03:00
pm a 06:00 pm y sábado de 07:00 am a 12:00 pm.
Siguiendo el mismo proceso de definición del calendario, primero se define el
horario de 7-12 y 3-6pm para los días lunes a viernes:
Para el día sábado, se selecciona sábado y se indica el horario de trabajo:
Las opciones de calendario de Project serán:

12
Creación de nuevos Calendarios Base
Como se ha indicado MS Project trae configurado 3 calendarios base. Si se desea
crear nuevos calendarios base se siguen los mismos pasos para crear un calendario,
la diferencia es que tiene que dar clic en el botón Crear Calendario:
Visualizará que ya se ha creado el nuevo calendario, ahora solo tendrá que seguir
los mismos pasos para definir las excepciones, semanas laborales, y si este
calendario será el calendario del proyecto, entonces definir las opciones de
calendario de Project.
15
2 3
4
1. Clic para crear nuevo
calendario base.
2. Clic para crear el
calendario.
3. Clic para indicar el
nombre.
4. Clic para terminar la
creación del nuevo
calendario.

13
Establecer información preliminar del Proyecto
Cuando inicie un nuevo proyecto en Microsoft Project, deberá especificar:
Calendario del proyecto
Fecha de comienzo o Fin del Proyecto.
Propiedades del Proyecto (Opcional)
Se recomienda especificar únicamente la fecha de comienzo del proyecto y dejar
que Microsoft Project calcule la fecha de fin, una vez introducidas y programadas
las tareas.
Siga los siguientes pasos para definir las propiedades, de clic en la ficha Archivo,
1 22
3 4
5
1. Clic en ficha proyecto.
2. En grupo Propiedades,
clic en Información del
proyecto.
3. Clic para indicar el
calendario del proyecto.
4. Clic para indicar que se
programará a partir de la
fecha de comienzo.
5. Clic para especificar la
fecha de inicio del
proyecto.
¡IMPORTANTE! Si el formato de fecha muestra también la hora, debe indicar tanto fecha como la hora
1
22
3
1. Clic en Información.
2. Clic en información del
proyecto.
3. Clic en propiedades
avanzadas.

14
Se visualizará la siguiente ventana donde se tiene que definir datos
complementarios del proyecto.

15
Administración y programación de tareas en Project
Una tarea, es una actividad que tiene un comienzo y un final. Las tareas se
superponen, se enlazan, se concatenan en el tiempo hasta alcanzar la finalización
del proyecto. Todo proyecto está compuesto por tareas.
En MS Project, la duración de las tareas se pueden definir en meses, semanas,
días, horas o minutos (las siglas respectivas son: ms, s, d, h, m).
La programación de las tareas en Project puede ser:
Manual: El usuario es el que define uno de los siguientes elementos: duración,
fecha de inicio o fin de la tarea. Los otros 2 elementos se calculan en forma
automática. Esta es la forma predefinida de Project para la programación de las
tareas.
Automática: El usuario indica solamente la duración y Project se encarga de
calcular la fecha inicial y termino en base a la fecha de inicio y la duración
indicada.
Las tareas, sus duraciones y fechas de inicio fin se realizan en la tabla ENTRADA,
que se visualiza en la parte izquierda de la vista DIAGRAMA DE GANTT.
¡IMPORTANTE! La forma más utilizada para programar las tareas es la AUTOMÁTICA.
¡IMPORTANTE! En otros programas, por
ejemplo S10, a las tareas se les denomina
PARTIDAS.
TABLA ENTRADA

16
Ejemplo
Se definirán tareas usando la configuración por defecto: Programadas
Manualmente. (Se usará la fecha de inicio del proyecto 04/05/2015 y el calendario
Estándar). Grabar el ejemplo con el nombre de EJEMPLO01.
Ingrese lo siguiente en la tabla entrada.
Id Nombre de la tarea Duración Comienzo Fin
1 Tarea1 2d 04/05/2015
2 Tarea2 3d 08/05/2015
3 Tarea3 06/05/2015 12/05/2015
4 Tarea4 Revisar
5 Tarea5 1s 07/05/2015
6 Tarea6 11h 08/05/2015
7 Tarea7 45min 11/05/2015
8 Tarea8 1ms 04/05/2015
9
10 Tarea9 2d
11 Tarea10 4d
12 Tarea11 6d
El resultado será el siguiente.
Notas: Al ingresar la Tarea 1, Project calcula la fecha término de la tarea.
2, Project calcula la fecha de comienzo.
3, Project calcula la duración
4, Project asume que no hay definido ninguna duración y fechas.
5, Project calcula la fecha de término.
6, Project calcula la fecha de término.
7, Project calcula la fecha de término.
8, Project calcula la fecha de término.
Después de la tarea 8 se deja una fila en blanco.
10, 11 y 12, Project no
realiza ningún cálculo ya
que se necesitan por lo
menos 2 datos para hacer
el cálculo del tercero.
¡IMPORTANTE! El campo Modo de Tarea
permite cambiar la forma de programación de la tarea.

17
Convirtiendo la programación manual de la tarea 9 en automática:
El resultado será: Para cambiar la programación de manual en automático, en varias tareas, primero seleccionaremos las tareas 10 y 11, luego: Las fechas de comienzo y fin de las tareas seleccionadas se han calculado en base a la fecha de comienzo del proyecto y la duración de las tareas.
1. Clic en campo Modo
de tarea de la tarea
9.
2. Clic en Programada
automáticamente.
1
2
¡IMPORTANTE! Observe que se ha calculado la fecha de
comienzo y fin en base a la fecha de inicio del proyecto y la duración de la tarea. La barra de esta tarea en el diagrama de Gantt ha cambiado de color.
12
2
1. Clic derecho en
cualquiera de las
tareas seleccionadas.
2. Clic en
Autoprogramar.

18
Otra forma de convertir la programación manual en automática es la siguiente:
Para que todas las tareas que ingresamos estén programadas en forma
automática haga lo siguiente:
Definiendo otros tipos de tareas
Hitos: Una forma de establecer controles y saber si se logró el cumplimiento de una
tarea en el plazo establecido, es usar Hitos (Milestone en inglés).
Un hito es una tarea que tiene una duración de cero (0) días.
Ejemplo Se definirá un hito de final del proyecto con una duración de cero (0) días, el
resultado se observa a continuación.
12
2
3
1. Seleccionar las
tareas.
2. Clic en la ficha tarea.
3. En el grupo Tareas,
clic en
Autoprogramar.
1
2
1. Clic en NUEVAS
TAREAS.
2. Clic en Programada
automáticamente.
¡IMPORTANTE! De aquí en adelante todas las tareas se
programaran automáticamente, es decir, luego de ingresar la duración, se calculara la fecha de comienzo y fin.

19
Tareas Periódicas (Tareas Repetitivas)
Algunas tareas tienen que ejecutarse en forma regular, por ejemplo, reuniones
mensuales para analizar el avance del proyecto o semanales para analizar las
ocurrencias.
Afortunadamente en Project no se tiene que programar estas tareas en forma
separada, se pueden crear tareas periódicas, también llamadas tareas repetitivas.
Ejemplo
Se desea programar:
Reuniones Mensuales, que se llevaran el segundo lunes de cada mes.
Reuniones Semanales, que se llevará a cabo cada jueves.
Ejemplo1
Use el proyecto EJEMPLO01. Se agregará la Tarea 12 con una duración de 180
días para que se visualice mejor la programación de las tareas periódicas.
Reuniones Mensuales, que se llevaran el segundo lunes de cada mes:
A continuación debe ingresar los valores en:
1. Ingresar Tarea 12 con
una duración de 180
días.
2. Clic en Ficha TAREA.
3. En el grupo Insertar, clic
en Tareas.
4. Clic en Tarea Periódica.
32
2
4
1
5. Clic para ingresar el
nombre de la tarea.
6. Clic para seleccionar el
patrón de repetición.
7. Clic para indicar la
frecuencia.
8. Como no se indica
Calendario, Project
programa la tarea
usando el calendario del
Proyecto.
9. Clic para crear las
tareas periódicas.
5
6 7
9 8

20
El resultado será:
Ejemplo2 Reuniones Semanales, que se llevará a cabo cada jueves
Siga los mismos pasos que en el ejemplo anterior y defina lo siguiente en la
ventana Información de tarea repetitiva:
El resultado será:
Guarde el proyecto y cierre Project.
1
2 4
5
3
1. Clic para ingresar el
nombre de la tarea.
2. Clic para seleccionar
el patrón de
repetición.
3. Clic para indicar cada
cuantas semanas se
repite la reunión, uno
(1) representa cada
semana.
4. Clic para indicar los
días de la semana que
habrá reuniones.
5. Clic para que crear las
tareas periódicas.

21
Operaciones con Tareas Insertar tareas
Una de las operaciones más comunes en Project es la de insertar tareas.
Abrir el proyecto EJEMPLO01.
Insertaremos 1 tarea entre la tarea 9 y 10:
El resultado será: Observe que la duración por defecto es de 1 día, el símbolo de interrogación en la
duración indica que la duración es estimada.
Eliminar tareas
El procedimiento para eliminar una tarea es similar al de insertar.
Eliminaremos la tarea que insertamos:
1. Clic derecho sobre la
tarea en donde deseo
insertar la nueva
tarea, en el ejemplo la
tarea 10.
2. Clic en Insertar tarea.
1
2
1
2
1. Clic derecho sobre la
tarea que deseamos
eliminar.
2. Clic en Eliminar tarea
¡IMPORTANTE! Si desea insertar más de una tarea a la vez, solo
seleccione la misma cantidad de tareas que desea insertar y luego siga el procedimiento para insertar. Para eliminar varias tareas, seleccione las tareas a ser eliminadas y siga el mismo procedimiento para eliminar.

22
Estructura de Tareas y Subtareas
Cuando todo lo que tiene en el proyecto es una larga lista de tareas, puede perder
de vista panorama general del proyecto.
El uso de esquemas ayuda a organizar las tareas en bloques más manejables.
Puede aplicar sangrías a las tareas relacionadas para situarlas bajo una tarea más
general, creando una jerarquía. Las tareas generales se denominan tareas de
resumen o fases; las tareas con sangría que aparecen debajo de la tarea de
resumen son subtareas. Las fechas de comienzo y fin de una tarea de resumen se
determinan en función de las fechas de comienzo y fin de su primera y última
subtarea.
La forma predeterminada, las tareas de resumen aparecen en negrita y las
subtareas aparecen con sangrías debajo de ellas. Utilice los controles de esquema
(sangría y anulación de sangría) para indicar la estructura jerárquica de la lista de
tareas.
Para el siguiente ejemplo, cree un nuevo proyecto y grábelo con el nombre de
TAREAS y SUBTAREAS, la fecha de inicio será 02/06/2015, el calendario del
proyecto será el Estándar con las horas y días de la semana predeterminados.
Establezca la forma de programación del proyecto en Automático.
Ingrese las siguientes tareas y duraciones:

23
Luego de ingresar las tareas se observará lo siguiente:
La tarea 1 se ha dividido en 4 tareas, estás son la tarea 2,3, 4 y 5. Para convertir
estas tareas en subtareas de la tarea 1 (OBRAS PROVISIONALES), siga los
siguientes pasos:
El resultado es el siguiente: Seleccione desde la tarea 7 hasta la tarea 23 y defínalas como subtareas de la 6
(TRABAJOS PRELIMINARES). El resultado será el siguiente:
2
1
3
1. Seleccione las tareas
que desee convertir en
subtareas.
2. Clic en la Ficha TAREA.
3. En el grupo
Programación, clic en
Aplicar sangría a la
tarea.
4. Tarea de Resumen
Creada.
5. Subtareas creadas.
6. Datos resumidos de las
subtareas. 4
5
6
¡IMPORTANTE! Para eliminar la sangría que define a una tarea como subtarea,
solo seleccione las tareas y de clic en el icono , esto anula la sangría aplicada a las tareas seleccionadas.

24
ESTABLECER DEPENDENCIAS DE TAREAS
En el Diagrama de Gantt las dependencias se representan con líneas entre las
barras de representación de cada tarea.
Las tareas a menudo suceden en secuencia lineal: por ejemplo, se preparan las
paredes, se pintan y Después se decoran. Sin embargo, puede haber excepciones
en todos los proyectos. Por ejemplo, cuando una persona masilla y lija las paredes
para pintarlas, otra persona puede pintarlas. Para crear una secuencia, se vinculan
o relacionan las tareas dependientes entre sí y se indica a Microsoft Project en qué
consiste esa dependencia.
Existen cuatro tipos de dependencias entre tareas en Microsoft Project:
Dependencia entre tareas Descripción Fin a Comienzo (FC) Comienzo a Comienzo (CC) Fin a Fin (FF) Comienzo a Fin (CF)
Ejemplo Abrir el proyecto TAREAS Y SUBTAREAS.
Vamos a definir la relación entre las tareas: “CARTEL DE IDENTIFICACION DE LA
OBRA 3.60 x 2.40 M.” y la tarea “CASETA PARA LA OBRA Y GUARDIANIA”.
La relación o dependencia es FC, es decir la tarea “CASETA PARA LA OBRA Y
GUARDIANIA” no puede empezar sino termina la tarea “CARTEL DE
La tarea (B) no puede
comenzar hasta que
finalice la tarea (A).
La tarea (B) no puede
comenzar hasta que
comience la tarea (A).
La tarea (B) no puede
finalizar hasta que
finalice la tarea (A).
La tarea (B) no puede
finalizar hasta que
comience la tarea (A).

25
INDENTIFICACION DE LA OBRA 3.60 x 2.40 M.” y la tarea “CASETA PARA LA
OBRA Y GUARDIANIA”.
La relación o dependencia se indica en el campo PREDECESORAS. En nuestro
caso se debe indicar en el campo predecesoras de la tarea “CASETA PARA LA
OBRA Y GUARDIANIA”.
El resultado será:
Sólo cuando la dependencia es FC, ésta no se visualiza luego de presionar
ENTER.
2FC significa lo siguiente:
La tarea 3 que es “CASETA PARA LA OBRA Y GUARDIANIA”, le sigue a la tarea 2
que es la tarea “CARTEL DE IDENTIFICACION DE LA OBRA 3.60 x 2.40 M.”. La
dependencia entre las 2 tareas es FC, es decir, la tarea “CASETA PARA LA OBRA
Y GUARDIANIA”, comienza cuando termine la tarea “CARTEL DE
IDENTIFICACION DE LA OBRA 3.60 x 2.40 M.”.
Use el archivo de Excel TAREAS Y SUBTAREAS para que complete el campo
PREDECESORAS en todas las tareas.
El resultado final será el siguiente:
1
1. Clic en campo
predecesoras de la
tarea 3, escriba 2FC y
presione ENTER.

26
Cambiando el tipo de dependencia entre las tareas
Cambiaremos la dependencia entre las tareas 2 y 3 de FC a CC. Esto lo haremos
en el diagrama de Gantt.
El resultado será:
Observe que toda la programación ha cambiado, ahora la fecha de finalización de
la tarea OBRAS PROVISIONALES es 03/06/15.
Adelantar o Posponer (Retardar) el inicio de una tarea En un proyecto es muy frecuente adelantar o posponer el inicio de una tarea.
Si el retardo es positivo, la tarea se pospone; y si es negativo, la tarea se adelanta.
Se puede adelantar o posponer usando las mismas unidades de la duración, es
decir, días, semanas, horas, minutos y meses.
En el siguiente ejemplo vamos a posponer el inicio de la tarea “CASETA PARA LA
OBRA Y GUARDIANIA” en 2 días
1
2
3
1. Doble clic en la
cabeza de flecha.
2. Clic para cambiar de
dependencia a CC.
3. Clic en aceptar
1
2
3
1. Doble clic en la
cabeza de flecha.
2. Clic en retardo e
indicar 2d.
3. Clic en Aceptar para
que se efectúen los
cambios.

27
El resultado será el siguiente:
Observe que el diagrama ha cambiado, la predecesora de la tarea 3 ha cambiado
para efectuar el retardo del inicio de esta tarea y la fecha de término de la tarea
OBRAS PROVISIONALES ha cambiado.
La tarea de resumen del proyecto
La tarea de resumen del proyecto permite visualizar información consolidada del
proyecto. Por ejemplo si se encuentra en la tabla entrada, observará la duración
total del proyecto y la fecha de comienzo y fin del proyecto.
Observe:
La tarea de resumen del proyecto nos indica que la duración total del proyecto es
de 19 días, comienza el 02/06/15 y finaliza el 26/06/15.
La tarea de resumen del proyecto
Durante la programación de un proyecto podría necesitar dividir una tarea, por
ejemplo la tarea con el ID 18 (DEMOLICION DE SOBRECIMIENTOS), que tiene
una duración de 5 días, comienza el lunes 15 y termina el viernes 19. Esta tarea se
va a reprogramar para que los 3 últimos días de la tarea, se reprogramen para que
empiecen desde el lunes 23.
1
2
1. Clic en ficha o pestaña
Formato.
2. En el Grupo Mostrar u
ocultar, clic en Tarea
de resumen del
proyecto.
3. En la fila cero (0), está
visualizando la Tarea
de resumen del
proyecto.
3
1
2
3
4
1. Clic en Ficha Tarea.
2. En el Grupo
Programación, clic en
Dividir Tarea.
3. Sin dar clic, desplace
el mouse sobre la
barra de la tarea 18.
4. Hágalo hasta que
ubique la fecha
17/06/2015.

28
Como visualiza, la tarea 18 ha sido dividida, la nueva fecha de término de esta
tarea es el 24/06/2015.
Visualizar Estadísticas del Proyecto
Esta opción es importante debido a que muestra en forma detallada toda la
información del proyecto.
Puede observar que se muestra en detalla, la fecha de comienzo, fin, duración
total del proyecto, el trabajo total y el costo del proyecto.
En el ejemplo, no se visualiza trabajo ni costo ya que todavía no se ha agregado
recursos, esto se verá en la siguiente sesión.
5
5. Clic y arrastre hacia la
derecha hasta que
visualice las fechas
que se muestran en el
cuadro. A
continuación suelte el
botón del mouse.
6. La Tarea 18 ha sido
dividida.
6
¡IMPORTANTE! Cuando se reprograma una tarea (se usa retardo o divide), no solo las fechas de la tarea (comienzo o fin), se modifican sino también de las tareas que dependen de ella, es decir, todo el proyecto se reprograma.
1
2
3
4
1. Clic en Ficha
proyecto.
2. En el Grupo
Propiedades, clic en
Información del
Proyecto,
3. Clic en Estadísticas.
4. A continuación se
visualiza las
estadísticas del
proyecto.