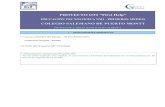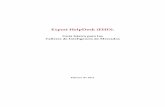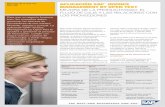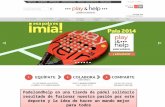MSInvoice Invoice Help and... · La herramienta MSInvoice admite el envío de facturas...
-
Upload
vuongtuong -
Category
Documents
-
view
222 -
download
0
Transcript of MSInvoice Invoice Help and... · La herramienta MSInvoice admite el envío de facturas...
2
Contenido 1. Introducción .................................................................................................................................................................... 3
¿QUÉ ES MSINVOICE? .................................................................................................................................................................................................. 3
MSINVOICE Y CONFORMIDAD CON LA LEGISLACIÓN RELATIVA A LA FACTURACIÓN ELECTRÓNICA........................................................................... 3
2. Inicio de sesión/obtener acceso a MSInvoice ................................................................................................................. 4
OBTENER ACCESO A MSINVOICE DESDE https://einvoice.microsoft.com ................................................................................................................... 4
3. Selección de idioma ........................................................................................................................................................ 8
CAMBIO DE IDIOMA..................................................................................................................................................................................................... 8
SELECCIÓN DE IDIOMA Y FORMATO DE FECHA PARA LA COMUNICACIÓN ................................................................................................................. 8
4. MSInvoice: inicio del proceso de facturación ................................................................................................................. 9
VALIDAR Y SELECCIONAR DETALLES DE LA EMPRESA Y TIPO DE FACTURA.................................................................................................................. 9
5. Envío de una factura basada en OC .............................................................................................................................. 11
SELECCIONAR LA OC .................................................................................................................................................................................................. 11
INDICAR LA INFORMACIÓN DE LA FACTURA.............................................................................................................................................................. 12
REVISAR EL RESUMEN DE LA FACTURA ...................................................................................................................................................................... 18
ENVIAR FACTURA ....................................................................................................................................................................................................... 19
6. MSInvoice: facturas sin OC ........................................................................................................................................... 20
INDICAR LA INFORMACIÓN DE LA FACTURA.............................................................................................................................................................. 20
REVISAR EL RESUMEN DE LA FACTURA ...................................................................................................................................................................... 25
ENVIAR FACTURA ....................................................................................................................................................................................................... 26
7. MSInvoice: envío de varias facturas a la vez mediante la carga de FE ......................................................................... 27
OBTENCIÓN DE LA PLANTILLA DE FE .......................................................................................................................................................................... 27
PREPARACIÓN DEL ARCHIVO DE FE ........................................................................................................................................................................... 28
INSERCIÓN DE DATOS EN EL ARCHIVO DE FE............................................................................................................................................................. 29
CARGA DEL ARCHIVO DE FE ....................................................................................................................................................................................... 35
CORREO ELECTRÓNICO DE CONFIRMACIÓN DE CARGA DE LA FE ............................................................................................................................. 37
8. MSInvoice: descarga de facturas .................................................................................................................................. 38
RECIBIR NOTIFICACIÓN .............................................................................................................................................................................................. 38
SELECCIONAR Y DESCARGAR FACTURAS .................................................................................................................................................................... 38
9. Informes: búsqueda de facturas ................................................................................................................................... 41
INFORMACIÓN GENERAL ........................................................................................................................................................................................... 41
CÓMO UTILIZAR LA HERRAMIENTA DE INFORMES .................................................................................................................................................... 41
10. Preguntas más frecuentes ........................................................................................................................................ 42
3
1. Introducción Este documento le proporcionará información general acerca de MSInvoice, la herramienta de Microsoft que permite a los
proveedores enviar facturas electrónicamente. Con este documento se pretende responder a preguntas básicas y proporcionar un
recurso de aprendizaje para los proveedores.
¿QUÉ ES MSINVOICE? MSInvoice es una aplicación basada en web que Microsoft proporciona a sus proveedores a fin de que puedan enviarle directamente
sus facturas electrónicas. La herramienta MSInvoice admite el envío de facturas electrónicas de una en una; solo aquellos
proveedores a los que Microsoft haya concedido permisos explícitamente tendrán la posibilidad de hacer envíos masivos de
facturas.
MSINVOICE Y CONFORMIDAD CON LA LEGISLACIÓN RELATIVA A LA FACTURACIÓN
ELECTRÓNICA Se han tomado todas las medidas necesarias para garantizar que las facturas enviadas a través de MSInvoice cumplen con los
requisitos legales, como la Directiva del Consejo de la Unión Europea sobre Facturación Electrónica (2001/115/CE) y otras
normativas sobre facturación electrónica de otras jurisdicciones.
Aunque algunas ubicaciones donde se presta el servicio MSInvoice no disponen de una normativa estricta en materia de facturación
electrónica, la mayoría impone normas específicas. En estos casos, Microsoft se ha centrado en tres áreas para garantizar que las
facturas enviadas a través de MSInvoice cumplen con los requisitos legales:
– Captura de los datos/campos correctos: en función de la ubicación del proveedor y la ubicación de Microsoft a la
que se vaya a facturar, MSInvoice presentará un conjunto de campos que los proveedores tienen que completar
para capturar y presentar en la factura electrónica la información adecuada. Los proveedores tienen también la
posibilidad de personalizar la factura agregando campos nuevos para garantizar que se incluyen los datos
necesarios. El proveedor es el último responsable de garantizar que en la factura se incluye toda la información
correcta.
– Garantía de autenticidad y originalidad: (cuando sea aplicable) al enviar una factura, se le agrega una firma digital
(por parte de un tercero) para garantizar la autenticidad y originalidad en el momento del envío de la misma. La
factura firmada digitalmente se pondrá también a disposición de auditores externos.
– Almacenamiento de facturas originales: las facturas originales del proveedor (desde un punto de vista de
cumplimiento fiscal) se pueden descargar o devolver por correo electrónico al proveedor para que éste tenga un
control total sobre sus propios documentos fiscales.
4
2. Inicio de sesión/obtener acceso a MSInvoice
OBTENER ACCESO A MSINVOICE DESDE https://einvoice.microsoft.com
INVITACIONES A MSINVOICE El usuario tiene que recibir una invitación por correo electrónico para obtener acceso a MSInvoice. Hay dos tipos de roles en la
cuenta de un proveedor:
Administradores de cuenta: pueden invitar a usuarios y otros administradores al sistema. Además, pueden crear facturas.
Usuarios: pueden crear facturas.
El primer administrador de su cuenta habrá recibido una invitación de Microsoft para obtener acceso al sistema. Cuando esta
persona haya aceptado la invitación y se haya registrado, tendrá la posibilidad de invitar a otros administradores o usuarios para que
accedan también a MSInvoice.
Necesitará un Windows Live ID para completar su registro. Puede utilizar un Windows Live ID existente o puede crear uno nuevo
específicamente para esta cuenta. Puede incluso asociar una cuenta de correo electrónico existente con un Windows Live ID.
Las credenciales de Windows Live ID que asocie con su cuenta de MSInvoice durante el registro serán las mismas que utilice para
iniciar sesión en MSInvoice en ocasiones posteriores. Para obtener más información sobre Windows Live ID, visite
http://explore.live.com/windows-live-home-id-using
ADMINISTRACIÓN DE CUENTAS DE PROVEEDOR El administrador de cuenta se encarga de administrar todos los usuarios que inicien sesión en una cuenta de proveedor
determinada. Una vez que se haya establecido la primera cuenta de administrador, esta persona será la encargada de invitar a
usuarios u otros administradores a utilizar la herramienta MSInvoice.
Todos los administradores de cuenta pueden ver una pestaña dentro de MSInvoice que les permite administrar los usuarios de sus
cuentas. Entre las funciones que puede desarrollar un administrador de cuenta se incluyen:
Invitar a otros: al hacer clic en el vínculo para invitar a usuarios, aparecerá un cuadro de diálogo en el que se puede escribir
el nombre de la persona, su rol (usuario o administrador de cuenta) y su correo electrónico. Cuando se haya enviado esta
invitación, la persona cuyos datos se han indicado recibirá un correo electrónico de MSInvoice que contiene un vínculo.
Esta persona tendrá que hacer clic en el vínculo, indicar el número de proveedor correspondiente (no facilitado en la
invitación por motivos de seguridad), iniciar sesión con el Windows Live ID y aceptar los términos y condiciones.
o Invitar a otros administradores de cuenta: Microsoft recomienda que al menos dos personas de la empresa se
designen como Administradores de cuenta. Los administradores pueden invitar a otros para que sean
administradores o usuarios.
o Invitar a usuarios: los usuarios se diferencian de los administradores de cuenta en que no pueden invitar a otros
usuarios a la aplicación.
Editar, desactivar o eliminar usuarios existentes
Volver a activar a un usuario inactivo
Por favor, defina los valores predeterminados que pueden ser utilizados automáticamente para agilizar el proceso de
facturación.
Todas las demás funciones que están disponibles para los usuarios en MSInvoice
5
PRIMER ACCESO UNA VEZ RECIBIDA LA INVITACIÓN Cuando reciba una invitación a MSInvoice por correo electrónico, esta contendrá un vínculo. Al hacer clic en este vínculo podrá
registrarse en el sitio de MSInvoice. Dicho vínculo tiene una validez de únicamente 14 días. Si no activa el vínculo en ese plazo,
tendrá que solicitar otra invitación a la persona que le envió la invitación originalmente.
El primer paso para completar el registro es indicar el número de proveedor. Si no lo conoce, debe pedírselo a la persona que le
invitó a MSInvoice.
Cuando haya indicado el número de proveedor, aparecerá una página en la que debe escribir un correo electrónico y una
contraseña. En este momento tendrá que indicar unas credenciales válidas de Windows Live ID. Para obtener más información
acerca de la creación de una cuenta de Windows Live ID, visite el siguiente sitio: http://explore.live.com/windows-live-home-id-
using
El acceso a MSInvoice mediante un Windows Live ID le permite administrar sus credenciales de cuenta. Existen múltiples opciones
acerca de cómo obtener, crear o utilizar un Windows Live ID.
Si ya tiene un Windows Live ID válido, puede utilizar una cuenta existente. Solo tiene que iniciar sesión en este momento
con las credenciales válidas y existentes de Windows Live ID para completar este paso.
También tiene la posibilidad de crear una cuenta de Windows Live ID nueva y gratuita y utilizarla para iniciar sesión en
MSInvoice. Una vez creada esta cuenta, puede utilizarla para obtener acceso a MSInvoice.
También puede asociar una dirección de correo electrónico existente a una cuenta de Windows Live.
Cuando haya escrito sus credenciales, aparecerá una página con los Términos y condiciones. Tendrá que aceptarlos para obtener
acceso a MSInvoice y utilizar esta aplicación. Al seleccionar Aceptar, aparecerá una página de confirmación que incluye un vínculo a
la página principal de MSInvoice.
6
INICIAR SESIÓN EN MSINVOICE Cuando haya finalizado el registro inicial, podrá obtener acceso directamente a MSInvoice visitando https://einvoice.microsoft.comy
escribiendo las credenciales de Windows Live. Aparecerá la página siguiente:
CAMBIO DE CONTRASEÑA
Como está utilizando su cuenta de Windows Live para iniciar sesión en MSInvoice, deberá cambiar la contraseña de Windows Live
para cambiar la contraseña de inicio de sesión. Para ello, puede cerrar sesión en MSInvoice y, a continuación, iniciar sesión de
nuevo. Durante este proceso podrá obtener acceso a la función de servicios de la cuenta de su registro de Windows Live para
modificar la configuración de su cuenta.
DEFINICIÓN DE VALORES PREDETERMINADOS PARA AGILIZAR LA FACTURACIÓN
NOTA: Esta función está disponible exclusivamente para los administradores de cuentas de proveedores. El manager de la cuenta del proveedor al entrar en la página de administración de cuentas de proveedores puede configurar los valores predeterminados que se van a cargar automáticamente en determinados campos durante la facturación. Cualquier campo configurado como un valor predeterminado se rellenará de forma automática durante el proceso de creación una factura. Existe
7
posibilidad de editar dichos campos por la persona que crea la factura. Cada uno de ellos se puede definir como predeterminado y se puede configurar de forma variada para cada código de empresa de Microsoft. Los campos que se pueden configurar:
Dirección de correo electrónico del proveedor
Número de IVA/GST del proveedor (sólo disponible para los países elegidos)
Detalles del representante fiscal (sólo disponible para los países elegidos)
Número de Kid (sólo disponible para Noruega)
Número de ESR (sólo disponible para Suiza)
Número de SIREN (disponible sólo para Francia)
8
3. Selección de idioma MSInvoice se ha traducido a varios idiomas para facilitar el proceso a la comunidad de proveedores de Microsoft.
CAMBIO DE IDIOMA Para cambiar el idioma de la interfaz, haga clic en el selector de idiomas de la parte superior derecha de la pantalla. A
continuación, realice la selección que desee y la pantalla cambiará automáticamente al idioma especificado.
Tenga en cuenta lo siguiente: es posible que, en algunos casos, los datos que proceden directamente de nuestro sistema
financiero principal no estén localizados.
SELECCIÓN DE IDIOMA Y FORMATO DE FECHA PARA LA COMUNICACIÓN Cada número de cuenta de proveedor tiene un administrador de cuenta de proveedor asociado que tendrá acceso a la
herramienta de administración de cuentas de proveedores. En esta herramienta es posible establecer las preferencias
para el formato de fecha e idioma, pero debe ser el administrador de cuenta de proveedor el que las configure. Los
campos siguientes pueden definirse individualmente para cada una de las empresas de Microsoft a las que pueda
facturar el proveedor:
Idioma de correo electrónico: el idioma seleccionado se utilizará en todas las comunicaciones por correo
electrónico dirigidas al proveedor. Para cambiarlo, el administrador de cuenta de proveedor debe seleccionar el
idioma preferido del menú desplegable disponible.
Formato de números y fecha en correo electrónico: muchos correos electrónicos enviados desde MSInvoice
contienen números y fechas. El administrador de cuenta de proveedor puede definir el formato de estos
números y fechas para que concuerde con el de un país determinado.
Tenga en cuenta lo siguiente: en algunos casos, los proveedores tendrán la oportunidad de descargar una copia de la
factura que han enviado con fines fiscales. El idioma de la factura para descargar coincidirá con el idioma seleccionado
por la persona que envió la factura.
9
4. MSInvoice: inicio del proceso de facturación
VALIDAR Y SELECCIONAR DETALLES DE LA EMPRESA Y TIPO DE FACTURA Aparecerá una pantalla similar a la siguiente:
1. Antes de nada, tendrá que seleccionar la cuenta de proveedor desde la que está facturando (en caso de que tenga varias
disponibles).
2. Seleccione la ubicación de Microsoft a la que va a facturar.
3. Seleccione el país desde el que se va a emitir la factura (Factura desde). Esta será la sede de la empresa para fines fiscales.
10
Una vez completados estos pasos podrá realizar las diferentes acciones que se enumeran en el resto de la pantalla. Por
ejemplo:
Creación de una factura nueva: si está autorizado a crear facturas, verá vínculos que le permiten iniciar el proceso de
creación de facturas. Nota: las opciones disponibles en esta sección se definen en función de los permisos que el
equipo de cuentas por pagar de Microsoft le haya concedido.
Informes: busque órdenes de compra, facturas e información sobre pagos. Los proveedores de determinadas
ubicaciones tendrán también la posibilidad de descargar versiones firmadas digitalmente de las facturas electrónicas
originales (con fines fiscales) desde esta sección.
Administración: cada una de las cuentas de proveedor tiene uno o varios administradores que administran el acceso a
MSInvoice en nombre del proveedor. Si usted es un administrador de cuenta de proveedor, verá vínculos al área
Administración de la herramienta.
Soporte técnico de acceso y otros recursos: en la columna del lado derecho del sitio podrá ver las
ubicaciones/empresas de Microsoft a las que puede facturar, así como vínculos para soporte técnico y formularios
relevantes.
Tenga en cuenta lo siguiente: si no aparece la ubicación/empresa de Microsoft a la que tiene que facturar, póngase en contacto con el empleado de Microsoft que emitió la orden para solucionar el problema. Los siguientes ejemplos y capturas de pantalla se basan en la facturación desde un país determinado. Es posible que haya ligeros cambios o diferencias en función del país específico al que está facturando.
11
5. Envío de una factura basada en OC Si tiene establecida una OC con Microsoft sobre la que va a facturar, seleccione esta opción. Este proceso le permitirá facturar sobre una OC específica y le ayudará a garantizar que la OC que ha seleccionado tiene suficientes fondos disponibles para la facturación. El proceso general es el siguiente:
Seleccionar la OC Indicar los detalles de la factura Revisar la información de la factura Enviar factura Para enviar una factura con OC...
SELECCIONAR LA OC 1. Haga clic en el vínculo "Crear una factura con OC". 2. Su conoce el nº de orden de compra, indíquelo en campo "Número de orden de compra" y haga clic en el botón "Seleccionar". 3. Si no conoce el nº de orden de compra
Haga clic en el vínculo para buscar órdenes de compra abiertas.
Busque el número de orden de compra utilizando los criterios de búsqueda.
Una vez ubicado, seleccione la OC apropiada y haga clic en el botón Seleccionar.
Tenga en cuenta lo siguiente: si no encuentra un nº válido de OC abierta, póngase en contacto con el
representante de Microsoft para que le ayude a buscar un nº válido de OC.
12
INDICAR LA INFORMACIÓN DE LA FACTURA La factura consta de varias secciones que es necesario completar. Consulte más adelante las instrucciones completas para cada sección. No todas las secciones serán relevantes para todas las ubicaciones. Generalmente, estas secciones incluirán: 1. Información de la factura 2. Detalles de la factura 3. Cargos adicionales 4. Detalles de los impuestos 5. Información legal
13
Información de la factura
Fecha de la factura: se especificará de manera predeterminada la fecha actual; no obstante, compruebe que refleja con precisión la fecha real de la factura.
Dirección de correo electrónico del proveedor: es importante indicarla correctamente, ya que esta dirección será la que utilizaremos para comunicarnos con usted acerca de la factura.
Fecha de entrega: indique la fecha en que se entregó la mercancía o se prestaron los servicios
Divisa de la factura: la divisa de la factura coincidirá automáticamente con la de la orden de compra
Número de factura del proveedor: indique el número de su factura. Tenga en cuenta lo siguiente: este número debe ser único. Por ejemplo, es posible que en alguna ocasión un
aprobador de facturas de Microsoft rechace una factura y que, después de las correcciones, desee volver a enviarla.
En este caso, debe proporcionar un número de factura único para este envío.
Destino del envío: indique el país, una región/estado, ciudad y código postal donde se entregó la mercancía o se prestaron los servicios.
14
Aprobadores provisionales: este campo es opcional. Si indica algún valor, será necesario que el aprobador provisional apruebe esta factura para que esta llegue al aprobador final. El sistema la dirigirá automáticamente a los aprobadores provisionales en el orden que haya establecido, seguidos por el aprobador final.
Aprobador final: en este campo se pone de forma automática el alias del empleado de Microsoft que aprobará la factura. En el pasado, este campo se pudo modificar por los proveedores. Sin embargo, actualmente este campo no sigue ser editable. Si recibe un mensaje de error indicando que el responsable de aprobación no es válido, por favor póngase en contacto con su contacto de Microsoft para un alias de aprobador nuevo. Si necesita cambiar este campo, debe ponerse en contacto con su oficina local de Microsoft Team Cuentas por Pagar. También puede enviarnos un correo electrónico para aclarar dudas que pueda tener.
Comentarios para aprobador: proporcione en este espacio cualquier comentario adicional dirigido al aprobador de la factura de Microsoft para que tenga toda la información necesaria para aprobar su factura.
Vínculos a documentos complementarios y vínculo Agregar documento: puede adjuntar toda la documentación complementaria que sea necesario.
Tenga en cuenta lo siguiente: toda la documentación que adjunte será visible solo para el aprobador de facturas
de Microsoft, y dejará de estar accesible una vez aprobada la factura. (No envíe a Microsoft una copia de la
factura). Si son facturación México sigan enviando en copias de papel. Si el archivo tiene un tamaño superior a 3
MB, tendrá que mandárselo por correo electrónico al contacto de Microsoft
Detalles de factura de orden de compra
Haga clic en las "casillas" a la izquierda de las líneas de la OC que se van a facturar.
15
Tenga en cuenta lo siguiente: puede cambiar la cantidad de líneas que se muestran. Puede cambiar la vista en el
menú desplegable Líneas por página.
La columna “Haber/Debe” aparece de manera predeterminada como Debe. Si necesita enviar un crédito, seleccione Haber.
Compruebe la "Descripción" para garantizar que se está facturando el elemento de línea de OC correcto. De manera predeterminada aparecerá la descripción de la orden de compra; no obstante, puede cambiarla en la factura. Atención: Algunos o todos de la descripción del artículo de línea PO habrán sido extrae automáticamente el PO y aparecerán en tu factura. Al crear la factura tiene la capacidad de modificar el texto de la descripción de cada elemento de línea. Por favor, asegúrese de que se detalla la descripción que presentan suficiente para indicar claramente lo que es ser facturado.
Compruebe la "Cantidad" (resalte la cantidad y cámbiela si fuera necesario).
Compruebe el "Precio por unidad" (resalte el precio por unidad y cámbielo si fuera necesario).No incluya impuestos ni cantidades derivadas de envío y entrega en "precio por unidad", ya que estos elementos se abordarán más adelante. Si ha hecho algún cambio en la Cantidad o el Precio por unidad, presione la tecla Tab y se calculará el importe ampliado. Compruebe que esta cantidad es correcta.
Tenga en cuenta lo siguiente: si el importe real de su factura es superior al precio por unidad disponible que se ha dejado para facturar en la OC, póngase en contacto con el solicitante de la OC ya que es posible que haya que ampliar la OC para que pueda enviar la factura.
Compruebe o seleccione el "Tipo de impuesto".
Los campos "Cuenta de contabilidad y "Objeto de coste SAP" deberían completarse automáticamente. Estos campos son necesarios para enviar la factura IMPORTANTE: si va a indicar cargos adicionales en la pantalla siguiente (p. ej. envío/entrega), tendrá que conocer el número del Objeto de coste SAP en la siguiente pantalla. Puede volver atrás, pero es más sencillo anotarlos en esta pantalla.
Tenga en cuenta lo siguiente: es posible que tenga que resaltar y cambiar la información actual de codificación (centro de coste o nº de OI) con un nuevo centro de coste o nº de OI proporcionado por el solicitante de OC de Microsoft.
Usted puede optar por dividir una línea en las líneas múltiples, de modo que se puedan aplicar diferentes tipos de impuestos a los distintos elementos de la dicha línea. Si usted opta por dividir la línea tendrá que definir cada campo de cada elemento de división.
Cargos adicionales
Utilice esta sección si tiene otros elementos para facturar no incluidos en la OC (p. ej., envío, entrega, flete, aranceles o aduana).
16
La columna “Haber/Debe” aparece de manera predeterminada como Debe.
Seleccione "Envío y entrega/Flete" o "Aranceles y aduana" en el menú desplegable "Descripción".
Introduzca el "Importe"
Seleccione el "Tipo de impuesto" apropiado en el menú desplegable.
Indique la "Cuenta de Contabilidad"
Indique el "Centro de coste/OI" (indique el nº que aparece en la sección "Detalles de la factura que se acaba de tratar). Si no aparece ningún número de "Centro de coste/OI", deje este campo en blanco.
Detalles de los impuestos
Si su mercancía o servicios están sujeto a impuestos, verá aquí un resumen de los impuestos asociados con la factura
clasificados por tipos impositivos.
Si el impuesto se ha calculado incorrectamente, puede modificar los importes totales de cada impuesto en esta región. Sin embargo, es importante observar que los tipos impositivos pueden modificarse solo mediante una pequeña varianza en relación al valor calculado. Recuerde también que es responsabilidad suya proporcionar los detalles correctos sobre la factura, incluyendo todos los tipos impositivos y el importe de cada uno de los impuestos.
Usted tiene la posibilidad de modificar los impuestos que figuran en este cuadro y que reflejan las cantidades de los impuestos aplicados. Además, en ciertos países donde contabilización de una factura produce su versión PDF firmada digitalmente, los importes presentados en la tabla de datos fiscales se mostrarán como un resumen de impuestos en la versión PDF de la factura. Por lo tanto, cualquier cambio que realice en esta tabla también estará representado en esta versión PDF.
Si fuera necesario, puede agregar una divisa adicional para el resumen del IVA en Detalles de los impuestos.
Microsoft tiene diferentes términos de pago negociados con los proveedores. En algunos casos, Usted puede ser presentado en esta pantalla con la opción de modificar los términos de pago asociados a una factura. En estos casos, el pago de su factura puede ser acelerado a cambio de un descuento en sus tarifas. Si se le presenta esta opción, a continuación, haga clic en "sí" para más informaciones acerca de esta opción. Tenga en cuenta: Los cambios en las condiciones de pago de factura no se harán sin su acuerdo y sólo se aplicaran a esta factura individual. Si selecciona "sí" para ver más información acerca de esto, sus condiciones de pago no se cambiarán hasta que se haga clic en el botón "Aceptar" en esta página.
También es posible en circunstancias especiales que aparece la opción de hablar con un representante de Microsoft sobre el cambio de las condiciones de pago, para acelerar el pago de todas sus facturas, a cambio de un descuento sobre los honorarios facturados. Si seleccione "sí" el representante de Microsoft se contactara con Usted acerca de cómo modificar las condiciones de pago de su contrato con Microsoft para incluir términos acelerados de pago a cambio de un descuento en las tarifas.
17
Información legal
Esta sección le permite agregar en una factura información que sea necesaria por motivos legales (en función de la ubicación), así como cualquier información adicional que considere oportuno.
Tenga en cuenta lo siguiente: la información que indique en esta sección no se capturará clasificada en cada uno de los campos de los sistemas de Microsoft, sino que aparecerá en la versión original de la factura que descargue una vez aprobada.
Dado que la información legal cambia en función del país, los campos que aparecen en esta sección cambiarán según la ubicación. Sin embargo, es necesaria una determinada información para ciertas ubicaciones.
En esta región tiene la oportunidad de indicar información adicional sobre la factura agregando un campo nuevo en la parte inferior de esta pantalla. Cuando agregue un campo nuevo podrá indicar el título y el valor de dicho campo y, de este modo, proporcionar la información que sea necesaria para enviar una factura precisa.
18
REVISAR EL RESUMEN DE LA FACTURA Cuando haya hecho clic en Confirmar, la pantalla se actualizará para mostrar un resumen de todos los datos de la factura indicados
durante el proceso. Revise los detalles con cuidado para garantizar la exactitud de los mismos.
Si fuera necesario modificar algún dato, utilice el botón "Anterior" que aparece en la parte inferior de la pantalla.
Cuando considere que la factura refleja los datos con precisión, haga clic en el botón "Enviar" para crear la factura electrónica. En este momento, su factura se enviará directamente a Microsoft.
Tenga en cuenta lo siguiente: en este punto del proceso, en algunas ubicaciones se aplicará en su nombre una firma digital a la factura. Cuando la factura se haya aprobado, recibirá una notificación para que descargue la factura original. Enviaremos esta notificación a la dirección de correo electrónico indicada en la pantalla anterior.
19
ENVIAR FACTURA
Tras hacer clic en "Enviar", aparecerá una página de confirmación del envío.
Usted puede imprimir la confirmación de la factura con los botones en la parte superior de la página
Tenga en cuenta que, como ha enviado esta factura electrónicamente, no es necesario que envíe a Microsoft una copia
impresa de la factura. Esto es importante por motivos fiscales, ya que la factura que ha enviado electrónicamente es la
factura original desde un punto de vista fiscal. Por tanto, no envíe una copia impresa de esta factura a Microsoft. Si son
facturación México sigan enviando en copias de papel.
20
6. MSInvoice: facturas sin OC El proceso de envío de una factura sin OC es parecido al de una factura basada en OC; sin embargo, muchos campos no se rellenan automáticamente como ocurre en una factura basada en una orden de compra. De acuerdo con las directivas de Microsoft, esta opción solo estará disponible en caso de que haya recibido aprobación por parte del contacto de Microsoft. El proceso general incluye las siguientes etapas:
Indicar los detalles de la factura Revisar información de la factura Enviar factura Para enviar una factura sin OC...
Haga clic en el vínculo "Factura sin OC".
INDICAR LA INFORMACIÓN DE LA FACTURA La factura consta de varias secciones que es necesario completar. Consulte más adelante las instrucciones completas para cada sección. No todas las secciones serán relevantes para todas las ubicaciones. Generalmente, estas secciones incluirán: 1. Información de la factura 2. Detalles de la factura 3. Cargos adicionales 4. Detalles de los impuestos 5. Información legal
Información de la factura
Fecha de la factura: se especificará de manera predeterminada la fecha actual; no obstante, compruebe que refleja con precisión la fecha real de la factura.
Dirección de correo electrónico del proveedor: es importante indicarla correctamente, ya que esta dirección será la que utilizaremos para comunicarnos con usted acerca de la factura.
Fecha de entrega: indique la fecha en que se entregó la mercancía o se prestaron los servicios.
Divisa de la factura: tendrá que seleccionar la divisa.
Número de factura del proveedor: indique el número de su factura.
21
Tenga en cuenta lo siguiente: este número debe ser único. Por ejemplo, es posible que en alguna ocasión un
aprobador de facturas de Microsoft rechace una factura y que, después de las correcciones, desee volver a enviarla.
En este caso, debe proporcionar un número de factura único para este envío.
Destino del envío: indique el país, una región/estado, ciudad y código postal donde se entregó la mercancía o se prestaron los servicios.
Aprobadores provisionales: este campo es opcional. Si indica algún valor, será necesario que el aprobador provisional apruebe esta factura para que esta llegue al aprobador final. El sistema la dirigirá automáticamente a los aprobadores provisionales en el orden que haya establecido, seguidos por el aprobador final.
Aprobador final: este campo es obligatorio. Si no dispone de esta información, tendrá que pedírsela a la persona de Microsoft que emitió la orden. Importante: si recibe un error indicándole que el aprobador no es válido, póngase en contacto con el representante de Microsoft para obtener un nuevo alias de aprobador. También puede mandarnos un correo electrónico para plantearnos cualquier pregunta que tenga.
Comentarios para aprobador: proporcione en este espacio cualquier comentario adicional dirigido al aprobador de la factura de Microsoft para que tenga toda la información necesaria para aprobar su factura.
Vínculos a documentos complementarios y vínculo Agregar documento: puede adjuntar toda la documentación complementaria que sea necesario.
Tenga en cuenta lo siguiente: toda la documentación que adjunte será visible solo para el aprobador de facturas
de Microsoft, y dejará de estar accesible una vez aprobada la factura. (No envíe a Microsoft una copia de la
factura). Si son facturación México sigan enviando en copias de papel. Si el archivo tiene un tamaño superior a 3
MB, tendrá que mandárselo por correo electrónico al contacto de Microsoft
Detalles de la factura
La columna “Haber/Debe” aparece de manera predeterminada como Debe. Si necesita enviar un crédito, seleccione Haber.
Indique la "Descripción" de los elementos representados en la factura.
Indique la "Cantidad".
Indique el "Precio por unidad" (resalte el precio por unidad y cámbielo si fuera necesario). No incluya impuestos ni cantidades derivadas de envío y entrega en "precio por unidad", ya que estos elementos se abordarán más adelante. Si pulsa la tecla Tab , se calculará el importe ampliado. Compruebe que este importe es correcto.
Indique el "Tipo de impuesto" apropiado.
22
Los campos "Cuenta de Contabilidad" y "Objeto de coste SAP" (Centro de coste u Orden interna (OI)) son obligatorios. Su contacto de Microsoft debería haberle proporcionado esta información.
Si se requieren más líneas, utilice el botón "Agregar línea" para proporcionar más campos.
Una vez que se hayan completado todos los campos requeridos en la pantalla "Creación de factura" sin OC, presione el
botón "Continuar".
Cargos adicionales
Utilice esta sección si tiene otros elementos para facturar no incluidos en la factura (p. ej., envío, entrega, flete, aranceles o aduana).
La columna “Haber/Debe” aparece de manera predeterminada como Debe.
Seleccione "Envío y entrega/Flete" o "Aranceles y aduana" en el menú desplegable "Descripción".
Introduzca el "Importe"
Seleccione el "Tipo de impuesto" apropiado en el menú desplegable.
Indique la "Cuenta de Contabilidad"
Indique el "Objeto de coste SAP" (indique el número proporcionado en la pantalla de la sección anterior "Detalles de la factura"). Si no se ha proporcionado ningún número de "Objeto de coste SAP", deje este campo en blanco.
Detalles de los impuestos
23
Si su mercancía o servicios están sujetos a impuestos, verá aquí un resumen de los impuestos asociados con la factura
clasificados por tipos impositivos.
Si el impuesto se ha calculado incorrectamente, puede modificar los importes totales de cada impuesto en esta región. Sin embargo, es importante observar que los tipos impositivos pueden modificarse solo mediante una pequeña varianza en relación al valor calculado. Recuerde también que es responsabilidad suya proporcionar los detalles correctos sobre la factura, incluyendo todos los tipos impositivos y el importe de cada uno de los impuestos.
Usted tiene la posibilidad de modificar los impuestos que figuran en este cuadro y que reflejan las cantidades de los impuestos aplicados. Además, en ciertos países donde contabilización de una factura produce su versión PDF firmada digitalmente, los importes presentados en la tabla de datos fiscales se mostrarán como un resumen de impuestos en la versión PDF de la factura. Por lo tanto, cualquier cambio que realice en esta tabla también estará representado en esta versión PDF.
Si fuera necesario, puede agregar una divisa adicional para el resumen del IVA en Detalles de los impuestos.
Microsoft tiene diferentes términos de pago negociados con los proveedores. En algunos casos, Usted puede ser presentado en esta pantalla con la opción de modificar los términos de pago asociados a una factura. En estos casos, el pago de su factura puede ser acelerado a cambio de un descuento en sus tarifas. Si se le presenta esta opción, a continuación, haga clic en "sí" para más informaciones acerca de esta opción. Tenga en cuenta: Los cambios en las condiciones de pago de factura no se harán sin su acuerdo y sólo se aplicaran a esta factura individual. Si selecciona "sí" para ver más información acerca de esto, sus condiciones de pago no se cambiarán hasta que se haga clic en el botón "Aceptar" en esta página.
También es posible en circunstancias especiales que aparece la opción de hablar con un representante de Microsoft sobre el cambio de las condiciones de pago, para acelerar el pago de todas sus facturas, a cambio de un descuento sobre los honorarios facturados. Si seleccione "sí" el representante de Microsoft se contactara con Usted acerca de cómo modificar las condiciones de pago de su contrato con Microsoft para incluir términos acelerados de pago a cambio de un descuento en las tarifas.
Información legal
Esta sección le permite agregar en una factura información que sea necesaria por motivos legales (en función de la ubicación), así como cualquier información adicional que considere oportuno.
Tenga en cuenta lo siguiente: la información que indique en esta sección no se capturará clasificada en cada uno de los campos de los sistemas de Microsoft, sino que aparecerá en la versión original de la factura que descargue una vez aprobada.
24
Dado que la información legal cambia en función del país, los campos que aparecen en esta sección cambiarán según la ubicación. Sin embargo, es necesaria una determinada información para ciertas ubicaciones.
En esta región tiene la oportunidad de indicar información adicional sobre la factura agregando un campo nuevo en la parte inferior de esta pantalla. Cuando agregue un campo nuevo podrá indicar el título y el valor de dicho campo y, de este modo, proporcionar la información que sea necesaria para enviar una factura precisa.
25
REVISAR EL RESUMEN DE LA FACTURA Cuando haya hecho clic en Confirmar, la pantalla se actualizará para mostrar un resumen de todos los datos de la factura indicados
durante el proceso. Revise los detalles minuciosamente para garantizar la exactitud de los mismos.
Si fuera necesario modificar algún dato, utilice el botón "Anterior" que aparece en la parte inferior de la pantalla.
Cuando considere que la factura refleja los datos con precisión, haga clic en el botón "Enviar" para crear la factura electrónica. En este momento, su factura se enviará directamente a Microsoft.
Tenga en cuenta lo siguiente: en este punto del proceso, en algunas ubicaciones se aplicará en su nombre una firma digital a la factura. Cuando la factura se haya aprobado, recibirá una notificación para que descargue la factura original. Enviaremos esta notificación a la dirección de correo electrónico indicada en la pantalla anterior.
26
ENVIAR FACTURA
Tras hacer clic en "Enviar", aparecerá una página de confirmación del envío.
Puede imprimir la factura utilizando los botones que aparecen en la parte superior de la página. Tenga en cuenta lo siguiente: como ha enviado esta factura electrónicamente, no debería enviar a Microsoft una copia impresa de esta factura. Si son facturación México sigan enviando en copias de papel. Esto es importante por motivos fiscales, ya que la factura que ha enviado electrónicamente es la factura original desde un punto de vista fiscal. Por tanto, no envíe una copia impresa de esta factura a Microsoft.
27
7. MSInvoice: envío de varias facturas a la vez mediante la carga de FE A continuación se proporciona un ejemplo detallado del uso del proceso de carga de FE para enviar varias facturas a la vez a
Microsoft. Existen diferencias según la región para el uso de este proceso, por lo que este ejemplo se proporciona solo con fines
ilustrativos. Para poder utilizar la carga de la FE necesita obtener los permisos adecuados por parte del equipo de cuentas por pagar
de Microsoft. Además, se espera que todos los proveedores que utilicen la funcionalidad de carga de FE reciban una formación
individual antes de enviar facturas utilizando este método.
El proceso general para enviar los archivos de FE es...
Obtener la plantilla correcta Preparar el archivo Cargar el archivo Enviar facturas
OBTENCIÓN DE LA PLANTILLA DE FE Para utilizar la característica de carga de FE es necesario que su configuración en el sistema se lo permita. Una vez que se hayan
activado estos permisos, tendrá que utilizar la plantilla específica de su región. Esto es muy importante, ya que cada región tiene
determinados campos requeridos que son diferentes y, por tanto, originan plantillas de carga de FE diferentes.
Cuando seleccione la opción de facturar a Microsoft mediante la carga de FE, aparecerá la siguiente pantalla:
28
Seleccione la opción Descargar plantilla de FE y, a continuación, guarde la plantilla adecuada (según su región) en el equipo. Cuando
tenga la plantilla adecuada, abra la copia que ha guardado.
PREPARACIÓN DEL ARCHIVO DE FE Tras abrir el archivo de plantilla de FE, aparecerá la siguiente pantalla:
Antes de empezar a escribir los datos, tenga en cuenta lo siguiente:
Estructura del archivo
La segunda línea debe contener el valor 2.0 en la columna 13 o M. Este número indica la versión del formato que está
siguiendo.
Una factura consta de una línea de cabecera, una o más líneas de detalle, una o dos líneas de campos legales y uno o más
detalles de IVA en las líneas de divisa nacional.
Cada línea debe indicar un "Tipo de registro" en la columna 1 o A utilizando alguno de los valores siguientes: "M":
comentarios, "C": cabecera, "D": detalles, "L": cabecera del campo legal, "V": valor del campo legal, "X": detalles del IVA en
divisa nacional, "F": final del archivo.
Las filas que contienen el valor "M" en la columna 1 se ignoran y se utilizan solo como referencia.
29
Las filas que contienen el valor "L" en la columna 1 pueden haber corregido las cabeceras de los 6 primeros campos entre
las columnas B-G. El usuario puede indicar ahí el nombre de la cabecera o ignorarlo. A partir de la columna H, se puede
indicar un "nombre de campo" personalizado.
Las filas que contienen el valor "V" en la columna 1 pueden haber corregido los valores de los 6 primeros campos entre las
columnas B-G. A partir de la columna H, se puede indicar el valor correspondiente al "nombre de campo" personalizado..
Una fila en blanco o un valor de "F" en la columna 1 designa el final del archivo.
Cada una de las celdas del ejemplo tiene un cuadro de comentario para ayudarle en la creación de las facturas.
Formato del archivo
El archivo proporcionado para el procesado puede ser un archivo de Excel o un archivo delimitado por tabulaciones.
Independientemente del tipo de archivo, debe asegurarse de que su extensión es .xls o .xlsx.
o El proceso de carga de FE incluye una serie de "comprobaciones previas". Estas comprobaciones previas la
notificarán en pantalla la presencia de errores comunes.
Tenga en cuenta lo siguiente: las comprobaciones previas funcionan solo con los archivos de Excel asociados con
Office 2007 o posterior (archivos.xlsx). Puede utilizar versiones anteriores de Excel, pero no se aplicarán las
comprobaciones previas y se le notificará la presencia de cualquier error cuando se le devuelva el archivo.
Si utiliza un formato de archivo de Excel, la primera hoja de cálculo del libro debe contener la información de la factura que
desea procesar.
Utilice siempre la plantilla de carga de FE aprobada
No habilite macros ni vincule datos de otros orígenes en la plantilla de carga de FE.
Limitaciones
Se puede proporcionar un máximo de 999 líneas de detalle de la factura en cada línea de cabecera.
No hay limitaciones establecidas en cuanto al número de facturas que puede contener un archivo.
INSERCIÓN DE DATOS EN EL ARCHIVO DE FE
Campo CABECERA
Escriba los datos siguientes en la columna correspondiente:
Obligatorio
Columna Datos que se deben introducir
A Escriba "C": cabecera
B Indique el número de la factura.
C Indique la fecha de la factura (dd/mm/aaaa).
D Indique el código de empresa de MS.
E Indique el importe total (incluyendo impuestos y flete).
30
F Indique los tres caracteres del código de divisa ISO (consulte la pestaña Abrev. de divisa).
G Indique el tipo de transacción, "F" para Factura y "C" para Nota de crédito.
H Facturas con OC: indique el número de orden de compra; facturas sin OC: deje este campo en blanco.
I Indique la ciudad donde se entregó la mercancía o se prestaron los servicios.
J Indique el estado/provincia donde se entregó la mercancía o se prestaron los servicios.
K Indique el código postal donde se entregó la mercancía o se prestaron los servicios.
L Indique el código de país ISO de dos caracteres de destino de la mercancía o los servicios de la factura (consulte la
pestaña Códigos (ISO) de región y país).
M Indique la fecha de entrega.
S Facturas PO - aliases comenzando con un a-, v- y todos otros empleados de Microsoft pueden aparecer como
aprobadores finales de factura. Si este campo no coincide con lo que está en la orden de compra, usted recibirá un error
al enviar el archivo. Si necesita cambiar este campo debe ponerse en contacto con el Departamento de Cuentas a Pagar
de Microsoft. El PO facilitará estos detalles. Facturas Non PO - sólo a los empleados de Microsoft a tiempo completo se
les permite aprobar facturas, aliases comenzando con un a- y / o v- no pueden ser utilizados (sin incluir los
'@microsoft.com' ampliaciones).
T Indique la dirección de correo electrónico de proveedor de su empresa. Los correos electrónicos de notificación relativos
a estas facturas se enviarán a esta dirección.
No obligatorio
En el archivo de carga de FE puede ver referencias a algunos campos adicionales. Consulte la tabla siguiente para obtener
instrucciones para tratar estos campos.
Columna Datos que se deben introducir
N y O Solo para uso interno, déjelos en blanco.
P Proporcione una breve descripción de la factura.
Q Deje este campo en blanco.
R Indique un aprobador provisional si aparece en la OC o si lo indica el comprador sin OC (no incluya la extensión
@microsoft.com). Cuando se requieran varios aprobadores provisionales, separe cada alias con un punto y coma.
U Utilice este campo para proporcionar comentarios al aprobador de Microsoft que le puedan ayudar en el proceso de
aprobación (p. ej,. Número de proyecto, Número de programación).
V Deje este campo en blanco.
31
W-AG Deje estos campos en blanco.
Línea(s) de DETALLE
Escriba los datos siguientes en la columna correspondiente:
Obligatorio
Columna Datos que se deben introducir
A Escriba "D": detalles
B Indique el número de factura. (Tiene que ser el mismo número que se proporcionó en la línea de cabecera).
C Facturas con OC: escriba el número de línea correspondiente en la orden de compra sobre la que esta facturando;
facturas sin OC, líneas Impuesto o Flete: debe dejar este campo en blanco.
D Facturas con OC: indique la cantidad (cant.), el formato de facturación siempre debe reflejar la aceptación de orden de
compra cuando haya tenido lugar un envío parcial. Si se ha creado una línea de OC para, por ejemplo, 1.000 $, e indica
una cantidad 1 con un precio de unidad de 500 $, se puede enviar otra factura con la misma cantidad hasta que se
haya agotado el importe. Para las líneas Impuesto o Flete puede dejar este campo en blanco.
E Indique el precio por unidad. El formato de facturación debe reflejar siempre la OC. No obstante, puede facturar con
un precio de unidad inferior (utilice cant. 1) hasta que el precio por unidad para ese elemento de línea como se
menciona en la OC se haya agotado.
F Indique el código impositivo. Los códigos impositivos identifican si una línea está sujeta o no a impuestos. Para obtener
una lista completa de códigos impositivos, seleccione la pestaña Código impositivo. Si una línea está sujeta a
impuestos, el sistema utilizará este código para calcular automáticamente el importe de los impuestos aplicables.
G Indique el número de cuenta de Contabilidad al que se cargará el importe del elemento de línea. La OC indicará la
cuenta de Contabilidad que debería utilizarse; para las facturas sin OC debe ser el comprador quien indique la cuenta
de Contabilidad.
H Indique un número de Centro de coste (CC) u Orden interna (OI). La OC indicará el CC o la OI en la línea OC; para las
facturas sin OC, la persona que emitió la orden es quien debe proporcionar estos datos. (Las facturas de activos no
requieren un CC u OI).
I Proporcione una descripción. Facturas con OC: se debería utilizar la descripción facilitada en la OC; facturas sin OC:
este campo debería indicar brevemente la mercancía o el servicio que se esta facturando; líneas de flete: indique
‘Flete" como descripción; líneas de impuestos: indique "Impuesto" como descripción.
J Indica el tipo de línea que se proporciona. Las entradas permitidas son: T: para factura y créditos, E: para flete y envío,
O: para modificación de impuestos (no hay límites para la cantidad de líneas T, A y E que puede tener cada factura,
pero solo puede haber una línea O por factura), A- Impuesto manual (solo códigos de empresas canadienses).
32
K (solo
obligatorio
para
facturas
de activos)
Los activos de hardware del equipo requieren el número de activo asignado por Microsoft indicado en la OC.
L (solo
obligatorio
para
facturas
de activos)
Los activos de hardware del equipo requieren un número de etiqueta del activo. Las etiquetas de activos físicas son
proporcionadas por el grupo de activos de Microsoft.
M (solo
obligatorio
para
facturas
de activos)
Los activos de hardware del equipo requieren el numero de serie de activo del activo principal. En las agrupaciones, el
activo principal es el equipo y no los accesorios.
N (solo
obligatorio
para
facturas
de activos)
El fabricante del activo es necesario al facturar activos de hardware del equipo. Deje este campo en blanco si no
conoce al fabricante.
No obligatorio
En el archivo de carga de FE puede ver referencias a algunos campos adicionales. Consulte la tabla siguiente para obtener
instrucciones para tratar estos campos.
Columna Datos que se deben introducir
O Indique el alias del propietario del activo al facturar por activos de hardware del equipo (déjelo en blanco si no conoce al
propietario).
P Indique el número de OC si está facturando sobre varias OC (déjelo en blanco si está facturando sobre una sola OC).
Q Indique "F" para Factura y "C" para nota de crédito (déjelo en blanco si el tipo de transacción de cabecera de la factura
se especifica en la columna C de la línea Cabecera).
Cabecera de campo legal
Escriba los datos siguientes en la columna correspondiente:
Obligatorio
Columna Datos que se deben introducir
33
A Escriba "L": cabecera de campo legal.
B Indique el número de factura (tiene que ser el mismo número que se proporcionó en la línea de cabecera).
C Escriba el nombre de campo "Nº de IVA del proveedor". Nota: esta etiqueta puede cambiar en función de las
necesidades regionales. Dentro de la plantilla se facilitan instrucciones para tener en cuenta las diferencias regionales.
D Escriba el nombre del campo "Fecha de entrega".
E Escriba el nombre del campo "Nº de IVA del comprador". Nota: esta etiqueta puede cambiar en función de las
necesidades regionales. Dentro de la plantilla se facilitan instrucciones para tener en cuenta las diferencias regionales.
No obligatorio
En el archivo de carga de FE puede ver referencias a algunos campos adicionales. Consulte la tabla siguiente para obtener
instrucciones para tratar estos campos.
Columna Datos que se deben introducir
F-H Escriba los nombres de campo "Información sobre IVA (para representantes fiscales)", "Comentarios sobre exención",
"Razón de nota de abono" o déjelo en blanco. Nota: estas etiquetas pueden cambiar según las necesidades regionales.
Dentro de la plantilla se facilitan instrucciones para tener en cuenta las diferencias regionales.
I-R Este campo permite agregar información adicional que pudiera necesitarse en la factura. Se permiten hasta 10 campos
por factura.
Valor del campo legal
Escriba los datos siguientes en la columna correspondiente:
Obligatorio
Columna Datos que se deben introducir
A Escriba "V": valor del campo legal.
B Indique el número de factura (tiene que ser el mismo número que se proporcionó en la línea de cabecera).
C-E Proporcione el valor de los campos Nº de IVA del proveedor, Fecha de entrega y Nº de IVA del comprador como se
menciona en las columnas C-E de la línea Cabecera del campo legal. Nota: estos valores pueden cambiar en función de
las necesidades regionales. Dentro de la plantilla se facilitan instrucciones para tener en cuenta las diferencias
regionales.
No obligatorio
34
En el archivo de carga de FE puede ver referencias a algunos campos adicionales. Consulte la tabla siguiente para obtener
instrucciones sobre cómo tratar estos campos.
Columna Datos que se deben introducir
F-H Proporcione el valor de campo de la descripción mencionada en la columna F-H de la línea Cabecera del campo legal.
I-R Proporcione el valor de campo de la descripción mencionada en la columna I-R de la línea Cabecera del campo legal.
Detalles impositivos legales en divisa nacional
Escriba los datos siguientes en la columna correcta. Tenga en cuenta que esta línea no es obligatoria si se han proporcionado los
códigos impositivos relevantes en la columna F de la línea de detalles "D".
No obligatorio
Columna Datos que se deben introducir
A Escriba "X": detalles del IVA en divisa nacional.
B Indique el número de factura (tiene que ser el mismo número que se proporcionó en la línea de cabecera).
C Proporcione los detalles del IVA utilizando un código impositivo. Para obtener una lista completa de los códigos
impositivos, seleccione la pestaña Código impositivo.
D Indique la base imponible de la factura.
E Indique el importe del IVA.
F Indique la divisa nacional utilizando el código de divisa ISO de tres caracteres.
G Indique la cantidad del IVA en la divisa nacional.
Final del archivo
Obligatorio
Columna Datos que se deben introducir
A Escriba "F": final del archivo. Esto marca el final del archivo
36
Si presiona el botón "Examinar", podrá seleccionar el archivo que desea cargar.
Seleccione el archivo que se va a cargar y presione el botón "Abrir".
Cuando haya hecho esto, se mostrará la ubicación del archivo ante el botón "Examinar".
En este momento puede presionar el botón "Cargar".
A continuación, la pantalla se actualizará para confirmar que la carga está completa y le proporcionará el número de vale de FE.
Anote este número de vale de FE. Lo necesitará si tiene que ponerse en contacto con el soporte técnico.
Errores con el archivo de FE
MSInvoice realiza una comprobación previa a la FE antes de cargar completamente el archivo. Si aparece un mensaje indicando que
su archivo contiene uno o más errores, aparecerá la siguiente pantalla con los errores encontrados en color rojo:
Si aparece esta pantalla, corrija los errores y vuelva a enviar todo el archivo.
37
CORREO ELECTRÓNICO DE CONFIRMACIÓN DE CARGA DE LA FE Recibirá una confirmación por correo electrónico unos 10-15 minutos después de la carga del archivo:
Si no recibe una notificación en el plazo de 24 horas, póngase en contacto con el equipo de cuentas por pagar de Microsoft con el
número de vale de FE.
Si hubiera algún error en su archivo, puede revisarlo en el archivo de Excel adjunto. La pestaña Errores le mostrará las facturas que
contenían errores:
Corrija dichos errores, elimine la pestaña de error y las facturas que se habían procesado correctamente y vuelva a enviar las
facturas corregidas.
38
8. MSInvoice: descarga de facturas En algunas ubicaciones, los proveedores que utilizan MSInvoice han firmado un contrato de facturación electrónica con Microsoft
que indica que la factura electrónica enviada es la factura oficial desde un punto de vista de cumplimiento tributario. En esas
ubicaciones, los proveedores pueden descargar la factura original porque se envió con una firma digital sobre ella. Esto permite a los
proveedores de Microsoft tener un control total sobre sus propios documentos fiscales.
RECIBIR NOTIFICACIÓN Las facturas disponibles para descarga son las facturas originales desde un punto de vista de cumplimiento tributario, por lo que se
deben conservar adecuadamente. La originalidad y autenticidad de estas facturas se garantiza mediante una firma electrónica
aplicada en su nombre según los términos de su contrato con Microsoft.
Cuando la factura que acaba de enviar esté disponible para descarga, se le enviará una notificación por correo electrónico a la
dirección proporcionada al enviar la factura.
Si la factura no se descarga después de la primera notificación, se enviará un correo electrónico de aviso. Si la factura sigue sin
descargarse, se enviará como dato adjunto a un correo electrónico en formato PDF al alias que indicó al enviar la factura. Cuando la
factura se haya enviado como dato ajunto, el estado de la descarga se actualizará a descargado y la original se eliminará de los
sistemas de Microsoft.
SELECCIONAR Y DESCARGAR FACTURAS Para descargar las facturas, inicie sesión en el sitio de MSInvoice en cualquier momento. Seleccione la opción Descargar facturas en
la página principal.
Se le dirigirá a una pantalla desde la que puede descargar las facturas. Seleccione las casillas que se encuentran junto a las facturas
que desea descargar de la lista:
39
Cuando aparezca el cuadro de diálogo, haga clic en el botón "Descargar" y seleccione la ubicación donde las quiere almacenar.
Haga clic en "Guardar" para guardar la factura en el equipo local
Cuando Usted descargue la factura por favor confirme en la pantalla que usted tiene estos archivos. Confirmación de la recepción de
la factura descargada hará que la factura que se marcará como "descargada" en el sistema. Cuando la factura se marca como
"descargada", sóla una copia es a partir de este momento disponible. Este es un paso importante en el proceso. Si no confirme la
recepción existe la posibilidad de tener un 'original' duplicado disponible para descargar que puede causar problemas con las
auditorías (un sólo "original" de factura es obligatorio)
40
Tenga en cuenta lo siguiente: cuando haya descargado una factura original siguiendo este procedimiento, solo podrá acceder a una copia de
dicha factura.
Puede seleccionar una sola factura o varias facturas para descargar a la vez.
Cuando comience el proceso de descarga, NO SELECCIONE LA OPCIÓN CANCELAR, ya que puede impedir que el proceso finalice correctamente.
Esta es la lista de Facturas originales del proveedor, y cada una de ellas tendrá una firma digital adjunta que ayudará a los auditores a saber que la factura es la misma que envío. La firma digital se aplica inmediatamente una vez que envíe una factura.
Tenga en cuenta lo siguiente: el almacenamiento de la factura original del proveedor es responsabilidad del proveedor. Por ello, procure conservarlas en un lugar adecuado.
Una vez que se haya descargado una factura, la factura original del proveedor se quitará de los sistemas de Microsoft. Cuando se haya descargado la original, podrá seguir accediendo a una copia de esta factura en cualquier momento desde MSInvoice. Sin embargo, no podrá volver a descargar la factura original del proveedor.
Si no descarga la factura original del proveedor, se enviará por correo electrónico al contacto indicado durante el proceso de facturación.
41
9. Informes: búsqueda de facturas
INFORMACIÓN GENERAL La herramienta de informes ofrece a los proveedores de Microsoft la posibilidad de revisar detalles de su cuenta en línea. Usted
puede ver las PO, las facturas y detalles de pago. Es importante que revise sus facturas en línea para que fuera posible un
seguimiento del estado para determinar si su factura se ha aprobado, rechazado o reasignado al otro aprobador.
CÓMO UTILIZAR LA HERRAMIENTA DE INFORMES Al hacer clic en el vínculo "Ver órdenes de compra, facturas y pagos", debería aparecer una pantalla similar a la siguiente:
Puede buscar órdenes de compra, facturas y/o pagos
Cuando se requiera información, se le redirigirá para que la indique
42
10. Preguntas más frecuentes
¿Con quién puedo ponerme en contacto para obtener soporte técnico?
Para obtener soporte técnico puede ponerse siempre en contacto con su equipo local de soporte técnico de cuentas por pagar.
¿Cómo envío mi factura?
Las facturas deben enviarse mediante la nueva herramienta MSInvoice, escribiendo la información en una sencilla interfaz de
usuario. No envíe una copia impresa de la factura. Si son facturación México sigan enviando en copias de papel. Esto es
especialmente importante, ya que la versión electrónica de la factura que ha enviado es la factura original desde un punto de vista de
cumplimiento legal, y las copias impresas de esta factura pueden inducir a confusión en una hipotética auditoría.
¿Cómo puedo enviar una factura con un importe inferior al de la OC original?
Puede facturar con un precio por unidad o una cantidad parcial inferior a la indicada en la OC original (o elemento de línea en la OC)
hasta que el importe total se haya agotado. Por ejemplo, si se crea una línea de OC por 1.000 $ e indica una cantidad 1 con un precio
de unidad de 250 $, se pueden enviar más facturas con la misma cantidad hasta que se haya agotado el importe.
¿Cómo puedo enviar una nota de crédito?
Se pueden enviar notas de crédito mediante MSInvoice siguiendo el mismo procedimiento que para enviar una factura, salvo que
debe comprobar que ha seleccionado "Haber" en la columna "Debe/Haber". Tenga en cuenta que para la facturación de OC, solo se
puede concertar una nota de crédito sobre una OC que tenga una o más facturas aprobadas (hasta llegar al importe de las facturas
aprobadas). Por ejemplo, si se ha facturado una OC por 1.000 $, puede escribir notas de crédito hasta 1.000 $.
¿Cómo puedo saber cuál es el Aprobador final, la cuenta de Contabilidad y el Centro de coste/Orden interna de mi
factura sin OC?
La información sobre el Aprobador final, la cuenta de Contabilidad y el Centro de coste u Orden interna la recibe de la persona de
contacto de Microsoft. Si recibe algún error indicándole que la información que ha indicado no es válida, póngase en contacto con
esa persona para obtener nuevos datos. También tiene la posibilidad de escribir un correo electrónico al soporte técnico local de
cuentas por pagar de Microsoft.
¿La facturación electrónica ayuda a detectar errores potenciales en una etapa temprana del proceso?
La herramienta incorpora comprobaciones para la validación de datos en el momento del envío. Cualquier discrepancia entre la
factura y el pedido de compra relacionado se resaltará por adelantado, lo que permitirá una corrección rápida y sencilla. En caso de
problemas excepcionales, los equipos de cuentas por pagar de Microsoft permanecerán disponibles para proporcionar soporte.
¿Cómo afecta el envío electrónico al pago?
La fecha en que se introduce la factura en MSInvoice se utilizará como fecha de la factura, y los intervalos de pago se calcularán a
partir de ella. El envío rápido de los documentos debe permitir a Microsoft lograr un mejor pago a tiempo a los proveedores.
¿Cómo se archiva mi factura?
43
La factura original (desde el punto de vista del cumplimiento fiscal) estará disponible para descargarse o enviarse por correo
electrónico. Una vez que se recibe la original, es responsabilidad del proveedor archivarla de la manera adecuada. Se podrá acceder a
una copia de la factura en línea mediante la herramienta de búsqueda de facturas.
¿Cómo puedo cambiar mi contraseña?
Cuando haya iniciado sesión en MSInvoice, puede cambiar la contraseña cambiando la contraseña de Windows Live ID. Los
identificadores y las contraseñas no se administran dentro de MSInvoice. Este proceso se realiza en el servicio de Windows Live ID.
¿Cómo puedo agregar/cambiar usuarios en mi cuenta?
Es responsabilidad del administrador de proveedores invitar usuarios a la cuenta. Si un administrador de proveedores tiene que
agregar un usuario nuevo, puede hacerlo desde la sección Administración de proveedores del sitio y hacer clic en Invitar usuario.