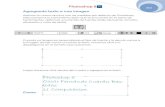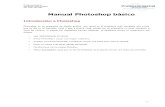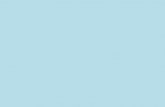Muestra de manual photoshop medio
-
Upload
aula-mentor-formacion-a-distancia-ministerio-de-educacion -
Category
Documents
-
view
221 -
download
1
description
Transcript of Muestra de manual photoshop medio



CAPÍTULO 5 AJUSTES ESPACIALES 135
Ajustesespaciales
En este capítulo aprenderá:• Determinar para cada imagen el ajuste espacial apro-piado.• Recortar una imagen atendiendo a los estándares de tamaño del mercado, o bajo criterios personales.
• Girar una imagen para corregir el encuadre.• Corregir la convergencia de las líneas de una imagen producidas por la perspectiva.• Corregir la distorsión de la imagen ocasionada por el objetivo de la cámara.
5

136 PHOTOSHOP. APLICACIONES FOTOGRÁFICAS
Capítulo 5. Ajustes espaciales
IntroducciónY empezamos con el tratamiento de la imagen.
Muchos puristas fotográfi cos se llevarán las manos a la cabeza con el título de este tema. “La copia fotográfi ca debe ser una representación fi el del acto fotográfi co realizado en el momento de apretar el disparador de la cámara”. Es una afi rmación muy interesante pero muy discutible, porque para otros muchos fotógrafos la interpretación de ese acto es también un ejercicio de creatividad.
Muchos afi cionados que se inician en la fotografía agradecerán este tema y así disponer de una herramienta con la que podrán corregir algunos de los errores de encuadre más habituales que se cometen en el momento de la captación, sobre todo cuando se utiliza una cámara digital.
El ingrediente de instantánea que aportan las cámaras digitales a la fotografía conlleva que muchas de las imágenes obtenidas no presenten un encuadre correcto, recogiendo zonas de la escena no deseadas. Otro error muy común se debe a la incorrecta nivelación de la cámara a la hora de realizar la fotografía, lo que produce fotografías donde los sujetos parecen que van a caerse y el horizonte aparece inclinado.
Pero no sólo vamos a limitarnos a corregir estos pequeños errores producidos por la falta de atención o la urgencia para captar el mo-mento, también veremos cómo corregir las deformaciones producidas por el objetivo de cámara, separar las líneas convergentes producidas al inclinar la cámara a la hora de realizar una fotografía (como ocurre cuando se fotografía un edifi cio desde la base).
1. Antes de empezarYa tenemos nuestros negativos digitales puestos a buen recaudo, ya sea en un soporte de almacenamiento externo (CD, DVD), o en el disco

CAPÍTULO 5 AJUSTES ESPACIALES 137
duro. El tratamiento que debemos dar a estos archivos es el mismo que daríamos a los negativos fotográficos ya que son la materia prima de nuestro trabajo.
Cuando iniciemos la edición de cualquiera de estos archivos y, como ya vimos en el tema anterior, guardamos la imagen con un nombre con el que podamos relacionarlo con su origen y añadimos al nombre el destino al que va dirigido.
Por ejemplo, un negativo digital al que hemos nombrado como “vacaciones2004_06.tif”, lo vamos a editar para una impresión en un dispositivo de chorro de tinta. Lo abrimos en Photoshop y, sin realizar ningún ajuste en la imagen, lo guardamos como
“vacaciones2004_06_240ppp.psd”. A partir de aquí, el archivo al que realizaremos todo el tratamiento será una copia del original, de esta forma no modificaremos los datos originales de la imagen y podremos recuperarla en otro momento para otro proceso de edición.
La extensión del “negativo” original está condicionada por el dispositivo de captura. En cámaras digitales de gama media las imágenes se guardan en el formato de archivo JPGE y así las guarda-remos. Con cámaras de gama media y alta, las imágenes se pueden guardar en formato TIFF o RAW (si tenemos las dos posibilidades, mejor en RAW). Si digitalizamos una imagen a través del escáner, siempre guardaremos la imagen en formato TIFF. Pero para la edi-ción utilizaremos el formato de archivo nativo de Photoshop PSD. Ya veremos al final del curso como archivaremos y catalogaremos las imágenes tratadas.
Empezamos con la edición.
2. Recorte de la imagenYa aplicamos un nuevo comando de Photoshop CS que recortaba y orientaba la fotografía para descartar las zonas ajenas a la imagen obtenidas a la hora de escanear. Si además requería una corrección de la orientación, el comando Recortar y enderezar fotografías también lo realizaba automáticamente.
El caso más habitual será modificar el encuadre de la fotografía por motivos estéticos para eliminar áreas no deseadas.

138 PHOTOSHOP. APLICACIONES FOTOGRÁFICAS
2.1 Herramienta RecortarAbrimos la imagen “recorte.tif”. Seleccionamos la herramienta Recortar (o pulsamos la tecla C) para activarla. Comprobamos que en la paleta de opciones de la herramienta estén todos los cuadros numéricos vacíos. Si no es el caso, con el botón Borrar se vacían todos los campos (más adelante utilizaremos estos campos para recortar la imagen a unas medidas determinadas).
Hacemos clic en la imagen y arrastramos el ratón para dibujar un borde de recorte. No hay que preocuparse para limitar con precisión el área de recorte a la primera, ya que podemos editar la forma posteriormente arrastrando los puntos de control que aparecen en cada esquina y en el centro de cada uno de los cuatro lados.
Arrastramos los puntos de control hasta obtener un marco de recorte cuadrado, tal y como se muestra en la imagen.
Si después de hacer clic sobre la imagen, y sin soltar el botón del ratón, pulsamos la tecla Alterna-tiva Mayúsculas el área de recorte se restringe a una proporción cuadrada.
Si pulsamos la tecla Alt, el rectángulo de selección toma como centro el pun-to donde hemos pinchado sobre la imagen.
Pulsando Alternativa Mayúsculas + Alt se dibuja un cuadrado con centro
en el punto donde hemos hecho clic en la imagen.Cuando soltemos el botón de ratón, el área que se va eliminar de la
imagen aparece más oscura. Este aspecto de la herramienta nos ayuda a hacernos una idea de cual será el aspecto de la imagen tras el recorte.

CAPÍTULO 5 AJUSTES ESPACIALES 139
Si no se quiere que aparezca el área de recorte más oscura, o se quiere modifi car su apariencia, sólo tenemos que modifi car los parámetros en la paleta de opciones de la herramienta cuando esté activado el marco de recorte.
Una vez se haya ajustado el borde de recorte, simplemente se pulsa la tecla Intro para recortar (también se ejecuta el recorte haciendo doble clic dentro del área delimitada por los bordes de recorte).
Se puede cancelar el recorte pulsando la tecla Esc, haciendo clic sobre el símbolo de prohibido en la paleta de opciones o eligiendo otra herra-mienta. Si optamos por la última opción, aparecerá un cuadro de aviso pre-guntándonos si queremos recortar la imagen. De las tres opciones seleccionamos No recortar para no aplicar la herramienta de recorte.
La fotografía queda recortada por el área defi nida con el marco de recorte. Para fi nalizar, guardamos la imagen como “recorte_fi nal.psd”.
2.2. Recortar a un tamaño específi coSi vamos a mandar la fotografía a un laboratorio es conveniente que las dimensiones de la fotografía coincidan con uno de los tamaños estándar de la industria. Pero también nos puede condicionar el tamaño de la imagen las hojas del álbum fotográfi co o los marcos de fotos.Siguiendo con el ejemplo vamos a ajustar el tamaño de la imagen para imprimirla en un papel de 15 x 10 centímetros (uno de los tamaños estándar).
En primer lugar seleccionamos la herramienta recortar, y en la paleta de opciones introducimos 10 para el ancho y 15 para la altura en los
Formato de copia están-dar en la industria (en centímetros)
7 x 1 0 / 9 x 1 3 / 1 0 x 1 5 /11,5x15
13 x 18
15 x 20
20 x 25
20 x 30
24 x 30
24 x 36
30 x 40
30 x 45
40 x 50
40 x 60
50 x 60
50 x 70
60 x 80
60 x 90
75 x 100

140 PHOTOSHOP. APLICACIONES FOTOGRÁFICAS
campos correspondientes, seguida cada cifra de la unidad de medida que vamos a usar.
Dejamos el campo Resolución sin rellenar para que Photoshop no interpole píxeles al redimensionar la imagen. El proceso para redimensionar y ajustar la resolución de la imagen, en función del sistema de impresión, debe rea-lizarse siempre al fi nal del tratamiento de la imagen y, por consiguiente, lo trataremos en el último tema del curso.
Una vez introducidas las cifras, colocamos el cursor en una zona de la foto-grafía, hacemos clic y arrastramos para dibujar el borde de recorte. Mientras arrastramos observaremos como las proporciones del rectángulo no cambian para que el área dentro del borde sea siempre de 10 x 15 cm.
Al soltar el botón del ratón, el borde de recorte sólo muestra los puntos de control de las esquinas ya que sólo podemos cambiar el tamaño pero no la proporción.
Para modifi car la posición del marco de recorte se coloca el cursor dentro del borde y se arrastra para encuadrar correctamente los objetos deseados. Cuando consideremos que la imagen se adapta a nuestro gusto, pulsamos In-
tro para efectuar el recorte. Así obtenemos una imagen que se imprimirá a un ta-maño de 10 centímetros de ancho por 15 centímetros de altura y mantenemos la resolución original de la imagen.
Una vez que se haya introducido la anchura y altura en la Paleta de op-ciones, estas dimensiones permanecerán siempre ahí cada vez que se active la
herramienta Recortar, a menos que las borremos pulsando sobre el botón Borrar.
Guardamos la imagen como “recorte_estandar.psd”.
Las abreviaturas correspon-
dientes a las distintas uni-
dades de medida son las
siguientes:
p – para pulgadas
px – para píxeles
cm – para centímetros
mm – para milímetros

CAPÍTULO 5 AJUSTES ESPACIALES 141
2.3. Crear herramientas de recorte personalizadasSi tenemos unos tamaños de imagen preferidos que utilizamos con frecuencia, podemos crear una herramienta de recorte preestablecida para cada uno de los tamaños, en lugar de tener que introducir para cada ocasión las dimensiones de la imagen en la Paleta de opciones de la herramienta Recortar.
En primer lugar vamos a eliminar las herramientas de recorte preesta-blecidas que trae por defecto Photoshop, ya que seguramente nunca las utilizaremos. Para ello, nos dirigimos al Contenedor de Paletas (a la derecha de la paleta de opciones) y activamos la pestaña de Herram. preest. También conseguimos que se despliegue ejecutando el menú Ventana > Herramientas preestablecidas.
Si marcamos la opción Sólo herramienta actual, localizada en la parte inferior de la paleta, la paleta sólo mostrará las herramientas preestableci-das de recorte. En caso de que esté desmarcada esta opción, en la paleta aparecen todas las herramientas preestablecidas para todas y cada una de las herramientas de Photoshop.
Para eliminar cada una de las herramientas la arrastramos al icono de la papelera situado en la parte inferior de la paleta.
Con la herramienta Recor-tar seleccionada, introduci-mos las dimensiones para la herramienta preestablecida que vamos a crear. Para la pri-mera herramienta de recorte preestablecida introducimos 10 en el campo Anchura. Pulsamos la tecla Tab para saltar al campo Altura y escribimos 15.
Si las reglas están confi guradas en centímetros en la ventana de preferen-cias Unidades y reglas, cuando pulsemos la tecla Tab Photoshop insertará automáticamente “cm” (sin las comillas) detrás del número. Si queremos condicionar las dimensiones que introducimos a una unidad de medida con-creta sólo tenemos que introducir la abreviatura después de la cifra.
Hacemos visible otra vez la paleta de Herramientas preestablecidas y pulsamos sobre el icono de Crear nueva herramienta preestablecida (se localiza en la zona inferior de la paleta y representa una hoja con una

142 PHOTOSHOP. APLICACIONES FOTOGRÁFICAS
esquina doblada). Al hacer clic sobre el icono, aparece el cuadro de diálogo del comando donde nombraremos la herramienta como 10x15 centímetros. Pulsamos sobre el botón OK para crear la he-rramienta y ya tenemos nuestra primera herramienta de recorte preestablecida en la paleta de herramientas preestablecidas.
Repetimos el procedimiento para crear un conjunto de herra-mientas de recorte preestablecidas con los tamaños de recorte que más utilicemos.
Para ordenar las herramientas dentro de la paleta, seleccionamos Edición > Gestor de ajustes preestablecidos. En el cuadro de diálo-go que aparece seleccionamos Herramientas del menú emergente Tipo ajuste preestablecido y desplazamos la ventana hasta que aparezcan las herramientas de recorte creadas. Para ordenarlas simplemente hay que arrastrarlas hasta la posición deseada para reordenarlas.
Cuando tengamos que utilizar una de las herramientas de recorte creadas sólo tenemos que seleccionar la herramienta recortar en la paleta de herramientas y acceder a las herramientas de recorte preestablecidas, situada a la izquierda de la barra de opciones de la herramienta. En cuanto hagamos clic en alguna de las herra-mientas veremos como los campos numéricos cambian para mostrar las medidas de esa herramienta.
2.4. No sólo es recortarCon la herramienta Recortar también se puede aumentar el área del lienzo para enmarcar la fotografía.
Abrimos la imagen “recorte_final.psd” (la que guardamos en el primer punto de este tema). Pulsamos la tecla D para devolver

CAPÍTULO 5 AJUSTES ESPACIALES 143
a los colores de fondo y frontal sus valores por defecto, esto es, negro como color frontal y blanco como color de fondo.
Ejecutamos Vista > Reducir en dos ocasiones para reducir el tamaño de visualización de la imagen. Alrededor de la fotografía aparece un área gris en la ventana del documento.
Para descubrir la zona gris de la forma descrita, debe estar desmarcada la opción Zoom cambia el tamaño de las ventanas en la ventana de Edición > Preferencias > Generales.
Seleccionamos la herramienta de Recorte y dibujamos un borde de recorte con un tamaño cualquiera, sin preocuparnos, ya que lo ajustaremos al tamaño deseado a continuación.
Arrastramos cualquiera de los controladores fuera de la imagen hasta la zona gris. Se-guimos arrastrando los contro-ladores pertinentes hasta defi-nir el nuevo tamaño del Lienzo. El área que dejemos entre el borde de recorte y la imagen será el área que se añadirá como espacio de lienzo blanco (color de fondo). Tras ajustar el borde de recorte, pulsamos la tecla Intro y el área enmarcada

144 PHOTOSHOP. APLICACIONES FOTOGRÁFICAS
fuera de la imagen se convertirá en área de lienzo blanca. Para finalizar guardamos la imagen como “recorte_marco.psd”.
3. Orientar fotografíasAlgunas cámaras digitales orientan la imagen automáticamente cuando se fotografía con la cámara girada 90 grados. Si no es el caso, cambiar la orientación con Photoshop es realmente sencillo.
Abrimos el archivo “giro.tif”.Ejecutamos el comando de menú Imagen > Rotar lienzo, y seleccio-
namos el grado y dirección del giro adecuado para enderezar la fotografía.
En el caso de esta imagen, se giró la cámara para captar el paisaje en vertical. Para enderezarla en Photoshop se eligió 90 ACD (noventa grados en sentido contrario a las agujas del reloj). También podemos girar la imagen 90 grados en el sentido de las agujas del reloj (90 AC), 180 grados o unos grados concretos seleccionando Arbitrario.
Guardamos la imagen como giro_final.psd. No cerramos la ventana porque vamos a seguir trabajando con este archivo.
Es una práctica muy aconseja-ble guardar el archivo cada poco tiempo para evitar que un fun-cionamiento erróneo del equipo o un corte del suministro eléctrico eche abajo todo el trabajo.
3.1. Orientar con precisiónDespués de orientar en el punto anterior la fotografía de la puesta de sol y devolverle la orientación vertical, observamos como el

CAPÍTULO 5 AJUSTES ESPACIALES 145
horizonte se encuentra ligeramente inclinado hacia la derecha, consecuencia de una nivelación incorrecta de la cámara a la hora de realizar la fotografía.
Aunque la inclinación que presenta el horizonte en esta foto-grafía no molesta mucho, vamos a devolverle su horizontalidad. Para nivelar la fotografía vamos a recurrir a una técnica sencilla que nos permite orientar la imagen con total exactitud y sólo en unos cuantos pasos sencillos.
En primer lugar seleccionamos la herramienta Medición (oculta detrás de la herramienta Cuentagotas).
Buscamos en la imagen una línea que debería aparecer ho-rizontal o vertical. En el ejemplo, la línea del horizonte es la mejor candidata. Hace-mos clic sobre un punto del horizonte, y arrastramos el ratón para trazar una línea. Mientras trazamos la línea, se puede ver el ángulo de inclinación en la Paleta Info y en la Paleta de opciones. Photoshop tomará nota de este ángulo, y colocará la información en el lugar adecuado en el paso siguiente.
Seleccionamos Imagen > Rotar lienzo > Arbitrario para abrir el cuadro de dialogo Rotar lienzo. En la casi l la Ángulo, Photoshop habrá colocado el ángulo de rotación que obtuvi-mos con la herramienta medición. Además, también aparece seleccionado automáticamente la dirección correcta del giro, ya sea en el sentido de la agujas del reloj o al contrario (como debemos estar siempre bien alerta conviene comprobar que la dirección del giro es la correcta antes de ejecutar el giro). La verdad es que Photoshop no suele equivocarse.
Guardamos la imagen mediante Archivo > Guardar.Como ya la habíamos guardado anteriormente, no es necesario
utilizar el comando Archivo > Guardar como. La imagen rees-cribirá el archivo antiguo con los datos de la nueva imagen.

146 PHOTOSHOP. APLICACIONES FOTOGRÁFICAS
3.2. Orientación y recorteLa herramienta Recortar también permite rotar una imagen de forma libre.
Abrimos el archivo “giro_recorte.tif”.
Vamos a utilizar una de las herramientas de re-corte preestablecidas que creamos anteriormente. Abrimos el Selector de herramientas preestable-cidas localizada a la iz-quierda de la paleta de op-ciones de la herramienta Recortar, y seleccionamos la herramienta recortar de 15 cm x 10 cm. Dibujamos el marco de recorte para encuadrar el área de la imagen deseada.
Para girar el marco de recorte colocamos el cursor fuera del área de recorte, pero cerca del borde. El cursor cambia su aspecto para mostrar una línea curva con una punta de fl echa a cada lado. Pulsando el botón del ratón y arrastrando se gira el marco de recorte.
En el ejemplo se ha girado el marco de recorte
Si el área de recorte se sale del lienzo y, como ya vimos en el punto no sólo es recortar, Photoshop lo rellenará con el color de fondo después de re-cortar. El punto de control si-tuado en el centro del área de recorte marca el eje central de rotación. Lo podemos colocar en cualquier otro lugar, tanto dentro como fuera del área de recorte, para variar el eje de rotación.
Posicionamos el marco de
recorte tras girarlo
Este es el resultado tras aplicar
el giro y recorte

CAPÍTULO 5 AJUSTES ESPACIALES 147
para que el lado superior quede paralelo a la línea del horizonte. Para asegurarnos que el giro es el correcto, colocamos el cursor en cualquier punto dentro del área de recorte (menos en el punto de control del eje de rotación), hacemos clic y arrastramos el marco para alinear el lado superior con el horizonte. Si es necesario, rectifi camos el giro. Cuando estemos satisfechos, arrastramos otra vez el marco de recorte a la po-sición deseada, y ejecutamos el recorte pulsando la tecla Intro.
Guardamos la imagen como “giro_recorte_fi nal.psd”.
4. Corregir la perspectivaSiempre que se incline la cámara para realizar una fotografía, las lí-neas horizontales o verticales de la escena convergen según se alejan de la posición de la cámara.Como ejemplo más representativo, cada vez que fotografi emos un edifi cio o monumento tendremos, casi siempre, que inclinar la cámara para poder captar la zona superior. La imagen obtenida presentará las líneas verticales convergiendo ha-cia el cielo.Sólo se puede corregir la perspectiva en la exposición si utilizamos un objetivo especial des-centrable o una cámara técnica.
Al realizar la fotografía que se muestra a continuación, la inclinación de la cámara provocó que las líneas verticales del monumento se inclinaran hacia el centro desde la base. Con Photoshop, y en poco tiempo, se restableció el paralelismo a las líneas verticales.
Abrimos la imagen “perspectiva.tif”.Para que podamos realizar el proceso de corrección de la perspectiva
con mayor precisión y recursos de edición, vamos a convertir el fondo en una capa. Al fi nal, devolveremos a la capa su propiedad de fondo.
No es el momento de entrar en profundidad en la gestión y utilidad de las capas en Photoshop. Nos limitaremos a seguir los pasos indicados
La imagen fi nal se ha distorsio-nado para corregir las vertica-les convergentes, y se ha esti-rado levemente para corregir el aspecto aplastado que se produce casi siempre en la corrección de la perspectiva.

148 PHOTOSHOP. APLICACIONES FOTOGRÁFICAS
y, en los temas siguientes, profundizaremos en uno de los aspectos más potentes de Photoshop: uso y gestión de las capas.
Abrimos Capa > Nueva > Capa a partir de fondo. En la ventana que aparece nos limitamos a confi rmar la conversión de fondo a capa pul-sando sobre el botón OK, sin modifi car ninguna de las opciones. En la paleta de capas aparece nombrada como capa 0.
Este es un buen momento para recordar que es conveniente guardar la imagen cada poco tiempo para evitar los trastornos que puede provocar para nuestro trabajo un apagón o un fallo del sistema operativo.
Guardamos la imagen como perspectiva_fi nal.psd.Como la imagen está constituida por una capa (no un fondo) sólo se
nos permite guardar la imagen en formato psd, pdf o tif, manteniendo la capa como tal. Como estamos trabajando con Photoshop, la mejor opción es utilizar el formato de archivo nativo del programa, esto es, psd.
Antes de efectuar la corrección de la perspectiva, es conveniente colocar unas líneas guía para tener una referencia visual que nos ayude en la valoración de la corrección. En primer lugar hacemos visibles las reglas mediante Vista > Mostrar reglas. Para colocar las guías pulsa-mos, en primer lugar, sobre la regla de la izquierda y arrastramos para colocar una línea guía en el lugar que estimemos. En el ejemplo, es conveniente que las líneas guías coincidan con la base o con la zona alta de la casa.
También se puede utili-zar una cuadrícula como referencia abriendo Vista > Mostrar Cuadricula.
La herramienta Recortar presenta la función de perspectiva que puede utilizarse para corregir estas distorsiones. Pero no es una herramienta
recomendable, ya que no disponemos de una “vista previa” y hay que adivinar la corrección. Por tanto, vamos a desarrollar otra técnica que nos permite controlar con más precisión la corrección.

CAPÍTULO 5 AJUSTES ESPACIALES 149
Ejecutamos el comando de Transformación libre con las teclas Control + T (menú Edición > Trans-formación libre). Toda el área de la imagen apa-rece enmarcada por un marco del mismo aspecto que el que aparece con la herramienta Recortar, y que admite las mismas funciones de edición.
Como el marco de recorte coincide con los límites de la ventana del documento, pulsamos Control + 0 para reducir la vista de la imagen y acceder fácilmente a los puntos de control. Siempre que algún punto de control quede fuera de la ventana del documento, pulsamos Control + 0 para hacerlo visible.
Arrastramos el controlador central del marco de selección hacia abajo hasta que coincida con el punto de control situado en la mitad del borde inferior del marco. De esta forma, la correc-ción de la perspectiva se va a realizar tomando este punto como punto central de la distorsión, produciéndose un ajuste gradual desde la base hasta la zona supe-rior.
Pulsamos la tecla Control para entrar en el modo de Distorsión del comando Transformación libre.
Si además pulsamos la tecla Alternativa Mayúsculas, restringimos el movimiento del punto de control sólo en sentido horizontal o, en su caso, vertical.
Colocamos el cursor en el punto de control de la esquina superior izquierda y arrastramos hacia esta dirección hasta que la línea vertical

150 PHOTOSHOP. APLICACIONES FOTOGRÁFICAS
de la casa coincida con la línea guía. Repetimos el proceso con el punto de control superior derecho hasta conseguir que la línea vertical de la casa coin-cida, o quede paralela, a la línea guía. Seguramente tengamos que rectifi car levemente la posición de los puntos de control en cada ajuste para refi nar la corrección de la perspectiva.
Esta corrección produce en la mayoría de los casos un aspecto “aplastado”, por lo que soltamos la tecla Control y Alternativa Mayúsculas y arrastramos el punto de control central superior hacia arriba para extender la imagen y arreglar el “achaparramiento”.
No importa que nos salgamos del área del lienzo, ya que recuperaremos la imagen perdida tras confi rmar la transformación libre.
Cuando consideremos que la fotografía presenta el aspecto adecuado confi rmamos la transformación pulsando la tecla Intro.
Para recuperar el área superior de la imagen que ha desaparecido, abrimos Imagen > Descubrir todas. Como se observa en las imágenes, la parte superior de la imagen perdida en la fotografía de la izquierda se recupera tras ejecutar el comando para hacer visible toda el área de la imagen.
Como estamos editando una capa, y no el fondo, las zonas que no forman parte de la imagen quedan como transparentes. Photoshop nos muestra esas zonas como una cuadrícula gris y blanca.
Sólo queda recortar la imagen para descartar los píxeles transparentes. Seleccionamos la herramienta Recortar, y dibujamos un marco de recorte que deje fuera la cuadrícula gris y blanca.
Por último, como se señaló al inicio de la práctica, remataremos la práctica devolviendo a la capa su condición de fondo. Para ello abrimos Capa > Nueva > Fondo a partir de capa.

CAPÍTULO 5 AJUSTES ESPACIALES 151
En la Paleta Capas se renombra automáticamente la capa como Fondo, tal y como estaba al inicio del proceso.
Ejecutamos Archivo > Guardar para guardar nuestro trabajo.
5. Corregir distorsionesLa distorsión es un fenómeno muy generalizado en los objetivos de gama no profesional. Pero hasta algunos objetivos de gama alta presentan algún tipo de distorsión aunque sólo sea en un grado pequeño.La distorsión de barrilete y la distorsión de cojín son dos de las dis-torsiones más frecuentes que nos podemos encontrar. La primera, o distorsión negativa, se produce cuando se utilizan objetivos de la gama gran angular. La segunda, o distorsión positiva, suele darse cuando se usa un teleobjetivo.
La distorsión es más visible en las líneas verticales de los bordes de la fotografía.
Las distorsiones pueden ser más evidentes en función del punto de vista y la posición de la cámara respecto al sujeto. Por ejemplo, el uso de un objetivo angular nos obliga a acercarnos mucho al sujeto para llenar el encuadre. Esto, unido a la distorsión de barril, provoca que los sujetos aparezcan como “hinchados”.
La fotografía del ejemplo fue realizada con el objetivo angular y a poca distancia del sujeto. La distorsión de barril y la perspectiva exagerada debida a la cercanía del sujeto, ha provocado que el rostro aparezca abultado.
Photoshop dispone de algunos comandos que permiten distorsionar la imagen de muchas formas. Transformación libre, perspectiva, licuar y los fi ltros de distorsión nos permiten corregir (o provocar, si es el caso) algunas deformaciones.
Vamos a usar el Filtro Esferizar para corregir la distorsión. Este fi ltro está concebido para efectos especiales y las limitaciones de su uso como fi ltro para la corrección de la distorsión son penosamente obvias.
Algunas empresas distribuyen fi ltros para Photoshop que trabajan mucho mejor corrigiendo la distorsión producida por el objetivo de la cámara y ofrecen mayor control. Pero como nuestro fi n es desarrollar todo el fl ujo de trabajo con Photoshop, vamos a valernos sólo de sus herramientas y comandos para este fi n.

152 PHOTOSHOP. APLICACIONES FOTOGRÁFICAS
Abrimos la imagen “distorsión.tif”.Vamos a valernos del fi ltro Esferizar para corregir la distorsión.
Para delimitar el efecto del fi ltro, seleccionaremos con antelación aquella zona que realmente nos interesa corregir. Con una selección adecuada podemos establecer el centro de actuación del fi ltro en el rostro. Si además calamos la selección para disimular los bordes, se puede corregir sólo el rostro del sujeto sin ocasionar más daños sobre el fondo. Ya veremos en los temas siguientes los conceptos básicos sobre selecciones. Por ahora vamos a limitarnos a realizar la corrección utilizando una selección básica.
Seleccionamos la he-rramienta de selección Marco rectangular. Pi-camos en la esquina inferior derecha y arras-tramos para dibujar un recuadro que enmarque a la fi gura, procurando que el centro de la selección coincida con la nariz de la chica.
Ejecutamos el coman-do Filtro > Distorsionar > Esferizar. En el cuadro de dialogo elegimos Modo Normal (situado en la parte inferior de la ventana) y movemos el deslizador de Cantidad hacia la izquierda para corregir la distorsión de barrilete, vigilando el resultado en la ventana de previsualización. Hay que considerar que el fi ltro “esferizar” distorsiona la imagen desde el centro. Si el sujeto se encuentra a un lado podemos provocar otro tipo de distorsión, aún menos aceptable.
Guardamos la imagen como distorsion_fi nal.psd. Este es el resultado después de realizar una selección del sujeto,
aplicar el fi ltro, y seguidamente invertir la selección para corregir el fondo. A continuación, se efectuaron unos pequeños retoques locales para disimular algunos daños ocasionados sobre el fondo.

CAPÍTULO 5 AJUSTES ESPACIALES 153
5.1. Corregir localmentePhotoshop tiene un comando de distorsión denominado Proyectar. Su uso provoca la distorsión a la imagen a lo largo de una curva. Nosotros vamos a invertir su funcionamiento para corregir las líneas curvas de una imagen y transformarlas en líneas rectas.
Una advertencia, mover los manejadores del fi ltro Proyectar con preci-sión es realmente complicado. Tendremos que hacer bastantes intentonas hasta conseguir la corrección.
Abrimos el archivo “distorsion_02.tif”.Seleccionamos la herramienta de selección Marco rectangular y coloca-
mos el cursor en la esquina superior derecha de la fotografía.Creamos una marco de selección que encuadre el borde derecho de la
pared. Las líneas punteadas en movimiento (también se llama “fi la de hormigas”) limitan el área seleccionada.
Las selecciones se utilizan en Photoshop para defi nir una zona específi ca de la imagen que se quiere editar aisladamente. En el tema de Espacio de trabajo se señalan las herramientas de selección que tiene Adobe Photoshop y en temas posteriores veremos en más profundidad algunas técnicas de selección.
Abrimos Filtro > Distorsionar > Proyectar, y en la ventana de diálogo insertamos un punto en el centro de la línea vertical del cuadro de ajuste. Movemos ligeramente hacia la izquierda el punto de control que hemos creado y verifi camos en la zona de previo (en la ventana inferior del cua-dro de dialogo) hasta conseguir el efecto deseado. En Áreas no defi nidas seleccionamos Dar la vuelta. Confi rmamos la acción con el botón OK.
Como en la vista previa que presenta la ventana del fi ltro Proyectar no se aprecia muy bien el resultado, puede que al volver al documento el grado de corrección que hemos aplicado no sea el adecuado.
Para deshacer la acción recurrimos al atajo de teclado Control + Z, o mediante Edición > Deshacer. Así el aspecto de la imagen vuelve a su estado anterior.

154 PHOTOSHOP. APLICACIONES FOTOGRÁFICAS
Abrimos otra vez el fi ltro Proyectar y corregimos levemente la posición del punto de control (acción ciertamente complicada) para devolver la derechura a la pared.
Repetimos los mismos pasos para corregir la línea del rincón de la izquierda, seleccionando la zona y aplicado el fi ltro Proyectar. Esta vez, el punto de control habrá que moverlo hacia la derecha.
El desplazamiento de los manejadores respecto a la línea vertical ape-nas debe ser perceptible y, debido a la difi cultad que ofrece este fi ltro para modifi car ligeramente los puntos de control, seguramente habrá que intentarlo varias veces hasta conseguir el efecto deseado.
Terminamos con los ajustes espaciales de la imagen guardando el último archivo editado como “distorsion_02_fi nal.psd”.