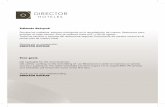Multimedia · formato es empleado por las cámaras digitales de fotos y vídeo. ... Debemos...
Transcript of Multimedia · formato es empleado por las cámaras digitales de fotos y vídeo. ... Debemos...

4º de la E.S.OApuntes de Multimedia Mª Dolores Molina
MultimediaEl término multimedia se emplea para referirse a cualquier sistema que utiliza al mismo tiempovarios medios de expresión, fotos, audio, vídeo, para transmitir información.
Para crear contenidos multimedia debemos realizar los siguientes procesos:
1) Captura de los contenidos mediante el uso de dispositivos que almacenan la información enformato digital.
2) Edición de los diferentes contenidos para posteriormente integrarlo en un solo producto
3) Presentación de los contenidos creados mediante las redes sociales, videoconferencias ocualquier otro medio disponible a nuestro alcance.
En este bloque vamos a aprender a utilizar distintos programas que nos van a permitir editar fotos,vídeos y audio para generar nuestras propias producciones multimedia.
Retoque fotográfico con GIMP
Digitalización de una imagen. El píxel
Ya sabemos de temas anteriores que un ordenador solo es capaz de almacenar dos valoresdistintos de energía que representan a los valores binarios 0 y 1, y ¿cómo podemosrepresentar una imagen en un ordenador si solo disponemos de valores binarios?, larespuesta a esta pregunta es la digitalización. En el proceso de digitalización una imagen esmuestreada en una serie de puntos llamados píxeles, cada uno de estos puntos tiene un coloral que se le asigna un valor decimal que posteriormente es convertido a un valor binario yalmacenado en el ordenador. Cuantos más píxeles tenga una imagen más calidad tendrá ymayor será el espacio necesitado para almacenarla en el ordenador.
Para almacenar una imagen se utilizan distintos formatos cada uno con una calidaddiferente. Los formatos más comunes para una imagen son los siguientes:
Formato GIF: Almacena las imágenes con tan solo 256 colores distintos estudiadoscuidadosamente de acuerdo con la apreciación del color por ojo humano. Este formato utiliza unprograma de compresión sujeto a patente por lo que se desaconseja la utilización de este formatopara editar gráficos en la web ya que podríamos tener problemas legales.
Formato JPEG o JPG: En lugar de definir la imagen por sus tres colores básicos (R;G,B),utiliza los valores de luminancia, indica el brillo y la luminosidad de los píxeles, y crominancia,indica la saturación y el tono de un píxel.
Formato PNG: Este algoritmo fue desarrollado como una mejora del formato GIF, evitando losproblemas legales que tiene este formato, ampliando la paleta de colores y permitiendotransparencias en la imagen.
1

4º de la E.S.OApuntes de Multimedia Mª Dolores Molina
Formato TIFF: Es el formato de mayor calidad y también el que más espacio ocupa, esteformato es empleado por las cámaras digitales de fotos y vídeo. En los archivos TIFFademás de almacenar información sobre la imagen se almacenan una serie de etiquetas queindican el tratamiento posterior que hay que realizar a la imagen para su edición.
¿Cuando debemos utilizar cada formato? Debemos distinguir si estamos trabajando confotografías o dibujos. Si estamos trabajando con dibujos o imágenes que almacenan textocomo logotipos no debemos utilizar el formato jpeg, por el contrario este formato es el másadecuado para almacenar fotografías. Elige siempre el formato PNG antes que el formatoGIFF salvo que necesites utilizar animaciones. Si quieres tener imágenes con mucha calidadpara imprimirlas en papel de fotografía el mejor formato es el TIFF.
El entorno de trabajo en Gimp
Existen en el mercado diferentes programas que permiten modificar las características de unaimagen, nosotros vamos a aprender a utilizar GIMP, siguiendo la filosofía que llevamos a lolargo de todo del curso de utilizar software libre y multiplataforma.
Una de las primeras dificultades que puede tener un usuario nuevo del programa GIMP esacostumbrarse a la distribución de las ventanas de trabajo. En GIMP no tenemos una ventanaprincipal sobre la que se van acoplando el resto de paneles de trabajo, si no que trabajaremos conventanas independientes. Por defecto cuando abrimos el programa se muestran dos de ellas: laventana de herramientas y el área de trabajo.
Imagen de la ventana de herramientas y el área de trabajo GIMPLa área de trabajo: Es la ventana que ocupa la parte central de la pantalla. En la parte superior delárea de trabajo se encuentra la barra de menú que almacena todas las operaciones que podemos
2

4º de la E.S.OApuntes de Multimedia Mª Dolores Molina
realizar con el programa ordenadas por áreas.
La ventana de herramientas: Es la segunda ventana que se abre por defecto cuando ejecutamosGIMP, no se puede cerrar de forma independiente, es decir, si cerramos la ventana de herramientasse cierra el programa completo. Esta ventana incluye las herramientas que utilizan con mayorfrecuencia en la edición de imágenes. La ventana de herramientas está dividida en dos partes, en la parte superior se encuentran todas lasherramientas que podemos seleccionar, en la parte inferior de la ventana se muestran todas lasopciones de configuración de la herramienta que tenemos seleccionada en ese momento.
Abrir y guardar imágenes con GIMP
Para abrir una imagen existente con el programa gimp tenemos dos opciones:
1º) clic con el botón derecho del ratón sobre la imagen / clic en abrir con gimp
2º) abrimos el programa gimp / clic en archivo / clic en abrir / seleccionamos la ubicación de laimagen / clic en abrir
Para guardar una imagen con gimp podemos elegir entre distintos formato que van desde el formatoXCF, propio del programa, hasta casi cualquier otro formato de imagen existente incluyendo elformato gif, png, jpg o incluso pdf. Es bastante recomendable que durante todo el proceso decreación y modificación la imagen se vaya guardando en formato XCF y solo guardemos en otroformato diferente cuando hayamos concluido este proceso y queramos obtener el resultado finalpara incluirlo en otro programa, una página web o vayamos a imprimirlo. La secuencia decomandos para guardar un archivo con GIMP es la siguientes:
B.I Archivo / B.I en guardar / Elegimos la extensión de archivo con la que queremos guardar /escribimos el nombre del fichero / B.I en guardar
Utilizando capas
Las capas son un concepto fundamental para entender y sacar el máximo partido al programa deretoque fotográfico Gimp. En este apartado vamos a explicar el concepto de capas y todos losmenús que nos van a permitir manipular las capas de una imagen para obtener el resultado queestamos buscando.
Concepto de capas:
Para entender el concepto de capas debemos imaginar que nuestra imagen Gimp está formada poruna pila de hojas de papel de acetato transparente, y nosotros estamos visualizando la imagen desdela parte superior de la pila, de forma que la imagen que vemos es el resultado de combinar todasestas hojas de acetato, a cada una de esas capas de acetato en Gimp le llamamos capa. Para entendermejor este concepto nos vamos a ayudar de la siguiente imagen1
1 Esta imagen ha sido obtenida del manual de Gimp desarrollado por el Ministerio de Educación Español. ITE
3

4º de la E.S.OApuntes de Multimedia Mª Dolores Molina
Para visualizar de forma independiente todas las capas que forman una imagen utilizamos laventana de diálogo capas. Para acceder a la ventana capas deberemos realizar la siguiente secuenciade comandos:
Clic en Ventana / Clic en diálogos empotrables / Clic en Capas
La ventana Capas:Desde la ventana capa podremos acceder a las operaciones más usuales que se pueden realizar conuna capa. En este ventana aparecerá marcada con un tono más oscura la capa que tengamosseleccionada en cada momento como capa de trabajo.
Nueva Capa: Para crear una nueva capa pulsaremos elbotón con el signo más, en la ventana que nos aparecedeberemos rellenar los siguientes datos:
Elevar o bajar la capa un nivel: Permite cambiar el ordenen el que se muestran las capas en la pila.
Duplicar una capa: Hace una copia exacta de la capa quetengamos seleccionada como capa de trabajo.
Anclar una capa flotante: Podemos copiar y pegar partesde una imagen gracias a las herramientas de selección ylas combinaciones de teclas CTRL+C y CTRL+V comocon cualquier editor de textos. Cuando pegamos una partede una imagen esta se queda como capa flotante a laespera de ser anclada sobre la capa inferior o en unanueva capa independiente.
Eliminar una capa:Borra una capa de la pila.
4

4º de la E.S.OApuntes de Multimedia Mª Dolores Molina
Desactivar la visibilidad de una capa: El icono del ojo permite activar/desactivar la visibilidad deuna capa para ayudarnos en la edición de una imagen.
Operaciones con capas
En la barra de herramientas tenemos un conjunto de ellas que nos van a permitir realizar lassiguientes operaciones:
• mover una capa dentro de la imagen• escalar una capa• rotar una capa• cambiar la perspectiva de una capa• abrir una imagen externa como una nueva capa de la imagen que estamos editando
Las selecciones
GIMP incluye una serie de herramientas muy potentes que nos permite seleccionar la parte de laimagen con la que queremos trabajar, dejando protegida ante los cambios el resto de la imagen. Lasherramientas de selección se encuentran en la ventana de herramientas y son las siguientes:
• Selección rectangular
• Selección circular
• Selección a mano alzada
• Barita mágica: Esta herramienta permite seleccionar todos los píxeles contiguos al píxel.sobre el que hemos hecho clic con el ratón, que se parezcan en color al valor umbral establecidocomo parámetro para esta herramienta. El parámetro umbral puede tomar todos los valores enteroscomprendidos entre 0 y 255. Cuanto menor sea el valor del umbral más parecidos en color serán lospíxeles que hayamos seleccionado, es decir, a menor umbral menor número de píxelesseleccionados.
• Selección por regiones: Funciona como la herramienta barita mágica con la diferencia quelos píxeles no tienen por que ser contiguos.
• Tijeras inteligentes: Esta herramienta detecta el cambio de luminosidad que se produce enlos bordes de una imagen y nos permite ir definiendo puntos para crear un área de selección. Elprimer y el último punto deben ser el mismo, es decir para terminar de añadir puntos debemos hacerclic sobre el primero que definimos. Cuando hayamos terminado de añadir puntos debemos hacerclic en el interior del área seleccionada para transformar los puntos en una selección.
• Borrar selección
• Invertir selección: en este caso la parte de la imagen no seleccionada pasaría a formar partede la selección.
• Agrandar o encoger una selección.
5

4º de la E.S.OApuntes de Multimedia Mª Dolores Molina
Edición de vídeo con OpenShotEl vídeo no es más que una secuencia de fotografías, llamadas fotogramas, que van cambiando,cuando se crea una secuencia de fotogramas que se emite a gran velocidad el cerebro lo interpretacomo movimiento, por tanto el proceso para la digitalización de fotos y de vídeo es muy parecido,salvo en el caso del vídeo tenemos que almacenar mucha más cantidad de información.
Para digitalizar el vídeo necesitamos un dispositivo de captura, una cámara digital, que captura laluz recibida desde la lente, la transforma en señales eléctricas que son convertidas en ceros y unos yalmacenadas en el ordenador para su posterior tratamiento con un programa de edición de vídeo. Eneste apartado vamos a aprender el funcionamiento del programa OpenShot.
El entorno de trabajo OpenShot
Como todos los programas que hemos utilizado anteriormente OpenShot es software libre que vieneincluido en los repositorios de Guadalinex y que podremos instalar mediante el centro de software.
Cuando abrimos el programa nos encontramos con la siguiente ventana:
Los elementos que aparecen en la ventana son los siguientes:
1. Barra de Herramientas Principal : Contiene los botones para abrir, guardar y exportar losproyectos de vídeo.
2. Pestañas de funciones: Alterna la vista entre los distintos elementos de nuestro proyecto;
6

4º de la E.S.OApuntes de Multimedia Mª Dolores Molina
Archivos de proyecto, imágenes Transiciones y Efectos
3. Archivos del Proyecto: Alterna la vista entre las siguientes opciones: Todos los archivos delproyecto, solo de audio, solo vídeo y solo imágenes que han sido importados al proyecto.
4. Ventana de previsualización: Esta es el área donde se reproducirá el vídeo
5. Barra de herramientas de edición: Esta barra contiene los botones utilizados para editar,recortar y separar clip.
6. Deslizador de ampliación: Este deslizador ajusta la escala de tiempo de la línea de tiempo.
7. Regla / Marca de reproducción: La regla muestra la escala temporal y la línea roja es lamarca de reproducción. La marca de reproducción representa la posición actual de lareproducción.
8. Línea de tiempo : La línea de tiempo visualiza su proyecto de vídeo, cada clip y transicióndentro del mismo.
Agregar archivos a nuestro proyecto
El primer paso para crear un proyecto es añadir el conjunto de archivos con el que vamos a trabajar,podemos añadir ficheros de audio, vídeo e imagen. Para añadir nuevos archivos a nuestro proyectoutilizaremos el botón importar archivos que corresponde con el signo + que nos abrirá el navegadorde archivos para seleccionemos la ubicación dentro de nuestro disco donde se encuentran losficheros que queremos añadir.
Ordenar contenidos en la línea de tiempo
La línea de tiempo muestra una representación ordenada de la duración de los distintos fragmentosque forman nuestro vídeo. La línea de tiempo contiene varias pistas, normalmente la primera pistaes para el vídeo y la segunda para el audio. Las operaciones que podemos realizar en la línea detiempo son las siguientes:
• Añadir clip: Los clip son los fragmentos de vídeo que ordenados en el tiempo forman lapelícula. Para añadir clip solo tenemos que arrastrar los ficheros que hemos agregado alproyecto a la línea de tiempo.
• Eliminar clip: Haciendo clic con el botón derecho del ratón sobre el clic y seleccionando laopción eliminar quitaremos clip de nuestra producción.
• Fijar marcadores: Los marcadores tienen la misma función que los tabuladores en undocumento, es decir, nos permiten saltar hacia delante y hacia atrás sin tener que visualizartoda la secuencia de vídeo. Son muy útiles durante la edición del proyecto.
• Otras acciones: Una vez que hemos añadido un clip a nuestro vídeo podemos modificarlohaciendo clic sobre él con el botón derecho del ratón. Algunas de las acciones que tenemos
7

4º de la E.S.OApuntes de Multimedia Mª Dolores Molina
disponibles son las siguientes: ajustar, redimensionar, animar, rotar ….
Editar los clip
Una vez que los clip han sido añadidos al vídeo podemos modificarlos con las siguientesherramientas:
1) Añadir pista : Añade una nueva pista al comienzo de la lista.
2) Modo de selección : El Modo de selección permite seleccionar y mover clip.
3) Modo cuchilla :La herramienta de corte le permite dividir un clip en cualquier lugar dondehaga clic. Si la opción de ajuste está activada, haciendo clic cerca del cabezal (la línea roja)el clip se dividirá exactamente en la posición del cabezal.
4) Modo de redimensión: El Modo de redimensión permite sujetar los extremos de un clip yarrastrarlos para redimensionarlo (o recortarlo).
5) Modo de encaje:La herramienta de ajuste posibilita que los clip se ajusten (o salten) al clipmás próximo o al cabezal (si se encuentran cercanos) cuando los suelta. Las transiciones seajustarán a los clip colindantes. Los clip y las transiciones también se adaptan a la posicióndel cabezal.
6) Añadir Marcador: Añade un nuevo marcador (o punto de partida), que permite rápidamentesaltar de vuelta a este punto exacto mientras reproduces.
7) Marcador anterior: Salta al marcador anterior.
8) Marcador Siguiente : Salta al marcador siguiente.
Agregar títulos efectos y transiciones
Podemos añadir un título a nuestro proyecto desde el menú título. Una vez que hayamos creadonuestro título o título animado solo tendremos que arrastrar el clip que se ha generado a la línea detiempo de nuestro proyecto.
8

4º de la E.S.OApuntes de Multimedia Mª Dolores Molina
Podemos añadir efectos, que van a cambiar el aspecto de nuestros clip, y transiciones, que van acambiar la forma en que pasamos de un clip a otro seleccionándolos desde la pestaña efectos otransiciones.
Guardar el proyecto y exportar el vídeo
Debemos distinguir que guardar el proyecto y exportar el vídeo son dos operaciones distintas y cadauna tiene una secuencia distinta de comandos.
Cuando guardamos el proyecto se genera un fichero con extensión .osp (OpenShot proyect), estefichero nos servirá para seguir trabajando en el proyecto en el caso que no hayamos terminado ysolo podrá ser leído por el programa OpenShot.
Cuando exportamos el proyecto estaremos generando un fichero con un formato de vídeo estándarde nuestra elección que podrá ser leído por cualquier reproductor de vídeo compatible con elformato que hayamos elegido. Una vez hemos exportado el proyecto no podremos volver amodificarlo con el editor de vídeo.Para exportar un proyecto realizaremos la siguiente secuencia de comandos:
1. B.I en el botón exportar vídeo.2. Seleccione un perfil de los que aparecen predefinidos.3. Establecer las opciones de configuración necesarias para cada perfil.4. B.I. en exportar vídeo.
Edición de audio con Audacity
Digitalización del sonido
Para almacenar sonido en un ordenador, digitalizar el sonido, se utilizan unos dispositivosdenominados ADC, o Conversores de Analógico a Digital, circuitos que, a una determinadafrecuencia, toman "fotografías" del sonido, que convierten en números que después sonalmacenados en el ordenador. Pero al hablar de Audio digital no hay que olvidar que no sirve denada tener el sonido digitalizado en el ordenador si no podemos escucharlo. Para ello, necesitamoshacer el proceso inverso al del muestreo: la conversión de digital a analógica, encargada a loscircuitos DAC. Además de convertir los números almacenados en el ordenador a una señaleléctrica, se debe filtrar ésta para obtener una señal válida.
9

4º de la E.S.OApuntes de Multimedia Mª Dolores Molina
Para medir la calidad del muestreo, tenemos que fijarnos en dos parámetros: la frecuencia demuestreo y la resolución:
a) La Frecuencia de muestreo (o sampling) se refiere al número de veces en que sedivide la muestra sonora por segundo. Cuanto mayor sea esta frecuencia, másparecido será el resultado obtenido al sonido original. Dado que el oído humano escapaz de escuchar sonidos en el rango de 20 a 20.000 Hertzios, aproximadamente, seha elegido como frecuencia de muestreo más adecuada, la de 44,1 Khz., es decir,aproximadamente el doble de la frecuencia más aguda que podemos escuchar. Estosignifica que el convertidor analógico-digital mide los niveles del sonido 44.100veces por segundo. Si reducimos la frecuencia de muestreo, podemos apreciar que elsonido es menos nítido, más apagado, porque perdemos frecuencias agudas.
b) El nivel de muestreo (o cuantificación del sonido) asigna a cada una de lasmuestras anteriormente tomadas un nivel de sonido mediante cifras de 1 y 0. Se mideen bits: si la resolución es de 8 bits tenemos 256 niveles posibles. Si ampliamos a 16bit, cada medida puede estar en un rango de 0 a 65.535.
Formatos para los archivos de sonido
La combinación de estos parámetros da lugar a diferentes codificaciones que se concretan entreotros en los siguientes formatos de audio.
• CDA (Compact Disc Audio) es el formato nativo de los discos compactos, con frecuenciasde muestreo de 44.1 Khz, 16 bits de cuantificación y en dos canales. Es claro que ocupa
10

4º de la E.S.OApuntes de Multimedia Mª Dolores Molina
mucho espacio, por lo que un disco compacto promedio tiene capacidad de 74 minutos. Elformato digital del sonido se encuentra dentro de la estructura física del Track o pista.
• WAV: Creado por Microsoft en 1987, viene de Wave, que significa “onda”: síntesis deondas de sonido real. Es el formato de audio de más calidad y el más universal. Se haconvertido en el formato estándar de la industria discográficas.
• AIFF (Audio Interchange Format File). Popular en sistemas Apple. Soporta hasta 44.1Khz y 32 bits de cuantificación.
• MP3 (MPEG audio layer 3): Es el más conocido de todos . Fue creado por ThomsonMultimedia y el Instituto Fraunhofer de Alemania en 1996. Ocultan determinados sonidosque presumiblemente no son perceptibles por el oído humano. El reducido tamaño y suaceptable calidad han favorecido su expansión como sistema de transmisión demúsica.
• RA o RM (Real Audio). Creado por Real Networks. A pesar de tener una muy buenacompresión y descompresión, generalmente su calidad no es adecuada para aplicacionesprofesionales, pero es muy usado en la distribución de señales de audio a través de Interneten tiempo real o en vivo, esto es, en modo de streaming.
• WMA o MS Audio (Windows Media Audio). Creado por Microsoft para competir con elMP3.
• AAC: (Advanced Audio Coding) es un formato exclusivo de Apple y funciona solo conreproductores iPod.
• OGG Vorbis. Es un formato que utiliza tecnologías similares a MP3 y AAC, pero con unadiferencia importante: es completamente gratis, libre de patentes y se ha desarrollado bajo elmodelo de código abierto. Logra la misma calidad de AAC y WMA (incluso en sonidoenvolvente) y es superior a MP3. Fue desarrollado con el fin de reducir los costos de lamúsica legal y de los reproductores de música, pues parte de lo que los compradores paganse va a los desarrolladores de MP3 o los otros formatos. Aunque es muy popular en elmundo del software (incluso es uno de los formatos predilectos de los desarrolladores dejuegos y multimedia), es casi ignorado en el campo de los reproductores musicales, por loque no se ha popularizado lo suficiente.
El editor de audio Audacity
Este programa de edición de audio es software libre, es decir, puede descargarse e instalarse sinningún tipo de coste para el usuario, además es bastante fácil de utilizar y viene incluido como partedel sistema operativo Guadalinex que es el que estamos utilizando en nuestras clases. Además detodas estas ventajas Audacity es multiplataforma, es decir, existen versiones compatibles con lossistemas operativos más utilizados como Linux y Windows entre otros.
11

4º de la E.S.OApuntes de Multimedia Mª Dolores Molina
Estructura de un proyecto Audacity
Cuando trabajamos con audio estamos acostumbrados a utilizar ficheros comprimidos del tipo mp3que contiene el audio que vamos a reproducir y nada más. Audacity es un editor multipista, es decir,en un proyecto Audacity no se almacena solo el sonido final, si no que podemos guardar porseparado distintas pistas, filtros, etiquetas e historial de modificaciones que hemos realizado concada uno de los ficheros que hemos importado a nuestro proyecto, por tanto, cuando guardamos unproyecto Audacity no se almacena un solo fichero sino que se crea una estructura compleja con lossiguientes elementos:
a) Un fichero con extensión .aup que almacena los datos principales del proyecto
b) Una carpeta con el mismo nombre del proyecto a la que se le añade la extensión _data, quealmacena todos los ficheros auxiliares del proyecto.
No podremos volver a abrir el proyecto si nos falta alguno de sus componentes, y cuando queremoscopiar o mover el proyecto deberemos copiar o mover todos sus componentes.
Interfaz de Audacity
Cuando abrimos Audacity por primera vez nos encontramos con los siguientes elementos en lapantalla:
1. Barra de Menú: Contiene todas las opciones disponibles del programa agrupadas porbloques.
2. Barra de herramientas control: Contiene los botones para el control de la reproducción ygrabación de audio.
3. Barra caja de herramientas: Contiene los botones que nos dan acceso a distintasherramientas para modificar el sonido.
• Herramienta de selección: Nos permite seleccionar partes de las pistaspara copiar, cortar o modificar.
• Herramienta envolvente: Permite aumentar o disminuir la intensidad departes de una pista.
• Herramienta de dibujo: Permite cambiar el dibujo del sonido, pero parautilizarla hay que utilizar el zoom sobre la pista hasta que podamos ver lospuntos individuales que forman la onda.
• Herramienta zoom: Permite ver la pista con más detalle, aumenta el zoomen el eje del tiempo.
• Herramienta de desplazamiento en el tiempo: Permite desplazar la pistarespecto al eje del tiempo.
12

4º de la E.S.OApuntes de Multimedia Mª Dolores Molina
• Multiherramienta: Permite alternar entre las distintas funciones que hemoscomentado anteriormente.
3. Barra de herramientas de medición de niveles: Contiene los controles de los medidoresde nivel para los dispositivos de entrada y salida.
4. Barra de herramientas mezcla: Controla el volumen del dispositivo de entrada y de salida.
5. Barra de herramientas de edición: Contiene los botones que nos permiten editar el audiocomo copiar, cortar o pegar.
6. Barra de herramientas de transcripción: Controla la velocidad de reproducción delsonido, de forma que podremos acelerar o reducir la velocidad de reproducción.
7. Barra de herramientas de dispositivo: Permite cambiar entre los diferentes interfaces parala gestión de audio por parte del sistema operativo.
8. Línea de Tiempo: Muestra información de la duración de la pista de sonido.
9. Panel de control pista: Incluye distintas herramientas para modificar cada una de las pistasque conforman un proyecto Audacity.
10. Pista de audio: Muestra las distintas pistas que forman un proyecto Audacity.
Imagen de la ventana principal de Audacity
Importar Audio a nuestro proyecto
Cuando creamos un proyecto con Audacity es normal partir de un audio anteriormente editado yexportado con un fichero comprimido, para incluir este tipo de ficheros a nuestro proyectodeberemos acceder al menú Archivo/Importar/Audio donde seleccionaremos los ficheros que
13

4º de la E.S.OApuntes de Multimedia Mª Dolores Molina
queremos añadir. Deberemos tener en cuenta que cada uno de los ficheros que importemos alproyecto se añadirá a una pista diferente para que podamos trabajar con ellos de formaindependiente.
Guardar proyecto Audacity
Podemos ir guardando nuestro proyecto cada vez que realicemos algún tipo de cambio para evitarposibles pérdidas de información debido a un mal funcionamiento del programa o del sistemaoperativo. Para acceder a esta opción pulsamos en Archivo/ Guardar proyecto, esta opcióngenerará el conjunto de ficheros que forma el proyecto Audacity y que nos permitirán seguirtrabajando en él en sesiones posteriores.
Exportar el proyecto a un formato comprimido
Utilizaremos esta opción cuando hayamos finalizado de trabajar con nuestro proyecto y queramosobtener una versión definitiva del fichero de audio en un formato comprimido. Debemos tener encuenta que cuando exportamos el proyecto todas las pistas que lo forman se combinarán en una solaque almacenará el resultado final. Será entonces imposible volver a separar las pistas originales ytrabajar con ellas por separado, por este motivo se reserva esta opción para generar el fichero finalcuando hayamos terminado completamente la edición de nuestro proyecto, mientras tantodeberemos guardar el proyecto para poder seguir editándolo en sesiones posteriores.
Grabación de audio
Para realizar nuestra primera grabación en Audacity debemos realizar los siguientes pasos:
1. Establecer los parámetros de calidad de la grabación, para ello accederemos al menúEditar / Preferencias / Calidad. Dentro de este menú podemos acceder a los siguientesparámetros: a) Frecuencia de muestreo: que indica el número de muestras por segundo que
almacenamos, cuanto mayor sea la frecuencia de muestreo tendremos un sonido demayor calidad pero también ocupará más espacio de almacenamiento. Siemprepodremos posteriormente bajar la calidad de un archivo que hayamos grabado conmucha calidad para que ocupe menos espacio, pero nunca al revés, es decir, nopodremos mejorar la calidad de una mala grabación.
b) Formato de muestra predeterminado: Establece el tamaño en bits que vamos a utilizarpara almacenar cada una de las muestras individuales, a mayor número de bits, mayorcalidad y también mayor espacio de almacenamiento.
En la siguiente tabla de referencia mostramos las frecuencias de muestreo y los bits de codificaciónutilizados en función del uso que vayamos a hacer del sonido grabado. Para los archivos destinadosa la web el tamaño es determinante, deben ser pequeños para poder almacenarse en el servidor odescargarse rápidamente al visualizar una página web, pero deben tener la calidad suficientes parapoder escucharse con claridad.
14

4º de la E.S.OApuntes de Multimedia Mª Dolores Molina
Uso del sonido Frecuencia Bits
Teléfono 8.000 a 11.000 Hz 8 bits
Radio FM 22.050 Hz 8 bits
CD 44.100 Hz 16 bits
Estudio 48.000 Hz 16, 24, 32 bits
c) Establecer los niveles de entrada, ya hemos comentado que la barra de herramientasmezclador, permite controlar los niveles de entrada y salida para el audio, es decir elvolumen de salida para los altavoces y el de entrada para el micrófono.
Es importante realizar unas cuantas pruebas antes de realizar la grabación para evitarrecortes en la onda que se pueden producir por tener muy altos los niveles de entraday salida. Podremos comprobar que se produce un recorte sin necesidad de realizaruna grabación activando el funcionamiento de los medidores de nivel. Cuando en losmedidores de nivel aparezca una línea roja sobre el nivel máximo de entrada, seestará produciendo un recorte, en este caso deberemos bajar el volumen del micro,del altavoz o de ambos.
d) Grabación del sonido, para ello bastará con que pulsemos el botón de grabación.También podemos utilizar el botón de pausa para realizar una parada y continuar conla grabación desde ese mismo punto. Es conveniente dejar al principio y al final de la grabación unos segundos de silencioantes de comenzar que después nos servirán para eliminar el ruido ambiente o quitarel clic de ratón que se escucha al iniciar y/o finalizar la grabación.Cada vez que pulsamos el botón de grabar se añade el audio a una nueva pista.
e) Grabar a la vez que se reproduce una pista, para acceder a esta opción deberemosseleccionar el menú Editar / Preferencias / Grabación y marcamos la opciónRemezclar: Reproducir otras pistas mientras se graba una nueva. Esto nospermite por ejemplo grabar audio mientras que se está escuchando otra pista, parapor ejemplo grabar la voz de un karaoke mientras suena la música.
El menú pista de audio
Audacity es un editor multipista, es decir, podemos tener distintas pistas de audio en un mismoproyecto y reproducirlas todas a la vez, silenciar algunas, etc. Cada una de ellas aparece en unaventana separada. Estas pistas se pueden gestionar mediante el menú de control de pista que incluyelas operaciones que se muestran en la siguiente imagen.
15

4º de la E.S.OApuntes de Multimedia Mª Dolores Molina
El menú edición
En el menú edición encontramos entre otras las siguientes opciones:
a) Seleccionar: Para seleccionar una parte de una pista hacemos clic en la herramientaselección dentro de la caja de herramientas y posteriormente haremos clic y arrastraremossin soltar hasta que hayamos marcado la parte de la pista que queremos modificar. Sihacemos clic sobre la cabeza de la pista seleccionaremos la pista completa. Tambiénpodemos seleccionar varias pistas del proyecto manteniendo pulsada la tecla Control oseleccionar todas las pistas con la combinación Control + A.
b) Duplicar: Esta operación copia en una nueva pista en el mismo punto de la línea de tiempola parte de la pista que tengamos seleccionada.
c) Silenciar: La opción silenciar sustituye la parte de la pista que tenemos seleccionada por unsilencio.
d) Cortar: Elimina completamente el sonido que hemos seleccionado y vuelve a unir losextremos de la selección sin dejar lapsos de tiempo entre ellos.
e) Recortar :realiza la operación contraria a silenciar, es decir silencia toda la onda menos laparte que está seleccionada.
f) Dividir y nueva: elimina el sonido que hemos seleccionado de la pista original y lo sustituyepor silencio y lo copia en una nueva pista.
Resultado de las distintas operaciones sobre una onda de partida
16

4º de la E.S.OApuntes de Multimedia Mª Dolores Molina
La herramienta de traslado en el tiempo
Permite desplazar la onda respecto a la línea del tiempo, permitiendo así por ejemplo añadir unsilencio al principio de la grabación, o sincronizar varias pistas de audio. Para utilizar estaherramienta deberemos realizar los siguientes pasos:
a) Seleccionamos la herramienta en el menúb) Hacemos clic sobre la pista que queremos desplazar y sin soltar arrastramos hasta la
nueva posición.
Efectos
Audacity incluye numerosos efectos que permiten mejorar la calidad del sonido o transformarlopara obtener resultados casi profesionales. Algunos de los efectos que incluye este programa son lossiguientes:
a) Cambiar el tiempo sin alterar el tono: Cuando al reproducir un vinilo aumentamos el ritmode reproducción, se produce una modificación proporcional del tono, si la reproducción esmás rápida el tono será más agudo. Con este efecto se modifica el tiempo de reproducciónevitando este efecto indeseado. El cambio de tono se puede especificar de tres formas:
• Porcentaje de cambio: Valores negativos harán que el tiempo de reproducciónsea más lento.
• Compases por minuto: Cuantos más compases por minuto mayor será lavelocidad de reproducción.
• Duración: Indicamos cuanto queremos que dure la reproducción y dejamos queAudacity calcule el porcentaje de cambio.
b) Cambiar el tono sin alterar el tiempo: Permite modificar el tono de una onda evitando que seproduzca un cambio en el tiempo de reproducción. Este valor se puede modificar de cuatroformas distintas:
• Porcentaje de cambio: funciona igual que en el apartado anterior pero sobre eltono.
• Frecuencia: Introducimos la nueva frecuencia deseada expresada en Hz• Tonos: Se indica el cambio mediante las notas musicales (A,B,C,D,E,F,G
17

4º de la E.S.OApuntes de Multimedia Mª Dolores Molina
corresponde con LA, SI, DO, RE, MI, FA, SOL)• Semitonos:Un tono es igual a dos semitonos, en este caso indicamos con
números, negativos para bajar, cuantos semitonos queremos modificar la pista.
c) Eco: Este efecto repite un número determinado de veces el trozo de pista que hayamosseleccionado, cada repetición tendrá un factor de decaimiento y un tiempo de retraso fijo,que deberemos especificar como parámetros al aplicar el filtro. Este efecto es muy simple yno está pensado para sustituir al efecto de reverberación que simula el sonido de unahabitación, sala de concierto u otro escenario natural.
d) Fade in / Fade out: Estos efectos se aplican para para pasar del silencio al sonido o al revésvariando la amplitud de forma creciente y lineal.
e) Reducción del ruido: Para aplicar este efecto deberemos realizar dos pasos• Primero: seleccionamos sobre la onda un trozo de sonido donde solo se oiga el
ruido ambiente.
• Segundo: accedemos al menú filtros / reducción de ruido hacemos clic en laopción obtener perfil de ruido. Con esto hemos indicado al programa que laselección que hemos realizado en el apartado anterior corresponde al patrón desonido que vamos a considerar ruido.
• Tercero: ajustamos los valores de los parámetros del filtro que son los siguientes:• Reducción del ruido: Cantidad de decibelios que vamos a reducir el ruido.
Valores muy bajos de este parámetro reducirán el ruido en poca cantidad perovalores muy elevados pueden alterar la calidad del sonido.
• Suavizado de frecuencia: Indica cuanto se deben parecer las frecuencias de laonda a las frecuencias obtenidas en el patrón para considerarse ruido.Utilizaremos valores bajos para ruidos con poca variación de frecuencia ofrecuencias bajas, como un murmullo o un zumbido y valores altos pararuidos que cambien mucho de frecuencia o sean de frecuencias altas.
• Tiempo de decaimiento: Utilizaremos valores muy grandes si el ruidopermanece prácticamente constante durante toda la grabación, es decir, novaría de patrón, y valores muy pequeños si el ruido varía mucho de patrón alo largo de la grabación.
f) Amplificar: Permite amplificar o reducir la amplitud de la onda. Este parámetro sepuede especificar de dos formas.• Indicando los decibelios que queremos amplificar el sonido• Indicando el valor máximo de decibelios para la onda y permitiendo que
Audacity calcule al porcentaje proporcional de amplificación para toda la onda.
g) Auto duck: Este efecto se aplica para combinar dos pistas, la pista superior contieneel audio que se ajustará en función de lo que haya en la pista inferior, denominadapista de control. Para aplicar este efecto, es necesario seleccionar la pista superior ydespués hacer clic en Efecto/Auto Duck. Aparece la ventana de diálogo de la figuraderecha. Los parámetros más importantes son:
18

4º de la E.S.OApuntes de Multimedia Mª Dolores Molina
• Cantidad de Duck: Es el nivel al que queremos que disminuya la onda superiorcuando haya sonido en la pista inferior. Por defecto es -12.
• Longitud de caída exterior: Es el tiempo que tarda en pasar del nivel original dela onda, al nivel establecido por el parámetro anterior (0,5 segundos por defecto).
• Longitud de subida exterior: Es parecido al anterior pero sirve para volver alnivel original de la onda después de estar a un volumen inferior (también 0,5segundos por defecto)
Estos parámetros pueden introducirse como dígitos en la parte inferior, o puedenalterarse arrastrando los puntos blancos del gráfico superior.
Algunas consideraciones en la edición de audio
a) Evitar problemas en la grabación: Cuando utilizamos ordenadores con baja capacidad dealmacenamiento en memoria pueden ocurrir problemas durante la grabación y/o eltratamiento del audio, llegando Audacity incluso a dejar de responder y obligando al usuarioa reiniciar el programa. En estos casos podemos a llegar a perder toda la información quehabíamos almacenado con anterioridad. Por este motivo es conveniente realizar primero lagrabación de voz y guardar los ficheros en un formato comprimido como mp3 e importarloscon posterioridad al proyecto para realizar su tratamiento, así conservaremos siempre losdatos en bruto, sin tratar, y no será necesario volver a realizar de nuevo la grabación si surgealgún problema.
b) Eliminar las tomas falsas: Como ya hemos mencionado con anterioridad cada vez quepulsamos el botón de grabación, se añade el sonido a una nueva pista, algo que nos obliga acortar y pegar las pistas si hacemos la grabación en varias secuencias. Pero tambiénpodemos seguir la grabación y eliminar con posterioridad las tomas falsas utilizando laherramienta cortar, silenciar y/o sustituir. En estos casos debemos evitar pasar del silencioabsoluto al sonido sin ningún tipo de transición , esto lo podemos evitar utilizando un ruidoneutro, ruido blanco, que podemos conseguir grabando el ruido ambiente unos segundosantes y después de realizar la grabación y sustituyendo las partes que queramos eliminar porese ruido blanco que tenemos almacenado.
c) Música al principio y/o al final: Cuando queremos añadir música en momentos puntuales denuestra grabación, como al principio o al final, deberemos utilizar el efecto fade in para quela música se empiece a escuchar suavemente de menos a más y el efecto fade out para quevaya finalizando suavemente de más a menos.
d) Música de fondo: Si queremos colocar una música de fondo a nuestra grabación de vozdebemos tener cuidado que la música no pise nuestra voz, para ello deberemos grabarprimero la voz e importar la música posteriormente, en caso que la música suene por encimade la voz podremos aplicar el efecto amplificar sobre la pista de música con valoresnegativos para disminuir el volumen de esta o bien amplificar con valores positivos nuestravoz. Este último caso no es muy recomendable, ya que amplificaremos también los ruidosde fondo que se hayan producido durante la grabación pudiendo llegar a ocurrir que se
19

4º de la E.S.OApuntes de Multimedia Mª Dolores Molina
distorsione completamente el sonido.
e) Edición de podcast:
• Debemos tener en cuenta que para que el proyecto sea fácilmente legible,deberemos colocar las pista por orden de ejecución, es decir, debe aparecerprimero la pista que se escucha en primer lugar y así sucesivamente.
• Es conveniente que no se produzcan silencios durante la grabación salvo quebusquemos producir un efecto especial con ese silencio. Por tanto es bastanteconveniente utilizar una pista con música que sirva de hilo conductor de todo elpodcast, utilizando el filtro auto-duck para bajar el volumen de la música cuandose escuche la voz.
• Si no queremos incluir la música durante todo el proyecto deberemos incluirefectos aparecer progresivamente y desaparecer progresivamente para dar pasode la música a la voz y viceversa.
• Si introducimos sonidos para incluir efectos (ruidos de fondo) deberemosadecuar el volumen de esa pista a las anteriores. ( no debe escucharse ni muchomás alta, ni mucho más baja que las anteriores)
• Nunca debemos incluir en nuestra grabación pistas en las que se produzcanrecortes, ya que al exportar el fichero a mp3 podremos obtener un resultadoimpredecible, llegando en algunas ocasiones a ser ininteligible.
Ejercicios del tema 1. Utilizando el programa GIMP crea una imagen de tamaño 800x800 color de fondo blanco.
Añade cuatro capas a la imagen con las siguientes características: a) Nombre: rojo, color de fondo rojo, tamaño 400x400 posición 0,0 b) Nombre: verde, color de fondo verde, tamaño 400x400, posición 400,0 c) Nombre: azul, color de fondo azul, tamaño 400x400, posición 0,400 d) Nombre: firma, color de fondo transparente, posición 400,400 e) Añade una capa de texto con tu nombre y pega la capa de texto sobre la capa firma f) Cuando termines guarda el fichero como practica1.xcf
2. Utilizando el programa GIMP realiza las siguientes operaciones: a) Abrimos la imagen imagen2a.jpg y utilizamos la herramienta perspectiva hasta
conseguir que las columnas se vean derechas. Utilizamos la herramienta de recorte paraeliminar los picos de la imagen.
b) Repetimos el mismo proceso con la imagen imagen2b.jpg c) Abrimos la imagen imagen2c.jpg y utilizamos la herramienta inclinación hasta conseguir
que la imagen recupere su horizontalidad. Utilizamos la herramienta de recorte pararecuperar los picos de la imagen.
20

4º de la E.S.OApuntes de Multimedia Mª Dolores Molina
d) Abrimos la imagen imagen2d.jpg y utilizamos la herramienta rotación hasta conseguirque el planeta se coloque en posición horizontal respecto al anillo. Utilizamos laherramienta de recorte para recuperar los picos y la herramienta relleno para pintar laszonas transparentes y las líneas blancas que nos quedan después del relleno.
e) No olvides firmar todas las prácticas con los nombres de los miembros de tu equipo.
3. Utilizando el programa de retoque fotográfico GIMP realiza las siguientes operaciones: a) Abrimos la imagen imagen3a.jpg y la imagen3b.jpg b) Escalamos la imagen3b al 10% c) Copiamos la imagen3b y la pegamos en la imagen3a anclándola a una nueva capa. d) Cambiamos el nombre de la capa pegada a PINGÜINO. e) Añadimos un canal alfa a la capa PINGÜINO. f) Sobre la capa PINGÜINO con la herramienta de la varita mágica pinchamos sobre el g) fondo de la imagen y seleccionamos la opción editar y cortar. h) Cerramos la imagen practica3b.jpg i) Colocamos la capa PINGÜINO en la posición adecuada con la herramienta mover capas j) Duplicamos la capa PINGÜINO y la llamamos FANTASMA k) Movemos la capa FANTASMA y cambiamos su opacidad al 50%. l) Crea una capa con los nombres de los miembros del equipo y fusiónala con la capa
FANTASMA. m) Guardamos la imagen como práctica3.xcf.
4. Utilizando el programa de retoque fotográfico GIMP realiza las siguientes acciones: a) Busca en internet alguna imagen de alguna de las maravillas del mundo moderno (torre
Eiffel, pirámides de Egipto, la Estatua de la Libertad o cualquier otro fondo que te guste) b) Abre la imagen de fondo de tu proyecto, renombra la capa como FONDO. c) Abre tu imagen y sepárala del fondo utilizando las herramientas de selección que
consideres oportunas (2 puntos) d) Coloca tu imagen en una capa independiente con fondo transparente sobre la capa
FONDO. Renombra la capa como FRENTE. (1 puntos) e) Escala tu imagen para que quede real respecto al monumento. (2 puntos) f) Firma el fotomontaje y fusiona el nombre con la capa de FONDO.(2 punto) g) Incluye un documento en el que expliques los pasos que ha realizado para completar el
fotomontaje. Cuidad la redacción y las faltas de ortografía. (2 puntos) h) Cuando termines el trabajo debes crear una carpeta comprimida con tu nombre en la que
debes incluir tres ficheros: el fotomontaje con extensión xcf, el fotomontaje conextensión jpg y el documento en formato pdf. Envía la carpeta comprimida al correo declase. (1 punto)
5. Importa un vídeo de un grupo musical y modifica su duración a 30 sg. Exporta el vídeo conformato web youtube y calidad media como practica5.mpeg.
6. Crea una presentación impress sobre el grupo musical que incluya las siguientes diapositivas a) Diapositiva 1: Portada con el nombre y una imagen del grupo. (0,25) b) Diapositiva2: Información sobre la biografía del grupo. (0,25) c) Diapositiva3: Información sobre la discografía del grupo. (0,25) d) Diapositiva4: Gráfico de sectores que incluya una encuesta con tres opciones: me gusta,
no me gusta, no sabe / no contesta. (0,25)
21

4º de la E.S.OApuntes de Multimedia Mª Dolores Molina
e) Obtén una imagen de pantalla (pantallazo) de cada una de las diapositivas. (0,5) f) Modifica el tamaño de los pantallazos con el programa de retoque fotográfico para que
ocupen todo el ancho de la pantalla (1024x768 pixels). (0,5 punto) g) Descarga una canción en formato mp3 del grupo y crea un proyecto OpenShot con los
pantallazos y la canción. h) Monta los pantallazos en OpenShot de forma que se muestren 10 sg en pantalla cada una
y añade la canción a una pista de audio para que se escuche durante la presentación. (1punto)
i) Acorta la música para que dure exactamente lo mismo que las imágenes. (1 puntos) j) Añade al final el vídeo que has recortado en el ejercicio anterior. (2 puntos) k) Añade transiciones entre la pistas y añade un efecto que tu quieras sobre el clip del
vídeo. (2 puntos) l) Guarda el trabajo como proyecto openshot con el nombre practica4.osp y exporta el
vídeo a formato web youtube como practica4.mpeg (1 punto) m) Comprime los dos ficheros de vídeo en formato .zip en una carpeta con tu nombre y
apellidos. Envía la carpeta a la dirección de correo del curso para su corrección. (1punto)
7. Abre el proyecto “practica4.osp” y realiza las siguientes acciones: a) Modifica la duración de todos los clips menos la portada para que estén en pantalla
durante 20sg. b) Guarda el trabajo como proyecto openshot con el nombre práctica5.osp c) Exporta el vídeo a formato avi como practica5.avi.
8. Utilizando el programa de edición de audio audacity realiza las siguientes acciones: a) Importar el fichero de sonido ejercicio6voz.mp3 b) Importar el fichero de sonido ejercicio6musica.mp3 c) guardar el proyecto como ejercicio6.aup d) Exporta el proyecto como ejercicio6.mp3
9. Utilizando el programa de grabación Audacity realiza las siguientes acciones: a) Cambia los parámetros de grabación a calidad de teléfono. b) Graba el siguiente mensaje: “Le atiende el contestador del número 111 222 333 en estos
momentos no podemos atenderle deje su mensaje después de la señal”. c) Cambia los parámetros de grabación a calidad de música. d) Graba el mismo mensaje del apartado b. (no olvides silenciar la pista con el anterior
mensaje para que no interfiera en tu grabación actual. e) Reproduce las dos grabaciones por separado y comprueba la calidad de cada una de
ellas. f) Guarda el fichero como ejercicio7.aup
10. Utilizando tres canciones de tu elección realiza un montaje de audio con lassiguientes características: a) Importa la primera canción en una pista, y córtala para que dure 10 sg. b) Importa la segunda canción a una nueva pista y córtala para que dure 20sg. c) Importa la tercera canción a una nueva pista y córtala para que dure 25 sg. (1 punto) d) Graba tu voz presentando la segunda canción, al menos 10 sg. e) Graba tu voz presentando la tercera canción, al menos 10sg. (1 punto) f) Ordena las pistas para que se reproduzcan en el orden siguiente: (2 punto)
22

4º de la E.S.OApuntes de Multimedia Mª Dolores Molina
• Primer canción• Tu presentación de la segunda canción• Segunda canción• Tu presentación de la tercera canción• Tercera canción.
g) Cada trozo de canción comienza con un fade-in y finaliza con un fade-out que seentrelaza con tu voz. (2 puntos)
h) Utiliza el filtro reducción de ruido para mejorar la calidad de la grabación de tu voz. (1punto)
i) Modifica el tono de tu voz para hacerla más grave o más aguda utilizando el filtromodificar tono. (1 punto)
j) Acelera el ritmo de la tercera canción utilizando el filtro modificar ritmo. (1 punto) k) Guarda el proyecto como ejercicio8.aup l) Exporta el fichero como ejercicio8.mp3 m) Comprime el proyecto (no olvides la carpeta _data) y el fichero mp3 en una carpeta
comprimida con tu nombre y envíala al correo de la asignatura (1 punto)
Bibliografía
Gimp, Aplicaciones didácticas. Ministerio de Educación. Instituto de Tecnologías Educativas.
Manual de OpenŚhot Vídeo editor – v1.3.0. Web:http://www.openshotusers.com/help/1.3/es/
Audacity 2.1.3 Manual. Audacity Team. Web: http://www.manual.audacityteam.org (en Inglés)
23