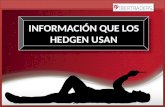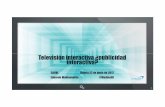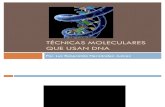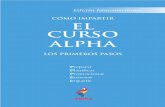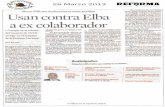Municipalidad de Limapublicacioneslima.pe/wp-content/uploads/2018/10/abc...fiflˇ 13 En el sector...
Transcript of Municipalidad de Limapublicacioneslima.pe/wp-content/uploads/2018/10/abc...fiflˇ 13 En el sector...

Municipalidad de Lima
Manual de alfabetización digital



Manual de alfabetización digital

Manual de alfabetización digital

ABCDigitalMuninet
Dr. Luis Castañeda LossioAlcalde de Lima
Municipalidad de LimaMuninet
Francisco Gavidia ArrascueGerente de Educación y Deportes
José Carlos Juárez EspejoSubgerente de Educación
Diagramación: Marilia Huamán Huatuco
Gestión de contenidos: Jorge del Pozo Luis Antúnez
Correccíon de estilos: Isabel Delgado
Editado por:Municipalidad de Lima - MUNINETJr. Amazonas cuadra 1 S/N Parque de La Muralla - Cercado de Limawww.muninet.edu.pe
Publicación de distribución gratuitaProhibida su comercialización
Primera edición, octubre 2017Tiraje 3,000 ejemplares
Hecho el Depósito Legal en la Biblioteca Nacional del PerúN° 2017-13153
Impreso por Delfin Mauricio Merino CastilloAv. Arica N° 552 interior 126 Breña - LimaRUC: 10081106601
PALABRAS DEL ALCALDE
Los peruanos somos triunfadores, somos ganadores, cuando objetivos comunes y especí�cos nos hacen apartar nuestras diferencias. Las escuelas móviles de Muninet son un ejemplo de ello, pues nos acercan y facilitan el acceso al mundo digital.
Adultos mayores que ya pueden conversar a la distancias con sus hijos, dirigentes vecinales que ahora entablan sus propios proyectos, mujeres de comedores populares que ya trabajan en mejores condiciones, y jóvenes que ya no tienen que cruzar la ciudad para aprender cursos de mucha demanda en el mercado laboral.
Ésta es nuestra visión para MUNINET, junto a la creatividad de usar contenedores en desuso, convirtiéndolos en aulas de estudio, en espacios de educación para el trabajo, pero también como herramientas para nuestra población, para acortar la brecha digital y construir una ciudad y un país innovador, más humano y competitivo.
Así rea�rmamos nuestro compromiso para formar una mejor ciudad. Los invitamos a compartir este sueño, y hacerlo de todos.

PALABRAS DEL ALCALDE
Los peruanos somos triunfadores, somos ganadores, cuando objetivos comunes y especí�cos nos hacen apartar nuestras diferencias. Las escuelas móviles de Muninet son un ejemplo de ello, pues nos acercan y facilitan el acceso al mundo digital.
Adultos mayores que ya pueden conversar a la distancias con sus hijos, dirigentes vecinales que ahora entablan sus propios proyectos, mujeres de comedores populares que ya trabajan en mejores condiciones, y jóvenes que ya no tienen que cruzar la ciudad para aprender cursos de mucha demanda en el mercado laboral.
Ésta es nuestra visión para MUNINET, junto a la creatividad de usar contenedores en desuso, convirtiéndolos en aulas de estudio, en espacios de educación para el trabajo, pero también como herramientas para nuestra población, para acortar la brecha digital y construir una ciudad y un país innovador, más humano y competitivo.
Así rea�rmamos nuestro compromiso para formar una mejor ciudad. Los invitamos a compartir este sueño, y hacerlo de todos.


ÍNDICE GENERAL
BLOQUE 1:
LA COMPUTADORA - INTRODUCCIÓN
BLOQUE 2:
EL ESCRITORIO, VENTANAS Y CUADROS DE DIÁLOGO
BLOQUE 3:
EXPLORADOR DE ARCHIVOS, ARCHIVOS Y CARPETAS
BLOQUE 4:
LOS ACCESORIOS
BLOQUE 5:
EL INTERNET, CREACIÓN DE CORREO, ENVIAR Y RECIBIR MENSAJES
BLOQUE 6:
INTERNET, LAS REDES SOCIALES: FACEBOOK Y YOUTUBE


11Municipalidad de Lima
BLOQUE 1
LA COMPUTADORAINTRODUCCIÓN
TEMARIO
LA COMPUTADORA
1. La computadora
1.1 Partes de la computadora1.2 Función de la computadora en los diversos escenarios1.3 Estructura interna y externa del computador1.4 Dispositivos de entrada, salida y almacenamiento
2. Hardware y Software
2.1 Sistemas operativos
3. El mouse (ratón)
3.1 Ingreso a programas y aplicaciones en Windows 8
4. El teclado
4.1 Tipo de teclas4.2 Combinación de teclas4.3 Funciones de algunas teclas4.4 Tildar vocales4.5 Atajos del teclado
5. Apagar la computadora
5.1 Apagar la computadora en Windows 75.2 Apagar la computadora en Windows 8
6. Laboratorio N° 1 Introducción a la computación

12 Municipalidad de Lima
LA COMPUTADORALa computadora es una máquina diseñada para facilitar el trabajo y la vida de las personas. Con ella realizamos cálculos y diseños, escribimos textos, guardamos información, enviamos y recibimos mensajes, accedemos a temas de nuestro interés, navegamos en la Internet, entre otras cosas.
A las computadoras también se le suele decir PC (siglas en ingles de personal computer), microcomputadoras o computadoras personales. Hoy en día existen diversos tipos de microcomputadoras, dependiendo del tipo de uso para el que han sido diseñadas.
1. Aceptar entradas 2. Procesar datos 3. Almacenar 4. Producir salidas información
Una computadora personal compatible está compuesta básicamente de las siguientes partes:
Computadoraspersonales
Laptop onotebook
TÉCNICAMENTE¿QUÉ ES LA COMPUTADORA?
Es un dispositivo electrónico que sirve para almacenar y procesar datos, capaz de desarrollar complejas operaciones a gran velocidad. Tareas que manualmente requerirían días de trabajo, el computador puede hacerlas en fracciones de segundos.
¿Qué hace una computadora?
Ejecuta instrucciones y tiene cuatro funciones:
1. LA COMPUTADORA
1.1 PARTES DE LA COMPUTADORA
CPU PeriféricosRAM
(Unidad central de procesa-miento), es el cerebro de la computadora.
Memoria de trabajo donde se cargan los programas y datos.
Unidades de entrada/salida conectadas a la PC.
PDA(computadoras de bolsillo)

13Municipalidad de Lima
En el sector educativo, los profesores la usan para impartir los cursos con material audiovisual complementario, el registro de los alumnos y para seguir su rendimiento.
También sirven para entretener, ya que a través de estas se puede escuchar música, ver películas, guardar e imprimir fotografías y jugar.
En las empresas, se usan para mantener las cuentas, registros del personal, inventario, preparar presentaciones e informes y comunicarse por correo electrónico.
En la Medicina, se usan para el registro de los pacientes y encontrar información sobre los últimos medicamentos disponibles para tratar una enfermedad.
1.2 FUNCIÓN DE LA COMPUTADORA EN LOS DIVERSOS ESCENARIOS
ESTRUCTURA INTERNA
ESTRUCTURA EXTERNA
CPU (unidad central de pro-cesamiento), es el “cerebro” del computador. Es un chip que ejecuta las instrucciones y procesa los datos.
Monitor: muestra las imágenes que elaboramos en el computador.
Impresora: dispositivo de hardware que imprime texto o gráficos en papel.
Escáner: dispositivo similar a una fotocopiadora que sirve para transferir (digitalizar) a una computadora una copia de una fotografía o documento.
Cámara web: dispositivo similar a una cámara de vídeo que permite capturar y enviar imágenes en vivo a otro usuario.
Teclado: similar al teclado de una máquina de escribir. Dispositivo de entrada para escribir textos o números.
Mouse: se usa para interactuar con los elementos que aparecen en la pantalla de la computadora. Un mouse estándar cuenta con botones como el primario (para seleccionar elementos y dar instrucciones) y otro secundario (para mostrar en pantalla elementos de menú).
RAM: es la memoria donde se cargan los programas provisionalmente. La CPU lee los datos y los comandos de la memoria RAM, para realizar ciertas tareas. Esta memoria está disponible únicamente mientras la computadora esté encendida.
Disco Duro: almacena de manera permanente la infor-mación que se le suministra al computador.
1.3 ESTRUCTURA INTERNA Y EXTERNA DEL COMPUTADOREntre los más importantes tenemos:

14 Municipalidad de Lima
2.1 SISTEMAS OPERATIVOS
2.2.1. SISTEMAS OPERATIVOS WINDOWS Y SUS VERSIONES
3. EL MOUSE (ratón)
a) HARDWARE
b) SOFTWARE
Es la plataforma de software encima de la cual otros programas llamados aplicaciones, puedan funcionar. Es decir, es el software encargado de ejercer el control y coordinar el uso del hardware entre diferentes programas de aplicación y los diferentes usuarios.
Microsoft, a través del tiempo, ha creado distintas versiones de sistemas operativos denominadas ventanas (Windows) que constantemente, han adaptado al hardware del momento y los nuevos programas que utiliza el usuario.
Las versiones más comerciales a nivel doméstico – empresarial son: Windows® 98 y su segunda versión o Windows® 98SE (segunda edición), Windows XP, 7, 8 y la 10, etc.
Es un dispositivo de entrada, que emplea el usuario para realizar diversas acciones.
2. HARDWARE Y SOFTWAREEs la parte física que constituye la computadora (todo lo que se puede ver y tocar); es decir, todos los elementos con los cuales se fabrica un computador. Ej.: monitor, teclado, mouse, case, impresora, etc.
Es la parte lógica e intangible del sistema informático, que utiliza la computadora para pensar o razonar. Ej.: los programas (Microsoft Word, Paint, antivirus, etc.), sistemas operativos (Windows, Linux, etc.), lenguajes de programación, etc.
1.4 DISPOSITIVOS DE ENTRADA, SALIDA Y ALMACENAMIENTOSon aquellos que permiten la comunicación entre la computadora y el usuario. Estas se dan a través de tres tipos de dispositivos periféricos existentes:
Dispositivos de:
Entrada:envían información a la unidad de procesamiento (CPU). Ej.: teclado, mouse, micrófono, webcam, scan-ner, joystick, lápiz óptico, etc.
Almacenamiento:sirven para almacenar el software del ordenador. Ej.: disco duro, memoria RAM, USB, CD/DVD, MP5, etc.
Salida:reciben y reproducen información, procesada por la CPU, haciéndola visible para la persona. Ej.: monitor, altavoz, auriculares, impresora, plotter, proyector, etc.
Comienza a trabajar cuando se enciende el computador; es decir, primero carga el sistema operativo, luego el fondo de escritorio en conjunto con los programas aplicativos (iconos). Esto es la razón por la cual se dice que es la plataforma de software y que sin ello no funciona absolutamente nada.
¿CÓMO FUNCIONA EL SISTEMA OPERATIVO?
Más información en: http://www.informaticamoderna.com/Mic_Win.htm
clic izquierdo
scrollclic derecho

15Municipalidad de Lima
3.1 INGRESO A PROGRAMAS Y APLICACIONES EN WINDOWS 8
4. EL TECLADO
4.1 TIPO DE TECLAS:
1. Llevar el puntero a la barra lateral llamada CHARMS.2. En el casillero BUSCAR escribir CALCULADORA.3. Se mostrará en la parte inferior.4. Dar clic en la opción: CALCULADORA y listo.
Similar a lo realizado con búsqueda y ejecución de la CALCULADORA, se buscará y ejecutarán otras aplicaciones y programas.
La CALCULADORA se puede trabajar con el mouse o también con el teclado numérico. NOTA: Verificar que el teclado numérico se encuentre activado, usando la tecla: BLOQ NUM.
NOTA: el teclado español está compuesto por 108 teclas y la única tecla que nos diferencia del teclado inglés es la Ñ.
Es un dispositivo de entrada que utilizamos para el ingreso de información al computador. Se encuentra compuesto de 3 partes de teclas principales: de función, alfa-numéricas y numéricas.
Control o sistema: teclas como Escape (ESC), Control (CTRL), WINDOWS, ALT, BLOQ MAYÚS, ENTER, BLOQ NUM.
Edición: teclas como INICIO, FIN, RE PÁG y AV PÁG, son teclas de edición.
Dirección: se usan para mover el punto de inserción hacia arriba, hacia abajo, a la izquierda y a la derecha.
Teclas de función:
F1: ayudaF2: renombre un ficheroF3: abre la búsquedaF4: muestra la lista de la barra de direccionesF5: refresca la pantallaF6: cambia entre los elementos de una ventana o diálogoF7: muestra el historial de comandos en una línea de comandosF10: muestra la barra de menú ocultaF11: cambia a pantalla completa
http://aprendiendosobreelteclado.blogspot.pe/2015/06/el-teclado.html
CARÁCTER: se denomina así a una letra, número o símbolo.
4.2 COMBINACIÓN DE TECLAS
Fuente: propia
De función
NuméricasAlfa numéricas

16 Municipalidad de Lima
| La línea que parpadea, se denomina CURSOR, indica la ubicación a partir del cual podemos insertar una palabra, línea de texto, mover una palabra o párrafo, eliminar algunas letras o líneas.
Teclas principales que debes conocer:
ENTER, permite bajar el cursor e insertar nuevas líneas, separar párrafos o líneas de texto.
RETROCEDER, borra las letras o palabras situadas al lado izquierdo. Permite juntar líneas separadas.
DIRECCIONALES, desplaza el cursor en diferentes direcciones, arriba, abajo, derecha o izquierda. Siempre y cuando se haya utilizado ENTER o la BARRA ESPACIADORA.
ESCAPE, permite salir de cualquier menú o mensaje que aparezca.
SUPRIMIR, borra caracteres o palabras situada a la derecha de la ubicación del cursor.
Sitúa el cursor al principio de la línea de texto.
Sitúa el cursor al final de la línea de texto.
RETROCEDER PÁGINA, retrocede el cursor de 10 a 15 líneas de texto.
AVANZAR PÁGINA, avanza el cursor de 10 a 15 líneas de texto.
BLOQ NUM, permite escribir con el teclado numérico cuando NUM LOCK, esta encendido.
TABULADOR, avanza el cursor a la derecha de 5 a 10 espacios.
Permite en mayúsculas y otros caracteres superiores. Para que su uso sea efectivo, la tecla shift debe presionarse junto con otras teclas. También permite combinaciones.
CONTROL, es una tecla modificadora que, cuando se pulsa en conjunción con otra tecla, realiza una operación especial.
ENTER
AVPAG
Shift
Ctrl
ESCAPE
SUPRIMIR
INICIO
FIN
REPAG.
Para obtener las vocales con tilde primero pulse la tecla del acento una sola vez y luego pulsar la tecla de la vocal.
BLOQNUM
Tecla Windows Cambia entre la pantalla de inicio Modern UI y el escritorio tradicionalWindows + D Muestra el ESCRITORIOWindows + E Abre el EXPLORADORWindows + C Abre la CHARMS, la nueva barra lateral de Windows 8Windows + X Abre un nuevo menú contextual en sustitución del antiguo botón de INICIO que permite acceder a varias herramientasWindows + I Abre la CONFIGURACIÓN. Muestra vínculos al PANEL DE CONTROL, Personalización e Información de la PCWindows + Q Muestra todas las aplicaciones instaladas y permite hacer una búsquedaWindows + F Buscar archivosWindows + W Buscar archivos de la CONFIGURACIÓNWindows + Tab Permite alternar entre las aplicaciones que se encuentren abiertasWindows + . (punto) Apilar la aplicación actual a la derecha, dejando dos tercios de pantalla libres
Debemos mencionar que cada versión de Windows tendrá sus atajos en el uso del teclado. A continuación presentamos atajos para la interface Modern UI en Windows 8
4.3 FUNCIONES DE ALGUNAS TECLAS
4.4 TILDAR VOCALES
4.5 ATAJOS DEL TECLADOPulsar una sola vez. Luego pulsar la vocal

17Municipalidad de Lima
Haga clic en INICIO de la BARRA DE TAREAS.En la parte inferior de este menú, haga clic en APAGAR EQUIPO.
Recordar: se debe encender el computador en el orden que se muestra a continuación:
1. Abre la barra de CHARMS.2. Selecciona la opción CONFIGURACIÓN ubicada en la parte inferior derecha de la barra.3. Haz clic y presiona el botón INICIAR/APAGAR. 4. Selecciona APAGAR.5. Espera a que la computadora se apague.
Atajo: Si buscas algo más rápido, puedes usar el atajo de teclado “ALT+F4” para apagar un sistema operativo de Windows 8.
Importante: si surgen problemas al usar la computadora, puede optar por reiniciarlo usando la opción REINICIAR. Para ello, haga clic en REINICIAR, en el cuadro de diálogo APAGAR EQUIPO.
5. APAGAR LA COMPUTADORA
5.1 APAGAR LA COMPUTADORA EN WINDOWS 7
5.2 APAGAR LA COMPUTADORA EN WINDOWS 8
Windows + Mayús (Shift) Apilar la aplicación actual a la izquierda, dejando dos tercios de pantalla libresWindows + Z Abre la barra de aplicaciones con algunas opciones como reproducir, pausar, etc.Windows + PrtScn Captura la pantalla y guarda la imagen en el DIRECTORIO IMÁGENESWindows + R Abre la herramienta EJECUTAR como en versiones anterioresWindows + L Abre la pantalla de bloqueoWindows + F1 Abre la AYUDA y SOPORTE DE WINDOWSWindows + H Abre la herramienta COMPARTIRWindows + K Abre dispositivos (para conectar con otra pantalla)Windows + P Accede a la barra de la segunda pantallaWindows + O Orientación de la pantalla de bloqueoWindows + V Muestra las notificacionesWindows + Enter Abre NARRATORWindows + U Abre el CENTRO DE ACCESIBILIDADWindows + 1..10 Maximiza o abre el programa en la BARRA DE TAREAS de acuerdo a su ordenWindows + Barraespaciadora Cambia entre los idiomas disponiblesControl + Mayus+ Escape Abre el ADMINISTRADOR DE TAREAS de Windows
NOTA: en el caso de que la PC tenga supresor de pico o estabilizador, este debe ser encendido antes que todos los demás elementos.
https://norfipc.com/articulos/teclas-para-usar-abrir-principales-funciones-windows-8.html
Fuente: propia
Fuente: propia

18 Municipalidad de Lima
LAB-01: INTRODUCCIÓN A LA COMPUTACIÓN
Disco duro
Procesador
01. Son dispositivos de SALIDA.
1) La impresora 2) El teclado 3) Los parlantes4) El monitor 5) El USBSon ciertas:A) 1 y 2 B) 2, 3 y 5 C) 2 y 4D) 1, 3 y 4 E) Todas
02. Jorge se ha comprado un MP5, de modo que se encuentra en la clase de Laboratorio de Computación; escuchando música y descargando videos a su MP5. Ahora requiere guardar su trabajo en dicho MP5. En-tonces podríamos decir que su MP5 funciona como un dispositivo de: ............................................
03. Es la plataforma principal del computador, que hace funcionar a todas las partes de este: ………………………….....
04. Son ejemplos de HARDWARE.1) Micrófono 2) USB 3) MP54) Auriculares 5) Cámara webSon ciertas:A) Sólo 1 B) 1, 2 y 3 C) 4 y 5D) 2, 3 y 5 E) Todas
07. Dado las siguientes imágenes, mencione cuáles de éstos son dispositivos de entrada, salida y de almacenamiento:
08. Escriba la letra en el paréntesis que se relaciona con su definición:
Dispositivo de entrada:
Permite almacenar, temporalmente, los archivos o carpetas que van siendo borrados del disco duro, con la posibilidad de recuperarlos o eliminarlos definitivamente. Permite el acceso rápido a navegar por Internet.
Almacena por defecto nuestros documentos más usados propios del sistema, como por ejemplo: Mis imágenes, Mi música, Mis descargas o Downloads (en inglés), etc.
Permite básicamente tener el acceso a la configuración de la red; es decir, acceso a Internet, ya sea mediante conexión física o inalámbrica.Es el administrador de recursos, donde encontramos los archivos almacenados en el equipo, las unidades del disco duro (hard disk), y los dispositivos con almacenamiento extraíble.
A ( )
( )
( )
( )
( )
B
C
D
E
Dispositivo de salida:
Dispositivo de almacenamiento:
PARTE 1
PARTE 2
5.- Mencione los nombres de las imágenes
6. Defina, de manera breve, qué función cumplen las siguientes imágenes:

19Municipalidad de Lima
BLOQUE 2
EL ESCRITORIO,VENTANAS Y
CUADROS DE DIÁLOGO
TEMARIO
EL ESCRITORIO
1. El Escritorio
1.1. El escritorio Windows 7 1.1.1. Estructura del escritorio1.1.2. Íconos y accesos directos
1.2. El escritorio Windows 81.2.1. Barra Charms o de hechizos1.2.2. Cómo crear acceso directo en Windows 8
2. Ventanas
2.1. Estructura de una ventana
2.2. Manejo de ventanas
3. Cuadros de diálogo
4. Personalizar pantalla
4.1. Configuración de pantalla
5. Laboratorio N° 02 Escritorio, ventanas y cuadro de diálogo

20 Municipalidad de Lima
EL ESCRITORIOEs la ventana principal que se ve después de iniciar Windows. Esta será nuestro espacio de trabajo.
Aparece una vez que se ha cargado el sistema operativo con el cual vamos a trabajar. El ESCRITORIO de Windows 7 se diferencia por el uso de los GADGETS.
Una vez que ha cargado Windows 7 nos aparece la siguiente pantalla. Puede suceder que esta varíe con respecto a la que tienes en tu ordenador, ya que Windows nos permite personalizarla, pero esto lo aprenderemos más adelante.
Los íconos y los accesos directos son pequeñas imágenes situadas en el ESCRITORIO de Windows 7. Tienen como objetivo ejecutar de forma inmediata algún programa. Para arrancar la aplicación asociada, se tiene que hacer un doble clic con el botón izquierdo del ratón.
1.1 EL ESCRITORIO EN WINDOWS 7
1.1.1 ESTRUCTURA DEL ESCRITORIO
1.1.2 ÍCONOS Y ACCESOS DIRECTOS
1. EL ESCRITORIO
BOTÓN DE INICIO BARRA DE TAREAS ÁREA DE NOTIFICACIÓN
FONDODE
PANTALLA
ÍCONOSPUNTERO
LOS GADGETS
¿CÓMO ORGANIZAR LOS ÍCONOS DEL ESCRITORIO?
1. Sobre el ESCRITORIO hacer clic con el botón derecho del ratón.
2. Selecciona la opción VER u ORDENAR.3. También puedes activar la opción de
ORGANIZACIÓN AUTOMÁTICA que se encarga de alinear los íconos, uno debajo de otro.

21Municipalidad de Lima
¿CÓMO CREAR UN ACCESO DIRECTO?
1. Clic en el botón INICIO.2. Selecciona el menú TODOS LOS PROGRAMAS.3. Al desplegarse este menú, haz clic derecho en cualquiera de los
programas y selecciona ENVIAR A.4. Luego clic en ESCRITORIO (crear acceso directo).
1.2. EL ESCRITORIO EN WINDOWS 8
1.2.1. BARRA CHARMS O DE HECHIZOS
En Windows 8 la nueva interfaz de usuario está diseñada para el uso de pantallas táctiles, adoptando una característica de WINDOWS PHONE 7 (sistema operativo de un celular inteligente).
El ESCRITORIO tiene innovaciones y son un poco difíciles si no saben manejar correctamente. La única diferencia a los sistemas anteriores es el menú de INICIO, el cual si seleccionamos con un clic derecho aparecerá un menú secundario.
LA BARRA DE HECHIZOS aparece justo en la parte derecha de la pantalla de Windows 8. Para que aparezca solo tienes que desplazar el puntero del ratón hasta la esquina inferior derecha de la pantalla durante un instante.
Una vez tenemos el ícono en el ESCRITORIO, podemos dejarlo ahí o arrastrarlo a la barra de acceso rápido de la BARRA DE TAREAS
BÚSQUEDA
COMPARTIR
Si lo seleccionas verás que se trata de una herramienta bastante potente. Por defecto realiza búsquedas en las aplicaciones que hayas instalado y, de hecho, verás que lo primero que te muestra es un listado de software, así que parece un lugar ideal para buscar y lanzar programas. Aparte de esto, básicamente se dedica a buscar aquello que quieras.
Básicamente sirve para compartir elementos con otras personas a través de redes sociales, correo electrónico, etc.

22 Municipalidad de Lima
Para crear accesos directos a tus aplicaciones en el ESCRITORIO de Windows 8.1, tienes tres opciones:
DESDE LA PANTALLA DE INICIO
• Escribe el nombre de la aplicación.• Haz clic derecho sobre la teja de la aplicación y selecciona ABRIR UBICACIÓN DE ARCHIVO.• Copia y pega el acceso directo de la aplicación en el ESCRITORIO
USANDO EL EXPLORADOR DE ARCHIVOS
• Presiona las teclas Windows + E para abrir el EXPLORADOR DE ARCHIVOS.• Ve a C:\ProgramData\Microsoft\Windows\Start Menu\Programs• Selecciona y copia el acceso directo de la aplicación que desees.• Pega el acceso directo de la aplicación en el ESCRITORIO.
DESDE EL ESCRITORIO
• Haz clic derecho en un área vacía del ESCRITORIO y selecciona NUEVO > ACCESO DIRECTO.• Haz clic en EXAMINAR y selecciona la aplicación que desees.• Dale un nombre y haz clic en ACEPTAR.
Es un área rectangular en la pantalla, pudiendo disponer de varias simultáneamente. En Windows 7 cada programa muestra su propia ventana.
INICIO
DISPOSITIVOS
CONFIGURACIONES
El que se supone que substituye al clásico botón de Windows que tradicionalmente te mostraba un práctico menú desde el que podías hacer prácticamente cualquier cosa. Ahora, el botón de Inicio lo que hace es lanzar Metro.
El siguiente botón te da acceso a los dispositivos que tengas conectados, por defecto verás que solo hace referencia a posibles monitores extra que tengas conectados al ordenador además del principal y te permite configurar el comportamiento, si la imagen va a ser repetida, extendida entre ambos monitores, etc.
Te da acceso en la parte inferior a una serie de herramientas muy básicas: la red activa, el volumen de sonido, el brillo del monitor, notificaciones, el lenguaje activo en el teclado y, la opción que usarás más a menudo, apagar o reiniciar la computadora en Windows 8. Cuando la barre aparece a la derecha, también puedes ver justo a la izquierda un cuadro que muestra información diversa como la fecha y hora actual, el nivel de señal de la conexión WiFi y también el estado de la batería en un pequeño icono.
1.2.2. ¿CÓMO CREAR UN ACCESO DIRECTO EN WINDOWS 8?
2. VENTANA

23Municipalidad de Lima
ORGANIZAR VENTANAS
Situar el puntero del mouse sobre un área libre de la BARRA DE TAREAS, y hacer clic derecho para abrir el menú contextual.
Ejecutar una de las siguientes opciones haciendo clic en su nombre:
• Cascada: organiza las ventanas superpuestas una debajo de otra en forma diagonal.
• Mostrar ventanas apiladas: organiza las ventanas en distribución regular y en sentido horizontal.
• Mostrar ventanas en paralelo: organiza las ventanas en distribución regular y en sentido vertical.
2.1. ESTRUCTURA DE UNA VENTANA
2.2. MANEJO DE VENTANAS
MOVER UNA VENTANA
1. Situar el puntero del mouse sobre la BARRA DE TÍTULO de la ventana.2. Mantener presionado el clic izquierdo y arrastrar hacia una nueva
posición.3. Luego soltar el mouse.
CAMBIAR LAS DIMENSIONESDE UNA VENTANA (TAMAÑO)
1. Situar el puntero del mouse sobre cualquier borde lateral de la ventana cuyo tamaño queremos modificar. El puntero tomará aspecto de una flecha de dos puntas de color negro. Para modificar el tamaño de dos laterales al mismo tiempo; situamos el puntero sobre el vértice (esquina) correspondiente de la ventana.
2. Hacer clic con el botón izquierdo del mouse y mantenerlo presionado mientras se arrastra el puntero a la ubicación deseada, luego soltar.

24 Municipalidad de Lima
Son por lo general pequeñas ventanas las cuales muestran un mensaje o nos hacen alguna pregunta. Es fácil de reconocerlo porque sólo muestran el botón cerrar y en algunas ocasiones el signo de interrogación.
Se usa comúnmente para configurar nuestro ESCRITORIO, para que sea lo más agradable posible, teniendo en cuenta no utilizar fondos de pantalla muy recargados ya que es perjudicial para la vista.
1. Clic derecho en el ESCRITORIO (espacio vacío).2. Clic izquierdo en la opción personalizar.3. Clic en la opción FONDO DE ESCRITORIO.4. Seleccionar las imágenes de la lista dando un clic.5. Luego escoger posición de la imagen, tiempo de cambio de la imagen
y opcional el orden aleatorio.6. Finalmente, dar clic al botón guardar cambios.
1. Pulsar el botón derecho en el ESCRITORIO (espacio vacío).
2. En el menú contextual, seleccione la opción PERSONALIZAR.
3. Clic en uno de los TEMAS.
CON TECLADO
3. CUADROS DE DIÁLOGO
4. PERSONALIZAR PANTALLA4.1. CONFIGURACIÓN DE PANTALLA
¿CÓMO INSTALAR UN TEMA DE WINDOWSA MI PANTALLA?
¿CÓMO CAMBIAR EL FONDO DE MI ESCRITORIO?
NOTA: Si deseamos poner un fondo de escritorio propio, le damos clic en el botón EXAMINAR, clic en la carpeta que se guardó la imagen, activar las imágenes, finalmente guardar cambios.
Fuente: propia

25Municipalidad de Lima
1. Dar un clic derecho en un área libre del ESCRITORIO.2. En este menú seleccionar la opción PERSONALIZAR.3. En esta ventana dar clic en PROTECTOR DE PANTALLA.4. Aquí desplegar la lista de protectores y seleccionar cualquiera dando
clic en su nombre.5. Luego ajustar el tiempo. Es decir, la cantidad de minutos que el sistema
esperará para que ejecute el protector de pantalla seleccionado.6. Luego dar clic al botón ACEPTAR para guardar los cambios efectuados.
Con esta herramienta el usuario podrá seleccionar una Combinación de colores de presentación de ventanas, que afecta a las diferentes presentaciones de sistema de Windows, por defecto se encuentra la combinación predeterminado azul, siendo esta la más recomendada.
Se utiliza para cambiar la resolución de pantalla, la calidad de color, así como solucionar los problemas del monitor de video, etc.
¿CÓMO CAMBIAR EL PROTECTOR DE PANTALLA?
¿CÓMO CAMBIAR EL COLOR DE LA VENTANA?
¿CÓMO CAMBIAR LA RESOLUCIÓN DE PANTALLA?

26 Municipalidad de Lima
LAB-02: ESCRITORIO-VENTANAS-CUADROS DE DIÁLOGO
PARTE 1 PARTE 2
1. Crear un Acceso Directo: Ej. Sobre Microsoft Word 2013
• Pulse sobre el botón Inicio que se encuentra en la barra de tareas.
• Presione un clic sobre Todos los programas• Presione un clic sobre Microsoft Office• Presione clic derecho sobre Microsoft Word 2013• Presione un clic en Enviar a• Finalmente Presione un clic sobre Escritorio (crear
acceso directo)
2. Crear un Anclar al Menú Inicio: Ej. Sobre Microsoft Excel 2013
• Pulse sobre el botón Inicio que se encuentra en la barra de tareas.
• Presione un clic sobre Todos los programas• Presione un clic sobre Microsoft Office• Presione clic derecho sobre Microsoft Excel 2013• Finalmente presione un clic sobre Anclar al menú
Inicio
3. Organizar los íconos del Escritorio.
• Sitúese sobre el fondo del escritorio de Windows.• Pulse sobre el fondo del escritorio, el botón dere-
cho del mouse.• Seleccione la opción Ver.• Finalmente presione un clic sobre Organización
automática.
4. Cambie el Fondo de su Pantalla por una de su criterio. Con posición expandida.
• Pulse clic derecho en cual parte libre del escrito-rio.
• Pulse clic izquierdo en el menú Personalizar.• Escoja en Fondo. Ej. Azul.• Luego en la lista Posición de la imagen escoger la
opción Expandida.• Cambiar de imagen cada 10 minutos• Activar orden aleatorio• Finalmente clic guardar cambios.
05. Cambie el Protector de su Pantalla, mediante la siguiente manera:
• Pulse clic derecho en cual parte libre del escrito-rio.
• Pulse clic izquierdo en el menú Personalizar.• Pulse clic en la Ficha Protector de Pantalla.• Escoja en Protector de Pantalla Texto 3D.• Clic en el botón Configuración.• En la casilla de Texto personalizado digitar Ej.
Muninet 2017.• Escoger las diferentes configuraciones• Clic en el botón Aceptar.• En tiempo darle 1 minuto• Finalmente clic en el botón Aceptar.
06. Ponga un Protector de Pantalla, mediante la si-guiente manera:
• Pulse clic derecho en cual parte libre del escrito-rio.
• Pulse clic izquierdo en el menú Personalizar.• Pulse clic en la Ficha Protector de Pantalla.• Escoja en Protector de Pantalla Burbujas.• Finalmente clic en el botón Aceptar.
07. Cambiar el color de las ventanas, mediante la siguiente manera:
• Pulse clic derecho en cual parte libre del escrito-rio.
• Pulse clic izquierdo en el menú Personalizar.• Pulse clic en la Ficha Color de ventana.• Escoja el color de su gusto.• Deshabilitar transparencia.• Escoger mezclar colores.• Finalmente guardar cambios

27Municipalidad de Lima
BLOQUE 3
EXPLORADOR DE ARCHIVOSARCHIVOS - CARPETAS
TEMARIO
EL EXPLORADOR DE ARCHIVOS
1. Explorador de Archivos
1.1. Maneras de ingreso 1.2. Los menús del explorador
2. Archivos
3. Bloc de notas
4. Carpetas
5. Papelera de reciclaje
6. Propiedades de las carpetas y archivos
7. Laboratorio N° 03 introducción a la computación

28 Municipalidad de Lima
MÉTODO 1:•Clicenelíconodelalupa.•EscribesEXPLORADORDEARCHIVOS.•Clicalaopción“EXPLORADORDEARCHIVOS”.
MÉTODO 2:•Pulsarlacombinacióndeteclas:+E
MÉTODO 3:•MantenerpresionadolateclaSHIFT•DardobleclicalíconoMIEQUIPOocualquier otra carpeta.
1. EXPLORADOR DE ARCHIVOS
1.1 MANERAS DE INGRESO
1.2 LOS MENÚS DEL EXPLORADOR
El EXPLORADOR DE ARCHIVOS muestra la estructura jerárquica de archivos, carpetas y unidades del equipo. Así mismo, podemos organizar y controlar los archivos y carpetas de los distintos sistemas de almacenamiento que dispongamos, como puede ser el disco duro, el USB u otro dispositivo. En Windows 8, el contenido de estos menús se reparte en las cuatro pestañas: ARCHIVO, INICIO, COMPARTIR y VISTA.
ARCHIVO, esta función te permite:•Abrirunanuevapestaña.•AbrirunaventanadecomandosoPowerShellenlacarpetaactual.•EliminarelHISTORIALdelugaresfrecuentes.•Consultarloslugaresfrecuentes.•CerrarelEXPLORADOR.
INICIO, tiene la mayor cantidad de opciones. Son las siguientes:•Operacionesdelportapapeles:copiar,pegar,cortar,copiarrutaypegaraccesodirecto.•Operacionesdearchivo:mover,copiar,eliminaryrenombrar.•Crearunanuevacarpetaoarchivoenblanco.•AnclaralINICIO,incluirenunabiblioteca,agregarafavoritos.•Accederalaspropiedadesdeunarchivoyeliminarsusmetadatos.•Abrir,abrirconunprogramaespecífico,modificaryconsultarlasdistintasversionesdeunarchivo.•Seleccionartodosloselementos,noseleccionarnadaeinvertirlaselección.
COMPARTIR, tiene un poco de todo. Esto es lo que puedes hacer:•Enviararchivosporcorreoelectrónico.•ComprimircarpetasenformatoZIP.•GrabardatosenunCDoDVD.•Imprimirunarchivo.•CompartirenunaREDLOCALoGRUPOHOGAR.•Configurarlaseguridadavanzada.
VISTA, se ajustan varias opciones visuales del EXPLORADOR:•Cambiarladisposicióndelaventana:añadirelPANELDEVISTApreviaoeldepropiedadesdelarchivo.•Cambiarlavista:íconosgrandes,íconospequeños,lista,detalles.•Ordenaryagruparlosresultadossegúndeterminadacolumna.•Mostraruocultarlasextensionesdearchivoylosarchivosocultos.•Ocultararchivos.•Accederalasopcionesdecarpeta.Fuente:https://www.softonic.com/articulos/guia-windows-8-mejoras-explorador-archivos
EXPLORADOR DE ARCHIVOS

29Municipalidad de Lima
2. ARCHIVOS
3. BLOC DE NOTAS
Es la información o instrucciones grabadas en un medio físico (disco). Es un elemento de información conformado por un conjunto de registros; el que a su vez está compuesto por una serie de caracteres o bytes.
Es un editor de texto incluido en algunos sistemas operativos.
INGRESANDO AL BLOC DE NOTAS:
1. Presionar la tecla windows + la tecla Q.2. Escribir bloc de notas en el recuadro.3. Clic en el ícono de bloc de notas.
1. Clic al menú ARCHIVO.2. Seleccionar la opción GUARDAR COMO y se
mostrará la siguiente ventana.3. Seleccionar la ubicación(carpeta, documentos,
escritorio, usb, etc).4. Aquí escribe el nombre del archivo.5. Clic en guardar.
Entre los más reconocidos tenemos a: .txt (referente a un BLOC DE NOTAS); .docx (referente a un archivo de texto); .xlsx (referente a un archivo de calculo); JPG (referente a una imagen), etc.
4. CARPETASEs un área en el cual nosotros podemos almacenar diversos archivos y subcarpetas; además, las carpetas pueden ser creadas en el ESCRITORIO o en una unidad de disco deseada.
El nombre de una carpeta puede contener como máximo 255 caracteres aproximadamente. Su ícono tiene aspecto de un sobre y es de color amarillo.
CÓMO GUARDAR UN DOCUMENTO:
Su estructuraAsignado por el usuario Asignado por la aplicaciónPunto
Nombre de Archivo . Extensión
INGRESANDO AL BLOC DE NOTAS:
Tipo de letra Estilo Tamaño

30 Municipalidad de Lima
1. Clic derecho en un espacio libre de la VENTANA o del ESCRITORIO.2. Del menú, elegir la opción NUEVO.3. En este submenú dar clic a la opción CARPETA.4. Cambie el nombre y luego pulse la tecla ENTER.5. Si se desea crear otras carpetas deberá repetir el mismo proceso.
Algunas de las maneras más rápidas y sencillas son:
Método 1:
• Clic derecho sobre la carpeta.• Luego elegir la opción COPIAR.• Luego nos vamos al sitio donde queramos pegarlo.
Ej: dentro de una carpeta.• Clic derecho en dicho sitio.• Luego elegir la opción PEGAR.
¿CÓMO CREAR UNA CARPETA?
PARA CREAR UNA CARPETA DENTRO DE OTRA
¿CÓMO COPIAR Y PEGAR UNA CARPETA?
Mover: Significa que el elemento se quitará del lugar de origen y se irá a otro. Las dos maneras más rápidas son:
Método 2:
• Seleccionar la carpeta; es decir, darle un clic, hasta que el ícono se muestre de color azul.• Luego presionar la tecla +• Luego nos vamos al sitio donde queramos pegarlo. Ej: dentro de una carpeta.• Luego presionar la tecla +
¿CÓMO MOVER UNA CARPETA?
CTRL C
CTRL V
1. Abrir la carpeta donde se desea crear las demás carpetas, se mostrará la ventana.
2. Luego clic derecho en un espacio vacío del ÁREA DE TRABAJO y elegir la opción NUEVO, luego seleccionar la opción CARPETA.
3. Escriba el nombre y luego pulse la tecla ENTER.
NOTA: No puede haber dos carpetas con el identico nombre en el mismo lugar (ESCRITORIO o dentro de otra carpeta).Si le da nombre a la carpeta, se le llamará NUEVA CARPETA.Para cambiar el nombre, seleccione la carpeta, luego dar clic derecho y seleccionar cambiar nombre, cuando este tenga un fondo azul, escribir el nuevo nombre, luego presionar ENTER.

31Municipalidad de Lima
• Seleccionar la carpeta; es decir, darle un clic hasta que el ícono se muestre de color azul.
• Luego presionar la tecla F2.• Escribir el nuevo nombre y presionar
la tecla ENTER.
Método 1:
• Clic derecho sobre la carpeta.• Luego elegir la opción ELIMINAR.• En el cuadro de diálogo que se muestra, dar clic al botón SÍ para confirmar la eliminación.
Método 2:
• Seleccionar la carpeta; es decir, darle un clic hasta que el ícono se muestre de color azul.
• Luego presionar la tecla SUPRIMIR SUPR
¿CÓMO CAMBIAR EL NOMBRE A UNA CARPETA?
¿CÓMO ELIMINAR UNA CARPETA?
CTRL
CTRL X
V
Método 2:
• Seleccionar la carpeta; es decir, darle un clic, hasta que el ícono se muestre de color azul.• Luego presionar la tecla +• Luego nos vamos al sitio donde queramos pegarlo. Ej.: dentro de una carpeta.• Luego presionar la tecla +
5. PAPELERA DE RECICLAJECuando eliminamos una carpeta o un archivo, por defecto Windows lo moverá a la PAPELERA DE RECICLAJE y será reservado en el disco duro.
• Cuando Windows guarda un elemento eliminado en la PAPELERA DE RECICLAJE su ícono cambia de vacío a lleno.
• Estos elementos ocupan todavía espacio en el disco duro y se pueden recuperar o restaurar a su ubicación original.
• La eliminación de un elemento del USB o de una unidad de red no se envían a la PAPELERA DE RECICLAJE, su eliminación es definitiva.
La forma más rápida es:
• Clic derecho en la carpeta.• Luego elegir la opción CAMBIAR NOMBRE.
Método 1:
• Clic derecho sobre la carpeta.• Luego elegir la opción CORTAR.• Luego nos vamos al sitio donde queramos pegarlo Ej.: dentro de una
carpeta.• Clic derecho en el lugar de destino.• Luego elegir la opción PEGAR.

32 Municipalidad de Lima
CÓMO VACIAR LA PAPELERA
Esto quiere decir que eliminaremos definitivamente todo el contenido de la PAPELERA DE RECICLAJE; por lo tanto, los elementos que se encuentren dentro no se podrán recuperar.
Tanto las carpetas como los archivos tienen sus propias características, por ejemplo: el tamaño, la ubicación, la fecha de creación, sus atributos, etc. Para conocer las características de una carpeta o archivo realizar los siguientes pasos:
•Darclicderechoalarchivo.•SeleccionarlaopciónPROPIEDADES.
Aparecerá una ventana con varias pestañas. Según se trate de una carpeta o un tipo de archivo concreto aparecerán unas determinadas solapas. Por ejemplo, para el caso de una carpeta aparecerán estas solapas:
Tipo: describe con qué tipo de elemento estamos tratando, si es un archivo además indicará con qué aplicación se abre.
6. PROPIEDADES DE LAS CARPETAS Y ARCHIVOS
GENERAL
• Bastará con darle clic derecho a la PAPELERA DE RECICLAJE, y seleccionar la opción VACIAR PAPELERA DE RECICLAJE.
• Otra manera es ingresar a la PAPELERA y dando clic a la opción VACIAR PAPELERA DE RECICLAJE, que se encuentra en el área del PANEL DE TAREAS.
TIPOS DE ELIMINACIÓN
• Eliminación lógica: este tipo de eliminación nos permite recuperar nuestros archivos o elementos eliminados, ya que estos se encuentran en la PAPELERA DE RECICLAJE almacenados en forma momentánea.
• Eliminación física: este tipo de eliminación NO nos permite recuperar nuestros archivos o elementos eliminados ya que estos no se encuentran almacenados en la PAPELERA DE RECICLAJE.
RECUPERAR ELEMENTOS ELIMINADOS
Método 1:
• Abrir la PAPELERA DE RECICLAJE.• Luego dar clic derecho al elemento que deseamos recuperar.• A continuación seleccionar la opción RESTAURAR.
Método 2:
• Abrir la PAPELERA DE RECICLAJE.• Seleccionar el elemento que deseamos recuperar.• Dar clic al menú ARCHIVO.• Luego seleccionar la opción RESTAURAR.
En estos casos los elementos que estamos recuperando se moverán al lugar de donde fueron eliminados; es decir, el lugar de origen.

33Municipalidad de Lima
Ubicación: la ruta donde está guardado.
Tamaño: aparece tanto en megabytes como en bytes. Si es una carpeta, irá en función del tamaño de los archivos que contiene.
Contiene: si es una carpeta indica el número de objetos que hay en su interior.
Creado: la fecha en la que fue creada la carpeta o el archivo.
Modificado y último acceso: MODIFICADO; y ÚLTIMO ACCESO muestra la última vez que se abrió el archivo, independientemente de que falta completar texto.
Atributos: son los permisos que se tienen sobre el archivo o carpeta.
•Sólo lectura, permitirá leer y no borrar. •Oculto, muestra o esconde la carpeta o archivo
La pestaña COMPARTIR contiene información sobre los permisos que se ofrecen a los demás usuarios de la red sobre nuestras carpetas o archivos.
Activar la casilla para que la carpeta sea compartida en la red.
PERSONALIZAR CARPETAS (CAMBIAR ÍCONO)
1. Clic derecho a la carpeta.2. Seleccionar la opción PROPIEDADES.3. Luego cambiarse a la ficha PERSONALIZAR.4. Dar clic al botón CAMBIAR ÍCONO.5. Seleccionar el ícono adecuado y ACEPTAR.
COMPARTIR CARPETAS

34 Municipalidad de Lima
MOSTRAR ARCHIVOS Y CARPETAS OCULTAS
CARPETAS COMPRIMIDAS
•Abrirlacarpeta.•ElegirORGANIZAR.•ClicenOPCIONESDECARPETAyBÚSQUEDA.•ClicenlapestañaVER.• Activar la opción MOSTRAR ARCHIVOS, CARPETAS Y UNIDADESOCULTOS.•ClicenACEPTAR.
Puedes también restaurar los valores predeterminados pulsando el botón RESTABLECER CARPETAS.
Reduce el tamaño lógico del archivo, puede comprimir todo tipo de archivos, y carpetas. Comprimir en formato RAR.
1. Clic derecho sobre el archivo o carpeta que desea comprimir.2. Clic en AÑADIR AL ARCHIVO.3. Clic en ACEPTAR.
OPCIONES DE CARPETA
NOTA: de esta manera, todas las carpetas y archivos que hayan sido configurados para estar ocultos, se podrán visualizar. Y si se desea ocultarlos, tendríamos que repetir el mismo proceso.

35Municipalidad de Lima
LAB-03: INTRODUCCIÓN A LA COMPUTACIÓN
PARTE 1
1.- Implementen la siguiente estructura de carpetas: 4.- Dada la siguiente estructura:
2.- Implementen la siguiente estructura de carpetas:
5.- Elabore su propia matriz de carpeta, teniendo como carpeta principal su Apellido y las demás sub-carpetas como:
Documentos (cartas, oficios, C.V., informes, directo-rio, etc.).Fotos (familiares, amigos, instituto, viajes).Música (salsa, cumbia, rock, baladas, etc.).Estudio (Computación, Inglés, seminarios).
Se pide:
a) Dentro de la carpeta Hospital cree una nueva carpeta llamado Medicamentos.b) Copie la carpeta Medicamentos a las carpetas Cirugía y Maternidad.c) Mueva la carpeta Asistentes a la carpeta Medici na General.d) Cree la carpeta Historias Clínicas dentro de la carpeta Hospital.e) Cree la carpeta Archivos dentro de la carpeta Medicina General.f) Renombrar la carpeta Hospital por Hospital Belén.g) Eliminar la carpeta Medicamentos.h) Oculte la carpeta Cirugíai) Cambiar de ícono a todas las carpetas j) Cree BLOC DE NOTAS en las siguientes carpe-tas: Trabajadores a Pabellón, relación de madres a maternidad, exclusivos a Medicina General y lista a Pacientes3.- Implementen la siguiente estructura de carpetas
y archivos:

36 Municipalidad de Lima
BLOQUE 4
LOS ACCESORIOS
TEMARIO
LOS ACCESORIOS
1. Wordpad
2. Paint
3. Laboratorio N° 04 Práctica final de windows 8

37Municipalidad de Lima
1. WORDPAD
2. PAINT
Esta aplicación permite realizar textos de forma muy sencilla de manera que el usuario pueda comenzar a elaborar sus primeros oficios y de esta forma el pueda ambientarse más con el teclado, solamente debemos recordar que cuando se guardan los archivos se guardan con la extensión de Microsoft Word.
Aquí nosotros podemos insertar imágenes, pero sin asignarles grandes formatos y además de ello asignarles formatos a los textos (color, tamaño, tipo y estilo de fuente).
1. Clic en BUSCAR. Ingrese a WORDPAD y prepare el siguiente tema 2. Escribir WORDPAD.3. Clic en icono WORDPAD.
Es una herramienta de dibujos que pueden guardarse como archivos de mapa de bits (.BMP). Tiene soporte para archivos JPG, GIF, etc.
INGRESO
1. Clic BUSCAR.2. Escribir PAINT.3. Clic en icono de PAINT.
CUADROS DE FORMAS
CUADROS DE HERRAMIENTAS
Esta herramienta nos permitirá insertar formas definidas solo al realizar un clic en cualquiera de ellas y arrastrarla a la hoja de dibujo.Contorno: aquí se dará otro matiz al contorno que deseamos.Rellenar: el color de la forma de variados matices.
Relleno de color: esta herramienta permite pintar el relleno del objeto con solo darle un clic. Después escoger el color que desea pintar.Lápiz: permite realizar dibujo a solo pulso.Borrador: permite borrar los trazos y dibujos con tan solo arrastrar el borrador al objeto. (+)BORRADOR GRANDE (-) BORRADOR PEQUEÑOTexto: nos permite escribir dentro de los objetos o dibujos.Ampliación: permite ampliar los trazos de los objetos con el fin de poder cerrar las figuras para evitar el derrame de la pintura.
LOS ACCESORIOS
LO NUEVO EN WINDOWS XP•InternetExplorer6.0
Microsoft Internet Explorer es un explorador web. Puede organizar una “videoconferencia”, examinar las carpetas del equipo de la misma forma en que explora la web, leer correo electrónico (@hotmail.com), exponer mensajes en grupo de noticias de Internet, publicar una página web, utilizar una
página web como fondo de una carpeta, etc.
Relleno de color
Selección color
TextoLápiz
Ampliación Borrador
Fuente: propia

38 Municipalidad de Lima
IMAGEN
Aquí se verá el tratamiento con al imagen.Seleccionar: esta herramienta permite remarcar la superficie para luego hacer el recorte de la parte seleccionada.Cambiar de tamaño: permite ampliar o disminuir la imagen seleccionada.Girar: permite girar la imagen a más de 360 grados.
ZOOM
El zoom permite ampliar y disminuir el objeto.
MOSTRAR U OCULTAR
Nos permite implementar líneas guías y la regla para medida del dibujo.
CUADRO DE COLORES
Tiene en el encabezado dos recuadros, el que se muestra encima es el color frontal (color 1), el otro es el color del fondo (color 2). El color frontal cambiará cada vez que se seleccione con un clic el color. Aquí se muestra 28 colores predeterminados. Y para adquirir o crear un color propio, se dará clic al menú: COLORES y se seleccionará la opción: EDITAR COLORES.
PANTALLA
Aquí ampliamos o disminuimos la pantalla.
PORTAPAPELES
Aquí podemos cortar, copiar y pegar los dibujos.
PINCELES
Permiten dar un resaltado mejor a nuestros dibujos mediante una variedad de pinceles y matices.
Fuente: propia
Fuente: propia

39Municipalidad de Lima
Ejercicios: realizar los siguientes dibujos
1. Clic en BUSCAR.2. Escribir PANEL DE MATEMÁTICA.3. Escribir con el LÁPIZ la operación matemática.4. Clic en INSERTAR.
CARA DE NIÑO
PLANO
PAISAJE
CAMIÓN
Fuente: http://haldoruiz.blogspot.pe/ Fuente: http://galeria.dibujos.net/vehiculos/camiones/camion-3-pin-tado-por-paint-9663256.html
Fuente: propia Fuente: propia
PANEL DE ENTRADA MATEMÁTICAS
Fuente: propia
Fuente: propia

40 Municipalidad de Lima
LAB 04: PRÁCTICA FINAL DE WINDOWS 8
PARTE 1
01.¿Qué es Windows?a) Un programab) Una máquinac) Una aplicaciónd) Un sistema operativoe) Ninguna de las anteriores
02.¿Qué es un USB?a) Un dispositivo de entrada b) Una memoria RAMc) Un dispositivo de almacenamientod) Un softwaree) Ninguna de las anteriores
03. Son las partes principales que conforman una computadora, desde el punto de vista básico:a) CPU, monitor, mouseb) CPU, monitor, tecladoc) CPU, monitor, cámara webd) Case, monitor, mousee) Ninguna de las anteriores
04. Es la representación gráfica de un archivo o pro-gramaa) Íconob) Carpetac) Programad) Interfaze) Imagen
05. Cuando encendemos la computadora, esta inicia con la carga del sistema operativo, que se le haya instalado, una vez terminada la carga presenta una pantalla principal.a) Interfazb) Íconoc) Escritoriod) Panel de controle) Fondo de pantalla
06. Al presionar el botón derecho del mouse apare-cerá un menú, con una serie de opciones las cuales son utilizadas para cambiar la apariencia de la com-putadora. Esto se denomina.
INSTRUCCIONES:1. Leer con calma los enunciados de las preguntas antes de resolverlas, en la PARTE II interesa el orden.2. Puede utilizar su manual. No puede conversar con sus compañeros.3. Se calificará la PARTE I (teórica).Encierre de un círculo la clave que usted crea conveniente y será enviado al correo [email protected] como archivo adjunto, con sus datos completos.4. La PARTE II (práctica) será evaluado en el aula.
a) Menú gerencialb) Configuración de pantallac) Apariencia de ventanad) Menú de opcionese) Cuadro de diálogo
07. Es la unidad principal de la computadora, la cual contiene todos los archivos y carpetas que se le ha-yan instalado; además permite cerrar, abrir, mover, copiar y eliminar información.a) Mis documentosb) Disco local Cc) La papelera de reciclajed) Mi equipoe) Todos los programas
08. Son los pasos necesarios para guardar un archi-vo por primera vez:a) Menú edición, guardar, guardar como b) Archivo, guardar (nombre del archivo), clic en guardar.c) Archivo, guardar como, nombre, cancelar.d) Archivo, guardar como, elegir una unidad, nom-bre del archivo, clic en guardar.e)Botón inicio, todos los programas, guardar archivo.
09. Si queremos que una computadora pueda ser utilizada por varias personas, teniendo cada una su perfil, podríamos crear
10. Como puedes impedir que otra persona trabaje en tu computadora con tu sesión, cuando has dejado encendido. A través de una
11. Cuando me olvido la ubicación y el nombre del archivo es recomendable utilizar...a) Carpetab) Acceso directoc) Buscador en Googled) Buscador en Windowse) Cuenta de usuario
Nota: no olvidar enviar al correo de [email protected] como datos adjuntos. Este será su evaluación teórica final.

41Municipalidad de Lima
Ejercicio 1: crear una cuenta de usuario llamado NOMBRE, cuya contraseña es MURALLA. Seleccione una imagen para esta cuenta.
Ejercicio 2: ingrese a su cuenta de usuario y aplique las siguientes tareas.
a) Personalizar su ESCRITORIO con los íconos que no aparezcan: Mis Documentos, Mi sitio Red, Mi equipo.b) Establecer un fondo de pantalla a su gusto.c) Establecer un protector de pantalla.d) Establecer un color a las ventanas.e) Crear un BLOC DE NOTAS con sus datos completos: Nombres, Dirección, Correo, Teléfono, etc.) y guardarlo en el ESCRITORIO con el nombre DATOS.
Ejercicio 3: luego cree la siguiente estructura de carpetas en el ESCRITORIO.
Ejercicio 4: luego cambiar los iconos de todas las carpetas de acuerdo a su preferencia.
Ejercicio 5: INGRESAR A INTERNET y guardar 5 imágenes como fondo de escritorio dentro de la carpeta FONDOS, creado anteriormente. Utilizar los pasos de creación de cuentas de usuario.
Ejercicio 6: establecer como fondo de escritorio cualquiera de sus imágenes descargadas, de la carpeta FONDOS.
¡ÉXITOS!
PARTE 2
Nota: no olvidar enviar al correo [email protected] como datos adjuntos. Esta será su evaluación teórica final.
Fuente: propia

42 Municipalidad de Lima
BLOQUE 5
EL INTERNET, CREACIÓN DE CORREO,ENVIAR Y RECIBIR MENSAJES
TEMARIO
INTERNET
1. Internet
2. Estructura y conexión a internet2.1 Estructura2.2 Barra de menú2.3 Barra de Herramientas2.4 Estructura de una dirección
3. Gestión de búsquedas en internet3.1 Inicio de los buscadores de contenido3.2 El buscador de google
4. Buscar, copiar y guardar información (imágenes, texto)
5. El correo electrónico5.1 Introducción5.2 Proceso para crear una cuenta de correo electrónico5.3 Enviar un correo electrónico con archivo adjunto5.4 Recibir un correo electrónico5.5 Funcionalidades del correo electrónico

43Municipalidad de Lima
• Es más sencillo. • Es más seguro. • Visualiza fácilmente cualquier sitio web. • Permite personalizarlo al gusto del usuario.• Te mantiene actualizado con tus temas de interés.• Ingresar al navegador usarlo es más rápido, sencillo y seguro.
El aspecto general de Chrome, como puedes ver en la siguiente imagen, es bastante sencillo.
A continuación los elementos:
• PESTAÑAS• BARRA DE DIRECCIONES• BUSCAR• BARRA DE MARCADORES
2. ESTRUCTURA Y CONEXIÓN A INTERNET 2.1 ESTRUCTURA:
INGRESAR AL NAVEGADOR
DESCRIPCIÓN DEL ENTORNO DE GOOGLE CHROME
CONCEPTO DE INTERNET
Una de las principales características de Internet es la gran cantidad de información que contiene y que, en la mayoría de los casos es accesible de forma libre y gratuita. Aquí utilizaremos el correo, chat, compras en línea, música, descargas, etc.
Es la unión de todas las redes y computadoras distribuidad por el mundo, por lo que de podría definir como una red global. Los ordenadores pueden comunicarse porque están unidos a través de conexiones y gracias a que utilizan un lenguaje o protocolo común, el TCP/IP.
Primero necesitamos de un Proveedor de Servicios de Internet (ISP), por ejemplo: Telefónica, Claro, Entel, etc. Según sea el caso, nos brindará un MÓDEM (dispositivo que convierte las señales analógicas que pueden transmitirse a través del canal telefónico, a señales digitales del ordenador y viceversa) que nos permitirá la conexión a Internet. Para ello tendremos que contar con una tarjeta de red en nuestra computadora para su configuración.
INTERNET1. INTERNET
2.2 BARRA DE MENÚ
Desde los menús de esta barra se pueden ejecutar todos los comandos. Al hacer clic sobre un menú se despliegan las opciones correspondientes para que elijamos. Por ejemplo utilizaremos el menú FAVORITOS:
Mozilla Firefox Google Chrome Internet Explorer
Fuente: propia

44 Municipalidad de Lima
2.3 BARRA DE HERRAMIENTASA continuación se describe cada uno de los botones de la barra de herramientas estándar de Google Chrome.
ATRÁS: sirve para retornar a la página anterior.
ADELANTE: sirve para saltar a la página siguiente. Para usarla primero se debe haber retrocedido páginas.
DETENER: detiene la lectura de la página actual.
ACTUALIZAR: vuelve a leer la página actual actualizando su contenido.
INICIO: lee las páginas iníciales de Google Chrome; es decir, se configura el programa para que acceda a cierta dirección URL cada vez que se inicia el programa, esa dirección será el Home (símbolo) y utilizando éste botón irá directamente a ésta página.
BÚSQUEDA: te permite ir a páginas webs o hacer búsqueda de información.
FAVORITOS: salta a las páginas webs que usted predeterminó como sus páginas preferidas.
HISTORIAL: le indica por fecha las páginas que usted ha visitado.
CANALES: salta a una ventana donde se encuentran páginas predeterminadas por Internet Explorer. Estas páginas pueden ser de noticias, revistas, etc.
PANTALLA COMPLETA: la ventana de Internet Explorer ocupa toda la pantalla del monitor.
CORREO: abre una ventana nueva de Outlook Express Mail o el programa de correo electrónico que usted haya predeterminado.
IMPRIMIR: imprime la página actual.
UTILIZACIÓN DEL MENÚ FAVORITOS:
FAVORITOS un registro de direcciones URL de las páginas Web que preferimos o visitamos con frecuencia. Para no tener que recordar y escribir cada vez las direcciones, mejor las guardamos en FAVORITOS y recurrimos a esto para obtener la información rápidamente.
¿CÓMO ADICIONAR UNA DIRECCIÓN AL MENÚ FAVORITOS?
1. Seleccionamos la página web que queremos marcar.2. Elegimos el menú FAVORITOS y el sub menú AGREGAR a FAVORITOS.3. Aparece una ventana donde se adicionará la dirección URL actual, con su nombre.
¿CÓMO VER UNA DIRECCIÓN DEL MENÚ FAVORITOS? 1. Elegimos el menú FAVORITOS.2. En la parte inferior de la ventana desplegada podrá seleccionar la dirección deseada.3. Con un clic del Mouse, el Browser (o buscador) comenzará a leer la página seleccionada.
Con respecto a la BARRA DE MENÚS, existe uno de los más importantes de IE: El menú llamado HERRAMIENTAS. Y uno de sus principales submenús más importantes es OPCIONES.
Fuente: propia

45Municipalidad de Lima
2.4 ESTRUCTURA DE UNA DIRECCIÓN Por esta simple razón; veamos su estructura:
3. GESTIÓN DE BÚSQUEDAS EN INTERNET3.1 INICIO DE LOS BUSCADORES DE CONTENIDO
Los buscadores web o motores de búsqueda, son sistemas informáticos que nos dan la posibilidad de consultar una gigantesca base de datos para encontrar páginas web. Los buscadores brindan a los cibernautas la opción de encontrar la información en Internet que necesitan de una forma rápida, ágil y sencilla.
En el siguiente listado mostramos los buscadores más utilizados en Internet:
GOOGLE: el buscador de mayor uso con más del 67% de usuarios de la red. El objetivo principal del buscador de GOOGLE es el contenido de alta calidad en las páginas web, en lugar de otro tipo de datos.
BAIDU: el buscador web utilizado en China, con más de 1300 millones de habitantes. Es un buscador que no para de crecer, con un 18% de busquedas en la red.
BING: el buscador de la compañia Microsoft, anteriormente Live Search, Windows Live Search y MSN Search. Tiene menos del 10% de los internautas.
YAHOO: es el buscador más utilizado por los profesionales en la informática, propiedad de la empresa Yahoo! Inc.
YANDEX: el motor de búsqueda de Rusia, es un buscador que está en auge gracias a la gran población rusa.
Fuente: http://buscadores-web.com/
3.2 EL BUSCADOR GOOGLE
En 1995, Sergey Brin (23) y Larry Page (24), se conocen en los Doctorados en Informática de la Universidad de Stanford.Comienzan a crear un algoritmo ‘PageRank’ para la búsqueda de datos, que se convertirá más tarde en el corazón que hará funcionar a Google. En 1997 registran el dominio GOOGLE.COM y deciden ser ellos los que creen su propia empresa. Tras conseguir el financiamiento en 1998 alquilan un garaje en California, y Google abre sus puertas al mundo.
¿POR QUÉ GOOGLE ES TAN EXACTO?
Una de las principales razones por las que GOOGLE alcanza el rotundo éxito es debido a su algoritmo de indexación de páginas (PageRank), el cual mejora sustancialmente los resultados obtenidos luego de una búsqueda en Internet.
Fuente: propia

46 Municipalidad de Lima
Copiar una imagen a un documento (Word, PowerPoint, etc) sólo copiamos la imagen más NO la guardamos, para luego insértala en mi documento Word. Tomaremos como ejemplo el caso anterior. Trataremos de copiar la segunda imagen que se encuentra en un recuadro a un documento de Word.
Veamos los siguientes pasos:
1. Abrimos el buscador GOOGLE escribimos la imagen a copiar (ej.: computadora).
2. Realizamos clic en IMÁGENES. 3. Doble clic en la imagen seleccionada. 4. Clic derecho opción COPIAR.5. Nos vamos a nuestro documento de Word. Clic derecho /
OPCIONES DE PEGADO mantener formato de origen.
https://www.google.com.pe/search?q=la+computadora&source=lnms&tbm=isch&sa= Fuente: propia
4. BUSCAR, COPIAR Y GUARDAR INFORMACIÓN (imágenes, texto)
Por ejemplo si deseo copiar información a un documento de Word, deberá seguir los siguientes pasos:
1. Abrimos el buscador GOOGLE, escribimos el tema a copiar (ej.: computadora).
2. Realizamos clic en cualquiera de los hipervínculos o enlaces, para ver la información.
3. Seleccionamos el contenido que deseamos copiar. 4. Clic derecho en el sombreado /clic en opción. 5. Vamos al documento de Word. Clic derecho/OPCIONES DE PEGADO.6. Listo.
4.1 COPIAR TEXTOS
4.2 COPIAR IMÁGENES
Capturado de https://es.wikipedia.org/wiki/Computadora Fuente: Propia

47Municipalidad de Lima
5. EL CORREO ELECTRÓNICO5.1 INTRODUCCIÓN
El correo electrónico (o E-mail) es uno de los servicios más importantes de Internet. Es una manera de mandar e intercambiar información de una persona a otra, pero por Internet. ¡Tú podrías mandar un correo electrónico a una amiga en China y ella lo recibiría en tan sólo segundos!
HISTORIA:
Fue creado por Ray Tomlinson en 1971. Tomlinson eligió la arroba (@), que en inglés se lee “at (en tal lugar)”, para especificar el destinatario del mensaje: acto seguido, se envió un mensaje a sí mismo y dio inicio a la era del e-mail. Tomlinson no creyó que su invento fuera a quedar registrado en la historia, porque consideraba al e-mail como un paso previsible en la informática, no un invento genial.En conclusión, a pesar de que Tomlinson considero que su invento no era de relevancia histórica, ahora es una gran herramienta de comunicación a nivel mundial.
Pues bien, el correo electrónico también conocido como e-mail (electronic mail), es un recurso tecnológico que nos permite comunicarnos desde cualquier parte del mundo a través de Internet. Mayormente se utiliza para enviar cualquier tipo de información (cartas, trabajos, avisos publicitarios, fotos, etc.). ¿QUÉ NECESITAS SABER PARA ENVIAR UN CORREO ELECTRÓNICO?
Pues bien, si alguna vez hemos escrito y enviado una carta, te será fácil entender el correo electrónico, ya que tienen varias similitudes. Veamos este cuadro comparativo:
Esto lo utilizamos cuando deseamos guardar, ya sea una imagen, documento o cualquier tipo de archivo a nuestra computadora, para luego utilizarla. Veamos como:
Del ejemplo anterior (paso 4), en lugar de COPIAR LA IMAGEN ahora escogemos la opción GUARDAR IMAGEN COMO.
Para ello, es recomendable guardar la imagen en una unidad, donde podamos encontrarla rápidamente. Por ejemplo en el ESCRITORIO.
Links para Trabajos Educativos URL: http://www.google.com/ Curso de Informática URL: http://www.aulaclic.es/
4.3 GUARDAR IMÁGENES
USANDO EL CORREO POSTAL (ANTES) USANDO EL CORREO ELECTRÓNICO (AHORA)Escribir la carta en un papel.
Poner su nombre y dirección en un sobre.
Introducir la carta en el sobre y meter ésta con sus sellos en un buzón.
Escribir el texto del mensaje electrónico en un ordenador. Incluir la dirección de correo electrónico de la persona a quien va dirigido.
Finalmente enviar el mensaje
Fuente: propia

48 Municipalidad de Lima
5.2 PROCESO PARA CREAR UNA CUENTA DE CORREO ELECTRÓNICO
Para crear cuentas de correo electrónico es muy sencillo y práctico. Ahora podemos crear en diferentes cuentas de acuerdo al gusto y actividad de cada persona. Existen una variedad de cuentas, entre las más usadas a nivel mundial tenemos el Hotmail, Gmail, Yahoo, etc.
PASOS:
Fuente: propia
1) Abrir el navegador
2) Ingresar a :
3) Clic en el enlace Iniciar sesión o Sign In
4. Completa los datos del siguiente formulario Escoge un nombre para la identificación del correo y una contraseña. ¡Algo que sea fácil de recordar para que no se te olvide! Luego ya puedes crear tu propio correo electrónico.

49Municipalidad de Lima
5.3 ENVIAR UN CORREO ELECTRÓNICO CON ARCHIVO ADJUNTO
Una vez dado clic en el botón ACEPTAR, se creará nuestra cuenta de correo electrónico. Para ingresar a la BANDEJA DE ENTRADA. Finalmente se mostrará la siguiente página:
PASOS
1. Abrir su BANDEJA DE MENSAJES (en caso que se encuentre cerrado). Ingresar a outlook.com. Escribir su correo/contraseña e INICIE SESIÓN.
2. En la siguiente ventana debemos darle clic en ir a BANDEJA DE ENTRADA
3. Clic en menú nuevo
Fuente: propia
Fuente: propia
Fuente: propia

50 Municipalidad de Lima
5.4 RECIBIR UN CORREO ELECTRÓNICO
5.5 FUNCIONALIDADES DEL CORREO ELECTRONICO
PASOS:
1. Una vez ingresado a la BANDEJA DE MENSAJES en caso que se encuentre cerrado.2. Clic en mensaje que desea leer.3. Si encaso existiera una archivo adjunto, hacer doble clic en el ícono del programa y listo. 4. Para regresar a visualizar el resto de los mensajes, clic en ENTRADA .
Fuente: propia

51Municipalidad de Lima
TEMARIO
LAS REDES SOCIALES
1. Facebook1.1 Partes del facebook1.2 Cómo usar facebook
2. Youtube2.1 Partes de Youtube
BLOQUE 6
INTERNET, LAS REDES SOCIALES:
FACEBOOK Y YOUTUBE

52 Municipalidad de Lima
LAS REDES SOCIALES1. FACEBOOK
1.1 PARTES DEL FACEBOOK
Es un sitio web formado por muchas redes sociales relacionadas con una escuela, universidad, trabajo, región, etc.
La gente utiliza Facebook para mantenerse al día con sus amigos o compañeros compartiendo fotos, enlaces, vídeos, etc.
Cualquier persona puede hacerse miembro de Facebook, lo único que necesitas es una dirección de correo electrónico.
En cuanto a privacidad, tienes control sobre cómo quieres compartir tu información y sobre quién puede verla. La gente sólo puede ver los perfiles de amigos confirmados.
PortadaBuscar personas
Foto (perfil del usuario)
Perfil de UsuarioActividades
que realizan los contactos
Como publicar fotos e información
Relación de contactos para comunicarse
Información del usuario, contactos y perfil
Fuente: propia
Fuente: propia

53Municipalidad de Lima
COMO CREAR UNA CUENTA FACEBOOK
1.2 CÓMO USAR FACEBOOK
1. Abrir Google y escribir Facebook y clic en opción Welcome Facebook.2. Ingresar los datos en la ficha de registro.3. Por último clic en regístrate y listo.4. Configurar el Facebook. 5. Agregar contactos a nuestra red.6. Subir la foto de nuestro perfil.
EL INICIO DEL FACEBOOK
Fuente: propia

54 Municipalidad de Lima
2. YOUTUBE
Es un sitio web donde los usuarios pueden subir, descargar , ver y compartir vídeos. El servicio también permite publicar estos videos en blogs y webs.
HISTORIA
El nombre de dominio “YouTube.com” se activó el 14 de febrero de 2005.
El primer video en YouTube se subió el 23 de abril de 2005. Me at the Zoo muestra al cofundador Jawed Karim en el Zoológico de San Diego.
El 9 de octubre de 2006, se anunció que Google compraría YouTube por $1.65 mil millones de dólares.Los primeros anuncios se lanzaron en agosto de 2007.
PASOS PARA SUBIR FOTOS O VIDEOS AL FACEBOOK

55Municipalidad de Lima
ESTADÍSTICAS DE USUARIOS
6 de cada 10 personas prefieren ver videos en plataformas online que en televisión en vivo. Para 2025 se estima que la mitad de los usuarios menores de 32 años no contarán con alguna suscripción a un servicio de televisión de paga. En un mes promedio, 8 de cada 10 personas de entre 18 y 49 años de edad ven YouTube.
En 2015, las personas entre 18 y 49 años pasaron un 4% menos de tiempo viendo televisión, mientras que el tiempo que pasaron en YouTube incrementó en un 74%.Tan sólo tomando en cuenta los móviles, YouTube llega a una audiencia mayor (de personas entre 18 y 49 años), que cualquier televisora o canal de cable.
Puedes utilizar YouTube en 76 idiomas diferentes (lo que cubre al 95% de la población en internet). PweDiePie, cuyo nombre verdadero es Félix Kjellberg, es el youtuber mejor pagado. Con más de 43 millones de suscriptores, el año pasado ganó $12 millones de dólares antes de impuestos.
ESTADÍSTICAS DE USO DE YOUTUBE
YouTube es el segundo buscador más grande del mundo, y el tercer sitio más visitado después de Google y Facebook. Cada minuto se suben 300 horas de video a YouTube. Se ven 3.25 mil millones horas de video al mes. Más de la mitad de las visitas a YouTube provienen de dispositivos móviles.
En promedio, las sesiones en los móviles duran más de 40 minutos. El primer video en llegar a un millón de visualizaciones fue un anuncio de Nike, con Ronaldinho. El video con mayor número de visualizaciones es Gangnam Style de Psy, con más de 2,5 mil millones de visualizaciones. A Gangnam Style le tomó cinco meses llegar a mil millones de visualizaciones.
El video subido por un usuario con más visualizaciones es “Charlie bit my finger” con más de 840 millones de visualizaciones. En promedio hay 1.000.000.000 visualizaciones de video en móviles al día. En 2014, el término más buscado fue música. El segundo fue Minecraft. El tiempo que las personas dedican a ver YouTube en sus televisiones ha crecido a más del doble en el último año.
ESTADÍSTICAS DE MARKETING DE YOUTUBE Entre millennials, YouTube representa dos tercios de las suscripciones premium de videos online, vistas en diferentes dispositivo. Un 9% de los pequeños negocios en Estados Unidos utilizan YouTube.
Para Octubre de 2014, YouTube había pagado cerca de $1000 millones de dólares a los titulares de derechos desde 2007. El número de canales que obtienen ganancias de seis dígitos al año en YouTube ha incrementado en un 50% año a año. En diciembre de 2015, el canal más popular perteneciente a una marca era Red Bull con 4.38 millones de suscriptores.
En 2014, cuatro del top 10 de videos eran publicidad. Los videos con más visualizaciones de marcas duran un promedio de 31 a 60 segundos (32% de todas la visualizaciones). Las marcas que conforman el Top 100 Brands de Interbrand suben un video a YouTube cada 18,5 minutos. Esas mismas marcas tienen, en promedio, 2,4 canales. Las búsquedas de tutoriales (“How to”) en YouTube crecen un 70% cada año.
Números fascinantes e impresionantes. Si simplemente eres un usuario de YouTube que quería conocer algunas de las estadísticas que conforman la magia de la plataforma, espero que estos datos te hayan impresionado. Ahora puedes seguir viendo videos de gatos.
Si trabajas en marketing y estabas intentando decidir si los videos online son una buena manera de llegar a tu audiencia, estas estadísticas deben dejar claro el increíble alcance que tiene YouTube.
Ahora puedes continuar haciendo esos videos asombrosos. Y mientras trabajas en ello, solicita una demo gratuita de Brandwatch para que veas cómo podemos ayudarte a potenciar tus esfuerzos en marketing.
Hemos desarrollado nuestra propia tecnología de monitorización de redes sociales pensando en compañías grandes y sofisticadas, pero esperamos que esta lista sea útil para comenzar. Si estás interesado en conocer lo que herramientas más complejas como Brandwatch te pueden ofrecer, puedes contactar con nosotros y solicitar una demo.

Es 23 veces más probable que los usuarios que ven los anuncios TruView ads (ya sea completos o al menos 30 segundos de ellos) visiten o se suscriban a el canal de la marca, vean otros contenidos de ésta o compartan el video.
Los usuarios expuestos a TrueView ads pero que no los ven completos, tienen 10 veces más probabilidades de realizar alguna de esas acciones.
Cuando una marca utiliza TrueView, ve un incremento de hasta 500% en contenido preexistente después de publicar nuevos videos.
2.1 PARTES DEL YOUTUBE

FUENTES ELECTRÓNICAS
• Wikipedia. Computadora. Enciclopedia libre. [Consulta 15 de mayo 2017]. Disponible en: https://es.wikipedia.org/wiki/Computadora
• El Ordenador personal. [Consulta 15 de mayo 2017]. Disponible en: http://www3.uji.es/~vrubert/mitja/ Partes de la computadora• VASQUEZ, Sol. El computador y sus partes. Tecnología e informática. [Consulta 10 de mayo 2017].
Disponible en: https://solvasquez.wordpress.com/2010/04/03/el-computador-y-sus-partes/• Partes de una computadora. [Consulta 25 de mayo 2017]. Disponible en: http://www.
partesdeunacomputadora.net/• CHUNGA, Juan. La computadora. La computadora como medio educativo. Función de las computadoras
en los diversos escenarios [Consulta 2 de abril 2017]. Disponible en: http://www.monografias.com/trabajos28/computadora/computadora.shtml
• Hardware y software. [Consulta 3 de abril 2017]. Disponible en: http://tupcmaestra.galeon.com/• Sistemas operativos. [Consulta 4 de abril 2017]. Disponible en: http://www.areatecnologia.com/sistemas-
operativos.html• CAMPUSMVP. La evolución de Windows, de Windows 1 a Windows 10 [Consulta 5 de abril 2017].
Disponible en:https://www.campusmvp.es/recursos/post/La-evolucion-de-Windows-de-Windows-1-a-Windows-10.aspx
• http://webcache.googleusercontent.com/search?q=cache:http://www.informaticamoderna.com/Mic_Win.html
• INFORMÁTICA HOY. Alfabetización digital. [Consulta 6 de abril 2017]. Disponible en: https://www.informatica-hoy.com.ar/alfabetizacion-digital/El-Mouse-o-Raton.php
• Manual para apagar el equipo en Windows 7. [Consulta 8 de abril 2017]. Disponible en: http://www.windowsfacil.com/windows-7/apagar-equipo/apagar-windows-7.htm
• WikiHow. Como apagar Windows 8. [Consulta 9 de abril 2017]. Disponible en: https://es.wikihow.com/apagar-Windows-8
• Informática e internet. El teclado y la edición de textos. [Consulta 11 de abril 2017]. http://www3.uji.es/~vrubert/mitja/sesion03/index.html
• Norfipc.com. Combinaciones de teclas para usar y abrir las principales funciones de Windows 8. [Consulta 11 de abril 2017]. Disponible en: https://norfipc.com/articulos/teclas-para-usar-abrir-principales-funciones-windows-8.html
• Aulaclic. El escritorio y la barra de tareas. [Consulta 13 de abril 2017]. Disponible en: http://www.aulaclic.es/windows7/t_3_1.htm
• GFCAprendeLibre. El escritorio en Windows 8. [Consulta 15 de abril 2017]. Disponible en: https://www.gcfaprendelibre.org/tecnologia/curso/windows_8/tus...windows_8/3.doc
• Slideshare. Ventanas en Windows 8. [Consulta 15 de abril 2017]. Disponible en: https://es.slideshare.net/chcgarcia/partes-de-la-ventana-de-w8
• Tecnologia. Ventana de Windows. [Consulta 15 de abril del 2017]. Disponible en: http://www.areatecnologia.com/TECNOLOGIA%20EN%20IMAGENES/LA%20VENTANA%20DE%20WINDOWS.html
• WikipediA. Cuadro de dialogo. [Consulta 16 de abril 2017]. Disponible en: https://es.wikipedia.org/wiki/Cuadro_de_di%C3%A1logo
• Computerhoy.com. Cómo personalizar el entorno en Windows 8. [Consulta 16 de abril 2017]. Disponible en: http://computerhoy.com/paso-a-paso/software/pesonalizar-entorno-windows-8-6293.
• CursoProgramador. La ventana del explorador de Windows 7. [Consulta 17 de abril 2017]. Disponible en: https://cursoprogramador.wordpress.com/2012/04/27/la-ventana-del-explorador-de-windows-7/
• Softonic.com. Guía de Windows 8 (8): Explorador de archivos y otras mejoras. [Consulta 18 de abril 2017]. Disponible en: https://www.softonic.com/articulos/guia-windows-8-mejoras-explorador-archivos
• WikipediA. Bloc de notas. [Consulta 19 de abril 2017]. Disponible en: https://es.wikipedia.org/wiki/Bloc_de_notas
• WikipediA. Carpeta de usuario. [Consulta 20 de abril 2017]. Disponible en: https://es.wikipedia.org/wiki/Carpeta_de_usuario
• Enciclopedia de tareas. ¿CÓMO CREAR UNA CARPETA EN WINDOWS?. [Consulta 22 de abril 2017]. Disponible en: http://www.enciclopediadetareas.net/2012/02/como-crear-una-carpeta-en-windows.html

• Aulaclic. El Explorador de Windows (V). Propiedades de las Carpetas y Archivos. [Consulta 24 de abril 2017]. Disponible en: http://www.aulaclic.es/winxp/t_4_5.htm
• ABOUTESPAÑOL. 10 Accesorios de Windows 7. [Consulta 26 de abril 2017]. Disponible en: https://www.aboutespanol.com/10-accesorios-de-windows-7-3507736
• Concepto definición.de. Definición de Internet. [Consulta 28 de abril 2017]. Disponible en: http://conceptodefinicion.de/internet/
• Monografias. Estructura de la Red Internet. [Consulta 2 de mayo 2017]. Disponible. http://www.monografias.com/trabajos55/sobre-internet/sobre-internet2.shtml
• Ciudadano Digital. Los navegadores en Internet más utilizados. [Consulta 4 de mayo 2017]. Disponible en: https://www.cyldigital.es/articulo/los-navegadores-en-internet-mas-utilizados
• GCFAprendelibre. ¿Cómo usar la barra de direcciones?. [Consulta 6 de mayo 2017]. Disponible en: https://www.gcfaprendelibre.org/tecnologia/curso/como_usar_chrome/navegando_en_google_chrome/2.do
• Ayuda de búsqueda Web de Google. Cómo buscar en Google. [Consulta 10 de mayo 2017]. Disponible en: https://support.google.com/websearch/answer/134479?hl=es-419
• Ayuda de Editores de Documentos. Cómo crear, editar y formatear. Copiar y pegar texto e imágenes. [Consulta 13 de mayo 2017]. Disponible en: https://support.google.com/docs/answer/161768?co=GENIE.Platform%3DDesktop&hl=es
• Plusesmas.com. ¿Cómo se copian imágenes de Internet?. [Consulta 18 de mayo 2017]. Disponible en: https://www.plusesmas.com/nuevas_tecnologias/articulos/sistemas_operativos/como_se_copian_imagenes_de_internet/28.html
• Conocimiento digital. Concepto, partes y funciones de un Correo Electrónico. [Consulta 20 de mayo 2017]. Disponible en: https://grupo4herramientasinformatica.blogspot.pe/2014/05/concepto-partes-y-funciones-de-un.html
• GCFAprendelibre. Cómo llenar el formulario de Gmail. [Consulta 22 de mayo 2017]. Disponible en: https://www.gcfaprendelibre.org/tecnologia/curso/crear_un_correo_electronico/crear_una_cuenta_en_gmail/2.do
• CCM. Estructura del correo electrónico (cuerpo y encabezado). [Consulta 25 de mayo 2017]. Disponible en: http://es.ccm.net/contents/116-estructura-del-correo-electronico-cuerpo-y-encabezado
• UJI. El correo electrónico. Funcionamiento. [Consulta 28 de mayo 2017]. Disponible en: http://www3.uji.es/~vrubert/2010-iib-a/sesion62.html#slide20
• Significados. Significado de Redes sociales. [Consulta 2 de junio 2017]. Disponible en: https://www.significados.com/redes-sociales/
• Características. 10 características de las redes sociales. [Consulta 5 de junio 2017]. Disponible en: https://www.caracteristicas.co/redes-sociales/
• VIX. Las 10 redes sociales más usadas en todo el mundo. [Consulta 10 de junio 2017]. Disponible en: https://www.vix.com/es/btg/tech/14074/las-10-redes-sociales-mas-usadas-en-todo-el-mundo
• Defincion.de. Definición de Facebook. [Consulta 12 de junio 2017]. Disponible en: https://definicion.de/facebook/
• GCFAprendelibre ¿Porqué usar Facebook?. [Consulta 12 de junio 2017]. Disponible en: https://www.gcfaprendelibre.org/tecnologia/curso/crear_cuenta_en_facebook/crear_una_cuenta_en_facebook/1.do
• Slideshare. Partes páginas facebook. [Consulta 15 de junio 2017]. Disponible en: https://es.slideshare.net/slarrauri/partes-paginas-facebook
• Facebook. Servicios de ayuda. Subir fotos y fotos del perfil. [Consulta 18 de junio]. Disponible en: https://es-la.facebook.com/help/118731871603814/
• Ciudadano2.0. Qué es YouTube, cómo funciona y qué te puede aportar. [Consulta 25 de junio 2017]. Disponible en: https://www.ciudadano2cero.com/youtube-que-es-como-funciona/
• ComputerHoy.com. Qué es YouTube Red y cómo funciona. [Consulta 2 de julio 2017]. Disponible en: http://computerhoy.com/noticias/life/que-es-youtube-red-como-funciona-41173
• CALDERÓN, Lucia. Clasesdeperiodismo.com. 4 funciones de YouTube que debes tomar en cuenta. [Consulta 6 de julio 2017]. Disponible en: http://www.clasesdeperiodismo.com/2013/09/07/4-funciones-de-youtube-que-debes-tomar-en-cuenta/
• SMITH, KIT. Brandwatch. 36 estadísticas fascinantes de YouTube para 2016. [Consulta, 5 de agosto 2017]. Disponible en: https://www.brandwatch.com/es/2016/06/36-estadisticas-youtube-2016/


Jr. Amazonas s/n - Parque La Muralla, Cercado de Lima
959460044 / 981312159
MuniNet
ESCUELAS MUNINET
Las Malvinas
Parque La Muralla
Ate-Ceres
San Juan de Lurigancho
Comas
La Molina
Ate-Huaycán
Villa María del Triunfo
Chorrillos
Villa el Salvador
Puente Piedra
Santa Anita