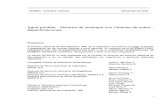NCH Software Express Invoicehelp.nchsoftware.com/help/es/expressinvoice/win/help.pdf · NCH...
Transcript of NCH Software Express Invoicehelp.nchsoftware.com/help/es/expressinvoice/win/help.pdf · NCH...
NCH SoftwareExpress Invoice
Esta guía de usuario ha sido creada para ser usada con
Express Invoice versión 4.xx
©NCH Software
Asistencia técnica
Si tiene dificultades usando Express Invoice, por favor lea el tema pertinente antes de solicitar asistencia. Si el problema no es cubierto en esta guía del usuarioconsulte en línea la asistencia técnica actualizada de Express Invoice, en www.nchsoftware.com/invoice/es/support.html
. Si esto no resuelve su problema, puede contactarnos usando la opción para contactar asistencia técnica listada en esa página.
Sugerencias
Si tiene alguna sugerencia para mejorar Express Invoice, u otros programas relacionados, por favor envíela a nuestra página de sugerencias en www.nch.com.au. Muchos de nuestros productos fueron creados a partir del interés y las sugerencias de usuarios como usted. Usted recibirá una actualización gratuita del mismo si usamos su sugerencia.
Express Invoice
ContenidosIntroducción.................................................................................................................................... 5Condiciones de la licencia de software........................................................................................... 6
Tareas comunes
Para comenzar............................................................................................................................... 7Métodos abreviados del teclado..................................................................................................... 8Crear cotizaciones.......................................................................................................................... 12Creación de pedidos de venta........................................................................................................ 13Creación de facturas ...................................................................................................................... 14Recepción de pago por facturas .................................................................................................... 16Seguimiento de facturas pendientes de pago................................................................................ 17Generación de informes................................................................................................................. 18
General
Personalización de facturas........................................................................................................... 19Combinación de correspondencia.................................................................................................. 21Múltiples divisas.............................................................................................................................. 25Restauración y copia de seguridad de datos.................................................................................. 26Aplicación de integración con Inventoria........................................................................................ 27Asistente de importación de archivo CSV: Seleccione CSV a importar......................................... 28Asistente de importación de archivo CSV: Asignar campos de datos............................................ 29Asistente de importación de archivo CSV: Resultados de importación CSV................................. 30
Opciones
Opciones ~ Empresa ...................................................................................................................... 31Opciones ~ Regional...................................................................................................................... 32Opciones ~ Impuesto a las ventas................................................................................................. 33Opciones ~ Pagos.......................................................................................................................... 35Opciones ~ Inventario..................................................................................................................... 37Opciones ~ Diseño de página........................................................................................................ 38Opciones ~ Estilos de factura......................................................................................................... 40Opciones ~ Factura........................................................................................................................ 43Opciones ~ Cotización.................................................................................................................... 46Opciones ~ Pedido......................................................................................................................... 47
1
Opciones ~ Nota de crédito............................................................................................................ 48Opciones ~ Boleta de entrega........................................................................................................ 49Opciones ~ Recibo......................................................................................................................... 50Opciones ~ Estados de cuenta...................................................................................................... 51Opciones ~ Acceso web................................................................................................................. 52Opciones~ Sincronizar dispositivo................................................................................................. 54Opciones ~ Otros............................................................................................................................ 55
Acceso web
Configuración del Acceso web....................................................................................................... 57Cómo iniciar sesión para Acceso web........................................................................................... 58Administración de contraseña........................................................................................................ 59Acceso remoto................................................................................................................................ 60Seleccionar período de factura ...................................................................................................... 61Programación de facturas recurrentes ........................................................................................... 62Lista de facturas............................................................................................................................. 63Añadir/editar una factura................................................................................................................ 64Seleccionar período de cotizaciones.............................................................................................. 67Lista de cotizaciones...................................................................................................................... 68Añadir/editar cotización.................................................................................................................. 69Seleccionar período de pedidos..................................................................................................... 71Lista de pedidos.............................................................................................................................. 72Añadir/editar pedido ....................................................................................................................... 73Programación de pedidos recurrentes........................................................................................... 76Seleccionar período de pagos........................................................................................................ 77Lista de pagos................................................................................................................................ 78Aplicar pago.................................................................................................................................... 79Pago a cargar................................................................................................................................. 80Recibo de pago............................................................................................................................... 81Lista de artículos............................................................................................................................. 82Añadir/editar artículo ...................................................................................................................... 83Lista de clientes .............................................................................................................................. 84Añadir/editar cliente........................................................................................................................ 85Añadir/editar opciones adicionales del cliente................................................................................ 86Añadir/editar información adicional del cliente............................................................................... 87Lista de usuario.............................................................................................................................. 88Añadir/editar usuario ...................................................................................................................... 89Seleccionar notas de crédito.......................................................................................................... 90Lista de notas de crédito................................................................................................................ 91Añadir/editar nota de crédito.......................................................................................................... 92Entrar detalles de correo................................................................................................................ 94Historial de registro......................................................................................................................... 95Estado de cuenta del cliente por período en web .......................................................................... 96Seleccionar perfil de empresa........................................................................................................ 97Personalizar informe....................................................................................................................... 98
2
Referencias de pantalla
Cargar a tarjeta de crédito.............................................................................................................. 99Nueva/editar factura....................................................................................................................... 100Nuevo/editar pedido ....................................................................................................................... 103Nuevo/editar cotización.................................................................................................................. 106Venta en efectivo sin factura.......................................................................................................... 108Vista de informes............................................................................................................................ 110Grupo de clientes............................................................................................................................ 111Lista de facturas............................................................................................................................. 112Seleccionar lista de facturas........................................................................................................... 114Lista de facturas recurrentes .......................................................................................................... 115Ejecutar facturas recurrentes seleccionadas.................................................................................. 116Lista de cotizaciones...................................................................................................................... 117Seleccionar lista de cotizaciones ................................................................................................... 119Lista de pedidos.............................................................................................................................. 120Seleccionar lista de pedidos........................................................................................................... 122Lista de pedidos recurrentes.......................................................................................................... 123Lista de pagos................................................................................................................................ 124Lista de clientes .............................................................................................................................. 126Lista de artículos............................................................................................................................. 130Vista preliminar ............................................................................................................................... 131Entrar nombre de grupo nuevo ...................................................................................................... 132Lista de vendedores....................................................................................................................... 133Lista de notas de crédito................................................................................................................ 134Seleccionar lista de notas de crédito.............................................................................................. 136Nota de crédito nueva.................................................................................................................... 137Etiqueta de envío............................................................................................................................ 139Cambiar grupo de clientes.............................................................................................................. 140Cambiar vendedor.......................................................................................................................... 141Buscar cadena clave...................................................................................................................... 142Configuración de cuenta Authorize................................................................................................ 143Configuración de cuenta Eway....................................................................................................... 144Configuración de cuenta Paypal Payflow Pro................................................................................. 145Configuración de cuenta Paypal .................................................................................................... 146Configuración de cuenta................................................................................................................. 147Añadir elemento de factura............................................................................................................ 148Cuenta de usuario.......................................................................................................................... 149Hacer copia de seguridad de datos................................................................................................ 151Restaurar datos.............................................................................................................................. 152Configuraciones del fax.................................................................................................................. 153Número de fax................................................................................................................................ 154Correo electrónico.......................................................................................................................... 155Vista preliminar ............................................................................................................................... 156Aplicar descuento........................................................................................................................... 157Atributos de texto............................................................................................................................ 158Tasa impositiva............................................................................................................................... 159Pago............................................................................................................................................... 160Aplicar nota de crédito.................................................................................................................... 162Vendedor........................................................................................................................................ 163Seleccionar fecha........................................................................................................................... 164
3
Seleccionar período del informe..................................................................................................... 165Seleccionar períodos del informe................................................................................................... 166Seleccionar valor para ordenar informe.......................................................................................... 167Seleccionar período del informe..................................................................................................... 168Seleccionar período y clientes para el informe............................................................................... 169Período del informe........................................................................................................................ 170Informe de artículos por cliente...................................................................................................... 171Informe por antigüedad de cuentas por cobrar............................................................................... 172Informe de ventas a clientes........................................................................................................... 173Programación de facturas recurrentes ........................................................................................... 174Programación de pedidos recurrentes........................................................................................... 175Período del estado de cuenta ........................................................................................................ 176Estados de cuenta del cliente ........................................................................................................ 177Múltiples empresas......................................................................................................................... 179Múltiples divisas.............................................................................................................................. 180Artículo nuevo................................................................................................................................. 181Pago en efectivo ............................................................................................................................. 182Pago con tarjeta de crédito............................................................................................................. 183Pago con cheque............................................................................................................................ 184Elegir método de pago................................................................................................................... 185Guardar cliente............................................................................................................................... 186Enviar a varios ................................................................................................................................ 187Seleccionar cliente ......................................................................................................................... 188Ejecutar estados de cuenta automáticos........................................................................................ 189Importar artículos desde otras empresas....................................................................................... 190Importar clientes desde otras empresas......................................................................................... 191Historial de registro de facturas...................................................................................................... 192Correo electrónico.......................................................................................................................... 193Añadir/cambiar divisa..................................................................................................................... 194Artículo ~ Artículo........................................................................................................................... 195Artículo ~ Inventario........................................................................................................................ 196Cliente ~ Cliente............................................................................................................................. 197Cliente ~ Tarjeta de crédito............................................................................................................ 198Cliente ~ Otros................................................................................................................................ 199Cliente ~ Información...................................................................................................................... 200Asistente para inicio rápido de Express Invoice ~ Inicio rápido: Seleccione su país..................... 201Asistente de configuración del Acceso web de Express Invoice ~ Configurar Acceso web.................................................................................................................................... 202Asistente de configuración del Acceso web de Express Invoice ~ Acceso web cuenta de usuario........................................................................................................................... 203Asistente de configuración del Acceso web de Express Invoice ~ Seleccionar tipo de Acceso web............................................................................................................................... 204Asistente para nuevas divisas ~ Establecer una divisa.................................................................. 205
Otros enlaces
Opciones ~ Enrutamiento web - URL http://www.nch.com.au/kb/es/10233.html
4
Introducción
Gracias por instalar Express Invoice.
Express Invoice es un software empresarial para crear y llevar un seguimiento de las cotizaciones, pedidos y facturas. Express Invoice está diseñado para integrarse muy fácilmente en la mayoría de las empresas con funcionalidades que asisten en los procesos de impuestos y contabilidad.
Este software genera pedidos, cotizaciones y facturas profesionales los cuales pueden ser impresos, enviados por correo electrónico o fax directamente desde el programa. Este realiza entonces un seguimiento de las facturas que han sido pagadas con informes que pueden ser usados para recordar las facturas vencidas o la preparación de impuestos y otros rendimientos contables. También es compatible con los estados de cuenta y las facturación recurrente automática por lo que no es necesario que recuerde facturar a los clientes.
Express Invoice puede ser instalado y ejecutado en menos de 60 segundos.
Características
l Rápida generación de cotizaciones, pedidos de ventas y facturas profesionalesl Capacidad de imprimir cotizaciones, pedidos y facturas o enviarlas por correo electrónico
(pdf) o por faxl No hay necesidad de aprender programas informáticos de contabilidad complejosl El número de cotizaciones, pedidos, facturas, clientes o artículos están limitados solo de
acuerdo al tamaño del disco duro que se cuenta en los 100.000 en un equipo modernol Genera informes muy completos para su contadorl Registra automáticamente pedidos y facturas recurrentes (p. ej., las facturas mensuales)l Analiza las ventas por cliente, vendedor o artículol Funciona tanto para productos como servicios empresarialesl Puede ejecutar varias empresas (ilimitado) con una sola instalaciónl Se instala y está listo para la facturación en menos de un minutol Diseñado para ser muy fácil de utilizar en las actividades cotidianas
Requisitos del sistema
l Windows 98 /2000 /XP / 2003 / Vista / 7 / 8 / 8.1 / 10l Conexión a Internet (para el envío de facturas por correo electrónico)l Impresora (para la impresión de facturas)
5
Condiciones de la licencia de software
1. Los derechos de autor de este programa y cualquier trabajo audiovisual distribuido con este software pertenecen a NCH Software y otros enumerados en la casilla 'acerca de'. Todos los derechos son reservados. La instalación de este software y cualquier software empaquetado o instalado bajo demanda desde este software está autorizado únicamente de acuerdo con estos términos.
2. Al instalar, usar o distribuir este software usted, en su nombre o en nombre de su empleador o superior, acepta estar obligado por estas condiciones. Si no está de acuerdo con cualquiera de estos términos, usted no podrá usar, copiar, transmitir, distribuir, ni instalar este software - devuélvalo al lugar de compra dentro de 14 días para recibir un reembolso completo.
3. Este programa y todos los archivos que lo acompañan, datos y materiales son distribuidos "tal cual" y sin garantías de ningún tipo, ya sean expresas o implícitas, salvo las requeridas por ley. Si tiene la intención de confiar en este software en situaciones críticas, es esencial que lo pruebe completamente antes de usarlo, instalar sistemas redundantes y debe usted asumir cualquier riesgo.
4. No nos hacemos responsables de ninguna pérdida o daño que surja por el uso de este software incluyendo, pero sin limitar, cualquier pérdida especial, incidental, o consecuente. Toda su compensación contra nosotros por todas las reclamaciones se limita a la recepción de un reembolso total por la cantidad que usted pagó por el software.
5. Este software no debe ser usado bajo ninguna circunstancia en donde exista el riesgo que un error de este software pudiera conllevar a lesiones físicas o incluso la muerte. Usted se compromete a indemnizarnos por cualquier reclamación relacionada con dicho uso no autorizado.
6. Es posible hacer copias o distribuir el archivo de instalación de este programa en su forma original sin alteraciones, pero no se podrá, bajo ningún circunstancia, distribuir código de registro alguno para ninguno de nuestros programas sin el permiso expreso y por escrito. El usuario que así proceda y distribuya un código de registro del software, se hará responsable de pagar el precio total de la compra por cada ubicación donde ocurra dicho uso no autorizado.
7. El uso de las estadísticas recolectadas por el software está sujeto a la declaración de privacidad de NCH Software que permite la recolección automática y anónima del uso de estadísticas en circunstancias limitadas.
8. El contrato que se produzca tras este acuerdo estará gobernado por las leyes y cortes jurisdiccionales del Australian Capital Territory.
6
Tareas comunes - Para comenzar
Después de instalar Express Invoice por primera vez, se ejecutará el asistente de inicio. Este le pedirá la información más básica sobre su negocio incluyendo el nombre de la empresa, dirección y detalles de contacto, así como si su empresa está basada en productos o servicios.
Después de haber completado el asistente de inicio, podrá crear su primera cotización, pedido o factura sin ninguna otra configuración adicional. Todos los valores predeterminados deberían funcionar y estar "listos para ser usados." Haga clic en la opción Crear factura en la pantalla principal para crear su primera factura de prueba. Para obtener más información sobre cómo rellenar una factura, vea la sección Creación de facturas de este manual.
Una vez que haya creado su primera factura de prueba puede volver y ajustar Express Invoice estableciendo las configuraciones del programa en el cuadro de diálogo de las 'Opciones' (desde el menú herramientas). Esto le permite establecer más detalles sobre su negocio, las tasas de impuestos, el diseño de las facturas y más.
Express Invoice está diseñado para aprender sobre la marcha. Datos, tales como artículos de factura y clientes, no necesitan ser establecidos de antemano—estos pueden ser configurados como parte del proceso de generación de facturas. Express Invoice también memoriza todas sus opciones la primera vez que realiza una acción, de modo que cuando necesita hacerla otra vez lo hará mucho más rápido.
7
Tareas comunes - Métodos abreviados del teclado
La lista a continuación muestra las combinaciones de teclas para las tareas más comunes usadas en Express Invoice:
Pantalla principal
l Factura nueva Ctrl+Nl Aplicar pago Ctrl+Yl Abrir lista de facturas Ctrl+Il Cotización nueva Ctrl+Ql Abrir lista de cotizaciones Ctrl+Ul Pedido nuevo Ctrl+D, F11l Abrir lista de pedidos Ctrl+Sl Añadir cliente nuevo F8l Abrir lista de clientes Ctrl+C l Añadir artículo nuevo F7l Abrir lista de artículos Ctrl+Tl Abrir lista de pagos Ctrl+Pl Abrir lista de facturas recurrentes Ctrl+Rl Abrir lista de pedidos recurrentes Ctrl+F11l Ejecutar facturas recurrentes F5l Ejecutar estados de cuenta automáticos F6l Abrir Acceso web Ctrl+Wl Acceder a las opciones del programa Ctrl+Ol Abrir documentación de la ayuda F1 l Salir (Apagar) Express Invoice Alt+F4
Informes
l Imprimir este informe Ctrl+Pl Guardar en PDF Ctrl+Sl Enviar informe por correo electrónico Ctrl+E
Lista de facturas
l Factura nueva Ctrl+Nl Eliminar factura Eliminar l Editar factura Alt+Enterl Buscar factura Ctrl+F l Buscar siguiente factura F3 l Imprimir factura Ctrl+P l Vista preliminar Ctrl+Mayús+Pl Enviar factura por correo electrónico Ctrl+E l Mostrar registro Ctrl+L l Aplicar pago Ctrl+Y l Aplicar nota de crédito Ctrl+C l Vista previa de boleta de entrega Ctrl+Mayús+S
8
l Imprimir boleta de entrega Ctrl+S l Cerrar ventana Esc
Lista de cotizaciones
l Cotización nueva Ctrl+Nl Eliminar cotización Eliminar l Editar cotización Alt+Enterl Buscar cotización Ctrl+F l Buscar siguiente cotización F3 l Imprimir cotización Ctrl+Pl Vista preliminar Ctrl+Mayús+Pl Enviar cotización por correo electrónico Ctrl+E l Cerrar ventana Esc
Lista de pedidos
l Pedido nuevo Ctrl+Nl Eliminar pedido Eliminar l Editar pedido Alt+Enterl Buscar pedido Ctrl+F l Buscar siguiente pedido F3 l Imprimir pedido Ctrl+Pl Vista preliminar Ctrl+Mayús+Pl Enviar pedido por correo electrónico Ctrl+E l Cerrar ventana Esc
Lista de clientes
l Añadir cliente nuevo Ctrl+Nl Eliminar cliente Eliminar l Editar detalles del cliente Alt+Enterl Crear cotización Ctrl+Q l Crear pedido Ctrl+O l Cliente de factura Ctrl+I l Aplicar pago Ctrl+Y l Enviar correo electrónico al cliente Ctrl+E l Llamar al cliente Ctrl+T l Buscar cliente Ctrl+F l Buscar siguiente cliente F3 l Cerrar ventana Esc
Lista de pagos
l Pago nuevo Ctrl+Nl Eliminar pago Eliminar l Editar pago Alt+Enterl Cargar a tarjeta de crédito Ctrl+Cl Buscar pago Ctrl+F l Buscar siguiente pago F3
9
l Vista preliminar Ctrl+Mayús+Pl Imprimir recibo Ctrl+Pl Enviar recibo por correo electrónico Ctrl+E l Cerrar ventana Esc
Lista de artículos
l Añadir artículo nuevo Ctrl+Nl Eliminar artículo Eliminar l Editar artículo Alt+Enterl Buscar artículo Ctrl+F l Buscar siguiente artículo F3 l Cerrar ventana Esc
Lista de facturas recurrentes
l Factura nueva Ctrl+Nl Eliminar factura recurrente Eliminar l Editar factura recurrente Alt+Enterl Vista previa de factura recurrente Ctrl+Mayús+Pl Buscar factura recurrente Ctrl+F l Buscar siguiente factura recurrente F3 l Ejecutar factura seleccionada Ctrl+Rl Cerrar ventana Esc
Lista de pedidos recurrentes
l Pedido nuevo Ctrl+Nl Eliminar pedido recurrente Eliminar l Editar pedido recurrente Alt+Enterl Vista previa de pedido recurrente Ctrl+Mayús+Pl Buscar pedido recurrente Ctrl+F l Buscar siguiente pedido recurrente F3 l Ejecutar ahora pedido seleccionado Ctrl+Rl Cerrar ventana Esc
Lista de notas de crédito
l Nota de crédito nueva Ctrl+Nl Eliminar nota de crédito Eliminar l Editar nota de crédito Alt+Enterl Buscar nota de crédito Ctrl+F l Buscar siguiente nota de crédito F3 l Imprimir nota de crédito Ctrl+Pl Enviar nota de crédito por correo Ctrl+E l Cerrar ventana Esc
Lista de vendedores
l Añadir vendedor nuevo Ctrl+N
10
l Eliminar vendedor Eliminar l Editar vendedor Alt+Enterl Buscar vendedor Ctrl+F l Buscar siguiente vendedor F3 l Cerrar ventana Esc
11
Tareas comunes - Crear cotizaciones
Puede crear cotizaciones para los clientes usando Express Invoice y convertirlos más tarde en pedidos de ventas y/o una factura.
Para crear una cotización nueva oprima Crear cotización en la barra lateral izquierda de la ventana principal.
Introducir los detalles del cliente
Seleccione el nombre de un cliente existente desde el menú desplegable para rellenar los detalles almacenados (como la información de envío) o introduzca el nombre de un cliente nuevo y la dirección en los campos proporcionados.
Introducir detalles de cotización
En la parte superior derecha especifique la fecha en que fue creado la cotización y el vendedor. En la parte inferior de esta ventana introduzca cualquier nota que sea pertinente a la cotización que está siendo creada.
Introducir información del artículo
Haga clic en cualquier lugar dentro del área de la lista de los artículos para añadir un artículo nuevo en la lista de la cotización. Si ya ha creado artículos que pueden ser introducidos en las cotizaciones, pedidos de venta y facturas, escriba o seleccione el número del artículo desde la columna 'artículo' o seleccione el producto desde el menú desplegable en la columna 'descripción'. Ajuste la cantidad en la columna cantidad y el total de la línea será automáticamente actualizado. Si el artículo que ha introducido no ha sido añadido al sistema, puede escribir la información del artículo en la lista y Express Invoice le preguntará si desea guardar la información de este nuevo artículo cuando haya terminado de rellenar la cotización.
Completar la cotización
Tiene varias opciones una vez que haya terminado de rellenar los detalles de la cotización. Puede guardar la cotización como un borrador o registrarla en el sistema. Para guardar o registrar, seleccione una de las opciones desde el menú desplegable en la parte inferior de la ventana:
l Registrar e imprimir: Registre y envíe la cotización a la impresora.l Registrar y enviar por correo: Registre y convierta la cotización en un archivo pdf y envíela
a la dirección de correo electrónico del cliente.l Registrar y enviar por fax: Registre y envíe la cotización al fax del cliente.l Solo registrar: Simplemente registre la cotización. De ser necesario, la puede imprimir,
enviar por correo electrónico o faxear más tarde.l Guardar como borrador: Guarde la cotización pero sin registrarla. La puede modificar y
enviar después.
12
Tareas comunes - Creación de pedidos de venta
Puede crear pedidos de ventas desde cero o desde una cotización ya existente usando Express Invoice. Una vez que el pedido esté completo puede convertir el pedido de venta en una factura.
Para crear un pedido de venta, oprima Entrar pedido nuevo en la barra lateral izquierda de la ventana principal.
Crear un pedido de venta a partir de una cotización existente
Seleccione una cotización desde el menú desplegable o abra la lista de cotizaciones y seleccione una existente. Los detalles de la cotización, incluyendo la información del cliente y artículos, se rellenarán automáticamente. Puede cambiar cualquier información necesaria para actualizar el pedido de venta. Cuando termine, vea abajo 'completar el pedido de venta'.
Crear un pedido de venta nuevo
Si no va a convertir una cotización existente en un pedido de venta, introduzca el nombre y la dirección del cliente y especifique la información del pedido de venta en los campos localizados en la parte superior de la pantalla. Introduzca la información del artículo haciendo clic en el área de la lista de artículos e introduciendo los detalles del artículo para el pedido. Si los artículos que está introduciendo ya se encuentran en el sistema, seleccione la información del artículo usando el menú desplegable en la columna de detalles o introduzca un artículo nuevo y Express Invoice añadirá el artículo en el sistema.
Completar el pedido de venta
Tiene varias opciones una vez que haya terminado de rellenar los detalles del pedido. Puede guardar el pedido como un borrador o registrarlo en el sistema. Para guardar o registrar, seleccione una de las opciones desde el menú desplegable en la parte inferior de la ventana:
l Registrar e imprimir: Registre y envíe el pedido a la impresora.l Registrar y enviar por correo: Registre y convierta el pedido en un archivo pdf y envíelo a
la dirección de correo electrónico del cliente.l Registrar y enviar por fax: Registre y envíe el pedido al fax del cliente.l Registrar: Simplemente registre el pedido. De ser necesario, puede imprimir, enviar por
correo electrónico o faxear más tarde.l Guardar como borrador: Guarde el pedido pero sin registrarlo. Lo puede modificar y enviar
después.l Guardar como recurrente: Guarda el pedido con una programación de cuándo y con qué
frecuencia debe ser enviado. Cuando el pedido ya debe ser enviado, Express Invoice confirmará primero que el pedido se debe enviar, luego lo envía automáticamente a través del último método utilizado (es decir, impresora, correo electrónico o fax).
13
Tareas comunes - Creación de facturas
Puede crear facturas para los clientes usando Express Invoice, utilizando una cotización existente, pedido de venta o simplemente creando una factura nueva.
Para crear una factura, oprima Factura en la barra de herramientas de la ventana principal.
Crear una factura a partir de una cotización o pedido existente
En la esquina superior derecha de la ventana de esta sección, existe un menú desplegable denominado 'crear de'. Haga clic para seleccionar una cotización, pedido o borrador existente. Seleccione la cotización, pedido o borrador en la ventana que aparece con solo seleccionarla en la lista y presionando el botón 'seleccionar'. Los detalles de la cotización, pedido o borrador serán entonces usados para rellenar la factura nueva. Puede cambiar cualquier información necesaria para actualizar la factura. Cuando termine, vea abajo 'completar la factura'.
Crear una factura nueva
Introducir los detalles del cliente
Seleccione el nombre de un cliente existente desde el menú desplegable para rellenar los detalles almacenados (como la información de envío) o introduzca el nombre de un cliente nuevo y la dirección en los campos proporcionados.
Introducir detalles de la factura
En la parte superior derecha especifique la fecha en que fue creada la factura y el vendedor. En la parte inferior de esta ventana introduzca cualquier nota que sea pertinente a la factura que está siendo creada.
Introducir información del artículo
Haga clic en cualquier lugar dentro del área de la lista de los artículos para añadir un artículo nuevo en la lista de la factura. Si tiene artículos ya existentes, pueden escribir o seleccionar el número del artículo en la columna 'artículo' o seleccionar el producto desde el menú desplegable en la columna 'descripción'. Ajuste la cantidad en la columna 'cantidad' y el total de la línea será automáticamente actualizado.
Si el artículo que ha introducido no ha sido añadido al sistema, puede escribir la información del artículo dentro de la lista y Express Invoice guardará la información de este nuevo artículo cuando haya terminado de rellenar la factura.
Completar la factura
Tiene varias opciones una vez que haya terminado de rellenar los detalles de la factura. Puede guardar la factura como un borrador o registrarla en el sistema. Para guardar o registrar, seleccione una de las opciones desde el menú desplegable en la parte inferior de la ventana:
14
l Registrar e imprimir: Registre y envíe la factura a la impresora.l Registrar y enviar por correo: Registre y convierta la factura en un archivo pdf y envíela a
la dirección de correo electrónico del cliente.l Registrar y enviar por fax: Registre y envíe la factura al fax del cliente.l Registrar con pago: Guarde la factura y aplique el pago a la cuenta del cliente. De ser
necesario, puede imprimir, enviar por correo electrónico o faxear más tarde.l Solo registrar: Simplemente registre la factura. De ser necesario, puede imprimir, enviar
por correo electrónico o faxear más tarde.l Guardar como borrador: Guarde la factura pero sin registrarla. La puede modificar y enviar
después.l Guardar como recurrente: Guarde la factura con una programación de cuándo y con qué
frecuencia debe ser enviada. Cuando la factura ya debe ser enviada, Express Invoice confirmará primero que la factura se debe enviar, luego la envía automáticamente con el último método que fue utilizado (es decir, impresora, correo electrónico o fax).
l Guardar y vista previa: Guardar la factura y vista previa.
Cuando las facturas recurrentes ya deben ser enviadas, Express Invoice confirmará primero que la factura se debe enviar, luego la enviará automáticamente con el último método utilizado (es decir, impresora, correo electrónico o fax).
Véase también:
l Programación de facturas recurrentesl Personalización de facturas
15
Tareas comunes - Recepción de pago por facturas
Para aplicar un pago recibido de un cliente, haga clic en Aplicar pago en la barra lateral izquierda de la ventana principal o presione Pago en la barra de herramientas principal. En la ventana de pago, entre la fecha en que fue recibido el pago, luego seleccione un cliente o número de factura para que aparezca la cantidad que se adeuda. Si el pago recibido no coincide con la cantidad adeudada, puede cambiar la cantidad, y el saldo de la cuenta del cliente será actualizado. Seleccione el método de pago e introduzca un número de referencia para sus registros (opcional). Haga clic en Registrar para registrar y aplicar el pago al saldo de la cuenta del cliente.
Nota: Express Invoice utiliza un sistema de pagos basados en la cuenta, donde los pagos se aplican a la cuenta del cliente - y no a una factura específica. Esto lo hace capaz de manejar mucho mejor los pagos anticipados o pagos sin número de factura específica. Cuando recibe un pago, el pago se aplica al cliente y no a una factura específica. Sin embargo, puede entrar un cruce de referencia blanda entre un pago y una factura. Esto es solamente para referencia y la facilidad de uso, y es opcional.
16
Tareas comunes - Seguimiento de facturas pendientes de pago
Puede ver cuales clientes están atrasados en los pagos en cualquier momento desde varias áreas:
Lista de clientes
Acceda a la lista de clientes haciendo clic en Abrir lista de clientes en la barra lateral izquierda de la pantalla principal. Aquí verá una lista de todos los clientes. La tercera columna muestra la fecha de vencimiento del saldo pendiente más antiguo por cada cliente. Haciendo clic en el título 'fecha de vencimiento' se cambia el orden de la lista de clientes por fecha de vencimiento de facturas.
Informe de cuentas pendientes de pago
Acceda al informe de cuentas pendientes de pago haciendo clic en Cuentas pendientes de pago en 'informes' localizado al centro de la pantalla principal. Seleccione para ordenar el informe por cliente, saldo, fecha de vencimiento, saldo de última factura o vendedor. El informe que aparece muestra solo aquellos clientes con saldos pendientes.
Informe de cuentas por antigüedad
Acceda al informe de cuentas por antigüedad presionando el botón 'informes' en la barra de herramientas y seleccionando 'cuentas por antigüedad'. Seleccione para ordenar el informe por cliente, o según los días en que se vencen las cuentas. También puede seleccionar si el informe aparece en orden ascendente o descendente, y si desea ver todos los clientes o solo algunos.
Enviar estados de cuenta automáticos
Puede usar Express Invoice para enviar estados de cuenta a los clientes y recordarles sus saldos. Para hacerlo, oprima el botón 'Opciones' en la barra de herramientas principal y presione el enlace 'general' en la barra lateral. En la sección Estados de cuenta automáticos seleccione el envío automático de estados de cuenta a todos los clientes con un saldo pendiente o solo a clientes que están atrasados y establezca un importe mínimo para el envío del estado de cuenta.
17
Tareas comunes - Generación de informes
Para acceder a los informes de Express Invoice, haga clic en el botón Informes en la barra de herramientas de la ventana principal. Luego, seleccione el elemento en el menú para el informe que desea ver. En algunos informes (p. ej., los informes de facturas), se le solicitará que introduzca un intervalo de fechas para el período del informe a ser creado.
Express Invoice proporciona los siguientes informes:
l Cuentas pendientes de pago - Este informe muestra una lista de todas las cuentas de los clientes a los cuales se les debe dinero actualmente, es decir el saldo de la cuenta del cliente es positivo.
l Facturas - Este informe muestra una lista de todas las facturas creadas dentro del período especificado.
l Cotizaciones - Este informe muestra una lista de todas las cotizaciones creadas dentro del período especificado.
l Pedidos - Este informe muestra una lista de todos los pedidos creados dentro del período especificado.
l Pagos - Este informe muestra una lista de todos los pagos de clientes recibidos dentro del período especificado.
l Vendedor - Este informe muestra una lista del importe total facturado por cada vendedor dentro del período especificado, mostrando el total de cada vendedor como un porcentaje de todas las facturas de la empresa para ese período.
l Venta de artículos - Este informe muestra una lista del número total de cada uno de los artículo que fueron facturados, durante el período especificado. Las cantidades mostradas en este informe podrían ser diferentes al informe de inventario ya que el informe de ventas de artículos contiene los artículos vendidos reportados en facturas para un período de tiempo específico, mientras que el informe de inventario es una instantánea actual de cantidades de artículos disponibles para la venta.
l Artículos por cliente - Este informe muestra una lista de los artículos facturados para un cliente específico, durante el período de tiempo determinado.
l Inventario - Este informe muestra una lista de la cantidad actual de todos los artículos a los cuales se les maneja el inventario. Las cantidades mostradas en este informe podrían ser diferentes al informe de ventas de artículos ya que el informe de ventas de artículos contiene los artículos vendidos reportados en facturas para un período de tiempo específico, mientras que el informe de inventario es una instantánea actual de cantidades de artículos disponibles para la venta.
l Clientes - Este informe muestra una lista de los clientes y su información.l Ventas a clientes - Este informe muestra el total de los ingresos por ventas e impuesto
sobre las ventas para cada cliente, durante el período especificado.l Cuentas por antigüedad - Este informe tiene una lista de todas las cuentas por cobrar que
están pendientes de pago y cuando se vencen.l Informe de impuestos a las ventas - Este informe totaliza todos los montos de impuestos
en todas las facturas creadas dentro del período especificado.
18
General - Personalización de facturas
Express Invoice le permite personalizar las facturas de acuerdo a las necesidades de su empresa. Podrá cambiar ciertas denominaciones, incluyendo las notas al pie de página para sus clientes y añadir el logotipo de su empresa, añadir colores y bordes, entre otras opciones.
Para cambiar la apariencia de una factura y el contenido, existen tres páginas de configuraciones que le permiten controlar el diseño, contenido y estilo de sus facturas. Oprima el icono Opciones en la barra de herramientas principal y verá los enlaces en la barra lateral para el diseño de página, estilos de página, y páginas de facturas:
Diseño de página
La página para el diseño de la página es donde puede especificar las configuraciones que afectan la apariencia de una factura en la página, incluyendo tamaño del papel, márgenes y si necesitara colocar las direcciones de facturación y envío para sobres con ventanillas.
Para más información sobre la página para el diseño de la página, vea el tema Opciones ~ Diseño de página
en este manual.
Estilos de factura
La página para el estilo de la factura es donde puede añadir colores, ajustar la fuente y su tamaño, añadir bordes y ajustar el lugar de ciertos bloques de texto alrededor de la factura. Existen también plantillas de facturas que puede seleccionar, o puede personalizar completamente su propia factura.
Para más información sobre la página con los estilos de la factura, vea el tema Opciones~Estilos de factura
en este manual.
Factura
La página Factura es donde debe ir si desea modificar el texto en la factura. Por ejemplo, si desea que el encabezado de cantidad en la lista de artículos diga 'horas', entonces lo tiene que cambiar aquí.
Esta página también le permite controlar si se muestran ciertos encabezados, si las marcas de agua 'pagado' o 'vencido' son impresas, o si desea incluir una boleta de pago con la factura, y muchas otras opciones más.
Para más información sobre la página de la factura, vea el tema Opciones ~ Factura en este manual.
Añadir un logotipo de la empresa a las facturas
Puede añadir el logotipo de su empresa en las cotizaciones, pedidos de ventas, facturas e informes que imprime o guarda como pdf. Para añadir un logotipo, oprima el icono Opciones en la barra de herramientas principal y haga clic en el enlace 'general' en la barra lateral. En la sección de los detalles de la empresa, busque el campo Archivo de imagen del logotipo
19
, presione el botón de búsqueda [...], vaya a la ubicación del archivo de imagen (el archivo debe estar en formato jpg/bmp/gif) y ábralo. En el campo Altura de logotipo, introduzca el alto en pulgadas, como desea que aparezca el logotipo en sus facturas y será ajustado de acuerdo a la relación de aspecto apropiada. Tenga en cuenta que cualquier cambio de tamaño se debe realizar solo de un tamaño grande a un tamaño menor para evitar la distorsión de su logotipo.
Véase también:
l Opciones ~ Diseño de página l Opciones~Estilos de factura l Opciones ~ Factura
20
General - Combinación de correspondencia
La combinación de correspondencia es una herramienta muy potente que está incluida en las aplicaciones de procesamiento de texto más recientes. Cuando se comprende y es usado de manera efectiva, puede reducir el tiempo que toma para realizar tareas por volumen, como el envío de cartas a los clientes, exponencialmente. Esta sección de la ayuda no está limitado simplemente a las exportaciones desde la factura, si se toma el tiempo para leer y experimentar con lo que se dice en esta página puede configurar una combinación de correo con otras aplicaciones aumentando mucho más la productividad. Para hacer las cosas más fáciles, lea las instrucciones completamente antes de seguirlas paso a paso.
La combinación de correo es un proceso de 6 pasos:
1. Crear un archivo de datos.2. Conectar el archivo a un documento.3. Escribir el documento que desea enviar por volumen.4. Insertar 'marcadores de posición' en el documento que corresponde a las partes del
archivo de datos.5. Seleccionar cuales entradas en el archivo de datos van a rellenar los 'marcadores de
posición'.6. Combinar el archivo de datos y el documento
Si alguno (o todo) no tiene sentido no se preocupe, todo se encuentra detallado paso a paso a continuación usando Invoice y Microsoft Office Word 2007 e Invoice y Open Office 2.2 Writer como ejemplos. Mientras lee, tenga en mente que cualquier programa que anuncia una función de combinación de correo debe tener formas de hacer los pasos anteriores, todo lo que tiene que hacer es entender los botones que debe presionar para hacerlos (si no es inmediatamente evidente, entonces quizá deba considerar el uso de otro programa).
Paso 1: Crear un archivo de datos
El objetivo de este paso es la creación de un archivo que pueda ser 'comprendido' por cualquier programa que está haciendo la combinación. Casi todos los programas que pueden combinar correspondencia (incluyendo Microsoft Word y Open Office Writer) son capaces de 'entender' un tipo de archivo llamado 'CSV', así que cuando queremos crear un archivo de datos desde la factura, Invoice 'exporta' automáticamente el archivo como 'CSV'. Hay dos diferentes posibilidades de archivos CSV dentro de factura:
l Detalles del clientel Informes
En nuestro ejemplo exportaremos la información del cliente a un archivo CSV. Siga los pasos similares a los que se encuentran a continuación para exportar un informe, seleccione 'guardar como CSV' desde el menú archivo en la pantalla de informe.
1. Vaya a 'vista', luego seleccione 'clientes' desde el menú principal (o presione Ctrl+C)2. Seleccione los clientes de quienes desea exportar los datos (mantenga presionada la tecla
Ctrl y haga clic para seleccionar a varios clientes)3. Vaya al menú 'cliente' y seleccione 'exportar a CSV (para combinación de correo)'.4. Vaya a la carpeta en donde desea el archivo, escriba un nombre para el archivo y haga
clic en guardar. Asegúrese de recordar o anotar donde ha guardado el archivo ya que necesitará recordar esto más tarde.
21
5. Debería aparecer un cuadro avisando si la exportación se ha realizado correctamente o no. Léalo y haga clic en aceptar.
¡Felicitaciones! Ahora acaba de exportar el archivo, que ahora contiene todos los siguientes datos para los clientes que ha seleccionado:
l El nombre del clientel La persona de contactol El nombre de la persona de contactol Las primeras 4 líneas de su direcciónl El número de fax del clientel El vendedor que trata con ese cliente
Paso 2: Conectar el archivo a un documento
Este paso contiene el archivo de datos y el documento juntos y listos para ser 'combinados'. Las instrucciones sobre cómo hacer esto para Microsoft Office Word 2007 y Open Office 2.2 Writer están a continuación.
Microsoft Office Word 2007
1. Inicie el programa.2. Haga clic en la pestaña en la parte superior de la ventana que dice 'correspondencia'.3. Haga clic en 'seleccionar destinatarios' en la pestaña 'correspondencia', luego muévase
hacia abajo y seleccione 'usar lista existente...'4. Vaya a la carpeta en donde exportó el archivo CSV, selecciónelo y oprima 'abrir'.
Open Office 2.2 Writer
1. Inicie el programa Writer.2. Vaya a 'archivo', luego 'nuevo' y seleccione 'hoja de cálculo'.3. En la ventana de la hoja de cálculo abrir el archivo CSV.4. Vaya a 'archivo', 'guardar como' y desde el menú desplegable seleccione el formato
dBASE y presione 'guardar'.5. Cierre el programa de hoja de cálculo.6. De regreso en Writer, vaya a 'archivo', luego 'nuevo' y seleccione 'base de datos'.7. En el cuadro que aparece seleccione 'conectarse a una base de datos existente' y luego
desde el menú desplegable seleccione dBASE y oprima 'siguiente'.8. Oprima 'examinar' y busque la carpeta donde ha guardado el archivo dBASE en el
programa de hoja de cálculo. Selecciónelo y presione 'aceptar', luego 'siguiente'.9. Asegúrese que esté seleccionado 'sí, registrar la base de datos por mi' y las dos casillas
de verificación NO estén seleccionadas. Oprima 'finalizar' y guarde este archivo donde guardó el archivo dBASE.
10. Para terminar, vaya a 'vista' y haga clic en 'orígenes de datos' si su archivo no está ahí entonces haga clic con el botón derecho del ratón en la ventana izquierda, vaya a 'base de datos registradas...', seleccione su archivo y haga clic en aceptar.
Paso 3: Escribir el documento
22
Es evidente y se explica por sí mismo. La única diferencia es que cada vez que desee escribir algo que está contenido en el archivo de datos que acaba de conectar, deje un espacio. Si te siente seguro, puede combinar este paso con el siguiente insertando marcadores de posición a medida que avanza para evitar que tenga que volver más tarde.
Sugerencia: Asegúrese de poner espacios donde sean estos necesarios alrededor de los marcadores de posición, estos no se ponen automáticamente. Por ejemplo, Estimado < < nombre_del_cliente> > , se combina a -> Estimado Juan, donde Estimado< < nombre_del_cliente> > , se combina a -> EstimadoJuan,
Paso 4: Insertar marcadores de posición
Este paso es para decirle al programa en dónde colocar las diferentes partes del archivo de datos. Para ello debe insertar marcadores de posición en donde generalmente escribiría manualmente los datos. Cuando finalmente hace la combinación, estos marcadores de posición serán reemplazados con datos de los archivos de datos.
Microsoft Office Word 2007
1. Haga clic en la parte del documento en donde desea insertar el marcador de posición.2. En la pestaña 'correspondencia' haga clic en 'insertar campo de combinación', desplácese
hacia abajo y seleccione el marcador de posición que desea insertar.
Open Office 2.2 Writer
1. Haga clic en el signo de suma al lado de su base de datos en la ventana para ver origen de datos.
2. Haga clic en el signo de suma junto al icono 'tablas'.3. Hacer doble clic en la tabla que aparece en la lista.4. En la ventana de la derecha debería ver todos los datos contenidos en el archivo
organizado en columnas. Haga clic y arrastre la columna de los nombres al documento donde desea los marcadores de posición.
Paso 5: Seleccione partes del archivo de datos
Microsoft Office Word 2007
1. En la pestaña 'correspondencia' haga clic en 'editar lista de destinatarios'.2. Marque o desmarque las casillas respectivas que correspondan a los datos que desea
insertar.
Open Office 2.2 Writer
1. Haga clic en el botón 'combinar correspondencia' en la barra de herramientas de los orígenes de datos.
2. Vaya al paso 6, presione las flechas izquierda y derecha para una vista preliminar del documento, si hay una sección en particular que no desea incluir entonces haga una vista previa y marque la casilla 'excluir este destinatario'.
23
Paso 6: Combinación
Microsoft Office Word 2007
1. En la pestaña 'correspondencia' haga clic en 'finalizar y combinar', desplácese hacia abajo y seleccione 'editar documentos individuales...'
2. Seleccione 'todo' y presione 'aceptar'3. Aparecerá un documento nuevo con toda las combinaciones ya listas. Asegúrese de
guardar, imprimir, enviar por correo electrónico o hacer lo que desea con el documento antes de cerrarlo.
Open Office 2.2 Writer
1. Si aún está en el asistente de la combinación de correo al terminar el paso 6 vaya al paso 8.
2. Se abrirá el documento combinado, a partir de aquí se presentan varias opciones donde cada una se explica por sí misma.
24
General - Múltiples divisas
Express Invoice maneja un acuerdo de negocios con múltiples divisas así como diversas empresas por cada divisa. Por ejemplo, puede crear una "empresa" denominada SuEmpresa - USD, y otra SuEmpresa - Euro. Cada una maneja impuestos sobre las ventas, IVA independientemente y puede imprimir informes completamente independientes para la cuenta en dólares estadounidenses o la cuenta en euros. Cada cuenta, sin embargo, debe ser configurada por separado con sus propios clientes, detalles de contacto, facturas, etc.
Para añadir una divisa nueva a la empresa: seleccione desde el menú inventario -> múltiples empresas. Luego presione añadir. Después que presione añadir, se ejecuta el asistente para inicio. Rellene los campos en el asistente de inicio de la misma manera que hizo originalmente para su negocio. Se recomienda que el nombre a ser usado para la divisa nueva en el negocio sea algo lógico como SuEmpresa - USD; en relación con la divisa que la empresa representa. Cuando el asistente esté completo, especifique la divisa haciendo clic en el icono 'Opciones' desde la barra de herramientas en la pantalla principal, luego presione la pestaña 'regional'. Introduzca aquí el símbolo de la divisa, nombre y otras configuraciones relacionadas con la nueva divisa. Recuerde, a medida que usa la nueva divisa del negocio tratarla como una empresa completamente nueva.
25
General - Restauración y copia de seguridad de datos
Es una buena costumbre hacer copias de seguridad de sus datos de facturación a menudo, en caso de falle su PC, con el fin de evitar la pérdida de datos. Invoice le ofrece varias opciones para la copia de seguridad de datos y hace que la restauración de los datos sea muy fácil cuando lo necesite.
Para hacer una copia de seguridad, oprima el menú Herramientas y seleccione Hacer copia de seguridad de datos. Seleccione un método para la copia de seguridad de acuerdo a cómo desea acceder a esta información en otra ocasión.
Para restaurar los datos, oprima el menú Herramientas y seleccione Restaurar datos. Confirme que desea restaurar y vaya a la ubicación de su archivo de copia de seguridad.
26
General - Aplicación de integración con Inventoria
Use esta página de ayuda para resolver los problemas más comunes cuando intenta sincronizar artículos o cantidad de artículos con Inventoria.
No se puede conectar a [nombre de host] a través de puerto [número de puerto].
Express Invoice no tuvo éxito en su intento de conectarse con Inventoria. Confirme que Inventoria está ejecutándose y tiene habilitado el Acceso web. Verifique que el nombre de host introducido en Express Invoice es el nombre correcto o dirección IP del equipo que está ejecutando Inventoria y que el número de puerto introducido dentro de Express Invoice coincide con el número de puerto a través del que Inventoria acepta conexiones web.
Conexión rechazada -- Integración de aplicación no habilitada por [nombre del programa].
El comportamiento de la sincronización no es habilitado por ninguna empresa en Inventoria. Complete el proceso de configuración para 'sincronización con aplicación' en el cuadro de diálogo de las opciones en Inventoria.
Conexión rechazada -- clave de autorización no válida.
La clave de autorización introducida en esta instancia de Express Invoice no coincide con la de Inventoria. La clave de autorización respeta las mayúsculas y minúsculas y debe coincidir exactamente con la clave de autorización introducida en Inventoria.
Error en cambio de cantidad -- nombre de ubicación inválida: [nombre de ubicación].
Express Invoice está intentando actualizar las cantidades de un artículo en una ubicación que no existe en Inventoria. El nombre de la ubicación introducida en Express Invoice no respeta las mayúsculas y minúsculas pero debe de cualquier modo coincidir con el nombre de una ubicación en Inventoria.
Error en cambio de cantidad -- nombre de artículo inválido: [nombre de artículo].
Express Invoice está intentando actualizar las cantidades de un artículo que no existe en Inventoria. Lo más probable es que este error se deba a que el artículo fue creado localmente o eliminado de Inventoria después de la sincronización de artículo más reciente.
27
General - Asistente de importación de archivo CSV: Seleccione CSV a importar
Seleccione CSV a importar
Archivo de importación CSV
Introduzca el nombre del archivo CSV que contiene la importación o haga clic en el botón adyacente para abrir un diálogo de exploración de archivos.
Un archivo CSV (Valores separados por comas) contiene entradas de datos separados por una coma. Muchas aplicaciones de hojas de cálculo le permiten al usuario guardar los datos introducidos en el formato CSV.
28
General - Asistente de importación de archivo CSV: Asignar campos de datos
Asignar campos de datos
Esta página del asistente proporciona un medio de asociar los encabezados en su archivo CSV con los campos compatibles con Express Invoice.
Para asignar un encabezado a un campo específico, haga clic en la celda adyacente al campo. Una lista de los encabezados no asignados se mostrará, desde la que puede seleccionar el encabezado que desea asignar.
29
General - Asistente de importación de archivo CSV: Resultados de importación CSV
Resultados de importación CSV
La página de resultados muestra cuántos artículos fueron importados con éxito, cuántas filas fallaron en una importación, así como todos los errores relevantes generados durante la importación.
30
Opciones - Opciones ~ Empresa
La página Empresa del cuadro de diálogo Opciones se usa para introducir la información sobre su empresa o compañía. La mayoría de la información de los detalles de la empresa está impresa en cada factura, estado de cuenta e informes. Si no desea que la información sea impresa, puede dejar los campos en blanco.
Nombre de la empresa
Introduzca el nombre oficial de su empresa (p. ej., Corporación Acme, Inc).
Número registrado
En muchos países, cada empresa tiene un número oficial que debe ser mostrado en la factura. Introdúzcalo aquí.
Dirección
Introduzca la dirección de su empresa tal como desea que sea impresa en la factura.
Detalles de contacto
Introduzca la información de contacto que desea en la factura. Por ejemplo, teléfono, fax y la dirección de correo electrónico.
Archivo de imagen del logotipo
Para añadir el logotipo en las facturas, estados de cuenta y otros informes seleccione la ruta del archivo a una imagen jpg/bmp/gif.
31
Opciones - Opciones ~ Regional
La pestaña Regional en el cuadro de diálogo de 'Opciones' es usado para especificar cual símbolo de divisa, formato de fecha, tamaño de papel y unidades de medida desea usar en su empresa.
Símbolo de divisa
Este es el símbolo que se utiliza para el dinero en su país - tal como $.
Nombre de divisa
Este es el nombre que se utiliza para el dinero en su país. Por ejemplo, dólares, libras, euros.
Orden de divisa
Use esta opción para seleccionar si el símbolo de la divisa va antes del número (p. ej., $10,00) o después del número (p. ej., 10,00$).
Dígitos de divisa
Usar esta opción para establecer la cantidad de dígitos después del símbolo decimal. Puede ser establecido en un número entre cero y diez, inclusivos.
Símbolo decimal
Este es el símbolo que se utiliza como separador decimal, generalmente un punto en todas partes excepto Europa y América del Sur donde se utiliza la coma.
Símbolo de millares
Este es el símbolo que se utiliza para separar los millares, generalmente una coma o un punto.
Formato de fecha impresa
Este es el formato de la fecha para la impresión o generación de un pdf.
Unidades de medida
Estas son las unidades usadas para la medición, ya sea en pulgadas o milímetros.
32
Opciones - Opciones ~ Impuesto a las ventas
La pestaña Impuesto a las ventas en el cuadro de diálogo de Opciones es usada para configurar cualquier tasa de impuesto a las ventas, tasa GST o IVA que se aplican a los artículos.
Tasa impositiva
El cuadro de grupo contiene una lista de nombres de impuestos definidos por el usuario y las tasas correspondientes.
Añadir
Oprima el botón 'añadir' para agregar una tasa impositiva nueva.
Editar
Oprima el botón 'editar' para editar los detalles de la tasa impositiva seleccionada en la lista.
Eliminar
Oprima el botón 'eliminar' para eliminar de la lista la tasa impositiva seleccionada.
Restablecer...
Presione el botón Restablecer... para restablecer todas las tasas impositivas en su lista.
Opciones de impuestos
De manera predeterminada la tasa impositiva es:
Cualquier artículo nuevo tendrá esta tasa seleccionada de manera predeterminada.
Precios de productos incluyen impuestos (asumiendo que ya tienen impuestos)
Si está marcado, todos los artículos sujetos a impuestos tendrán un precio y se mostrarán como con impuestos incluidos.
De manera predeterminada clientes nuevos están exentos de impuestos
Si está marcado, cualquier cliente nuevo será marcado como exento de impuestos (así que no se aplican impuestos sobre las ventas). Use esto si se dedica principalmente a la exportación.
Mostrar tasa impositiva combinada separadamente
Cuando esta opción está habilitada, Express Invoice mostrará las tasas impositivas secundarias independientemente en lugar del nombre de impuesto combinado.
Mostrar tasa del impuesto de ventas como una columna en la factura
33
Seleccione esta opción si desea mostrar el impuesto sobre las ventas en porcentaje y/o nombre en las filas del artículo.
Mostrar porcentaje de tasa de impuesto de ventas(p. ej.,8.90%)
Seleccione esta opción si desea mostrar el impuesto sobre las ventas en porcentaje en las filas del artículo.
Mostrar nombre del impuesto a las ventas (p. ej., GST)
Seleccione esta opción si desea mostrar el nombre del impuesto sobre las ventas en las filas del artículo.
Mostrar monto del impuesto sobre las ventas como columna en factura (solo Reino Unido)
Seleccione esta opción si desea mostrar el monto del impuesto sobre las ventas en las filas del artículo.
34
Opciones - Opciones ~ Pagos
La pestaña Pagos en el cuadro de diálogo de 'Opciones' es usada para configurar pagos de tarjetas de crédito, así puede aceptar pagos con tarjetas de crédito de clientes usando Express Accounts. Las puertas de enlace de tarjetas de crédito pueden prácticamente tomar el lugar de las máquinas lectoras de tarjetas de crédito y procesar los pagos de sus clientes de forma segura.
En esta página aparece una lista de las puertas de enlace para tarjetas de crédito disponibles. Si no ve ninguna puerta de enlace, presione el botón Revisar por actualizaciones para actualizar la lista. Al actualizar la lista, verá las puertas de enlace para tarjetas de crédito que han sido probadas con Express Invoice. Puede añadir una puerta de enlace que no aparece en la lista de manera predeterminada haciendo clic en el botón Añadir y seleccionando el archivo .dll para otra puerta de enlace, pero tenga en cuenta que las puertas de enlace en la lista de manera predeterminada tal vez no funcionen con Express Accounts como se espera.
Para configurar las opciones de una puerta de enlace, selecciónela en la lista para resaltarla y presione el botón Opciones. Para habilitar una puerta de enlace de tarjeta de crédito para clientes que pagan con tarjeta de crédito, marque la casilla de verificación localizada a la izquierda de su nombre. Se puede seleccionar una sola puerta de enlace de tarjeta de crédito a la vez. Tenga en cuenta que si no habilita una puerta de enlace marcando su casilla, no será posible hacer el cargo en la tarjeta de crédito con Express Accounts.
Para más información sobre cada una de las puertas de enlace compatibles, presione los enlaces a continuación:
l Autorizar
l Sitio web de Authorize: www.authorize.net l Guía de introducción de Autorize www.authorize.net/files/gettingstarted.pdf l También vea el tema Configuración de cuenta Authorize en este manual.
l Eway
l Sitio web australiano de Eway: http://www.eway.com.au/. Más países se encuentran disponibles si hace clic en las banderas localizadas en la esquina superior derecha de este sitio web.
l También vea el tema Configuración de cuenta Eway en este manual.
l PayPal
l Sitio web de PayPal: www.paypal.com. Puede ser que desee configurar una cuenta con PayPal.
l También vea el tema Configuración de cuenta Paypal en este manual.
Revisar por actualizaciones
Conéctese a Internet y verifique por actualizaciones, o por asistencia con puertas de enlace adicionales.
Configurar
35
Configure o ajuste los parámetros para la cuenta seleccionada.
Métodos de pago
Cuando aplica un pago está seleccionando el método de pago. Esto puede entonces utilizarse para crear informes de pagos y para ayudar en la reconciliación de los estados de cuenta. Puede cambiar aquí la lista predeterminada de pagos introduciendo una lista separada por comas con los métodos que su compañía acepta. Un ejemplo es cheque, depósito bancario, tarjeta de crédito, etc.
36
Opciones - Opciones ~ Inventario
Si usa Inventoria, el programa para inventarios de NCH Software, puede sincronizar los datos de las cantidades de existencias entre Inventoria y Express Invoice.
Mostrar aviso para artículos que no tienen existencias
Marque esta casilla para mostrar un aviso al crear factura/pedido de venta si los artículos facturados/pedidos no están en stock.
Configuración de sincronización con Inventoria
Permitir que Express Invoice sincronice con Inventoria
Marque esta opción para permitir que Express Invoice se conecte remotamente con Inventoria para descargar los datos actuales del artículo y actualizar cambios en cantidades.
Código de autenticación de acceso (igual al del programa servidor):
Introduzca el código que Express Invoice usará para conectarse al programa servidor de Inventoria.
Dirección IP del programa servidor (sin incluir 'http://'):
Introduzca la dirección o IP del programa servidor al que se debe conectar Express Invoice.
Número de puerto usado por programa servidor:
Introduzca el número de puerto usado por el programa servidor para aceptar conexiones web. Inventoria tiene un número de puerto predeterminado de 1097.
Nombre de ubicación para este perfil de empresa:
Seleccione o introduzca el nombre de la ubicación en el servidor Inventoria que corresponde al actual perfil de empresa en Express Invoice.
Recuperar ubicaciones
Use este botón para solicitar una lista de ubicaciones existentes en el servidor Inventoria.
Actualizar ahora
Use este botón para realizar inmediatamente una sincronización de artículos usando la configuración actual. Tenga en cuenta que esto importará todos los artículos desde el servidor Inventoria, pero solo modificará las cantidades de los artículos de la ubicación seleccionada.
37
Opciones - Opciones ~ Diseño de página
La página Diseño de página en el cuadro de diálogo de las Opciones se usa para especificar como se verán sus páginas impresas, incluyendo el tamaño del papel, los márgenes y si desea colocar las direcciones de facturación y envío para los sobres con ventanillas.
Tamaño de papel
Seleccione el tamaño del papel en que serán impresas sus facturas, informes y estados de cuenta desde el menú desplegable. También es el papel que será usado para la generación de documentos pdf.
Altura de logotipo
El campo de la altura del logotipo determina el tamaño de su logotipo cuando es impreso. El logotipo será ampliado o reducido de acuerdo a la altura introducida mientras mantiene la relación de aspecto correcta.
Márgenes
Establezca los márgenes para todos los informes, pedidos y cotizaciones introduciendo los nuevos márgenes para la parte superior/inferior y los lados.
Sobres con ventanilla
Esta sección de la página de diseño le permite personalizar la ubicación de las direcciones de facturación y envío, y el bloque de información de la empresa, para alinearlas a los sobres con ventanillas.
Habilitar posición de dirección
Cuando esta opción está marcada, las direcciones de facturación y envío serán desplazadas de acuerdo a las configuraciones predeterminadas que se muestran en las casillas de abajo. Tenga en cuenta que al habilitar esta función se podrían crear conflictos con la posición de otros elementos en su factura. Consulte en la página Estilos de factura y haga una vista previa de su plantilla o estilos de página para asegurarse que no ocurra ninguna superposición entre los distintos elementos de texto.
Ajuste de las direcciones de facturación y envío
Cuando la opción 'habilitar posición de dirección' está activada, puede entonces ajustar la posición de las direcciones de facturación y envío. Introduzca los valores para la distancia de la dirección, de acuerdo a los bordes superiores e inferiores del sobre cuando la factura esté doblada.
Habilitar posición de información de empresa
Cuando esta opción está marcada, el bloque de información de la empresa será desplazado de acuerdo a las configuraciones predeterminadas que se muestra en las casillas de abajo. Tenga en cuenta
38
que al habilitar esta función se podrían crear conflictos con la posición de otros elementos en su factura. Consulte en la página Estilos de factura y haga una vista previa de su plantilla o estilos de página para asegurarse que no ocurra ninguna superposición entre los distintos elementos de texto.
Ajuste de dirección de información de empresa
Cuando la opción Habilitar posición de dirección está activada, puede entonces ajustar la posición del bloque de información de empresa. Introduzca los valores para la distancia de la información de empresa de acuerdo a los bordes superior e izquierdo del sobre cuando la factura esté doblada.
Vista previa del diseño
Le permite ver el diseño de la factura tal como aparecerá cuando la imprima, envíe por correo electrónico, envíe por fax o guarde.
39
Opciones - Opciones ~ Estilos de factura
La página Estilos de factura en el cuadro de diálogo de Opciones es donde puede crear o seleccionar un estilo de página que se adecúe a su empresa. Use esta página para añadir elementos decorativos a su factura tales como bordes, líneas y colores, así como también ajustar las configuraciones de la fuente y mover elementos de texto en la página para crear facturas con la apariencia que necesita.
Seleccionar una plantilla
Desde la lista de mapa de bits de imagen de plantillas, puede seleccionar cualquier plantilla disponible en Express Invoice. Express Invoice ofrece las siguientes opciones de página de estilos:
l Predeterminado Este es una plantilla simple en blanco y negro sin elementos de diseño adicionales.
l Personalizado Seleccione esta opción para crear su propio estilo de factura desde cero. Cuando selecciona esta opción, las últimas opciones personalizadas de la factura que haya establecido aparecen en las configuraciones.
l Lista de estilos preparados La lista de estilos de facturas personalizadas incluyendo adorno azul, azul terciopelo, cielo invernal, etc., le permiten seleccionar una factura que ya está configurada con una apariencia profesional y a color. Se puede customizar una factura personalizada seleccionando la factura en la lista, y haciendo los cambios necesarios en sus configuraciones.
Vista previa de plantilla
Presione el botón Vista previa de plantilla para guardar sus configuraciones actuales y visualizar su plantilla. Cualquier cambio que realice en el estilo de la página podrá ser visualizado con solo presionar este botón.
Colores
Color 1 y Color 2
Oprima uno de los botones de colores para cambiar la combinación de colores en la factura. Muchos de los parámetros del estilo se refieren a los colores seleccionados aquí.
Cuando se abra el cuadro de diálogo del Color, seleccione uno de los colores básicos, o para opciones más avanzadas, presione el botón Definir colores personalizados . En el área ampliada, puede seleccionar desde una extensa paleta de colores, o introducir el código RGB. Cuando haya elegido su color personalizado, presione el botón Agregar a los colores personalizados y oprima Aceptar para aplicar el color seleccionado en la factura.
Bordes
La sección de bordes le permite colocar un borde alrededor de toda su factura, o añadir líneas para distinguir las secciones superiores e inferiores de su factura.
Ninguno Esta opción no crea ningún borde.
40
Borde Las opciones que se presentan aquí le permite aplicar bordes con líneas gruesas y delgadas, simples o dobles, en cualquiera de los colores que haya seleccionado en la sección anterior de Color.
Encabezado y pie de página Las opciones de encabezado y pie de página le permite diseñar la parte superior e inferior de su factura independientemente si no desea un borde alrededor de toda la factura. Las selecciones para encabezado y pie de página le permite aplicar líneas gruesas o delgadas, simples o dobles, en cualquiera de los colores que haya seleccionado en la sección anterior de los colores.
Estilo de encabezado aparece sobre todo el texto"
Marque esta opción si desea que las líneas en el encabezado aparezcan arriba de cualquier texto en la línea superior de la factura. Cuando no está marcada, la línea superior estará alineada con el texto de la parte superior de la factura, lo que ofrece otra opción de diseño.
Texto
La sección de atributos de texto es donde puede especificar como desea que aparezca su texto en la factura. Los atributos que puede cambiar incluyen la fuente, el tamaño de la fuente, el estilo de la fuente, colores y alineación. Consulte el tema de los Atributos de texto en este manual para obtener más información sobre cada una de las opciones de texto.
Usar atributos de texto globales
Seleccione esta opción si desea aplicar el mismo estilo de texto a toda la factura.
Establecer estilos para cada sección de texto
Seleccione esta opción para aplicar distintas opciones de texto en secciones de texto individuales. Las secciones son:
l Título de factura - Este es el título de la factura que aparece en la parte superior de la factura, si selecciona que se muestre el título.
l Nombre de la empresa - El ajuste de los atributos del nombre de la empresa afecta solamente como aparece el nombre y no la dirección de la empresa e información de contacto ya que forma parte de la sección de abajo "todos los otros textos".
l Texto de encabezado - Esto ajusta el texto del encabezado tales como las etiquetas de facturación y envío, y los encabezados de las columnas en la tabla de los artículos.
l Todos los otros textos - Esto ajusta el texto en los detalles de la factura, dirección de la empresa, información de contacto y las direcciones de envío y de facturación.
Acentos
La sección de Acentos de bloque de texto es donde puede añadir un borde, bloque de color o líneas alrededor de áreas específicas del texto en su factura.
Usar acentos de bloque de texto globales
41
Seleccionando esta opción se aplica el mismo estilo de acentos de texto en cada una de las secciones de texto en la factura.
Establecer acentos para cada bloque de texto
Seleccione esta opción para aplicar distintos acentos a bloques de texto individuales. Las secciones son:
l Título de factura - Este es el título de la factura que aparece en la parte superior de la factura.
l Detalles de factura - Este es el bloque de texto que describe la fecha de vencimiento, vendedor, número de factura, etc.
l Información de la empresa - Este bloque de texto incluye el encabezado de la empresa y los detalles de la dirección y contacto. Marque la Vincular logotipo de la empresa a este bloque de texto opción para asegurarse que el logotipo de su empresa aparezca siempre al lado izquierdo de este bloque de texto.
l Facturación y envío - las direcciones de envío y de facturación.l Encabezado de tabla de artículo - este es el encabezado de cada columna en la tabla de
los artículos.l Boleta de pago - se refiere a la boleta de pago en la parte inferior de la factura, cuando
esta opción es activada desde la página Opciones ~ Contenido de factura .
Posicionamiento
La sección para la posición del bloque de texto del encabezado le permite colocar bloques de texto en áreas específicas alrededor de la parte superior de la factura impresa. Verá en la pantalla una estructura de tablas con menús desplegables, los que visualmente representan la ubicación aproximada del bloque de texto seleccionado. Por ejemplo, para que la información de su empresa aparezca en la esquina superior derecha, necesita seleccionar Información de empresa desde el menú desplegable en la parte superior derecha.
Lista de artículos
Sombrear cada otra línea en la lista de artículos
Marque esta casilla si desea que se sombree cada otra línea en la lista de facturas, ofreciendo una mejor facilidad de lectura cuando se presentan varios artículos en la lista.
42
Opciones - Opciones ~ Factura
La página Contenido de factura en el cuadro de diálogo de Opciones es donde especifica los contenidos que aparecen en su factura, e incluye la opción de personalizar distintas etiquetas, tales como los encabezados de las columnas y otros títulos usados en la factura.
Opciones de facturas, cotizaciones y pedidos
Mostrar columna del artículo
Habilite esta casilla de verificación para ver la columna del código del artículo.
Mostrar columna de descuento
Seleccione esta opción para mostrar la columna de descuento en la ventana 'crear nuevas facturas, pedidos y cotizaciones'.
Imprimir nombre de vendedor
Habilite esta casilla de verificación para imprimir el vendedor en las facturas, cotizaciones y pedidos.
Ocultar etiquetas de facturación y envío a
Habilite esta casilla de verificación para ocultar las etiquetas de 'facturación' y 'envío'.
Reemplazar %TEXT% en comentarios
A veces es muy útil imprimir el número de registro/monto total/nombre del cliente en el pie de página o nota de comentario. Para hacer esto introduzca en los campos comentarios al final y nota de comentario las palabras NUMBER (número), AMT (monto), CUSTOMER (cliente), SUPPLIER (proveedor) delimitados por el signo de porcentaje (%), por ej., %NUMBER% de esa manera cuando se haga un registro el %NUMBER% será reemplazado con el número actual de registro (%AMT% para el monto total registrado, %CUSTOMER% para el nombre del cliente registrado, y %SUPPLIER% para el nombre del proveedor registrado [aplica solo a facturas y órdenes de compra]).
Opciones de factura
Imprimir fecha de vencimiento
Habilite esta casilla de verificación para imprimir la fecha de vencimiento en las facturas.
Añadir texto 'Pagado' en facturas pagadas
Habilite esta casilla de verificación si desea colocar un texto que diga 'Pagado' en la parte superior de las facturas pagadas.
43
Añadir texto 'Vencido' en facturas por cobrar
Habilite esta casilla de verificación si desea colocar un texto que diga 'vencido' en la parte superior de las facturas atrasadas y que están por cobrar.
Añadir texto 'Copia' en facturas que se vuelven a imprimir
Habilite esta casilla de verificación si desea colocar la palabra 'Copia' en la parte superior de las facturas que ya han sido impresas.
Incluir boleta de pago debajo de la factura
Habilite esta casilla de verificación si desea incluir la boleta de pago en la parte inferior de la factura.
Número de factura
Este es el número de la factura actual. Este aumenta cada vez que registra una factura nueva.
Prefijo (opcional)
El prefijo en el número de la factura es opcional. Introduzca los dígitos o caracteres a ser usados al frente de cualquier número de factura.
Texto en la factura
Este es el texto que será impreso en las facturas, tales como encabezados, títulos y etiquetas. Haga clic en el texto que desea cambiar en la columna de la derecha y presione la tecla Enter (Intro) para aplicar los cambios.
Campos personalizados
Puede añadir campos personalizados que se imprimirán en las facturas. Oprima Añadir para añadir un campo personalizado nuevo. Luego puede cambiar el nombre del campo haciendo clic en la columna de la izquierda en el texto como tal. Puede también cambiarlo para que aparezca en la parte superior o inferior de las facturas haciendo clic en el campo de la derecha y seleccionado el valor necesario. Al presionar Eliminar puede eliminar el campo personalizado seleccionado.
Notas y comentarios al final
Texto
El texto que se introduzca aquí aparecerá en la parte inferior de la factura impresa o pdf.
Alineación/ Tamaño de fuente
Seleccione una alineación (derecha,izquierda,centro) y el tamaño de la fuente (normal o pequeña) para la nota de comentario.
44
Vista previa de factura
Presione el botón Vista previa de factura para guardar sus configuraciones actuales y visualizar la plantilla de su factura.
45
Opciones - Opciones ~ Cotización
La pestaña Cotización en la página de las 'Opciones' se usa para establecer el texto estándar que aparece en las cotizaciones impresas. Puede ver cualquier cambio realizado presionando
en la parte inferior del cuadro de diálogo de la pestaña Cotización.
Texto en Cotización
Este es el texto que será impreso en las cotizaciones. Seleccione el título o encabezado desde el menú desplegable, luego cambie el texto de ese elemento en el campo de la derecha.
Número de cotización
Este es el número de la cotización actual. Este aumenta cada vez que registra una cotización nueva. Tenga en cuenta que a los borradores de cotizaciones no se les asigna un número de cotización hasta que sean registradas y guardadas.
Prefijo de número (opcional)
El prefijo en el número de la cotización es opcional. Introduzca los dígitos o caracteres a ser usados al frente de cualquier número de cotización.
Notas y comentarios al final
El texto que se introduzca aquí aparecerá en la parte inferior de la cotización impresa o pdf. Seleccione la alineación y el tamaño de la fuente para el texto. El comentario al final aparecerá debajo de cualquier nota de comentario.
Vista previa de cotización
Presione este botón para guardar sus configuraciones y haga una vista preliminar de cómo se verá la cotización.
46
Opciones - Opciones ~ Pedido
La pestaña Pedido es donde se puede configurar el texto estándar que aparece en los pedidos para satisfacer las necesidades de su empresa. Puede ver cualquier cambio realizado presionando el botón Vista previa de pedido localizado en la parte inferior del cuadro de diálogo de pedidos. Para abrir el cuadro de diálogo Pedido, oprima el icono Opciones en la barra de herramientas y presione la pestaña Pedido .
Texto en pedido
Este es el texto que será impreso en los pedidos. Seleccione el título o encabezado desde el menú desplegable, luego cambie el texto de ese elemento en el campo de la derecha.
Número de pedido
Este es el número del pedido actual. Este aumenta cada vez que registra un pedido nuevo. Tenga en cuenta que a los borradores de pedidos no se les asigna un número de pedido hasta que sean registrados y guardados.
Prefijo de número (opcional)
El prefijo en el número del pedido es opcional. Introduzca los dígitos o caracteres a ser usados al frente de cualquier número de pedido.
Notas y comentarios al final
El texto que se introduzca aquí aparecerá en la parte inferior del pedido impreso o pdf. Seleccione la alineación y el tamaño de la fuente para el texto. El comentario al final aparecerá debajo de cualquier nota de comentario.
Vista previa de pedido
Presione este botón para guardar sus configuraciones y hacer una vista preliminar del pedido.
47
Opciones - Opciones ~ Nota de crédito
La página de Nota de crédito es donde se puede configurar el texto estándar que aparece en los pedidos para satisfacer las necesidades de su empresa. Puede ver cualquier cambio realizado presionando el botón Vista previa de nota de crédito localizado en la parte inferior del cuadro de diálogo de la nota de crédito. Para abrir el cuadro de diálogo Nota de crédito, oprima el icono Opciones en la barra de herramientas y presione la pestaña Nota de crédito .
Texto en nota de crédito
Seleccione el tipo de texto desde el menú desplegable y escriba el texto personalizado en el campo de la derecha.
Numeración de nota de crédito
Prefijo (opcional):
Introduzca los dígitos o caracteres a ser usados al frente de cualquier número de la nota de crédito. El prefijo en el número de la nota de crédito es opcional.
Número:
Este es el número de la nota de crédito actual. Este aumenta cada vez que registra una nota de crédito nueva.
Notas y comentarios al final
El texto que se introduzca aquí aparecerá en la parte inferior de la nota de crédito impresa. El comentario al final aparece debajo de la nota de comentario. Seleccione la alineación y el tamaño de la fuente para el texto de cada tipo de comentario.
Vista previa de nota de crédito
Presione este botón para guardar sus configuraciones y hacer una vista preliminar de cómo se verá la nota de crédito
48
Opciones - Opciones ~ Boleta de entrega
El cuadro de diálogo de la boleta de entrega se usa para establecer el texto estándar que aparece en las boletas de entrega impresas. Puede hacer una vista preliminar de cualquier cambio que se realice con solo presionar Vista previa de boleta de entrega en la parte inferior del cuadro de diálogo de la boleta de entrega. Para buscar el cuadro de diálogo de la boleta de entrega, abra las Opciones y haga clic en el enlace Boleta de entrega en la barra lateral izquierda de la ventana bajo Diseño de factura.
Título de boleta de entrega
Este es el texto que será impreso en la parte superior de la boleta de entrega.
Notas y comentarios al final
El texto que se introduzca aquí aparecerá en la parte inferior de la boleta de entrega impresa o pdf. Seleccione la alineación y el tamaño de la fuente para el texto. El comentario al final aparecerá debajo de cualquier nota de comentario.
Vista previa de boleta de entrega
Presione este botón para guardar sus configuraciones y haga una vista preliminar de cómo se verá la boleta de entrega. Tenga en cuenta que las boletas de entrega no tienen el mismo estilo que se les aplica a las facturas.
49
Opciones - Opciones ~ Recibo
La pestaña Recibo en el cuadro de diálogo Opciones se usa para establecer el texto que aparece en los recibos y la manera en que los recibos están diseñados.
Opciones de recibos pequeños
Usar tamaño pequeño para recibos impresos
Esta opción fuerza que los recibos sean impresos dentro de un ancho de 3 pulgadas. Está diseñado para su uso con rollos de papel de recibo continuos.
Altura de logotipo:
El campo de la altura del logotipo determina el tamaño de su logotipo cuando es impreso. El logotipo será ampliado o reducido de acuerdo a la altura introducida mientras mantiene la relación de aspecto correcta. Se debe especificar un logotipo con un archivo jpg desde la pestaña Empresa en las Opciones para que aparezca en el recibo.
Márgenes (pulgadas)
Establezca los márgenes para los recibos pequeños introduciendo los valores para la parte superior/inferior y los lados.
Texto en recibo
Este es el texto que será impreso en los recibos. Seleccione el título o encabezado desde el menú desplegable, luego cambie el texto de ese elemento en el campo de la derecha.
Número de recibo
Este es el número del recibo actual. Este aumenta cada vez que registra un recibo nuevo.
Prefijo de número (opcional)
El prefijo en el número del recibo es opcional. Introduzca los dígitos o caracteres a ser usados al frente de cualquier número de recibo.
Notas y comentarios al final
El texto que se introduzca aquí aparecerá en la parte inferior del recibo impreso o pdf. Seleccione la alineación y el tamaño de la fuente para el texto. El comentario al final aparecerá debajo de cualquier nota de comentario.
Vista previa del recibo
Presione este botón para guardar sus configuraciones y haga una vista preliminar de cómo se verá el recibo.
50
Opciones - Opciones ~ Estados de cuenta
El cuadro de diálogo Estado de cuenta es usado para establecer el texto que aparece en los estados de cuenta de los clientes y proveedores y la manera en que se presentan algunos textos. Puede ver cualquier cambio realizado presionando Vista previa de estado de cuenta en la parte inferior del cuadro de diálogo del estado de cuenta. Para acceder al cuadro de diálogo de las Opciones de estado de cuenta, presione el ícono Opciones en la barra de herramientas y presione la pestaña Estados de cuenta .
Estados de cuenta automáticos
Los estados de cuenta del cliente pueden ser automáticamente impresos o enviados al final de cada mes. Los estados de cuenta pueden ser enviados a los clientes que tengan algún importe pendiente o clientes atrasados, dependiendo de la opción que se seleccione.
Enviar estados de cuenta mensuales
Los estados de cuenta del cliente pueden ser automáticamente impresos o enviados al final de cada mes. Los estados de cuenta pueden ser enviados a los clientes que tengan algún importe pendiente o clientes atrasados, dependiendo de la opción que se seleccione.
Ignorar importes por debajo de
Esta opción ayuda a evitar el envío de estados de cuenta a los clientes que deben muy poco dinero.
Texto en estado de cuenta:
Este es el texto que será impreso en los estados de cuenta de los clientes. Seleccione el título o encabezado desde el menú desplegable, luego cambie el texto de ese elemento en el campo de la derecha.
Comentario
El texto que se introduzca aquí aparecerá en la parte inferior del estado de cuenta impreso. Seleccione la alineación y el tamaño de la fuente para el texto.
Vista previa de estado de cuenta
Presione este botón para guardar sus configuraciones y hacer una vista preliminar de cómo se verá el estado de cuenta.
51
Opciones - Opciones ~ Acceso web
La pestaña Acceso web en las 'Opciones' le permite configurar las opciones para la interfaz web de Express Invoice. La interfaz web funciona haciendo que Express Invoice se ejecute como un pequeño servidor web.
Para configurar la interfaz web, debe primero asegurarse que el servidor está en línea. Póngalo en línea seleccionando uno de las siguientes casillas de verificación:
l Permitir acceso a Express Invoice en la red locall Permitir acceso a Express Invoice desde Internet (acceso a la nube)
La pestaña Cuentas web le permite establecer los usuarios para la interfaz web de Express Invoice.
Lista de las cuentas de usuarios. Al marcar la casilla de verificación al lado de cada cuenta se controlan los botones de Quitar y Editar.
Añadir
Oprima Añadir para crear una cuenta nueva para la interfaz web de Express Invoice. Para más información sobre cómo añadir un usuario, vea la sección cuenta de usuario en la sección de las referencias de la pantalla.
Quitar
Oprima el botón Quitar para eliminar la cuenta seleccionada de la lista de cuentas web en Express Invoice.
Editar
Oprima el botón Editar para editar las configuraciones de la cuenta seleccionada.
Para acceder a la interfaz web desde el equipo con Express Invoice, la manera más fácil es haciendo clic en uno de los hiperenlaces que se muestran en la ventana del diálogo - ambos enlaces apuntan a la misma dirección URL. Si lo prefiere, escriba "http://hostlocal:[puerto]" en su navegador web, donde "[puerto]" es el número del puerto que ha especificado en el cuadro de diálogo. Si desea acceder a la interfaz web desde cualquier otro lugar en su LAN, o desde Internet, use el siguiente formato al escribir la dirección URL en su navegador web:
l http://nombredelequipo:puerto p. ej., http://miequipo:96 (para uso en una red de área local)l http://ipprivada:puerto p. ej., http://192.168.0.1:96 (para uso en una red de área local)l http://ippúblico:puerto p. ej., http://212.137.22.14:96 (para uso en Internet)l http://nombrededominio:puerto p. ej., http://axon.miempresa.com:96 (opción avanzada -
solo para uso si tiene configurado un nombre de dominio para su dirección IP)
Necesita asegurarse que el firewall no está bloqueando el número del puerto que ha especificado. Consulte la configuración del firewall para verificar que el puerto UDP correcto está abierto.
52
Consulte con su administrador de red sobre los problemas de conexión de redes que tenga. Por lo general, pueden arreglar los problemas de enrutamiento o de firewall. También puede consultar http://www.nch.com.au/kb/es/10046.html para obtener más información sobre los problemas de red y soluciones.
53
Opciones - Opciones~ Sincronizar dispositivo
Varias copias de Express Invoice pueden compartir los mismos datos activando la opción Sincronizar con otros dispositivos. Se requiere una cuenta Dropbox para configurar esto.
Sincronice este dispositivo con otros dispositivos ejecutando Express Invoice
Marque esta casilla para activar la sincronización con otros dispositivos.
Ubicación de almacenamiento
Dropbox: Marque esta opción para usar Dropbox como la ubicación de almacenamiento en la nube.
Conectar: Use esta opción para configurar la sincronización.
Desconectar: Use esta opción para finalizar la conexión de la sincronización.
Prefijo del dispositivo: Este prefijo antecederá a facturas, cotizaciones, pedidos y recibos. Este será configurado automáticamente para dispositivos después que el primer dispositivo se haya sincronizado.
54
Opciones - Opciones ~ Otros
En la pestaña 'otros' en las 'Opciones' es donde se pueden configurar varias opciones generales, incluyendo la ejecución al inicio, las configuraciones de los márgenes para todos los informes y facturas, configuraciones de correos electrónicos y faxes, y mucho más.
Configuraciones de envío
Configuración del correo electrónico
Consulte Artículos de la base de conocimientos - Problemas al enviar correos electrónicos usandonuestro software para obtener más información.
Configuraciones del fax
Oprima el botón de las configuraciones del fax para configurar o ver la puerta de enlace del fax. Una puerta de enlace electrónica necesita ser configurada antes que pueda enviar faxes dentro de Express Invoice. Para más información y una lista de puertas de enlace recomendadas, consulte http://www.nch.com.au/fax/es/services.html.
Configuración de formato CSV
Guardar archivos csv en codificación de caracteres UTF8
Marque esta opción para guardar los archivos csv en codificación de caracteres utf8.
Guardar como csv para su uso en Excel
Marque esta opción para guardar los archivos csv que pueden ser abiertos por programas de Windows tales como Excel, WordPad, etc...
Configuraciones de acceso de usuario
Solo permitir que administradores y usuarios específicos ejecuten Express Invoice
Habilite esta casilla para especificar los usuarios y administradores que pueden ejecutar Express Invoice.
Usuario(s) permitido(s):
Lista de los usuarios específicos que pueden ejecutar Express Accounts (p. ej., usuario1,usuario2).
55
Preguntar para guardar cambios en configuraciones antes de la vista previa
Preguntar para guardar cambios en configuraciones antes de la vista previa de facturas, cotizaciones y pedidos.
56
Acceso web - Configuración del Acceso web
Express Invoice puede ser configurado para ser ejecutado como un pequeño servidor web, ofreciéndole a usted y a sus empleados el acceso a Express Invoice por Internet, desde cualquier ubicación, siempre y cuando el equipo principal con Express Invoice siga ejecutándose. La configuración del Acceso web desde su equipo local también le permite asignar información para inicio de sesión para distintos empleados, dándoles una variedad de niveles de acceso a las características de Express Invoice.
Una vez que el Acceso web haya sido configurado, puede entonces acceder a la interfaz web de Express Invoice y usar en línea las mismas funcionalidades tal como lo hace desde la aplicación Express Invoice.
57
Acceso web - Cómo iniciar sesión para Acceso web
Para acceder a la pantalla de inicio de sesión para el Acceso web, debe primero configurar al menos una cuenta web (vea Opciones~Configuración del Acceso web ). Luego, puede iniciar la sesión en el Acceso web a través de un navegador usando cualquiera de los siguientes métodos:
l Oprima el icono Acceso web en la barra de herramientas de la pantalla principal de Express Invoice.
l Introduzca la dirección IP del equipo que tiene instalado Express Invoice y el número del puerto (de manera predeterminada es 96) en la barra de direcciones del navegador (p. ej., http://192.168.0.1:97). Esta información también se puede encontrar como un enlace en la pestaña Acceso web en el cuadro de diálogo de las 'Opciones'. Este es el enlace que va a compartir con otros usuarios para que inicien sesión desde otros equipos (local) o remotamente (público).
En la pantalla de inicio de sesión, introduzca la dirección de correo electrónico así como también la contraseña que ha establecido para la cuenta web y haga clic en el botón Inicio de sesión .
Si se ha olvidado la contraseña, presione el enlace ¿Olvidó su contraseña? localizado debajo del campo de la contraseña. Después que haya rellenado su dirección de correo electrónico registrada, se le enviará una contraseña nueva a su correo electrónico.
Véase también:
l Administración de contraseñal Opciones ~ Acceso webl Opciones~Configuración del Acceso web
58
Acceso web - Administración de contraseña
Cómo cambiar su contraseña
1. Primero, entre a su cuenta y presione el enlace "cambiar contraseña" en la barra lateral debajo de 'acciones'.
2. Introduzca su contraseña actual.3. Introduzca la contraseña nueva que desea usar.4. Vuelva a entrar la contraseña nueva para confirmarla.5. Oprima aceptar para terminar.
Recuperar su contraseña
Desde la pantalla de inicio de sesión, presione el enlace "¿olvidó su contraseña?". Introduzca su dirección de correo electrónico y oprima aceptar. Se le enviará un correo electrónico conteniendo la nueva contraseña. Por razones de seguridad, su contraseña será restablecida cada vez que recupera su contraseña.
59
Acceso web - Acceso remoto
Cómo acceder a Express Invoice a distancia desde su dispositivo móvil (p. ej., iPhone / BlackBerry)
1. El equipo donde está instalado Express Invoice debe estar encendido, conectado a Internet y Express Invoice debe estar ejecutándose. Para mayor comodidad, marque la opción Ejecutar programa automáticamente al inicio de sesión en la pestaña 'otros' en el cuadro de diálogo de las 'Opciones'. Esto asegurará que Express Invoice se ejecute tan pronto encienda el equipo.
2. Configure su dispositivo de firewall / router para permitir el acceso a Express Invoice desde un Internet externo. Lea http://www.nch.com.au/kb/es/10046.html para obtener una orientación sobre cómo hacerlo. Omita este paso si no tiene un dispositivo de firewall / router.
3. Determine la dirección de Internet del equipo ejecutando Express Invoice. Esto se puede hacer usando la pestaña Acceso web en el cuadro de diálogo de las 'Opciones'. Oprima el botón Ejecutar asistente de prueba y enrutamiento web , y la dirección de la red pública será actualizada. Entre esta dirección en el navegador web de su dispositivo móvil.
60
Acceso web - Seleccionar período de factura
Después que presiona el enlace 'facturas' localizado en el panel de control de la interfaz web, se le pedirá que seleccione un período de tiempo de las facturas que desea ver.
Seleccionar cliente Seleccione un cliente para mostrar facturas solo para este cliente seleccionado
Seleccionar facturas Seleccione desde el menú desplegable para ver un tipo de factura: Facturas registradas, borradores o recurrentes.
Seleccionar período Seleccione desde el menú desplegable para ver un período de las facturas. Si desea entrar un período personalizado, seleccione primero 'personalizado' en el menú.
Fecha de inicio Si desea ver un período de tiempo personalizado, asegúrese que tiene seleccionado 'personalizado' en el menú desplegable 'seleccionar período'. Luego, introduzca la fecha de comienzo para el rango de las facturas que desea ver.
Fecha final Introduzca la fecha de término para el rango de las facturas que desea ver.
61
Acceso web - Programación de facturas recurrentes
Después que presiona el botón 'guardar como recurrente' en el cuadro de diálogo de la factura en la interfaz web, se le pedirá que seleccione una programación para la factura.
Fecha de inicio Seleccione la fecha de cuando iniciará la factura recurrente.
Intervalo Seleccione el intervalo de la factura recurrente. Elija entre semanal, quincenal, mensual, bimensual, trimestral, 6 meses, anual o cada 2 años para el intervalo.
Reemplazar %period% por fechas en cualquier descripción. Si desea tener una fecha recurrente en la descripción, la habilitación de esta opción reemplazará el texto "%period" a la fecha recurrente.
Actualizar precios de cualquier artículo que haya sido cambiado. Habilite esta opción para permitir los precios de cualquier artículo que haya sido cambiado.
Cobrar al cliente con tarjeta de crédito automáticamente. Habilite esta opción para cobrar al cliente por tarjeta de crédito automáticamente.
62
Acceso web - Lista de facturas
Use la lista de las facturas para administrar sus facturas. Para llegar hasta aquí, haga clic en el enlace 'facturas' en el panel de control de la interfaz web, y seleccione un rango de facturas para ser vistas de acuerdo a un período de tiempo. Aquí verá una lista de todas las facturas creadas en Express Invoice.
Haga más preciso el contenido de esta lista usando las pestañas en la parte superior de la página y seleccione las facturas registradas, borradores, recurrentes o todas. Utilice el menú desplegable del 'período' para filtrar las facturas en la lista de acuerdo a la fecha, mientras que usa los selectores de fecha de 'inicio' y 'fin' para ajustar el período de la fecha. El menú desplegable en 'cliente' puede ser usado para restringir aún más la selección de la factura a un cliente específico. Oprima 'actualizar' para filtrar las facturas de acuerdo al criterio que haya seleccionado. Los usuarios que tienen solamente privilegios de 'lector', no podrán añadir y eliminar facturas.
Añadir factura nueva Oprima este botón para crear una factura nueva.
Ejecutar factura seleccionada Oprima este botón para ejecutar la factura actualmente seleccionada.
Editar Presione el icono 'editar' para editar la factura asociada.
PDF Oprima el icono PDF para generar y descargar una versión de la factura en archivo PDF.
Imprimir Oprima el icono Imprimir para abrir la factura en un navegador y seleccione imprimir a su impresora.
Boleta de entrega Presione el icono de la 'boleta de entrega' para descargar una boleta de entrega como un PDF para la factura asociada.
Etiqueta de envío Presione el icono 'etiqueta de envío' para descargar una etiqueta de envío como un PDF para la factura asociada. Se le solicitará que introduzca las instrucciones de envío a ser impresas en la etiqueta, pero este paso es opcional. Oprima 'aceptar' para descargar el PDF que se va a imprimir.
Registro El registro muestra las actividades asociadas con la factura seleccionada. Mostrará información como por ejemplo si la factura fue enviada por correo electrónico, o por fax correctamente.
Aplicar pago Oprima este botón para aplicar un pago.
Supr Presione el icono 'eliminar' para eliminar la factura asociada.
63
Acceso web - Añadir/editar una factura
En la ventana para añadir/editar la factura es donde rellena los detalles de la factura. Para acceder a la ventana para añadir/editar la factura, haga clic en Añadir factura nueva en la lista de facturas o presione el icono 'editar' al seleccionar una factura existente desde la lista de facturas. Los usuarios que tienen solamente privilegios de 'lector', no podrán editar la información en las facturas.
Cliente de factura
Seleccione el cliente desde la lista desplegable o introduzca uno nuevo escribiendo en el campo.
Crear de
Elija crear la factura a partir de una cotización, pedido o borrador, o déjelo en blanco si no está generando una factura usando una cotización existente. Luego seleccione el número de cotización, pedido o borrador. La lista de los artículos no se podrá editar en una factura que se creó usando un pedido.
Número de pedido
Escriba el número del pedido para vincular esta factura a un pedido en particular, o déjelo en blanco. Este campo se rellena automáticamente cuando elije la opción "crear de" mencionada arriba.
Fecha
Escriba la fecha de la factura o seleccione la fecha haciendo clic en el calendario
Condiciones
Las condiciones de pago son usadas para calcular la fecha de vencimiento del pago.
Días
Enviar por
Seleccione este método de envío desde el menú desplegable o introduzca un nuevo método de envío. Los detalles de 'envío por' serán impresos en la factura para referencia del cliente. Déjelo en blanco si no es necesario.
Costo de envío
Introduzca cualquier gasto de envío que debería ser añadido al pedido.
Impuesto de envío
64
Si un impuesto debe ser aplicado en el campo de 'costo de envío', seleccione la tasa impositiva correcta desde el menú desplegable. Las tasas impositivas deben ser establecidas en Opciones ~ Impuesto a las ventas antes que puedan estar disponibles aquí.
Ref. de seguimiento Nº
El número de referencia de seguimiento se refiere al método de envío y está impreso en la factura para referencia del cliente. Déjelo en blanco si no es necesario.
OC de cliente Nº.
El número de la orden de compra del cliente está impreso en la factura y en los estados de cuenta para referencia del cliente. Déjelo en blanco si no es necesario.
Vendedor
Introduzca el vendedor para esta factura.
Impuesto
Seleccione la opción exento de impuestos sobre las ventas si este es un cliente que está exento de impuestos (por ejemplo, un cliente extranjero).
Facturar a
Introduzca la dirección a donde debe ser enviada la factura.
Enviar a
Introduzca la dirección a donde deben ser enviados los productos. Déjelo en blanco si no es necesario.
Comentarios
Estas notas están impresas en la parte inferior de la factura.
Comentarios privados
Estas notas son solo para uso interno - no se imprimen en la factura.
Artículos en factura
Esta es la lista de artículos en la factura. Oprima 'añadir artículo' para añadir un artículo nuevo o editar y eliminar los artículos existentes. Si la factura se creó usando un pedido, los artículos no se podrán modificar.
Subtotal
Este es el total sin los cálculos de los impuestos.
Total
65
Esto muestra el impuesto sobre las ventas y el total. Si cree que los cálculos del impuesto está equivocados, vaya a la pestaña 'impuestos' en las 'Opciones' para configurar las tasas de impuesto sobre las ventas.
Registrar y pagar
Oprima este botón para registrar la factura junto con el pago de la factura.
Guardar como borrador
Oprima este botón para guardar la factura como un borrador.
Guardar como recurrente
Oprima este botón para guardar la factura y establecerla como una factura recurrente.
Registrar e imprimir
Oprima este botón para registrar la factura e imprimir una copia.
Registrar y enviar por fax
Oprima este botón para registrar la factura y faxear una copia al cliente.
Registrar y enviar por correo
Oprima este botón para registrar la factura y enviar una copia al cliente por correo electrónico.
Registrar
Oprima este botón para registrar la factura.
66
Acceso web - Seleccionar período de cotizaciones
Después que presiona el enlace Cotizaciones localizado en el panel de control de la interfaz web, se le pedirá que seleccione un período de tiempo para las cotizaciones que desea ver.
Seleccionar cliente Seleccione un cliente para mostrar cotizaciones solo para el cliente seleccionado
Seleccionar cotizaciones Seleccione desde el menú desplegable para ver el tipo de cotización: Cotizaciones registradas o borradores.
Seleccionar período Seleccione desde el menú desplegable para ver un período de las cotizaciones. Si desea entrar un período personalizado, seleccione primero 'personalizado' en el menú.
Fecha de inicio Si desea ver un período de tiempo personalizado, asegúrese que tiene seleccionado 'personalizado' en el menú desplegable 'seleccionar período'. Luego, introduzca la fecha de comienzo para el rango de las cotizaciones que desea ver.
Fecha final Introduzca la fecha de término para el rango de las cotizaciones que desea ver.
67
Acceso web - Lista de cotizaciones
Use la lista de las cotizaciones para administrar sus cotizaciones. Para llegar hasta aquí, haga clic en el enlace 'cotización' en el panel de control de la interfaz web, y seleccione un rango de cotizaciones para ser vistas de acuerdo a un período de tiempo. Aquí verá una lista de todas las cotizaciones creadas en Express Invoice.
Haga más preciso el contenido de esta lista usando las pestañas en la parte superior de la página y seleccione las cotizaciones registradas, borradores o todos. Puede usar el selector 'período' para filtrar las cotizaciones en la lista por fecha, y los selectores de fecha de 'inicio' y 'fin' pueden ser usados para ajustar el período de la fecha. El selector 'cliente' también puede ser usado para restringir aún más la selección de cotizaciones a un cliente específico. Oprima 'actualizar' para filtrar las cotizaciones de acuerdo al criterio que haya seleccionado. Los usuarios que tienen solamente privilegios de 'lector', no podrán añadir y eliminar cotizaciones.
Añadir cotización nueva Oprima este botón para crear una cotización nueva.
Crear pedido Oprima el icono 'crear pedido' para convertir la cotización en un pedido de venta.
Crear factura Oprima el icono 'crear factura' para convertir la cotización en una factura.
Editar Presione el icono 'editar' para editar la cotización asociada.
PDF Presione el icono PDF para guardar la cotización como un archivo PDF en su equipo.
Imprimir Presione el icono Imprimir para imprimir la cotización.
Supr Presione el icono 'eliminar' para eliminar la cotización asociada.
68
Acceso web - Añadir/editar cotización
En la ventana para añadir/editar la cotización es donde rellena los detalles de la cotización. Para acceder a la ventana para añadir/editar la cotización, haga clic en Añadir cotización nueva en la lista de cotizaciones o presione el icono 'editar' al seleccionar una cotización existente. Los usuarios que tienen solamente privilegios de 'lector', no podrán editar la información en las cotizaciones.
Cliente
Seleccione el cliente desde la lista desplegable o entre uno nuevo.
Fecha
Seleccione la fecha de la cotización.
Vendedor
Introduzca el vendedor para esta cotización.
Impuesto
Seleccione la opción exento de impuestos sobre las ventas si este es un cliente que está exento de impuestos (por ejemplo, un cliente extranjero).
Facturar a
Introduzca la dirección a donde debe ser enviada la factura.
Enviar a
Introduzca la dirección a donde deben ser enviados los productos. Déjelo en blanco si no es necesario.
Comentarios
Estas notas están impresas en la parte inferior de la cotización.
Comentarios privados
Estas notas son solo para uso interno - no se imprimen en la cotización.
Artículos en cotización
Esta es la lista de artículos en la cotización. Oprima 'añadir artículo' para añadir un artículo nuevo o editar y eliminar los artículos existentes.
Subtotal
Este es el total sin los cálculos de los impuestos.
69
Total
Esto muestra el impuesto sobre las ventas y el total. Si cree que los cálculos del impuesto está equivocados, vaya a la pestaña 'impuestos' en las 'Opciones' para configurar las tasas de impuesto sobre las ventas.
Guardar como borrador
Oprima este botón para guardar la cotización como un borrador.
Registrar e imprimir
Oprima este botón para registrar la cotización e imprimir una copia.
Registrar y enviar por fax
Oprima este botón para registrar la cotización y faxear una copia al cliente.
Registrar y enviar por correo
Oprima este botón para registrar la cotización y enviar una copia al cliente por correo electrónico.
Registrar
Oprima este botón para registrar la cotización.
70
Acceso web - Seleccionar período de pedidos
Después que presiona el enlace 'pedidos' localizado en el panel de control de la interfaz web, se le pedirá que seleccione un período de tiempo de los pedidos que desea ver.
Seleccionar cliente Seleccione un cliente para mostrar pedidos solo para el cliente seleccionado
Seleccionar pedidos Seleccione el tipo de pedido desde el menú desplegable: Borradores y Registrados, Registrados , Borradores, o Recurrentes .
Seleccionar período Seleccione desde el menú desplegable para ver un período de pedidos. Si desea entrar un período personalizado, seleccione primero 'personalizado' en el menú.
Fecha de inicio Si desea ver un período de tiempo personalizado, asegúrese que tiene seleccionado 'personalizado' en el menú desplegable 'seleccionar período'. Luego, introduzca la fecha de comienzo para el rango de los pedidos que desea ver.
Fecha final Introduzca la fecha de término para el rango de los pedidos que desea ver.
71
Acceso web - Lista de pedidos
Use la lista de los pedidos para administrar sus pedidos. Para llegar hasta aquí, haga clic en el enlace 'pedidos' en el panel de control de la interfaz web, y seleccione un rango de pedidos para ser vistos de acuerdo a un período de tiempo. Aquí verá una lista de todos los pedidos creados en Express Invoice.
Puede hacer más preciso el contenido de esta lista usando las pestañas en la parte superior de la página para seleccionar Pedidos Registrados, Borradores, Borradores y Registrados o
. Puede usar el selector Período para filtrar los pedidos en la lista por fecha, y los selectores de Fecha de Inicio y Fin pueden ser usados para ajustar el período de la fecha. El selector Cliente también puede ser usado para restringir aún más la selección de pedidos a un cliente específico. Oprima Actualizar para filtrar los pedidos de acuerdo al criterio que haya seleccionado. Los usuarios que tienen solamente privilegios de lector, no podrán añadir ni eliminar pedidos.
Añadir pedido nuevo Oprima este botón para crear un pedido nuevo.
Ejecutar pedido seleccionado Oprima este botón para ejecutar el pedido actualmente seleccionado.
Crear factura Oprima el icono 'crear factura' para convertir el pedido en una factura.
Editar Presione el icono 'editar' para editar el pedido asociado.
Imprimir Presione el icono Imprimir para imprimir el pedido.
PDF Presione el icono PDF para guardar el pedido como un archivo PDF en su equipo.
Supr Presione el icono 'eliminar' para eliminar el pedido asociado.
72
Acceso web - Añadir/editar pedido
En la ventana para añadir/editar el pedido es donde rellena los detalles del pedido. Para acceder a la ventana para añadir/editar el pedido, haga clic en Añadir pedido nuevo en la lista de pedidos o presione el icono 'editar' al seleccionar un pedido existente. Los usuarios que tienen solamente privilegios de 'lector', no podrán editar la información en los pedidos.
Cliente
Seleccione el cliente desde la lista desplegable o entre uno nuevo.
Fecha
Seleccione la fecha del pedido.
Número de cotización
Seleccione una cotización existente desde la lista desplegable, escriba un número de cotización nueva o déjela en blanco si no está generando un pedido desde una cotización existente.
Condiciones
Las condiciones de pago son usadas para calcular la fecha de vencimiento del pago.
Días
Enviar por
Seleccione este método de envío desde el menú desplegable o introduzca un nuevo método de envío. Los detalles de 'envío por' serán impresos en el pedido para referencia del cliente. Déjelo en blanco si no es necesario.
Ref. de seguimiento Nº
El número de referencia de seguimiento se refiere al método de envío y está impreso en el pedido para referencia del cliente. Déjelo en blanco si no es necesario.
OC de cliente Nº.
El número de la orden de compra del cliente está impreso en el pedido y en los estados de cuenta para referencia del cliente. Déjelo en blanco si no es necesario.
Vendedor
Introduzca el vendedor para este pedido.
Impuesto
73
Seleccione la opción exento de impuestos sobre las ventas si este es un cliente que está exento de impuestos (por ejemplo, un cliente extranjero).
Facturar a
Introduzca la dirección a donde debe ser enviado el pedido.
Enviar a
Introduzca la dirección a donde deben ser enviados los productos. Déjelo en blanco si no es necesario.
Comentarios
Estas notas están impresas en la parte inferior del pedido.
Comentarios privados
Estas notas son solo para uso interno - no se imprimen en el pedido.
Artículos en pedido
Esta es la lista de artículos en el pedido. Oprima 'añadir artículo' para añadir un artículo nuevo o editar y eliminar los artículos existentes.
Subtotal
Este es el total sin los cálculos de los impuestos.
Total
Esto muestra el impuesto sobre las ventas y el total. Si cree que los cálculos del impuesto está equivocados, vaya a la pestaña 'impuestos' en las 'Opciones' para configurar las tasas de impuesto sobre las ventas.
Registrar
Oprima este botón para registrar el pedido.
Guardar como borrador
Oprima este botón para guardar el pedido como un borrador.
Guardar como recurrente
Guarde el pedido con una programación de cuándo y con qué frecuencia debe ser enviado. Cuando el pedido ya debe ser enviado, Express Invoice confirmará primero que el pedido se debe enviar, luego lo envía automáticamente a través del último método utilizado (es decir, impresora, correo electrónico o fax).
Registrar y faxear
74
Oprima este botón para registrar el pedido y faxear una copia al cliente.
Registrar y enviar electrónicamente
Oprima este botón para registrar el pedido y enviar una copia al cliente por correo electrónico.
75
Acceso web - Programación de pedidos recurrentes
Después que presiona el botón 'guardar como recurrente' en el cuadro de diálogo del pedido en la interfaz web, se le pedirá que seleccione una programación para el pedido recurrente.
Fecha de inicio Seleccione la fecha de cuando iniciará el pedido recurrente.
Intervalo Seleccione el intervalo del pedido recurrente. Elija entre semanal, quincenal, mensual, bimensual, trimestral, 6 meses, anual o cada 2 años para el intervalo.
Reemplazar %period% por fechas en cualquier descripción. Si desea tener una fecha recurrente en la descripción, la habilitación de esta opción reemplazará el texto "%period" a la fecha recurrente.
Actualizar precios de cualquier artículo que haya sido cambiado. Habilite esta opción para permitir los precios de cualquier artículo que haya sido cambiado.
76
Acceso web - Seleccionar período de pagos
Después que presiona el enlace 'pagos' localizado en el panel de control de la interfaz web, se le pedirá que seleccione un período de tiempo de los pagos que desea ver.
Seleccionar período Seleccione desde el menú desplegable para ver un período de los pagos. Si desea entrar un período personalizado, seleccione primero 'personalizado' en el menú.
Fecha de inicio Si desea ver un período de tiempo personalizado, asegúrese que tiene seleccionado 'personalizado' en el menú desplegable 'seleccionar período'. Luego, introduzca la fecha de comienzo para el rango de los pagos que desea ver.
Fecha final Introduzca la fecha de término para el rango de los pagos que desea ver.
77
Acceso web - Lista de pagos
Use la lista de los pagos para administrar sus pagos. Para llegar hasta aquí, haga clic en el enlace 'pagos' en el panel de control de la interfaz web, y seleccione un rango de pagos para ser vistos de acuerdo a un período de tiempo. Aquí verá una lista de todos los pagos creados en Express Invoice.
Puede usar el selector 'período' para filtrar los pagos en la lista por fecha, y los selectores de fecha de 'inicio' y 'fin' pueden ser usados para ajustar el período de la fecha. El selector 'cliente' también puede ser usado para restringir aún más la selección de pagos a un cliente específico. Oprima 'actualizar' para filtrar los pagos de acuerdo al criterio que haya seleccionado. Los usuarios que tienen solamente privilegios de 'lector', no podrán aplicar y eliminar pagos.
Aplicar pago Oprima este botón para aplicar un pago.
Editar factura Oprima en número de factura para editar la factura.
Recibo PDF Presione el icono 'recibo pdf' para descargar una copia en PDF del recibo para un pago aplicado.
Editar Presione el icono Editar para editar el pago.
Supr Presione el icono 'eliminar' para eliminar el pago asociado.
Cargo Marque esto si desea cobrar a la tarjeta de crédito del cliente. Debe haber establecido la cuenta de pago en las 'Opciones', en la pestaña 'puertas de enlace de tarjeta de crédito', así como también haber introducido la información de la tarjeta de crédito del cliente en su lista de clientes.
78
Acceso web - Aplicar pago
La ventana para aplicar pago es donde rellena los detalles de los pagos. Para acceder a la ventana de 'aplicar pago', haga clic en Aplicar pago desde la lista de pagos. Los usuarios que tienen solamente privilegios de 'lector', no podrán editar la información en los pagos.
Fecha
Seleccione la fecha del pago.
Cliente
Seleccione el cliente desde la lista desplegable o entre uno nuevo.
Factura
Especifique una factura en la cual aplicar el pago.
Importe
Introduzca el importe de pago a ser aplicado.
Método
Seleccione el método de pago a ser aplicado.
Número de referencia
Introduzca un número de referencia para este pago.
Registrar
Oprima este botón para registrar la cotización.
79
Acceso web - Pago a cargar
La ventana 'pago a cargar' es donde puede enviar un cargo a la tarjeta de crédito de un cliente a la puerta de enlace de la tarjeta de crédito configurada.
Cuenta de pago Esta es la cuenta de puerta de enlace a donde se enviarán los pagos.
Cliente El nombre del cliente.
Tipo de tarjeta El tipo de tarjeta de crédito del cliente.
Número de la tarjeta El número de la tarjeta de crédito del cliente.
Info. de cliente Esta sección se rellena con la información de la dirección del cliente. Puede hacer cambios en la dirección, ciudad, estado, código postal o país antes de enviar el pago. Cualquier cambio realizado aquí también afectará el registro del cliente.
Número de factura La factura o facturas a donde se aplica este pago.
Importe El importe total de este pago.
80
Acceso web - Recibo de pago
Esta página muestra los resultados de una transacción de cargo por un pago. Si la transacción es correcta, mostrará el número de referencia de la transacción. Si la transacción no es correcta, mostrará un mensaje de error acerca del problema que ha ocurrido.
81
Acceso web - Lista de artículos
Use la lista de los artículos para administrar sus cotizaciones. Para llegar hasta aquí, haga clic en el enlace 'artículos' en el panel de control de la interfaz web. Aquí verá una lista de todos los artículos creados en Express Invoice. Los usuarios que tienen solamente privilegios de 'lector', no podrán añadir y eliminar artículos.
Añadir artículo nuevo Oprima este botón para añadir un artículo nuevo.
Editar Presione el icono 'editar' para editar el artículo asociado.
Supr Presione el icono 'eliminar' para eliminar el artículo asociado.
82
Acceso web - Añadir/editar artículo
En la ventana para añadir/editar artículos es donde rellena los detalles de los artículos. Para acceder a la ventana para añadir/editar el artículo, haga clic en Añadir artículo nuevo en la lista de artículos o presione 'editar' en uno de los artículos existentes. Los usuarios que tienen solamente privilegios de 'lector', no podrán editar la información en los artículos.
Código de artículo
Introduzca el código para el artículo.
Descripción del artículo
Introduzca una descripción del artículo.
Valor unitario
Introduzca el precio del artículo.
Impuesto
Seleccione el tipo de impuesto a ser aplicado a los pedidos de este artículo.
Administrar niveles de existencias en inventario
Haga clic si desea administrar las cantidades de este artículo usando Express Invoice.
Cantidad actual
La cantidad actualmente disponible.
Cantidad ideal
La cantidad que siempre desearía tener disponible.
Cantidad de advertencia
Express Invoice le avisará si las existencias de este artículo se están agotando cuando se alcanza la cantidad introducida.
Guardar cambios
Modificar el artículo actual y volver a la lista de artículos.
83
Acceso web - Lista de clientes
Use la lista de los clientes para administrar sus cotizaciones. Para llegar hasta aquí, haga clic en el enlace 'clientes' en el panel de control de la interfaz web. Aquí verá una lista de todos los clientes creados en Express Invoice. Los usuarios que tienen solamente privilegios de 'lector', no podrán añadir y eliminar clientes.
Añadir cliente nuevo Oprima este botón para añadir un cliente nuevo.
Estado de cuenta Oprima el icono 'estados' para preparar un estado de cuenta para el cliente asociado.
Editar Presione el icono 'editar' para editar el cliente asociado.
Supr Presione el icono 'eliminar' para eliminar el cliente asociado.
84
Acceso web - Añadir/editar cliente
En la ventana para añadir/editar clientes es donde rellena los detalles de los clientes. Para acceder a la ventana para añadir/editar el cliente, haga clic en Añadir cliente nuevo en la lista de clientes o presione 'editar' en uno de los clientes existentes. Los usuarios que tienen solamente privilegios de 'lector', no podrán editar la información en los clientes.
Nombre de cliente Introduzca el nombre de la empresa del cliente.
Persona de contacto Introduzca el nombre completo de la persona con la que tiene relaciones comerciales.
Nombre del contacto Este es el primer nombre de la persona con la que trata o la manera como se dirige a ella.
Dirección Introduzca la dirección de facturación del cliente. Si el cliente tiene una dirección de envío distinta, la puede entrar en la pestaña 'otros'.
Teléfono Estos son los números de teléfono que puede usar para comunicarse con el cliente.
Fax Este es el número de fax que puede usar para faxear facturas al cliente.
Correo electrónico Esta dirección de correo electrónico es la que se usa para el envío de facturas por correo electrónico si éste es el método de envío preferido.
Información adicional Introduzca cualquier información adicional, tal como ABN.
85
Acceso web - Añadir/editar opciones adicionales del cliente
En la ventana para añadir/editar opciones adicionales del clientes es donde rellena los detalles de los clientes. Para acceder a la ventana para añadir/editar el cliente, haga clic en Opciones adicionales desde la pantalla para editar clientes. Los usuarios que tienen solamente privilegios de 'lector', no podrán editar estas opciones adicionales.
Dirección de envío Si la dirección de envío preferida del cliente es distinta a la dirección de facturación, entonces introdúzcala aquí. Si la dirección de envío es la misma que la dirección de facturación, entonces deje la dirección de envío vacía.
Prefiere facturas por: Seleccione el método que será usado por Express Invoice para enviar las facturas a este cliente cuando genera facturas recurrentes nuevas.
Establecer este cliente exento de impuestos Marque esto si no desea aplicar impuestos en cualquier transacción de este cliente.
Condiciones de pago Seleccione las condiciones de pago las cuales aparecerán de manera predeterminada en una factura creada para este cliente.
Días de condiciones de pago Introduzca el período de las condiciones de pago.
Vendedor Este es el nombre del vendedor que será seleccionado de manera predeterminada cuando se crea una factura para este cliente.
Notas sobre cliente Estas notas son solo para uso interno. Pueden ser usadas por ejemplo, para indicar el historial de un cliente o condiciones especiales.
Grupo de clientes Seleccione el grupo al cual pertenece el cliente. Para crear un nuevo grupo, introdúzcalo en el campo.
86
Acceso web - Añadir/editar información adicional del cliente
En la ventana para añadir/editar información adicional del cliente es donde rellena los detalles de los clientes. Para acceder a la ventana para añadir/editar la información adicional del cliente, haga clic en Información adicional desde la pantalla para editar clientes. Los usuarios que tienen solamente privilegios de 'lector', no podrán editar esta información adicional.
Saldo inicial Si existe uno, introduzca el saldo inicial del cliente.
Saldo a pagar Este es el saldo total a pagar por el cliente.
Fecha de vencimiento más antigua Esta es la fecha de vencimiento de la factura más antigua del cliente.
Última factura Esta es la fecha en que se creó la última factura para el cliente.
87
Acceso web - Lista de usuario
Use la lista de usuario para administrar a sus usuarios de Express Invoice. Para llegar hasta aquí, haga clic en el enlace 'usuarios' en el panel de control de la interfaz web. Aquí verá una lista de todos los usuarios creados en Express Invoice.
Añadir usuario nuevo Oprima este botón para añadir un usuario nuevo.
Editar Presione el icono 'editar' para editar el usuario asociado.
Supr Presione el icono 'eliminar' para eliminar el usuario asociado.
88
Acceso web - Añadir/editar usuario
En la ventana para añadir/editar usuarios es donde rellena los detalles de los usuarios. Para acceder a la ventana para añadir/editar el usuario, haga clic en Añadir usuario nuevo en la lista de usuarios o presione 'editar' en uno de los usuarios existentes.
Nombre de usuario Introduzca el nombre de usuario. Esto es usado para la visualización.
Correo electrónico Se usa para identificar al usuario. El usuario usará su correo electrónico como el nombre de la cuenta, para iniciar la sesión en la interfaz web y si pierde su contraseña.
Contraseña de Acceso web Introduzca la contraseña para este usuario. El usuario lo utilizará para iniciar la sesión en la interfaz web.
Contraseña otra vez Vuelva a escribir la contraseña de Acceso web para verificar que ha introducido la contraseña correcta.
Cuenta habilitada Marque esta opción para habilitar la cuenta y permita que el usuario acceda a la interfaz web.
Privilegios de usuario Existen tres niveles para acceder a la interfaz web.
Administrador Al marcar esta opción se le permite a este usuario que modifique las preferencias de otros usuarios y añadir/editar/quitar transacciones.
Usuario Al marcar esta opción le permite a este usuario que pueda añadir/editar/quitar transacciones.
Lector Al marcar esta opción le permite a este usuario que pueda ver las transacciones pero no le permite añadir/editar/quitar transacciones.
Organizaciones Esta es la lista de organizaciones a las cuales puede acceder el usuario. De manera predeterminada, se le permite a los administradores el acceso a todas las organizaciones.
89
Acceso web - Seleccionar notas de crédito
Después que presiona el enlace 'ver notas de crédito' localizado en el panel de control de la interfaz web, se le pedirá que seleccione un período de tiempo de las notas de crédito que desea ver.
Seleccionar notas de crédito Seleccione desde el menú desplegable para ver un tipo de notas de crédito: registradas o borradores.
Seleccionar período Seleccione desde el menú desplegable para ver un período de las notas de crédito. Si desea introducir un período personalizado, seleccione primero 'personalizado' en el menú.
Fecha de inicio Si desea ver un período de tiempo personalizado, asegúrese que tiene seleccionado 'personalizado' en el menú desplegable 'seleccionar período'. Luego, introduzca la fecha de comienzo para el rango de las notas de crédito que desea ver.
Fecha final Introduzca la fecha de término para el rango de las notas de crédito que desea ver.
90
Acceso web - Lista de notas de crédito
Use la lista de las notas de crédito para administrar sus notas de crédito en Express Invoice. Para llegar hasta aquí, haga clic en el enlace 'ver notas de crédito' en el panel de control de la interfaz web. Aquí verá una lista de todas las notas de crédito que han sido creadas por Express Invoice.
Haga más preciso el contenido de esta lista usando las pestañas en la parte superior de la página y seleccione las notas de crédito registradas, borradores o todas. Puede usar el selector 'período' para filtrar las notas de crédito en la lista por fecha, y los selectores de fecha de 'inicio' y 'fin' pueden ser usados para ajustar el período de la fecha. El selector 'cliente' también puede ser usado para restringir aún más la selección de la nota de crédito a un cliente específico. Oprima 'actualizar' para filtrar las notas de crédito de acuerdo al criterio que haya seleccionado.
Añadir nota de crédito nueva Oprima este botón para crear una nota de crédito nueva.
Editar Presione el icono 'editar' para editar la nota de crédito asociada.
PDF Presione el icono PDF para guardar el pedido como un archivo PDF en su equipo.
Supr Presione el icono 'eliminar' para eliminar la nota de crédito asociada.
91
Acceso web - Añadir/editar nota de crédito
En la ventana para añadir/editar notas de crédito es donde rellena los detalles de la nota de crédito. Para acceder a la ventana para añadir/editar la nota de crédito, haga clic en Añadir nota de crédito nueva en la lista de notas de crédito o presione 'editar' en una de las notas de crédito existentes.
Cliente
Seleccione el cliente desde la lista desplegable.
Fecha
Seleccione la fecha de la nota de crédito.
Número de factura
Seleccione una factura existente desde la lista desplegable.
Vendedor
Introduzca el vendedor para esta nota de crédito.
Impuesto
Seleccione alguna opción especial de impuestos de ventas. Por ejemplo, si es un cliente exento de impuestos (un cliente extranjero).
Dirección del cliente
Introduzca la dirección del cliente.
Comentarios
Estas notas están impresas en la parte inferior de la nota de crédito.
Comentarios privados
Estas notas son solo para uso interno, no se imprimen en la nota de crédito.
Artículos de la nota de crédito
Esta es la lista de artículos en la nota de crédito. Oprima el botón 'añadir' para añadir un artículo nuevo, luego haga clic dentro de las celdas del artículo o la descripción y acceda a un menú desplegable donde selecciona un artículo o escriba el nombre de uno nuevo. Quite un artículo haciendo clic en la papelera o cubo de basura localizado a la derecha de la entrada del artículo.
Guardar como borrador
92
Oprima este botón para guardar la nota de crédito como un borrador.
Registrar y faxear
Oprima este botón para registrar la nota de crédito y faxear una copia al cliente.
Registrar y enviar electrónicamente
Oprima este botón para registrar la nota de crédito y enviar una copia al cliente por correo electrónico.
Registrar
Simplemente registre la cotización. De ser necesario, lo puede imprimir, enviar por correo electrónico o faxear más tarde.
93
Acceso web - Entrar detalles de correo
Esta ventana se usa para enviar por correo electrónico un PDF de una factura, pedido, cotización o nota de crédito.
Correo electrónico
Escriba el correo electrónico del destinatario. Este campo se rellena automáticamente con la dirección electrónica del cliente seleccionado (si está disponible).
Comentario de mensaje
El texto que se introduzca aquí será añadido al cuerpo del mensaje electrónico generado por Express Invoice. Este campo es opcional.
94
Acceso web - Historial de registro
Este cuadro de diálogo muestra los registros del registro seleccionado. Mostrará información indicando si el registro se imprimió, fue enviado por correo electrónico, o por fax correctamente. Oprima Guardar registro para exportar los registros a un archivo.
95
Acceso web - Estado de cuenta del cliente por período en web
Usar automáticamente mes o más antiguo a pagar Seleccione esta opción para usar el mes actual o la fecha de vencimiento más antigua de un cliente.
Introducir período del estado de cuenta Especifique el período del estados de cuenta del cliente (fechas son inclusivas).
Fecha de inicio Si se ha seleccionado Introducir período del estado de cuenta , este especifica la fecha de inicio para el estado de cuenta del cliente (inclusiva).
Fecha final Si se ha seleccionado Introducir período del estado de cuenta, este especifica la fecha final para el estado de cuenta del cliente (inclusiva).
Enviar correo electrónico Puede enviar un estado de cuenta del cliente por correo electrónico como un archivo PDF haciendo clic en el botón para enviar correo electrónico. Sus configuraciones de correo electrónico deben ser establecidas antes que esta operación pueda ser completada.
Generar Puede descargar un estado de cuenta del cliente como un archivo PDF haciendo clic en el botón 'generar'.
96
Acceso web - Seleccionar perfil de empresa
En esta página es donde puede cambiar entre los distintos perfiles de las empresas.
Para crear una empresa nueva: en el software de escritorio, oprima el menú Accounts y seleccione Múltiples empresas, luego oprima Añadir.
Seleccionar perfil de la empresa nueva
Haga clic en el menú desplegable para seleccionar el perfil de la empresa que desea usar, luego presione 'aceptar'. Esto cambiará todos los registros visibles a aquellos asociados con la empresa seleccionada.
97
Acceso web - Personalizar informe
Esta página es donde filtra datos del informe y personaliza la configuración del informe a sus necesidades antes de generar el archivo del informe. Cada informe contiene uno o más de los siguientes criterios de selección dependiendo del tipo de informe.
Seleccione Clientes (si está disponible) Seleccione los clientes, desde la lista de clientes en la tabla. El informe contendrá la información de los clientes seleccionados.
Seleccionar todo Marque esta casilla si desea seleccionar o deseleccionar todos los clientes.
Seleccione Clientes (si está disponible) Seleccione un cliente de la lista desplegable de clientes para el informe.
Seleccionar Período (si está disponible) Seleccione el período del informe. Las alternativas fijas disponibles para el período son el mes actual, el mes anterior, el año calendario en curso o el año calendario anterior. O puede elegir Seleccionar y luego introducir una fecha de inicio y final en las casillas de abajo para el período del informe.
Fecha de inicio Introduzca la fecha (inclusiva) desde donde comenzará el período del informe. Al hacer clic en la flecha se muestra un calendario donde selecciona la fecha de inicio del informe.
Fecha final Introduzca la fecha (inclusiva) en donde terminará el período del informe. Al hacer clic en la flecha se muestra un calendario donde selecciona la fecha final del informe.
Ordenar informe (si está disponible) Use la lista desplegable en Ordenar por columna para seleccionar la columna con que será organizado el informe. Este es dependiente del informe que está siendo generado, y la opción predeterminada será seleccionada para cada informe.
Ascendente/Descendente Use los botones de radio para seleccionar la dirección en que se organizará el informe: Ascendente (de menor a mayor) o descendente( de mayor a menor).
Guardar informe como CSV Guardar el informe como un archivo de formato CSV (valores separados por coma) en lugar de un archivo PDF (formato de documento portátil).
98
Referencias de pantalla - Cargar a tarjeta de crédito
La ventana 'pago a cargar' es donde puede enviar un cargo a la tarjeta de crédito de un cliente a la puerta de enlace de la tarjeta de crédito configurada.
Cuenta de pago Esta es la cuenta de puerta de enlace a donde se enviarán los pagos.
Cliente El nombre del cliente.
Tipo de tarjeta El tipo de tarjeta de crédito del cliente.
Número de la tarjeta El número de la tarjeta de crédito del cliente.
Info. de cliente Esta sección se rellena con la información de la dirección del cliente. Puede hacer cambios en la dirección, ciudad, estado, código postal o país antes de enviar el pago. Cualquier cambio realizado aquí también afectará el registro del cliente.
Número de factura La factura o facturas a donde se aplica este pago.
Importe El importe total de este pago.
99
Referencias de pantalla - Nueva/editar factura
En la ventana para nueva/editar factura es donde rellena los detalles de una factura. Para acceder a la ventana de 'factura nueva', haga clic en Crear factura nueva en la barra lateral izquierda de la pantalla principal, o presione Factura en la barra de herramientas principal o presione Ctrl+N.
Pestaña 'facturación'
Localizada en la esquina superior derecha, esta pestaña es donde introduce la información relacionada con el cliente que está facturando.
Cliente
Introduzca el nombre del cliente o seleccione un cliente anterior desde la menú desplegable.
Facturar a
Introduzca la dirección a donde debe ser enviada la factura.
OC de cliente Nº.
El número de la orden de compra del cliente está impreso en la factura y en los estados de cuenta para referencia del cliente. Déjelo en blanco si no es necesario.
Impuesto de cliente
Seleccione la opción exento de impuestos sobre las ventas si este es un cliente que está exento de impuestos (por ejemplo, un cliente extranjero).
Pestaña 'envío'
Presione la pestaña 'envío', detrás de la pestaña 'facturación', para introducir la información del cliente.
Enviar a
Introduzca la dirección a donde deben ser enviados los productos. Déjelo en blanco si no es necesario.
Igual a facturación
Marque esta casilla para entrar la misma dirección que la dirección de envío tal como fue introducida en la pestaña 'facturación'.
Enviar por
Seleccione este método de envío desde el menú desplegable o introduzca un nuevo método de envío. Los detalles de 'envío por' serán impresos en la factura para referencia del cliente. Déjelo en blanco si no es necesario.
100
Ref. de seguimiento Nº
El número de referencia de seguimiento se refiere al método de envío y está impreso en la factura para referencia del cliente. Déjelo en blanco si no es necesario.
Impuesto/Costo de envío
Introduzca en este campo cualquier costo de envío asociado con la factura. Si se debe aplicar un impuesto al envío, seleccione la tasa impositiva correcta desde el menú desplegable. Las tasas impositivas deben ser establecidas en Opciones ~ Impuesto a las ventas antes que puedan estar disponibles aquí.
Pestaña 'factura'
La pestaña 'factura' en la esquina superior derecha de la ventana de la factura y es donde puede seleccionar para crear una factura a partir de una cotización, pedido o borrador, así como también introducir cualquier otra información importante.
Crear de
Puede usar una cotización, pedido o borrador de factura existente para crear una factura nueva. Cuando selecciona un tipo desde la lista desplegable, Express Invoice muestra una ventana nueva donde puede seleccionar una cotización, pedido o borrador de factura específico.
Fecha
Seleccione la fecha de la factura.
Condiciones
Las condiciones de pago son usadas para calcular la fecha de vencimiento del pago.
Vendedor
Introduzca el vendedor para esta factura.
Número de factura
Express Invoice genera este número automáticamente, pero se puede cambiar al crear una factura nueva. Sin embargo, al editar una factura no se puede cambiar el número.
Artículos en factura
Esta es la lista de artículos en la factura. Haga clic dentro de la lista de los artículos para añadir uno nuevo o seleccione un artículo existente y actualizar la cantidad facturada. Si la factura se creó usando un pedido, los artículos no son modificables.
Añadir descuento
Oprima el botón Añadir descuento para aplicar un descuento ya sea a toda la factura o a un artículo de línea. Consulte el tema Aplicar descuento
101
para obtener más información sobre descuentos.
Pestaña 'comentarios'
Comentarios
Estas notas están impresas en la parte inferior de la factura.
Comentarios privados
Estas notas son solo para uso interno - no se imprimen en la factura.
Nota de comentario
Estas notas son solo para uso interno - no se imprimen en la factura.
Comentario al final
Estas notas son solo para uso interno - no se imprimen en la factura.
Total
Este muestra el impuesto a las ventas y el total, que aparece en la parte inferior derecha de la ventana. Si cree que los cálculos del impuesto está equivocados, vaya a la pestaña 'impuestos' en las 'Opciones' para configurar las tasas de impuesto sobre las ventas.
Registrar
Oprima este botón para registrar la factura. Para seleccionar la acción (imprimir, enviar por correo electrónico o fax), haga clic en la lista desplegable. También puede guardar la factura como un borrador, guardarla como una factura recurrente o hacer una vista previa de la factura.
Guardar con pago (si está disponible) Guardar la factura y aplique el pago a la cuenta del cliente. De ser necesario, la puede imprimir, enviar por correo electrónico o faxear más tarde.
Nota: Si está habilitada la integración con la aplicación Inventoria o la administración del nivel de existencias, todas las facturas creadas a partir de facturas recurrentes causarán un cambio en la cantidad de existencias, incluso si la factura recurrente era originalmente un pedido para el que se ha registrado un cambio de cantidad. Al crear una factura independiente directamente desde ese pedido no resultará en un cambio de cantidad adicional.
Opciones de factura
Oprima el botón de las opciones de factura para abrir la configuración de las facturas, donde puede cambiar la apariencia de la factura final, cambiar los títulos de los encabezados y hacer una vista previa de como se verá la factura.
102
Referencias de pantalla - Nuevo/editar pedido
La ventana para nuevo/editar pedido es donde rellena los detalles del pedido de venta. Para acceder a la ventana de 'pedido nuevo', haga clic en Entrar pedido nuevo en la barra lateral izquierda de la pantalla principal o presione F11.
Número de cotización
Seleccione una cotización existente desde la lista desplegable, escriba un número de cotización nueva o déjela en blanco si no está generando un pedido desde una cotización existente.
Cliente del pedido
Seleccione el cliente desde la lista desplegable o entre uno nuevo.
Fecha
Seleccione la fecha del pedido.
Condiciones
Las condiciones de pago son usadas para calcular la fecha de vencimiento del pago.
Vendedor
Introduzca el vendedor para este pedido.
Impuesto
Seleccione la opción especial exento de impuestos sobre las ventas si este es un cliente que está exento de impuestos (por ejemplo, un cliente extranjero).
Guardar cambios de este cliente (si está disponible)
Marque esto si desea que la dirección de los clientes seleccionados sea introducida en la dirección "facturar a".
Facturar a
Introduzca la dirección a donde debe ser enviado el pedido.
Enviar a
Introduzca la dirección a donde deben ser enviados los productos. Déjelo en blanco si no es necesario.
OC de cliente Nº.
103
El número de la orden de compra del cliente está impreso en la factura y en los estados de cuenta para referencia del cliente. Déjelo en blanco si no es necesario.
Enviar por
Seleccione un método de envío o introduzca un nuevo método de envío. Los detalles de 'envío por' serán impresos en el pedido para referencia del cliente. Déjelo en blanco si no es necesario.
Ref. de seguimiento Nº
El número de referencia de seguimiento se refiere al método de envío y está impreso en el pedido para referencia del cliente. Déjelo en blanco si no es necesario.
Artículos en pedido
Esta es la lista de artículos en el pedido. Haga clic dentro de la lista de los artículos para añadir uno nuevo o seleccione un artículo existente y actualice la cantidad pedida.
Añadir descuento
Oprima el botón Añadir descuento para aplicar un descuento ya sea a toda la factura o a un artículo de línea. Consulte el tema Aplicar descuento para obtener más información sobre descuentos.
Comentarios
Estas notas están impresas en la parte inferior del pedido.
Comentarios privados
Estas notas son solo para uso interno - no se imprimen en el pedido.
Total
Esto muestra el impuesto sobre las ventas y el total. Si cree que los cálculos del impuesto está equivocados, vaya a la pestaña Impuesto a las ventas en las 'Opciones' para configurar las tasas impositivas.
Guardar y vista previa
Guardar el pedido y hacer vista previa del pedido de venta, haciendo clic en el botón en la esquina inferior izquierda de la ventana.
Convertir a factura
Puede convertir rápidamente el pedido de venta en una factura presionando este botón. Al hacerlo, se guardará una copia del pedido de venta en la Lista de pedidos de venta con el estado de "Facturado."
Registrar
104
Oprima este botón para registrar el pedido. Para seleccionar la acción (imprimir, enviar por correo electrónico o fax) haga clic en la lista desplegable. También puede elegir guardar el pedido como un borrador o configurar un pedido recurrente.
105
Referencias de pantalla - Nuevo/editar cotización
En la ventana para nuevo/editar cotización es donde rellena los detalles de una cotización. Para acceder a la ventana de 'cotización nueva', haga clic en Crear cotización nueva en la barra lateral izquierda de la pantalla principal , o presione F10.
Cliente de la cotización
Seleccione el cliente desde la lista desplegable o entre uno nuevo.
Fecha
Seleccione la fecha de la cotización.
Vendedor
Introduzca el vendedor para esta cotización.
Facturar a
Introduzca la dirección a donde debe ser enviado la cotización.
Impuesto
Seleccione la opción especial exento de impuestos sobre las ventas si este es un cliente que está exento de impuestos (por ejemplo, un cliente extranjero).
Igual que Facturar a
Marque esta casilla si desea que la dirección "Facturar a " de los clientes seleccionados sea la misma que la dirección "Enviar a".
Enviar a
Introduzca la dirección a donde deben ser enviados los productos. Déjelo en blanco si no es necesario.
Artículos en cotización
Esta es la lista de artículos en la cotización. Haga clic dentro de la lista de los artículos para añadir uno nuevo o seleccione un artículo existente y actualice la cantidad cotizada.
Añadir descuento
Oprima el botón Añadir descuento para aplicar un descuento ya sea a toda la cotización o a un artículo. Consulte el tema Aplicar descuento para obtener más información sobre descuentos.
Comentarios
106
Estas notas están impresas en la parte inferior de la cotización.
Comentarios privados
Estas notas son solo para uso interno - no se imprimen en la cotización.
Total
Esto muestra el impuesto sobre las ventas y el total. Si cree que los cálculos del impuesto está equivocados, vaya a la pestaña Impuesto a las ventas en las 'Opciones' para configurar las tasas impositivas.
Guardar y vista previa
Oprima este botón para ver cómo aparecerá la cotización al ser impresa, guardada como un documento PDF o enviada por correo electrónico a un cliente.
Convertir a factura
Presione este botón para convertir su cotización y cualquier información introducida, en una factura para su cliente.
Registrar
Oprima este botón para registrar la cotización. Para seleccionar la acción (imprimir, enviar por correo electrónico o fax) haga clic en la lista desplegable. También puede guardar la cotización como un borrador.
107
Referencias de pantalla - Venta en efectivo sin factura
La ventana de venta en efectivo sin factura es donde crea rápidamente una factura, recibe un pago e imprime un recibo de la transacción desde una misma ventana. Para acceder a la ventana de venta en efectivo sin factura, haga clic en Nueva venta en efectivo sin factura desde el menú Factura o haga clic en Crear venta en efectivo sin factura en la barra lateral izquierda de la pantalla principal.
Para usar un tamaño de papel de ancho reducido para imprimir recibos, consulte la pestaña 'recibo' en el cuadro de diálogo de las 'Opciones'.
Artículos en factura
Esta es la lista de artículos en la factura. Haga clic dentro de la lista para añadir un artículo nuevo. Puede modificar el artículo, descripción, cantidad, precio haciendo clic en ellos. También puede usar un lector de código de barras para añadir artículos nuevos.
Añadir artículo
Oprima este botón para introducir un artículo en la lista de artículos.
Quitar artículo
Oprima este botón para quitar el artículo seleccionado de la lista de artículos.
Añadir descuento
Introduzca una cantidad de descuento. Tenga en cuenta que los descuentos deben estar habilitados desde las 'Opciones' del programa para que este campo esté disponible.
Descuento(%)
Introduzca un número para el descuento sin el símbolo %. Por ejemplo, 20 significa 20% de descuento.
Vendedor
Seleccione la persona para la transacción desde el menú desplegable.
Comentarios
Estas notas están impresas en la parte inferior del recibo.
Comentarios privados
Estas notas son solo para uso interno - no se imprimen en el recibo.
Total
Esto muestra el total.
108
Vista previa
Vista preliminar e impresión de esta factura/transacción.
Registrar efectivo
Haga clic en este botón para pagar en efectivo y registrar la transacción. Para seleccionar la acción (pagar con tarjeta de crédito, cheque o crear una factura) haga clic en la lista desplegable.
Pago con tarjeta de crédito. Necesita introducir la información de la tarjeta de crédito del cliente y usar la configuración predeterminada para cobrar por tarjeta de crédito. Los pagos con tarjetas de crédito pueden ser configurados en 'Opciones'->puertas de enlace de tarjeta de crédito.
Pago con cheque. Necesitará introducir el número de cheque.
Guarda en las facturas sin percibir el pago por la transacción.
109
Referencias de pantalla - Vista de informes
Use esta ventana para hacer una vista previa o imprimir un informe.
Vista previa Puede tener una vista preliminar de un informe haciendo clic en el botón 'vista previa'.
Imprimir Puede imprimir un informe haciendo clic en el botón para la impresión.
Guardar Puede guardar un informe como un archivo PDF o CSV haciendo clic en el botón Guardar.
Correo electrónico Puede enviar un informe por correo electrónico como un archivo PDF haciendo clic en el botón 'correo'.
Fax Puede enviar un informe por fax como un archivo PDF haciendo clic en el botón fax.
110
Referencias de pantalla - Grupo de clientes
Use esta pantalla para administrar los grupos de clientes. Un grupo de clientes es una propiedad sencilla que se puede asignar a clientes específicos y le permite tratar a esos clientes específicos colectivamente como un grupo. Como tales, los grupos de clientes no tienen otras propiedades mas que el nombre.
Seleccionar (si está disponible) Asigne el grupo de clientes seleccionado al registro de cliente.
Añadir Oprima este botón para añadir un grupo de clientes nuevo. Se le solicitará el nombre del grupo.
Supr Seleccione los grupos de clientes que desea quitar y presione este botón.
Editar Use este botón para cambiar el nombre del grupo de clientes actualmente seleccionado.
Además, las siguientes funciones están disponibles desde los menús de grupo de clientes:
Buscar grupo de clientes Seleccione esta opción para abrir la ventana Buscar grupo de clientes Aquí, introduzca el nombre del grupo que desea buscar para localizarlo en la lista.
Buscar siguiente grupo de clientes Seleccione esta opción para buscar el siguiente grupo de clientes en la lista con el último término de búsqueda, o use F3 para encontrar el siguiente grupo en la lista.
111
Referencias de pantalla - Lista de facturas
Use esta pantalla para administrar sus facturas. Aquí verá una lista de todas las facturas registradas en Express Invoice.
Haga más preciso el contenido de esta lista usando los controles de los filtros interactivos localizados debajo de la barra del botón principal. Puede usar el selector 'período' para filtrar las facturas en la lista por fecha, y los selectores de fecha de 'inicio' y 'fin' pueden ser usados para ajustar el período de la fecha. El selector 'cliente' también puede ser usado para restringir aún más la selección de facturas a un cliente específico, y el selector 'mostrar facturas' le permite elegir solo entre las facturas registradas o borradores.
Nuevo Oprima este botón para crear una factura nueva.
Copiar Al hacer clic en el botón Copiar se creará una nueva factura y se rellenará la información del cliente y del artículo automáticamente usando la factura seleccionada.
Supr Para eliminar facturas, seleccione las facturas que desea quitar de la lista y presione este botón.
Editar Oprima este botón para editar la factura actualmente seleccionada. Esto solamente se aplica a una factura a la vez.
Vista previa Oprima este botón para ver cómo aparecerá la factura al ser impresa, guardada como un documento PDF o enviada por correo electrónico a un cliente.
Imprimir Oprima este botón para imprimir las facturas actualmente seleccionadas.
Correo electrónico Use este botón para enviar una o más facturas seleccionadas como un documento PDF a un destinatario a través de correo electrónico. Se le solicitará que proporcione una dirección de correo electrónico.
Fax Use este botón para enviar una o más facturas seleccionadas a un destinatario por fax. Se le solicitará que proporcione un número de fax.
Guardar Oprima este botón para guardar las facturas actualmente seleccionadas como un documento PDF en su equipo.
Pago Oprima este botón para recibir un pago por la factura seleccionada.
Nota de crédito
112
Oprima este botón para aplicar una nota de crédito hacia la factura seleccionada.
Además, las siguientes funciones están disponibles desde los menús:
Menú 'factura' Buscar factura Seleccione esta opción para abrir un cuadro de diálogo que le permite buscar en la lista de acuerdo al número de la factura.
Buscar siguiente factura Seleccione esta opción para omitir e ir al siguiente artículo encontrado después que se ha realizado la función de búsqueda. También puede presionar F3 para resaltar rápidamente la siguiente coincidencia en la lista.
Mostrar registro Seleccione esta opción para visualizar todas las actividades asociadas con la factura seleccionada en la lista. Mostrará información indicando si la factura se imprimió, fue enviada por correo electrónico, o por fax correctamente.
Importar facturas desde CSV Si tiene una lista de facturas para importar desde otro programa, seleccione esta opción. Después de importar facturas, Express Invoice automáticamente actualizará los balances de los clientes pertinentes. Consulte el tema Seleccionar campos de datos CSV en este manual para obtener más información sobre como importar una lista de facturas.
Menú en boleta de entrega Este menú le permite hacer una vista preliminar de la lista de mercancías para la factura seleccionada, imprimir la boleta de entrega, enviar por correo electrónico, fax o guardarla como PDF.
Menú de etiqueta de envío Este menú le permite hacer una vista preliminar de una etiqueta de envío para la factura seleccionada, imprimir la etiqueta, enviar por correo electrónico, fax o guardarla como PDF.
113
Referencias de pantalla - Seleccionar lista de facturas
Use esta pantalla para seleccionar una factura. Aquí verá una lista de todas las facturas que han sido creadas por Express Invoice.
Haga más preciso el contenido de esta lista usando los controles de los filtros interactivos localizados debajo de la barra del botón principal. Puede usar el selector 'período' para filtrar las facturas en la lista por fecha, y los selectores de fecha de 'inicio' y 'fin' pueden ser usados para ajustar el período de la fecha. El selector 'cliente' también puede ser usado para restringir aún más la selección de facturas a un cliente específico, y el selector 'mostrar facturas' le permite elegir solo entre las facturas registradas o borradores.
Seleccionar Oprima este botón para seleccionar una factura resaltada.
114
Referencias de pantalla - Lista de facturas recurrentes
Use esta pantalla para administrar sus facturas recurrentes. Aquí verá una lista de todas las facturas recurrentes que han sido creadas por Express Invoice.
Nuevo Oprima este botón para crear una factura recurrente nueva.
Supr Para eliminar facturas recurrentes, seleccione las facturas recurrentes que desea quitar de la lista y presione este botón.
Editar Oprima este botón para editar la factura recurrente actualmente seleccionada. Esto solamente se aplica a una factura recurrente a la vez.
Programación Oprima este botón para ver o cambiar la programación de la factura recurrente seleccionada.
Vista previa Oprima este botón para ver cómo aparecerá la factura recurrente al ser impresa, guardada como un documento PDF o enviada por correo electrónico a un cliente.
Mostrar registro Seleccione esta opción para visualizar todas las actividades asociadas con la factura seleccionada en la lista. Mostrará información indicando si la factura se imprimió, fue enviada por correo electrónico, o por fax correctamente.
Buscar factura recurrente Seleccione esta opción para abrir la ventana Buscar factura recurrente. Aquí, introduzca el nombre de la factura que desea buscar para localizarla en la lista.
Buscar siguiente factura recurrente Seleccione esta opción para buscar la siguiente factura en la lista con el último término de búsqueda, o use F3 para encontrar la siguiente factura en la lista.
Ejecutar Oprima este botón para generar todas las facturas actualmente pendientes para la factura recurrente seleccionada de acuerdo a su programación.
115
Referencias de pantalla - Ejecutar facturas recurrentes seleccionadas
Use esta pantalla para ejecutar facturas recurrentes específicas. Aquí verá una lista de todas las facturas recurrentes que están actualmente pendientes. Cuando ve primero esta pantalla, todas las facturas recurrentes serán seleccionadas para su ejecución (marcadas por una casilla de verificación). Puede excluir la ejecución de ciertas facturas recurrentes desmarcando la casilla a su izquierda.
Editar Oprima este botón para editar la factura recurrente actualmente seleccionada. Esto solamente se aplica a una factura recurrente a la vez.
Vista previa Oprima este botón para ver cómo aparecerá la factura recurrente al ser impresa, guardada como un documento PDF o enviada por correo electrónico a un cliente.
Ejecutar Oprima este botón para generar todas las facturas actualmente pendientes para las facturas recurrentes seleccionadas, de acuerdo a sus programaciones.
116
Referencias de pantalla - Lista de cotizaciones
Use esta pantalla para administrar sus cotizaciones. Aquí verá una lista de todas las cotizaciones que existen en Express Invoice.
Haga más preciso el contenido de esta lista usando los controles de los filtros interactivos localizados debajo de la barra del botón principal. Puede usar el selector 'período' para filtrar las cotizaciones en la lista por fecha, y los selectores de fecha de 'inicio' y 'fin' pueden ser usados para ajustar el período de la fecha. El selector 'cliente' también puede ser usado para restringir aún más la selección de cotizaciones a un cliente específico, y el selector 'mostrar cotizaciones' le permite elegir solo entre las cotizaciones registradas o borradores.
Nuevo Oprima este botón para crear una cotización nueva.
Copiar Al hacer clic en el botón Copiar se creará una nueva cotización y se rellenará la información del cliente y del artículo automáticamente usando la cotización seleccionada.
Supr Para eliminar cotizaciones, seleccione las cotizaciones que desea quitar de la lista y presione este botón.
Editar Oprima este botón para editar la cotización actualmente seleccionada. Esto solamente se aplica a una cotización a la vez.
Pedido Oprima este botón para crear un pedido nuevo a partir de la cotización seleccionada.
Factura Oprima este botón para crear una factura nueva a partir de la cotización seleccionada.
Vista previa Oprima este botón para ver cómo aparecerá la cotización al ser impresa, guardada como un documento PDF o enviada por correo electrónico a un cliente.
Imprimir Oprima este botón para imprimir las cotizaciones actualmente seleccionadas.
Correo electrónico Use este botón para enviar uno o más cotizaciones seleccionadas como un documento PDF a un destinatario a través de correo electrónico. Se le solicitará que proporcione una dirección de correo electrónico.
Fax Use este botón para enviar uno o más cotizaciones seleccionadas a un destinatario por fax. Se le solicitará que proporcione un número de fax.
Guardar
117
Oprima este botón para guardar las cotizaciones actualmente seleccionadas como un documento PDF en su equipo.
Además, las siguientes funciones están disponibles desde los menús:
Buscar cotización Seleccione esta opción para abrir un cuadro de diálogo que le permite buscar en la lista de acuerdo al número de la cotización.
Buscar siguiente cotización Seleccione esta opción para omitir e ir al siguiente artículo encontrado después que se ha realizado la función de búsqueda. También puede presionar F3 para resaltar rápidamente la siguiente coincidencia en la lista.
Importar cotización desde CSV Si tiene una lista de cotizaciones para importar desde otro programa, seleccione esta opción. Consulte el tema Seleccionar campos de datos CSV en este manual para obtener más información sobre como importar una lista de cotizaciones.
118
Referencias de pantalla - Seleccionar lista de cotizaciones
Use esta pantalla para seleccionar una cotización. Aquí verá una lista de todas las cotizaciones que han sido creadas por Express Invoice.
Haga más preciso el contenido de esta lista usando los controles de los filtros interactivos localizados debajo de la barra del botón principal. Puede usar el selector 'período' para filtrar las cotizaciones en la lista por fecha, y los selectores de fecha de 'inicio' y 'fin' pueden ser usados para ajustar el período de la fecha. El selector 'cliente' también puede ser usado para restringir aún más la selección de cotizaciones a un cliente específico, y el selector 'mostrar cotizaciones' le permite elegir solo entre las cotizaciones registradas o borradores.
Seleccionar Oprima este botón para seleccionar la cotización resaltada.
119
Referencias de pantalla - Lista de pedidos
Use esta pantalla para administrar sus pedidos. Aquí verá una lista de todos los pedidos que han sido creados por Express Invoice.
Haga más preciso el contenido de esta lista usando los controles de los filtros interactivos localizados debajo de la barra del botón principal. Puede usar el selector 'período' para filtrar los pedidos en la lista por fecha, y los selectores de fecha de 'inicio' y 'fin' pueden ser usados para ajustar el período de la fecha. El selector 'cliente' también puede ser usado para restringir aún más la selección de pedidos a un cliente específico, y el selector 'mostrar pedidos' le permite elegir solo entre los pedidos registrados o borradores.
Nuevo Oprima este botón para crear un pedido nuevo.
Supr Para eliminar pedidos, seleccione los pedidos que desea quitar de la lista y presione este botón.
Editar Oprima este botón para editar el pedido actualmente seleccionado. Esto solamente se aplica a un pedido a la vez.
Factura Oprima este botón para crear una factura nueva a partir del pedido seleccionado.
Vista previa Oprima este botón para ver cómo aparecerá el pedido al ser impreso, guardado como un documento PDF o enviado por correo electrónico a un cliente.
Imprimir Oprima este botón para imprimir los pedidos actualmente seleccionados.
Correo electrónico Use este botón para enviar uno o más pedidos seleccionados como un documento PDF a un destinatario a través de correo electrónico. Se le solicitará que proporcione una dirección de correo electrónico.
Fax Use este botón para enviar uno o más pedidos seleccionados a un destinatario por fax. Se le solicitará que proporcione un número de fax.
Guardar Oprima este botón para guardar los pedidos actualmente seleccionados como un documento PDF en su equipo.
Además, las siguientes funciones están disponibles desde los menús:
Buscar pedido Seleccione esta opción para abrir un cuadro de diálogo que le permite buscar en la lista de acuerdo al número del pedido.
120
Buscar siguiente pedido Seleccione esta opción para omitir e ir al siguiente artículo encontrado después que se ha realizado la función de búsqueda. También puede presionar F3 para resaltar rápidamente la siguiente coincidencia en la lista.
Importar pedidos desde CSV Si tiene una lista de pedidos para importar desde otro programa, seleccione esta opción. Consulte el tema Seleccionar campos de datos CSV en este manual para obtener más información sobre como importar una lista de pedidos.
121
Referencias de pantalla - Seleccionar lista de pedidos
Use esta pantalla para seleccionar un pedido. Aquí verá una lista de todos los pedidos que han sido creados por Express Invoice.
Haga más preciso el contenido de esta lista usando los controles de los filtros interactivos localizados debajo de la barra del botón principal. Puede usar el selector 'período' para filtrar los pedidos en la lista por fecha, y los selectores de fecha de 'inicio' y 'fin' pueden ser usados para ajustar el período de la fecha. El selector 'cliente' también puede ser usado para restringir aún más la selección de pedidos a un cliente específico, y el selector 'mostrar pedidos' le permite elegir solo entre los pedidos registrados o borradores.
Seleccionar Oprima este botón para seleccionar el pedido resaltado.
122
Referencias de pantalla - Lista de pedidos recurrentes
Use esta pantalla para administrar sus pedidos recurrentes. Aquí verá una lista de todos los pedidos recurrentes que han sido creados por Express Invoice.
Nuevo Oprima este botón para crear un pedido recurrente nuevo.
Supr Para eliminar pedidos recurrentes, seleccione los pedidos recurrentes que desea quitar de la lista y presione este botón.
Editar Oprima este botón para editar el pedido recurrente actualmente seleccionado. Esto solamente se aplica a un pedido recurrente a la vez.
Programación Oprima este botón para ver o cambiar la programación del pedido recurrente seleccionado.
Vista previa Oprima este botón para ver cómo aparecerá el pedido recurrentes al ser impreso, guardado como un documento PDF o enviado por correo electrónico a un cliente.
Buscar pedido recurrente Seleccione esta opción para abrir la ventana Buscar pedido recurrente. Aquí, introduzca el nombre del pedido que desea buscar para localizarlo en la lista.
Buscar siguiente pedido recurrente Seleccione esta opción para buscar el siguiente pedido en la lista con el último término de búsqueda, o use F3 para encontrar el siguiente pedido en la lista.
Ejecutar Oprima este botón para generar todos los pedidos actualmente pendientes para el pedido recurrente seleccionado de acuerdo a su programación.
123
Referencias de pantalla - Lista de pagos
Use esta pantalla para administrar sus pagos. Aquí verá una lista de todos los pagos que han sido recibidos por Express Invoice.
Haga más preciso el contenido de esta lista usando los controles de los filtros interactivos localizados debajo de la barra del botón principal. Puede usar el selector 'período' para filtrar los pagos en la lista por fecha, y los selectores de fecha de 'inicio' y 'fin' pueden ser usados para ajustar el período de la fecha. El selector 'cliente' también puede ser usado para restringir aún más la selección de pagos a un cliente específico.
Nuevo Oprima este botón para crear un pago nuevo.
Supr Para eliminar pagos, seleccione los pagos que desea quitar de la lista y presione este botón.
Editar Oprima este botón para editar el pago actualmente seleccionado. Esto solamente se aplica a un pago a la vez.
Vista previa Oprima este botón para ver cómo aparecerá el pago al ser impreso, guardado como un documento PDF o enviado por correo electrónico a un cliente.
Imprimir Oprima este botón para imprimir los pagos actualmente seleccionados.
Correo electrónico Use este botón para enviar uno o más pagos seleccionados como un documento PDF a un destinatario a través de correo electrónico. Se le solicitará que proporcione una dirección de correo electrónico.
Fax Use este botón para enviar uno o más pagos seleccionados a un destinatario por fax. Se le solicitará que proporcione un número de fax.
Guardar Oprima este botón para guardar los pagos actualmente seleccionados como un documento PDF en su equipo.
Cargar a tarjeta de crédito Haga clic aquí si desea cobrar a la tarjeta de crédito del cliente. Debe haber establecido la cuenta de pago (puerta de enlace de tarjeta de crédito) en Opciones en la pestaña Pagos, así como también haber introducido la información de la tarjeta de crédito del cliente en la lista.
Buscar pago Use este cuadro de diálogo para buscar un Pago en la lista. Puede buscar por Fecha, Número de identificación del pago o Cliente.
Buscar siguiente pago
124
Los comandos Buscar pago y Buscar siguiente pago funcionan juntos. La opción para usar Buscar siguiente pago aparece después que use Buscar pago. Buscar siguiente pago buscará el siguiente pago con el mismo criterio de búsqueda que haya introducido en Buscar pago.
Al usar Buscar siguiente pago, después que se haya desplazado a través de todos los pagos con el mismo criterio de búsqueda de Buscar pagos, una ventana emergente le informará que "No se encontraron más pagos que coincidan con '(CRITERIO DE BUSQUEDA)'"
Nota: Si elimina el criterio de búsqueda desde el cuadro de texto en Buscar pago y presiona Aceptar, una ventana emergente le notificará "No se encontró información.". La función para Buscar siguiente pago aparecerá en gris y no podrá ser seleccionada. La función para usar Buscar siguiente pago estará disponible de nuevo después que use Buscar pago.
125
Referencias de pantalla - Lista de clientes
Use esta pantalla para administrar los registros de sus clientes. Aquí verá una lista de todos los clientes que tiene en cuenta Express Invoice.
Tenga en cuenta que cuando se accede a la lista de clientes a través de la ventana de la factura, pedido, cotización, notas de crédito nuevas o recibos, los botones de la factura, cotización, pedido, pagos y estados de cuenta y algunos menús y elementos del menú no serán visibles en la ventana de la lista.
Barra de herramientas
Seleccionar Al ser accedido desde la ventana de factura, pedido, cotización, nota de crédito nueva o recibo, este botón añadirá el cliente seleccionado al documento.
Añadir Oprima este botón para añadir un registro de clientes nuevo.
Supr Para eliminar registros de clientes, seleccione los clientes que desea quitar de la lista y presione este botón.
Editar Oprima este botón para editar el registro del cliente actualmente seleccionado.
Cotización Oprima este botón para crear una cotización nueva para el cliente seleccionado.
Pedido Oprima este botón para crear un pedido nuevo para el cliente seleccionado.
Factura Oprima este botón para crear una factura nueva para el cliente seleccionado.
Pago Oprima este botón para recibir un pago del cliente seleccionado.
Estado de cuenta Este botón ofrece varias acciones de estados de cuenta para el cliente actualmente seleccionado.
l Imprimir - Imprima un estado de cuenta para el cliente directamente a una impresora.l Vista preliminar - Una vista del estado de cuenta del cliente tal como se vería impreso,
pero en la pantalla del equipo.l Correo electrónico - Envíe un estado de cuenta en formato PDF del cliente
seleccionado a través de correo electrónico. Se le pedirá que confirme la dirección de correo electrónico del destinatario.
126
l Fax - Envíe un estado de cuenta del cliente seleccionado por fax.l Guardar como PDF - Guarde un estado de cuenta como un archivo PDF en su equipo.
Ver grupo de clientes Haga clic en esta lista desplegable para ver solo los clientes que pertenecen a un grupo de clientes específico.
Para abrir los grupos de clientes, consulte el tema Grupo de clientes en la sección de las referencias de pantalla de este manual de ayuda.
Menú Cliente
Además de algunas funciones disponibles en la barra de herramientas, el menú de clientes ofrece las siguientes opciones:
Cambiar vendedor Esta opción se puede usar para cambiar el vendedor para el cliente seleccionado.
Cambiar Grupo Esta opción se puede usar para cambiar el grupo para el cliente seleccionado.
Enviar correo electrónico al cliente Enviar correo electrónico al cliente seleccionado. Las configuraciones de correo electrónico están disponibles desde la página 'otros' en Opciones.
Llamar al cliente Llame al cliente seleccionado usando Express Talk. Más información sobre Express Talk en nch.com.au/talk/es/index.html.
Buscar cliente Seleccione esta opción para abrir la ventana Buscar clientes. Aquí, introduzca el nombre del cliente, vendedor, o número de teléfono que desea buscar para localizarlo en la lista.
Buscar siguiente cliente Seleccione esta opción para buscar el siguiente cliente en la lista con el último término de búsqueda, o use F3 para encontrar el siguiente pedido en la lista.
Administrar grupo de clientes Al crear un perfil de cliente, tiene la opción de asignarlos a un grupo de clientes. Los grupos de clientes deben existir antes que se asignen clientes. Consulte el tema de ayuda Grupo de clientes
en la sección de las referencias de pantalla para obtener más información.
Importar clientes desde CSV Si tiene una lista actual de clientes en un archivo csv, use esta opción para importar esta información hacia la lista de clientes de Express Invoice. Tenga en cuenta que Express Invoice no importa estados de cuenta de clientes. Para establecer el saldo de un cliente, puede importar una lista de facturas, o establecer el campo "Saldo inicial" usando el botón Editar.
127
Importar clientes desde Outlook Use esta opción para importar la lista de sus clientes desde la libreta de direcciones de Outlook.
Importar clientes desde otras empresas Esta opción se puede usar para importar su lista de clientes desde otra empresa establecida en Express Invoice.
Exportar en CSV (para combinación de correo) Use esta opción para exportar su lista de clientes si necesita usarla para combinación de correo.
Volver a calcular saldo del cliente Si ha actualizado un registro de clientes y no ve reflejado el cambio en la lista, use esta opción para volver a calcular los saldos.
Sobres Express Invoice puede imprimir sobres dirigidos a un cliente. Para crear sobres para clientes específicos, seleccione un cliente desde la lista y luego acceda al menú Clientes-> Sobre. Luego elegir una de las siguientes acciones en el menú del sobre:
l Imprimir - Imprima el sobre o los sobres directamente en una impresora. Puede seleccionar varios clientes para realizar esta acción.
l Vista preliminar - Una vista del sobre tal como se vería impreso, pero en la pantalla del equipo.
l Guardar como PDF - Guarde un sobre como un archivo PDF en su equipo.
Cerrar Use esta opción para cerrar la ventana 'lista de clientes'.
Menú 'informe'
Además de las funciones disponibles en la barra de herramientas, el menú de informes también ofrece las siguientes opciones:
Guardar como CSV Guardar su informe como un archivo CSV.
Etiqueta de envío
Para crear una etiqueta de envío para un cliente, use el menú 'etiqueta de envío'. Nota: El menú de la etiqueta de envío no está disponible cuando es accedido a través de la ventana de pagos, pedidos, cotización o factura nueva.
Vista previa de etiqueta de envío Abre una vista previa de la etiqueta de envío seleccionada del cliente.
128
Imprimir etiqueta de envío Abre una copia de la etiqueta de envío seleccionada del cliente.
Enviar etiqueta de envío por correo electrónico Envía por correo electrónico la etiqueta de envío seleccionada al cliente.
Enviar etiqueta de envío por fax Envía por fax la etiqueta de envío seleccionada al cliente.
Guardar como PDF Guarda la etiqueta de envío seleccionada del cliente como un archivo PDF.
129
Referencias de pantalla - Lista de artículos
Use esta pantalla para administrar sus artículos. Puede abrir la lista de artículos desde la pantalla principal, oprima el botón 'vista' en la barra de herramientas y seleccione 'artículos'. Aquí verá una lista de todos los artículos que han sido introducidos en Express Invoice.
Botones en barra de herramientas
Seleccionar Oprima este botón para seleccionar el artículo de la lista de artículos.
Añadir Oprima este botón para añadir el registro de un artículo nuevo.
Supr Para eliminar registros de artículos, seleccione los artículos que desea quitar de la lista y presione este botón.
Editar Oprima este botón para editar el registro del artículo actualmente seleccionado.
Enviar a impresora Oprima este botón para imprimir el registro del artículo actualmente seleccionado.
Menú 'artículo'
Además de las opciones en la barra de herramientas, el menú de artículo también incluye opciones para lo siguiente:
Buscar artículo Seleccione esta opción para abrir la ventana 'buscar artículo'. Aquí, introduzca el nombre del artículo que desea buscar para localizarlo en la lista.
Buscar siguiente artículo Seleccione esta opción para buscar el siguiente artículo en la lista con el último término de búsqueda, o use F3 para encontrar el siguiente artículo en la lista.
Importar artículos de CSV Para importar artículos a Express Invoice desde una lista CSV, seleccione esta opción.
Importar artículos desde otras empresas Para importar artículos desde otra empresa en Express Invoice, seleccione esta opción.
130
Referencias de pantalla - Vista preliminar
La ventana de la vista previa muestra cada página del documento tal como será impreso en la impresora.
Imprimir (si está disponible)
Puede imprimir el documento haciendo clic en el botón 'imprimir'.
Este abrirá el cuadro de diálogo de las configuraciones y selección de impresora donde selecciona las páginas del documento a ser impresos.
Correo electrónico
Puede enviar este documento por correo electrónico haciendo clic en el botón 'correo'.
Este abrirá una ventana para introducir la dirección electrónica del destinatario y un mensaje opcional, y enviará un correo electrónico a la dirección introducida con el documento como un adjunto.
Fax
Puede faxear este documento haciendo clic en el botón 'fax'.
Este abrirá una ventana para introducir el número de fax deseado, y enviará el documento al número introducido.
Anterior y siguiente (si está disponible)
Use los botones 'anterior' y 'siguiente' para ver cada una de las páginas del documento cuando haya más de una página a ser impresa.
Cerrar
El botón 'cerrar' cierra la ventana.
131
Referencias de pantalla - Entrar nombre de grupo nuevo
Use este cuadro de diálogo para editar el nombre del grupo de clientes.
Entrar nombre de grupo nuevo Introduzca un nombre de grupo nuevo que reemplazará el actual.
132
Referencias de pantalla - Lista de vendedores
Use esta pantalla para administrar sus vendedores. Aquí verá una lista de todos los vendedores que tiene en cuenta Express Invoice.
Añadir Oprima este botón para añadir el registro de un vendedor nuevo.
Supr Para eliminar los registros de vendedores, seleccione el vendedor que desea quitar de la lista y presione este botón.
Editar Oprima este botón para editar el registro del vendedor actualmente seleccionado.
Buscar vendedor Use este cuadro de diálogo para buscar un Vendedor en la lista. Puede buscar por nombre.
Buscar siguiente vendedor Los comandos Buscar vendedor y Buscar siguiente vendedor funcionan juntos. La opción para usar Buscar siguiente vendedor aparece después que use Buscar vendedor. Buscar siguiente vendedor buscará el siguiente vendedor con el mismo criterio de búsqueda que haya introducido en Buscar vendedor.
Al usar Buscar siguiente vendedor, después que se haya desplazado a través de todos los vendedores con el mismo criterio de búsqueda de Buscar vendedor, una ventana emergente le informará que "No se encontraron más vendedores que coincidan con '(CRITERIO DE BUSQUEDA)'"
Nota: Si elimina el criterio de búsqueda desde el cuadro de texto en Buscar pago y presiona Aceptar, una ventana emergente le notificará "No se encontró información.". La función para Buscar siguiente vendedor aparecerá en gris y no podrá ser seleccionada. La función para usar Buscar siguiente vendedor estará disponible de nuevo después que use Buscar vendedor.
133
Referencias de pantalla - Lista de notas de crédito
Use esta pantalla para administrar sus notas de crédito. Aquí verá una lista de todas las notas de crédito que han sido recibidas por Express Invoice.
Haga más preciso el contenido de esta lista usando los controles de los filtros interactivos localizados debajo de la barra del botón principal. Puede usar el selector 'período' para filtrar las notas de crédito en la lista por fecha, y los selectores de fecha de 'inicio' y 'fin' pueden ser usados para ajustar el período de la fecha. El selector 'cliente' también puede ser usado para restringir aún más la selección de notas de crédito a un cliente específico.
Seleccionar (disponible solamente desde las ventanas 'nota de crédito nueva' y 'lista de facturas') Aplique la nota de crédito seleccionada a la cuenta del cliente (si proviene de la lista de facturas), o selecciónela como la nota de crédito de borrador (si proviene de la ventana 'nota de crédito nueva').
Nuevo (si está disponible) Oprima este botón para crear una nota de crédito nueva.
Eliminar (si está disponible) Para eliminar las notas de crédito, seleccione las notas de crédito que desea quitar de la lista y presione este botón.
Editar (si está disponible) Oprima este botón para editar la nota de crédito actualmente seleccionada. Esto solamente aplica a una nota de crédito a la vez. No es permitido editar notas de crédito que ya han sido aplicadas.
Aplicar (si está disponible) Oprima este botón para aplicar la nota de crédito actualmente seleccionada hacia una factura existente.
Deshacer crédito (si está disponible) Haga clic en este botón para Deshacer el crédito aplicado a las facturas desde la nota de crédito seleccionada.
Buscar nota de crédito Use este cuadro de diálogo para buscar una Nota de crédito en la lista. Puede buscar por Fecha, Número de identificación de la nota o Cliente.
Buscar siguiente nota de crédito Los comandos Buscar nota de crédito y Buscar siguiente nota de crédito funcionan juntos. La opción para usar Buscar siguiente vendedor aparece después que use Buscar vendedor. Buscar siguiente nota de crédito buscará la siguiente nota de crédito con el mismo criterio de búsqueda que haya introducido en Buscar nota de crédito.
Al usar Buscar siguiente nota de crédito, después que se haya desplazado a través de todos los vendedores con el mismo criterio de búsqueda de Buscar nóta de crédito, una ventana emergente le informará que "No se encontraron más notas de crédito que coincidan con '(CRITERIO DE BUSQUEDA)'"
134
Nota: Si elimina el criterio de búsqueda desde el cuadro de texto en Buscar nota de crédito y presiona Aceptar, una ventana emergente le notificará "No se encontró información.". La función para Buscar siguiente nota de crédito aparecerá en gris y no podrá ser seleccionada. La función para usar Buscar siguiente nota de crédito estará disponible de nuevo después que use Buscar nota de crédito.
Vista previa Oprima este botón para ver cómo aparecerá la nota de crédito al ser impresa, guardada como un documento PDF o enviada por correo electrónico a un cliente.
Imprimir Oprima este botón para imprimir las notas de crédito actualmente seleccionadas.
Correo electrónico Use este botón para enviar una o más notas de crédito seleccionadas como un documento PDF a un destinatario a través de correo electrónico. Se le solicitará que proporcione una dirección de correo electrónico.
Fax Use este botón para enviar una o más notas de crédito seleccionadas a un destinatario por fax. Se le solicitará que proporcione un número de fax.
Guardar Oprima este botón para guardar las notas de crédito actualmente seleccionados como un documento PDF en su equipo.
135
Referencias de pantalla - Seleccionar lista de notas de crédito
Use esta pantalla para seleccionar una nota de crédito. Aquí verá una lista de todas las notas de crédito que han sido recibidas por Express Invoice.
Haga más preciso el contenido de esta lista usando los controles de los filtros interactivos localizados debajo de la barra del botón principal. Puede usar el selector 'período' para filtrar las notas de crédito en la lista por fecha, y los selectores de fecha de 'inicio' y 'fin' pueden ser usados para ajustar el período de la fecha. El selector 'cliente' también puede ser usado para restringir aún más la selección de notas de crédito a un cliente específico.
Seleccionar Oprima este botón para seleccionar la nota de crédito resaltada.
136
Referencias de pantalla - Nota de crédito nueva
En el cuadro de diálogo 'nota de crédito nueva' es donde se crea una nueva nota de crédito. Para abrir este cuadro de diálogo, oprima Nota de crédito nueva en el menú Factura .
Rellene los detalles de la nota de crédito.
Crear de Para crear una nota de crédito nueva de una factura previa o hacer un borrador de una nota de crédito, seleccione el tipo desde el menú desplegable para abrir la lista de facturas o la lista de borradores de notas de crédito. Haga clic en la factura o nota de crédito que necesita, luego presione Seleccionar para rellenar los detalles en la nota de crédito nueva.
Cliente de la nota de crédito Escriba el nombre del cliente o use el menú desplegable y seleccione un cliente anterior. Al añadir un cliente nuevo en este campo se crea un registro de ese cliente, que puede completar más tarde con sus detalles de contacto desde la Lista de clientes .
Dirección del cliente Introduzca la dirección del cliente.
Fecha Seleccione la fecha de la nota de crédito.
Vendedor Introduzca el vendedor para esta nota de crédito o seleccione un vendedor desde el menú desplegable.
Factura Este campo muestra la factura a la cual se ha aplicado esta nota de crédito.
Impuesto Seleccione alguna opción especial de impuestos de ventas. Por ejemplo, si es un cliente exento de impuestos (un cliente extranjero).
Artículos de la nota de crédito Esta es la lista de artículos en la nota de crédito. Oprima el botón 'añadir' para añadir un artículo nuevo, luego haga clic dentro de las celdas del artículo o la descripción y acceda a un menú desplegable donde selecciona un artículo o escriba el nombre de uno nuevo. Los artículos nuevos serán añadidos automáticamente a la Lista de artículos. Cambie la cantidad o valor unitario escribiendo un valor nuevo. Quite un artículo haciendo clic en la "X" roja localizada a la derecha de la entrada del artículo.
Añadir descuento Oprima el ícono Añadir descuento para aplicar un descuento a todos los artículos o a un artículo. Consulte el tema Aplicar descuento para obtener más información sobre descuentos.
Comentarios Estas notas están impresas en la parte inferior de la nota de crédito.
Comentarios privados
137
Estas notas son solo para uso interno, no se imprimen en la nota de crédito.
Total Esto muestra el impuesto sobre las ventas y el total. Si cree que los cálculos del impuesto está equivocados, vaya a la pestaña 'impuestos' en las opciones.
Registrar Oprima este botón para solo guardar o guardar la nota de crédito como un borrador. Para registrar e imprimir, enviar por fax o correo electrónico, haga clic en la lista desplegable y seleccione una acción. Puede además seleccionar Guardar y vista previa de la nota de crédito lo cual le permite imprimir, enviar por correo electrónico o a través de fax sin registrarla.
138
Referencias de pantalla - Etiqueta de envío
Use este cuadro de diálogo para establecer las instrucciones de envío que serán impresas en una etiqueta de envío.
Introduzca las instrucciones de envío Introduzca las instrucciones que serán impresas en una etiqueta de envío.
139
Referencias de pantalla - Cambiar grupo de clientes
Use este cuadro de diálogo para cambiar la pertenencia de un cliente a un grupo.
Seleccionar grupo de clientes nuevo. Seleccionar un grupo de clientes desde la lista desplegable.
140
Referencias de pantalla - Cambiar vendedor
Use este cuadro de diálogo para cambiar al vendedor asociado con un cliente.
Seleccionar vendedor nuevo. Seleccionar un vendedor desde la lista desplegable.
141
Referencias de pantalla - Buscar cadena clave
Use este cuadro de diálogo para buscar una cadena en la lista. Presione Ctrl+F desde la ventana lista para abrir este cuadro de diálogo.
Introduzca aquí el término de búsqueda Introduzca el término que desea buscar en el cuadro de texto que se provee abajo para encontrar en la ventana lista los datos que coinciden.
142
Referencias de pantalla - Configuración de cuenta Authorize
Configuración de cuenta Authorize
Inicio de sesión:
Introduzca ID. de inicio de sesión obtenida desde Authorize.Net
Clave de transacción:
Introduzca una clave de transacción obtenida desde Authorize.Net
URL:
Introduzca la puerta de enlace de Authorize.Net. Debería ser https://secure.authorize.net/gateway/transact.dll para una cuenta normal, o https://test.authorize.net/gateway/transact.dll para una cuenta de prueba.
143
Referencias de pantalla - Configuración de cuenta Eway
Configuración de cuenta Eway
ID. de cliente:
Introduzca el ID de cliente obtenido desde Eway
URL:
Introduzca la puerta de enlace de Eway. URL típicos son: https://www.eway.com.au/gateway_cvn/xmltest/testpage.asp para una cuenta de prueba. y https://www.eway.com.au/gateway_cvn/xmlpayment.asp para una cuenta real.
144
Referencias de pantalla - Configuración de cuenta Paypal Payflow Pro
Configuración de cuenta Paypal (Payflow Pro/PayPal Payments Pro)
Socio:
Introduzca el socio PayPal (generalmente PayPal). Use las mismas credenciales que usaría para iniciar sesión en https://manager.paypal.com.
Inicio de sesión de comercio:
Introduzca su inicio de sesión comercial
Usuario:
Generalmente es el mismo que el inicio de sesión de comercio
Contraseña:
Introduzca la contraseña de su cuenta comercial con PayPal
Esta es una cuenta de prueba (ver ayuda)
Marque esto para usar el modo de prueba en lugar de ejecutar transacciones en vivo. Para usar el modo de prueba, necesita crear una cuenta en sandbox en https://sandbox.paypal.com y luego entrar su dirección de correo electrónico de sandbox en http://manager.paypal.com bajo las configuraciones de servicio -> Hosted Checkout Pages -> Setup. (Fuente: https://www.paypalobjects.com/webstatic/en_US/developer/docs/pdf/payflowgateway_guide.pdf19 July 2013 p.50)
145
Referencias de pantalla - Configuración de cuenta Paypal
Cuenta Paypal
Nombre del usuario API:
Introduzca un nombre de usuario API obtenida de PayPal
Contraseña API:
Introduzca una contraseña API obtenida de PayPal
URL:
Introduzca la puerta de enlace de PayPal. Generalmente, https://api-3t.paypal.com/nvp
Credenciales API
SSL de cliente
Seleccione esta opción si está usando un certificado.
Autenticación de 3 tokens
Seleccione esta opción si está usando una firma.
Firma:
Firma para autenticación de 3 tokens
Contraseña de certificado:
La contraseña del archivo de certificación para SSL del lado cliente
La ruta de archivo completa del archivo de certificación para SSL del lado cliente.
Conexión de prueba
Haga clic para verificar la conexión a la puerta de enlace usando las credenciales que introdujo.
146
Referencias de pantalla - Configuración de cuenta
Si está usando una DLL puerta de enlace de tarjeta de crédito de terceros, entre aquí la cadena completa de inicio de sesión URL codificada.
147
Referencias de pantalla - Añadir elemento de factura
Cantidad:
Introduzca la cantidad del artículo.
Código de artículo:
Seleccione o entre el código corto único para el artículo que desea añadir o editar.
Descripción:
Introduzca la descripción completa que desea aparezca cuando sea impreso.
Impuesto:
Seleccione la tasa impositiva que aplica. Si solo ve 'ninguno' quizá necesite configurar las opciones de impuestos ('Opciones' en la ventana principal, luego presione la pestaña 'impuesto').
Valor unitario:
Introduzca el valor unitario del artículo.
Descuento:
Introduzca el descuento para el artículo.
Existencia de artículos:
Muestra las existencias del artículo.
Cantidad de advertencia:
Muestra la cantidad de advertencia para el artículo.
148
Referencias de pantalla - Cuenta de usuario
Cada cuenta en la interfaz web es identificada con su correo electrónico. Para establecer o editar una cuenta de usuario, oprima el icono Opciones en la barra de herramientas, presione la Acceso web pestaña y haga clic en el botón Añadir para configurar una cuenta de usuario nueva o seleccionar una cuenta de usuario existente y haga clic en Editar .
Mostrar nombre:
Introduzca el nombre de usuario. Este es usado con fines de visualización en la pestaña Cuentas web.
Correo electrónico:
Se usa para identificar al usuario. El usuario debe introducir su correo electrónico cuando inicie la sesión en la interfaz web. El correo electrónico es también usado por el usuario para recuperar su contraseña.
Contraseña:
Introduzca la contraseña para este usuario. El usuario usará esta contraseña para iniciar sesión en la interfaz web. Ellos pueden cambiar su contraseña en la interfaz web presionando el enlace Cambiar contraseña debajo de Acciones en la barra lateral derecha.
Contraseña otra vez:
Escriba la contraseña de este usuario otra vez, para asegurarse que ha sido introducida correctamente.
Cuenta habilitada
Marque esta opción para habilitar la cuenta. Si la cuenta es deshabilitada, el usuario no podrá acceder a la interfaz web.
Privilegios de usuario
Administrador
Al marcar esta opción se le permite a este usuario que modifique las preferencias de otros usuarios y añadir/editar/quitar transacciones.
Usuario
Al marcar esta opción le permite a este usuario que pueda añadir/editar/quitar transacciones.
Lector
Al marcar esta opción le permite a este usuario que pueda ver las transacciones pero no le permite añadir/editar/quitar transacciones.
Organizaciones
149
Esta es la lista de organizaciones a las cuales puede acceder el usuario. La lista contiene cualquier empresa que haya sido establecida a través del programa. Los usuarios con privilegios de administrador pueden acceder a todas las organizaciones.
150
Referencias de pantalla - Hacer copia de seguridad de datos
Es esencial que haga copias de seguridad de sus datos regularmente, en caso que suceda algún problema. Seleccione una de las opciones a continuación.
Opciones de copia de seguridad
Copia de seguridad en carpeta de red
Esta es una buena opción, si está trabajando en una oficina. Consulte con el administrador de red para crear una carpeta segura en el servidor compartido. Seleccione esta carpeta y presione 'copiar'. La carpeta completa de la aplicación será copiada a esa carpeta. Si algo sale mal (el disco duro deja de funcionar, por ejemplo) simplemente vuelva a copiar la carpeta y todo será restaurado.
Copia de seguridad en CD o DVD con Express Burn
Seleccione esta opción para grabar todos los datos a un disco usando Express Burn. Véase www.nch.com.au/burn/es
para más información sobre Express Burn.
Copia de seguridad en unidad extraíble
Como una alternativa, use esta opción para hacer copias de seguridad a un disco duro USB externo o memoria flash USB. Considere la posibilidad de usar MEO para cifrar los archivos si está usando una multimedia extraíble.
Programación de copias de seguridad
La copia de seguridad puede ser programada para ejecutarse a la misma hora todos los días.
151
Referencias de pantalla - Restaurar datos
Restaure los datos de una copia de seguridad programada o manual.
Restaurar copia programada
Seleccione esta opción para restaurar desde una copia de seguridad creada por el programador de copias de seguridad.
Punto de restauración:
Seleccione un punto de restauración desde la lista de copias de seguridad.
Restaurar manualmente
Seleccione esta opción para elegir un directorio donde ha creado manualmente una copia de seguridad de sus datos.
152
Referencias de pantalla - Configuraciones del fax
Para enviar fax de su PC necesita una puerta de enlace electrónica usando protocolos de correo. Haga clic en la puerta de enlace recomendada para obtener más información.
Dominio (después de @):
Para enviar faxes debe entrar el dominio de la puerta de enlace (es la parte después de @). Por ejemplo, para enviar un fax a [númerodefax]@sufaxco.com entre la parte de sufaxco.com como el dominio.
153
Referencias de pantalla - Número de fax
Introduzca el número de teléfono a donde enviar el fax.
Recordar este número de fax
Marcar 'recordar este número de fax' y guardar el número para ser usado en el futuro.
154
Referencias de pantalla - Correo electrónico
Introduzca la dirección de correo electrónico a la cual desea enviar. Esta necesita ser la dirección electrónica completa, por ejemplo [email protected] . Para enviar a varias dirección de correo electrónico, separe cada una con una coma.Por problemas relacionados con el envío de correo electrónico, consulte esta página.
Recordar este correo electrónico
Si esta opción está disponible, marque 'guardar como correo electrónico...' y guarde la dirección electrónica para usarla en el futuro.
155
Referencias de pantalla - Vista preliminar
La ventana de la vista previa muestra cada página del documento tal como será impreso en la impresora.
Imprimir (si está disponible)
Puede imprimir el documento haciendo clic en el botón 'imprimir'.
Este abrirá el cuadro de diálogo de las configuraciones y selección de impresora donde selecciona las páginas del documento a ser impresos.
Anterior y siguiente
Use los botones 'anterior' y 'siguiente' para ver cada una de las páginas del documento cuando haya más de una página a ser impresa.
Cerrar
El botón 'cerrar' cierra la ventana.
156
Referencias de pantalla - Aplicar descuento
Descuento único fijo en toda la factura
Seleccione esta opción para añadir un importe fijo como un descuento en toda la factura.
Porcentaje de descuento fijo en toda la factura
Seleccione esta opción para añadir en toda la factura un descuento basado en un porcentaje. Actualmente este tipo de descuento debe ser añadido después de todos los otros artículos para calcular el importe correctamente.
Aplicar descuentos línea por línea en artículos específicos
Seleccione esta opción para habilitar la columna de descuento por cada artículo en la factura. Los descuentos en artículos de línea deben ser introducidos como porcentajes.
157
Referencias de pantalla - Atributos de texto
Esta ventana es donde puede ajustar las configuraciones de texto para un bloque de texto en la factura, que es una opción accesible desde Opciones ~ Estilo de factura.
Fuente:
Seleccione la fuente para el texto.
Tamaño:
Seleccione el tamaño de fuente para el texto.
Estilo:
Seleccione si el texto debe estar en negrita o cursiva.
Color:
Haga clic dentro del cuadro de color para seleccionar un nuevo color de texto.
Alineación:
Seleccione la alineación hacia la derecha, centro o izquierda para el texto.
158
Referencias de pantalla - Tasa impositiva
El cuadro de diálogo de la tasa impositiva es donde se pueden entrar los detalles de una tasa impositiva nueva para el cálculo de las facturas o donde se pueden editar los detalles de una tasa impositiva ya existente. Acceda al cuadro de diálogo de la tasa impositiva abriendo las 'Opciones', haga clic en la pestaña 'impuesto' y presione el botón Añadir para crear una tasa impositiva nueva o seleccionar una tasa impositiva ya existente y haga clic en Editar para editar la información de la tasa impositiva.
Nombre de impuesto:
Introduzca el nombre de la tasa de impuesto. Esto es usado para la visualización.
Tasa impositiva simple (%):
Esta es la tasa a ser usada para los cálculos en la factura.
Tasa impositiva combinada:
Use esta opción para aplicar varias tasas impositivas en cálculos de facturas.
Compuesto para que tasa 2 sea aplicada después de la tasa 1
Esta opción aplica las tasas secuencialmente, de modo que la segunda tasa aplica al subtotal gravado. Si esta casilla se deja sin marcar, ambas tasas impositivas se aplican al subtotal antes de impuestos.
Mostrar cero por ciento
Habilite esta casilla de verificación para imprimir tasas impositivas de cero por ciento. Aplicable solamente en los EE.UU. y el Reino Unido.
159
Referencias de pantalla - Pago
La ventana de pagos de Express Invoice le permite añadir, eliminar o editar los pagos recibidos. Para aplicar un pago nuevo oprima Pagos en la barra de herramientas principal o presione Ctrl+Y. Para editar un pago existente, abra primero la lista de pagos haciendo clic en 'vista' y seleccionando 'pagos', luego seleccione el pago que necesita editar y presione el botón Editar en la barra de herramientas.
Pago de cliente
Fecha:
Introduzca la fecha en que se recibió el pago (y no la fecha en la factura).
Cliente:
Seleccione el cliente desde el menú desplegable o introduzca un cliente nuevo usando el botón del cliente a la derecha del menú desplegable.
Importe:
Si seleccionó un cliente, este campo se rellenará automáticamente con el saldo de la cuenta del cliente. Si el pago no coincide con este número, entre el importe exacto pagado.
Método:
Seleccione cómo se efectuó el pago.
Número de referencia:
Introduzca el número de referencia. Deje este campo en blanco si cobra con tarjeta de crédito en línea, el número de referencia se generará automáticamente después que sea realizada con éxito. Si no cobra por tarjeta de crédito, la introducción de un número de referencia es opcional pero le ayuda a mantener una referencia favorable entre los pagos y las facturas.
Actualizar Express Accounts
Marque esta opción si desea actualizar la información de la cuenta en el programa Express Account.
Cobrar al cliente a través de la puerta de enlace de tarjeta de crédito en línea
Marque esto si desea cobrar a la tarjeta de crédito del cliente. Debe haber establecido la cuenta de pago en las opciones, en la pestaña 'puertas de enlace de tarjeta de crédito', así como también haber introducido la información de la tarjeta de crédito del cliente en su lista de clientes.
Facturas
Esto es el importe total restante que no ha sido aplicado a ninguna factura.
160
Mostrar facturas pagadas
Marque esto si desea mostrar las facturas pagadas en la vista de la lista de facturas.
Registrar
Oprima este botón para registrar el pago. Para seleccionar la acción (registrar e imprimir), haga clic en la lista desplegable.
161
Referencias de pantalla - Aplicar nota de crédito
En la ventana 'aplicar nota de crédito' es donde puede aplicar las notas de crédito de un cliente a sus facturas atrasadas o vencidas. Seleccione una nota de crédito desde la lista desplegable para cargar la información, o puede presionar el botón a la derecha para abrir la ventana de la 'lista de notas de crédito' donde puede seleccionar notas de crédito ya existentes o crear una nueva. Una vez que haya seleccionado una nota de crédito, la lista de facturas será rellenada con todas las facturas asignadas al cliente. Introduzca la cantidad que desea aplicar contra cada factura en la columna 'aplicado'; esta columna se rellenará automáticamente usando el importe de la nota que ha seleccionado.
Nota de crédito
Fecha:
Introduzca la fecha de la aplicación de la nota de crédito (y no la fecha en la factura).
Nota de crédito:
Seleccione la nota de crédito desde el menú desplegable. Puede usar los botones localizados a la derecha de este campo para ver la lista de notas de crédito y editar la nota de crédito seleccionada.
Cliente:
El cliente de la nota de crédito seleccionada. Este campo se rellena automáticamente una vez que selecciona una nota de crédito a aplicar; las facturas en la lista son para este cliente específico.
Importe:
Este campo se rellena automáticamente una vez que selecciona una nota de crédito para ser aplicada.
Actualizar Express Accounts
Marque esta opción si desea actualizar la información de la cuenta en el programa Express Account.
Facturas
Monto restante:
Este es el importe total que todavía no ha sido aplicado a ninguna factura.
Mostrar facturas pagadas
Marque esto si desea mostrar las facturas pagadas en la vista de la lista de facturas.
162
Referencias de pantalla - Vendedor
Información de vendedor
Nombre:
Introducir nombre del vendedor.
163
Referencias de pantalla - Seleccionar fecha
Seleccionar fecha
Para los informes que muestran datos de un solo día, tales como el balance general, seleccione la fecha del informe. Las opciones de períodos fijos disponibles son hoy, ayer, fin del mes pasado o fin del año pasado. O elija 'seleccionar' desde el menú y especifique una fecha introduciéndola en el campo de la fecha o seleccionándola desde el calendario.
Fecha:
Introduzca la fecha o presione el botón del calendario para ver el selector de fechas.
164
Referencias de pantalla - Seleccionar período del informe
Seleccionar período
Para los informes que muestran datos a través de un período de tiempo, tales como el informe de facturas, el informe de vendedores, o el estado del flujo de caja, especifique las fechas que comprende el informe. Seleccione el período del informe desde el menú desplegable. Las opciones de períodos fijos disponibles son hoy, este mes o mes anterior, este trimestre, trimestre anterior, este año o el año anterior, este año fiscal o el año fiscal anterior. O elija 'seleccionar' desde el menú desplegable y entre una fecha de inicio y una fecha final en los campos del período del informe.
Fecha de inicio:
Introduzca la fecha (inclusiva) desde donde comenzará el período. Presione la flecha para mostrar un calendario y seleccione la fecha de inicio.
Fecha final:
Introduzca la fecha (inclusiva) en donde terminará el período. Presione la flecha para mostrar un calendario seleccione la fecha final.
165
Referencias de pantalla - Seleccionar períodos del informe
Para los informes que comparan los datos entre dos períodos de tiempo, tales como el informe del análisis de estado de resultados, especifique las fechas que comprende el informe.
Este período
Seleccione el primer período para el informe. Las opciones de períodos fijos disponibles son hoy, este mes o mes anterior, este trimestre, trimestre anterior, este año o el año anterior, este año fiscal o el año fiscal anterior. O elija 'seleccionar' desde el menú desplegable y entre una fecha de inicio y una fecha final en los campos del primer período del informe.
Fecha de inicio:
Introduzca la fecha (inclusiva) desde donde comenzará el período. Presione la flecha para mostrar un calendario y seleccione la fecha de inicio.
Fecha final:
Introduzca la fecha (inclusiva) en donde terminará el período. Presione la flecha para mostrar un calendario seleccione la fecha final.
Período anterior
Seleccione el segundo período del informe. Las opciones de períodos fijos disponibles son hoy, este mes o mes anterior, este trimestre, trimestre anterior, este año o el año anterior, este año fiscal o el año fiscal anterior. O elija 'seleccionar' desde el menú desplegable y entre una fecha de inicio y una fecha final en los campos del primer período del informe.
Fecha de inicio:
Introduzca la fecha (inclusiva) desde donde comenzará el período. Presione la flecha para mostrar un calendario y seleccione la fecha de inicio.
Fecha final:
Introduzca la fecha (inclusiva) en donde terminará el período. Presione la flecha para mostrar un calendario seleccione la fecha final.
166
Referencias de pantalla - Seleccionar valor para ordenar informe
Use la lista desplegable en 'ordenar por columna' para seleccionar la columna con que será organizado el informe. Este es dependiente del informe que está siendo generado, y la opción predeterminada será seleccionada por cada informe.
Use los botones de radio para seleccionar la dirección en que se organizará el informe: Ascendente (de menor a mayor) o descendente( de mayor a menor).
167
Referencias de pantalla - Seleccionar período del informe
Seleccionar período
Seleccione el período del informe desde el menú desplegable. Las opciones de períodos fijos disponibles son: hoy, este mes, mes anterior, este trimestre, trimestre anterior, este año, año anterior, este año fiscal, y año fiscal anterior. O elija 'seleccionar' desde el menú desplegable y entre una fecha de inicio y una fecha final en los campos del período del informe.Fecha de inicio:
Introduzca la fecha (inclusiva) desde donde comenzará el período. Presione la flecha para mostrar un calendario y seleccione la fecha de inicio.
Fecha final:
Introduzca la fecha (inclusiva) en donde terminará el período. Presione la flecha para mostrar un calendario seleccione la fecha final.
Organización de informes
Use la lista desplegable en 'ordenar por columna' para seleccionar la columna con que será organizado el informe. Este es dependiente del informe que está siendo generado, y la opción predeterminada será seleccionada por cada informe.
Use los botones de radio para seleccionar la dirección en que se organizará el informe: Ascendente (de menor a mayor) o descendente( de mayor a menor).
168
Referencias de pantalla - Seleccionar período y clientes para el informe
Seleccionar período
Seleccione el período del informe desde el menú desplegable. Las opciones de períodos fijos disponibles son: hoy, este mes, mes anterior, este trimestre, trimestre anterior, este año, año anterior, este año fiscal, y año fiscal anterior. O elija 'seleccionar' desde el menú desplegable y entre una fecha de inicio y una fecha final en los campos del período del informe.Fecha de inicio:
Introduzca la fecha (inclusiva) desde donde comenzará el período. Presione la flecha para mostrar un calendario y seleccione la fecha de inicio.
Fecha final:
Introduzca la fecha (inclusiva) en donde terminará el período. Presione la flecha para mostrar un calendario seleccione la fecha final.
Organización de informes
Use la lista desplegable en 'ordenar por columna' para seleccionar la columna con que será organizado el informe. Este es dependiente del informe que está siendo generado, y la opción predeterminada será seleccionada por cada informe.
Use los botones de radio para seleccionar la dirección en que se organizará el informe: Ascendente (de menor a mayor) o descendente( de mayor a menor).
Filtro de cliente
Marcar todo
Marque esta casilla si desea seleccionar o anular la selección de todos los clientes
Seleccionar cliente:
Esta es la lista de los clientes que necesita para generar los informes.
169
Referencias de pantalla - Período del informe
Generar informe por período
Seleccionar período:
Seleccione el período del informe. Las alternativas fijas disponibles para el período son el mes actual, el mes anterior, el año calendario en curso y el año calendario anterior. O puede elegir 'seleccionar' para introducir cualquier fecha personalizada para el inicio y final en las casillas de abajo para el período del informe.
Fecha de inicio:
Introduzca la fecha (inclusiva) desde donde comenzará el período del informe. Al hacer clic en la flecha se muestra un calendario donde selecciona la fecha de inicio del informe.
Fecha final:
Introduzca la fecha (inclusiva) en donde terminará el período del informe. Al hacer clic en la flecha se muestra un calendario donde selecciona la fecha final del informe.
170
Referencias de pantalla - Informe de artículos por cliente
Generar informe de artículos por cliente
Seleccionar cliente:
Seleccione el cliente del informe.
Seleccionar período:
Seleccione el período del informe. Las alternativas fijas disponibles para el período son el mes actual, el mes anterior, el año calendario en curso o el año calendario anterior. O puede elegir 'seleccionar' para introducir la fechas de inicio y final que desea en las casillas de abajo para el período del informe.
Fecha de inicio:
Introduzca la fecha (inclusiva) desde donde comenzará el período del informe. Al hacer clic en la flecha se muestra un calendario donde selecciona la fecha de inicio del informe.
Fecha final:
Introduzca la fecha (inclusiva) en donde terminará el período del informe. Al hacer clic en la flecha se muestra un calendario donde selecciona la fecha final del informe.
Organización de informes
Use la lista desplegable en 'ordenar por columna' para seleccionar la columna con que será organizado el informe. Este es dependiente del informe que está siendo generado, y la opción predeterminada será seleccionada por cada informe.
Use los botones de radio para seleccionar la dirección en que se organizará el informe: Ascendente (de menor a mayor) o descendente( de mayor a menor).
171
Referencias de pantalla - Informe por antigüedad de cuentas por cobrar
Organización de informes
Use la lista desplegable en 'ordenar por columna' para seleccionar la columna con que será organizado el informe. Este es dependiente del informe que está siendo generado, y la opción predeterminada será seleccionada por cada informe.
Use los botones de radio para seleccionar la dirección en que se organizará el informe: Ascendente (de menor a mayor) o descendente( de mayor a menor).
Filtro de cliente
Marcar todo
Marque esta casilla si desea seleccionar o anular la selección de todos los clientes
Seleccionar cliente:
Esta es la lista de los clientes que desea para generar los informes.
172
Referencias de pantalla - Informe de ventas a clientes
Generar informe de ventas a clientes
Seleccionar todo
Marque esta casilla si desea seleccionar o anular la selección de todos los clientes
Seleccionar cliente:
Esta es la lista de los clientes que necesita para generar los informes.
Seleccionar período:
Seleccione el período del informe. Las alternativas fijas disponibles para el período son el mes actual, el mes anterior, el año calendario en curso o el año calendario anterior. O puede elegir 'seleccionar' para introducir la fechas de inicio y final que desea en las casillas de abajo para el período del informe.
Fecha de inicio:
Introduzca la fecha (inclusiva) desde donde comenzará el período del informe. Al hacer clic en la flecha se muestra un calendario donde selecciona la fecha de inicio del informe.
Fecha final:
Introduzca la fecha (inclusiva) en donde terminará el período del informe. Al hacer clic en la flecha se muestra un calendario donde selecciona la fecha final del informe.
173
Referencias de pantalla - Programación de facturas recurrentes
Fecha de inicio:
Introduzca la fecha desde cuando se debe generar primero la factura.
Intervalo:
Seleccione la frecuencia con que se deben emitir las facturas.
Acción:
Seleccione la acción que debe realizarse después que la factura ha sido registrada.
Reemplazar %period% por fechas en cualquier descripción
A veces resulta útil imprimir el período real para explicarle al cliente el período al que pertenece la factura. Cuando esta opción está marcada, el texto %period% en el campo 'descripción' será reemplazado por la fecha del periodo actual de la factura.
Actualizar precios de cualquier artículo que haya sido cambiado
Si está marcada, verificará si el precio del artículo ha cambiado cada vez que se registra una factura recurrente. De ser así, los precios en la factura serán actualizados.
Cobrar al cliente con tarjeta de crédito automáticamente
Si está marcada y el método de pago es por tarjeta de crédito, se le cobrará automáticamente a la tarjeta de crédito del cliente en cada intervalo de facturación.
174
Referencias de pantalla - Programación de pedidos recurrentes
Fecha de inicio:
Introduzca la fecha desde cuando se debe generar primero el pedido.
Intervalo:
Seleccione la frecuencia con que se deben emitir los pedidos.
Acción:
Seleccione la acción que debe realizarse después que el pedido ha sido registrado.
Reemplazar %period% por fechas en cualquier descripción
A veces resulta útil imprimir el período del pedido para explicarle al cliente a qué período pertenece la factura. Cuando esta opción está marcada, el texto %period% en el campo 'descripción' será reemplazado por la fecha del periodo actual de la factura.
Actualizar precios de cualquier artículo que haya sido cambiado
Si está marcada, verificará si el precio del artículo ha cambiado cada vez que se registra un pedido recurrente. De ser así, los precios en el pedido serán actualizados.
175
Referencias de pantalla - Período del estado de cuenta
Este cuadro de diálogo del período del estado de cuenta le permite seleccionar un período de tiempo para la generación de un estado de cuenta del cliente. Este cuadro de diálogo se abre cuando un cliente es seleccionado desde la Lista de clientes y se presiona el botón Estados en la barra de herramientas.
Usar automáticamente mes o más antiguo a pagar
Si esta opción está seleccionada la fecha será el primero de este mes (si más de la mitad), el mes pasado o un mes antes de la fecha de vencimiento de la factura más antigua.
Introducir período del estado de cuenta
Si esta opción está establecida puede entrar explícitamente el período de la factura.
Fecha de inicio:
Introduzca la fecha (inclusiva) desde donde se muestran las transacciones en el estado de cuenta.
Fecha final:
Introduzca la fecha (inclusiva) hasta donde se muestran las transacciones en el estado de cuenta.
176
Referencias de pantalla - Estados de cuenta del cliente
El cuadro de diálogo del estado de cuenta del cliente le permite seleccionar múltiples clientes para la generación de estados de cuenta en un período determinado. Hay cinco métodos para la generación de estados de cuenta: imprimir, vista preliminar, correo electrónico, fax, o guardar como PDF. El método que seleccione aplicará para cada cliente seleccionado en la lista.
Filtro de cliente
Marcar todo
Marque esta casilla si desea seleccionar o anular la selección de todos los clientes
Seleccionar clientes:
Esta es la lista de los clientes a los cuales Express Invoice les generará estados de cuenta.
Ordenar por fecha
Si esta casilla de verificación es seleccionada, entonces las facturas en este estado de cuenta serán ordenadas por fecha en lugar de número de factura.
Seleccionar período
Usar automáticamente mes o más antiguo a pagar
Si esta opción está seleccionada la fecha será el primero de este mes (si más de la mitad), el mes pasado o un mes antes de la fecha de vencimiento de la factura más antigua.
Introducir período del estado de cuenta
Si esta opción es seleccionada, puede introducir explícitamente el período de la factura.
Fecha de inicio:
Introduzca la fecha (inclusiva) desde la cual se muestran las transacciones en el estado de cuenta, o seleccione la fecha de inicio desde el calendario.
Fecha final:
Introduzca la fecha (inclusiva) hasta donde se muestran las transacciones en el estado de cuenta, o seleccione la fecha final desde el icono del calendario.
Imprimir
Marque esta opción para imprimir los estados de cuenta seleccionados.
Vista preliminar
177
Marque esta opción para mostrar la vista preliminar de los estados cuenta seleccionados.
Correo electrónico
Marque esta opción para enviar los estados de cuenta seleccionados a una dirección de correo electrónico.
Fax
Marque esta opción para enviar los estados de cuenta seleccionados a través de fax.
Guardar como PDF
Marque esta opción para guardar una copia como documentos PDF de los estados cuenta seleccionados.
178
Referencias de pantalla - Múltiples empresas
Un sola instalación de Express Invoice puede administrar varias empresas. Se ejecutan como si fueran instalaciones completamente diferentes. Cada una de las configuraciones pueden ser cambiadas para cada una de las empresas. Cada empresa tiene sus propios clientes, artículos, pagos y facturas.
Añadir empresa
Para añadir una empresa seleccione el menú factura -> múltiples empresas. Luego presione añadir. Después que presione 'añadir', se ejecuta el asistente para inicio.
Eliminar empresa
Use el botón 'eliminar empresa' para eliminar la empresa seleccionada.
Seleccionar empresa
Use el botón 'seleccionar' para seleccionar la empresa.
179
Referencias de pantalla - Múltiples divisas
Un sola instalación de Express Invoice puede manejar múltiples divisas. Se ejecutan como si fueran instalaciones completamente diferentes. Cada una de las configuraciones se puede cambiar para cada instalación. Cada instalación tiene sus propios clientes, artículos, pagos y facturas.
Añadir nueva divisa
Para añadir una divisa nueva, seleccione desde el menú Factura -> Múltiples divisas. Después presione el botón Añadir divisa nueva. Después que presione Añadir divisa nueva, aparecerá el diálogo de Divisas.
Cambiar divisa
Para cambiar una divisa que ya existe, seleccione desde el menú Factura -> Múltiples divisas. Luego seleccione la divisa y presione Cambiar divisa. Después que presione Cambiar divisa, aparecerá el diálogo de Divisas.
Eliminar divisa
Use el botón Eliminar divisa para eliminar la divisa seleccionada y toda la información relacionada con esta divisa, tal como facturas, clientes, y pagos.
Seleccionar divisa
Use el botón Seleccionar para seleccionar una divisa.
180
Referencias de pantalla - Artículo nuevo
Código de artículo:
Introduzca un código corto único (que recuerde) para este artículo.
Descripción:
Introduzca la descripción completa del artículo.
Valor unitario:
Este es el precio de un artículo.
Cantidad:
Introducir la cantidad del artículo.
181
Referencias de pantalla - Pago en efectivo
Importe a pagar:
Este campo muestra el importe a pagar
Cambio a devolver:
El valor del cambio a devolver mostrará el importe del cambio cuando introduce el monto pagado
En efectivo:
Entre un monto pagado por el cliente
Imprimir recibo
Marque esta casilla si desea imprimir un recibo
182
Referencias de pantalla - Pago con tarjeta de crédito
Información de tarjeta de crédito
Número de tarjeta:
Introduzca el número de la tarjeta de crédito del cliente.
Código de seguridad:
Introduzca el número del código de seguridad o valor de validación de la tarjeta de crédito (CVV) del cliente.
Mes de vencimiento:
Introduzca el mes de vencimiento de la tarjeta de crédito del cliente.
Año de vencimiento:
Introduzca el año de vencimiento de la tarjeta de crédito del cliente.
Nombre del titular:
Introduzca el nombre del titular de la tarjeta.
Dirección de facturación (opcional)
Nombre de cliente:
Introduzca el nombre de la empresa del cliente.
Dirección de facturación:
Introduzca la dirección de facturación del cliente.
Importe a pagar:
Este campo muestra el monto total a pagar por el cliente.
Imprimir recibo
Marque esta casilla si desea imprimir una copia del recibo.
Configurar puerta de enlace de pago
Oprima aquí para establecer una puerta de enlace de tarjeta de crédito.
183
Referencias de pantalla - Pago con cheque
Número de cheque:
Introduzca número del cheque.
Importe a pagar:
Este campo muestra el importe a pagar.
Imprimir recibo
Marque esta casilla si desea imprimir un recibo.
184
Referencias de pantalla - Elegir método de pago
Método de pago
En efectivo
Pago en efectivo
Cheque
Pago con cheque. Necesitará el número del cheque
Número de cheque:
Introduzca el número de cheque
Tarjeta de crédito
Seleccione la opción de tarjeta de crédito si el cliente está pagando con tarjeta de crédito. La información de la tarjeta se rellena con anticipación usando la información almacenada en el registro del cliente. Cualquier cambio que se realice a esta información se guardará en el registro del cliente. Se debe también configurar una puerta de enlace de tarjeta de crédito (que la encuentra en las opciones, en la pestaña Puerta de enlace de tarjeta de crédito).
185
Referencias de pantalla - Guardar cliente
Cambiar el nombre de cuenta 'CuentaAntigua' a 'NombreNuevo'
Actualiza el nombre de 'CuentaAntigua' a 'NombreNuevo'.
Crear cuenta nueva 'NombreNuevo', dejar 'CuentaAntigua' tal cual
Crea automáticamente una cuenta nueva 'NombreNuevo' sin cambiar la 'CuentaAntigua'.
No hacer nada
No guarda información del cliente.
186
Referencias de pantalla - Enviar a varios
Enviar correo electrónico a
Enviar todo a este correo electrónico
Envía todos los datos a una dirección de correo electrónico especificada.
Enviar al correo electrónico del cliente
Envía datos al registro de dirección de correo electrónico del cliente.Si el cliente no tiene correo electrónico
Preguntar por correo electrónico
Esta opción le solicitará una dirección electrónica del usuario.
Omitir cliente
No envía cuando no se ha proporcionado ninguna dirección de correo electrónico.
187
Referencias de pantalla - Ejecutar estados de cuenta automáticos
Seleccione el método apropiado para la ejecución de estados de cuenta automáticos.
189
Referencias de pantalla - Importar artículos desde otras empresas
El cuadro de diálogo para importar artículos desde otras empresas le permite copiar los artículos de otros negocios en el actual.
Empresas
Lista de empresas. Seleccione las empresas desde donde desea importar sus datos.
Artículos
Lista de artículos. Seleccione los artículos que desea copiar.
190
Referencias de pantalla - Importar clientes desde otras empresas
El cuadro de diálogo para importar clientes desde otras empresas le permite copiar los clientes de otros negocios en el actual.
Empresas
Lista de empresas. Seleccione las empresas desde donde desea importar sus datos.
Clientes
Lista de clientes. Seleccione los clientes que desea copiar.
191
Referencias de pantalla - Historial de registro de facturas
Este cuadro de diálogo muestra los registros del registro seleccionado. Mostrará información indicando si el registro se imprimió, fue enviado por correo electrónico, o por fax correctamente. Presione Guardar como para volcar los registros en el archivo de registro. Haga clic en Imprimir para imprimir los registros.
192
Referencias de pantalla - Correo electrónico
Introduzca la dirección de correo electrónico a la cual desea enviar. Esta necesita ser la dirección electrónica completa, por ejemplo [email protected] . Para enviar a varias dirección de correo electrónico, separe cada una con una coma. Por problemas relacionados con el envío de correo electrónico, consulte esta página.
Recordar este correo electrónico
Si esta opción está disponible, marque 'guardar este correo electrónico...' y guarde la dirección electrónica para usarla en el futuro.
Adjuntar o incluir factura
Puede elegir entre adjuntar la factura al mensaje como un archivo PDF, o incluirla dentro del mensaje como un documento HTML.
193
Referencias de pantalla - Añadir/cambiar divisa
La ventana para cambiar divisas permite cambiar el símbolo de la divisa, el nombre, el orden del símbolo y los dígitos a usar para la empresa seleccionada.
Símbolo de divisa:
Introduzca el símbolo de la divisa. Por ejemplo: $
Nombre de divisa:
Introduzca el nombre de la divisa. Por ejemplo: Dólares
Orden de divisa:
Seleccione el orden en el que se va a mostrar el símbolo de la divisa. Ya sea antes o después de los montos.
Dígitos de divisa:
Seleccione el número de dígitos después del punto decimal que desea usar en los montos.
Símbolo decimal:
Seleccione el carácter que desea usar para separar decimales. Por ejemplo: .
Símbolo de millares:
Seleccione el carácter que desea usar para separar miles. Por ejemplo: ,
194
Referencias de pantalla - Artículo ~ Artículo
En la pestaña 'artículos' en el cuadro de diálogo de los artículos es donde se puede añadir un artículo nuevo al sistema o editar un artículo ya existente. Acceda a la pestaña 'artículos' para entrar uno nuevo haciendo clic en Añadir artículo nuevo en la barra lateral izquierda de la pantalla principal. Acceder a la pestaña 'artículos' para editar un artículo existente localizándolo en la lista de artículos, y haciendo clic en el botón Editar en la barra de herramientas.
Código de artículo:
Introduzca un código corto único (que recuerde) para este artículo. Este no será visualizado en la factura.
Descripción:
Introduzca una descripción completa que se desea mostrar en la factura.
Valor unitario (precio o tasa):
Este es el precio de una unidad del artículo.
Impuesto:
Seleccione la tasa impositiva que aplica a este artículo. Si la única opción disponible es 'ninguno' tal vez necesite configurar las opciones de impuestos (ir a 'Opciones' en la ventana principal y luego presione la pestaña 'impuesto').
195
Referencias de pantalla - Artículo ~ Inventario
En la pestaña 'inventario' en el cuadro de diálogo de los artículos es donde se puede añadir o editar la información de inventario de un artículo nuevo o existente. Acceda a la pestaña 'inventario' para entrar un artículo nuevo haciendo clic en el enlace Añadir artículo nuevo en la barra lateral izquierda de la pantalla principal, para abrir el cuadro de diálogo de los artículos y luego haga clic en la pestaña 'inventario'. Acceda a la pestaña 'artículos' para editar la información de inventario de un artículo ya existente con solo localizarlo y seleccionarlo desde la lista de artículos haciendo clic en el botón Editar en la barra de herramientas y luego haga clic en la pestaña 'inventario' en el cuadro de diálogo de los artículos.
Administrar niveles de existencias en inventario
Marque esto si desea administrar los niveles de existencias del inventario. Cuando esta casilla está marcada, Express Invoice le permite especificar los niveles de existencias deseados, y le avisará cuando los niveles están por debajo de la cantidad deseada.
Cantidad actual:
Esta es la cantidad actual, la cantidad del artículo en existencias.
Cantidad ideal:
Esta es la cantidad ideal del artículo que desea tener a mano.
Cantidad de advertencia:
Esta es la cantidad de advertencia del artículo.
196
Referencias de pantalla - Cliente ~ Cliente
Nombre de cliente:
Introduzca el nombre de la empresa del cliente.
Persona de contacto:
Introduzca el nombre completo de la persona con la que tiene relaciones comerciales.
Nombre del contacto:
Este es el primer nombre de la persona con la que trata o la manera como se dirige a ella.
Usar dirección postal como dirección de envío
Marque esta casilla para usar la dirección postal del cliente como la dirección de envío
Introduzca la dirección de facturación del cliente. Si el cliente tiene una dirección de envío distinta, la puede entrar en la pestaña 'otros'.
Teléfono (principal):
Introduzca el número de teléfono principal del cliente.
Teléfono (alternativo):
Introduzca el número de teléfono alternativo del cliente.
Fax:
Introduzca el número de fax del cliente.
Correo electrónico:
Esta dirección de correo electrónico es la que se usa para el envío de facturas por correo electrónico si éste es el método de envío preferido.
Información impresa adicional:
Introduzca cualquier información adicional a imprimir en facturas, tal como ABN.
197
Referencias de pantalla - Cliente ~ Tarjeta de crédito
Número de tarjeta:
Introduzca el número de la tarjeta de crédito del cliente.
Código de seguridad:
Introduzca el número del código de seguridad o valor de validación de la tarjeta de crédito (CVV) del cliente.
Tipo de tarjeta:
Seleccione el tipo de tarjeta de crédito del cliente.
Mes de vencimiento:
Introduzca el mes de vencimiento de la tarjeta de crédito del cliente.
Año de vencimiento:
Introduzca el año de vencimiento de la tarjeta de crédito del cliente.
Nombre del titular:
Introduzca el nombre del titular de la tarjeta.
Apellidos del titular:
Introduzca los apellidos del titular de la tarjeta.
Tipo de divisa:
Seleccione el tipo de divisa con que pagará el cliente. Esto funciona solo con Paypal, para Authorize el tipo de divisa es siempre USD (dólares estadounidenses).
198
Referencias de pantalla - Cliente ~ Otros
Dirección de envío:
Si la dirección de envío preferida del cliente es distinta a la dirección de facturación, entonces introdúzcala aquí. Si la dirección de envío es la misma que la dirección de facturación, seleccione la casilla 'usar dirección postal como dirección de facturación' en la página 'cliente'.
Prefiere facturas por:
Seleccione el método que será usado por Express Invoice para enviar las facturas a este cliente cuando genera facturas recurrentes nuevas.
Establecer este cliente exento de impuestos
Marque esto si no desea aplicar impuestos en cualquier transacción de este cliente.
Condiciones de pago:
Seleccione las condiciones de pago las cuales aparecerán de manera predeterminada en una factura creada para este cliente.
Vendedor:
Este es el nombre del vendedor que será seleccionado de manera predeterminada cuando se crea una factura para este cliente.
Notas sobre cliente:
Estas notas son solo para uso interno. Pueden ser usadas por ejemplo para indicar el historial de un cliente o condiciones especiales.
Grupo del cliente:
Seleccione el grupo al cual pertenece el cliente. Para administrar los grupos de clientes, usar el botón localizado a la derecha del campo de 'grupo de clientes'.
199
Referencias de pantalla - Cliente ~ Información
Saldo inicial:
El saldo inicial del cliente es usado como el monto de inicio para calcular su saldo a pagar.
Saldo a pagar:
Este es el saldo total a pagar por el cliente.
Fecha de vencimiento más antigua:
Esta es la fecha de vencimiento de la factura más antigua del cliente.
Última factura:
Esta es la fecha en que se creó la última factura para el cliente.
Facturas
Buscar facturas
Oprima este botón para buscar por todas las facturas que pertenecen a este cliente.
Esta es la lista de las facturas que pertenecen a este cliente. Para ver una factura, hacer doble clic en ella.
200
Referencias de pantalla - Asistente para inicio rápido de Express Invoice ~ Inicio rápido: Seleccione su país
La ventana de configuración regional permite especificar el pais donde Ud. vive y establece predeterminadamente las tasas impositivas para ese país. Si su país es Canadá entonces también tendrá la opción de establecer su provincia.
Seleccione su país:
Seleccione el país donde reside su empresa.
Seleccione su provincia:
Seleccione la provincia donde reside su empresa.
201
Referencias de pantalla - Asistente de configuración del Acceso web de Express Invoice ~ Configurar Acceso web
El asistente del Acceso web va a ser la guía que lo orienta paso a paso para establecer el Acceso web, de modo que pueda acceder al programa desde un navegador y usarlo de muchas formas: en otro equipo, desde otra ubicación, o por otro usuario en otro equipo.
Para abrir el asistente del Acceso web, si todavía no ha configurado el Acceso web, puede encontrar un enlace en la barra lateral que dice Configurar Acceso web.
¿Desea configurar el Acceso web ahora?
Configurar acceso remoto desde la red local/Internet.
Seleccione la primera opción para que el asistente le ayude a configurar el Acceso web.
No, no permitir acceso remoto.
Seleccione la segunda opción para salir de la configuración del Acceso web.
202
Referencias de pantalla - Asistente de configuración del Acceso web de Express Invoice ~ Acceso web cuenta de usuario
Cuenta web
Mostrar nombre:
Introduzca el nombre de usuario. Esto es usado para la visualización.
Correo electrónico:
Se usa para identificar al usuario. El usuario usará su correo electrónico como el nombre de la cuenta, para iniciar la sesión en la interfaz web y si pierde su contraseña.
Contraseña:
Introduzca la contraseña para este usuario. El usuario lo utilizará para iniciar la sesión en la interfaz web.
Contraseña otra vez:
Escriba la contraseña de este usuario otra vez, para asegurarse que ha sido introducida correctamente.
Cuenta habilitada
Marque esta opción para habilitar la cuenta y permita que el usuario acceda a la interfaz web.
Privilegios de usuario
Administrador
Al marcar esta opción se le permite a este usuario que modifique las preferencias de otros usuarios y añadir/editar/quitar transacciones.
Usuario
Al marcar esta opción le permite a este usuario que pueda añadir/editar/quitar transacciones.
Lector
Al marcar esta opción le permite a este usuario que pueda ver las transacciones pero no le permite añadir/editar/quitar transacciones.
Organizaciones
Esta es la lista de organizaciones a las cuales puede acceder el usuario. De manera predeterminada, se le permite a los administradores el acceso a todas las organizaciones.
203
Referencias de pantalla - Asistente de configuración del Acceso web de Express Invoice ~ Seleccionar tipo de Acceso web
Acceso local - Acceda a sus datos dentro de su red local.
Seleccione esta opción solamente si va a acceder a Express Invoice desde la misma red, no desde ubicaciones remotas por Internet. Tenga en cuenta que seguirá usando un navegador para acceder al programa usando esta opción.
Acceso público - Acceda a los datos desde cualquier lugar con un navegador web.
Seleccione esta opción si necesita acceder a Express Invoice desde equipo o dispositivos en ubicaciones remotas o que no están en la mista red.
Acceso a la nube - Una alternativa fácil pero más lenta a la opción de acceso público.
Seleccione esta opción si tiene dificultades configurando el acceso público. El acceso a la nube podría ser más lento que las otras opciones, pero requerirá de menos esfuerzo de su parte para establecerlo.
Estado de acceso
El 'estado de acceso' muestra cualquier error asociado con su tipo de conexión, o le notificará si está configurado adecuadamente para el Acceso web. Si ve errores, el estado debería ofrecerle algunas pistas para arreglarlos. Consulte con su administrador de red para recibir ayuda con la configuración de su sistema.
204
Referencias de pantalla - Asistente para nuevas divisas ~ Establecer una divisa
La página de divisas permite cambiar el símbolo de la divisa, el nombre, el orden del símbolo y los dígitos a usar en la empresa seleccionada.
Símbolo de divisa:
Introduzca el símbolo de la divisa. Por ejemplo: $
Nombre de divisa:
Introduzca el nombre de la divisa. Por ejemplo: Dólares
Orden de divisa:
Seleccione el orden en el que se va a mostrar el símbolo de la divisa. Ya sea antes o después de los montos.
Dígitos de divisa:
Seleccione el número de dígitos después del punto decimal que desea usar en los montos.
Símbolo decimal:
Seleccione el carácter que desea usar para separar decimales. Por ejemplo: .
Símbolo de millares:
Seleccione el carácter que desea usar para separar miles. Por ejemplo: ,
205