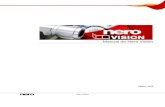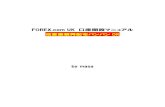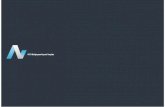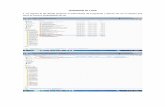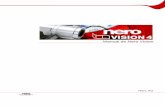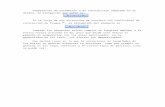Nero Video マニュアル App...Nero Video マニュアル App 4 © 2018 Nero AG and Subsidiaries....
Transcript of Nero Video マニュアル App...Nero Video マニュアル App 4 © 2018 Nero AG and Subsidiaries....

VideoManual

Nero Video マニュアル App
2 © 2018 Nero AG and Subsidiaries. All rights reserved.
Table of Content
1. はじめに............................................................................................................................................... 6
1.1. Nero Video について ................................................................................................................... 6
1.2. Nero Video のバージョン ........................................................................................................... 6
1.3. 必要動作環境 ............................................................................................................................... 7
2. アプリケーションワークフローとインターフェイス ................................................................... 8
2.1. Nero Video を操作する ............................................................................................................... 8
2.1.1. プロジェクトを保存する ................................................................................................... 9
2.1.2. プロジェクトを開く ......................................................................................................... 10
2.2. ヘッダバー ................................................................................................................................. 10
2.2.1. ツール: 書き換え可能なディスクの消去 ....................................................................... 12
2.2.2. ツール: ディスク情報を表示する ................................................................................... 13
2.2.3. ツール: ディスクをファイナライズする ....................................................................... 13
2.2.4. ツール: ディスクイメージの書き込み ........................................................................... 14
2.2.5. オプション: [アプリケーション設定]ウィンドウ ................................................... 14
2.2.6. [一般]タブ ..................................................................................................................... 15
2.2.7. [フォルダ]タブ ............................................................................................................. 15
2.2.8. [編集]タブ ..................................................................................................................... 16
2.2.9. オプション: [録画フォーマットのオプション]ウィンドウ ................................... 17
2.2.10. [一般]タブ ..................................................................................................................... 17
2.2.11. [ディスク形式]タブ ..................................................................................................... 18
2.2.12. オプション: Nero MediaBrowser ...................................................................................... 20
2.3. [ファイルをここにドラッグ]エリア ................................................................................. 22
3. カメラおよび外付けデバイスからキャプチャまたはインポートする ..................................... 23
3.1. キャプチャ ................................................................................................................................. 23
3.1.1. デジタルビデオとアナログビデオをキャプチャする ................................................. 23
3.1.2. AVCHD 映像のインポート ................................................................................................ 24
3.2. [ビデオのキャプチャ]画面 ................................................................................................. 24
3.2.1. [スキャンのプレビュー]ウィンドウ ......................................................................... 26
3.2.2. [ビデオデバイスプロパティ]ウィンドウ ................................................................. 27
3.2.3. [オーディオデバイスプロパティ]ウインドウ ......................................................... 27

Nero Video マニュアル App
3 © 2018 Nero AG and Subsidiaries. All rights reserved.
3.3. TV カードを設定する ............................................................................................................... 27
3.4. ハードディスクにビデオをキャプチャする ......................................................................... 30
3.4.1. ビデオキャプチャをプレスキャンする ......................................................................... 34
3.5. ディスクに直接録画 ................................................................................................................. 35
4. ビデオを編集する ............................................................................................................................. 37
4.1. ビデオ編集 ................................................................................................................................. 37
4.1.1. 編集モードを切り替える ................................................................................................. 38
4.1.2. [ムービーオプション]ウィンドウ ............................................................................. 39
4.1.3. プレビューダイアログボックス ..................................................................................... 40
4.1.4. メディアエリア ................................................................................................................. 41
4.1.4.1. Nero Seamless Music ...................................................................................................... 42
4.1.5. エフェクトパレット ......................................................................................................... 42
4.1.5.1. チルトシフトエフェクト ............................................................................................. 43
4.1.5.2. [プロパティ]エリア ................................................................................................. 44
4.1.6. エクスプレス編集での一般的な処理 ............................................................................. 47
4.1.7. 拡張編集モードでの一般的な処理 ................................................................................. 49
4.1.8. 拡張編集モードでのトラック処理 ................................................................................. 53
4.1.9. 拡張編集モードでのクリップ処理 ................................................................................. 54
4.1.10. 配置画面 ............................................................................................................................. 57
4.1.11. ツールバー ......................................................................................................................... 57
4.1.11.1. Nero RhythmSnap ........................................................................................................... 59
4.1.11.2. Nero ピクチャーインピクチャー(PiP)エフェクト ............................................... 60
4.1.11.3. ムービーウィザード ..................................................................................................... 62
4.1.11.4. [Ad Spotter]ウィンドウ ........................................................................................... 64
4.1.11.5. [Music Grabber]ウィンドウ ..................................................................................... 65
4.1.12. [プレビュー / トリミング]ウィンドウ ..................................................................... 66
4.1.13. [スライドショーを音楽に合わせる]機能 ................................................................. 68
4.1.14. [音楽をプロジェクトに合わせる]機能 ..................................................................... 68
4.1.15. Windows Live ムービーメーカープロジェクトの処理 ................................................. 69
4.2. ムービーを作成する ................................................................................................................. 70
4.2.1. コマーシャルを削除する ................................................................................................. 71
4.2.2. ミュージッククリップを検索する ................................................................................. 72

Nero Video マニュアル App
4 © 2018 Nero AG and Subsidiaries. All rights reserved.
4.2.3. ビデオのシーンを検出する ............................................................................................. 73
4.2.4. ムービーテンプレートを選択する ................................................................................. 74
4.2.5. ナレーションファイルを録音する ................................................................................. 75
4.3. エクスプレス編集でのムービー編集 ..................................................................................... 76
4.3.1. ファイルを移動して再配置する(エクスプレス編集) ............................................. 76
4.3.2. 画像の表示期間を合わせる(エクスプレス編集) ..................................................... 77
4.3.3. Nero ピクチャーインピクチャーテンプレートを挿入する(エクスプレス編集) 78
4.3.4. トランジションを挿入する(エクスプレス編集) ..................................................... 79
4.3.5. エフェクトを追加する(エクスプレス編集) ............................................................. 79
4.3.6. テキストエフェクトを追加する(エクスプレス編集) ............................................. 80
4.4. 拡張編集でのムービー編集 ..................................................................................................... 81
4.4.1. タイムラインにチャプタを作成する(拡張編集) ..................................................... 81
4.4.2. チャプタの作成と編集は以上です。 ............................................................................. 83
4.4.3. エフェクトを編集する(拡張編集) ............................................................................. 84
4.4.4. エフェクトを追加する(拡張編集) ............................................................................. 86
4.4.5. トランジションを編集する(拡張編集) ..................................................................... 86
4.4.6. トランジションを挿入する(拡張編集) ..................................................................... 87
4.4.7. Nero ピクチャーインピクチャーテンプレートを挿入する(拡張編集) ................ 88
4.4.8. 画像の表示期間を合わせる(拡張編集) ..................................................................... 89
4.4.9. オーディオとビデオクリップをカットおよびトリミングする(拡張編集) ......... 90
4.4.10. ファイルを移動して再配置する(拡張編集) ............................................................. 91
5. ビデオをエクスポートする ............................................................................................................. 94
5.1. [ビデオのエクスポート]画面 ............................................................................................. 94
5.2. ビデオをファイルにエクスポートする ................................................................................. 96
5.3. オーディオをファイルにエクスポートする ......................................................................... 98
5.4. ビデオをカメラにエクスポートする ..................................................................................... 99
5.5. ビデオを Web にエクスポートする ..................................................................................... 100
5.6. ビデオをエクスポートして E-mail として送付する ........................................................... 101
6. ディスクプロジェクトの作成 ....................................................................................................... 103
6.1. [内容]画面 ........................................................................................................................... 103
6.2. ディスクプロジェクトを作成および編集する ................................................................... 106
6.2.1. チャプタを手動で作成する ........................................................................................... 109

Nero Video マニュアル App
5 © 2018 Nero AG and Subsidiaries. All rights reserved.
6.2.2. チャプタを自動作成する ............................................................................................... 110
6.2.3. チャプタを編集する ....................................................................................................... 111
7. メニューの作成 ............................................................................................................................... 112
7.1. [メニューの編集]画面 ....................................................................................................... 112
7.1.1. [テンプレート]タブ ................................................................................................... 114
7.1.2. [カスタマイズ]タブ ................................................................................................... 115
7.1.3. テンプレート設定パレット ........................................................................................... 117
7.1.4. 背景とビデオのイントロのパレットのプロパティ ................................................... 117
7.1.5. ボタンのプロパティ ....................................................................................................... 120
7.1.6. グラフィックオブジェクトのプロパティ ................................................................... 122
7.1.7. [コンテンツ]パレット ............................................................................................... 124
7.1.8. ボタンとグラフィックオブジェクトのパレット ....................................................... 124
7.1.9. ディスク / プロジェクトパレット ............................................................................... 125
7.1.10. [開始位置を選択]ウィンドウ ................................................................................... 126
7.1.11. [バックグラウンドオーディオを編集]ウィンドウ ............................................... 127
7.1.12. [ポスターフレーム選択]ウィンドウ ....................................................................... 127
7.1.13. [影の設定]ウィンドウ ............................................................................................... 128
7.2. レベル....................................................................................................................................... 128
7.3. メニューを作成する ............................................................................................................... 129
8. ディスクプロジェクトのプレビュー ........................................................................................... 132
8.1. プレビュー画面 ....................................................................................................................... 132
8.2. プレビューを表示する ........................................................................................................... 133
9. 書き込みオプション ....................................................................................................................... 134
9.1. 書き込みオプション画面 ....................................................................................................... 134
9.2. ディスクの書き込み ............................................................................................................... 136
9.3. イメージファイルを書き込む ............................................................................................... 137
9.4. ハードディスクフォルダに書き込む ................................................................................... 139

Nero Video マニュアル App
6 © 2018 Nero AG and Subsidiaries. All rights reserved.
1. はじめに
1.1. Nero Video について
Nero Video は編集とオーサリングのためのパワフルなプログラムで、初心者から上級
者までご利用いただけます。 メディアのキャプチャ、インポート、トリミング、配置
ができます。 1 つのインターフェイスに 2 つの異なるモードが用意されており、シング
ルトラック編集とマルチトラック編集のどちらかを選択できます。 [エクスプレス編
集]モードでは、プロジェクトを素早く簡単に作成できます。クリップのトリミングや
配置、効果的なエフェクトの追加を即座に行えます。 完全に制御するには、マルチト
ラックタイムライン、豊富なエフェクト、キーフレームなど、多数の機能を利用できる
[拡張編集]モードを使用します。
何百種類ものビデオエフェクト、テーマ、ピクチャーインピクチャーエフェクトジェネ
レータを使って、Nero Video でプロ品質のビデオやスライドショーを作成できます。
エフェクトにキーフレームを使用したり、独自のエフェクトテンプレートを作成したり
してプロジェクトを演出します。 トランジションとテキストエフェクトを追加して、
プロジェクトを完成させます。
ビデオのプロジェクトのオーサリングをするときは、ディスクを簡単に素早く操作する
ためにチャプターマークを作成し、2D や 3D の数多くのメニューテンプレートからお好
みのメニューを選択します。 プロジェクトをディスクまたはディスクイメージに書き
込む前に、完全にカスタマイズした独自のメニューを作成することもできます。 DVD-
ビデオまたはブルーレイディスクに書き込んでプロジェクトを共有します。 プロジェ
クトのメインビデオだけを共有する場合は、[ウェブへエクスポート]機能などさまざ
まなエクスポートのオプションを使用します。
Nero の 4K ビデオ編集を使えば、Ultra HD のサポートが実現します。この強力な機能に
より高品質ビデオのインポート、編集、出力が可能になります。
キャプチャ、編集、オーサリング、エクスポートなど、メディアを扱うなら Nero
Video こそプロ品質のすばらしい作品を作るためのツールとなります。
1.2. Nero Video のバージョン
Nero Video は各種機能範囲のさまざまなバージョンで利用できます。 購入した Nero 製
品により、Nero Video のお使いのバージョンの機能が制限され、すべての機能範囲を
利用できない場合があります。
また、Essentials や OEM ソフトウェアも、フルバージョンとは機能の範囲が多少異なり
ます。 そのため、Essentials バージョンの機能制限は、提携する契約業者の選択により
異なります。

Nero Video マニュアル App
7 © 2018 Nero AG and Subsidiaries. All rights reserved.
1.3. 必要動作環境
Nero Video は、インストールされた Nero 製品の一部です。システム要件も同じです。
このアプリケーションとその他のすべての Nero 製品のシステム要件について詳しくは
、Nero の Web サイト(www.nero.com)の「サポート」セクションで確認することが
できます。

Nero Video マニュアル App
8 © 2018 Nero AG and Subsidiaries. All rights reserved.
2. アプリケーションワークフローとインターフェイス
2.1. Nero Video を操作する
Nero Video のユーザーインターフェイスは、ヘッダバーがあるメインウィンドウ、[
ここにファイルをドラッグ]エリア、およびいくつかの選択リストから構成されていま
す。 選択リストの順番は、入力 – 編集 – 出力という、Nero Video の一般的な機能の原
則に従っています([キャプチャとインポート] – [編集] – [作成とエクスポート])
。基本的に、Nero Video の操作は[ホーム]画面でタスクを選択することから始めま
す。 次に、各種手順を移動することでタスクを完了します(手順ごとに別々の画面が
表示されます)。
ヘッダバーの[ヘルプ]メニューをクリックすると、メニューが開き、オンライ
ンヘルプにアクセスしたり、バージョン番号やその他の登録データを確認できます。
前後の画面に移動するには、ナビゲーションバーの[次へ]または[戻る]ボタンをク
リックします。 加えた変更が失われる場合には、必要に応じて、プロジェクトを保存
するよう指示があります。
プロジェクトは、基本的に次の 4 つの手順からなります。
タスクを選択する
カーソルをメニュー項目上に移動して、実行内容を選択します。
このマニュアルでは、タスクごとに章を分けて、各タスクの開始から完了までの手順す
べてを説明しています。
タスクを完了する
タスクによっては、終了するまでにさまざまな手順を実行しなければならないものもあ
ります。 各手順は新しい画面で構成されています。 現在どの手順を実行していて、何
を実行する必要があるのかがわかりやすいように、各画面には名前と簡単な説明が表示
されています。 さらに、各画面には、各種ボタン、アイコン、メニューに関するヒン
トや詳細情報、説明が含まれています。
さまざまな操作を実行できる画面では、[取り消し]ボタンと[やり直し]ボタンの両
方を使用できます。 これらのボタンを使用すると、最後に実行した操作を素早く取り
消す、またはやり直すことができます。 この操作により Nero Video のさまざまな機能
を試すことができ、変更しない場合にプロジェクト全体を破棄しなくて済みます。
マニュアルには、それぞれの画面についての章が含まれ、画面上のすべてのエリアを詳
しく説明しています。

Nero Video マニュアル App
9 © 2018 Nero AG and Subsidiaries. All rights reserved.
書き込み
書き込みは、プロジェクトの終わりを意味します。 書き込みには、書き込みパラメー
タを指定して、[書き込み]ボタンをクリックします。 作業を行っているプロジェク
トのタイプや、システムに接続されているドライブの種類によって、さまざまなエント
リを選択できます。
書き込み終了後
書き込みが終了したら、次に何をするか、たとえばメディアプレーヤーを起動してプロ
ジェクトを確認したり、Nero CoverDesigner を使用してディスクのカバーとレーベル
を作成するなどを決定します。 もちろん、プロジェクトの保存や新規プロジェクトの
開始もできます。
2.1.1. プロジェクトを保存する
プロジェクトの作業を開始したら、作業を中断し、これを後から再開したり、書き込ん
だりしたいことがあります。
[プロジェクトファイル](*.nvc)は、ユーザーがプロジェクトに対する作業を
開始した後に、プロジェクトデータ(ファイルのパスとレイアウトに関する情報)を保
存します。つまり、作業をいつでも中断して、プロジェクトを後から再開したり、ディ
スクに書き込むことができます。プロジェクトファイルのコンテンツは、Nero
Video でのみ開くことができます。保存されたプロジェクトのファイルサイズは、ディ
スクイメージよりもかなり小さくなります。
[ディスクイメージ](イメージファイル)は、書き込まれるプロジェクトデータの正
確な画像です。完成したイメージは、後で何度でも書き込むことができますが、ハード
ディスクドライブには、書き込み用のプロジェクトファイルと完全に同じ空き容量が必
要になります。
プロジェクトはディスクやディスクイメージとして書き込むだけでなく、十分な記憶容
量があれば、ハードディスクフォルダ、メモリースティック、SD カードにキャプチャ
することもできます。
プロジェクトを保存するには、次の手順を実行します。
1. メインウィンドウの下にあるタスクバーの[保存]ボタンをクリックします。
[名前を付けて保存]ウィンドウが開きます。
2. [ファイル名]入力フィールドに、目的のファイル名を入力し、[保存]ボタンを
クリックします。

Nero Video マニュアル App
10 © 2018 Nero AG and Subsidiaries. All rights reserved.
これでプロジェクトが保存されました。後で開いて作業を続けることも、書き込む
こともできます。
Nero Video では、1 つのプロジェクト内で複数のプロジェクトを開始することは
できません。プロジェクトは 1 つずつしか作成および編集できません。そのため、2 つ
のプロジェクトファイル(*.nvc または *.wlmp ファイル)を単一のプロジェクトに読み
込むことはできません。結合させたい 2 つのプロジェクトがある場合、その内の 1 つを
[エクスポート]ボタンを使ってビデオファイルにエクスポートし、エクスポートした
ビデオファイルをエクスポートしていないプロジェクトに追加します。
2.1.2. プロジェクトを開く
保存したプロジェクトを開くには、次の手順を実行します。
1. [ホーム]画面で、[編集]選択リストの各項目([Nero Video プロジェクトを開
く]または[Windows Live ムービーメーカープロジェクトを開く])をクリックし
、使用するプロジェクトタイプを選択します。
ウィンドウが開きます。
2. プロジェクトファイルが保存されている場所を参照します。
3. プロジェクトファイルを選択して[開く]ボタンをクリックします。
ビデオ編集画面にプロジェクトが表示されます。
これで既存のプロジェクトが開きました。編集を続けることも、書き込むこともで
きます。
Nero Video では、1 つのプロジェクト内で複数のプロジェクトを開始することは
できません。プロジェクトは 1 つずつしか作成および編集できません。そのため、2 つ
のプロジェクトファイル(*.nvc または *.wlmp ファイル)を単一のプロジェクトに読み
込むことはできません。結合させたい 2 つのプロジェクトがある場合、その内の 1 つを
[エクスポート]ボタンを使ってビデオファイルにエクスポートし、エクスポートした
ビデオファイルをエクスポートしていないプロジェクトに追加します。
2.2. ヘッダバー
Nero Video のヘッダバーには、さまざまなツール、オプション、ヘルプトピックがあ
ります。 また、[ホーム]ボタンをクリックしてアプリケーション内のどこからでも
[ホーム]画面に戻ることもできます。

Nero Video マニュアル App
11 © 2018 Nero AG and Subsidiaries. All rights reserved.
[ツール]メニューには次の項目が表示されます。
ディスクの消去
RW ディスクを消去します。 [書き換え可能なディスクの消
去]ウィンドウが表示され、消去方法を調整できます。
消去前には、RW ディスクをレコーダに入れておく必要があり
ます。
ディスク情報
ディスクタイプ、使用可能な記憶容量、セッション数、トラッ
クなど、挿入したディスクの情報を表示します。 [ディスク
情報]ウィンドウが表示されます。
詳細を確認したいディスクを挿入して、挿入したドライブを選
択します。
ディスクのファイナライズ
DVD-VFR(ビデオモード)または DVD+VR ディスクをファイ
ナライズします。 [ディスクのファイナライズ]ウィンドウ
が開きます。
カバーとレーベルの作成
Nero CoverDesigner を起動します。
この機能は、Nero CoverDesigner がインストールされている
場合にのみ利用できます。
Nero CoverDesigner は、 Nero Classic とともには自動的にイ
ンストールされません。 ただし、www.nero.com の[ダウンロ
ード]セクションまたは Nero ControlCenter から無料でダウ
ンロードし、 Nero Classic とともに使用すできます。
Nero CoverDesignerは、書き込んだディスクのレーベルやブッ
クレットを作成、印刷するために使用します。 Nero
CoverDesigner のユーザーマニュアルには、プロ級のカバーや
レーベルを作成する方法が詳しく説明されています。
ディスクイメージ書き込み
[開く]ウィンドウが開き、イメージファイルを参照および選
択できます。 画像ファイルを開くと、[書き込みオプション
]画面が表示されます。
Nero MediaHome Nero MediaHome を起動します。
[オプション]メニューでは、次の項目を使用できます。
アプリケーション設定
[アプリケーション設定]ウィンドウが開き、アプリケーショ
ンに関する一般的な設定を行えます。 この設定では、ファイ
ルの保存先フォルダの設定や、トランジションのデフォルトの
長さの設定などが行えます。

Nero Video マニュアル App
12 © 2018 Nero AG and Subsidiaries. All rights reserved.
録画フォーマットのオプシ
ョン
ビデオの作成時に、初期設定のオプションを編集します。 [
録画フォーマットのオプション]ウィンドウが表示されます
。ディスクフォーマットが選択されていない場合は、対応する
フォーマットのビデオオプションが表示されます。 ディスク
フォーマットを選択すると、そのディスクフォーマットのタブ
のみが表示されます。
ムービーオプション
[ムービーオプション]ウィンドウが開き、コンテンツエリア
のすべての設定を指定できます。
ビデオ編集画面でのみ使用できます。
[ヘルプ]メニューでは、次のエントリを使用できます。
ヘルプトピック (F1) ヘルプファイルを開きます。
オンラインチュートリアル
Nero 公式 Web サイトのビデオチュートリアルにリンクしま
す。
キーボードショートカット[キーボードショートカット]ウィンドウが開き、Nero
Video で利用可能なすべてのキーボードショートカットが表示
されます。
ダウンロードコンテンツ 追加のメディアコンテンツをダウンロードできます。
アップグレード
お使いの Nero 製品に関するアップグレード情報を確認できま
す。
Nero の Web サイトをみる
Web ブラウザーを開き、Nero 公式 Web サイトを表示します
。
Nero Video について [Nero Video について]ウィンドウが開きます。
2.2.1. ツール: 書き換え可能なディスクの消去
Nero Video を使用すると、書き換え可能なディスク(RW ディスク)を消去できます(
ただし、レコーダがこの機能に対応している場合に限ります)。 これには、次の 2 つ
の消去方法が使用できます。
クィック消去では、データは物理的にはディスクから削除されず、既存の内容への参照
が消去されることでアクセスできなくなります。 データは復元することができます。
完全消去では、ディスクをゼロで上書きすることでディスクからデータが削除されます
。 ディスクの内容はこれまでの方法で復元できなくなります。 繰り返し完全に消去す
ることで、第三者がディスクの内容を再構築しにくくなります。

Nero Video マニュアル App
13 © 2018 Nero AG and Subsidiaries. All rights reserved.
RW ディスクを消去するには、次の手順を実行します。
1. ヘッダバーで、[ツール] > [ディスクの消去]メニューを選択します。
[書き換え可能なディスクの消去]ウィンドウが開きます。
[ツール]オプション([ディスクの消去]、[ディスク情報]、[ディスクの
ファイナライズ])は、ヘッダバーの[ツール]メニューからいつでも起動できます。
2. 上部ドロップダウンメニューで、挿入されているディスクのドライブを選択します
3. [消去]ボタンをクリックします。
消去プロセスを開始します。
書き換え可能なディスクの完全な消去には、時間がかかることがあります。
以上が、RW ディスクの消去です。
2.2.2. ツール: ディスク情報を表示する
挿入されているディスクに関する情報を表示するには、次の手順を実行します。
1. ヘッダバーで、[ツール] > [ディスク情報]メニューを選択します。
[ディスク情報]ウィンドウが表示されます。
[ツール]オプション([ディスクの消去]、[ディスク情報]、[ディスクの
ファイナライズ])は、ヘッダバーの[ツール]メニューからいつでも起動できます。
2. ドロップダウンメニューからディスクが挿入されているドライブを選択します。
挿入されているディスクに関する情報が表示されます。
2.2.3. ツール: ディスクをファイナライズする
Nero Video にはいくつかのバージョンがあり、機能の範囲もさまざまです。 お買
い上げいただいた Nero 製品によっては、お使いの Nero Video は機能が限定されたバー
ジョンで、すべての機能を利用できない場合があります。
このマニュアルに記載された機能を持たない Nero Video の制限付きバージョンをお持
ちの場合は、お使いの Nero 製品を www.nero.com でアップグレードして、すべての機
能が搭載された Nero Video のフルバージョンを入手することができます。

Nero Video マニュアル App
14 © 2018 Nero AG and Subsidiaries. All rights reserved.
DVD-VR/-VFR(ビデオモード)/+VR/+R または DVD+RW ディスクをビデオでファイ
ナライズし、それ以上の処理をできないようにするには、次の手順を実行します。
1. ヘッダバーで、[ツール] > [ディスクのファイナライズ]メニューを選択します
[ディスクのファイナライズ]ウィンドウが開きます。
[ツール]オプション([ディスクの消去]、[ディスク情報]、[ディスクの
ファイナライズ])は、ヘッダバーの[ツール]メニューからいつでも起動できます。
2. ファイナライズするディスクを挿入し、[ドライブの選択]ドロップダウンメニュ
ーでディスクが挿入されているドライブを選択します。
3. [更新]ボタンをクリックして、挿入したディスクに関する情報を表示します。
4. [ディスクに作成するメニュー]ドロップダウンメニューで、ディスクに新しいメ
ニューを作成するか、既存のメニューを使うか、あるいはメニューを作成しないか
を選択します。
5. [保存]ボタンをクリックします。
これで DVD がファイナライズされました。
2.2.4. ツール: ディスクイメージの書き込み
ディスクイメージを書き込むには、次の手順を実行します。
1. [ホーム]画面で、[ツール] > [ディスクイメージ書き込み]メニューを選択し
ます。
ウィンドウが開きます。
2. ドロップダウンメニューで使用するイメージファイルのタイプを選択します。
3. イメージファイルが保存されている場所を参照します。
4. イメージファイルを選択して、[開く]ボタンをクリックします。
[書き込みオプション]画面にイメージファイルが表示されます。
ディスクイメージが開き、書き込みができるようになります。
2.2.5. オプション: [アプリケーション設定]ウィンドウ
[アプリケーション設定]ウィンドウには、[一般]タブ、[フォルダ]タブ、[編集
]タブがあります。 ここでは、Nero Video を思い通りにカスタマイズできます。

Nero Video マニュアル App
15 © 2018 Nero AG and Subsidiaries. All rights reserved.
ヘッダバーの[オプション]メニューから[アプリケーション設定]ウィンドウを開く
ことができます。
2.2.6. [一般]タブ
[一般]タブは[保存されたメディアファイルの形式]と[オプション]のダイアログ
ボックスに分かれます。
[保存されたメディアファイルの形式]エリアには[画像]ドロップダウンメニューが
あります。 ここで外部装置やビデオのスナップショットから Nero Video でメディアフ
ァイルを保存するときの画像形式を決定できます。 初期設定では[Portable Network
Graphics(*.png)]が選択されています。
[オプション]エリアでは、次の設定オプションが使用できます。
ドロップダウンメニュー
ヒントの表示
[詳細] - マウスポインタをポップアップメニューの上に移動
すると、機能と詳しい説明をツールヒントとして表示します。
このエントリは標準で選択されています。
[要約] - マウスポインタをポップアップメニューの上に移動
すると、その機能を表示します。
[なし] - カーソルをポップアップメニューの上に移動しても
、何も表示しません。
チェックボックス
ホームスクリーン上の最近
使用したプロジェクトの一
覧
最近使用したプロジェクトが[ホーム]画面に一覧表示され、
最近どのプロジェクトの作業をしたかが一目でわかります。
さらに、このリストから最近のプロジェクトをワンクリックで
開けます。
2.2.7. [フォルダ]タブ
[フォルダ]タブの[ディレクトリ]エリアには、次の入力フィールドがあります。
一時ファイル
一時ファイルを保存するフォルダを指定します。
フォルダは、十分な空き容量があるドライブに配置する必要が
あります。 初期設定では、ログオンしているユーザーの一時
フォルダが使用されます。
保存した画像ファイル
インポートされた画像ファイルとビデオスナップショットが保
存されるフォルダを設定します。
初期設定では、ログオンしているユーザーの[My Pictures]
フォルダが使用されます。
インポートしたビデオファ
イル インポートしたビデオファイルが保存されるフォルダを設定し
ます。

Nero Video マニュアル App
16 © 2018 Nero AG and Subsidiaries. All rights reserved.
初期設定では、ログインしているユーザーの[My
Documents]にある[NeroVision]サブフォルダになります
ボタンでは、ファイルごとにフォルダを選択できるウィンドウが開きます。
2.2.8. [編集]タブ
[編集]タブは、[長さの初期設定]エリアと[Nero Background Rendering]エリア
に分割されています。
[長さの初期設定]エリアでは、スチール画像、エフェクト、およびトランジションの
初期設定の長さが一覧表示されます。すべてのコントロールに関する最小値と最大値が
定義されます。範囲外の値を指定すると、アプリケーションが自動的に近い許容範囲内
の値に置き換えます。
次の入力フィールドが使用できます。
画像
ビデオ編集画面で、スチール画像をタイムラインのトラックに
ドラッグした時の、スチール画像の初期設定の長さを設定しま
す。
設定できる長さの最小値は 1 秒、最大値は 60 秒です。初期設
定は 4 秒です。
テキスト効果
ビデオ編集画面で、テキストエフェクトをタイムラインのトラ
ックにドラッグした時の、テキストエフェクトの初期設定の長
さを設定します。
設定できる長さの最小値は 1 秒、最大値は 60 秒です。初期設
定は 4 秒です。
マスターエフェクト
ビデオ編集画面で、ビデオエフェクトをタイムラインの[マス
ターエフェクト]トラックにドラッグした時の、ビデオエフェ
クトの初期設定の長さを設定します。
設定できる長さの最小値は 1 秒、最大値は 60 秒です。初期設
定は 4 秒です。
ビデオトランジション
ビデオ編集画面で、ビデオトランジションをタイムラインのト
ラックにドラッグした時の、ビデオトランジションの初期設定
の長さを設定します。
設定できる長さの最小値は 1 秒、最大値は 10 秒です。初期設
定は 1 秒です。
オーディオトランジション
ビデオ編集画面で、オーディオトランジションをタイムライン
のトラックにドラッグした時の、オーディオトランジションの
初期設定の長さを設定します。
設定できる長さの最小値は 1 秒、最大値は 10 秒です。初期設
定は 1 秒です。

Nero Video マニュアル App
17 © 2018 Nero AG and Subsidiaries. All rights reserved.
[Nero Background Rendering]エリアでは、次のチェックボックスが使用できます
Nero Background
Rendering有効
このチェックボックスをオンにすると、時間のかかるエフェク
トは、プロジェクトの編集中に滑らかにプレビューできるよう
にバックグランドでレンダリングされます。
2.2.9. オプション: [録画フォーマットのオプション]ウィンドウ
[録画フォーマットのオプション]ウィンドウで、今後のプロジェクトに適用するエン
コードの設定を行うことができます。 ディスクフォーマットが選択されていない場合
は、このタブに対応するフォーマットが表示されます。 ディスクフォーマットを選択
すると、個別のフォーマットのみが表示されます。
ヘッダバーの[オプション]メニューから[録画フォーマットのオプション]ウィンド
ウをいつでも開けます。 このウィンドウは、[カスタムキャプチャ]を選択し、ビデ
オの録画時にビデオ設定をカスタマイズするときにも開きます。
2.2.10. [一般]タブ
[一般]タブは、[ビデオモード]と[スマートエンコーディング]エリアに分かれて
います。
[ビデオモード]エリアでは、カラー転送システムが具体的に指定されます。 これに
よって、ビデオは確実に既存の再生デバイス上に表示できます。 ドロップダウンメニ
ューでは、次の項目が選択できます。
PAL PAL ビデオモードを選択します。このモードはヨーロッパ、オ
ーストラリア、南アメリカ、およびアフリカとアジアの多くの
国で使用されています。
NTSC
NTSC ビデオモードが選択されます。このモードは、アメリカ
の大半と、一部の東アジアの国々で使用されています。
[国]
選択された国に合ったビデオモードを自動的に設定します。
居住国で採用されているビデオモードがはっきりしない場合は
、国リストから居住国を選択してください。
[スマートエンコーディング]エリアでは、次の設定オプションが使用できます。
ドロップダウンメニュー
スマートエンコーディング:
ビデオプロジェクトのエクスポートまたは書き込み時に使用す
るスマートエンコーディングオプションを選択できます。
[自動(推奨)] - ビデオとオーディオ素材を再エンコード
するかどうかを自動的に決定します。 Nero Videoは、特にプ
ロジェクトに使用可能な容量を確認し、互換性のあるどのセグ
メントを再エンコードするかを決定します。 これにより大き

Nero Video マニュアル App
18 © 2018 Nero AG and Subsidiaries. All rights reserved.
なビデオプロジェクトでは時間を大幅に節約でき、より速く目
的を達成できます。
ソース素材およびプロジェクト設定によっては、このオプショ
ンを使用しても、ターゲット形式と完全互換でないビデオおよ
びオーディオ素材が再エンコードされない場合があります。
エンコードしたディスクまたは出力ファイルは一部のプレーヤ
ーで再生できない可能性があります。 ターゲット形式と完全
互換のビデオおよびオーディオ素材のみが再エンコードの対象
外となるようにするには、[標準]チェックボックスを選択し
ます。
初期設定では、[自動]項目が選択されています。
[無効にする] - スマートエンコーディングを無効にします。
すでにターゲット形式と互換性を持つビデオとオーディオ素材
は再エンコードされます。
チェックボックス
標準
このオプションを使用すると、ターゲット形式と完全互換のビ
デオとオーディオ素材のみ、再エンコードの対象外となります
。[自動(推奨)]のスマートエンコーディングオプションを
選択した場合にのみ使用できます。
初期設定ではこのチェックボックスがオフになっています。
2.2.11. [ディスク形式]タブ
個々のディスク形式のタブでは、ビデオオプションをプロファイル再生の範囲内でカス
タマイズできます。
次の設定オプションが使用できます。
ドロップダウンメニュー
ビデオフォーマット
ビデオモードを設定します。 これによって、ビデオは確実に
既存の再生デバイス上に表示できます。
ドロップダウンメニュー
アスペクト比
任意のアスペクト比を設定します。
[自動]項目では、開始素材に基づいて各タイトルのアスペク
ト比を自動的に認識します。初期設定ではこの項目が選択され
ています。
ドロップダウンメニュー
サンプルフォーマット
この設定の変更は、経験豊富なユーザーのみが行うようにして
ください。
[プログレッシブ] - プログレッシブまたはフルスクリーンの
プロシージャを使用します。このプロシージャでは、画像の生
成に実際の完全な画像が使用されます。
[インターレース(トップフィールドが先)] - インターレー
スされたプロシージャ、またはラインジャンププロシージャを

Nero Video マニュアル App
19 © 2018 Nero AG and Subsidiaries. All rights reserved.
使用します。このプロシージャでは、画像は 2 分割された半
分ずつの画像になり、上部の画像が先に送信されます。
[インターレース(ボトムフィールドが先)] - インターレー
スされたプロシージャ、またはラインジャンププロシージャを
使用します。このプロシージャでは、画像は 2 分割された半
分ずつの画像になり、下部の画像が先に送信されます。
[自動] - そのファイルの、元のサンプル形式でファイルをエ
ンコードします。 初期設定ではこの項目が選択されています
チェックボックス
動き適応ディインターレー
ス
このチェックボックスをオンにすると、ビデオとスライドショ
ーの画質を向上させるために動き適応変換が使用されます。
初期設定ではこのチェックボックスがオフになっています。
チェックボックス
動き適応フレームレート変
換
このチェックボックスをオンにすると、ビデオとスライドショ
ーの画質を向上させるために動き適応変換が使用されます。
初期設定ではこのチェックボックスがオフになっています。
ドロップダウンメニュー
品質設定
[自動(ディスクにあわせる)] - 使用可能なストレージ容量
に関連して最善のエンコード品質を自動的に採用します。 ビ
ットレートと解像度のその他の設定は、使用できません。 初
期設定ではこの項目が選択されています。
[高音質、標準再生、標準再生プラス、長時間再生、延長再
生、超延長再生] - 定義済みのビットレートと解像度で事前に
設定されている品質プロファイルをそれぞれ設定します。
[カスタム] - ユーザー定義の設定を有効にします。 ビット
レートや解像度の、手動による設定は、この項目でのみ使用で
きます。
スライダ
ビットレート
再生されるビデオのビットレートを設定します。 ビットレー
トは、ビデオの品質に影響します。 ビットレートは、スライ
ダを使用して、または入力フィールドの値をカスタマイズして
決定できます。
ドロップダウンメニュー
解像度
ディスクタイプに設定可能な解像度の一覧から解像度を選択し
、表示されるビデオの解像度を指定します。 ドロップダウン
メニューは、[品質設定]ドロップダウンメニューの[カスタ
ム]項目が選択されている場合のみ有効にできます。 初期設
定では、[自動]項目が選択されています。
スライダ / 入力フィールド
エンコーダ品質調整
使用するエンコーダの品質レベルを設定します。 エンコード
品質は、スライダを使用して、または入力フィールドの値をカ
スタマイズして決定できます。
ドロップダウンメニュー
エンコードモード
[高速エンコード(1 パス)] - ビデオをシングルパスでエン
コードします。 エンコードは速くなりますが、品質は悪くな
ります。

Nero Video マニュアル App
20 © 2018 Nero AG and Subsidiaries. All rights reserved.
[高画質(2 パス VBR)] - 可変データレートを使用して、
ビデオを 2 パスでエンコードします。 エンコードに時間がか
かりますが、品質は良くなります。 VBR とは可変ビットレー
トのことで、ビデオ内にあるピリオドが、それぞれ個別に、適
切なデータレートを使用してエンコードされるということです
。動きの多いシーンは高いビットレートでエンコードされ、動
きの少ないシーンは低いビットレートでエンコードされます。
ドロップダウンメニュー
オーディオ形式
プロジェクトの録音時に使用されるオーディオフォーマットを
選択します。 初期設定では、[自動]項目が選択されていま
す。
[AC3 5.1] - オーディオデータを 6 チャンネルサラウンドの
AC3 オーディオ形式にエンコードします。 (5.1 は、フル周波
数レンジの 5 チャンネルと 1 バスチャンネルを意味します)
。
[AC3 2.0] - オーディオデータを AC3 オーディオ形式(ステ
レオ)にエンコードします。
[MPEG オーディオ] - オーディオを MPEG-1(Layer 2)でエン
コードします。 この項目は PAL ビデオモードでのみ使用でき
ます。
[LPCM] - オーディオデータを LPCM でエンコードします。
この項目は NTSC ビデオモードでのみ使用できます。
2.2.12. オプション: Nero MediaBrowser
Nero MediaBrowser は、メディアファイルの検索、表示、アクセスを簡単に実行し、プ
ロジェクトに追加するために使用できるツールです。 Nero MediaBrowser を使用すれ
ば、Nero MediaHome によってインデックス付けされたすべてのメディアファイルを含
むメディアライブラリにアクセスできます。
Nero MediaBrowser とメディアライブラリは Nero MediaHome に付随し、同時に
インストールされます。詳細情報は Nero MediaHome マニュアルを参照してください
Nero MediaBrowser はいくつかの Nero アプリケーション内で使用できるように作られ
ていますが、スタンドアロンアプリケーションとしても利用可能です。
Nero アプリケーション内で Nero MediaBrowser を使用するには、 ボタンから Nero
MediaBrowser を開きます。 メディアファイルをダブルクリック、または選択し
て Nero MediaBrowser で[追加]ボタンをクリックすると、現在のプロジェクトにメ
ディアファイルが追加されます。

Nero Video マニュアル App
21 © 2018 Nero AG and Subsidiaries. All rights reserved.
Nero MediaBrowser を Nero 以外のアプリケーションで使用するには、お使いのオペレ
ーティングシステムに応じて、Windows のスタートメニューもしくはタイルから Nero
MediaBrowser を開きます。 これで、目的のメディアファイルをアプリケーションにド
ラッグし、アクティブなアプリケーションにメディアファイルを追加できます。 Nero
MediaBrowser でメディアファイルをダブルクリックすると、既定のプログラムでファ
イルが開かれます。
Nero MediaBrowser は Nero MediaHome と同じカテゴリ([写真とビデオ]と[音楽
])を備えています。 各カテゴリには異なる項目が表示されます。一覧の上部にある
項目の 1 つ(たとえば、[顔])をクリックすると、Nero MediaHome 内の同じタブを
クリックしたときと同じ項目が表示されます。 また、Nero MediaHome と同じスクロ
ールバーが使用されます。 これは標準スクロールバーかダイナミックスクロールバー
のいずれかです。
[写真とビデオ]カテゴリには次の項目があり、Nero MediaHome の同じ項目を参照
しています。
すべての写真とビデオ
作成日ごとに時系列で分類されたすべての写真およびビデオが表
示されます。
顔 人物の顔が検出され、名前が付けられている写真がすべてアルフ
ァベット順に表示されます。 顔はスタックにグループ化され、ス
タックの 1 つをダブルクリックすることでアクセスできます。
検索 クエリーを作成できる既存のタグがすべて表示されます。
アルバム
スマートアルバムのコンテンツ(たとえば[最近追加])とユー
ザーが作成したアルバムが表示されます。
[音楽]カテゴリには次の項目があり、Nero MediaHome の同じ項目を参照していま
す。
アルバム
すべてのオーディオトラックがアルバムごとにアルファベット順
で並べ替えられて表示されます。
アーティスト
すべてのオーディオトラックがアーティストごとにアルファベッ
ト順で並べ替えられて表示されます。
ジャンル
すべてのオーディオトラックがジャンルごとにアルファベット順
で並べ替えられて表示されます。
タイトル
すべてのオーディオトラックがタイトルごとにアルファベット順
で並べ替えられて表示されます。
プレイリスト
スマートアルバムのコンテンツ(たとえば[最近再生])とユー
ザーが作成したプレイリストが表示されます。
上部タスクバーの ボタンをクリックすると、[オプション]ウィンドウが表示され
ます。 このオプションは Nero MediaHome を直接参照します。

Nero Video マニュアル App
22 © 2018 Nero AG and Subsidiaries. All rights reserved.
ライブラリ
[ライブラリ]設定エリアが表示されます。
すべてのモニターされたフォルダが個々の[監視フォルダまたは
ドライブ]エリアに表示されます。 メディアフォルダを追加する
場合は、[手動追加]ボタンをクリックして、ナビゲーションツ
リーから目的のフォルダを選択します。 [自動追加]ボタンをク
リックすると、コンピュータ上の新しいメディアフォルダを Nero
MediaHome が検索します。 フォルダから特定のメディアの種類
(音楽、ビデオ、写真)を除外するには、フォルダの右側にある
それぞれのボタンをクリックします。 このアプリケーションの監
視リストからフォルダを削除するには、リストされているフォル
ダ上にカーソルを合わせて、 ボタンをクリックします。
また、ファイルやフォルダを Nero MediaHome にドラッグするこ
ともできます。 ウィンドウが自動的に開き、フォルダをライブラ
リに追加するかどうか確認するメッセージが表示されます。
[一般]エリアでは、外部のプレイリスト(iTunes など)
を Nero MediaHome のナビゲーションツリーの項目として一覧表
示するように選択できます。
2.3. [ファイルをここにドラッグ]エリア
[ファイルをここにドラッグ]エリアは、Nero Video の[ホーム]画面にあります。
このエリアに写真やメディアクリップをドラッグするだけで、ビデオプロジェクトを開
始できます。 このエリアにドロップする項目のファイル形式に応じて、開始するプロ
ジェクトの種類を尋ねるメッセージが表示されるか、または編集画面が直接表示されま
す。
このエリアにメディアクリップをドロップする場合は、次のルールが適用されます。
ビデオクリップの場合は、ビデオクリップを編集するのかビデオディスクを作成す
るのか尋ねるメッセージが表示されます。 To unlink video and audio, select theビデ
オディスクを作成する場合は、次のウィンドウでディスクの種類を選択できます。
ビデオクリップをドロップする際に、最後に選択したプロジェクトの種類を Nero
Video に記憶させておきたい場合は、[現在の選択を記憶]チェックボックスをオ
ンにします。
オーディオクリップの場合は、ビデオ編集画面が直接表示されます。
写真の場合は、ビデオ編集画面が直接表示されます。

Nero Video マニュアル App
23 © 2018 Nero AG and Subsidiaries. All rights reserved.
3. カメラおよび外付けデバイスからキャプチャまたはインポートす
る
3.1. キャプチャ
Nero Video には、ビデオ映像のキャプチャとインポートおよびデジタルテレビ放送の
閲覧や録画のための便利なインターフェイスが用意されています。 ビデオ映像または
放送を受信したデバイスの種類によっては、ビデオをコンピュータに転送するためにキ
ャプチャまたはインポートのいずれかが必要になります。
外付けキャプチャデバイスからコンピュータにビデオを転送して、これを後からプロジ
ェクトで使用したい場合は、「ハードディスクにビデオをキャプチャする」に説明され
ている手順に従ってください。
この特定のプロジェクト用にディスクを作成し、ビデオをキャプチャ/インポートする
場合は、[ホーム]画面の[作成とエクスポート]カテゴリで対応するオプション(例
[ブルーレイディスク]や[DVD])を選択し、[コンテンツ]画面で[インポート
] > [キャプチャ]ボタンをクリックします。 この方法で、ビデオをキャプチャして
、同時にプロジェクトで操作することができます。
3.1.1. デジタルビデオとアナログビデオをキャプチャする
キャプチャとは、外部ソース(DV カメラなど)からオーディオおよびビデオを PC に
転送し、その過程でデジタルビデオファイルを作成する方法です。 外部ソースの種類
によっては、ハードウェアの特別な設定が必要です。 Nero Video はキャプチャに必要
なソフトウェアインターフェイスを提供します。
アナログビデオテープ
アナログビデオテープ(VHS、S-VHS、Video8、Hi8)のビデオ映像は、PCに転送する
際にデジタル形式に変換する必要があります。 キャプチャ処理については、カメラを
内蔵ビデオキャプチャカードに接続するか、または外付け A/D ビデオキャプチャデバ
イスに接続します。これらのデバイスは、アナログビデオ信号をデジタル信号に変換し
ます。
デジタルビデオテープ
デジタルビデオテープ(DV、HDV、Digital8)のビデオ映像は、キャプチャ処理中に信
号が変換されることがないため、画質が一切劣化することなくオリジナルの品質のまま
PC に転送できます。 デジタルビデオテープの映像をキャプチャするには、カメラと PC
をFireWire(iLink または IEEE 1394 とも呼ばれる)で接続する必要があります。
デジタルテレビ
デジタルテレビは、TV キャプチャデバイスを使って、PC で視聴とキャプチャができま
す。 標準画質(SD)のデジタル TV(地上波/BS/CS)は MPEG-2 形式を利用しており、

Nero Video マニュアル App
24 © 2018 Nero AG and Subsidiaries. All rights reserved.
そこからヨーロッパ(DVB)および米国(ATSC)などの規格に分かれます。 ハイビジ
ョン画質(HD)放送はほとんどの場合、HD 品質に高圧縮率を提供する MPEG-4 形式を
使って転送されます。
3.1.2. AVCHD 映像のインポート
AVCHD カメラはビデオ録画をディスク、フラッシュドライブ、または内蔵ハードドラ
イブ(MPEG-4 形式)に直接保存します。 この処理中にデジタルファイルが生成される
ため、Nero Video の適切なオプションを使用して映像を簡単にインポートできます。
DVD に録画する AVCHD カメラについては、カメラの DVD をコンピュータの DVD ドラ
イブに挿入し、キャプチャしたファイルを、[ホーム]画面の[キャプチャとインポー
ト]選択リストの[AVCHD からインポート]>[ディスク]を使ってインポートしま
す。
ハードディスクに録画する AVCHD カメラについては、カメラを PC に接続し、ビデオ
映像を、[ホーム]画面の[キャプチャとインポート]選択リストの[AVCHD からイ
ンポート]>[ハードディスク]を使ってインポートします。
フラッシュドライブに録画する AVCHD カメラについては、対応するインターフェイス
を利用してメモリカードをコンピュータに接続してから、ビデオ映像を、[ホーム]画
面の[キャプチャとインポート]>[カメラ]選択リストの[AVCHD からインポート
]を使ってインポートします。
3.2. [ビデオのキャプチャ]画面
[ホーム]画面で[キャプチャ]選択リストの[カメラまたはテレビからキャプチャ]
を選択すると、[ビデオのキャプチャ]画面が表示されます。
[ビデオのキャプチャ]画面の[キャプチャデバイス]選択メニューには、接続されて
いるすべてのデバイスが表示されます。 ここで、キャプチャデバイスに加えて、キャ
プチャテンプレートも選択できます。
詳細な設定とキャプチャ手順の画面は、左側のプレビューダイアログボックスと情報エ
リアに分割されています。情報エリアには、ターゲットファイルの最も重要な設定が表
示されます。
[設定]ボタンをクリックすると、ビデオオプションの詳細設定を調整するためのウィ
ンドウが開きます。
右の画面の余白にある各ボタンをクリックすると、[ビデオデバイスプロパティ]ウィ
ンドウまたは[オーディオデバイスプロパティ]ウィンドウが開きます。 接続されて
いるキャプチャデバイスに設定オプションが用意されている場合は、両方のウィンドウ
で詳細設定を変更できます。

Nero Video マニュアル App
25 © 2018 Nero AG and Subsidiaries. All rights reserved.
キャプチャテンプレートの選択では、次のオプションボタンを使用できます。
元のままキャプチャ
選択されたキャプチャデバイスを基にすべてのパラメータを
最適化し、キャプチャデバイスによって指定されている形式
でビデオをキャプチャします。
初期設定では、[元のままキャプチャ]オプションボタンが
選択されています。 初期設定のキャプチャをお勧めします。
カスタムキャプチャテ
ンプレート
パラメータの詳細設定を調整します。 目的に合ったターゲッ
ト形式を選択できます。
プレビューダイアログボックスでは、タイムコード表示の横にある[位置]ボタンを使
用して、ビデオタイトル内の特定の位置に移動できます。 さらに、次の設定オプショ
ンが使用できます。
ボタン
再生を開始します。
ボタン
再生を停止します。
ボタン
キャプチャを開始します。
ボタン
/ ビデオを巻き戻し / 早送りします。
ボタン フルスクリーンモードに切り替えます。 Esc キーを押すとウ
ィンドウモードに戻ることができます。
ボタン キャプチャの開始、終了、およびキャプチャ時間を指定でき
るタイマーを設定します。
ボタン
テープをスキャンし、編成されているシーンごとに、シーン
ギャラリーにサムネイルを表示します。 ここで、キャプチャ
のための好みのシーンを選択できます。
VCR モードの DV-/HDV カメラにのみ表示されます。

Nero Video マニュアル App
26 © 2018 Nero AG and Subsidiaries. All rights reserved.
ボタン
/
前の/次のチャンネルに切り替えます。
TV カードにのみ使用できます。
スライダ
DV/HDV カメラのプレビューの再生速度を最大 6 倍速く、ま
たは遅くします。 スライダを離すとすぐに、特定の場所に自
動的にジャンプし、通常の速度でテープが再生されます。
VCR モードの DV-/HDV カメラにのみ表示されます。
ジョグダイヤル フレーム単位でキャプチャを移動します。
VCR モードの DV-/HDV カメラにのみ表示されます。
キャプチャデバイスの再生を有効にしたい場合は、画面右下の[キャプチャデバイスオ
ーディオ再生を有効にする]チェックボックスをオンにします。 この設定は、キャプ
チャされたビデオファイルの再生には影響しません。
3.2.1. [スキャンのプレビュー]ウィンドウ
[プレスキャンキャプチャ]ウィンドウでは、DV-/HDV カメラのテープをプレスキャ
ンできます。
ウィンドウは、左側のプレビューダイアログボックスと右側のシーンギャラリーに分割
され、編成されているシーンごとにサムネイルが表示されます。ここで、キャプチャの
ために好みのシーンを選択できます。
[ビデオのキャプチャ]画面でキャプチャの設定をカスタマイズしていない、または設
定を変更したい場合は、キャプチャテンプレートに選択できるすべてのオプションもこ
こから選択できます。
初期設定では、[元のままキャプチャ]オプションボタンが選択されています。初期設
定のキャプチャをお勧めします。
次のボタンが使用できます。
スキャン開始
スキャンプロセスを開始し、シーンギャラリーで認識されてい
る各シーンのサムネイルを表示します。
削除 シーンギャラリーからマークされているシーンを削除します。
マージ マークされているシーンをつなげます。
キャプチャ 選択したシーンのハードディスクへの転送を開始します。
キャンセル 作業を取り消して、ウィンドウを閉じます。

Nero Video マニュアル App
27 © 2018 Nero AG and Subsidiaries. All rights reserved.
3.2.2. [ビデオデバイスプロパティ]ウィンドウ
[ビデオデバイスプロパティ]ウィンドウでは、次のタブを使用できます。
フォーマット
フレームレート、色の圧縮処理、および出力形式を、ビデオが
ディスクに書き込まれる方法に応じて設定します。
アナログのキャプチャデバイスの場合は、[設定]ボタンをク
リックしてデバイスのテストを開始します。 ここでは、ビデオ
ソース(ビデオ、コンポジット、S-video)を選択できます。
一般
スライダを使用して明るさ、シャープな輪郭、コントラストな
どの値を設定します。
チャンネル
選択されているデバイスの使用可能なチャンネルをすべて表示
します。 ここでは、キャプチャに必要なチャンネルを選択でき
ます。
[TV チャンネルグループ管理]ボタンをクリックすると、TV
ウィザードの最終画面が再び表示され、グループおよび割り当
てられているチャンネルの編集、追加、または削除を行うこと
ができます。 TV ウィザード画面には、インストールされている
すべてのキャプチャデバイスの使用可能なチャンネルとグルー
プが表示されます。
[チャンネル設定]ボタンをクリックすると、TV ウィザードを
使用して手順ごとに TV カードをもう一度設定できます。
3.2.3. [オーディオデバイスプロパティ]ウインドウ
[オーディオデバイスプロパティ]ウインドウでは、次のエリアが使用できます。
デバイス設定 オーディオソースを設定します。
オーディオ入力
オーディオ入力(CD プレーヤ、ライン、マイク)を設定します
。使用できるオプションを表示するには、 アイコンをクリ
ックします。
3.3. TV カードを設定する
デジタルおよびアナログビデオ用にキャプチャデバイスを設定するには、メーカ
ーが指定する要件を満たした録画カードを装備するか、出荷時に録画カードが PC に搭
載されている必要があります。

Nero Video マニュアル App
28 © 2018 Nero AG and Subsidiaries. All rights reserved.
Nero Video は、複数の TV カード、デュアルチューナー付き TV カード、ハイブリ
ッドチューナーカードを同時にサポートします。サポートされている TV カードのリス
トは、Nero の Web サイト(www.nero.com)でご覧いただけます。
PC に TV カードを接続していて、[ビデオのキャプチャ]画面をはじめて開くと、接続
されているすべてのデバイスが[キャプチャデバイス]ドロップダウンメニューに表示
されます。
次の要件を必ず満たしてください。
TV カードが PC に接続されていて、スイッチがオンになっている。
TV ウィザードを使用して TV カードを設定するには、次の手順を実行します。
1. [ホーム]画面の[カメラまたはテレビからキャプチャ]選択リストの項目を選択
します。
[ビデオのキャプチャ]画面が表示されます。
2. PC に複数のデバイスを接続している場合は、[キャプチャデバイス]ドロップダウ
ンメニューから必要なデバイスを選択します。
3. ボタンをクリックします。
[ビデオデバイスプロパティ]ウィンドウが開きます。
4. [チャンネル]タブをクリックします。
5. [チャンネル設定]ボタンをクリックします。
TV ウィザードの最初のページ、[アナログTVチャンネルサーチ]が表示されます
。 このウィザードで、必要なすべてのエントリを段階を追って設定できます。
6. [国・地域の選択]ドロップダウンメニューから、国を選択します。
DVB-S TV カードを設定する場合は、国の代わりに[サテライト設定を選択]フィ
ールドからサテライトを選択する必要があります。
DVB-C TV カードを設定する場合は、国の代わりに適切な周波数帯を選択する必要があ
ります。
7. [ソースタイプの選択]ドロップダウンメニューから、[アンテナ]または[ケー
ブル]のどちらかの信号源を選択します。

Nero Video マニュアル App
29 © 2018 Nero AG and Subsidiaries. All rights reserved.
[ソースタイプの選択]ドロップダウンメニューは、デジタル TV カード (DVB-T
、DVB-S、DVB-C)を設定している場合には使用できません。
8. [検索開始]ボタンをクリックして検索を開始します。
検索が開始されます。 検索の進行状況と検索されたチャンネルの数は、[検索の状
況]エリアで確認できます。
9. [次へ]ボタンをクリックします。
TV ウィザードの 2 つ目の画面である[TV チャンネル編集]が表示されます。 チャ
ンネルは必要に応じて並べ替える、名前を変更する、または削除することができま
す。
10.[上へ]ボタンや[下へ]ボタンをクリックします。
使用可能なチャンネルの順番が変更されます。
11.必要のないチャンネルを強調表示にして、[削除]ボタンをクリックします。
チャンネルが削除されます。
12.複数の TV カードのチャンネルを互いに調整する場合は、次の手順を実行します。
a. 目的のチャンネルを強調表示して、[名前の変更]ボタンをクリックします
。
[チャンネルのリネーム]ウィンドウが開きます。
b. [チャンネルのリネーム]テキストフィールドに好みの名前を入力して、[
OK]ボタンをクリックします。
チャンネルの名前が変更されます。
Nero Video では、各種チューナーカードで同じ名前の TV チャンネル、いわゆる「
物理」チャンネルを、同じ「論理」チャンネルとみなします。つまり、論理チャンネル
は 1 つ以上の物理チャンネルを含みます。
チャンネルは、チャンネル検索中に自動的に互いに調整されます。TV ウィザード
の Nero Video の後の設定では、論理チャンネルのみが表示されます。
13.[次へ]ボタンをクリックします。
TV ウィザードの 3 番目の画面、[TV チャンネルグループ管理]が表示されます。
既存のトピックグループまたはグループのチャンネルは必要に応じて並べ替えるこ
とができます。

Nero Video マニュアル App
30 © 2018 Nero AG and Subsidiaries. All rights reserved.
14.[TV チャンネルグループ]タブの[追加]ボタンをクリックします。
[グループ追加]ウィンドウが開きます。
15.[グループ追加]テキストフィールドにグループの好みの名前を入力して、[OK]
ボタンをクリックします。
グループが作成されます。
16.[グループへの TV チャンネル]タブをクリックします。
17.[グループの修正]ドロップダウンメニューで編集するグループを選択します。
18.[視聴可能なチャンネル]エリアで、このグループに割り当てるチャンネルを強調
表示にして、[>>]ボタンをクリックします。
[グループの修正]エリアに強調表示されたチャンネルが表示されます。
19.[下へ]ボタンや[上へ]ボタンをクリックします。
グループ内のチャンネルの順番が調整されます。
20.[完了]ボタンをクリックします。
TV ウィザードが終了して、[ビデオのキャプチャ]画面が表示されます。
これで TV カードの設定は完了です。
3.4. ハードディスクにビデオをキャプチャする
デジタルおよびアナログビデオ用にキャプチャデバイスを設定するには、メーカ
ーが指定する要件を満たした録画カードを装備するか、出荷時に録画カードが PC に搭
載されている必要があります。
ビデオをキャプチャするには、ハードディスクのたくさんの空き容量が必要です
。ビデオ全体をキャプチャするために使用できる十分な空きがあることを確認してくだ
さい。ビデオの解像度とデータ形式により、キャプチャカードからのビデオキャプチャ
には、ハードディスクに 1 秒あたり 3 ~ 30MB の空き容量が必要です。FireWire カード
(IEEE 1394)からの DV キャプチャでは、1 秒あたり最大 3.6 MB のハードディスクの
空き容量を使用します。
次の要件を満たす必要があります:
プロセッサへの負担が大きいアプリケーションが動作していない。
アプリケーションが全画面モードで動作していない。

Nero Video マニュアル App
31 © 2018 Nero AG and Subsidiaries. All rights reserved.
キャプチャ全体の処理中にワークステーションがブロックされていない。
ハードディスクに十分な空き容量がある。
ハードディスクでビデオをキャプチャするには、次の手順を実行します。
1. デジタルまたはアナログのキャプチャデバイスを、適切なケーブルを使用して PC
に接続し、電源を入れます。
2. [ホーム]画面の[カメラまたはテレビからキャプチャ]選択リストの項目を選択
します。
[ビデオのキャプチャ]画面が開き、ウィンドウが表示されます。 このウィンドウ
では[元のままキャプチャ]を選択することをお勧めします。
3. [キャプチャデバイス]ドロップダウンメニューから、キャプチャデバイスを選択
します。
キャプチャデバイスは、[カメラ]モードまたは[VCR]モードが可能です。
[カメラ]モードでは、ビデオ信号が継続的にキャプチャデバイスから PC に送信され
、プレビューエリアで現在のビデオ信号を表示できます。DV ビデオカメラについては
、ビデオカメラの捉えているものすべてがプレビューダイアログボックスに表示されま
す。
TV カードは、常に[カメラ]モードで表示されます。これは、一定のビデオ信号が着
信され、ビデオ信号を一時停止、巻き戻し/早送り、または再起動する方法がないため
です。
[VCR]モードでは、ビデオは常にテープ(または他の媒体)に存在します。ビデオを
キャプチャするには、ビデオデバイスにテープを挿入して、これを再生する必要があり
ます。また、テープ全体を介して巻き戻し/高速早送りして、特定のシーンを再生する
こともできます。
デジタルビデオカメラは、[カメラ]モードと[VCR]モードのいずれかに設定できま
す。この設定方法については、メーカーの指示を確認してください。
アナログのビデオカメラは自動的に[VCR]モードになります。
キャプチャデバイスが[カメラ]モードか[VCR]モードかによって、一部のボタンは
使用できません。
4. ウィンドウの右上のセクションにある[元のままキャプチャ]オプションボタンと
[カスタムキャプチャテンプレート]オプションボタンから選択します。

Nero Video マニュアル App
32 © 2018 Nero AG and Subsidiaries. All rights reserved.
[元のままキャプチャ]では、キャプチャデバイスで指定した形式での変換中に
、情報を失うことなくビデオを転送します。
初期設定では、[元のままキャプチャ]オプションボタンが選択されています。[元の
ままキャプチャ]を使用してキャプチャすることをお勧めします。
5. [カスタムキャプチャテンプレート]オプションボタンが選択されている場合は、
次の手順を実行してください。
a. 選択メニューから、使用する形式を選択します。
[詳細]エリアに[プロファイル]選択メニューが表示されます。
b. 必要な[プロファイル]を選択します。
[出力ファイル]の下の[詳細]エリアに、出力ファイル設定が表示され
ます。
c. 詳細設定を調整する場合は、[設定]ボタンをクリックします。
ウィンドウが開きます。
d. 必要な詳細設定を行って、[OK]ボタンをクリックします。
出力ファイル設定が調整されます。
6. アナログキャプチャデバイスを使用している場合は、キャプチャデバイスの再生を
開始します。
デジタルキャプチャデバイスを[VCR]モードで使用している場合は、ボタンを使
用してテープをコントロールできます。
プレビューダイアログボックスに現在のシーンが表示されます。
DV/HDV カメラのテープは前もってスキャンできます。各シーンのサムネイルが
表示されます。ここでは、キャプチャに必要なシーンを選択できます。 ボタンをクリ
ックすると、[プレスキャンキャプチャ]ウィンドウが開きます。
7. プレビューダイアログボックスでキャプチャデバイスからの再生を確認します。
8. ビデオ設定を変更するには、次の手順を実行します。
a. ボタンをクリックします。
[ビデオデバイスプロパティ]ウィンドウが開きます。
b. 必要な設定を行い、ウィンドウを閉じます。

Nero Video マニュアル App
33 © 2018 Nero AG and Subsidiaries. All rights reserved.
ビデオ設定が調整されます。
9. キャプチャに外部のオーディオソースを選択する場合は、次の手順を実行します。
a. ボタンをクリックします。
[オーディオデバイスプロパティ]ウィンドウが開きます。
b. 必要な設定を行い、ウィンドウを閉じます。
オーディオ設定が調整されます。
10.デフォルトフォルダ以外のフォルダにビデオを保存したい場合は、次の手順に従い
ます。
a. [参照]ボタンをクリックします。
[キャプチャしたファイルの保存先を選択]ウィンドウが表示されます。
b. 保存する場所を参照します。
c. [保存]ボタンをクリックします。
11. ボタンをクリックします。
キャプチャが開始され、最近キャプチャされた画像が表示されます。
12.同じボタンをもう一度クリックしてキャプチャを停止します。
選択リストが表示されます。 これには、まだプロジェクトに割り当てられていない
キャプチャ済みファイルが含まれます。
13.同じソースから他のビデオをキャプチャする場合は、上記の 2 つの手順を繰り返し
てください。
14.キャプチャしたビデオを表示する場合は、次の手順を実行します。
a. 選択リストから目的のビデオを選択します。
b. ボタンをクリックします。
プレビューダイアログボックスにキャプチャされたビデオが表示されます。
15.[次へ]ボタンをクリックします。
[次に何を行うか選択してください]メニューの画面が表示されます。
これでハードディスクのビデオがキャプチャされ、ビデオを編集することができま
す。

Nero Video マニュアル App
34 © 2018 Nero AG and Subsidiaries. All rights reserved.
3.4.1. ビデオキャプチャをプレスキャンする
DV/HDV カメラのテープをスキャンし、編成されているシーンごとに、シーンギャラリ
ーにサムネイルを表示します。ここで、キャプチャの目的に合ったシーンを選択できま
す。
デジタルおよびアナログビデオ用にキャプチャデバイスを設定するには、メーカ
ーが指定する要件を満たした録画カードを装備するか、出荷時に録画カードが PC に搭
載されている必要があります。
ビデオをキャプチャするには、ハードディスクのたくさんの空き容量が必要です
。ビデオ全体をキャプチャするために使用できる十分な空きがあることを確認してくだ
さい。ビデオの解像度とデータ形式により、キャプチャカードからのビデオキャプチャ
には、ハードディスクに 1 秒あたり 3 ~ 30MB の空き容量が必要です。FireWire カード
(IEEE 1394)からの DV キャプチャでは、1 秒あたり最大 3.6 MB のハードディスクの
空き容量を使用します。
次の要件を満たす必要があります:
プロセッサへの負担が大きいアプリケーションが動作していない。
アプリケーションが全画面モードで動作していない。
キャプチャ全体の処理中にワークステーションがブロックされていない。
ハードディスクに十分な空き容量がある。
DV/HDV カメラは、対応するケーブルを介して PC に接続され、VCR モードになっ
ている。
[ビデオのキャプチャ]画面が表示されている。
キャプチャ前にビデオをスキャンし、選択したシーンをハードディスクに取り込むには
、次のように操作します。
1. ボタンをクリックします。
[プレスキャン]ウィンドウが開きます。
2. [プレスキャン開始]ボタンをクリックします。
テープがスキャンされます。ウィンドウで進行状況を確認できます。
すべてのシーンのサムネイルが、[プレスキャン]ウィンドウのシーンギャラリー
に表示されます

Nero Video マニュアル App
35 © 2018 Nero AG and Subsidiaries. All rights reserved.
3. ハードディスクに各シーンを取り込まない場合は、シーンギャラリーから目的のシ
ーンを選択して、[削除]ボタンをクリックします。
シーンがシーンギャラリーから削除されます。
4. 各シーンを 1 つに結合する場合は、シーンギャラリーで目的のシーンをマークして
、[結合]ボタンをクリックします。
シーンが 1 つに結合されます。
5. [ビデオのキャプチャ]画面でキャプチャの設定をカスタマイズしていない場合、
または設定を変更したい場合は、ここで実行します。
6. [キャプチャ]ボタンをクリックします。
キャプチャが開始され、目的のシーンが転送されます。
選択リストが[ビデオのキャプチャ]画面に表示されます。リストボックスには、
プロジェクトに割り当てられないキャプチャ済みファイルが示されます。
これでキャプチャ前のビデオがスキャンされ、選択したシーンをハードディスクか
らキャプチャできました。
3.5. ディスクに直接録画
キャプチャデバイスを使用して編集可能な DVD を作成する場合は、使用するデータ(
カメラでの録画など)を直接ディスクに転送できるので、バッファリングが不要になり
ます。
Nero Video にはいくつかのバージョンがあり、機能の範囲もさまざまです。 お買
い上げいただいた Nero 製品によっては、お使いの Nero Video は機能が限定されたバー
ジョンで、すべての機能を利用できない場合があります。
このマニュアルに記載された機能を持たない Nero Video の制限付きバージョンをお持
ちの場合は、お使いの Nero 製品を www.nero.com でアップグレードして、すべての機
能が搭載された Nero Video のフルバージョンを入手することができます。
デジタルおよびアナログビデオ用にキャプチャデバイスを設定するには、メーカ
ーが指定する要件を満たした録画カードを装備するか、出荷時に録画カードが PC に搭
載されている必要があります。

Nero Video マニュアル App
36 © 2018 Nero AG and Subsidiaries. All rights reserved.
DVD-RW/+RW ドライブが搭載されているコンピュータに DVD-RW または
DVD+RW ディスクを挿入すると、Nero Video を使って編集可能な DVD ディスク形式と
、DVD-VFR(ビデオモード)および DVD+VR などの DVD-Video を作成できます。
DVD-Video と比べて、これらのディスク形式の利点は、内容を後で変更できるという
ことです。つまり、ムービーの編集、新しいパッセージの挿入、表示したくないシーン
の削除、またはディスクの上書きが可能です。ただし、メニューを個々に作成できない
という欠点もあります。
DVD-VFR(ビデオモード)と DVD+VR ディスク形式は、DVD-Video と互換性があり、
ほぼすべての市販 DVD プレーヤで再生できます。
次の要件を満たす必要があります:
デジタルまたはアナログビデオのキャプチャデバイスがインストールされ、PC に接
続されている。
プロセッサへの負担が大きいアプリケーションが動作していない。
アプリケーションが全画面モードで動作していない。
キャプチャ全体の処理中にワークステーションがブロックされていない。
キャプチャデバイスを介して編集可能な DVD を直接作成するには、次の手順を実行し
ます。
1. ディスクドライブに、RW ディスクを挿入します。
2. キャプチャデバイスをオンにして、Nero Video を起動します。
3. [ホーム]画面で、[ディスクに直接録画]選択リストの項目を選択します。
4. PC に複数のディスクドライブが搭載されている場合は、ドロップダウンメニューか
ら書き換え可能なディスクを挿入したディスクドライブを選択します。
[ビデオのキャプチャ]画面が表示されます。
5. TV カードが設定されていない場合は、「TV カードを設定する」の章で説明されて
いるとおりに進めてください。
6. 「ハードディスクにビデオをキャプチャする」の章の説明に従って操作してくださ
い。
キャプチャデバイスを介して編集可能なディスクが直接作成されました。

Nero Video マニュアル App
37 © 2018 Nero AG and Subsidiaries. All rights reserved.
4. ビデオを編集する
4.1. ビデオ編集
Nero Video にはいくつかのバージョンがあり、機能の範囲もさまざまです。 お買
い上げいただいた Nero 製品によっては、お使いの Nero Video は機能が限定されたバー
ジョンで、すべての機能を利用できない場合があります。
このマニュアルに記載された機能を持たない Nero Video の制限付きバージョンをお持
ちの場合は、お使いの Nero 製品を www.nero.com でアップグレードして、すべての機
能が搭載された Nero Video のフルバージョンを入手することができます。
[ホーム]画面で[キャプチャおよびインポート]選択リストの[編集]選択リストま
たは[ファイルインポート]選択リストの項目を選択すると、ビデオ編集画面が表示さ
れます。 さらに、[コンテンツ]画面の[編集]ボタンからビデオ編集画面にアクセ
スできます。
ビデオ編集画面では、必要に応じて、メディアファイルをムービーまたはスライドショ
ーに編集したり、追加したビデオをカットしたり、エフェクトやトランジションを操作
したりできます。 また、BGM にコメントやオーディオクリップを追加することもでき
ます。
ビデオ編集画面では、[エクスプレス編集]モードと[拡張編集]モードの 2 つのビデ
オ編集モードを利用できます。 各モードでのプロジェクトの作成および編集方法は、
多くの点で異なります。
ビデオ編集画面で各モードを利用できます。 画面の左側にある[エクスプレス編集]
および[拡張編集]ボタンを使って 2 つのモードを切り替えることができます。 また
、アクティブなモードのボタンが強調表示されるため、ボタンによって現在使用してい
るモードがわかります。
2 つのモードの表示は同じように設計されています。画面の左上にプレビューエリア、
右上にさまざまなパレットが表示されます。 画面下部のコンテンツエリアは、選択し
たモードに応じて動的に変化します。 ツールバーは、上部のビデオ編集画面と分かれ
ており、両方のモードで利用できます。
プレビュー、パレット、およびコンテンツエリアのサイズは、ウィンドウのサイズを変
更するときと同じ方法で変更できます。2 つのエリアの間の枠にカーソルを移動し、カ
ーソルが両向き矢印の形になるまで待ちます。その後、 枠をドラッグすることで範囲
を拡大または縮小できます。
[エクスプレス編集]モードは操作が簡単で、[拡張編集]モードよりシンプルな内容
になっています。 このモードでは、コンテンツエリアに 1 つのメインビデオ/画像トラ

Nero Video マニュアル App
38 © 2018 Nero AG and Subsidiaries. All rights reserved.
ックのみが表示され、その他に[音楽]および[ナレーション]の 2 つのオーディオト
ラックが表示されます。 [エクスプレス編集]モードは、まだビデオ編集の経験が少
ないユーザーや、少ない労力でシンプルなプロジェクトを作成したいユーザーにお勧め
です。
[拡張編集]モードでは、通常、複数のビデオおよびオーディオトラックと、さまざま
な編集オプションを利用できます。 このモードは、キーフレームの使用など、さらに
手の込んだプロジェクトに適しています。
4.1.1. 編集モードを切り替える
Nero Video にはいくつかのバージョンがあり、機能の範囲もさまざまです。 お買
い上げいただいた Nero 製品によっては、お使いの Nero Video は機能が限定されたバー
ジョンで、すべての機能を利用できない場合があります。
このマニュアルに記載された機能を持たない Nero Video の制限付きバージョンをお持
ちの場合は、お使いの Nero 製品を www.nero.com でアップグレードして、すべての機
能が搭載された Nero Video のフルバージョンを入手することができます。
ビデオ編集画面でプロジェクトを編集する場合、通常、[エクスプレス編集]モードと
[拡張編集]モードを切り替えることができます。[エクスプレス編集]モードで開始
したものの、プロジェクトを編集するためにさらにトラックや機能が必要な場合は、[
拡張編集]モードに切り替え、プロジェクトの編集を続行できます。ただし、[拡張編
集]モードで編集を開始してすぐに、[エクスプレス編集]モードに戻る場合は、[拡
張編集]モードで変更した内容を転送できません。
2 つのモードを切り替える場合は、通常、次のルールが適用されます。
プロジェクトが空の場合は、問題なく 2 つのモードを切り替えられます。
[エクスプレス編集]モードで開始し、プロジェクトを編集してから、[拡張編集
] モードに切り替える場合は、*.nvc プロジェクトファイルに[エクスプレス編集
]プロジェクトのステータスを保存できます。その後はいつでも、[拡張編集]モ
ードでプロジェクトを編集した後も、いつでもこのステータスに戻ることができま
す。
最初に[エクスプレス編集]モードで開始して、[拡張編集]モードでプロジェク
ト を編集し、[エクスプレス編集]モードに戻りたい場合は、プロジェクトへの変
更は[エクスプレス編集]モードに転送されません。ただし、[拡張編集]プロジ
ェクトのステータスを *.nvc プロジェクトファイルに保存することができます。[エ
クスプレス編集]モードでプロジェクトを編集した後も、いつでもこのステータス
に戻ることができます。

Nero Video マニュアル App
39 © 2018 Nero AG and Subsidiaries. All rights reserved.
特定のモードでプロジェクトを編集した場合、そのモードが、プロジェクトを閉じ
たり開いたりする際に表示されます。
[拡張編集]モードでプロジェクトを開始した場合、[エクスプレス編集]モード
への切り替えは可能ですが、プロジェクトの内容を転送することはできません。[
エクスプレス編集]モードでは、空のコンテンツエリアから作業を開始します。再
び[拡張編集]モードに切り替えると、[拡張編集]モードで開始したプロジェク
トを再開できます。
4.1.2. [ムービーオプション]ウィンドウ
[ムービーオプション]ウィンドウでは、コンテンツエリアのすべての設定を設定でき
ます。
[作成] > [ムービー]または[内容]画面の[スライドショー]ボタンをクリック
すると、選択した設定に従ってビデオ編集画面が表示される前に[ムービーオプション
]ウィンドウが自動的に開きます。
ビデオ編集画面では、[ムービーオプション]ウィンドウを再度開き、ヘッダバーの[
オプション]メニューから[ムービーオプション]項目を選択して、現在の設定オプシ
ョンを変更できます。 コンテンツエリアのコンテンツに変更が適用されることを考慮
してください。
左側にはさまざまな設定オプションが用意されています。 選択した設定の概要は右側
の[情報]に表示されます。 次の設定オプションが使用できます。
入力フィールド
ムービー名
ムービーの名前を指定または変更します。この名前は、[内容
]画面のタイトル名として使用され、ムービーをディスクに書
き込むときにメニューのボタンに表示されます。
オプションボタン
解像度
設定可能な解像度のリストから解像度を選択し、表示されるビ
デオの解像度を指定します。
ソース素材が記録されたときの設定を使用することが理想的で
す。
ドロップダウンメニュー
フレームレート
フレームレートを選択できます。
選択した解像度に応じて、使用可能なフレームレートオプショ
ンが異なります。 テレビ解像度のフレームレートオプションは
HDTV 解像度よりも少なくなります。
ソース素材が記録されたときの設定を使用することが理想的で
す。
ドロップダウンメニュー
オーディオ
使用されるオーディオフォーマットを選択します。
初期設定では、[ステレオ(2 チャンネル)]オプションボタ
ンが選択されています。

Nero Video マニュアル App
40 © 2018 Nero AG and Subsidiaries. All rights reserved.
画面左下の[拡張設定]ボタンをクリックすると、[拡張設定]ウィンドウが開きます
。 ビデオのエンコードに慣れていない場合は、拡張設定の内容を変更しないでくださ
い。 [拡張設定]ボタンは変更時のみ使用可能です。初期コンテンツエリア設定では
使用できません。
4.1.3. プレビューダイアログボックス
ビデオ編集画面の左上のプレビューエリアでは、プロジェクトをプレビューし、クリッ
プを編集(スケール、回転)できます。タイムスケールのタイムラインスライダーをド
ラッグすることで現在の位置をシフトしてください。
プレビューダイアログボックスでは、次の設定オプションが使用できます。
ポップアップメニューの
ボタン
再生画質
プロジェクトのプレビュー再生品質を指定できます。[ムービ
ーオプション]ウィンドウで選択したオプションに応じて、[
低]、[中]、[高]の項目が表示されます。
ボタン
フルスクリーンモードに切り替えます。
全画面の下のエリアには、コントロールパネルが表示されます
。ウィンドウモードに戻るには、キーボードの[Esc]キーを押
します。.
ポップアップメニューの
ボタン
ツール
目的の編集ツールを選択できます。ルーラー、ガイドライン、
および安全部分の表示を選択できます。この安全部分では、タ
イトルの編集から保護されるメニューの幅と高さの合計 10% 外
側、および総体的に保護されるメニューの幅と高さの合計の 5%
外側がマークされます。
[ガイドにスナップ]ツールにより、ガイドに近づくと、ガイ
ドにクリップが設定されます。[オブジェクトにスナップ]ツ
ールでは、オブジェクトが別のオブジェクトのスナップライン
に 10 ピクセル近づくと、互いにクリップを設定します。スナッ
プラインは、2 つのクリップの中心の左、右、下、上、水平、垂
直にあります。
ボタン ビデオタイトルの表示された位置のスナップショットを作成し
ます。
ボタン
/
次のまたは前の編集に(すべてのトラックから)ジャンプしま
す。
ボタン
/ 前の / 次のフレームにジャンプします。
ボタン
ムービーの再生を停止します。

Nero Video マニュアル App
41 © 2018 Nero AG and Subsidiaries. All rights reserved.
ボタン
/ ムービーの再生を開始 / 一時停止します。
ジョグホイール
フレーム単位でプロジェクトを移動します。
4.1.4. メディアエリア
ビデオ編集画面の右上にある[マイメディア]パレットでは、使用するメディアクリッ
プを検索できます。 ここでは、クリップをインポートしてプロジェクトに追加するこ
ともできます。 右側の[インポート]ドロップダウンメニューをクリックして、Nero
MediaBrowser やインターネットや AVCHD カメラから Nero Video へなど、さまざまな
ソースからさらにクリップをインポートできます。 [キャプチャ]項目をクリックし
て、[ビデオのキャプチャ]画面を表示します。
個々のタブにさまざまなメディアタイプが表示されます。 [並べ替え]ドロップダウ
ンメニューで使用する項目を選択して、このタブ内でメディアを配置できます。 表示
されるファイルの選択項目を指定するには、[表示]ドロップダウンメニューを使用し
ます。
メディアの表示方法は、サムネイル表示([サムネイル(大)]または[サムネイル(
小)])または[リスト表示]から選択できます。初期設定は[サムネイル(小)]表
示です。
[マイメディア]パレットでは、次のタブを使用できます。
ビデオ
インポートされたビデオクリップとサブクリップを提供します
。
コンテキストメニューの[シーンの検出]エントリを介してビ
デオからサブクリップを作成できます。 ソースクリップ全体は
、事前トリミングの後もタブから使用でき、作成されたサブク
リップが下に一覧表示されます。
写真または画像 インポートした画像が表示されます。
オーディオ インポートしたオーディオクリップが表示されます。
ビデオクリップ、写真、自動インポートしたオーディオクリップをダブルクリックする
と、[プレビュー]ウィンドウが開きます。このウィンドウでは、アイテムをサブクリ
ップに事前にトリミングでき、ストレージパスなどのメタデータ情報を表示できます。
[Nero Seamless Music]のクリップをプレビューするには、[リスト表示]を選択し
、プレビュー画像の左下に表示される[再生]ボタンをクリックします。

Nero Video マニュアル App
42 © 2018 Nero AG and Subsidiaries. All rights reserved.
[ダウンロードコンテンツ]ボタンを使用すると、 Nero Content Pack をダウンロ
ードできます。 Nero Content Pack には、テーマパック、ディスクメニュー、エフェク
トなど、 Nero Video の各種プロジェクトを拡張する追加コンテンツが含まれています
。[ダウンロードコンテンツ]ボタンは、追加コンテンツがまだインストールされてい
ない場合にのみ表示されます。
4.1.4.1. Nero Seamless Music
[オーディオ]タブの[Nero Seamless Music]カテゴリでは、プロジェクトの長さに
オーディオクリップの再生時間を動的に合わせることができます。 オーディオクリッ
プは単純に短縮や延長をできないため、再生時間が調整されても、イントロ、メインパ
ート、アウトロを保持するように構造とダイナミックは維持されます。 この機能は[
Nero Seamless Music]カテゴリにあるオーディオクリップをタイムラインにドラッグ
アンドドロップするだけで利用できます。オーディオクリップの長さと構造は自動的に
調整されます。
4.1.5. エフェクトパレット
Nero Video にはいくつかのバージョンがあり、機能の範囲もさまざまです。 お買
い上げいただいた Nero 製品によっては、お使いの Nero Video は機能が限定されたバー
ジョンで、すべての機能を利用できない場合があります。
このマニュアルに記載された機能を持たない Nero Video の制限付きバージョンをお持
ちの場合は、お使いの Nero 製品を www.nero.com でアップグレードして、すべての機
能が搭載された Nero Video のフルバージョンを入手することができます。
すべてのトランジション、オーディオ、ビデオ、およびテキストエフェクト、クリップ
アート、背景は、ビデオ編集画面の右上のエリアにある[エフェクトパレット]のタブ
に、カテゴリ別に表示されます。 [エクスプレス編集]モードでは、各種のカテゴリ
に 1 つのタブからアクセスできます。 タブの右側にある[表示]ドロップダウンメニ
ューに、各カテゴリのサブカテゴリが一覧表示されます。 [拡張編集]モードでは、
各種のカテゴリにナビゲーションツリーからアクセスできます。 サブカテゴリを表示
するには、各カテゴリの前にある ボタンをクリックします。
どちらのモードでも、1 つのカテゴリ項目を[お気に入り]サブカテゴリにコンテキス
トメニューから追加できます。 [サムネイル(大)]表示と[リスト表示]をそれぞ
れのボタンで切り替えることもできます。

Nero Video マニュアル App
43 © 2018 Nero AG and Subsidiaries. All rights reserved.
次のカテゴリが表示されます。
ビデオエフェクト
ビデオクリップや画像に適用できるさまざまなエフェクトを利
用できます。 これらのエフェクトには、プロジェクト内の項目
を明るくする、パーセント単位で定義した値でコントラストを
増減するなどの[エクスプレスビデオエフェクト]が含まれま
す。このように、各項目の個別のプロパティを手動で編集する
必要はなく、一致する[エクスプレスビデオエフェクト]を適
用するだけでビデオクリップや画像を強化できます。 その他の
[エクスプレスビデオエフェクト]には[ファストモーション
]や[スローモーション]エフェクトなどがあります。
[マイエフェクト]サブカテゴリでは、以前カスタマイズし保
存したビデオエフェクトを選択できます。
オーディオエフェクト
ビデオやオーディオクリップに適用できるさまざまなエフェク
トを利用できます。 また、このエフェクトには[エクスプレス
オーディオエフェクト]も含まれており、プロジェクト内の項
目の低音域や高音域を dB 値で増減できます。 [リバーブ]お
よび[ビンテージ]エフェクトも使用できます。 このように、
ビデオやオーディオクリップを強化したり、クリップが異なる
条件下で録音されたようにシミュレートしたりできます。
[マイエフェクト]サブカテゴリでは、以前カスタマイズし保
存したオーディオエフェクトを選択できます。
テキスト
ビデオクリップや写真を適用できる[シングルライン]および
[マルチライン]テキストエフェクトを利用できます。
[マイテキスト]サブカテゴリでは、以前カスタマイズし保存
したテキストエフェクトを選択できます。
トランジション
ビデオクリップおよび画像用のさまざまなトランジションを利
用できます。 一方のビデオクリップや画像から他方へスムーズ
にトランジションを作成できます。
[マイトランジション]サブカテゴリでは、以前カスタマイズ
し保存したトランジションを選択できます。
クリップアート
ビデオクリップまたは写真上に適用できるさまざまなクリップ
アートを利用できます。
背景 上部に表示するテキストを入力できる空のイントロまたはアウ
トロ画像として、また手作りのピクチャーインピクチャーエフ
ェクトとして使用できる、さまざまな背景を利用できます。
4.1.5.1. チルトシフトエフェクト
[チルトシフトエフェクト]は、Nero Video で使用できる[ビデオエフェクト]のひ
とつです。 [高速ビデオエフェクト]サブカテゴリには事前定義されたさまざまなバ

Nero Video マニュアル App
44 © 2018 Nero AG and Subsidiaries. All rights reserved.
ージョンのエフェクトがあり、[カメラ]サブカテゴリにはカスタマイズ可能なエフェ
クトがあります。
[チルトシフトエフェクト]には、ビデオクリップや写真に写っている人や物をミニチ
ュアサイズの模型のように見せる効果があります。 このエフェクトでは、クリップや
写真の一定のエリアをフォーカスしながら、この領域の周囲をぼかすことで視覚的な錯
覚をおこします。 同時に、彩度、コントラスト、スピードを増加して人や物をおもち
ゃのような「作り物」に見せます。
[チルトシフトエフェクト]はどのビデオクリップや写真にも適用できますが、ビデオ
クリップや写真が一定の条件下で撮影されているとよりエフェクトの効果があります。
ビデオクリップや写真を撮影する場合には、実際に小型模型の世界を見ているかのよう
に、ロングショットで人や物を俯瞰すように撮影することをお勧めします。
4.1.5.2. [プロパティ]エリア
Nero Video にはいくつかのバージョンがあり、機能の範囲もさまざまです。 お買
い上げいただいた Nero 製品によっては、お使いの Nero Video は機能が限定されたバー
ジョンで、すべての機能を利用できない場合があります。
このマニュアルに記載された機能を持たない Nero Video の制限付きバージョンをお持
ちの場合は、お使いの Nero 製品を www.nero.com でアップグレードして、すべての機
能が搭載された Nero Video のフルバージョンを入手することができます。
[プロパティ]エリアは、[拡張編集]モードでのみ使用できます。
画面右上の[エフェクトパレット]上の[プロパティ]エリアには、[マイメディア]
パレットや[エフェクトパレット]からプロジェクトのコンテンツエリアにドラッグア
ンドドロップして、選択または強調表示されたオブジェクトのプロパティが表示されま
す。 個別のトランジションおよびエフェクトの特定のプロパティがこのパレットに表
示され、初期設定では、画像、オーディオクリップ、ビデオクリップの基本エフェクト
が一覧表示されます。
コンテンツダイアログボックスにドラッグアンドドロップしたオブジェクトを編集した
い場合は、そのオブジェクトを選択して、タイムラインスライダをクリップに配置する
必要があります。 そうしないと、[プロパティ]エリアの設定オプションはすべて淡
色表示のままとなります。
次の基本エフェクトを使用できます。
オーディオレベル
各クリップの音量を調節できる標準オーディオエフェクト。
オーディオクリップとビデオクリップのみに使用できます。

Nero Video マニュアル App
45 © 2018 Nero AG and Subsidiaries. All rights reserved.
アンカーポイント
クリップのアンカーポイントの位置を設定します。 右側の[コ
ーナー]ボタンの 1 つを有効にして、事前定義された位置を選
択するか、左側の入力フィールドで任意の位置を選択できます
。 初期設定では、中心のポイントが選択されています。
ビデオクリップと画像のみに使用できます。
位置
任意の位置にクリップを配置するか、水平から、または垂直か
ら中心にクリップを設定します。 また、画面の左上のプレビュ
ーダイアログボックスでは、選択したクリップを配置すること
もできます。
ビデオクリップと画像のみに使用できます。
スケール
入力フィールドに任意のパーセント値を入力して、すべての項
目または選択したキーフレームをサイズ変更(拡大または縮小
)します。 初期設定では、[スクリーンに合わせる]テンプレ
ートが選択されています。入力フィールドに任意のパーセント
値を入力すると、[カスタム]に変更されます。 [サイズ変更
および適合]および[オリジナルサイズ]テンプレートも利用
できます。
初期設定では、ロックが閉じられています。水平および垂直の
スケールは、比例的にのみ適用できます。 アイコンをクリック
してロックを解除すると、別の値を入力できます。
画面の左上のプレビューダイアログボックスでは、選択したク
リップをスケールすることもできます。
ビデオクリップと画像のみに使用できます。
回転
[回転]入力フィールドに入力される数によって回転のレベル
を選択します。正の値で時計回りとなり、負の値で反時計回り
となります。
画面の左上のプレビューダイアログボックスでは、選択したク
リップを回転することもできます。 プレビューフレームの左下
隅をクリックして、クリップを目的のレベルにドラッグします
。ビデオクリップと画像のみに使用できます。
不透明度
クリップ全体に、または指定された位置に(キーフレームを使
用して)不透明度を適用します。
ビデオクリップと画像のみに使用できます。
また、[エフェクトパレット]からクリップに任意のエフェクトを簡単にドラッグアン
ドドロップできます。 追加したエフェクトはすべて[プロパティ]エリアの下部分に
ある基本エフェクトの下に一覧表示されます。 プロジェクトのコンテンツエリアで複
数のクリップが選択されている場合、[プロパティ]エリアの各クリップのエフェクト
リストで選択され一覧表示されているクリップそれぞれに同じエフェクトが割り当てら
れます。 エフェクトは上から下に表示されます。 選択したエフェクトの順序はドラッ
グアンドドロップ機能で変更できます。

Nero Video マニュアル App
46 © 2018 Nero AG and Subsidiaries. All rights reserved.
エフェクトの見出しの左側にある ボタンをクリックすると、拡張エリアが展開さ
れ、個々のエフェクトの設定オプションが表示されます。 個々のプロパティを調整す
ることができます。 次の設定オプションはいつでも使用できます。
ボタン
/
追加のエフェクトを一時的に有効にまたは無効にします。 基本
エフェクトのいずれかのボタンを有効にすると、初期設定(不
透明度 = 100% など)で実行されます。
チェックボックスとコン
トロール
キーフレームの使用
チェックボックスをオンにして、コンテンツエリアの各メイン
クリップの下にあるそれぞれのエフェクトにキーフレームトラ
ックを追加します。
トラックで各キーフレーム位置を選択していない限り、エフェ
クト設定はクリップ全体に対して有効です。 シングルキーフレ
ームを作成すると、エフェクト設定が選択した位置に対して有
効になります。 クリップの開始と終了には、初期設定でシング
ルキーフレームが必ず追加されます。
コントロールを使って単一のキーフレームを追加、選択、削除
できます。 ([キーフレームの使用]チェックボックスがオン
になっている場合にのみ適用できます。)
選択したタイムラインのスライダ位置にキーフレームを追加す
るには、[キーフレームの作成]ボタンをクリックします。 タ
イムライン上でキーフレームを選択するには、[次のキーフレ
ームへ]ボタンと[前のキーフレームへ]ボタンをクリックし
ます。 メインボタンをもう一度クリックすると、強調表示され
たキーフレームが削除されます([キーフレームの削除])。
また、3 つの補間法から選択できます。 [線形]補間では、キ
ーフレーム間の一定の変更レートが設定されます。初期設定で
はこの方法が設定されています。 [ベジエ]補間では、キーフ
レーム間でなめらかにフェードアウトするスムーズな移行が設
定されます。 [ホールド]補間では、段階的な移行ではなく選
択した値に突然変更されます。
ボタン
削除
プロジェクト内の項目からエフェクトを削除します。
基本エフェクトには使用できません。
[ビデオエフェクト]、[オーディオエフェクト]、[テキスト]、[トランジション
]カテゴリのエフェクトとトランジションでは、次のボタンを使用できます。
保存
カスタマイズしたエフェクトやトランジションを保存できます
。 保存後、[マイエフェクト]、[マイテキスト]、[マイト
ランジション]の各サブカテゴリからカスタマイズしたエフェ
クトを選択できます。

Nero Video マニュアル App
47 © 2018 Nero AG and Subsidiaries. All rights reserved.
ビデオクリップや画像には 1 度に 1 つのトランジションしか適用できません。 2 番目の
トランジションをドロップすると、最初のトランジションから置き換わります。 トラ
ンジションの見出しの左側で ボタンをクリックすると、拡張エリアが展開し、各
トランジションの設定オプションが表示されます。ここでは、 個々のプロパティを調
整することができます。 次の設定オプションはいつでも使用できます。
ボタン
/ トランジションを一時的に有効または無効にします。
入力フィールド
長さ
トランジションの表示時間を表示および設定します。
初期設定では、表示時間は 1 秒に設定されています。
ボタン
配置
トランジションを左寄り(カットの最後)、右寄り(カットの
最初)に配置するか、2 つのクリップの真ん中にするかを定義し
ます。
初期設定では、トランジションは 2 つのクリップの真ん中にあ
ります。
ボタン
削除
トランジションを削除します。
プロジェクトから選択したトランジションをキーボード
の Del キーを押して削除することもできます。
4.1.6. エクスプレス編集での一般的な処理
[コンテンツ]画面で[作成] > [スライドショー]項目を選択すると、初期設定で
はビデオ編集画面に[エクスプレス編集]モードが表示されます。
[エクスプレス編集]モードのコンテンツエリアには 3 つのトラックが表示されます。
メイントラックには、[テキスト]、[ビデオ/画像]、[オーディオ]のほか、そ
の間に各トランジションが表示されます。
[音楽]トラック
[ナレーション]トラック
メイントラックには、プロジェクトに追加されるすべてのビデオクリップや画像のサム
ネイル表示が表示されます。ビデオクリップは常にフィルムストリップで示され、画像
と区別されます。すべての最初の(黒以外の)フレームはサムネイルとして表示されま
す。各サムネイルの下には、クリップの表示時間とタイトルが表示されます。
新しいクリップまたは画像は、[マイメディア]パレットから、トラックの最後にある
プレースホルダーに、また[エフェクトパレット]のトランジションにドラッグアンド
ドロップできます。クリップまたは画像の位置を変更するには、個々の項目を新しい場
所にドラッグして、他の 2 つの項目間にドロップするだけです。トランジションは 2 つ

Nero Video マニュアル App
48 © 2018 Nero AG and Subsidiaries. All rights reserved.
のクリップの間に配置できます。ナレーションおよびサウンドトラックは、移動、トリ
ミング、または削除できます。トラック内のその他の項目はすべて、位置が保持されま
す。
[エクスプレス編集]モードのコンテンツエリアでは、多くのオプションを利用して、
プロジェクトやプロジェクト内の項目を簡単に編集できます。これらのオプションは主
に、項目にカーソルを合わせることによって、追加した項目上またその周辺のさまざま
なボタンからアクセスできます。また、トラックの項目を右クリックするとコンテキス
トメニューが開き、選択している項目の種類に応じて、さらに複数のオプションを利用
できます。
コンテンツエリアのトラックでは通常、プロジェクトに追加した項目に応じて、次の設
定オプションを使用できます。
ボタン テキストを入力したり、テキストのフォント、サイズ、色を変
更したりできるよう、プレビューエリアを変更します。
テキストエフェクトが適用された場合にのみ利用できます。
スライダ
何秒間または何分間テキストエフェクトを表示するのかを指定
し、テキストエフェクトの表示時間を変更できます。スライダ
を移動して、表示時間を調整します。
各テキストエフェクトが選択されている場合にのみ使用できま
す。
ボタン
テキストエフェクトを前のまたは次のビデオクリップまたは画
像に適用できます。
すでに同じテキストエフェクトを共有している 2 つの項目間に
は適用できません。
ボタン
テキスト行の
2 つの連続するビデオクリップまたは画像に適用されたテキスト
エフェクトを分割できます。
同じテキストエフェクトを共有する 2 つの項目間にのみ適用で
きます。
ボタン
[トリミング]ウィンドウを開きます。このウィンドウではビ
デオクリップをトリミングしたり、画像の長さを調整したりで
きます。また、選択した項目のメタデータを表示することもで
きます。
ボタン
選択したビデオクリップや画像のウィンドウを表示します。こ
のウィンドウで、選択した項目の[スケール]または[回転]
を変更できます。
エフェクトが選択した項目に適用されている場合、他のオプシ
ョンが表示され、このエフェクトをすべての項目に適用したり
、エフェクトを削除したりできます。

Nero Video マニュアル App
49 © 2018 Nero AG and Subsidiaries. All rights reserved.
ボタン
ビデオクリップまたは画
像上の
ビデオクリップや画像を分割できます。
項目はタイムスライダの位置で分割されます。タイムスライダ
が分割する項目上に置かれていないと、 ボタンは使用でき
ません。
ボタン
オーディオクリップの終
端の
オーディオクリップを分割できます。
タイムスライダが分割する項目上に置かれている場合、項目は
その位置で分割されます。タイムスライダが分割する項目の開
始位置にある、またはこの項目にない場合は、項目は中央で分
割されます。
ボタン ビデオまたはオーディオクリップの音量を設定できます。
オーディオが含まれたビデオクリップ、またオーディオクリッ
プでのみ利用できます。
ボタン
[トリミング]ウィンドウを開き、選択したビデオまたはオー
ディオクリップのオーディオ部分をトリミングできます。また
、選択した項目のオーディオメタデータを表示することもでき
ます。
ビデオおよびオーディオクリップでのみ使用できます。
4.1.7. 拡張編集モードでの一般的な処理
Nero Video にはいくつかのバージョンがあり、機能の範囲もさまざまです。 お買
い上げいただいた Nero 製品によっては、お使いの Nero Video は機能が限定されたバー
ジョンで、すべての機能を利用できない場合があります。
このマニュアルに記載された機能を持たない Nero Video の制限付きバージョンをお持
ちの場合は、お使いの Nero 製品を www.nero.com でアップグレードして、すべての機
能が搭載された Nero Video のフルバージョンを入手することができます。
前回、プロジェクトを[拡張編集]モードで編集した場合、初期設定ではビデオ編集画
面に[拡張編集]モードが表示されます。このモードが表示されていない場合は、ビデ
オ編集画面で[拡張編集]ボタンをクリックすることでアクセスできます。
タイムスケール上でマウスのカーソルを動かすことでタイムカーソルをドラッグまたは
移動すると、画面の左上のプレビューウィンドウに個々のフレームを表示できます。ク
リップを挿入する際、タイムカーソルはその位置を保持します。
コンテンツダイアログボックスにドラッグアンドドロップしたオブジェクトを編集する
場合は、オブジェクトを選択して、タイムカーソルをクリップ上に配置する必要があり
ます。そうしないと、[プロパティ]エリアの設定オプションはすべて淡色表示のまま
となります。

Nero Video マニュアル App
50 © 2018 Nero AG and Subsidiaries. All rights reserved.
タブの左上の時間表示には、時間形式 hh:mm:ss:ff で時間の位置が表示されます。この
表示が、タイムカーソルの現在の位置になります。表示をクリックすると、入力フィー
ルド表示に変わります。時間を入力し、キーボードの[Enter]キーを押すと、指定し
た位置にジャンプします。また時間の差を入力することもできます。(例: + 500 が +
5:00 に相当 - 現在の位置に 5 秒プラスした位置にジャンプします。)
実際にビデオにトランスコーディングされ、エクスポートされる編集のエリアを適用し
たい場合は、タイムスケールのコンテキストメニューの[ワークスペースを有効にする
]エントリを有効にして、[ワークスペース開始マーク]マーカーと[ワークスペース
終了マーク]マーカーを移動してアクティブな(白い)ワークスペースを短くします。
ただし、マーカーの右側と左側(グレースケール)のファイルは、引き続き編集できま
す。
コンテンツエリアの左列では、次の設定オプションを使用できます。
ボタン
トラックの非表示 / トラッ
クの表示
トラック全体のプレビューを無効にできます。
[ビデオ]トラックのチェックボックスをオフにすると、ビデ
オトラックのプレビューが無効になります。[オーディオ]ト
ラックのラウドスピーカーを無効にすると、オーディオトラッ
クのプレビューが無効になります。
ボタン
トラックのロック / トラッ
クのロック解除
追加の編集を防止するためにトラック全体をロックします。
たとえば、[シフト]ボタンを押してクリップを追加または移
動すると、ロックされたトラックのクリップは右に移動しませ
ん。
コンテンツエリアの下部タスクバーでは、次の設定オプションを使用できます。
ボタン
最小タイムライン表示に切
り替え
各種トラックの表示の高さを調整できます。すべてのトラック
が低い高さで表示されます。
さらに、個々の位置にセパレータをドラッグすることで、トラ
ックの高さを手動で調整することもできます。
ボタン
ミックスタイムライン表示
に切り替え
各種トラックの表示の高さを調整できます。ビデオトラックは
、延長された高さで表示され、すべてのオーディオトラックは
これよりも低い高さで表示されます。
さらに、個々の位置にセパレータをドラッグすることで、トラ
ックの高さを手動で調整することもできます。
初期設定では、トラックは混在タイムラインに表示されます。
ボタン
拡大タイムライン表示に切
り替え
各種トラックの表示の高さを調整できます。すべてのトラック
が延長された高さで表示されます。
さらに、個々の位置にセパレータをドラッグすることで、トラ
ックの高さを手動で調整することもできます。

Nero Video マニュアル App
51 © 2018 Nero AG and Subsidiaries. All rights reserved.
ドロップダウンメニュー
新規トラック
コンテンツエリアに新しいトラックを作成します。トラックは
下から上に表示されます。ビデオトラックのみを追加するか、
またはオーディオ付きのビデオトラックを追加するかを選択で
きます。
また、選択したクリップを最上位のビデオまたはオーディオト
ラックの上に移動して新しいトラックを作成することもできま
す。白い挿入行が表示されたらクリップをドロップしてくださ
い。
ボタン
タイムライン上に全てのオ
ブジェクトを表示
コンテンツエリア表示を調節して、プロジェクト内にクリップ
の全範囲を表示します。
スライダ
ズーム
タイムライン表示をズームインします。またはズームアウトし
て概要を示します。
マウスのカーソルを、タイムラインの個々の編集のニーズに合わせて変更するいくつか
のツールから選択できます。コンテンツエリアの右側の境界エリアでは、次の設定オプ
ションを使用できます。
チャプタマーカーの作成
タイムスケール上の選択したタイムカーソル位置に新しいチャ
プタマーカーを作成できます。作成された各チャプタマーカー
の位置マーカーが時間スケール上に表示されます。既存のチャ
プタの間にチャプタを追加すると、連番が適用されます。
コンテキストメニューの[チャプターマーカーの名前の変更
]項目を使って、個々のチャプタ名を変更できます。位置マー
カー間をジャンプするには [次のチャプターマーカーへ]/[
前のチャプターマーカーへ] の矢印をクリックします。
選択したチャプタは、[チャプタマーカーを削除]ボタンをク
リックして削除できます。コンテキストメニューではその他に
[すべてのチャプタマーカーを削除]エントリも使用できま
す。
標準ツール
タイムラインのクリップを選択できます。キーボード
の Shift キーを押すと複数のクリップを選択できます。
選択したクリップが強調表示されます。関連付けられているク
リップが自動的に選択され、強調表示されます。
Rectangular Marquee
マウスをタイムライン上でドラッグして複数のクリップを選択
します。この効果は、キーボードの Shift キーを押しながらシ
ングルクリップをクリックする場合と同じです。
ボタンを押したままにすると、[トラックツール選択]、[ト
ラックバックワードツール選択]、および[トラックフォワ
ードツール選択]エントリが表示されます。カーソルの表示は
、選択したツールに応じて変化します。

Nero Video マニュアル App
52 © 2018 Nero AG and Subsidiaries. All rights reserved.
トラックフォワードツール
選択
トラック上のクリックされたポイントから右側のクリップをす
べて選択します。
ボタンを押したままにすると、[トラックツール選択]、[ト
ラックバックワードツール選択]、および[Rectangular
Marquee]エントリが表示されます。
トラックバックワードツー
ル選択
トラック上のクリックされたポイントから左側のクリップをす
べて選択します。
ボタンを押したままにすると、[トラックツール選択]、[
Rectangular Marquee]、および[トラックフォワードツー
ル選択]エントリが表示されます。
トラックツール選択
トラック上のクリックされたクリップをすべて選択します。
ボタンを押したままにすると、[Rectangular Marquee]、
[トラックバックワードツール選択]、および[トラックフ
ォワードツール選択]エントリが表示されます。
カッター
クリップを 2 つにカットします。ビデオが関連付けられたオ
ーディオクリップを含む場合、オーディオクリップもカットさ
れます。
ボタンを押したままにすると、[ロールツール]エントリと[
スリップツール]エントリが表示されます。
ロールツール
2 つの隣り合うクリップのアウトポイントとインポイントを同
時に調整します。タイムライン上の両方のクリップの合計表示
時間が保持されている間は、2 つのクリップ間のタッチポイン
トまたは編集ポイントのみが移動します。
2 つの隣合うタッチポイントの左側、または右側の 10 ドット
の領域をクリックすると、両方のクリップが選択され、"ロー
ルモード" になります。編集ポイントは、マウスをドラッグす
ることでロールされます。
編集ポイントは、個々のクリップの合計表示時間外にはロール
できません。ロールツールは、2 つのクリップを短いタイムラ
インの隙間にはめ込む際に便利です。ただし、使用するには完
全なカットアウトの組み合わせを見つける必要があります。
ボタンを押したままにすると、[スリップツール]エントリと
[カッター]エントリが表示されます。
ビデオクリップのみに使用できます。
スリップツール
タイムライン上のカットクリップのインポイントおよびアウト
ポイントを変更します。クリップをスクラブすると、ファイル
の表示時間が示されます。周囲のクリップには影響しません。
左および右にスクラブすることで、クリップの表示部分を調整
する場合、タイムライン上の位置および表示時間は変わりませ

Nero Video マニュアル App
53 © 2018 Nero AG and Subsidiaries. All rights reserved.
ん。代わりに、スクラブによって、タイムライン上に表示され
る切り出し部が変化します。
もちろん、ファイルの表示時間がタイムライン内のクリップの
表示時間と同じ場合、スリッピングは効果がありません。スリ
ップツールは、クリップをより短いタイムラインの隙間にはめ
込みたい場合に、ソースファイルのどの切り出しをスペースに
入れると最適かを判断する必要がある場合に便利です。
ボタンを押したままにすると、[カッター]エントリと[ロー
ルツール]エントリが表示されます。
ビデオクリップのみに使用できます。
マグネット
ドラッグしているクリップを、タイムライン内の別のクリップ
に揃えます。これは、別のクリップの境界線の左または右の
10 ドット内の領域にクリップの境界線が近づいた場合に適用
されます。また、他のトラック内のクリップに、ドラッグして
いるクリップを揃えることもできます。
クリップが互いに整列されると、キャッチマーカー が表示
されます。キャッチマーカーは、[マグネット]が有効化され
ている場合のみ表示されます。
[マグネット]は初期設定で有効化されています。
カラーマーカーは、シングルクリップ([レーベル])およびクリップ内のシン
グル位置([Nero クリップマーカー])に適用できます。カラーマーカーは、コンテ
キストメニューの[レーベル]エントリと[Nero クリップマーカー]エントリから使
用することができます。これらのさまざまな色のマーカーは、シングルクリップまたは
シングル位置にレーベルを付けるための、唯一の方向ガイドとしてのみ機能します。
特定のレーベルが不要となった場合は、コンテキストメニューの[レーベル]エントリ
からその淡色表示のレーベルを選択します。クリップマーカーを削除するには、それを
タイムライン上で選択して、DEL キーを押すと削除できます。
4.1.8. 拡張編集モードでのトラック処理
[拡張編集]モードのコンテンツエリアには、トラック数が下から上に表示されます。
新しい純粋なビデオトラックと、コンビネーショントラックが現在の一番上のトラック
の上に追加されます。新しい純粋なオーディオトラックは、最も下のトラックの下に追
加されます。トラックのタイトル列をダブルクリックして名前を選択し、その名前を変
更できます。
コンテキストメニューの個々の項目から空のトラックを削除できます。この機能では、
トラックエリアのすべての空のトラックを自動的に削除します。どの場合にも、初期設
定のトラックは保持されます。

Nero Video マニュアル App
54 © 2018 Nero AG and Subsidiaries. All rights reserved.
初期設定では次のトラックを使用できます。
マスターエフェクト
マスターエフェクトを含みます。このトラックに適用したエフ
ェクトは、すべてのトラックのビデオ出力に必ず表示されます
。[マスターエフェクト]トラックは常に他のすべてのトラッ
クの一番上に表示されます。このエフェクトは名前を変更でき
ず、削除することもできません。
ビデオ 2
2 番目のトラックのビデオクリップと画像を含みます。
初期設定では、[ビデオ 2]と[オーディオ 2]は関連付け、
つまりリンクされています。
オーディオ 2
2 番目のトラックのオーディオクリップを含みます。
初期設定では、[ビデオ 2]と[オーディオ 2]は関連付け、
つまりリンクされています。
ビデオ 1
最初のトラックのビデオクリップと画像を含みます。
初期設定では、[ビデオ 1]と[オーディオ 1]は関連付け、
つまりリンクされています。
オーディオ 1
最初のトラックのオーディオクリップを含みます。
初期設定では、[ビデオ 2]と[オーディオ 2]は関連付け、
つまりリンクされています。
音楽
純粋なオーディオクリップのみを含みます(たとえば、BGM
使用のためのクリップ)。
ナレーション
純粋なオーディオクリップのみを含みます(たとえば、ナレー
ションクリップ使用のためのクリップ)。
4.1.9. 拡張編集モードでのクリップ処理
クリップをメディアエリアからコンテンツエリアのトラックにドラッグすると、クリッ
プの表示時間が表示されます。表示時間は、時間スケール設定によって決定されます。
不透明度設定が 50% に設定されると、下の項目が表示されます。ビデオ編集画面の左
上のプレビューエリアには、タイムラインスライダ位置のフレームではなく、挿入マー
カーの位置のフレームが一時的に表示されます。
複数のビデオクリップまたは画像をメディアエリアからコンテンツエリアのトラックに
ドラッグできます。ドロップされた項目は、連続して配置され、互いに揃えられます。

Nero Video マニュアル App
55 © 2018 Nero AG and Subsidiaries. All rights reserved.
クリップがタイムラインで選択されたクリップにリンクされている場合(ビデオ
クリップとそれに含まれるオーディオのように)、リンクされたクリップも強調表示さ
れます。リンクされたクリップの 1 つをトリミング、移動、またはコピーすると、リン
クされた両方のクリップに適用されます。リンクは、コンテキストメニューの[ビデオ
とオーディオのリンク解除]項目から解除できます。逆に、独立した 1 つのビデオとオ
ーディオクリップが選択されている場合、コンテキストメニューの[オーディオとビデ
オをリンク]からリンクを適用できます。複数のオーディオクリップを 1 つのビデオク
リップにリンクすることはできません。
コンテンツエリアにはさまざまな組み合わせのクリップを挿入できます。ドラッグされ
たクリップには、次の基本ルールが適用されます。
オーディオ付きビデオクリ
ップ
コンビネーショントラックにドロップすると、ビデオとオーデ
ィオが追加されます。
ビデオトラックにドロップすると、ビデオが追加され、オーデ
ィオは無視されます。
オーディオトラックにドロップすると、オーディオが追加され
、ビデオは無視されます。
オーディオなしビデオ
コンビネーショントラックにドロップすると、ビデオが追加さ
れ、オーディオは空のままとなります。
ビデオトラックにドロップすると、ビデオが追加されます。
オーディオトラック上にドラッグすると、[禁止]カーソルが
表示されます。
ビデオなしオーディオ
コンビネーショントラックにドロップすると、オーディオが追
加され、ビデオは空のままとなります。
オーディオトラックにドロップすると、オーディオが追加され
ます。
ビデオトラック上にドラッグすると、[禁止]カーソルが表示
されます。
コンテンツエリアでは、さまざまな方法でクリップを挿入して、編集できます。クリッ
プ処理には、次の基本的なルールが適用されます。
クリップを選択する
クリップをクリックすると、タイムラインの個々のクリップが
選択され、強調表示されます。
クリップをリンク付けする
/ リンクを解除する
クリップがタイムラインで選択されたクリップにリンクされて
いる場合(ビデオクリップとそれに含まれるオーディオのよう
に)、リンクされたクリップも強調表示されます。リンクされ
たクリップの 1 つをトリミング、移動、またはコピーすると
、リンクされた両方のクリップに適用されます。

Nero Video マニュアル App
56 © 2018 Nero AG and Subsidiaries. All rights reserved.
リンクは、コンテキストメニューの[ビデオとオーディオのリ
ンク解除]項目から解除できます。逆に、独立した 1 つのビ
デオとオーディオクリップが選択されている場合、コンテキス
トメニューの[オーディオとビデオをリンク]からリンクを
適用できます。複数のオーディオクリップを 1 つのビデオク
リップにリンクすることはできません。
クリップを隙間に合わせる
(シフト)
必要な場合、ドラッグされたクリップの幅は、クリップのドロ
ップ先の隙間に合うように調整されます。この場合、クリップ
の最後は切り詰められます。
クリップをカットしないで隙間にはめ込むには、キーボード
の Shift キーを押したままクリップをドロップします。挿入マ
ーカーより右にあるすべてのトラックの項目が、右側に移動し
ます。このオフセットは、ドロップされたクリップの表示期間
に従います。
この方法で、既存のクリップの中央に新しいクリップをドロッ
プして、トラック上のクリップを分割することもできます。右
側の部分は、他のトラックのオブジェクトとともに挿入マーカ
ーの右側に移動します。
クリップを移動する(コピ
ーと貼り付け)
選択したクリップは、トラック内、またはトラック間で移動で
きます。基本的に、ドラックアンドドロップ機能による挿入に
関するルールが移動についても適用されます。
選択したクリップは、クリップボードにコピー(キーボード
の Ctrl + C キーを同時に押す)して、別のタイムラインの位
置に貼り付ける(キーボードの Ctrl + V キーを同時に押す)
ことができます。クリップは、タイムラインスライダの位置に
挿入されます。
クリップをトリミングする
クリップは全長で追加されます(または前にトリミングしてい
る場合は、事前トリミングの長さで追加されます)。
初期設定の画像の長さは 4 秒です。クリップは、最小 1 フレ
ームまで、最大で各メディアファイルまでトリミングできます
。左または右のトリミングカーソルを表示するには、標準のマ
ウスカーソルを、選択したクリップの面に合わせます。プレビ
ューエリアには最初、または最後のフレームとなる可能性のあ
るフレームのプレビューが表示されます。任意のクリップをダ
ブルクリックすると、[トリミング]ウィンドウが開きます。
このウィンドウでは、フレーム単位の正確なフレームで各項目
をトリミングできます。
2 つのクリップ(オーディオとビデオ)が互いに関連付けられ
ている場合は、両方のクリップがトリミングされます。

Nero Video マニュアル App
57 © 2018 Nero AG and Subsidiaries. All rights reserved.
クリップを削除する
選択したクリップは、キーボードの Del キーを押して削除で
きます。選択したクリップを削除し、残りのクリップもすべて
左に移動するには、キーボードの Shift キー + Del キーを押し
てください。
4.1.10. 配置画面
[配置画面]では、プロジェクトに追加したコンテンツを簡単に並べ替えることができ
ます。コンテンツエリアで ボタンをクリックすると、この画面が開きます。この
画面は、ビデオ編集画面全体に拡大できます。
[配置画面]ではコンテンツエリアに追加したビデオクリップおよび画像の概要を表示
できます。各項目はサムネイルとして表示されます。サムネイル概要を使って、ビデオ
クリップや画像の順序を変更するかどうかを簡単に決められます。順序を変更したい場
合は、各項目を目的の位置にドラッグするだけです。変更が終わったら、 ボタン
をクリックすると、ビデオ編集画面の通常表示に戻ります。
[配置画面]でプロジェクトを編集する際には、次のルールが適用されます。
配置画面には 1 つのトラックしか表示されません。[エクスプレス編集]モードで
はメイントラック、[拡張編集]モードでは、下から最初のトラック(通常は[ビ
デオ 1]トラック)になります。
[配置画面]には、ビデオクリップと画像のみが表示されます。それらの項目にオ
ーディオが含まれていたり、その項目にリンクされたオーディオクリップがある場
合でも同様です。
リンクされたオーディオは、同じトラック内にあるときにだけ、ビデオクリップや
画像とともに移動できます。
リンクが解除されたオーディオや、ビデオクリップや画像以外の別のトラックにリ
ンクされたオーディオクリップは移動できません。
[配置画面]で項目を右クリックすると、コンテキストメニューを開くことができ
ます。コンテキストメニューを使って、選択した項目を[トリミング]または[削
除]できます。
[配置画面]で項目を削除またはトリミングすると、隙間が自動的に埋まります。
4.1.11. ツールバー
ツールバーはビデオ編集画面右上のパレットエリアと下部にあるコンテンツエリアの間
にあります。

Nero Video マニュアル App
58 © 2018 Nero AG and Subsidiaries. All rights reserved.
ツールバーでは、以下の設定オプションが使用できます。
ドロップダウンメニュー
Nero RhythmSnap
プロジェクトに追加したオーディオクリップのリズム検知を開
始できます。 さらに、新しいリズムマーカーの追加やすべて
のリズムマーカーの削除などができます。
ボタン
Nero PiP
[Nero PiP エフェクト]ウィンドウを開き、さまざまな[
Nero ピクチャーインピクチャーエフェクトテンプレート]か
ら選択できます。 これらのテンプレートを使って、マルチト
ラックオーバーレイプロジェクトを簡単に作成できます。
テンプレートは要素の数(テンプレートごとに利用可能なプレ
ースホルダー数)で分類されています。 各テンプレートには
、一定のプレースホルダー数が用意され、テンプレート挿入後
、任意のビデオクリップや画像に置き換えることができます。
このウィンドウでは、長さや挿入設定のオプションを変更する
こともできます。
ボタン
テーマ
[テーマ]ウィンドウが開き、ファイルを選択して、ムービー
用の基本編集オプションを設定できます。 誕生日や結婚式な
ど、さまざまなテーマのテンプレートを利用できます。
各テンプレートは、テーマベースのイントロおよびアウトロビ
デオによってプロジェクトを補正し、各種適切な(テキスト)
エフェクト、トランジション、BGM をコンテンツダイアログ
ボックスに自動的に挿入します。
ドロップダウンメニュー
音楽に合わせる
[スライドショーを音楽に合わせる]および[音楽をプロジ
ェクトに合わせる]の項目があります。
[スライドショーを音楽に合わせる]機能では、プロジェク
トに追加した音楽の再生時間と同じ長さになるように、スライ
ドショーを自動的に拡張または縮小できます。
[音楽をプロジェクトに合わせる]機能を使って、追加した
音楽の再生時間をプロジェクトの再生時間に合わせて自動的に
調整できます。
ボタン
オーディオ録音
[オーディオ録音設定]ウィンドウが開き、コンテンツエリア
の個々のクリップにナレーション(口頭のコメント)を録音で
きます。
初期設定では、ナレーションは、タイムラインスライダの位置
で[ナレーション]トラックに録音されますが、空いているす
べてのオーディオトラックの位置に移動できます。
ボタン
長さ
[長さ]ウィンドウが開き、3 つの[挿入モード]オプション
とそれに対応する長さを選択できます。 初期設定では[シフ
ト]エントリが選択されています。

Nero Video マニュアル App
59 © 2018 Nero AG and Subsidiaries. All rights reserved.
[自動フィルギャップ]オプションボタンは、個々に選択され
たクリップとトラック上の次の項目の間に隙間が残っている場
合にのみ使用できます。
ドロップダウンメニュー
ムービー検出
[シーンの検出] - コンテンツダイアログボックスの選択され
たクリップでのシーンの検出を開始します。 検出されたサブ
クリップは、トラックに再び挿入され、ソースクリップと置き
換わります。 これらは別々に編集できます。
[Ad Spotter] - [Ad Spotter]ウィンドウを開きます。こ
のウィンドウでは、 Nero Video が編集からキャプチャファイ
ルの広告シーケンスを検索して削除できるようにすべての設定
を指定できます。
[Music Grabber] - [Music Grabber]ウィンドウが開きま
す。このウィンドウでは、ムービー内のミュージッククリップ
を検索するためのすべての設定を指定できます。
コンテンツエリアで 1 つのクリップが選択されている場合の
み使用できます。
4.1.11.1. Nero RhythmSnap
Nero RhythmSnap 機能では、プロジェクトに追加したオーディオクリップのリズムを
検出することが可能です。 リズムの一拍子が各トラックの中でマーカーとして視覚化
され、それがマグネットのような働きをします。ビデオクリップや写真をコンテンツエ
リアにドラッグしてリズムのマーカーに近づけると、ドラッグしたアイテムがこのマー
カーに「スナップ」されます。 この機能を使うと、たとえば音楽のリズムに合わせて
写真が切り替わるスライドショーの作成などができます。
リズム検出機能や、関連した編集オプションは、 メニューとコンテ
キストメニューから利用できます。 次の項目が表示されます。
リズム検知
オーディオクリップのリズム検知を開始します。 検知が完了
すると、[Nero RhythmSnap]ウィンドウが開きます。
ビデオ、写真のリズムを再
調整する
検知したリズムマーカーに合わせてビデオクリップ / 写真を再
調整します。 プロジェクトの構成が保たれるように、写真に
設定した継続時間はそのまま維持されるかまたはわずかに変更
されます。
リズムマーカーの新規追加
新しいリズムマーカーを手動で追加できます。 この項目を選
択する前に、位置マーカーを希望の位置に移動します。
すべてのRhythm Markerを
削除 一度にすべてのリズムマーカーを削除できます。

Nero Video マニュアル App
60 © 2018 Nero AG and Subsidiaries. All rights reserved.
[リズム検知]メニュー項目を選択すると、[Nero RhythmSnap]ウィンドウが開き
ます。 次の設定オプションが使用できます。
スライダ付きディスプレイ
Rhythm Markerが検知され
ました
検知されたリズムマーカーの数が表示されます。 スライダを
使用して、挿入されるリズムマーカーの数を変更できます。
チェックボックス
ビデオと写真間にトランジ
ションを適用する
リズムマーカーが 1 つ検知された位置に 2 つのアイテムを一
緒にスナップする場合、それらの間にトランジションを挿入し
ます。
リズム検知はビデオクリップのオーディオトラックに対しても利用可能です。 [
ビデオ、写真のリズムを再調整する]機能を利用する前に、オーディオトラックからビ
デオを分離する必要があることに注意してください。 ビデオとオーディオのリンクを
解除するには、ビデオクリップのコンテキストメニューで[ビデオとオーディオのリン
ク解除]を選択します。
4.1.11.2. Nero ピクチャーインピクチャー(PiP)エフェク
ト
Nero Video にはいくつかのバージョンがあり、機能の範囲もさまざまです。 お買
い上げいただいた Nero 製品によっては、お使いの Nero Video は機能が限定されたバー
ジョンで、すべての機能を利用できない場合があります。
このマニュアルに記載された機能を持たない Nero Video の制限付きバージョンをお持
ちの場合は、お使いの Nero 製品を www.nero.com でアップグレードして、すべての機
能が搭載された Nero Video のフルバージョンを入手することができます。
[Nero ピクチャーインピクチャーエフェクト]機能を使うと、わずか数回の手順で、
アニメーション化されたピクチャーインピクチャーエフェクト付きのマルチトラックオ
ーバーレイプロジェクトを簡単に作成できます。 [Nero PiP エフェクト]ウィンドウ
では、各種さまざまなテンプレートを選択できます。 各テンプレートには、一定数の
プレースホルダーがあり、明確にアニメーション化されています。これらの中には別の
背景を選択できるものもあります。
テンプレートは、プレースホルダーごとに並べ替えられます。 選択しているモードに
より、テンプレートを選択して、それをプロジェクトに挿入した後の表示が異なります
。 [拡張編集]モードでは、各プレースホルダーはコンテンツエリアの 1 つのビデオ
トラックで使用されます。 [エクスプレス編集]モードでは、コンテンツエリアの 1
つのサムネイルで表示されますが、個々のプレースホルダーはプレビューエリアに表示
されます。 プレースホルダーをビデオクリップや画像で置き換えるには、[マイメデ
ィア]パレットから置き換える項目をドラッグして、プレビューエリアまたはコンテン

Nero Video マニュアル App
61 © 2018 Nero AG and Subsidiaries. All rights reserved.
ツエリアの各プレースホルダーにその項目をドロップします。 コンテンツエリアで項
目を編集してからプレースホルダーにドロップすることもできます。
[Nero PiP エフェクト]ウィンドウ
[Nero PiP]ボタンをクリックすると[Nero PiP エフェクト]ウィンドウが[テンプ
レート]タブが表示された状態で開きます。各種[Nero ピクチャーインピクチャーエ
フェクトテンプレート]から選択して、これらのアニメーションプレビューを見ること
ができます。
[Nero PiP Effects]ウィンドウの[テンプレート]タブでは次の設定オプションを利
用できます。
エリア
テンプレートの選択
利用可能な[Nero ピクチャーインピクチャーエフェクトテン
プレート]を表示し、その内の 1 つを選択できます。テンプ
レートは、要素の数(各テンプレート内のプレースホルダー数
)に応じて分割されます。
エリア
プレビュー
テンプレートの選択エリアで選択された[Nero ピクチャーイ
ンピクチャーエフェクトテンプレート]のアニメーションプ
レビューを表示します。
ドロップダウンメニュー
背景
テンプレートの選択エリアで選択された[Nero ピクチャーイ
ンピクチャーエフェクトテンプレート]に使用できる背景を
表示します。ここから背景を選択できます。
これは選択した[Nero ピクチャーインピクチャーエフェクト
テンプレート]に背景が使用できる場合のみ選択できます。
[Nero PiP エフェクト]ウィンドウの[設定]タブでは、[Nero ピクチャーインピク
チャーエフェクトテンプレート]の挿入設定オプションを指定できます。
[設定]タブでは、次のオプションボタンを使用できます。
長さ/挿入モード
[長さ]入力フィールドが表示され、[拡張編集]モードを使
用している場合は、[挿入モード]ドロップダウンメニューが
表示されます。
[長さ]入力フィールドでは、選択した[Nero ピクチャーイ
ンピクチャーエフェクトテンプレート]の長さを定義できま
す。すべての[Nero ピクチャーインピクチャーエフェクトテ
ンプレート]には初期設定、および最小の長さが含まれていま
す。
[挿入モード]ドロップダウンメニューは、3 つの挿入設定オ
プションから選択できます。各設定オプションにより、[
Nero ピクチャーインピクチャーエフェクトテンプレート]が
タイムラインにどのように挿入されるかを決定できます。

Nero Video マニュアル App
62 © 2018 Nero AG and Subsidiaries. All rights reserved.
[ギャップを使用] - これは初期設定です。テンプレートをタ
イムカーソルの右側のギャップに挿入します。
ギャップの長さが、挿入するテンプレートと同じかそれ以上で
ある場合のみ使用できます。
[オーバービュー]: 選択した長さに応じて、テンプレートを
挿入します。隙間の長さの調整は行いません。テンプレートが
タイムカーソルの右側の隙間より長い場合は、テンプレートの
右側のビデオクリップ/オーディオクリップ/画像または各項目
の一部が、テンプレートによって上書きされます。
[シフト]: ビデオクリップ/オーディオクリップ/画像をタイ
ムカーソルの右側に移動し、テンプレートの後ろに配置します
。
自動フィルギャップ
テンプレートをタイムカーソルの右側のギャップに挿入します
。テンプレートの長さは自動的に調整され、手動では変更でき
ません。
タイムカーソルが、挿入するテンプレートと同じかそれ以上の
長さがあるギャップに位置づけられている場合のみ使用できま
す。タイムカーソルがタイムラインの最後のビデオクリップ/
オーディオクリップ/画像の最後に置かれている場合は、テン
プレートの初期設定の長さが使用されます。
[ダウンロードコンテンツ]ボタンを使用すると、 Nero Content Pack をダウンロ
ードできます。 Nero Content Pack には、テーマパック、ディスクメニュー、エフェク
トなど、 Nero Video の各種プロジェクトを拡張する追加コンテンツが含まれています
。[ダウンロードコンテンツ]ボタンは、追加コンテンツがまだインストールされてい
ない場合にのみ表示されます。
4.1.11.3. ムービーウィザード
Nero Video にはいくつかのバージョンがあり、機能の範囲もさまざまです。 お買
い上げいただいた Nero 製品によっては、お使いの Nero Video は機能が限定されたバー
ジョンで、すべての機能を利用できない場合があります。
このマニュアルに記載された機能を持たない Nero Video の制限付きバージョンをお持
ちの場合は、お使いの Nero 製品を www.nero.com でアップグレードして、すべての機
能が搭載された Nero Video のフルバージョンを入手することができます。
[テーマ]ウィンドウでは、テーマを選択して、ムービー用の基本編集オプションを設
定できます。ビデオ編集画面のコンテンツエリア右上にある[テーマ]ボタンをクリッ
クすると、このウィンドウが開きます。

Nero Video マニュアル App
63 © 2018 Nero AG and Subsidiaries. All rights reserved.
[ダウンロードコンテンツ]ボタンを使用すると、 Nero Content Pack をダウンロ
ードできます。 Nero Content Pack には、テーマパック、ディスクメニュー、エフェク
トなど、 Nero Video の各種プロジェクトを拡張する追加コンテンツが含まれています
。[ダウンロードコンテンツ]ボタンは、追加コンテンツがまだインストールされてい
ない場合にのみ表示されます。
左側にはカテゴリと各テンプレートの一覧があります。カテゴリパレットを展開すると
、テンプレートがサムネイルで表示されます。初期設定では、ウィザードで、[基本]
カテゴリに一覧表示されていない最初のカテゴリの最初のテンプレートが選択されます
。もちろん、[基本]が唯一のテンプレートカテゴリであるときは、初期設定でこの最
初の基本テンプレートが設定されます。
さらに、右側の[タイトル]エリアでは、次の設定オプションが使用できます。
入力フィールド
タイトルを開く
選択したテンプレートのイントロタイトルのデフォルトテキス
トが表示されます。このテキストは変更可能です。フォントや
配置などのその他のテキスト属性はテンプレートで事前定義さ
れていますが、テンプレートがタイムラインに挿入された後に
も変更できます。
選択したテンプレートにイントロセクションが含まれない場合
は、入力フィールドがグレー表示されます。
入力フィールド
タイトルを閉じる
選択したテンプレートのアウトロテキストのデフォルトテキス
トが表示されます。このテキストは変更可能です。イントロテ
キストとは異なり、改行が可能です。フォントや配置などのそ
の他のテキスト属性はテンプレートで事前定義されていますが
、テンプレートがタイムラインに挿入された後にも変更できま
す。
選択したテンプレートにアウトロセクションが含まれない場合
は、入力フィールドがグレー表示されます。
右側の[オリジナルムービーを変更]エリアでは、次の設定オプションが使用できます
チェックボックス
スチール画像にパン & ズ
ームエフェクトを適用
スライダへのパン & ズームエフェクトを有効にします。無効
にすると、ウィザードではパン & ズームエフェクトが無視さ
れます。
選択したテンプレートに静止画像の[パン & ズーム]エフェ
クトグループや[パン & ズーム]エフェクトが含まれない場
合は、チェックボックスがグレーのままになります。
チェックボックス
ビデオクリップにシーンの
検出を適用
選択したテーマを適用する前にシーンの検出を実行します。無
効にすると、シーンの検出は実行されません。
初期設定ではこのチェックボックスがオフになっています。

Nero Video マニュアル App
64 © 2018 Nero AG and Subsidiaries. All rights reserved.
右側の[ミュージック]エリアでは、次の設定オプションが使用できます。
チェックボックス
テーマ音楽適用
チェックボックスがオンになっている場合は、テンプレートで
定義されているテーマ音楽がコンテンツエリアに追加されます
。チェックボックスがオフになっている場合、[ムービーウィ
ザード]では、テーマ音楽がプロジェクトに追加されません。
選択したテンプレートにテーマ音楽が含まれていない場合は、
このチェックボックスと下部のバランススライダがグレー表示
されます。
初期設定ではこのチェックボックスがオフになっています。
スライダ
バランス
すでにタイムラインで使用できるオーディオクリップの音量レ
ベルとは別に、テーマ音楽(イントロおよびアウトロサウンド
)の音量レベルを指定します。
スライダを移動しないと、[ミュージック]と[マイクリップ
]の両方が同じオーディオレベルになります。
4.1.11.4. [Ad Spotter]ウィンドウ
[Ad Spotter]ウィンドウでは、Nero Video がプロジェクトからキャプチャファイル
のコマーシャルを検索して直接削除できるようにすべての設定を指定できます。
[設定]エリアの左上で使用する設定を行います。[感度]スライダでは、自動認識の
感度が設定されます。感度が高いほど、ビデオのコマーシャルシーケンスの細かな部分
もヒットとして認識され、結果に表示されます。検出されたビデオおよびコマーシャル
シーケンスはフィルム枠に表示されます。コマーシャルシーケンスには赤い境界線が表
示されます。
ウィンドウの右上で、検出されたシーケンスがプレビューエリアで再生でき、細かい修
正を実行できます。
プレビューエリアでは、スクロールバーの位置マーカーを使用して、ビデオクリップ内
の特定の位置に移動できます。タイムコード表示の横にある[位置]ボタンを使用する
こともできます。検出されたコマーシャルおよびビデオシーケンスに開始マークと終了
マークが表示されます。さらに次のボタンが使用できます。
再生を開始します。
再生を一時停止します。
再生を停止します。
/
開始および位置マークの間、または位置および終了マークの間
の部分を削除して、ビデオシーケンスを短縮します。また、ス
クロールバー上の開始および終了マークを移動して、ビデオシ
ーケンスをカスタマイズすることもできます。

Nero Video マニュアル App
65 © 2018 Nero AG and Subsidiaries. All rights reserved.
このアイテムは、ポジションマーキングがスクロールバー上に
配置されている場合のみ表示されます。それ以外の場合は、淡
色のボタンが表示されます。
さらに、ウィンドウの次の設定オプションが使用できます。
ボタン
開始 選択されたビデオクリップで検索を開始します。
チェックボックス
結合
このチェックボックスをオンにすると、検出されたコマーシャ
ルシーケンスが 1 つのシーケンスに編集されます。これは、
ビデオシーケンスにも適用されます。
ボタン
生成
プロジェクト内の前の場所に、コマーシャルシーケンスを除い
たビデオを挿入して戻します。
ボタン
キャンセル 作業を取り消して、ウィンドウを閉じます。
4.1.11.5. [Music Grabber]ウィンドウ
[Music Grabber]ウィンドウでは、ビデオクリップ内でミュージッククリップを認識
するためのすべての設定を指定できます。 認識されたミュージッククリップは、プロ
ジェクト内に挿入したり、ビデオとは別に純粋なオーディオファイルとして保存したり
できます。 Nero Videoでは、WAV、MP3、WMA、OGG 形式で保存できます。
左上のエリアの[設定]エリアで好みの設定を指定します。 [感度]スライダを使っ
て自動認識の感度を指定します。 感度が高いほど、ミュージッククリップへの小さな
表示もヒットとして認識され、結果として表示されます。 検出されたミュージックシ
ーケンスはフィルム枠に表示されます。 また、プレビューエリアの右上で検出された
シーケンスを再生して、必要に応じて細かい修正を行うことができます。
プレビューダイアログボックスでは、スクロールバーの位置マーカーを使用してビデオ
タイトル内の特定の位置に移動できます。 タイムコード表示の横にある[位置]ボタ
ンを使用することもできます。 開始マーキングと終了マーキングは、見つかったミュ
ージッククリップごとに、プレビューの画像一覧に表示されます。 さらに次のボタン
が使用できます。
再生を開始します。
再生を一時停止します。
再生を停止します。
/ 開始と位置マーク、位置と終了マークの間のミュージッククリ
ップを短くします。 ミュージッククリップは、スクロールバ

Nero Video マニュアル App
66 © 2018 Nero AG and Subsidiaries. All rights reserved.
ーの開始マークと終了マークを動かしてカスタマイズすること
もできます。
このアイテムは、ポジションマーキングが画像のスクロールバ
ー上に配置されている場合のみ表示されます。 それ以外の場
合は、淡色のボタンが表示されます。
さらに、ウィンドウでは次のボタンを使用できます。
開始 選択されたビデオクリップで検索を開始します。
プロジェクトに追加
ムービー全体から検出されたシーケンスをカットし、任意のミ
ュージッククリップをプロジェクトに挿入します。
ファイルに保存
目的のミュージッククリップを純粋なオーディオファイルとし
て保存します。
保存時には、Nero Video は WAV、MP3、WMA、および Ogg
の各形式をサポートしています。
キャンセル 作業を取り消して、ウィンドウを閉じます。
4.1.12. [プレビュー / トリミング]ウィンドウ
メディアエリアまたはコンテンツエリアの項目をダブルクリックすると、[プレビュー
]または[トリミング]ウィンドウが開きます。どちらのウィンドウでも 2 つのタブを
利用できます。これらのウィンドウの設定オプションを使用して、タイムライン内のオ
ーディオクリップ、ビデオクリップ、画像を事前トリミングまたはトリミングできます
。[メタデータ]タブには、ファイル名、ファイルサイズ、ストレージパスなどの情報
が表示されます。選択したメディアファイルの種類に応じて、2 つ目のタブの設定オプ
ションが適用されます。プレビュー表示または波形表示は、3 つのすべての項目タブで
使用できます。
右下の[OK]ボタンをクリックして、変更を保存し、ウィンドウを閉じます。
[ビデオ]および[オーディオ]タブでは、タイムスケール上のタイムラインスライダ
をドラッグして、現在の位置をずらすことができます。タイムスケールの左端と右端の
ボタンをクリックすると、スケールが移動します。タイムスケール上で個々のボタンを
直接移動するか、下の入力フィールドを使用して[開始マーク]ポイントと[終了マー
ク]ポイントを設定できます。 ボタンを押したまま、タイムスケール上の現在選択
している長さを移動すると、ビデオまたはオーディオクリップ全体から最適なカットを
見つけられます。
[ビデオ]および[オーディオ]タブでは次の設定オプションが使用できます。
スライダ
ズーム
タイムスケール表示をズームインします。またはズームアウト
して概要を示します。

Nero Video マニュアル App
67 © 2018 Nero AG and Subsidiaries. All rights reserved.
ボタン
/
タイムスケールの[開始マーク]/[終了マーク]位置にジャ
ンプします。
ボタン
/ 前の / 次のフレームにジャンプします。
ボタン
ビデオまたはオーディオクリップの再生を開始します。
ジョグホイール
フレーム単位でプレビューを移動します。
ボタン
/
タイムカーソルの位置に開始マーク/終了マークのポイントを
配置することによって、アクティブなビデオまたはオーディオ
クリップの開始/終了位置を設定します。
ただし、開始マーク左側のタイムスケール、および終了マーク
右側のタイムスケール上の項目は、これまでどおり編集できま
す。
入力フィールド
開始マーク / 終了マーク
入力した値によって、アクティブなビデオまたはオーディオク
リップの開始/終了位置を設定します。
ただし、[開始マーク]左側のタイムスケール、および[終了
マーク]右側のタイムスケール上の項目は、これまでどおり編
集に使用できます。
入力フィールド
長さ
選択された項目の表示時間を示します。
[トリミング]ウィンドウで、個々のタイムライントラック上
で使用可能な空きスペースよりも長い、新しい長さに表示時間
を変更すると、次のクリップを上書きまたは移動するように促
す情報ウィンドウが表示されます。
ボタン
サブクリップ作成
ビデオまたはオーディオクリップからサブクリップを作成しま
す。ソースクリップ全体は、事前トリミングの後も使用できま
す。結果のサブクリップが下に一覧表示されます。
[プレビュー]ウィンドウでのみ利用できます。
[画像]タブでは次の設定オプションが使用できます。
入力フィールド
長さ
選択された項目の表示時間を示します。
また、[拡張編集]モードでは次のルールが有効になります。
[トリミング]ウィンドウで、長さを新しい長さに変更し、そ
の長さが各トラック上で利用可能な空き領域よりも長い場合は
、情報ウィンドウが表示され、次のクリップを上書きするか移
動できます。

Nero Video マニュアル App
68 © 2018 Nero AG and Subsidiaries. All rights reserved.
4.1.13. [スライドショーを音楽に合わせる]機能
[スライドショーを音楽に合わせる]機能では、プロジェクトに追加した音楽の再生時
間と同じ長さになるように、スライドショーを自動的に拡張または縮小できます。 プ
ロジェクトには写真のみを挿入でき、ビデオクリップは挿入できません。
[スライドショーを音楽に合わせる]機能を使って Nero Video では、スライドショー
の再生時間を音楽全体の再生時間と一致するように、スライドショーの各写真の表示時
間を調整します。
音楽の再生時間がスライドショーの再生時間より長い場合は、次のルールが適用されま
す。
Nero Video では音楽全体の再生時間に基づいて、スライドショーの再生時間と音楽の
再生時間が一致するように、各写真に追加する秒数を計算します。 Nero Video では、
音楽全体の再生時間と一致するように各写真に追加する平均値を計算するため、写真の
表示時間をすべて同じにすることも、異なる秒数を割り当てることもできます。
音楽の再生時間がスライドショーの再生時間より短い場合は、次のルールが適用されま
す。
Nero Video では音楽全体の再生時間に基づき、スライドショーの再生時間と音楽の再
生時間が一致するように各写真の表示時間から減らす秒数を計算します。 Nero
Video では音楽全体の再生時間と一致するように各写真の表示時間から減らす平均値を
計算するため、写真の再生時間をすべて同じにすることも、異なる再生時間を割り当て
ることもできます。 写真の最小再生時間は 2 秒になりますが、それでもスライドショ
ーの再生時間が音楽の再生時間よりもかなり長い場合は、一部の写真を削除するなど、
音楽の再生時間と一致するように調整する必要があります。
[スライドショーを音楽に合わせる]機能は、ツールバーの[音楽に合わせる]ドロッ
プダウンメニューから、またはコンテンツエリアでコンテキストメニューから選択でき
ます。 この機能を開く場合は、項目付近を右クリックするようにし、各項目から直接
対応するコンテキストメニューを開かないようにしてください。 また、写真と音楽は
必ずコンテンツエリアに追加するようにしてください。コンテンエリア以外に追加する
と、この機能が淡色表示されます。
4.1.14. [音楽をプロジェクトに合わせる]機能
[音楽をプロジェクトに合わせる]機能を使って、追加した音楽の再生時間をプロジェ
クトの再生時間に合わせて自動的に調整できます。 プロジェクトには写真だけでなく
、ビデオクリップも挿入できます。
[音楽をプロジェクトに合わせる]機能を使って、音楽をプロジェクトの再生時間の端
に合わせて切り取ったり、プロジェクトが終了するまでループ再生したりできます。

Nero Video マニュアル App
69 © 2018 Nero AG and Subsidiaries. All rights reserved.
複数のオーディオクリップを追加した場合、 Nero Video では自動的に最適なオーディ
オのフェードを適用します。最初のオーディオクリップにはフェードインエフェクト、
中間のオーディオクリップにはクロスフェードエフェクト、最後のオーディオクリップ
にはフェードアウトエフェクトが適用されます。
[音楽をプロジェクトに合わせる]機能は、ツールバーの[音楽に合わせる]ドロップ
ダウンメニューから、またはコンテンツエリアでコンテキストメニューから選択できま
す。 この機能を開く場合は、項目付近を右クリックするようにし、各項目から直接対
応するコンテキストメニューを開かないようにしてください。 また、写真/ビデオと音
楽は必ずコンテンツエリアに追加するようにしてください。コンテンエリア以外に追加
すると、この機能が淡色表示されます。
4.1.15. Windows Live ムービーメーカープロジェクトの処理
Nero Video では、Windows Live ムービーメーカーを使って作成した *.wlmp プロジェク
トをインポートできます。 これらのプロジェクトは Nero Video で作成したその他のプ
ロジェクトと同様に処理され、必要に応じて、編集、保存、エクスポート、書き込みが
可能です。
Windows Live ムービーメーカーは、Microsoft のプログラムで、スライドショーや
ビデオプロジェクトを作成できます。これらのプロジェクトは、Windows Live ムービ
ーメーカー内で、*.wlmp プロジェクトとして保存できます。
ただし、Windows Live ムービーメーカーは Windows Vista および Windows 7 オペレー
ティングシステムでのみ利用可能ですので、ご注意ください。
Nero Video の[ホーム]画面の[編集] > [Windows Live ムービーメーカーを開く]
選択リストから、Windows Live ムービーメーカープロジェクトを開くことができます
。 ビデオ編集画面に入る前に、プロジェクトを[エクスプレス編集]モードまたは[
拡張編集]モードで編集するかどうか尋ねるメッセージが表示されます。 その後、ビ
デオ編集画面が表示され、通常どおりプロジェクト上で作業できます。
Nero Video では、1 つのプロジェクト内で複数のプロジェクトを開始することは
できません。プロジェクトは 1 つずつしか作成および編集できません。そのため、2 つ
のプロジェクトファイル(*.nvc または *.wlmp ファイル)を単一のプロジェクトに読み
込むことはできません。結合させたい 2 つのプロジェクトがある場合、その内の 1 つを
[エクスポート]ボタンを使ってビデオファイルにエクスポートし、エクスポートした
ビデオファイルをエクスポートしていないプロジェクトに追加します。

Nero Video マニュアル App
70 © 2018 Nero AG and Subsidiaries. All rights reserved.
4.2. ムービーを作成する
Nero Video にはいくつかのバージョンがあり、機能の範囲もさまざまです。 お買
い上げいただいた Nero 製品によっては、お使いの Nero Video は機能が限定されたバー
ジョンで、すべての機能を利用できない場合があります。
このマニュアルに記載された機能を持たない Nero Video の制限付きバージョンをお持
ちの場合は、お使いの Nero 製品を www.nero.com でアップグレードして、すべての機
能が搭載された Nero Video のフルバージョンを入手することができます。
ムービーまたはスライドショーを作成するには、次の手順を実行します。
1. [ホーム]画面で、[スライドショーの作成]、[エクスプレスムービーの作成]
、または[アドバンスドムービーの作成]オプションを選択します。
[ムービーオプション]ウィンドウが表示されます。
[コンテンツ]画面を使用し、プロジェクトでムービーまたはスライドショーを
作成したい場合は、[作成] > [ムービー]または[スライドショー]ボタンをクリ
ックします。
2. [ムービー名]入力フィールドに、ムービーのタイトルを入力します。
この名前は、[内容]画面のタイトル名として使用され、ムービーをディスクに書
き込むときにメニューのボタンに表示されます。
3. コンテンツエリアで適切な設定オプションを選択して、[OK]ボタンをクリックし
ます。
ビデオ編集画面が選択した設定に従って表示されます。 メディアファイルがすでに
使用できる場合、これらのファイルは右上のメディアダイアログボックスの[マイ
メディア]パレットに表示されます。
4. コンピュータ上にあるメディアファイルを追加したい場合は、[マイメディア]パ
レットの右上で[インポート] > [ファイルインポート]項目をクリックします。
ウィンドウが開きます。
5. 任意のメディアファイルを選択して[開く]ボタンをクリックします。
ファイルがメディアダイアログボックスに追加されます。 確認しやすいように、そ
れぞれのメディアタイプが個々のタブに自動的に配置されます。
6. ムービーに追加したいビデオクリップを選択して、[ビデオ]タブからトラック上
の目的の位置にドラッグします。

Nero Video マニュアル App
71 © 2018 Nero AG and Subsidiaries. All rights reserved.
7. ムービーまたはスライドショーに追加したい画像を選択して、[画像]タブからト
ラック上の目的の位置にドラッグします。
ビデオクリップおよび画像がコンテンツエリアに追加されます。
8. ムービーまたはスライドショーに BGM を追加したい場合は、[マイメディア]パ
レットの[オーディオ]タブからトラック上の目的の位置にオーディオクリップを
ドラッグします。
2 つの純粋なサウンドトラックがある場合は、Nero Video の別のオーディクリッ
プ上に複数のオーディオクリップを重ねることができます。たとえば、音楽を[音楽]
トラック上で再生しながら、ナレーション(口頭のコメント)を[ナレーション]トラ
ック上に重ねることができます。
個々のメディア項目間でトランジションを追加したり、プロジェクトにナレーシ
ョン、エフェクトまたはテキストエフェクトを追加したい場合は、各サブチャプタの詳
細な説明に従ってください。
9. 動画やスライドショーが完了したら、メイン画面の右下隅にある[次へ]ボタンを
クリックします。 編集の結果は、プレビューダイアログボックスでいつでも確認す
ることができます。
[次に何を行うか選択してください]画面が表示されます。
ムービーまたはスライドショーの作成は以上です。これでプロジェクトにタイトル
を追加したりメニューを作成したりできます。
4.2.1. コマーシャルを削除する
Nero Video では、キャプチャしたファイルのコマーシャルを検出し、プロジェクトか
ら直接削除できます。
次の要件を必ず満たしてください。
ビデオ編集画面に、目的のビデオクリップが表示されます。
コマーシャルを検出してビデオクリップから削除するには、次の手順を実行します。
1. コンテンツエリアの各クリップを選択します。
2. [ムービー検出] > [Ad Spotter]ボタンをクリックします。
[Ad Spotter]ウィンドウが開きます。

Nero Video マニュアル App
72 © 2018 Nero AG and Subsidiaries. All rights reserved.
3. 自動認識の感度を上げる([高])または下げる([低])場合は、スライダをカ
スタマイズします。
4. [転送開始]ボタンをクリックします。
ビデオクリップのコマーシャルシーケンスが検出されます。
検出されたコマーシャルシーケンス数がフィルム枠上に表示されます。個々のビデ
オやコマーシャルシーケンスがフィルム枠上に強調表示されます。コマーシャルシ
ーケンスには赤色の枠が付きます。
プレビューエリアのスクロールバーには、個々のシーケンスの開始マークと終了マ
ークも表示されます。ここで、必要に応じて細かな修正を行うことができます。
5. [生成]ボタンをクリックします。
プロジェクトの前の位置に、コマーシャルシーケンスが削除された状態で、ビデオ
クリップが挿入されます。
ムービーからの Web シーケンスの削除は以上です。
4.2.2. ミュージッククリップを検索する
Nero Video では、ビデオクリップ内のミュージックシーケンスを検出できます。認識
されたミュージックシーケンスは、音楽クリップとして(音楽ビデオと同じように)プ
ロジェクトに追加したり、ビデオクリップとは別に、純粋なオーディオファイルとして
保存したりできます。 Nero Video では、WAV、MP3、WMA、OGG 形式で保存できま
す。
次の要件を必ず満たしてください。
ビデオ編集画面に、目的のビデオクリップが表示されます。
ビデオクリップ内のミュージックシーケンスを検出するには、次の手順を実行します。
1. [ムービー検出] > [Music Grabber]ボタンをクリックします。
[Music Grabber]ウィンドウが開きます。
2. 自動認識の感度を上げる([高])または下げる([低])場合は、スライダをカ
スタマイズします。
3. [転送開始]ボタンをクリックします。
ビデオクリップのミュージックシーケンスを検出します。
ミュージックシーケンス数が、フィルム枠上に表示されます。個々のミュージック
シーケンスがフィルム枠上で強調表示されます。プレビューエリアのスクロールバ

Nero Video マニュアル App
73 © 2018 Nero AG and Subsidiaries. All rights reserved.
ーには、個々のミュージックシーケンスの開始マークと終了マークも表示されます
。ここで、必要に応じて細かな修正を行うことができます。
4. 検出されたミュージックシーケンスを、音楽クリップとしてプロジェクトに取り入
れる場合は、[プロジェクトに追加]ボタンをクリックします。
検出されたミュージックシーケンスが切り取られ、音楽クリップとしてプロジェク
トに挿入されます。
5. ミュージックシーケンスを純粋なオーディオファイルとして保存したい場合は、次
の手順を実行します。
a. [ファイルに保存]ボタンをクリックして、目的のフォーマットを選択しま
す。
ブラウザウィンドウが開きます。
b. 表示されたディレクトリツリーで目的の保存場所を選択し、[OK]ボタンを
クリックします。
オーディオファイルがエクスポートされ、保存されます。
これで、ビデオクリップのミュージックシーケンスが検出されます。
4.2.3. ビデオのシーンを検出する
次の要件を必ず満たしてください。
目的のビデオタイトルがビデオ編集画面に表示されている。
ビデオクリップでシーンを検出するには、次の手順を実行します。
1. タイムラインで使用するビデオクリップを選択します。
2. [ムービー検出] > [シーンの検出]ボタンをクリックします。
[シーンの検出]ウインドウが開きます。
3. 分析の感度設定を変更するには、次の手順を実行します。
a. [感度]スライダを高いまたは低いパーセンテージに動かします。
b. シーンの最小長を減らす、または増やす場合は、それに応じて[最小シーン
長さ]スライダを動かします。
4. [転送開始]ボタンをクリックします。
選択したビデオファイルが分析されます。検出されたシーンの数がウィンドウの[
結果]エリアに表示されます。

Nero Video マニュアル App
74 © 2018 Nero AG and Subsidiaries. All rights reserved.
5. [適用]ボタンをクリックします。
タイムライン上のクリップがシングルシーンにカットされます。
ビデオクリップでのシーンの検出は以上です。これで個々のシーンを編集できます
4.2.4. ムービーテンプレートを選択する
Nero Video にはいくつかのバージョンがあり、機能の範囲もさまざまです。 お買
い上げいただいた Nero 製品によっては、お使いの Nero Video は機能が限定されたバー
ジョンで、すべての機能を利用できない場合があります。
このマニュアルに記載された機能を持たない Nero Video の制限付きバージョンをお持
ちの場合は、お使いの Nero 製品を www.nero.com でアップグレードして、すべての機
能が搭載された Nero Video のフルバージョンを入手することができます。
[テーマ]ウィンドウでは、ファイルを選択でき、ムービーの基本編集オプションを設
定できます。誕生日や結婚式など、さまざまなテーマのテンプレートを利用できます。
各テンプレートでは、テーマごとのイントロおよびアウトロビデオを使ってプロジェク
トを修正し、それぞれに適した(テキスト)エフェクト、トランジション、BGM をコ
ンテンツエリアに自動的に挿入します。
次の要件を満たす必要があります:
ビデオ編集画面が表示されます。
コンテンツエリアに少なくとも 1 つのビデオクリップ挿入されている。
テーマベースのテンプレートを使用するには、次のように操作します。
1. [テーマ]ボタンをクリックします。
[テーマ]ウィンドウが開きます。左側にはカテゴリと各テンプレートの一覧があ
ります。カテゴリパレットを展開すると、テンプレートがサムネイルで表示されま
す。
2. 左側で目的のテーマを選択します。
3. 左側の[開始タイトル]入力フィールドに任意のイントロタイトルを入力します。
フォントや配置などのその他のテキスト属性はテンプレートで事前定義されていま
すが、テンプレートがタイムラインに挿入された後にも変更できます。
4. 左側の[終了タイトル]入力フィールドに、任意のアウトロタイトルを入力します
。選択したテンプレートにイントロまたはアウトロセクションが含まれていない場
合は、入力フィールドがグレー表示されます。

Nero Video マニュアル App
75 © 2018 Nero AG and Subsidiaries. All rights reserved.
5. テンプレートに定義されたテーマ音楽をコンテンツエリアに追加したい場合は、[
音楽]エリアの[テーマ音楽適用]チェックボックスをオンにします。
6. [バランス]スライダを移動すると、タイムラインで使用できる他のオーディオク
リップとは別に、テンプレートによって追加されたテーマ音楽の音量レベルを調節
できます。
7. [OK]ボタンをクリックします。
テーマベースのテンプレートのアイテムのほか、ビデオのイントロとアウトロがコ
ンテンツダイアログボックスに挿入されます。
テーマベースのテンプレートの選択は以上です。
4.2.5. ナレーションファイルを録音する
コンテンツエリアで個々のクリップのナレーション(口頭のコメント)を録音できます
。初期設定では、ナレーションはタイムラインスライダの位置で[ナレーション]トラ
ックに録音されますが、オーディオトラックの位置は自由に移動できます。
次の要件を必ず満たしてください。
ビデオ編集画面が表示されます。
オーディオコメントを録音し、これをプロジェクトに追加するには、次の手順を実行し
ます。
1. タイムラインスライダをタイムライン上の目的の位置に移動します。
2. [オーディオ録音]ボタンをクリックします。
[オーディオ録音設定]ウィンドウが開きます。
3. オーディオファイルの保存場所を変更したい場合や、オーディオ入力のデバイス設
定を変更する必要がある場合には、ここで録音のためのすべての準備を行います。
4. [OK]ボタンをクリックします。
録音が開始されます。
5. スピーチを録音します。
進捗のウィンドウの右下には録音時間が表示されます。
6. 録音を停止するには、 ボタンをクリックします。
ウィンドウには、オーディオファイルの作成と保存が完了したことが表示されます
7. [OK]ボタンをクリックします。

Nero Video マニュアル App
76 © 2018 Nero AG and Subsidiaries. All rights reserved.
録音がタイムラインに追加されます。
オーディオコメントの録音と、プロジェクトへの追加は以上です。
4.3. エクスプレス編集でのムービー編集
[エクスプレス編集]では、少しの労力で、簡単にプロ並みのプロジェクトを作成でき
ます。エクスプレス編集モードの操作はシンプルですが、[拡張編集]モードほどの機
能は利用できません。[エクスプレス編集]モードでは、コンテンツエリアで 1 つのメ
インビデオ/画像トラックのほか、[音楽]および[ナレーション]の 2 つのオーディ
オトラックのみを利用できます。プロジェクトでは、エフェクト、トランジション、テ
キストを項目に追加し、基本的なトリミングを一部行えます。マルチトラックエフェク
トでは、[Nero PiP]機能を使用できます。
Nero Video にはいくつかのバージョンがあり、機能の範囲もさまざまです。 お買い
上げいただいた Nero 製品によっては、お使いの Nero Video は機能が限定されたバージョ
ンで、すべての機能を利用できない場合があります。
このマニュアルに記載された機能を持たない Nero Video の制限付きバージョンをお持ちの
場合は、お使いの Nero 製品を www.nero.com でアップグレードして、すべての機能が搭
載された Nero Video のフルバージョンを入手することができます。
4.3.1. ファイルを移動して再配置する(エクスプレス編集)
次の要件を満たす必要があります:
必要な項目がビデオ編集画面に表示されている。
[エクスプレス編集]モードを利用している。
コンテンツエリアの個々のビデオクリップ、画像、ナレーション、または BGM クリッ
プを移動して再配置するには、次の手順を実行します。
1. メイントラックでビデオクリップや画像を再配置したい場合は、次の手順を実行し
ます。
a. タイムラインで選択した項目をドラッグします。
ドラッグ中、細いタイムカーソルが、項目をドロップするとどこに配置され
るのかを示しています。項目を境界エリアにドラッグする際、コンテンツエ
リアのタイムラインが前後に移動します。
b. 項目を目的の位置にドロップします。
項目が再配置されます。

Nero Video マニュアル App
77 © 2018 Nero AG and Subsidiaries. All rights reserved.
2. トラックでナレーションや BGM クリップを移動したい場合は、次の手順を実行し
ます。
a. タイムラインで選択した項目をドラッグします。
項目を境界エリアにドラッグする際、コンテンツエリアのタイムラインが前
後に移動します。また、アイテムを[ナレーション]から[音楽]トラック
上の位置まで移動できます。その逆も可能です。
b. 項目を目的の位置にドロップします。
項目が再配置されます。
プロジェクトのビデオクリップ、画像、ナレーション、または BGM クリップの配
置が完了しました。これで、選択したエフェクトの特定のプロパティをカスタマイ
ズしたり、テーマに基づくテンプレートを追加したりできます。
配置画面で、ビデオクリップや画像を移動したり位置を変えたりすることもでき
ます。配置画面は、コンテンツエリアで ボタンをクリックすると開きます。この
画面では、プロジェクトに追加したビデオクリップや画像の概要を表示できます。各項
目はサムネイルとして表示されます。ビデオクリップや画像の順序を変更したい場合は
、各項目を目的の位置にドラッグするだけです。
4.3.2. 画像の表示期間を合わせる(エクスプレス編集)
プロジェクトまたはスライドショーの画像の表示時間は、必要に応じて調整できます。
[アプリケーション設定]ウィンドウの[初期設定継続時間]エリアでは、プロジェク
トに追加する静止画像、エフェクト、およびトランジションの初期表示時間を指定でき
ます。また、コンテンツエリアにすでに追加されている画像の表示時間を、この新しい
初期設定値に合わせて調整することができます。
次の要件を満たす必要があります:
目的のファイルがビデオ編集画面に表示されている。
[エクスプレス編集]モードを利用している。
プロジェクトでの 1 つの画像または複数の画像の表示期間を調整するには、次のように
操作します。
1. 1 つの画像の表示期間を調整したい場合は、タイムラインで個々の項目を選択しま
す。
2. 選択した画像の表示期間を調整したい場合は、キーボードの Ctrl キーを押したまま
、タイムラインで個々の項目をすべて選択します。

Nero Video マニュアル App
78 © 2018 Nero AG and Subsidiaries. All rights reserved.
3. [長さ] ボタンをクリックします。
[長さ]ウィンドウが開きます。
4. [長さ]入力フィールドに必要な表示期間を入力します。
5. [OK]ボタンをクリックします。
表示期間がタイムラインに適用されます。
これで、プロジェクト内で 1 つの画像または複数の画像の表示期間の調整が完了し
ました。
4.3.3. Nero ピクチャーインピクチャーテンプレートを挿入する(エ
クスプレス編集)
[Nero ピクチャーインピクチャーエフェクト]機能を使うと、タイムラインに[Nero
ピクチャーインピクチャーエフェクトテンプレート]を挿入できます。
次の要件を満たす必要があります:
ビデオ編集画面が表示されている。
[エクスプレス編集]モードを利用している。
[Nero ピクチャーインピクチャーエフェクトテンプレート]をタイムラインに挿入す
るには、次の手順を実行します。
1. [Nero PiP]ボタンをクリックします。
[Nero PiP エフェクト]ウィンドウが[テンプレート]タブが表示された状態で開
きます。
2. ウィンドウの左側のテンプレート選択エリアから好みのテンプレートを選択します
選択したテンプレートのアニメーションプレビューがウィンドウの右側に表示され
ます。
3. 選択したテンプレートで背景が使用できる場合は、[背景]ドロップダウンメニュ
ーで好みの背景を選択します。
4. 選択したテンプレートの表示時間を変更するには、[設定]タブをクリックして、
[長さ]入力フィールドに目的の表示時間の値を入力します。
5. [OK]ボタンをクリックします。
[Nero ピクチャーインピクチャーエフェクト]テンプレートがタイムラインに挿入
されます。 このテンプレートは 1 つのサムネイルとして表示されます。 使用するビ

Nero Video マニュアル App
79 © 2018 Nero AG and Subsidiaries. All rights reserved.
デオクリップや画像を[マイメディア]パレットまたはコンテンツエリアからドラ
ッグして、プレビューエリアの各プレースホルダーにドロップすることで、ここで
プレースホルダーをビデオクリップや画像に置き換えることができます。
4.3.4. トランジションを挿入する(エクスプレス編集)
トランジションは、プロジェクトに追加した個々のビデオクリップや画像をリンクする
ために使用できます。
次の要件を満たす必要があります:
目的のファイルがビデオ編集画面に表示されている。
[エクスプレス編集]モードを利用している。
トランジションを挿入するには、次の手順を実行します。
1. [エフェクトパレット]の[トランジション]タブをクリックします。
トランジションのサブカテゴリは、タブの右側の[表示]ドロップダウンメニュー
に一覧表示されます。
2. タブの右側の[表示]ドロップダウンメニューから、使用するトランジションのサ
ブカテゴリを選択します。
選択したグループのトランジションタイプが表示されます。
3. 挿入するトランジションを[エフェクトパレット]から 2 つのクリップ間の各プレ
ースホルダーにドラッグします。
トランジション付きの項目は、コンテンツエリアで、色付きのアイコンで表示され
ます。トランジションのない項目は、コンテンツエリアで灰色のアイコンで表示さ
れます。
これでトランジションが挿入されました。
4.3.5. エフェクトを追加する(エクスプレス編集)
プロジェクトに挿入したビデオクリップ、オーディオクリップ、または画像にエフェク
トを割り当てることができます。
次の要件を満たす必要があります:
必要な項目がビデオ編集画面に表示されている。
[エクスプレス編集]モードを利用している。
プロジェクトにエフェクトを追加するには、次の手順を実行します。

Nero Video マニュアル App
80 © 2018 Nero AG and Subsidiaries. All rights reserved.
1. [エフェクトパレット]の[ビデオエフェクト]または[オーディオエフェクト]
タブをクリックします。
エフェクトのサブカテゴリは、タブの右側の[表示]ドロップダウンメニューに一
覧表示されます。
2. タブの右側の[表示]ドロップダウンメニューから、使用するエフェクトのサブカ
テゴリを選択します。
選択したグループのエフェクトタイプが表示されます。
3. 追加するエフェクトを[エフェクトパレット]からタイムラインの各項目にドラッ
グします。
エフェクトがコンテンツエリアの選択した項目に追加されます。
これで、エフェクトがプロジェクトに追加されました。
4.3.6. テキストエフェクトを追加する(エクスプレス編集)
プロジェクトに挿入したビデオクリップや画像にテキストエフェクトを割り当てること
ができます。選択したテキストエフェクトに応じて、さまざまな詳細設定をカスタマイ
ズすることができます。
次の要件を満たす必要があります:
ビデオ編集画面が表示されます。
[エクスプレス編集]モードを利用している。
プロジェクトにテキストエフェクトを追加するには、次の手順を実行します。
1. [エフェクトパレット]の[テキスト]をクリックします。
テキストエフェクトのサブカテゴリは、タブの右側の[表示]ドロップダウンメニ
ューに一覧表示されます。
2. タブの右側の[表示]ドロップダウンメニューから、使用するテキストエフェクト
のサブカテゴリを選択します。
選択したグループのテキストエフェクトタイプが表示されます。
3. 追加するテキストエフェクトを[エフェクトパレット]からメイントラックの空の
テキストフィールドにドラッグします。
テキストエフェクトがコンテンツダイアログボックスに追加されます。
4. コンテンツエリアのテキストフィールドの右側にある ボタンをクリックします

Nero Video マニュアル App
81 © 2018 Nero AG and Subsidiaries. All rights reserved.
プレビューエリアが変更され、各テキストエフェクトの設定オプションが表示され
ます。
5. プレビューエリア中央のテキスト入力フィールドに追加するテキストを入力します
。
6. フォントとそれに対応する設定を変更したい場合は、[フォント]ボタンをクリッ
クします。
[フォント]ウィンドウが開きます。
7. 使用するフォント、サイズ、色を選択します。
8. ボタンをクリックして[フォント]ウィンドウを閉じます。
入力したテキストが[フォント]ウィンドウで行った変更内容に応じて調整されま
す。
9. プレビューエリアの左上にある[終了]ボタンをクリックします。
テキストとそのフォントに行った変更がすべて適用されます。
テキストエフェクトがプロジェクトに追加されました。
4.4. 拡張編集でのムービー編集
[拡張編集]モードでは、複数のビデオやオーディオトラックを使ってプロジェクトを
作成し、多数の編集オプションを利用できます。このモードは、キーフレームの使用な
ど、手の込んだプロジェクト作成に適しています。また、エフェクトやトランジション
を編集したり、プロジェクトのクリップを簡単にカットしたり、プロジェクト内でチャ
プタを作成したりできます。
Nero Video にはいくつかのバージョンがあり、機能の範囲もさまざまです。 お買
い上げいただいた Nero 製品によっては、お使いの Nero Video は機能が限定されたバ
ージョンで、すべての機能を利用できない場合があります。
このマニュアルに記載された機能を持たない Nero Video の制限付きバージョンをお持
ちの場合は、お使いの Nero 製品を www.nero.com でアップグレードして、すべての
機能が搭載された Nero Video のフルバージョンを入手することができます。
4.4.1. タイムラインにチャプタを作成する(拡張編集)
プロジェクトのコンテンツエリアにチャプタを手動で追加することができます。また、
チャプタの編集や名前の変更、個々のチャプタマークの再配置や削除ができます。

Nero Video マニュアル App
82 © 2018 Nero AG and Subsidiaries. All rights reserved.
次の要件を満たす必要があります:
ビデオ編集画面が表示されます。
[拡張編集]モードを使用している。
チャプタを作成して編集するには、次の手順を実行します。
1. タイムラインのタイムラインスライダの位置を指定して、コンテンツエリアの右側
境界エリアの[チャプターマーカー作成]ボタンをクリックします。
新しいチャプタの位置マーカーがタイムスケールの上に表示されます。
2. さらにチャプタを追加するには、前の手順を繰り返します。
それぞれのチャプタに位置マーカーが追加されます。既存のチャプタの間にチャプ
タを追加すると、連番が適用されます。
3. 現在のチャプタの位置を変えるには、各位置マーカーを選択して、目的の位置にド
ラッグします。チャプタからチャプタへ移動するには、右([前のチャプタマーカ
ーに移動])と左([次のチャプタマーカーに移動])ボタンを使用します。
チャプタが目的の場所に移動します。それぞれのチャプタマーカーの位置は、最大
で次のチャプタマーカーまで、編集範囲内で移動することができます。
4. 既存のチャプタの名前を変更するには、次の手順を実行します。
a. タイムライン上の個々の位置マーカーをダブルクリックします。
チャプタ名の表示が入力フィールドに変わります。
b. 好みのチャプタ名を入力します。
チャプタ名が変更されます。
コンテキストメニューではその他に[チャプタマーカーの名前変更]エントリも
使用できます。
5. チャプタを削除したい場合は、各位置マーカーを選択して、[チャプタマーカーを
削除]をクリックします。チャプタからチャプタへ移動するには、右([前のチャ
プタマーカーに移動])と左([次のチャプタマーカーに移動])ボタンを使用し
ます。
チャプタが削除されます。
コンテキストメニューではその他に[すべてのチャプタマーカーを削除]エント
リも使用できます。

Nero Video マニュアル App
83 © 2018 Nero AG and Subsidiaries. All rights reserved.
チャプタの作成と編集は以上です。
4.4.2. チャプタの作成と編集は以上です。
プロジェクトに挿入したビデオクリップや画像にテキストエフェクトを割り当てること
ができます。選択したテキストエフェクトによって異なりますが、さまざまな詳細設定
をカスタマイズできます。
また、[マスターエフェクト]トラックがコンテンツエリアに表示されます。こ
のトラックに適用したエフェクトは、すべてのトラックのビデオ出力に必ず表示されま
す。
マスターエフェクトを追加するには、[マスターエフェクト]トラックに追加するエフ
ェクトを置き(ビデオクリップをタイムラインに追加する場合と同様)、他のエフェク
トと同じようにカスタマイズします。
次の要件を満たす必要があります:
ビデオ編集画面が表示されます。
[拡張編集]モードを使用している。
プロジェクトにテキストエフェクトを追加するには、次の手順を実行します。
1. [エフェクトパレット]の[テキスト]カテゴリをクリックします。
テキストエフェクトのサブカテゴリがナビゲーションツリーに一覧表示されます。
2. テキストエフェクトの目的のサブカテゴリをナビゲーションツリーから選択します
。
選択したグループのテキストエフェクトタイプが表示されます。
3. 目的のテキストエフェクトを[エフェクトパレット]からタイムラインのビデオト
ラックにドラッグします。コンテンツエリアにエフェクトを配置して、特定の項目
と同時に実行します。
テキストエフェクトがコンテンツダイアログボックスに追加されます。
4. タイムラインでテキストエフェクトのタイムラインスライダの位置を指定して、テ
キストエフェクトをダブルクリックします。
プレビューエリアが変更され、各テキストエフェクトの設定オプションが表示され
ます。
5. プレビューエリア中央のテキスト入力フィールドに追加するテキストを入力します

Nero Video マニュアル App
84 © 2018 Nero AG and Subsidiaries. All rights reserved.
6. フォントとそれに対応する設定を変更したい場合は、[フォント]ボタンをクリッ
クします。
7. [フォント]ウィンドウが開きます。
8. 使用するフォント、サイズ、色を選択します。
9. ボタンをクリックして[フォント]ウィンドウを閉じます。
入力したテキストが[フォント]ウィンドウで行った変更内容に応じて調整されま
す。
10.プレビューエリアの左上にある[終了]ボタンをクリックします。
テキストとそのフォントに行った変更がすべて適用されます。
11.テキストエフェクトの他の設定を変更したい場合は、[エフェクトパレット]の[
プロパティ]エリアで、[テキストエフェクト]見出しの左側にあるボタンをクリ
ックします。
拡張エリアが表示され、各テキストエフェクトの設定オプションが表示されます。
12.選択したエフェクトに応じて、必要に応じてその他の設定を行います。
テキストエフェクトが調整されます。
13.テキストエフェクトの長さや位置を変更するには、「クリップを移動する」で説明
する手順に従ってください。
テキストエフェクトがプロジェクトに追加されました。
4.4.3. エフェクトを編集する(拡張編集)
ビデオクリップ、オーディオクリップ、または画像の基本エフェクトと追加エフ
ェクトは、同じ方法でカスタマイズされます。
次の要件を満たす必要があります:
必要な項目がビデオ編集画面に表示されている。
[拡張編集]モードを使用している。
シングルエフェクトのプロパティをカスタマイズするには、次のように操作します。
1. コンテンツエリアで編集したい各エフェクトの項目を選択します。
2. [エフェクトパレット]をクリックします。

Nero Video マニュアル App
85 © 2018 Nero AG and Subsidiaries. All rights reserved.
[プロパティ]エリアで、項目に追加する基本エフェクトと追加エフェクトの一覧
が表示されます。 エフェクトは上から下に表示されますが、ドロップダウン機能を
使って、エフェクトの順序を変更できます。
トラック上で個々のキーフレーム位置を選択していない限り、エフェクト設定がす
べての項目で有効になります。
3. 選択された位置でエフェクト設定を有効にするシングルキーフレームを作成するに
は、次の手順を実行します。
a. エフェクトの見出しの[キーフレームの使用]チェックボックスをオンにし
ます。
キーフレームトラックがコンテンツエリアの各メイン項目の下に表示されま
す。 追加コントロールが[プロパティ]エリアのチェックボックスの横に表
示されます。
b. タイムラインにタイムラインスライダの位置を指定し、[キーフレームの作
成]ボタンをクリックして、個別のキーフレームを追加します。
キーフレームがキーフレームトラックに表示されます。
c. さらにキーフレームを追加するには、前の手順を繰り返します。
既存のキーフレームを削除するには、各キーフレームを選択して[キーフレーム
の削除]ボタンをクリックします。キーフレームからキーフレームへ移動するには、右
[次のキーフレームへ]と左[前のキーフレームへ]ボタンを使用します。
4. プロジェクト内の追加エフェクトを(一時的に)無効にしたい場合は、見出しのエ
フェクト名の左にあるオプションボタンを無効にします。 オプションボタンをもう
一度有効にすると、エフェクトが再度有効化されます。
5. エフェクトの見出しの左側のボタンをクリックします。
拡張ダイアログボックスが表示され、エフェクトの個々の設定オプションが表示さ
れます。
6. 拡張領域の各エフェクトの設定を必要に応じて変更します。
コンテンツダイアログボックスで変更が反映されます。
プロジェクトのシングルエフェクトのプロパティをカスタマイズする手順は以上で
す。

Nero Video マニュアル App
86 © 2018 Nero AG and Subsidiaries. All rights reserved.
4.4.4. エフェクトを追加する(拡張編集)
プロジェクトに挿入したビデオクリップ、オーディオクリップ、または画像にエフェク
トを割り当てることができます。選択したエフェクトによって異なりますが、強さや速
度などのプロパティをカスタマイズできます。
次の要件を満たす必要があります:
必要な項目がビデオ編集画面に表示されている。
[拡張編集]モードを使用している。
プロジェクトにエフェクトを追加するには、次の手順を実行します。
1. [エフェクトパレット]の[ビデオエフェクト]または[オーディオエフェクト]
カテゴリをクリックします。
エフェクトのサブカテゴリがナビゲーションツリーに一覧表示されます。
2. エフェクトの目的のサブカテゴリをナビゲーションツリーから選択します。
選択したグループのエフェクトタイプが表示されます。
3. [エフェクトパレット]から、目的のエフェクトをタイムラインの各ビデオクリッ
プ、オーディオクリップ、または画像にドロップします。
エフェクトがコンテンツエリアの選択した項目に追加されます。
項目のすべての追加エフェクトが[プロパティ]エリアの下部分の基本エフェクト
の下に一覧表示されます。エフェクトの任意のプロパティもここでカスタマイズで
きます。
また、[マスターエフェクト]トラックがコンテンツエリアに表示されます。こ
のトラックに適用したエフェクトは、すべてのトラックのビデオ出力に必ず表示されま
す。
マスターエフェクトを追加するには、[マスターエフェクト]トラックに追加するエフ
ェクトを置き(ビデオクリップをタイムラインに追加する場合と同様)、他のエフェク
トと同じようにカスタマイズします。
これで、エフェクトがプロジェクトに追加されました。
4.4.5. トランジションを編集する(拡張編集)
トランジションは、プロジェクトに追加された個々のビデオクリップ、オーディオクリ
ップ、または画像のリンクに使用できます。

Nero Video マニュアル App
87 © 2018 Nero AG and Subsidiaries. All rights reserved.
次の要件を満たす必要があります:
ビデオ編集画面のコンテンツエリアで、目的のトランジションが選択した項目の前
に追加されている。
[拡張編集]モードを使用している。
プロジェクトでトランジションのプロパティを編集するには、次の手順を実行します。
1. コンテンツダイアログボックスでトランジションを選択します。
選択したトランジションを単純に削除する場合は、キーボードの Del キーを押し
ます。
2. [エフェクトパレット]をクリックします。
3. [プロパティ]エリアで、トランジションの見出しの左側にあるボタンをクリック
します。
拡張ダイアログボックスが表示され、個々のトランジションの設定オプションが表
示されます。 初期設定では、長さは 1 秒に設定されていますが、必要に応じて変更
できます。
4. トランジションの表示期間を適用する場合は、[長さ]入力フィールドに目的の長
さを挿入します。
初期設定では、トランジションは 2 つのクリップの中心に配置されますが、移動可
能です。
5. 整列を左側(カットの最後)、または右側(カットの最初)に寄せるように変更し
たい場合は、トランジションの見出しにある個々のボタンをクリックします。
6. 拡張領域の各トランジションの設定を必要に応じて変更します。
コンテンツダイアログボックスで変更が反映されます。
プロジェクトのトランジションのプロパティの編集は以上です。
4.4.6. トランジションを挿入する(拡張編集)
トランジションは、プロジェクトに追加された個々のビデオクリップ、オーディオクリ
ップ、または画像のリンクに使用できます。
次の要件を満たす必要があります:
必要な項目がビデオ編集画面に表示されている。
[拡張編集]モードを使用している。

Nero Video マニュアル App
88 © 2018 Nero AG and Subsidiaries. All rights reserved.
トランジションを挿入するには、次の手順を実行します。
1. [エフェクトパレット]の[トランジション]カテゴリをクリックします。
トランジションのサブカテゴリがナビゲーションツリーに一覧表示されます。
2. トランジションの目的のサブカテゴリをナビゲーションツリーから選択します。
選択したグループのトランジションタイプが表示されます。
3. 使用するトランジションを[エフェクトパレット]から各項目にドラッグします。
コンテンツエリアで、トランジションが選択した項目の前に追加されます。
これでトランジションが挿入されました。
4.4.7. Nero ピクチャーインピクチャーテンプレートを挿入する(拡
張編集)
[Nero ピクチャーインピクチャーエフェクト]機能を使うと、タイムラインに[Nero
ピクチャーインピクチャーエフェクトテンプレート]を挿入できます。
次の要件を満たす必要があります:
ビデオ編集画面が表示されている。
[拡張編集]モードを使用している。
[Nero ピクチャーインピクチャーエフェクトテンプレート]をタイムラインに挿入す
るには、次の手順を実行します。
1. [Nero PiP]ボタンをクリックします。
[Nero PiP エフェクト]ウィンドウが[テンプレート]タブが表示された状態で開
きます。
2. ウィンドウの左側のテンプレート選択エリアから好みのテンプレートを選択します
選択したテンプレートのアニメーションプレビューがウィンドウの右側に表示され
ます。
3. 選択したテンプレートで背景が使用できる場合は、[背景]ドロップダウンメニュ
ーで好みの背景を選択します。
4. 選択されているテンプレートの長さを変更したり、設定を挿入するには、[設定]
タブをクリックします。
a. 長さの変更や設定の挿入を手動で行う場合は、[長さ]/[挿入設定]オプシ
ョンボタンを選択します。

Nero Video マニュアル App
89 © 2018 Nero AG and Subsidiaries. All rights reserved.
b. [長さ]入力フィールドに任意の長さの値を入力して、[挿入モード]ドロ
ップダウンメニューで目的の挿入設定オプションを選択します。
c. Nero Video がテンプレートの長さを自動的に計算するようにしたい場合は、
[自動フィルギャップ]オプションボタンを選択します。
5. [OK]ボタンをクリックします。
[Nero ピクチャーインピクチャーエフェクトテンプレート]がタイムラインに挿入
されます。 ここで、プレースホルダーをビデオクリップや画像に置き換えることが
できます。使用するビデオクリップや画像を[マイメディア]パレットやコンテン
ツエリアからドラッグし、コンテンツエリアまたはプレビューエリアの各プレース
ホルダーにドラッグアンドドロップします。
4.4.8. 画像の表示期間を合わせる(拡張編集)
プロジェクトまたはスライドショーの画像の表示時間は、必要に応じて調整できます。
[アプリケーション設定]ウィンドウの[初期設定継続時間]エリアでは、編集に追加
する静止画像、エフェクト、およびトランジションの初期表示時間を指定できます。ま
た、コンテンツエリアにすでに追加されている画像の表示時間を、この新しい初期設定
値に合わせて調整することができます。
次の要件を満たす必要があります:
必要な項目がビデオ編集画面に表示されている。
[拡張編集]モードを使用している。
プロジェクトでの 1 つの画像または複数の画像の表示期間を調整するには、次のように
操作します。
1. 1 つの画像の表示期間を調整したい場合は、タイムラインで個々の項目を選択しま
す。
2. 選択した画像の表示期間を調整したい場合は、キーボードの Ctrl キーを押したまま
、タイムラインで個々の項目をすべて選択します。
3. タイムライントラックで、スライドショープロジェクトの表示期間を調整する場合
は、次のように操作します。
a. コンテンツエリアの右側の境界線エリアにある[トラックツール選択]をク
リックします。
トラック内のすべての項目が選択されます。
4. [長さ] ボタンをクリックします。

Nero Video マニュアル App
90 © 2018 Nero AG and Subsidiaries. All rights reserved.
[長さ]ウィンドウが開きます。
独自の表示期間に加えて、3 つの挿入設定オプションから選択することもできます
。初期設定では[シフト]エントリが選択されています。選択した画像の右側にあるア
イテムはすべて右にシフトされます。[上書き]エントリでは、タイムラインの次のア
イテムを移動せずに表示時間が調整されます(右側にアイテムがないと、エントリは淡
色表示のままです)。[ギャップを使用]エントリでは、タイムラインの選択されたア
イテムおよび次に示すアイテム間のギャップを埋めることで時間が調整されます(ギャ
ップがないと、エントリは淡色表示となります)。
5. [長さ]入力フィールドに必要な表示期間を入力します。
6. [OK]ボタンをクリックします。
表示期間がタイムラインに適用されます。
これで、プロジェクト内で 1 つの画像または複数の画像の表示期間の調整が完了し
ました。
4.4.9. オーディオとビデオクリップをカットおよびトリミングする(
拡張編集)
Nero Video でビデオクリップをカットまたはトリミングしても、元のビデオファイル
は変わりません。その代わり、クリップデータがプロジェクトに保存されます。
次の要件を満たす必要があります:
ビデオ編集画面に、使用するクリップが表示されている。
[拡張編集]モードを使用している。
オーディオまたはビデオクリップをカットまたはトリミングするには、次の手順を実行
します。
1. クリップをカットする場合は、次のように操作します。
a. コンテンツエリアの各クリップを選択します。
b. コンテンツエリアの右側の境界エリアで ボタンをクリックします。
標準のマウスカーソルがカッターに変わります。
c. マウスのカーソルまたはカッターをタイムライン上の目的のカット位置に移
動します。
ビデオクリップの場合は、正確なカット位置がプレビューダイアログボック
スに表示されます。

Nero Video マニュアル App
91 © 2018 Nero AG and Subsidiaries. All rights reserved.
d. マウスの左ボタンをクリックします。
クリップが目的の位置でカットされます。コンテンツダイアログボックスに
は両方の部分が一覧表示されます。
e. コンテンツエリアの右側境界エリアで[標準ツール]ボタンをクリックして
、標準マウスカーソルに戻します。
2. 最初と最後でクリップをトリミングするには、次のように操作します。
a. コンテンツエリアの各クリップを選択します。
b. マウスカーソルをクリップの左(開始)または右(終了)境界線上に移動し
ます。
アイコンが表示されます。
c. マウスの左ボタンを押したまま、ドラッグしてクリップを短くします。
ビデオクリップの場合は、正確なトリミング位置がプレビューダイアログボ
ックスに表示されます。
d. 目的の位置でマウスのボタンを離します。
必要に応じてクリップがトリミングされます。
クリップのトリミングされた部分が一時的に無効になります。トリミングした部
分を再度有効にしたい場合は、クリップをフルサイズにドラッグするだけです。
任意の項目をダブルクリックして、[トリミング]ウィンドウを開き、正確にフ
レーム単位で項目をトリミングできます。
オーディオまたはビデオクリップをカットまたはトリミングできました。
4.4.10. ファイルを移動して再配置する(拡張編集)
次の要件を満たす必要があります:
目的のファイルがビデオ編集画面に表示されている。
[拡張編集]モードを使用している。
コンテンツエリアの個々のビデオクリップ、画像、ナレーション、または BGM クリッ
プを移動して再配置するには、次の手順を実行します。

Nero Video マニュアル App
92 © 2018 Nero AG and Subsidiaries. All rights reserved.
1. 個々のトラックのビデオクリップ、画像、ナレーション、または BGM クリップを
再配置するには、タイムライン上の選択した項目をドラッグします。
クリップをメディアダイアログボックスからタイムラインのトラックにドラッグす
ると、クリップの表示時間が表示されます。表示時間は、時間スケール設定によっ
て決定されます。不透明度設定が 50% に設定されると、下の項目が表示されます。
ビデオ編集画面の左上のプレビューエリアには、タイムラインスライダ位置のフレ
ームではなく、挿入マーカー位置のフレームが表示されます。
キャッチマーカー は、ドラッグしているクリップを、タイムライン内の別のクリ
ップに揃えます。これは、別のクリップの境界線の左側、または右側の 10 ドット内
のエリアにクリップの境界線が近づいた場合に適用されます。また、他のトラック
内のクリップに、ドラッグしているクリップを揃えることもできます。
項目を境界エリアにドラッグする際、コンテンツエリアのタイムラインが前後に移
動します。また、項目ファイルをあるトラックから別のトラックに移動することも
できます。
2. 項目を目的の位置にドロップします。
項目が再配置されます。
ァイルをナレーションから音楽トラックの位置またはその逆に移動することもで
きます。この場合、クリップの最後は切り詰められます。
クリップをカットしないで隙間にはめ込むには、キーボードの Shift キーを押したまま
クリップをドロップします。挿入マーカー位置から右側のすべてのトラックにあるオブ
ジェクトは、すべて右側にシフトされます。このオフセットは、ドロップされたクリッ
プの表示期間に従います。
この方法で、既存のクリップの中央に新しいクリップをドロップしてタイムラインを分
割することもできます。右側の部分は、他のトラックのオブジェクトとともに挿入マー
カーの右側に移動します。
ビデオクリップとオーディオファイルのリンクを解除し、それらを別々に編集ま
たは移動するには、コンテキストメニューの[オーディオとビデオのリンクを解除]エ
ントリをクリックします。
編集内のすべてのビデオクリップ、画像、ナレーション、または BGM クリップが
配置されました。これで、選択したエフェクトのプロパティをカスタマイズしたり
、テーマベースのテンプレートを追加することもできます。

Nero Video マニュアル App
93 © 2018 Nero AG and Subsidiaries. All rights reserved.
配置画面で、ビデオクリップや画像を移動したり位置を変えたりすることもでき
ます。配置画面は、コンテンツエリアで ボタンをクリックすると開きます。この
画面では、プロジェクトに追加したビデオクリップや画像の概要を表示できます。各項
目はサムネイルとして表示されます。ビデオクリップや画像の順序を変更したい場合は
、各項目を目的の位置にドラッグするだけです。

Nero Video マニュアル App
94 © 2018 Nero AG and Subsidiaries. All rights reserved.
5. ビデオをエクスポートする
5.1. [ビデオのエクスポート]画面
メインウィンドウの下部タスクバーにある[エクスポート]ボタンをクリックすると、
[ビデオのエクスポート]画面が表示されます。 この画面は、ムービーを再生するた
めのプレビューエリア、その右側にある、エクスポートオプションを一覧表示する選択
エリア、その下のエリアの[フォーマット]および[プロファイル]ドロップダウンメ
ニューの 3 つのエリアに分けることができます。
出力された出力ファイルのデータはすべて[出力ファイル]エリアに表示されます。
出力ファイルの保存先を指定する場合は、[参照]ボタンをクリックします。 出力フ
ァイルを Nero MediaHome ライブラリに追加したい場合は、関連するチェックボック
スをオンにします。
エクスポートオプションごとに、適用されたフォーマットとプロファイルのドロップダ
ウンメニューを使用できます。 詳細設定を調整するには、[設定]ボタンをクリック
してウィンドウを開きます。
選択したエクスポートテンプレートによって、出力形式、アスペクト比、品質の設定、
ビットレート、解像度、エンコードモード、オーディオ品質が変わります。
選択ウィンドウで次のエクスポートオプションが使用できます。
ビデオをファイルへエクス
ポート ムービーをビデオファイルにエクスポートします。
オーディオをファイルへエ
クスポート
ビデオのオーディオトラックをオーディオファイルにエクスポ
ートします。 [WMA]、[WAV]、[OGG]形式を利用で
きます。
エクスポートされたオーディオファイルは、外部で編集して
、 Nero Video に再インポートすることができます。
ビデオをカメラにエクスポ
ート
ムービーをカメラ内のテープにエクスポートします。
Nero Video は、接続されたカメラに対応したすべてのパラメ
ータを自動的に設定します。[フォーマット]と[プロファイ
ル]ドロップダウンメニューは使えません。
カメラが PC に接続され、スイッチがオンになっている場合に
のみ使用できます。
ウェブへエクスポート
ムービーのファイルサイズを調整してインターネットにエクス
ポートします。
通常、コミュニティは、最大ファイルサイズ 100MB のビデオ
ファイルの最大長を 10 分に制限しています。 ムービーが長す

Nero Video マニュアル App
95 © 2018 Nero AG and Subsidiaries. All rights reserved.
ぎる場合はエラーメッセージが表示され、Nero Video はその
手続きをキャンセルします。
ビデオをエクスポートして
Eメールの添付ファイルと
して送付
ファイルのサイズを調整してムービーを E-Mail の添付ファイ
ルとしてエクスポートします。
[MPEG-1]形式と[MP 4]形式を使用できます。 選択メニ
ューからは[1MB]、[2MB]、[5MB]、[カスタム]を
選択できます。
エクスポートファイルは、標準設定のメールアプリケーション
からの新しいメールに添付することも、ハードディスクに保存
することもできます。
[ビデオをファイルにエクスポート]エクスポートオプションを選択している場合、次
のエクスポートテンプレートを使用できます。
AVI
使用しているオペレーティングシステムに備えられたすべてコ
ーデックが含まれます。
AVI (DV) [AVI-DV type 1 ]および[2]
WMV
[ポケット PC]、[ブロードバンド]、ポータブルデバイス
]、[DVD 品質]、[HD 720p]、[HD 1080p]、および
[HD 1080i]
[カスタム] - すべてのパラメータは中間の値に設定されます
が、WMV 再生の範囲内でカスタマイズできます。
Flashビデオ Flash ビデオ(FLV)
MPEG-1
[VCD 互換] - すべてのパラメータはビデオオプションであ
らかじめ定義されており、フレームレート以外は変更すること
ができません。
[カスタム] - すべてのパラメータは VCD に基づいてあらか
じめ定義されていますが、MPEG-1 形式の許容範囲内で調整す
ることができます。
MPEG-2
DVD-Video 互換および SVCD 互換
HDV HD1: HDV HD2(1080i): HDTV 1080i、編集可能なブ
ルーレイディスク互換
[カスタム] - すべてのパラメータは DVD-Video に基づいて
あらかじめ定義されています。
すべてのプロファイルのパラメータはあらかじめ定義されてお
り、MPEG-2 の許容範囲内で調整することができます。
MP4
PSP、MPEG4 3GPP、MPEG4
すべてのプロファイルのパラメータは事前に定義されていて、
個々のプロファイルで可能な範囲でカスタマイズできます。

Nero Video マニュアル App
96 © 2018 Nero AG and Subsidiaries. All rights reserved.
AVC
PSP AVC、PSP AVC (480x272)、PSP AVC (720x480)、PSP
AVC (640x480)、PS3 AVC、iPod/iPhone AVC、AVC
すべてのプロファイルのパラメータは事前に定義されていて、
個々のプロファイルで可能な範囲でカスタマイズできます。
AVC NVIDIA CUDA
PSP AVC、PSP AVC (480x272)、PSP AVC (720x480)、PSP
AVC (640x480)、PS3 AVC、iPod/iPhone AVC、AVC
すべてのプロファイルのパラメータは事前に定義されていて、
個々のプロファイルで可能な範囲でカスタマイズできます。
CUDA テクノロジを使用するには、PC に NVIDIA に対応した
グラフィックカードが接続されている必要があります。
AVC Intel(R) Media SDK
PSP AVC、PSP AVC (480x272)、PSP AVC (720x480)、PSP
AVC (640x480)、PS3 AVC、iPod/iPhone AVC、AVC
すべてのプロファイルのパラメータは事前に定義されていて、
個々のプロファイルで可能な範囲でカスタマイズできます。
Intel(R) Media SDK テクノロジを使用するには、対応する
Intel(R) グラフィックカードが PC に接続されている必要があ
ります。
AVC AMD App アクセラレ
ーション
PSP AVC、PSP AVC (480x272)、PSP AVC (720x480)、PSP
AVC (640x480)、PS3 AVC、iPod/iPhone AVC、AVC
すべてのプロファイルのパラメータは事前に定義されていて、
個々のプロファイルで可能な範囲でカスタマイズできます。
AMD App アクセラレーションテクノロジを使用するには、対
応する ATI グラフィックカードが PC に接続されている必要が
あります。
AVCHD / ブルーレイ
AVCHD 互換、ブルーレイビデオ互換
AVCHD ディスク形式でディスクを書き込むには、対応する
DVD ドライブを PC に接続する必要があります。
ブルーレイディスクに書き込むには、対応するブルーレイドラ
イブを PC に接続する必要があります。
5.2. ビデオをファイルにエクスポートする
[ビデオのエクスポート]画面には、 Nero Video で作成したムービーをディスクに書
き込むオプションに加えて、エクスポートに関するさまざまなオプションが用意されて
います。
次の要件を必ず満たしてください。
[内容]画面またはビデオ編集画面が表示されます。

Nero Video マニュアル App
97 © 2018 Nero AG and Subsidiaries. All rights reserved.
ムービーをファイルとしてハードディスクにエクスポートするには、次の手順を実行し
ます。
1. メインウィンドウの下にあるタスクバーの[エクスポート]ボタンをクリックしま
す。
[ビデオのエクスポート]画面が表示されます。
[次に何を行うか選択してください]項目から[エクスポート]オプションを選
択します。
2. 選択エリアの[ビデオをファイルにエクスポート]エクスポートオプションを選択
します。
これに応じて、出力形式とプロファイルに関するドロップダウンメニューが表示さ
れます。
3. [フォーマット]ドロップダウンメニューから使用する形式を選択し、[プロファ
イル]ドロップダウンメニューから必要なプロファイルを選択します。
選択されたエクスポートテンプレートは、おもに出力タイプと再生品質を指定しま
す。
4. エクスポート設定を変更する場合は、次の手順を実行します。
a. [設定]ボタンをクリックします。
ウィンドウが開きます。
b. 必要な変更を行って、[OK]ボタンをクリックします。
5. ビデオを別のフォルダに保存したい場合や、[出力ファイル]表示パネルに表示さ
れている名前以外の名前で保存したい場合は、次の手順を実行します。
a. [参照]ボタンをクリックします。
[ビデオファイルの場所を選択する]ウィンドウが開きます。
b. 保存する場所を参照します。
c. [ファイル名]入力フィールドに、目的のファイル名を入力し、[保存]ボ
タンをクリックします。
6. [エクスポート]ボタンをクリックします。
エクスポートが開始します。エクスポート中には進行状況が同じウィンドウに表示
されます。エクスポートが完了すると、ウィンドウが開きます。

Nero Video マニュアル App
98 © 2018 Nero AG and Subsidiaries. All rights reserved.
7. [OK]ボタンをクリックします。
は、エクスポート前に表示されていた画面に自動的に戻ります。
これで、ハードディスクにムービーがエクスポートされました。
5.3. オーディオをファイルにエクスポートする
[ビデオのエクスポート]画面には、 Nero Video で作成したムービーをディスクに書
き込むオプションに加えて、エクスポートに関するさまざまなオプションが用意されて
います。
次の要件を必ず満たしてください。
[内容]画面またはビデオ編集画面が表示されます。
ムービーのオーディオトラックをエクスポートするには、次の手順を実行します。
1. [エクスポート]ボタンをクリックします。
[ビデオのエクスポート]画面が表示されます。
2. 選択リストの[オーディオをファイルにエクスポート]エクスポートオプションを
選択します。
これに応じて、出力形式とプロファイルに関するドロップダウンメニューが表示さ
れます。
3. エクスポート設定を変更する場合は、次の手順を実行します。
a. [設定]ボタンをクリックします。
ウィンドウが開きます。
b. 必要な変更を行って、[OK]ボタンをクリックします。
4. ビデオを別のフォルダに保存したい場合や、[出力ファイル]表示パネルに表示さ
れている名前以外の名前で保存したい場合は、次の手順を実行します。
a. [参照]ボタンをクリックします。
[ビデオファイルのストレージ場所を選択する]ウィンドウが開きます。
b. 保存する場所を参照します。
c. [ファイル名]入力フィールドに、目的のファイル名を入力し、[保存]ボ
タンをクリックします。
5. [エクスポート]ボタンをクリックします。

Nero Video マニュアル App
99 © 2018 Nero AG and Subsidiaries. All rights reserved.
エクスポートが開始します。エクスポート中には進行状況が同じウィンドウに表示
されます。エクスポートが完了すると、ウィンドウが開きます。
6. [OK]ボタンをクリックします。
は、エクスポート前に表示されていた画面に自動的に戻ります。
ムービーのオーディオトラックがエクスポートされました。エクスポートされたオ
ーディオファイルは、外部で編集して、 Nero Video に再インポートすることができ
ます。
5.4. ビデオをカメラにエクスポートする
[ビデオのエクスポート]画面には、 Nero Video で作成したムービーをディスクに書
き込むオプションに加えて、エクスポートに関するさまざまなオプションが用意されて
います。
この機能は、カメラが PC に接続され、スイッチがオンになっている場合にのみ使
用できます。カメラは、VCR モードである必要があります。
次の要件を必ず満たしてください。
[内容]画面またはビデオ編集画面が表示されます。
ムービーをカメラにエクスポートするには、次の手順を実行します。
1. [エクスポート]ボタンをクリックします。
[ビデオのエクスポート]画面が表示されます。
[次に何を行うか選択してください]項目から[エクスポート]オプションを選
択します。
2. 選択エリアの[ビデオをカメラにエクスポート]エクスポートオプションを選択し
ます。
フォーマットは、接続されているカメラに合わせて自動的に調整されます。
3. [エクスポート]ボタンをクリックします。
エクスポートが開始します。エクスポート中には進行状況が同じウィンドウに表示
されます。エクスポートが完了すると、ウィンドウが開きます。
4. [OK]ボタンをクリックします。
は、エクスポート前に表示されていた画面に自動的に戻ります。

Nero Video マニュアル App
100 © 2018 Nero AG and Subsidiaries. All rights reserved.
これで、ムービーはカメラにエクスポートされました。
5.5. ビデオを Web にエクスポートする
[ビデオのエクスポート]画面には、Nero Video で作成したムービーをディスクに書
き込むオプションに加えて、エクスポートに関するさまざまなオプションが用意されて
います。
次の要件を必ず満たしてください。
[コンテンツ]画面またはビデオ編集画面が表示されます。
ムービーをインターネットにエクスポートするには、次の手順を実行します。
1. [エクスポート]ボタンをクリックします。
[ビデオのエクスポート]画面が表示されます。
2. 選択エリアの[ウェブへエクスポート]エクスポートオプションを選択します。
3. [プロファイル]ドロップダウンメニューが表示されます。
4. [プロファイル]ドロップダウンメニューから、出力ファイルに使用する品質を選
択します。
[プロファイル]ドロップダウンメニューの下の[出力]ファイルエリアに、選択
したプロファイルの品質詳細が表示されます。
5. [エクスポート]ボタンをクリックします。
ウィンドウには、ビデオをエクスポートファイルに変換する必要があることを知ら
せるメッセージが表示されます。
通常、コミュニティは、最大ファイルサイズ 100MB のビデオファイルの最大長を
10 分に制限しています。ムービーが長すぎる場合はエラーメッセージが表示され、
Nero Video はその手続きをキャンセルします。
6. [はい]ボタンをクリックします。
ビデオがファイルにエクスポートされます。 エクスポートの進行状況が同じウィン
ドウに表示されます。
ビデオが変換されると、[ウェブへのアップロード]ウィンドウが開きます。 メデ
ィアのアップロードに利用できるコミュニティがウィンドウの左側に表示されます
。

Nero Video マニュアル App
101 © 2018 Nero AG and Subsidiaries. All rights reserved.
エクスポート機能を開始すると、新しい設定ファイルが使用できるかどうかがチ
ェックされます。ウィンドウにアップデートの推奨または必須性の有無が表示されます
7. 利用するコミュニティを選択します。
8. ユーザー名とパスワードを使って、選択したコミュニティのアカウントにログイン
します。
選択したコミュニティの入力フィールドが表示されます。
9. 選択したコミュニティに応じて、[タイトル]および[説明]入力フィールドにタ
イトルと簡単な説明、およびその他の情報を入力します。
10.ファイルをコミュニティにアップロードするには、コミュニティの利用規約に同意
する必要があります。 ウィンドウの下部にある適切なチェックボックスを選択して
ください。
必要なすべてのエントリを行うと、[アップロード]ボタンが有効になります。
11.[アップロード]ボタンをクリックします。
エクスポートが開始します。 エクスポート中には進行状況が同じウィンドウに表示
されます。 Nero Video は、エクスポート前に表示されていた画面に自動的に戻りま
す。
これで、インターネットにムービーがエクスポートされました。
5.6. ビデオをエクスポートして E-mail として送付する
[ビデオのエクスポート]画面には、 Nero Video で作成したムービーをディスクに書
き込むオプションに加えて、エクスポートに関するさまざまなオプションが用意されて
います。
次の要件を必ず満たしてください。
[内容]画面またはビデオ編集画面が表示されます。
ムービーをエクスポートしてメール経由で送信するには、次の手順を実行します。
1. [エクスポート]ボタンをクリックします。
[ビデオのエクスポート]画面が表示されます。
2. 選択エリアの[ビデオをエクスポートしてE-mailの添付ファイルとして送付]エク
スポートオプションを選択します。
それに応じた選択メニューが表示されます。

Nero Video マニュアル App
102 © 2018 Nero AG and Subsidiaries. All rights reserved.
3. 上部ドロップダウンメニューから、使用する形式を選択します。
4. 下部のドロップダウンメニューから、必要な最大ファイルサイズを選択します。
5. エクスポート設定を変更する場合は、次の手順を実行します。
a. [設定]ボタンをクリックします。
ウィンドウが開きます。
b. 必要な変更を行って、[OK]ボタンをクリックします。
6. ビデオを別のフォルダに保存したい場合や、[出力ファイル]表示パネルに表示さ
れている名前以外の名前で保存したい場合は、次の手順を実行します。
a. [参照]ボタンをクリックします。
[ビデオファイルのストレージ場所を選択する]ウィンドウが開きます。
b. 保存する場所を参照します。
c. [ファイル名]入力フィールドに、目的のファイル名を入力し、[保存]ボ
タンをクリックします。
7. [エクスポート]ボタンをクリックします。
エクスポートが開始します。エクスポート中には進行状況が同じウィンドウに表示
されます。エクスポートが完了すると、ウィンドウが開きます。
8. [OK]ボタンをクリックします。
は、エクスポート前に表示されていた画面に自動的に戻ります。
ムービーをエクスポートしてメール経由で送信する方法は、以上です。

Nero Video マニュアル App
103 © 2018 Nero AG and Subsidiaries. All rights reserved.
6. ディスクプロジェクトの作成
6.1. [内容]画面
[ホーム]画面で[作成とエクスポート]選択リストのいずれかの項目を選択すると、
[コンテンツ]画面が表示されます。
[ホーム]画面の[作成とエクスポート]選択リストからプロジェクトを開始す
ると、次の画面が順番に表示されます。
[内容] > [メニューの編集] > [プレビュー] > [書き込みオプション]
これらの画面間をいつでも前後に移動できますが、途中の画面をスキップすることはで
きません。
[コンテンツ]画面では、必要に応じてプロジェクトを作成し、編集内容のタイトルを
指定することができます。
"プロジェクト" とは、ビデオが最初に開くときに開始し、ムービーが完了するか
エクスポートされるときに終了するプロセスを言います。プロジェクトはプロジェクト
ファイルに保存できます。プロジェクトファイルは実行された変更をすべて含み、後で
再度開くことができます。プロジェクトファイルには拡張子 *.nvc(Nero Vision
Compilation)が付きます。
左上のプレビューエリアのすべてのタイトルを再生できます。 追加されたタイトルは
、プレビューエリアの右横のコンテンツエリアに一覧表示されます。 各ビデオタイト
ルがサムネイルとともに表示されます。ファイル名、ビデオの長さ、チャプタ数の情報
もあわせて表示されます。 また、必要に応じて ボタンを使って既存のチャプタを
すべて表示したり、 ボタンを使って非表示にできます。 各チャプタの開始は、プレ
ビューエリアのスクロールバー上のチャプタマークで示されます。ただし、最初のチャ
プタの開始位置は、そのビデオタイトルの開始位置でもあるため、除外されます。
チャプタとは、早送りや巻き戻しをせずに[戻る]ボタンと[次へ]ボタンを使
ってプレイヤーにアクセスできる、ビデオタイトル内のセクションです。最初は、各ビ
デオタイトルは、1 つのチャプタのみを含みます。新しいチャプタは手動で追加するこ
とも自動的に追加することもできます。
チャプタを使用すると、早送りや巻き戻しをせずにビデオ内の各チャプタにジャンプで
きるため便利です。

Nero Video マニュアル App
104 © 2018 Nero AG and Subsidiaries. All rights reserved.
画面右下の[チャプタを自動的に作成]チェックボックスをオンにしている場合、書き
込み処理中にチャプタマークが自動的に作成され、リモートコントロールですばやく移
動できるようになります。 ただし、これらのチャプタのエントリにはメニューエント
リはありません。
画面下では、使用されているメモリ全体の容量情報メーターの隣でディスクタイプを変
更できます。 空き容量の表示はこれに応じて調整されます。 使用可能な空き容量の合
計は、編集するプロジェクトによって異なります。 使用しているディスクが 4.38 GB の
記憶領域を持つ DVD-1 または DVD-9 (容量 7.95 GB) のときは、ドロップダウンメニュ
ーで正しいディスクタイプ選択してください。 使用しているディスクが CD であるとき
は、メニューで 74 分または 80 分の容量を選択してください ブルーレイディスクプロ
ジェクトの場合、[ブルーレイ(25 GB)]および[ブルーレイ 2 層(50 GB)]エン
トリが選択可能です。
ディスクタイプ(VCD/SVCD では最大 98 タイトル、DVD-Video/miniDVD、 DVD-
VFR では最大 99 タイトル)に応じてさまざまなタイトルを作成でき ます。 DVD+VR
プロジェクトでは、タイトルは作成されません。
画面の右側エリアのボタンを使って、プロジェクトにタイトルを挿入したり配置したり
できます。 [インポート]選択リストでは、次の選択項目を使用できます。
ファイルインポートハードディスクに保存されているビデオファイル(たとえば休
暇のビデオなど)をプロジェクトに追加します。 ウィンドウが
開きます。
Nero Media Browser か
らインポート
[Nero MediaBrowser]ウィンドウが開き、メディアライブラ
リに追加されたファイルをインポートできます。
キャプチャ
ビデオをキャプチャします。 [ビデオのキャプチャ]画面が表
示されている。
ディスクインポート 既存のディスクからアイテムをインポートします。
AVCHD カメラからイン
ポート
カメラやその他の対応デバイスから直接、AVCHD プロジェクト
に保存されているビデオをインポートします。
ディスクからAVCHDをイ
ンポート
AVCHD プロジェクト(DVD)に保存されているビデオをインポ
ートします。
ハードディスクから
AVCHD をインポート
AVCHD プロジェクト(メモリカードまたはハードディスク)に
保存されているビデオをインポートします。
PowerPoint® ファイル
のインポート
PowerPoint ファイルをインポートし、これらを新しいタイトル
としてプロジェクトに追加します。 スライド 1 枚あたりの表示
時間を指定できるウィンドウが開きます。

Nero Video マニュアル App
105 © 2018 Nero AG and Subsidiaries. All rights reserved.
また、次のボタンが表示されます。
作成
スライドショーまたはムービーを作成します。 ビデオ編集画面
が表示されます。
編集 [ムービーオプション]ウィンドウが開き、録画形式情報を表
示します。 その後、ビデオ編集画面が表示されます。 ビデオの
編集には、トランジションの作成、シーンのカット、サウンド
トラックの作成などがあります。
削除 選択したメディアタイトルを削除します。
上へ移動 選択したメディアタイトルを上へ移動します。
下へ移動 選択したメディアタイトルを下へ移動します。
結合 複数のビデオタイトルを結合して、1 つのタイトルを作成します
プレビューダイアログボックスでは、スクロールバーの位置マーカーを使用してビデオ
タイトル内の特定の位置に移動できます。 タイムコード表示の横にある[位置]ボタ
ンを使用することもできます。 さらにビデオをコンテンツダイアログボックスでマー
キングしている場合は、以下の設定オプションも使用できます。
ボタン
再生を開始します。
ボタン
再生を停止します。
ボタン
/ 前の/次のフレームにジャンプします。
ボタン
/ ファイルの開始/終了にジャンプします。
ドロップダウンメニュー
[チャプタの追加] - スクロールバーの位置マーカーの位置に
チャプタマークを挿入します。
[各ビデオのチャプタを追加] - 各ビデオの先頭にタイトル付
きのチャプタマークを挿入します。
[チャプタの自動検出] - 自動チャプタ認識を開始します。こ
れにより、プログラムが各シーンにチャプタマークを自動的に
配置します。
[チャプタの削除] - 選択されたチャプタマークを削除します
。
[すべてのチャプタを削除] - 以前に作成されたタイトルのチ
ャプタマークをすべて削除します。

Nero Video マニュアル App
106 © 2018 Nero AG and Subsidiaries. All rights reserved.
個々のエントリは、スクロールバーに位置マーカーを配置した
場合のみ使用できます。
ボタン
ビデオタイトルを位置マーカーの位置でカットします。 コンテ
ンツダイアログボックスには両方の部分が一覧表示されます。
スクロールバーに位置マーカーを配置した場合のみ使用できま
す。
ボタン
/
開始と位置マーキング、または位置と終了マーキングとの間の
部分を取り除くことでビデオを短くします。
スクロールバーに位置マーカーを配置した場合のみ使用できま
す。
メニューに黒いサムネイルを使用したくない場合には、画面右下の[黒いサムネイルを
使用しない]チェックボックスをオンにします。 その代わりに、最初の黒以外のサム
ネイルを検索して表示します。
6.2. ディスクプロジェクトを作成および編集する
ドライブが編集可能なディスク形式に対応している場合は、[DVD の作成]オプ
ションに[編集可能な DVD]形式も表示されます。
DVD-VFR(ビデオモード)と DVD+VR の仕様が違うため、タイトルとムービーを
編集する際に違いが出る場合があります。ただし、その手順はこの章で説明されるもの
と基本的に同じです。
ディスクプロジェクトを作成および編集するには、次の手順を実行します。
1. [ホーム]画面で、[AVCHD]、[ブルーレイディスク]、[DVD]、[スーパ
ービデオ CD]または[ビデオ CD]選択項目を選択し、利用可能な場合は、使用す
るディスクタイプ(たとえば、[DVD ビデオ]または[編集可能な DVD])を選
択します。
[コンテンツ]画面が表示されている。
2. プロジェクトのビデオをキャプチャするには、次の手順を実行します。
a. [インポート] > [キャプチャ]ボタンをクリックします。
[ビデオのキャプチャ]画面が表示されている。
b. 「ハードディスクにビデオをキャプチャする」の章の説明に従って操作して
ください。

Nero Video マニュアル App
107 © 2018 Nero AG and Subsidiaries. All rights reserved.
3. ビデオをすでにキャプチャ済みである場合、またはハードディスクに保存されてい
るビデオを追加したい場合は、次の手順を実行します。
a. [インポート] > [ファイルインポート] ボタンをクリックします。
ウィンドウが開きます。
b. 必要なファイルを選択して、[開く]ボタンをクリックします。
ビデオタイトルがプロジェクトに追加されます。
4. ディスクに保存されているビデオを追加するには、次の手順を実行します。
a. コンピュータのドライブにディスクを挿入します。
b. [インポート] > [ディスクのインポート] ボタンをクリックします。
c. 複数のハードディスクがインストールされている場合は、ドロップダウンメ
ニューからディスクが挿入されているハードディスクを選択します。
[ディスクからタイトルをインポート]ウィンドウが開きます。
d. 目的のビデオをマークして、[OK]ボタンをクリックします。
ビデオタイトルがプロジェクトに追加されます。
5. 内蔵ハードディスクドライブ、または AVCHD カメラのメモリカードに置かれた
AVCHD フォルダからタイトルを追加するには、次の手順を実行します。
a. [インポート] > [ディスクから AVCHD をインポート] ボタンをクリック
します。
[フォルダから AVCHD をインポート]ウィンドウが開きます。
b. 追加するフォルダまたはタイトルをマークして、[OK]をクリックします。
ビデオタイトルがプロジェクトに追加されます。
6. AVCHD カメラの DVD に置かれた AVCHD フォルダからタイトルを追加するには、
次の手順を実行します。
a. [インポート] > [ディスクからの AVCHD のインポート] ボタンをクリッ
クします。
[フォルダから AVCHD をインポート]ウィンドウが開きます。
b. 追加するフォルダまたはタイトルをマークして、[OK]をクリックします。
ビデオタイトルがプロジェクトに追加されます。

Nero Video マニュアル App
108 © 2018 Nero AG and Subsidiaries. All rights reserved.
AVCHD カメラは、キャプチャされたファイルを MPEG-4 トランスポートデータ に
直接圧縮します。このデータは DVD、メモリカード、または内蔵ハードディスクドラ
イブに書き込まれます。カメラからハードディスクドライブに転送したいデータがイン
ポートされ、キャプチャを介しては転送されません。
DVD にキャプチャする AVCHD カメラについては、インポートするコンピュータの
DVD ディスクドライブにカメラの DVD を挿入します。ハードディスクドライブにキャ
プチャする AVCHD カメラについては、カメラをコンピュータに接続してください。メ
モリカードは、適切なスロットを使用してコンピュータに接続してください。
7. ムービーまたはスライドショーを作成する場合は、次の手順を実行してください。
a. [作成]ボタンをクリックし、[ムービー]または[スライドショー]項目
を選択します。
ビデオ編集画面が表示されます。
b. 「ビデオを編集する」の章と節で説明されているとおりに進めてください。
8. メディアタイトルを編集する場合は、次の手順を実行します。
a. コンテンツダイアログボックスでタイトルを強調表示します。
b. [編集]ボタンをクリックします。
ビデオ編集画面が表示されます。
c. 「ビデオを編集する」の章と節で説明されているとおりにムービーまたはス
ライドショーを編集します。
9. すでにいくつかのタイトルをプロジェクトに追加していて、メディアのタイトルを
移動したい場合は、メディアのタイトルを選択して[上へ移動]または[下へ移動
]ボタンをクリックします。
メディアタイトルが目的の位置に移動します。
10.編集でビデオタイトルに章を追加したい場合は、「チャプタを作成する」の章で説
明されているとおりに進めてください。
11.ビデオのタイトルの既存の章を再配置または削除したい場合は、「チャプタを編集
する」の章で説明されているとおりに進めてください。
12.タイトルを切り取りたい場合:
a. プレビューダイアログボックスで、スクロールバーのスライダを切り取りた
い場所に移動します。

Nero Video マニュアル App
109 © 2018 Nero AG and Subsidiaries. All rights reserved.
b. ボタンをクリックします。
c. ビデオのタイトルが切り取られ、単一の新しいタイトルとして新しいタイト
ルが一覧表示されます。
13.複数のビデオタイトルを結合して、1 つのタイトルを作成するには、次の手順を実
行します。
a. コンテンツダイアログボックスでビデオタイトルを強調表示します。
b. [結合]ボタンをクリックします。
ウィンドウが開きます。
c. [はい]ボタンをクリックします。
選択したビデオタイトルが結合され、1 つの新しいタイトルが作成されます。
14.プロジェクトからメディアのタイトルを削除する場合は、メディアのタイトルを選
択して[削除]ボタンをクリックします。
メディアタイトルがプロジェクトから削除されます。
これでディスクプロジェクトが作成され、編集されました。これで[メニューの編
集]画面でプロジェクトのメニューを調整できるようになります。
6.2.1. チャプタを手動で作成する
プロジェクトのビデオタイトルに手動でチャプタを追加できます。
次の要件を必ず満たしてください。
[内容]画面が表示されている。
チャプタの手動作成は、次の手順で行います。
1. コンテンツエリアで目的のビデオタイトルを強調表示します。
2. プレビューダイアログボックスのスクロールバーにあるスライダを、新しいチャプ
タの開始位置まで移動します。
3. > [チャプタの追加]ボタンをクリックします。
チャプタが作成され、チャプタマークがプレビューエリアのスクロールバー上に設
定されます。次にチャプタがコンテンツエリアのチャプタリストに追加されます。
また、必要に応じて ボタンを使って既存のチャプタをすべて表示したり、
ボタンを使って非表示にできます。

Nero Video マニュアル App
110 © 2018 Nero AG and Subsidiaries. All rights reserved.
4. さらにチャプタを追加する場合は、上記の最終 2 つの手順を繰り返します。
手動による新しいチャプタの作成は以上です。
6.2.2. チャプタを自動作成する
プロジェクトのビデオタイトル用のチャプタは自動的に作成できます。
次の要件を必ず満たしてください。
[内容]画面が表示されている。
チャプタを手動で作成するには、次の手順を実行します。
1. コンテンツエリアで目的のビデオタイトルを強調表示します。
2. > [チャプタの自動検出]ボタンをクリックします。
[チャプタの検出]ウインドウが開きます。
3. 高い感度でチャプタマークを検索したい場合は、[感度]スライダを右に動かしま
す。
チャプタマークの検索時に使用する感度を下げたい場合は、[感度]スライダを左
に動かします。
4. チャプタの最小長を減らす、または増やす場合は、それに応じて[チャプタの最小
長]スライダを移動します。
5. 既存のチャプタを保持する場合は、[以前のチャプタマークを保持する]チェック
ボックスをオンにします。
6. [転送開始]ボタンをクリックします。
チャプタの自動認識が実行されます。これには時間がかかることがあります。これ
らの設定によって検出されたチャプタ数がウィンドウに表示されます。
7. [適用]ボタンをクリックします。
チャプタが作成され、チャプタマークがプレビューダイアログボックスのスクロー
ルバー上に設定されます。 次にチャプタがチャプタリストに追加されます。さらに
、ボタンを使って既存のチャプタをすべて表示する ことも、非表示にす
る こともできます。
チャプタの自動作成は、以上です。

Nero Video マニュアル App
111 © 2018 Nero AG and Subsidiaries. All rights reserved.
6.2.3. チャプタを編集する
チャプタの編集と名前の変更、個々のチャプタマークの再配置や削除、およびすべての
既存チャプタマークの削除を行うことができます。ビデオのタイトルの開始位置と終了
位置内の各チャプタマークの位置は、最大で次のチャプタマークまで移動できます。
次の要件を必ず満たしてください。
[内容]画面が表示されている。
チャプタを編集するには、次の手順を実行します。
1. コンテンツエリアで目的のビデオタイトルを強調表示します。
個々のタイトルの既存のチャプタマークがすべてプレビューダイアログボックスの
スクロールバーに表示されます。
2. 現在のチャプタマークの位置を変えるには、プレビューエリアのスクロールバー上
で各マークをクリックし、目的の位置にドラッグします。
3. チャプタを削除する場合は、コンテンツダイアログボックスでそのチャプタをマー
クして、 > [チャプタの削除]ボタンをクリックします。
チャプタが削除されます。
4. タイトルのすべてのチャプタを削除したい場合は、ビデオのタイトルをマークして
、 > [すべてのチャプタを削除]ボタンをクリックします。
チャプタマークがすべて削除されます。
チャプタの編集は、以上です。

Nero Video マニュアル App
112 © 2018 Nero AG and Subsidiaries. All rights reserved.
7. メニューの作成
7.1. [メニューの編集]画面
Nero Video にはいくつかのバージョンがあり、機能の範囲もさまざまです。 お買
い上げいただいた Nero 製品によっては、お使いの Nero Video は機能が限定されたバ
ージョンで、すべての機能を利用できない場合があります。
このマニュアルに記載された機能を持たない Nero Video の制限付きバージョンをお持
ちの場合は、お使いの Nero 製品を www.nero.com でアップグレードして、すべての
機能が搭載された Nero Video のフルバージョンを入手することができます。
[メニューの編集]画面は、目的のメディア項目をプロジェクトに追加([内容]画面
)した後に表示されます。 これは[内容]画面の後続画面であり、[ホーム]画面で
タスクを選択して直接表示することはできません。
[ホーム]画面の[作成とエクスポート]選択リストからプロジェクトを開始す
ると、次の画面が順番に表示されます。
[内容] > [メニューの編集] > [プレビュー] > [書き込みオプション]
これらの画面間をいつでも前後に移動できますが、途中の画面をスキップすることはで
きません。
[メニューを編集]画面では、メニューテンプレートを選択してテンプレートを必要に
応じて調整することも、そのどちらか一方のみを行うこともできます。 通常の編集モ
ードでは、編集は最も重要な機能に制限されています。 [拡張編集]では、その他の
カスタマイズオプションを利用できます。
詳細編集モードでは、メニューの各フォームとデザインを選択できます。 独自のグラ
フィック項目やテキストをメニューに配置して編集したり、各種ボタンオプションの変
更、削除、作成を行うことができるほか、ボタン、メニュー、ビデオ間にリンクを作成
することができます。
画面のプレビューダイアログボックスと編集エリアには、選択したテンプレートに応じ
たタイトルまたはチャプタメニューのメニュー項目が表示されます。 ビデオのイント
ロを選択した場合、プレビューにはビデオのスチールが表示されます。 ここで、テン
プレートの各項目を直接編集できます。 選択されたオブジェクトは、フレームで識別
され、たとえばサイズを調整したり、回転、または移動したりできます。
画面右側には[テンプレート]および[カスタマイズ]タブがあります。 また、個々
のパレットのオブジェクトを変更することもできます。

Nero Video マニュアル App
113 © 2018 Nero AG and Subsidiaries. All rights reserved.
編集エリア下の容量バーは、選択したメディアをプロジェクトが占有する容量を示しま
す。
編集エリアのナビゲーションスクロールバーでは、次のボタンを使用することができま
す。
新規メニュー作成
前回選択したテンプレートのレイアウトに、リンクのない空の
メニューを作成します。
[拡張編集]のみで使用できます。 Smart3D テンプレートに
は使用できません。
削除
テンプレートからスタイル項目を削除します。 バックグラウ
ンドを除くすべての項目を削除できます。
[拡張編集]のみで使用できます。
テンプレートとして保存
変更を行った状態でテンプレートを保存します。 [テンプレ
ートとして保存]ウィンドウが開きます。
独自のメニューテンプレートを保存したい場合は、タイトルと
チャプタメニューを、これらが両方とも同じテンプレートをベ
ースとしている場合であっても、別々に指定して保存する必要
があります。
Smart3D テンプレートには使用できません。
前の/次のメニューページ
メニュービューで選択された、タイトルまたはチャプタメニュ
ーの次の、または前のページに移動します。
タイトルまたはメニューが複数のページで構成されている場合
、サムネイルが重なって表示されます。
メニューに複数のページがある場合は、通常の編集のみで使用
できます。
カーソルの動きを切り替え
る
このボタンを有効にすると、手の形のカーソルを使って、編集
ウィンドウの表示範囲内で、拡大されたメニューページの任意
のエリアを移動することができます。
表示された編集エリアが拡大されている場合のみ使用できます
ズームイン 表示できる編集エリアを最大 500% まで拡大します。
ズームアウト 表示される編集エリアを 100% に縮小します。
表示
[ガイドライン表示]オプションを有効にすると、Nero
Video では編集エリアのガイドライングリッドがフェードイン
します。
[安全部分表示]オプションが有効な場合、 Nero Video は編
集エリアにセーフゾーンのフレームを表示します。

Nero Video マニュアル App
114 © 2018 Nero AG and Subsidiaries. All rights reserved.
[ボタン番号を表示]オプションが有効になっている場合
、 Nero Video は編集エリア内の各ボタンに番号を付けます。
このオプションは[拡張編集]に限り使用できます。
注文
テンプレートのグラフィックとテキストフィールドの配列を変
更します。 マークした項目は 1 レベル後ろまたは前に移動で
きます。 一番後ろまたは前に移動することもできます。
バックグラウンド画像は常に背面レベルに配置され、ボタンは
前面レベルに配置されます。
[拡張編集]のみで使用できます。
ガイドラインに合わせる
[ガイドラインに合わせる]ボタンを有効にすると、編集エリ
アに移動した項目は、自動的に水平および垂直のガイドライン
に合わせて並びます。
[ダウンロードコンテンツ]ボタンを使用すると、 Nero Content Pack をダウンロ
ードできます。 Nero Content Pack には、テーマパック、ディスクメニュー、エフェク
トなど、 Nero Video の各種プロジェクトを拡張する追加コンテンツが含まれています
。[ダウンロードコンテンツ]ボタンは、追加コンテンツがまだインストールされてい
ない場合にのみ表示されます。
7.1.1. [テンプレート]タブ
Nero Video にはいくつかのバージョンがあり、機能の範囲もさまざまです。 お買
い上げいただいた Nero 製品によっては、お使いの Nero Video は機能が限定されたバー
ジョンで、すべての機能を利用できない場合があります。
このマニュアルに記載された機能を持たない Nero Video の制限付きバージョンをお持
ちの場合は、お使いの Nero 製品を www.nero.com でアップグレードして、すべての機
能が搭載された Nero Video のフルバージョンを入手することができます。
[テンプレート]タブの[Standard2D]、[Animated2D]、および[Smart3D]カ
テゴリから目的にあったのテンプレートを選択します。さらに、[マイメニューテンプ
レート]カテゴリには独自のテンプレートを保存できます。
[Smart3D]メニューを選択する場合は、3D アクセラレーション付きのグラフィ
ックカードがコンピュータに接続されていることを確認してください。[拡張編集]は
Smart3D メニューでは使用できません。
メニューの編集時に問題が発生した場合は、現行バージョンのグラフィックドライバを
インストールしていることを確認してください。

Nero Video マニュアル App
115 © 2018 Nero AG and Subsidiaries. All rights reserved.
次のドロップダウンメニューが使用できます。
使用するメニュー
メニューをタイトルおよびチャプタメニューとして作成するか
、または単純にタイトルメニューとして作成するかを指定しま
す。「メニューを作成しない」を選択することもできます。
カテゴリ
テンプレートの選択元からカテゴリを指定します。[マイメニ
ューテンプレート]オプションには保存されたテンプレートが
表示されます。
[Standard2D]グループのメニューテンプレートを使用して、
ご自分のビデオにグラフィック背景を入れることができます。
メニューは、タイトルとチャプタメニューのレイアウトを含み
ます。
[Animated2D]グループのメニューテンプレートを使用して
、ご自分のビデオにあらかじめ用意された背景アニメーション
を、ビデオのイントロや音声とともに加えることができます。
メニューには、タイトルとチャプタメニューのためのレイアウ
ト、およびビデオのイントロ用の BGM とメニューページが含ま
れています。
[Smart3D]グループのメニューテンプレートを使用すると、
ビデオにスターティングアニメーションと 3D メニューを追加で
きます。メニューテンプレートは、アニメーションのメニュー
トランジションとあらかじめ用意された音声付きのダイナミッ
ク 3D シーンに基づいています。
7.1.2. [カスタマイズ]タブ
[カスタマイズ]タブでは、選択したモードに応じて表示されるパレットの数が増減し
ます。パレットのタイトルバーをクリックすると、パレットを閉じたり開いたりするこ
とができます。
ここで示されている機能の中には、Essentials バージョンでは制限されたり、使用
できないものもあります。Essentials バージョンは、全機能が搭載されたフルバージョ
ンにいつでもアップグレードできます(www.nero.com にアクセスしてください)。
Nero Video は、[コンパクトメニュー表示]による通常の編集モードで自動的に起動
します。サムネイルは、ビデオのイントロ、タイトル、および各チャプタメニューに表
示されます。使用されないコンポーネントは、淡色表示となります。タイトルまたはメ
ニューが複数のページで構成されている場合、サムネイルが重なって表示されます。
[拡張メニュー表示]の[拡張編集]へ移動するには、[拡張編集]チェックボックス
をオンにしてください。ビデオのイントロ、および各メニューの各ページはサムネイル
で表示されます。

Nero Video マニュアル App
116 © 2018 Nero AG and Subsidiaries. All rights reserved.
メニューを編集した経験がある場合だけ、[拡張編集]に進んでください。
このチェックボックスをオンにすると、拡張編集モードに入ることを知らせるウィンド
ウが表示されます。メニューとボタンとの間のリンクは、プロジェクトの内容に基づい
て動的に作成されることはありません。したがって、詳細編集モードを開いた後に追加
されないビデオタイトル、メニュー、およびボタンは、手動で相互にリンク付けする必
要があります。
[拡張編集]は Smart3D テンプレートには使用できません。
次のパレットが使用できます。
プロパティ
編集エリア内でマークされているメニュー項目ごとに、カスタ
マイズされたエリアを表示します。ここではあらゆる設定変更
を実行できます。
コンテンツ
プロジェクトのすべてのタイトルとチャプタを一覧表示します
。
Smart3D メニューには使用できません。
[拡張編集]のみで使用できます。
ボタン
[サムネイルボタン]、[テキストのみのボタン]、および[
ナビゲーションボタン]のカテゴリであらかじめ定義されたボ
タンのセットです。
Smart3D メニューには使用できません。
オブジェクトとクリップ
アート
[標準オブジェクト]カテゴリでは、事前選択されたグラフィ
ックオブジェクト、円、矩形、線などの描写項目、クリップア
ートを選択できます。また、カテゴリには空のテキストボック
スも含まれます。
オリジナルのグラフィックファイルを[マイオブジェクト]カ
テゴリにインポートできます。
Smart3D メニューには使用できません。
[拡張編集]のみで使用できます。
ディスク / プロジェクト
[ディスク設定]エリアには、必要に応じてディスクの再生を
カスタマイズする設定が用意されています。また、メニューの
カスタマイズナビゲーションから完成度を確認することができ
ます。
[プロジェクト設定]エリアでは、個々の追加ガイドラインに
よって、メニュー編集を簡素化できます。
テンプレート設定
Smart3D メニューのさまざまなテーマ関連のバージョンを提供
します。
Smart3D メニューのみに使用できます。

Nero Video マニュアル App
117 © 2018 Nero AG and Subsidiaries. All rights reserved.
7.1.3. テンプレート設定パレット
[テンプレート]タブで Smart3D テンプレートを選択している場合、[テンプレート
設定]パレットに従ってメニュートランジションをカスタマイズしたり、選択したメニ
ューテンプレートによっては、さまざまなテーマの中から選択したりできます。
Smart3D メニューのみに使用できます。
次の設定オプションを使用できます。
オプションボタン
標準のトランジション
選択したテンプレートのすべてのトランジションを有効にしま
す。
オプションボタン
カスタムトランジション
[オプション]ボタンを有効にします。
このボタンをクリックすると[トランジション設定]のウィン
ドウが開き、そこに選択したテンプレートのすべてのトランジ
ションが表示されます。それぞれのトランジションおよびトラ
ンジションの BGM の両方、またはそのどちらか一方を無効にす
ることができます。
ドロップダウンメニュー
[トピック]
選択したメニューテンプレートに必要なテーマのバージョンを
設定します。
ドロップダウンメニューとオプションの数は、選択したテンプ
レートによって異なります。
ボタン
オプション
ウィンドウが開きます。このウィンドウでは、テーマとは関係
なくメニューの個々のプロパティをカスタマイズでき、テーマ
項目を結合できます。
ドロップダウンメニューとオプションの数は、選択したテンプ
レートによって異なります。
すべての Smart3D メニューに使用できません。
7.1.4. 背景とビデオのイントロのパレットのプロパティ
編集エリアで背景が有効になっている場合、[プロパティ]パレットは[背景]、[バ
ックグラウンドオーディオ]、[アニメーション]、[反応]エリアに分かれています
。[伝播]エリアは、通常の編集モードでのみ使用できます。
[背景]および[アニメーション]エリアは Smart3D メニューでは使用できませ
ん。
編集エリアに[イントロビデオ]が表示されている場合は、[背景]および[バックグ
ラウンドオーディオ]エリアも表示されます。[リンク]エリアは、[拡張編集]モー
ドでも使用できます。

Nero Video マニュアル App
118 © 2018 Nero AG and Subsidiaries. All rights reserved.
[背景]エリアでは次の設定オプションを使用することができます。
ドロップダウンメニュー
背景
画像とビデオのどちらをテンプレートのバックグラウンドにイ
ンポートするか、バックグラウンドを無色にするかどうかを指
定します。初期設定では、[所定のバックグラウンド]のエン
トリが選択され、各テンプレートに最適なバックグラウンドを
提供します。
[画像ファイル]または[ビデオファイル]オプションを選択
している場合は、必要なファイルを選択できるウィンドウが開
きます。その後選択したファイルのパスが選択エリアに表示さ
れます。
詳細設定に表示されるドロップダウンメニュー数は、選択した
オプションにより異なります。
スライダ / 入力フィール
ド
位置
選択された画像またはビデオを正しい位置に移動します。入力
フィールドを使用すると、詳細な設定(同じ画像の位置をビデ
オのイントロやメニューページに合わせるなど)を簡単に実行
できます。
バックグラウンド画像は、黒い縁取り無しで画面に合わせて変
更されます。
バックグラウンドの画像とビデオにのみ使用できます。
ボタン
オプション
バックグラウンドビデオの詳細設定を指定します。[開始位置
を選択]ウィンドウが開きます。
バックグラウンドビデオにのみ使用できます。
ドロップダウンメニュー
色
背景色を選択することができます。
背景色にのみ使用できます。
[バックグラウンドオーディオ]エリアでは次の設定オプションを使用することができ
ます。
ドロップダウンメニュー
オーディオ
オーディオファイルを BGM として指定します。 または BGM を
無効にします。
[カスタム]オプションを選択している場合は、必要なファイ
ルを選択するためのパスが表示されます。
初期設定では、適切な音で各 Animated2D テンプレートと
Smart3D テンプレートに格納されている[所定のオーディオ]
オプションが選択されます。
ボタン
オプション
BGM の詳細設定を指定します。[バックグラウンドオーディオ
]ウィンドウが開きます。
[オーディオ]ドロップダウンメニューの[カスタム]オプシ
ョンを選択した場合のみ使用できます。

Nero Video マニュアル App
119 © 2018 Nero AG and Subsidiaries. All rights reserved.
[アニメーション]エリアでは、次の設定オプションが使用できます。
入力フィールド
長さ 個々のメニューのアニメーション時間を設定します。
チェックボックス
オーディオの時間にあわ
せる
このチェックボックスをオンにすると、選択されたバックグラ
ウンドオーディオファイルの全再生時間中に各メニューが表示
されます。
[反応]エリアでは、ディスクの再生時に、メニューが入力に対応しているかどうかを
指定できます。次のドロップダウンメニューが使用できます。
ハイライトカラー
マークされたボタンの強調表示に使用する色を指定します。
また、[不透明度]を % で指定することもできます。
アクティブカラー
有効化されたボタンの強調表示に使用する色を指定します。
また、[不透明度]を % で指定することもできます。
自動実行操作
必要に応じて、タイムアウト後に自動的に開始されるビデオタ
イトルまたはチャプタを指定します。また、メニューのページ
から回転することもできます。
オートメーションは初期設定では選択されていません。つまり
、[なし]オプションは有効化されていません。
Smart3D メニューには使用できません。
ディレイ
選択したオートメーションを開始するタイムアウト時間を指定
します。
Smart3D メニューには使用できません。
[伝播]エリアでは、次のドロップダウンメニューが使用できます。
メニューごとのタイトル
/ チャプタ数
メニューページあたりに表示されるタイトルまたはチャプタの
数を指定します。ページ当たりの数は、選択したメニューテン
プレートの最大数を超えない限り、自由に選択できます。
[平均]エントリが選択されている場合、Nero Videoメニュー
ページ全体でタイトルとチャプタの数が均等に分割されます。
たとえば、8 つのタイトルの総数は、メニューページ上で 4 つ
に分割されます。
[標準]設定が初期設定で選択されている場合、タイトルとチ
ャプタは、メニューページごとに選択したメニューテンプレー
トの最大数に従って自動的に配分されます。たとえば、タイト
ルが 8 つの場合、容量に応じて 6 つのタイトルが最初のメニュ
ーページに配置され、残りの 2 つが別のページに配置されます

Nero Video マニュアル App
120 © 2018 Nero AG and Subsidiaries. All rights reserved.
[リンク]エリアでは、次の設定オプションが使用できます。
ドロップダウンメニュー
リンク先
ビデオのイントロをリンクする先のメニューページを設定しま
す。
ドロップダウンメニュー
トランジション 必要に応じてリンクのトランジションを指定します。
ボタン
オプション
[トランジション]ウィンドウが開きます。
選択したトランジションに応じて、ここで詳細設定を指定でき
ます。トランジションの表示時間を指定することもできます。
初期設定では 1 秒が選択されています。
7.1.5. ボタンのプロパティ
編集エリアでボタンが有効化されている場合、[プロパティ]パレットは、[リンク]
、[表示設定]、[フォント]、[テキスト]、および[変換]エリアに分かれていま
す。
Smart3D メニューでは、[リンク]と[変換]エリアは使用できず、[表示設定
]エリアではヘッダやフッタではなくボタンのみが使用できます。
項目を編集するには、その項目を編集エリアで有効にします。強調表示された領域は、
赤いフレームとサイジングハンドルで識別できます。フォーカスを設定するために[サ
ムネイルボタン]を編集する場合、3 つのオプションがあります。フォーカスがボタン
全体に当たっている場合は、移動や拡大・縮小調節が可能です。フォーカスがボタンの
テキスト項目に当たっている場合は、テキストフィールドの長さの調節とボタン内の移
動が可能です。テキスト項目のテキストに当たっている場合は、入力を編集することが
できます。
Smart3D テンプレートでは、ボタン全体にフォーカスが絞られています。ボタン、ヘッ
ダ、フッタは、Smart3D メニューでは削除できません。追加のオブジェクトは追加また
は移動できません。また、サイズ変更もできません。ヘッダとフッタの位置マークは編
集をしやすくするためのもので、編集後のメニューには表示されません。ヘッダやフッ
タを使用しない場合であっても、削除する必要はありません。
[リンク]エリアは、[拡張編集]でのみ使用できます。
[リンク]エリアでは、次の設定オプションが使用できます。
ドロップダウンメニュー
リンク先
ボタンのリンク先を選択します。プロジェクトに使用できるす
べてのターゲット(ビデオタイトル、すべてのチャプタおよび
スライドショー)が選択メニューに表示されます

Nero Video マニュアル App
121 © 2018 Nero AG and Subsidiaries. All rights reserved.
ドロップダウンメニュー
トランジション 必要に応じてリンクのトランジションを指定します。
ボタン
オプション
[プロパティ]ウィンドウを開きます。選択したトランジショ
ンに応じて、ここで詳細設定を指定できます。トランジション
の表示時間を指定することもできます。初期設定では 2 秒が選
択されています。
ドロップダウンメニュー
ボタン番号
ボタンの番号付けを手動で指定します。
Nero Video は、テンプレートのすべてのボタンに自動的に番号
を付けます。この番号はボタンの編集可能なテキストフィール
ドには表示されません。メニューと再配置ボタンを編集した場
合、この番号設定が保持されます。フォントなど、テキストの
調整は自動的に継承されます。
ボタンに別の番号(A)が割り当てられている場合、Nero
Video は自動的に現在使用可能な番号(B)をボタンに割り当て
て、その番号の(A)は新しい割り当てで選択済みとなります。
[表示設定]エリアでは、次の設定オプションが使用できます。
ドロップダウンメニュー
ディスプレイ
ボタンのサムネイルに何を表示するか(ビデオタイトル、ビデ
オのスチール、または画像)を指定します。
[タイトル表示]または[画像表示]オプションが選択されて
いる場合、[オプション]ボタンをクリックすると、[開始位
置を選択]または[ポスターフレーム選択]ウィンドウが開き
ます。
[画像ファイル]オプションを選択すると、使用する画像を選
択できるウィンドウが自動的に開きます。
ドロップダウンメニュー
テキストの番号付け
テンプレートに表示されるボタンの番号付けを指定します。番
号付け、ボタンのテキスト、または番号とテキストのみ表示で
きます。
Nero Video は、テンプレートのすべてのボタンに自動的に番号
を付けます。この番号はボタンの編集可能なテキストフィール
ドには表示されません。メニューと再配置ボタンを編集した場
合、この番号設定が保持されます。フォントなど、テキストの
調整は自動的に継承されます。
ドロップダウンメニュー
フォーマット 番号設定のスタイルを指定します。
チェックボックス
影をつける
チェックボックスがオンになっている場合、ボタンには影が追
加されます。
[オプション]ボタンをクリックすると、[影の設定]ウィン
ドウが開きます。要件に応じて影をカスタマイズできます。

Nero Video マニュアル App
122 © 2018 Nero AG and Subsidiaries. All rights reserved.
[変換]エリアでは、次の設定オプションが使用できます。
入力フィールド
位置 X 軸
編集エリアでマークされているオブジェクトの水平位置を指定
します。
入力フィールド
位置 Y 軸
編集エリアでマークされているオブジェクトの垂直位置を指定
します。
入力フィールド
スケール X
幅をパーセントで指定します。
Nero Video では、ボタンは、固定アスペクト比でのみ調整でき
ます。値が調整されると、[スケール Y 軸]が自動的に調整さ
れます。
入力フィールド
スケール Y
高さをパーセントで指定します。
Nero Video では、ボタンは、固定アスペクト比でのみ調整でき
ます。値が調整されると、[スケール X 軸]が自動的に調整さ
れます。
チェックボックス
アスペクト比固定
チェックボックスがオンになっている場合、グラフィックオブ
ジェクトの[スケール X 軸]と[スケール Y 軸]の値、つまり
、幅と高さのパーセントが固定アスペクト比でのみ調整できま
す。値が調整されると、その他の値も自動的に調整されます。
Nero Video では、ボタンは、固定アスペクト比でのみ調整でき
ます。
入力フィールド
回転 選択されたアイテムを回転します。
入力フィールド
不透明度 ボタンの透明度を設定します。
[フォント]エリアでは、テキストのフォントと文字の大きさを設定できます。
Smart3D テンプレートでは、[テキスト]エリアでボタンのタイトルを個別に入力した
り、ヘッダやフッタに必要なテキストを入力したりできます。その他のすべてのテンプ
レートカテゴリでは、[テキスト]エリアに、次のドロップダウンメニューが表示され
ます。
テキストカラー テキストの色を選択します。
水平に整列: テキストの水平な整列(中央、左、または右)を設定します。
垂直に整列: テキストの垂直な整列(上、中央、または下)を設定します。
7.1.6. グラフィックオブジェクトのプロパティ
編集エリアでグラフィックオブジェクトが有効化されている場合、[プロパティ]パレ
ットは、[表示設定]と[変換]に分かれます。

Nero Video マニュアル App
123 © 2018 Nero AG and Subsidiaries. All rights reserved.
項目を編集するには、その項目をプレビューエリアで有効にします。外側の強調表示さ
れた領域は、赤いサイジングハンドルで識別できます。フォーカスを利用して、表面全
体を移動または拡大/縮小調節できます。
また、緑色のノードはすべての多角形標準フォーマットの角、および線の終了ポイント
をマークしています。すべての多角形は、ノードまたは終了ポイントの 1 つをクリック
することで、簡単に編集できます。クリックによりノードまたは終了ポイントがマーク
され、移動または削除できます。新しいノードポイントは、任意の場所でダブルクリッ
クすると挿入できます。表面のオブジェクトは、少なくとも 3 つのポイント(開始ポイ
ントと終了ポイントの線形オブジェクト)で構成されている必要があります。
[表示設定]エリアでは、次の設定オプションが使用できます。
ドロップダウンメニュー
塗り潰し色
グラフィックアイテムの塗りつぶしの色を設定します。
フォーカスが標準形式(描画アイテム)に配置されている場合
のみ使用できます。
ドロップダウンメニュー
輪郭の色
グラフィックオブジェクトの外郭の色を設定します。
フォーカスが標準形式(描画アイテム)に配置されている場合
のみ使用できます。
ドロップダウンメニュー
線の太さ
グラフィックオブジェクトの外郭線の太さを設定します。
フォーカスが標準形式(描画アイテム)に配置されている場合
のみ使用できます。
チェックボックス
影をつける
チェックボックスがオンになっている場合、ボタンには影が追
加されます。
[オプション]ボタンをクリックすると、[影の設定]ウィン
ドウが開きます。要件に応じて影をカスタマイズできます。
[変換]エリアでは、次の設定オプションが使用できます。
入力フィールド
位置 X 軸
編集エリアでマークされているオブジェクトの水平位置を指定
します。
入力フィールド
位置 Y 軸
編集エリアでマークされているオブジェクトの垂直位置を指定
します。
入力フィールド
スケール X 幅をパーセントで指定します。
入力フィールド
スケール Y 高さをパーセントで指定します。
チェックボックス
アスペクト比固定チェックボックスがオンになっている場合、グラフィックオブ
ジェクトの[スケール X 軸]と[スケール Y 軸]の値、つまり

Nero Video マニュアル App
124 © 2018 Nero AG and Subsidiaries. All rights reserved.
、幅と高さのパーセントが固定アスペクト比でのみ調整できま
す。値が調整されると、その他の値も自動的に調整されます。
入力フィールド
回転 選択されたアイテムを回転します。
入力フィールド
不透明度 グラフィックオブジェクトの透明度を設定します。
7.1.7. [コンテンツ]パレット
[拡張編集]のみで使用できます。
Smart3D メニューには使用できません。
[コンテンツ]パレットでは、[コンテンツ]画面で編集したプロジェクトのタイトル
とチャプタがすべてナビゲーションツリーに一覧表示されます。
ドラッグアンドドロップを使用すると、リスト内のあらゆるタイトルを任意のボタンに
リンクでき、リンクのターゲットを設定できます。特定のボタンをマークせずにタイト
ルがはじめて、または再度編集にドラッグされる場合、Nero Video は自動的に標準ボ
タンを作成し、これをビデオにリンクします。
変更を行っても、テンプレート上のすべてのメニュー項目はリンクされたままと
なるので注意してください。
新しいリンクがボタンに割り当てられている場合、古いリンクは失われます。つまり、
自動的に別のボタンに割り当てられることはありません。複数のボタンから同じメニュ
ー項目にリンクすることができます。
7.1.8. ボタンとグラフィックオブジェクトのパレット
グラフィックオブジェクトは、[拡張編集]でのみ使用できます。
最初に、[ボタン]または[オブジェクトとクリップアート]パレットで使用可能な項
目のカテゴリを選択できます。選択されているカテゴリで使用できるボタンまたはグラ
フィックが両方のパレットのプレビューダイアログボックスに一覧表示されます。[適
用]または[追加]ボタンを使用すると、ボタンの表示がメニューテンプレートに合わ
せてカスタマイズされたり、グラフィックが追加されたりします。
[ボタン]パレットには[サムネイルボタン]、[テキストのみのボタン]、および[
ナビゲーションボタン]カテゴリがあります。[ナビゲーションボタン]のセットは、

Nero Video マニュアル App
125 © 2018 Nero AG and Subsidiaries. All rights reserved.
常に 3 つのボタンで構成されます([戻る]、[次へ]、および[メインメニューに戻
る]に 1 つずつ)。
[オブジェクトとクリップアート]パレットには、[標準オブジェクト]、[マイオブ
ジェクト]、[バブル]、[フィールド]、[フレーム]、および[線]項目がありま
す。初期設定のオブジェクトには、円、矩形、線などの描画項目のほか、クリップアー
トがあります。[マイオブジェクト]フォルダには、Nero Video にインポートされて
いるすべての画像が含まれます。
[拡張編集]でのみ、それぞれのボタンを選択して組み合わせることができます
。また、既存のテンプレートボタンのカスタマイズや、新しいボタン追加も行うことが
できます。追加するボタンへのリンクは手動で割り当てる必要があります。
7.1.9. ディスク / プロジェクトパレット
[ディスク/プロジェクト]パレットは、[ディスク設定]、[プロジェクト設定]、
および[ボタン番号付け]エリアに分割されます。
[ディスク設定]の領域では次のポップアップメニューを選択することができます。
ドロップダウンメニュー
最初に再生する項目
ディスクをプレーヤに挿入した後、最初に再生されるタイトル
を設定します。
[拡張編集]のみで使用できます。通常の編集モードでは、ビ
デオのイントロが自動的に再生されるか、タイトルメニューが
表示されます。
ドロップダウンメニュー
タイトルメニュー
リモコンの[タイトル]ボタンを押したときに表示されるメニ
ューを設定します。
[拡張編集]のみで使用できます。通常の編集モードでは、タ
イトルメニューが自動的に表示されます。
ドロップダウンメニュー
終了アクション
タイトルの再生が完了した後に、メニューをもう一度再生する
かどうか(標準設定では有効)、または、次のタイトルを(番
号ごとに)自動的に再生するかどうかを設定します。
ドロップダウンメニュー
追加フォルダ
[何もしない]では、画像がスライドショーのみに保存されま
す。
[オリジナルの画像]では、画像が元のフォーマットでも表示
されます。オリジナルの画像は、ディスクの ORIGPICS フォル
ダに保存されます。
[HTML 表示ギャラリー]では、スライドショーの HTML バー
ジョンが作成され、ブラウザを使って任意のコンピュータ上に
表示できます。HTML 表示ギャラリーは、ディスク上にある
INDEX.HTM ファイルを開くと表示できます。

Nero Video マニュアル App
126 © 2018 Nero AG and Subsidiaries. All rights reserved.
[PC スライドショー]では、実行ファイルがディスクに作成さ
れます。このファイルは Windows コンピュータで開くことがで
きます。コンピュータのスライドショーの実行ファイルのファ
イル名は slideshow.exe です。
スライドショーがプロジェクトに挿入されている場合のみ使用
できます。
ボタン
プロジェクトチェック
リンクが切れている、または重なっているボタン(タイトルや
チャプタ)、孤立したメニューページのほか、メニューにリン
クされていないプロジェクトのビデオやスライドショーがない
か、メニューをチェックします。
ウィンドウには、エラーを簡単に説明した問題の詳細概要が一
覧表示されます。
[拡張編集]のみで使用できます。
[プロジェクト設定]エリアでは、次の設定オプションが使用できます。
ドロップダウンメニュー
ガイド数
編集エリアのグリッドに水平および垂直のガイドラインをさら
に挿入するか、線を削除します。
Nero Video は、均等な格子ネットワークを作成します。ただし
、線はマウスを使って移動でき、編集エリアで必要に応じて配
置できます。
チェックボックス
黒いサムネイルを使用し
ない
このチェックボックスがオンになっている場合、Nero Video に
は、ボタンのサムネイルには黒い画像だけでなく、リンクされ
ているビデオタイトルの最初のフレームも表示されます。
[ボタン番号付け]エリアでは、次のチェックボックスが使用できます。
各メニューページで開始
番号をリセットする
このチェックボックスをオンにすると、ボタンの番号は新しい
メニューページごとに 1 から開始されます。チェックボックス
をオフにすると、ボタンはメニュー全体で連続して番号が付け
られます。
初期設定ではこのボックスが選択されています。
通常の編集のみで使用できます。
7.1.10. [開始位置を選択]ウィンドウ
[開始位置を選択]ウインドウでは、メニュー側の背景、ビデオのイントロの背景、ま
たは[サムネイルボタン]のサムネイル表示にリンクされたビデオのどの部分を表示す
るかを指定できます。
ナビゲーションバーのコントローラには、ビデオの開始位置が表示されます。ビデオの
再生時間は自動的にメニューの長さに調整され、ナビゲーション枠の暗いバーでグラフ
ィカルに表示されます。ナビゲーションバーのコントローラ(およびバー)を動かすこ

Nero Video マニュアル App
127 © 2018 Nero AG and Subsidiaries. All rights reserved.
とで開始位置を指定できます。または、入力フィールドに正確な開始時間を入力するこ
ともできます。タイムコード表示の横にある[位置]ボタンを使用することもできます
。さらに、次の設定オプションが使用できます。
ボタン ウィンドウのプレビューダイアログボックスでビデオを再生し
ます。
ボタン
プレビューを停止します。
ボタン メニューでの再生中にオーディオをフェードインまたはフェー
ドアウトします(1 秒単位)。
スライダ付きのボタン再生のサウンドレベルをカスタマイズします。ボタンをクリッ
クするとサウンドがミュートします。
7.1.11. [バックグラウンドオーディオを編集]ウィンドウ
[バックグラウンドオーディオを編集]ウインドウでは、選択したオーディオファイル
のどこのセクションをメニューの BGM として再生するかを設定できます。このために
、ファイルはウィンドウの上部エリアで Wave 形式で説明されています。
ナビゲーションバーのコントローラには、オーディオファイルの開始位置が表示されま
す。BGM の再生時間は自動的にメニューの長さにカスタマイズされます。ナビゲーシ
ョンバーのスライダを動かすことで開始位置を指定できます。また、開始位置は、下部
の入力フィールドに正確な開始時間を入力して指定することもできます。タイムコード
表示の横にある[位置]ボタンを使用することもできます。
次の設定オプションを使用できます。
ボタン
オーディオファイルを再生します。
ボタン
再生を停止します。
ボタン メニューでの再生中にオーディオをフェードインまたはフェー
ドアウトします(1 秒単位)。
スライダ付きのボタン再生のサウンドレベルをカスタマイズします。ボタンをクリッ
クするとサウンドがミュートします。
7.1.12. [ポスターフレーム選択]ウィンドウ
[ポスターフレーム選択]ウィンドウでは、[サムネイル]ボタンのサムネイル表示に
、リンクされたビデオのどの画像を使用するか指定できます。

Nero Video マニュアル App
128 © 2018 Nero AG and Subsidiaries. All rights reserved.
ナビゲーションバーのコントローラには、ビデオの画像の位置が表示されます。使用す
る画像はコントローラを移動して指定できます。
次のボタンが使用できます。
ウィンドウのプレビューダイアログボックスでビデオを再生し
ます。
プレビューを停止します。
7.1.13. [影の設定]ウィンドウ
[プロパティ]パレットの[影をつける]チェックボックスをオンにすると、選択され
たボタンまたはグラフィックオブジェクトに影が追加されます。[オプション]ボタン
をクリックすると、[影の設定]ウィンドウが開きます。
[影の設定]ウィンドウでは、影の詳細設定を調整できます。行った変更は、メニュー
エリアに直接表示されます。[キャンセル]ボタンをクリックして、変更を破棄するか
、[OK]ボタンをクリックして変更を適用します。
次の設定オプションを使用できます。
ドロップダウンメニュー
光源 仮想光源をオブジェクトと関連して任意の角度を設定します。
スライダー
不透明度
使用する影の透明度をパーセントで指定します。不透明度 0 は
影が見えないことを意味します。
スライダー
距離 オブジェクトと影との間の距離(ピクセル単位)を設定します
スライダー
広がり
影が広がる程度を設定します(パーセント単位)。拡散は、影
のサイズに追加されます。
スライダー
ブラー
影の拡散レベルを設定します。
初期設定では、影ははっきりとした輪郭を持ち、ぼかしの程度
は 0% です。
ドロップダウンメニュー
色 任意の影の色を設定します。
7.2. レベル
イントロビデオに加え、メニューは最大 2 つのレベルを使用できます。メインメニュー
またはタイトルメニューは、プロジェクトのすべてのビデオタイトルで構成されていま
す。各ビデオタイトルは、サムネイルとボタンテキストで構成されるボタンで表されま
す。ビデオタイトルに複数のチャプタがある場合は、各ビデオタイトルにサブメニュー

Nero Video マニュアル App
129 © 2018 Nero AG and Subsidiaries. All rights reserved.
が生成されます。それぞれのビデオタイトルの各チャプタは、チャプタメニューでボタ
ンによって表されます。
変更を行う場合、メニューのレベルを個々に調整できます。各メニューのレイアウトは
、既存のメニューテンプレートから選択できます。メニューテンプレートは、わかり易
いように個々のメニューテンプレートグループに細分されています。
7.3. メニューを作成する
Nero Video にはいくつかのバージョンがあり、機能の範囲もさまざまです。 お買
い上げいただいた Nero 製品によっては、お使いの Nero Video は機能が限定されたバ
ージョンで、すべての機能を利用できない場合があります。
このマニュアルに記載された機能を持たない Nero Video の制限付きバージョンをお持
ちの場合は、お使いの Nero 製品を www.nero.com でアップグレードして、すべての
機能が搭載された Nero Video のフルバージョンを入手することができます。
次の要件を必ず満たしてください。
[メニューの編集]画面が表示されていること。
プロジェクトのメニューを作成するには、次の手順を実行します。
1. [テンプレート]タブの[使用するメニュー]ドロップダウンメニューで、ディス
クに「タイトルとチャプタメニュー」を入れる、「タイトルメニューのみ」を入れ
る、または「メニューを作成しない」のいずれかを選択します。
2. ディスクが複数のチャプタを持つビデオタイトルで構成されている場合、すなわち
、メニューにタイトルおよび(複数の)チャプタメニューがある場合は、編集する
メニューごとに次の手順を繰り返してください。
3. [カテゴリ]ドロップダウンメニューで任意のメニューテンプレートグループを選
択します。
選択したカテゴリのメニューテンプレートが表示されます。
4. 使用するメニューテンプレートを選択します。
画面のプレビューエリアと編集エリアには、選択したテンプレートに応じたタイト
ルまたはチャプタメニューのメニュー項目が表示されます。
5. [カスタマイズ]タブをクリックします。
[カスタマイズ]タブが表示されます。ここで選択したメニューテンプレートを編
集できます。
6. [拡張編集]に移動して変更するには、次の手順を実行します。

Nero Video マニュアル App
130 © 2018 Nero AG and Subsidiaries. All rights reserved.
a. [拡張編集]チェックボックスをオンにします。
[拡張編集]に入ることを通知するウィンドウが開きます。
b. [はい]ボタンをクリックします。
追加の機能が表示されます。
メニューを編集した経験がある場合だけ、[拡張編集]に進んでください。
このチェックボックスをオンにすると、拡張編集モードに入ることを知らせるウィンド
ウが表示されます。メニューとボタンとの間のリンクは、プロジェクトの内容に基づい
て動的に作成されることはありません。したがって、詳細編集モードを開いた後に追加
されないビデオタイトル、メニュー、およびボタンは、手動で相互にリンク付けする必
要があります。
[拡張編集]は Smart3D テンプレートには使用できません。
7. [メニュー表示]で編集するメニューを強調表示します。
8. 変更を行う場合は、次の手順を実行します。
a. プレビューと編集ウィンドウで編集したいスタイル項目にマークします。
[カスタマイズ]タブでは追加のパレットが表示されることもあれば、非
表示となることもあります。パレットのタイトルバーをクリックするとす
べてのエリアが表示されます。
b. パレット上で変更する設定を調整します。
プレビューと編集エリアには、あらゆる変更が表示されます。
9. 調整したメニューをメニューテンプレートとして保存する場合は、次の手順を実行
します。
a. [テンプレートとして保存…]ボタンをクリックします。
[テンプレートとして保存]ウィンドウが開きます。
b. [テンプレート名]入力フィールドに名前を入力します。
c. [サブカテゴリに追加]ドロップダウンメニューで[新しいサブカテゴリを
作成]オプションを選択します。
d. [新しいグループ名]入力フィールドに、新しいメニューテンプレートグル
ープの名前を入力して、[OK]ボタンをクリックします。
カスタマイズされたメニューはメニューテンプレートとして保存されます。

Nero Video マニュアル App
131 © 2018 Nero AG and Subsidiaries. All rights reserved.
メニューの編集は、以上です。これでプレビューダイアログボックスでプロジェク
ト全体を表示できます。

Nero Video マニュアル App
132 © 2018 Nero AG and Subsidiaries. All rights reserved.
8. ディスクプロジェクトのプレビュー
8.1. プレビュー画面
[プレビュー]画面は、目的のメディア項目をプロジェクトに追加([内容]画面)し
、プロジェクトのメニューを作成および編集([メニューの編集]画面)した後に表示
されます。 これは[メニューの編集]画面の後続画面であり、[ホーム]画面でタス
クを選択して直接表示することはできません。
[ホーム]画面の[作成とエクスポート]選択リストからプロジェクトを開始す
ると、次の画面が順番に表示されます。
[内容] > [メニューの編集] > [プレビュー] > [書き込みオプション]
これらの画面間をいつでも前後に移動できますが、途中の画面をスキップすることはで
きません。
[プレビュー]画面では、ディスクの一部を再生して、実際に書き込む前にテストでき
ます。 カーソルまたはリモートコントロールを使用すると、互換性のあるプレーヤで
再生する際にディスクがどうのように動作するかをテストできます。 メニューでは、
すべてのボタンが普通に使用できるため、終了した作業の内容を閲覧できます。
メニューにアニメーション項目が含まれる場合は、プレレンダリングをしないと、その
アニメーションのメニューを表示できません。 [プレレンダー]ボタンをクリックす
ると、メニューがプレレンダリングされた[メニューアニメーションプレビュー]ウィ
ンドウが開き、背景アニメーションを表示できます。 プレレンダリングしない場合は
、標準画像がビデオの背景として表示されます。
仮想リモートコントロールでは、次の設定オプションが使用できます。
ボタン マークを上または下、左または右へ移動します。 中心をクリッ
クしてその位置でマークを確定し、マークされたアイテムを開
始してください。
ボタン
タイトル タイトルメニューを表示します。
ボタン
メニュー 最後に使用したメニューを表示します。
ボタン
現在のメディアタイトルを再生します。
ボタン
再生を停止します。

Nero Video マニュアル App
133 © 2018 Nero AG and Subsidiaries. All rights reserved.
ボタン
/ 前の / 次のチャプタに切り替えます。
スライダ付きアイコン
再生のサウンドレベルをカスタマイズします。
8.2. プレビューを表示する
次の要件を必ず満たしてください。
[プレビュー] 画面が表示されていること。
プロジェクトのプレビューを表示するには、次の手順を実行します。
1. 仮想リモコンの目的のアクションのボタンをクリックします。
メニューにアニメーション項目が含まれる場合、[プレレンダー]ボタンが表示さ
れます。
2. [プレレンダー]ボタンをクリックします。
[メニューアニメーションプレビュー]ウィンドウが開きます。メニューアニメー
ションが計算されている間、進行状況バーに現在の状況が表示されます。
3. [閉じる]ボタンをクリックします。
4. プレビューに問題がない場合は、[次へ]ボタンをクリックします。
[書き込みオプション]画面が表示されている。
プレビューの表示は、以上です。これでプロジェクトを書き込むことができます。

Nero Video マニュアル App
134 © 2018 Nero AG and Subsidiaries. All rights reserved.
9. 書き込みオプション
9.1. 書き込みオプション画面
[書き込みオプション]画面は、目的のメディア項目をプロジェクトに追加([内容]
画面)し、プロジェクトのメニューを作成および編集([メニューの編集]画面)し、
プロジェクトをプレビュー([プレビュー]画面)した後などに表示されます。 その
場合、この画面は[プレビュー]画面の後続画面です。 [書き込みオプション]画面
は、[ホーム]画面の[ツール]メニューから[ディスクイメージの書き込み]項目を
選択し、ディスクイメージを開いたときにも表示されます。
[書き込みオプション]画面では、プロジェクトをディスク、またはディスク画像とし
て書き込んだり、フォルダとしてハードディスクに書き込む(またはメモリースティッ
ク、SD カードに保存する)ことができます。 画面の右側の[書き込みのパラメータを
設定する]選択リストでは、作業を行っているプロジェクトのタイプや、システムに接
続されているドライブの種類によって、さまざまなオプションを選択できます。 左側
の[プロジェクトの概要]エリアには、プロジェクトの設定と内容に関する情報が表示
されます。
DVD、ブルーレイディスク、CD の書き込みに対応するドライブがない場合でも、
[Image Recorder]を使用してディスクイメージを書き込み、ハードドライブに保存
して使用できます。適切なディスクドライブをシステムに接続すれば、Nero Video を
使って、ディスクイメージを実際のディスクにいつでも書き込むことができます。
[プロジェクトファイル](*.nvc)は、ユーザーがプロジェクトに対する作業を
開始した後に、プロジェクトデータ(ファイルのパスとレイアウトに関する情報)を保
存します。つまり、作業をいつでも中断して、プロジェクトを後から再開したり、ディ
スクに書き込むことができます。プロジェクトファイルのコンテンツは、Nero
Video でのみ開くことができます。保存されたプロジェクトのファイルサイズは、ディ
スクイメージよりもかなり小さくなります。
[ディスクイメージ](イメージファイル)は、書き込まれるプロジェクトデータの正
確な画像です。完成したイメージは、後で何度でも書き込むことができますが、ハード
ディスクドライブには、書き込み用のプロジェクトファイルと完全に同じ空き容量が必
要になります。
プロジェクトはディスクやディスクイメージとして書き込むだけでなく、十分な記憶容
量があれば、ハードディスクフォルダ、メモリースティック、SD カードにキャプチャ
することもできます。

Nero Video マニュアル App
135 © 2018 Nero AG and Subsidiaries. All rights reserved.
[書き込みのパラメータを設定する]選択リストでは、作業を行っているプロジェクト
のタイプや、システムに接続されているドライブの種類によって、次のオプションを選
択できます。
書き込み先
使用するディスクドライブを指定します。 システムで使用でき
るすべてのディスクドライブが表示されます。
プロジェクトをディスクイメージとして書き込む場合は、[イ
メージレコーダ]オプションを選択します。 現在の書き込み先
が画面の右下に表示されます。
ハードディスクフォルダ
に書き込み
[プロジェクトの保存先を選択]ウィンドウが開きます。
使用する保存パスまたはフォルダを設定します。 パスは画面右
下の[現在の指定先]に表示されます。
メモリスティックに書き
込む
[プロジェクトの保存先を選択]ウィンドウが開きます。
使用する保存パスまたはフォルダを設定します。 パスは画面右
下の[現在の指定先]に表示されます。
SD カードに書き込み
[プロジェクトの保存先を選択]ウィンドウが開きます。
使用する保存パスまたはフォルダを設定します。 パスは画面右
下の[現在の指定先]に表示されます。
ボリューム名
ダイアログボックスを表示します。 ディスクの名前を指定でき
ます。
録音設定
ダイアログボックスを表示します。 ここで使用する[書き込み
設定]を変更できます。
[録音設定]のダイアログボックスでは、次の設定オプションを使用できます。
ドロップダウンメニュー
速度
書き込み速度を選択できます。
ディスクドライブに書き込む場合にのみ使用できます。
チェックボックス
転送速度のテスト
書き込み前に、使用するディスクドライブが、選択された書き
込み速度でセッションの書き込みを実行できるかどうかを、プ
ログラムが検証します。
チェックボックス
書き込み
このチェックボックスがオンになっている場合、Nero Video は
速度テストの直後に書き込みを実行します。
イメージファイルへの書き込みの場合は、このチェックボック
スは自動的にオンになります。
ドロップダウンメニュー
ブックタイプ設定
ブックタイプを設定します。 初期設定では、[自動]が選択さ
れています。
ドロップダウンメニューは、対応するディスクドライブにのみ
表示されます。

Nero Video マニュアル App
136 © 2018 Nero AG and Subsidiaries. All rights reserved.
[ブックタイプ設定]ドロップダウンメニューでは、次の項目が選択できます。
自動 このディスクに最適なブックタイプを自動的に指定します。
DVD-ROM ブックタイプを DVD-ROM に設定します。
物理ディスクタイプ
DVD ディスクに指定されているとおりに、ブックタイプを変更
しないまま残します。
現在のドライブ設定 ディスクドライブのブックタイプ設定を適用します。
9.2. ディスクの書き込み
次の要件を必ず満たしてください。
[書き込みオプション]画面が表示されている。
プロジェクトをディスクに書き込むには、次の手順を実行します。
1. 適切なドライブに、書き込みのできるディスクを挿入します。
2. [書き込み先]エントリおよび目的のドライブを選択します。
[書き込み]ボタンがウィンドウの右下隅に表示されます。
3. [ボリューム名]オプションを選択します。
ダイアログエリアが表示されます。
4. 入力フィールドに、ディスクの名前を入力します。ディスク名に使用できない文字
は、自動的に下線(_)に変換されます。
5. [書き込み設定]オプションを選択します。
[書き込み設定]ダイアログボックスが開きます
6. [速度]ドロップダウンメニューで、バーナーがディスクへの書き込みに使用する
速度を選択します。
7. 速度テストを実行する場合は、[最大転送速度の決定(&M)]チェックボックス
をオンにします。
書き込み前に、使用するレコーダが選択された書き込み速度でセッションの書き込
みが可能であるかどうかを、ソフトウェアで検証します。さらに、書き込みに選択
されたすべてのファイルが実際に使用できるかどうかを検証します。
8. ディスクを完全に検査して書き込む場合は、[書き込み]チェックボックスをオン
にします。

Nero Video マニュアル App
137 © 2018 Nero AG and Subsidiaries. All rights reserved.
9. Nero Video がそのドライブでブックタイプを変更でき、ブックタイプの変更をした
い場合は、[ブックタイプ設定]ドロップダウンメニューで使用するオプションを
選択します。
10.画面右下の[書き込み]ボタンをクリックします。
書き込みの[設定]画面が表示されます。プロジェクトファイルが該当する形式に
変換され、そのあとディスクに書き込まれます。優先度は、どの程度の処理能力を
書き込みプロセスに割り当てるかを決定します。通常は、この設定を変更しないで
ください。
11.書き込み処理の優先順位を変更する場合は、[優先度]ドロップダウンメニューか
ら関連エントリを選択します。
12.書き込みが成功したあと PC を自動的にシャットダウンする場合は、[終了後コン
ピュータをシャットダウンする]チェックボックスをオンにします。
書き込みプロセスが終了すると、ウィンドウが開きます。
13.書き込みプロセスのログファイルを保存したくない場合は、[いいえ]ボタンをク
リックします。
14.ログファイルを保存したい場合は、次の手順を実行します。
a. [はい]ボタンをクリックします。
ウィンドウが開きます。
b. [場所]ドロップダウンメニューで目的のフォルダを選択します。
c. [ファイル名]入力フィールドに、目的のファイル名を入力し、[保存]ボ
タンをクリックします。
ディスクへの書き込みは、以上です。これで、プロジェクトをもう一度書き込んで
、これを保存し、新しいプロジェクトを作成したり、カバーやラベルを作成するこ
とができます。
9.3. イメージファイルを書き込む
DVD、ブルーレイディスク、CD の書き込みに対応するドライブがない場合でも、
[Image Recorder]を使用してディスクイメージを書き込み、ハードドライブに保存
して使用できます。適切なディスクドライブをシステムに接続すれば、Nero Video を
使って、ディスクイメージを実際のディスクにいつでも書き込むことができます。

Nero Video マニュアル App
138 © 2018 Nero AG and Subsidiaries. All rights reserved.
次の要件を必ず満たしてください。
[書き込みオプション]画面が表示されている。
プロジェクトをディスクイメージとして書き込むには、次の手順を実行します。
1. [書き込み先] > [イメージレコーダ]エントリを選択します。
[書き込み]ボタンがウィンドウの右下隅に表示されます。
2. [ボリューム名]オプションを選択します。
ダイアログエリアが表示されます。
3. 入力フィールドに、ディスクの名前を入力します。ディスク名に使用できない文字
は、自動的に下線(_)に変換されます。
4. [書き込み設定]オプションを選択します。
[書き込み設定]ダイアログボックスが表示されます。
5. ディスク構造を一時的にハードディスクドライブに保存しないで、プロジェクトを
直接ディスクに書き込む場合は、[Burn-at-once を使用]チェックボックスをオン
にします。
6. 画面右下の[書き込み]ボタンをクリックします。
ウィンドウが開きます。
7. [場所]選択メニューでイメージファイルのフォルダを選択します。
8. [ファイル名]入力フィールドに、目的のファイル名を入力し、[保存]ボタンを
クリックします。
書き込みの[設定]画面が表示されます。プロジェクトファイルが該当する形式に
変換され、ディスクイメージとして書き込まれます。優先度は、どの程度の処理能
力を書き込みプロセスに割り当てるかを決定します。通常は、この設定を変更しな
いでください。
9. 書き込み処理の優先順位を変更する場合は、[優先度]ドロップダウンメニューか
ら関連エントリを選択します。
10.書き込みが成功したあと PC を自動的にシャットダウンする場合は、[終了後コン
ピュータをシャットダウンする]チェックボックスをオンにします。
書き込みプロセスが終了すると、ウィンドウが開きます。
11.書き込みプロセスのログファイルを保存したくない場合は、[いいえ]ボタンをク
リックします。

Nero Video マニュアル App
139 © 2018 Nero AG and Subsidiaries. All rights reserved.
12.ログファイルを保存したい場合は、次の手順を実行します。
a. [はい]ボタンをクリックします。
ウィンドウが開きます。
b. [場所]ドロップダウンメニューで目的のフォルダを選択します。
c. [ファイル名]入力フィールドに、目的のファイル名を入力し、[保存]ボ
タンをクリックします。
これでディスクイメージの書き込みが終了し、プロジェクトの再度の書き込みや保
存、あるいは新しいプロジェクトの起動や、カバーやレーベルの作成などができま
す。
9.4. ハードディスクフォルダに書き込む
次の要件を必ず満たしてください。
[書き込みオプション]画面が表示されている。
プロジェクトをハードディスク上のフォルダとして書き込む、またはメモリスティック
や SD カードに書き込むには、次の手順を実行します。
1. [書き込みのパラメータを設定する]選択リストから個々のオプション([ハード
ディスクのフォルダに書き込み]など)を選択します。
[プロジェクトの保存先を選択]ウィンドウが表示されます。
2. フォルダツリーで、ファイルの保存先のフォルダをクリックし、[OK]ボタンをク
リックします。
[書き込み]ボタンがウィンドウの右下隅に表示されます。
3. [ボリューム名]オプションを選択します。
ダイアログエリアが表示されます。
4. 入力フィールドに、ディスクの名前を入力します。ディスク名に使用できない文字
は、自動的に下線(_)に変換されます。
5. [書き込み]ボタンをクリックします。
書き込みの[設定]画面が表示されます。プロジェクトファイルが対応する形式に
変換され、そのあとターゲットフォルダにフォルダとして書き込まれます。優先度
は、どの程度の処理能力をプロセスに割り当てるかを決定します。通常は、この設
定を変更しないでください。

Nero Video マニュアル App
140 © 2018 Nero AG and Subsidiaries. All rights reserved.
6. 書き込み処理の優先順位を変更する場合は、[優先度]ドロップダウンメニューか
ら関連エントリを選択します。
7. ターゲットフォルダへの書き込みが成功したあと PC を自動的にシャットダウンす
る場合は、[終了後コンピュータをシャットダウンする]チェックボックスを有効
にします。
書き込みプロセスが終了すると、ウィンドウが開きます。
8. 書き込みプロセスのログファイルを保存したくない場合は、[いいえ]ボタンをク
リックします。
9. ログファイルを保存したい場合は、次の手順を実行します。
a. [はい]ボタンをクリックします。
ウィンドウが開きます。
b. [場所]ドロップダウンメニューで目的のフォルダを選択します。
c. [ファイル名]入力フィールドに、目的のファイル名を入力し、[保存]ボ
タンをクリックします。
ターゲットフォルダへのプロジェクトの書き込みは、以上です。これで、プロジェ
クトをもう一度書き込んで、これを保存し、新しいプロジェクトを開始したり、カ
バーやレーベルを作成することができます。