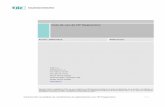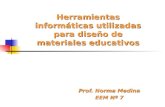Nipro Diagnostics, Inc. Cómo empezar · ... cajas de texto, iconos, clic y doble clic ... con el...
Transcript of Nipro Diagnostics, Inc. Cómo empezar · ... cajas de texto, iconos, clic y doble clic ... con el...
Nipro Diagnostics, Inc. Cómo empezar 3
ÍNDICE
Cómo empezar 5
Bienvenidos ......................................................................................................................... 5 Instalación ............................................................................................................................ 6
Instalar los cables de datos para descargar los resultados.......................................... 6 Instalar el software TRUEmanager para control de diabetes ..................................... 6 Desinstalación ........................................................................................................ 7
Uso de TRUEmanager 7
Iniciar el programa TRUEmanager ....................................................................................... 7 Notas sobre la personalización de la barra de herramientas del menú principal ....................... 8
Control del Paciente 10
Pacientes ............................................................................................................................ 10 Paciente Nuevo ..................................................................................................... 10 Abrir Paciente ....................................................................................................... 25 Guardar Paciente................................................................................................... 27 Encontrar Paciente ................................................................................................ 28 Borrar Paciente ..................................................................................................... 30
Medidores .......................................................................................................................... 31 Descargar resultados ............................................................................................. 31 Borrar Medidor ..................................................................................................... 37
Resultados .......................................................................................................................... 39 Revisar los resultados descargados ........................................................................ 39 Agregar Resultado Manual .................................................................................... 40 Modificar Resultado ............................................................................................. 42 Borrar Resultado ................................................................................................... 43
Informes 45
Tipos de Informes ............................................................................................................... 45 Informe de Tendencia de la Glucosa ...................................................................... 46 Informe de Conformidad ....................................................................................... 47 Informe de Diario de Control ................................................................................ 49 Informe Día Modal ............................................................................................... 50 Informe Semana Modal ......................................................................................... 51 Informe de Diario de Control Extendido ................................................................ 52 Informe Sumario ................................................................................................... 53
Crear un Informe ................................................................................................................ 55 Impresión de informes ........................................................................................................ 58
Base de datos 59
Respaldar Datos ................................................................................................................. 59 Restablecer Datos ............................................................................................................... 61 Buscar Actualizaciones ....................................................................................................... 62 Exportar ............................................................................................................................. 63
Opciones 66
Serie de Glucosa ................................................................................................................. 67 Horario de comidas ............................................................................................................ 68
4 Cómo empezar Nipro Diagnostics, Inc.
Informes ............................................................................................................................. 68 Ajustes de Auto-impresión .................................................................................... 69 Ajustes Resumen Informes .................................................................................... 70
Configuración del sistema ................................................................................................... 70 Recursos ............................................................................................................................ 71
Nipro Diagnostics, Inc. Cómo empezar 5
Cómo empezar Bienvenidos
Bienvenidos al software TRUEmanager para el control de diabetes. Este programa permite a los usuarios residenciales, a los cuidadores, a los médicos y profesionales de salud vigilar y controlar los resultados de glucosa en la sangre, los medicamentos, los intervalos objetivos y demás información usada en el control de la diabetes. Al proporcionar informes e información personalizados, este programa también asiste a los médicos y profesionales de salud en el repaso, análisis y evaluación de los informes de pruebas de glucosa en la sangre para ayudar a controlar la diabetes.
El Programa del software TRUEmanager para el control de diabetes puede:
Almacenar y hacer un seguimiento de los resultados de glucosa;
Personalizar los intervalos de glucosa, las series objetivo de glucosa, los días de la semana laboral, etc.;
Transferir los resultados de pruebas de glucosa en la sangre desde medidores de Nipro Diagnostics, Inc. compatibles;
Ingresar manualmente los resultados de glucosa en la sangre desde cualquier medidor;
Seleccionar entre 7 informes para poder visualizar rápidamente e imprimir los resultados que muestran si las lecturas de glucosa son demasiado altas o demasiado bajas, si los resultados están dentro, sobre o debajo de los niveles objetivo de glucosa en la sangre y ayudar a identificar preocupaciones referidas a la alimentación;
Exportar datos de resultados;
Proporcionar acceso rápido a la información del médico/profesional de salud, información del seguro, medicamentos, ingresada por el paciente y
Toda otra información pertinente al control de la diabetes.
Elementos necesarios pero no incluidos:
Computadora con:
Pentium IV o mayor,
Sistema operativo Windows 2000, Profesional de XP con paquete de servicio (SP2), Vista, o Windows 7
puerto USB,
lectora de DVD-ROM,
6 Cómo empezar Nipro Diagnostics, Inc.
Medidor de Nipro Diagnostics, Inc. con capacidad de carga (consultar la libreta del propietario del medidor para la información sobre la capacidad de carga de datos) o el diario de registro con resultados,
Cable SmartData™ o del Atraque de Estación de TRUEresult con cable adjunto.
El programa TRUEmanager está concebido para funcionar como una aplicación regular de Windows en una computadora. Las funciones comunes de navegación y operación tales como tabuladores, barras de herramientas, listas desplegables, menús, cajas de texto, iconos, clic y doble clic funcionan igual que en una aplicación de Windows. Este Manual parte del supuesto de que los usuarios del sistema TRUEmanager poseen conocimientos básicos de cómo usar la mayoría de las operaciones comunes de Windows.
Instalación Instalar los cables de datos para descargar los resultados
1. Busque un puerto USB en la computadora y enchufe el extremo USB del cable SmartData o el extremo USB del cable desde del Atraque de Estación de TRUEresult. Consulte la etiqueta de cables para obtener más información.
Conexión del cable USB SmartData™
Instalar el software TRUEmanager para control de diabetes 1. Retire del estuche el CD del software TRUEmanager para control de diabetes. 2. Inserte el CD en el CD-ROM de la computadora, con el lado de la etiqueta hacia
arriba. Cierre la lectora de CD-ROM. 3. El programa de instalación se inicia automáticamente.
Nota: Si el programa de instalación no se inicia inmediatamente, haga clic con el botón derecho en "Inicio” ubicado en el rincón inferior izquierdo de la pantalla de la computadora y luego haga clic en “Explorer”. Vaya al drive del CD-ROM y haga doble clic en el archivo “Setup.exe” para comenzar la instalación.
Nota: Para cancelar el setup en cualquier momento, haga clic en “Cancelar” en la pantalla.
Nipro Diagnostics, Inc. Uso de TRUEmanager 7
¡ADVERTENCIA! Consulte a un médico o profesional de salud de diabéticos sobre el uso de este programa para ayudar a controlar la diabetes del paciente. Pregunte siempre a un médico o profesional de salud sobre el plan de atención de diabetes del paciente.
Nipro Diagnostics, Inc. no recomienda acceder o alterar la base de datos del programa TRUEmanager del sistema de control de diabetes. Nipro Diagnostics, Inc. no se responsabiliza por los datos manipulados fuera de este programa.
Desinstalación Nota: Si debe guardar la base de datos, asegúrese de mover el archivo
correspondiente (TRUEmanager.bak) que está en la carpeta del programa TRUEmanager a una zona de almacenamiento segura de la PC. Consulte Base de datos/Respaldar Datos o Restablecer Datos para más información sobre cómo guardar o recuperar datos.
1. Haga clic en “Inicio” en el rincón inferior izquierdo de la pantalla de la PC. 2. Haga clic en “Ajustes” y “Panel de control”. 3. Haga clic en “Añadir/Quitar Programas”. 4. Busque y destaque el programa del software TRUEmanager de control de diabetes
y haga clic en “Quitar”. 5. Siga las instrucciones de desinstalación.
Nota: Si tiene que re-instalar el programa del sistema de control de diabetes TRUEmanager, reinicie la computadora antes de reinstalarlo.
Uso de TRUEmanager Iniciar el programa TRUEmanager
Haga clic en el icono del software TRUEmanager de control de diabetes. Puede encontrar este icono en su escritorio o acceder al mismo haciendo clic en “Inicio” en el rincón inferior izquierdo de la pantalla, luego haciendo clic en “Todos los programas”, luego en la carpeta “TRUEmanager Diabetes Management Software” y luego en el programa ”TRUEmanager”.
Icono TRUEmanager
8 Uso de TRUEmanager Nipro Diagnostics, Inc.
TRUEmanager abre la ventana principal y luego abre automáticamente el icono Control del Paciente. Nota: Si el programa no está funcionando, al colocar el medidor TRUEresult en
su del Atraque de Estación de TRUEresult se inicia el programa TRUEmanager y empieza a descargar los resultados del medidor. Consulte Control del Paciente/Medidores/Descargar Resultados para obtener más información.
Nota: Si el comando Sistema ocioso está activado en los Configuración del sistema (consulte Opciones/Configuración del sistema), el programa muestra la página inicial después de más de 10 minutos de inactividad. Al hacer clic en la barra espaciadora, se actualiza la pantalla y vuelve a la que estaba usando antes de la inactividad.
Ventana principal
La barra de herramientas del menú principal se muestra más abajo.
Barra de herramientas del menú principal
Notas sobre la personalización de la barra de herramientas del menú principal La barra de herramientas arriba de la pantalla puede personalizarse para mostrar tres vistas diferentes. La vista predeterminada se muestra más arriba.
Se pueden ver otras configuraciones de la barra de herramientas haciendo clic en el
icono próximo al de la Impresora ( ) en el rincón superior izquierdo de la pantalla. Haciendo clic en “Mostrar bajo el Ribbon”
Nipro Diagnostics, Inc. Uso de TRUEmanager 9
muestra la siguiente pantalla para una configuración alternativa de la barra de herramientas del menú principal.
Barra de herramientas debajo de la cinta
El icono de Impresión y el icono Personalizar configuración se ubican ahora debajo de la barra de herramientas del menú principal. Haciendo clic en “Minimizar Ribbon”.
se ocultan todas las menús debajo de Control del Paciente y Informes.
Barra de herramientas minimizada
10 Control del Paciente Nipro Diagnostics, Inc.
Ahora se accede a las barras de herramientas Control del Paciente y Informes haciendo clic en sus respectivas pantallas y los iconos Impresión y Personalizar configuración se ubican encima de las dos pantallas.
Control del Paciente Haciendo clic en el menú Control del Paciente arriba de la barra de herramientas del menú principal aparecen tres secciones: Pacientes, Medidores y Resultados.
Pacientes La sección Pacientes en el menú Control del Paciente permite crear un nuevo perfil de paciente, abrir un perfil de paciente, guardar un perfil de paciente, encontrar un perfil de paciente y borrar un perfil de paciente.
Paciente Nuevo Desde la pantalla menú principal, haga clic en la pantalla Control del Paciente y luego en el icono Paciente Nuevo.
Icono Paciente Nuevo
Nota: La información de nuevo paciente también puede añadirse haciendo clic en el icono TRUEmanager en la parte superior izquierda de la pantalla y en “Paciente Nuevo”.
Nipro Diagnostics, Inc. Control del Paciente 11
Alternar nuevo paciente
Pantalla Paciente Ingrese la siguiente información:
Pantalla Paciente
12 Control del Paciente Nipro Diagnostics, Inc.
Nota: Los perfiles de pacientes abiertos se enumeran arriba de las pantallas, debajo de la barra de herramientas. El perfil de paciente destacado es el perfil que se muestra en la pantalla. Si se abre más de un perfil de paciente, haciendo clic en otro perfil de paciente en la barra de herramientas, se destaca y abre otro perfil para acceder a su información. Haciendo clic en la "X" al costado derecho de la pantalla se cierra el perfil de paciente actualmente abierto. Guarde cualquier información ingresada en perfil de paciente (consulte Guardar Paciente) antes de cerrar el perfil de paciente.
1 Paciente ID - Identificador único del paciente. El número puede generarse automáticamente habilitando “Sistema Asignó Paciente” en Opciones (ver Opciones/Configuración del sistema) o ingresarse manualmente. El identificador puede ser de hasta 31 números, letras o una combinación de letras y números. Debe ingresar una ID de paciente para guardar el perfil de paciente.
2 Nombre - Nombre de pila, segundo nombre (opcional), y apellido del paciente. Debe ingresarse nombre y apellido para guardar el perfil de paciente.
3 Sufijo – El menú desplegable permite elegir entre Jr., Sr., III, o IV, o puede ingresarse texto libre.
4 Fecha de Nacimiento - Deben ingresarse números para el mes, el día y el año. Para ingresar la fecha, haga clic para resaltar la zona para la fecha y luego ingrese el número. Con las flechas arriba/abajo puede subir o bajar los números de cada área de la selección de fecha.
Selector de fecha / Iconos desplegables
El menú desplegable presenta un recuadro con calendario en el que puede ingresar la fecha de nacimiento haciendo clic en las flechas derecha o izquierda en la parte superior del mismo hasta que aparezca el mes y el año correcto. Haga clic para destacar e ingresar el día correcto del mes. Debe ingresarse una fecha numérica para guardar el perfil de paciente.
Recuadro calendario
Nipro Diagnostics, Inc. Control del Paciente 13
5 Género - El menú desplegable permite seleccionar masculino y femenino o dejarlo en blanco (opcional).
6 Calle - Dirección de la calle correspondiente al paciente (opcional). 7 Ciudad - Ciudad correspondiente al domicilio (opcional). 8 Estado o provincia - Pueden usarse abreviaturas o el nombre completo (opcional). 9 Código Postal - Código postal correspondiente al domicilio (opcional). 10 País - País correspondiente al domicilio (opcional). 11 Tel. - Número donde se puede llamar al cliente (opcional). 12 Correo Electrónico - Dirección de correo electrónico usado por el paciente
(opcional). Tras ingresar toda la información, haga clic en el icono Guardar Paciente (ver Guardar Paciente). Si guardó correctamente, aparece una pantalla desplegable guardada. Haga clic en “OK” para guardar la información.
Guardada con éxito
Nota: La única información que debe ingresarse antes de guardar al paciente es la Paciente ID, Nombre, Apellido y Fecha de Nacimiento. Si alguno de los cuatro no han sido ingresados antes de guardar al paciente, aparecerá un mensaje de error indicado los campos que deben ingresarse.
Aviso de información faltante
14 Control del Paciente Nipro Diagnostics, Inc.
Pantalla Doctor / Seguro Nota: Los perfiles de pacientes abiertos se enumeran arriba de las pantallas,
debajo de la barra de herramientas. El perfil de paciente destacado es el perfil que se muestra en la pantalla. Si se abre más de un perfil de paciente, haciendo clic en otro perfil de paciente en la barra de herramientas, se destaca y abre otro perfil para acceder a su información. Haciendo clic en la "X" al costado derecho de la pantalla se cierra el perfil de paciente actualmente abierto. Guarde cualquier información ingresada en perfil de paciente (ver Guardar Paciente) antes de cerrar el perfil de paciente.
Haga clic en la pantalla Doctor/Seguro. Aparece la pantalla Doctor/Seguro.
Pantalla Doctor / Seguro
Ingrese la información del Doctor, del Instructor de Diabetes, del Seguro primario, del Número de seguro primario, del Seguro secundario, y Número de seguro secundario. Todos los campos de esta página son de texto libre y opcional.
Pantalla Doctor / Seguro
Nipro Diagnostics, Inc. Control del Paciente 15
Pantalla Medicamentos Nota: Los perfiles de pacientes abiertos se enumeran arriba de las pantallas,
debajo de la barra de herramientas. El perfil de paciente destacado es el perfil que se muestra en la pantalla. Si abre más de un perfil de paciente, haciendo clic en otro perfil de paciente en la barra de herramientas, se destaca y abre otro perfil para acceder a su información. Haciendo clic en la "X" al costado derecho de la pantalla se cierra el perfil de paciente actualmente abierto. Guarde cualquier información ingresada en perfil de paciente (ver Guardar Paciente) antes de cerrar el perfil de paciente.
Haga clic en la pantalla Medicamentos. Aparece la pantalla Medicamentos/Insulina. En esta pantalla se pueden agregar, como referencia, los medicamentos, incluyendo insulina.
Pantalla Medicamentos
Agregar Medicación/Insulina Haga clic para agregar una nueva medicación o insulina.
Agregar Medicamento/Insulina
16 Control del Paciente Nipro Diagnostics, Inc.
Aparece la pantalla Medicamentos/Insulina.
Agregar/Editar Medicamentos
Agregar/Editar Insulina
1 Lista medicamentos/insulina - Haga clic para resaltar el medicamento correcto/insulina. Si hay más de una página de medicamentos/insulina en la
Nipro Diagnostics, Inc. Control del Paciente 17
lista, use la barra de avance/retroceso al costado derecho de la lista para buscar el nombre.
2 Inicio Fecha - Ingresar la fecha en que comenzó la terapia con medicamento/insulina. Nota: La Fecha de inicio predeterminada al ingresar es la fecha de hoy.
Puede ingresar la fecha correcta o las flechas arriba/abajo y el menú desplegable sirve para cambiar la fecha.
3 Fin Fecha - Ingresar la fecha en que suspendió la terapia con medicamento/insulina. Nota: La Fecha de suspensión predeterminada al ingresar es la fecha
de hoy. Puede ingresar la fecha correcta o las flechas arriba/abajo y el menú desplegable sirve para cambiar la fecha.
4 Dosis – Ingresar la dosis del medicamento/insulina. 5 Frecuencia – Ingresar la frecuencia con que toma el medicamento/insulina. 6 Otro – Campo con texto libre para ingresar medicamentos o insulina que no
figuran en la lista. Cuando termine de ingresar toda la información necesaria, haga clic en "Aceptar" para guardar la información o "Cancelar" para no guardarla. Nota: Todos los campos en la pantalla son opcionales.
Editar Medicamento/Insulina Si cambia la dosis, frecuencia, fecha de inicio o suspensión, haga clic en el medicamento/insulina correcto para destacar y hacer clic en “Editar”. Aparece la pantalla Agregar/Editar Medicamentos/Insulina. Haga los cambios necesarios. Haga clic en “Aceptar” para guardar cambios.
18 Control del Paciente Nipro Diagnostics, Inc.
Editar Medicamento/Insulina
Borrar Medicamento/Insulina Destacar y hacer clic en "Borrar medicamento” o “Borrar insulina" si el medicamento/insulina ya no se usa.
Borrar Medicamento/Insulina
Aparece una pantalla de confirmación. Haga clic en “Yes” para guardar la información o en “No” para no guardarla.
Nipro Diagnostics, Inc. Control del Paciente 19
Confirmación borrar medicamento/insulina
Pantalla Intervalo de Glucosa Nota: Los perfiles de pacientes abiertos se enumeran arriba de las pantallas,
debajo de la barra de herramientas. El perfil de paciente destacado es el perfil que se muestra en la pantalla. Si abre más de un perfil de paciente, haciendo clic en otro perfil de paciente en la barra de herramientas, se destaca y abre otro perfil para acceder a su información. Haciendo clic en la "X" al costado derecho de la pantalla se cierra el perfil de paciente actualmente abierto. Guarde cualquier información ingresada en perfil de paciente (ver Guardar Paciente) antes de cerrar el perfil de paciente.
Haga clic en la pantalla Intervalo de Glucosa. Aparece la pantalla Intervalo de Glucosa.
Pantalla Intervalo de Glucosa
Configurar las elecciones en esta pantalla afecta la información impresa de los informes y la manera en que se ven los resultados en la pantalla Resultados del Medidor. Ingrese la siguiente información:
20 Control del Paciente Nipro Diagnostics, Inc.
Pantalla Intervalo de Glucosa
1 Tipo de Diabetes - Haga clic en la flecha correspondiente al menú desplegable. Haga clic para destacar y seleccionar el tipo de diabetes (desconocida, tipo 1, tipo 2, gestacional, o otra).
2 Necesita Insulina - Haga clic en la flecha correspondiente al menú desplegable. Haga clic para destacar y seleccionar si demanda insulina o no (Si o No).
3 Administración de Insulina - Haga clic en la flecha correspondiente al menú desplegable. Haga clic para destacar y seleccionar el tipo de administración de insulina (ninguno, bomba o inyecciones) usado.
4 Unidades de Glucosa - Haga clic en la flecha correspondiente al menú desplegable. Haga clic para destacar y seleccionar las unidades de medida de glucosa (mg/dl o mmol/l) usadas para los resultados. Nota: mg/dl es la unidad de medida para EE.UU., Centroamérica y
América del Sur y mmol/l es la unidad de medida de Canadá, Europa, Australia y la mayoría de los demás países. Cambiar las unidades de medida en el programa TRUEmanager no cambiará las unidades de medida dentro de los medidores cuando descarga los resultados de los mismos.
5 Tipo de Resultados - Haga clic en la flecha correspondiente al menú desplegable. Haga clic para destacar y seleccionar si los resultados deben informarse como sangre total o plasma. Nota: Los resultados descargados del medidor se recalculan a los
valores escogidos en esta pantalla para los informes. Si no se sabe qué unidad de medida o tipo de resultado escoger, hable con el médico o el profesional de salud de diabéticos.
Nipro Diagnostics, Inc. Control del Paciente 21
6 Método Principal de Prueba - Haga clic en la flecha correspondiente al menú desplegable. Haga clic para destacar y seleccionar el método principal de prueba (desconocida, yema del dedo, o sitio alterno) utilizado. Nota: Consulte las instrucciones de la libreta del propietario y de las
tiras de prueba para obtener más información sobre el uso de muestras de un sitio alterno.
7 Intervalo Objetivo de Glucosa - Ingrese las series Antes de las comidas, Después de las comidas, Intervalo general, y Hipoglicémico.
Nota: Controle para asegurarse de que todos los campos en la pantalla Intervalo de Glucosa son los correctos, antes de continuar. Las series objetivo de glucosa son fijadas por el médico o el profesional de salud de diabéticos.
Pantalla Horario de comidas Nota: Los perfiles de pacientes abiertos se enumeran arriba de las pantallas,
debajo de la barra de herramientas. El perfil de paciente destacado es el perfil que se muestra en la pantalla. Si abre más de un perfil de paciente, haciendo clic en otro perfil de paciente en la barra de herramientas, se destaca y abre otro perfil para acceder a su información. Haciendo clic en la "X" al costado derecho de la pantalla se cierra el perfil de paciente actualmente abierto. Guarde cualquier información ingresada en perfil de paciente (ver Guardar Paciente) antes de cerrar el perfil de paciente.
Haga clic en la pantalla Horario de comidas de la pantalla de información del paciente.
Pantalla Horario de comidas
Aparece la pantalla Horario de comidas. Usando los menús desplegables, haga clic para destacar y escoger los intervalos de inicio del Horario de comida y días laborables/no laborables. Nota: Cuando ingrese los intervalos horarios, el tiempo “Hasta”
automáticamente puebla 1 minuto antes del siguiente intervalo de tiempo. Ejemplo: “Posterior-Cena Desde” se ingresa como 7:00PM. “Previo-Cena Hasta” se ingresa automáticamente como 6:59 PM.
Al descargar de los medidores, los resultados se añaden a los intervalos horarios fijados si la hora y fecha del medidor fue programada correctamente en el mismo. Los valores predeterminados se fijan en Opciones/Ajustes Serie de Glucosa.
22 Control del Paciente Nipro Diagnostics, Inc.
Pantalla Horario de comidas
Nota: Consulte en la libreta del propietario del medidor cómo poner la fecha y hora en el mismo.
Si alguno de los campos de esta pantalla se cambia después de haber descargado los resultados del medidor correspondientes al perfil del paciente, haga clic en "Actualizar Resultados" para reformatear los informes que utilizan el horario. Haga clic en “Restablecer valores” para volver a poner las horas en los valores predeterminados de los Ajustes Serie de Glucosa.
Pantalla Resultados de Medidor Nota: Los perfiles de pacientes abiertos se enumeran arriba de las pantallas,
debajo de la barra de herramientas. El perfil de paciente destacado es el perfil que se muestra en la pantalla. Si abre más de un perfil de paciente, haciendo clic en otro perfil de paciente en la barra de herramientas, se destaca y abre otro perfil para acceder a su información. Haciendo clic en la "X" al costado derecho de la pantalla se cierra el perfil de paciente actualmente abierto. Guarde cualquier información ingresada en perfil de paciente (ver Guardar Paciente) antes de cerrar el perfil de paciente.
Haga clic en la pantalla Resultados de Medidor de la pantalla de información del paciente.
Nipro Diagnostics, Inc. Control del Paciente 23
Pantalla Resultados de Medidor
Aparece la pantalla Resultados de Medidor.
Pantalla Resultados de Medidor
El primer bloque muestra el número de resultados manuales ingresados, los medidores con sus números de serie con el número de resultados descargados. El segundo bloque muestra los resultados con la fecha, hora, intervalo horario (desde la pantalla de lista de hora de comer), si el resultado es un resultado de sangre o un resultado control, o si el resultado fue ingresado manualmente. Los resultados ingresados manualmente llevan una marca en los casilleros debajo de la columna Manual. Los resultados pueden clasificarse por fecha, hora y resultado haciendo clic en el encabezado de la columna. Para ver los resultados de medidores particulares (o Resultados Manuales), debe haber una marca en el casillero próximo al medidor (o Resultados Manuales) en el primer casillero. Las marcas pueden eliminarse haciendo clic en el casillero.
24 Control del Paciente Nipro Diagnostics, Inc.
Pantalla Notas Nota: Los perfiles de pacientes abiertos se enumeran arriba de las pantallas,
debajo de la barra de herramientas. El perfil de paciente destacado es el perfil que se muestra en la pantalla. Si abre más de un perfil de paciente, haciendo clic en otro perfil de paciente en la barra de herramientas, se destaca y abre otro perfil para acceder a su información. Haciendo clic en la "X" al costado derecho de la pantalla se cierra el perfil de paciente actualmente abierto. Guarde cualquier información ingresada en perfil de paciente (ver Guardar Paciente) antes de cerrar el perfil de paciente.
Haga clic en la pantalla Notas.
Pantalla Notas
Aparece la pantalla Notas. La pantalla Notas contiene bloques de texto libre en los que puede ingresar información. Para añadir nota, haga clic en "Agregar". Aparece la pantalla Agregar/Modificar Notas. Ingrese información y haga clic en “Aceptar” para agregar nota o en “Cancelar” para no agregar una nota.
Agregar/Modificar Notas
Para editar Notas ya ingresadas haga clic para destacar la nota a cambiar y luego en “Editar”. Aparece la pantalla Agregar/Modificar Notas. Haga los cambios en el texto y luego haga clic en “Aceptar” para guardar la nota o “Cancelar” para no guardarla.
Nipro Diagnostics, Inc. Control del Paciente 25
Editar / Borrar Notas
Para borrar una nota, haga clic para destacar la nota que desea borrar. Haga clic en “Borrar”. Aparece una pantalla de confirmación. Haga clic en “Yes” para borrar la nota o en “No” para cancelar la eliminación.
Confirmación de Eliminación de notas
Abrir Paciente El icono Abrir Paciente se usa para abrir el perfil de un paciente después de buscarlo en Encontrar Paciente (ver Encontrar Paciente).
26 Control del Paciente Nipro Diagnostics, Inc.
Icono Abrir Paciente
Al abrir un perfil de paciente seleccionado, Resumen es la primera pantalla de la pantalla Control de Paciente. La pantalla/informe aparece recién al abrir un perfil de paciente guardado. Este informe muestra una gráfica de Día Modal (ver Informes/Informes Día Modal) generada para los últimos 30 días, con promedio, resultado alto, resultado bajo, desviación estándar, resultados totales y el promedio de por día.
Pantalla Resumen
Nipro Diagnostics, Inc. Control del Paciente 27
Guardar Paciente El icono Guardar Paciente se usa después de ingresar toda la información del paciente, incluyendo los resultados ingresados manualmente o descargados de un medidor. Tras ingresar toda la información, haga clic en el icono Guardar Paciente. Si guardó correctamente, aparece una pantalla de confirmación de que se guardó con éxito. Haga clic en “OK” para guardar el perfil de paciente o en “Cancel” para no guardarlo.
Icono Guardar Paciente
Guardado con éxito
También podría guardar el perfil de paciente haciendo clic en el icono de TRUEmanager , destacando y haciendo clic en “Guardar Paciente”.
28 Control del Paciente Nipro Diagnostics, Inc.
Guardar Paciente alterno
Si no “Guardar Paciente” tras ingresar cualquier información en el perfil de paciente, incluyendo los resultados descargados de un medidor, la información no quedará guardada. Si cierra los perfiles actualmente abiertos haciendo clic en la "X" a la derecha de la pantalla y la información no se guardó, aparecerá un mensaje de alerta para que guarde la información. Haga clic en “Yes” para guardar la información y cerrar el perfil o en “No” para no guardar la información antes de cerrar el perfil.
Cerrar la pantalla Alerta de guardado
Encontrar Paciente El icono Encontrar Paciente se usa para ubicar perfiles de pacientes guardados antes. Para buscar un perfil de paciente, haga clic en el icono Encontrar Paciente. Aparece la pantalla Encontrar Paciente.
Nipro Diagnostics, Inc. Control del Paciente 29
Icono Encontrar Paciente
Ingrese algunas de las primeras letras del nombre o apellido del paciente. Haga clic en “Buscar”. Aparece una lista de pacientes cuyos nombres coinciden con las letras del nombre (o apellido) del paciente. Haga clic en el nombre del paciente para destacarlo. Haga doble clic en el nombre destacado para seguir al perfil del paciente escogido o haga clic en el icono Abrir Paciente.
Pantalla Encontrar Paciente
La pantalla abre automáticamente la pantalla Resumen y muestra un resumen de los últimos 30 días de resultados del paciente (ver Abrir Paciente). Haga clic en las pantallas superiores de la pantalla para seguir navegando.
30 Control del Paciente Nipro Diagnostics, Inc.
Pantalla Resumen
Borrar Paciente Para borrar un perfil de paciente, empiece por hacer clic en el icono Encontrar Paciente. Ingrese algunas de las primeras letras del nombre o apellido del paciente. Haga clic en “Buscar”. Aparece una lista de pacientes cuyos nombres coinciden con las letras del nombre (o apellido) del paciente. Haga clic en el nombre del paciente para destacar el perfil de paciente correcto, luego en el icono Borrar Paciente).
Pantalla Borrar Paciente
Nipro Diagnostics, Inc. Control del Paciente 31
Aparece una pantalla confirmación. Haga clic en “Yes” para cancelar toda la información del paciente (incluyendo los resultados) o “No” para cancelar la borrar. Después de hacer clic en “Yes” para borrar, aparece una pantalla de confirmación de la borrar.
Pantalla Confirmación de la borrar
Pantalla Paciente Borrar
Nota: Los perfiles de pacientes eliminados de la base de datos pueden restaurarse si la base de datos se guardó antes de la eliminación. Consulte Icono TRUEmanger/Respaldar Datos/Restablecer Datos para más información sobre cómo guardar o recuperar datos.
Medidores En la sección Medidores de la menú Control del Paciente, se descargan los resultados de los medidores de Nipro Diagnostics con función de ingreso de datos (consulte la libreta del propietario del medidor). También pueden eliminarse en esta sección los números de serie del medidor con todos los resultados asociados.
Descargar resultados Descargue resultados a TRUEmanager de cualquiera de los medidores de Nipro Diagnostics con función de ingreso de datos (consulte la libreta del propietario del medidor para saber si el medidor posee esta función).
32 Control del Paciente Nipro Diagnostics, Inc.
Conexión del cable SmartData™ Cable a la computadora Antes de iniciar una descarga, el medidor debe estar conectado a la computadora que está ejecutando el programa TRUEmanager. Localice el puerto USB en la computadora y enchúfelo en el cable SmartData.
Conexión del cable USB SmartData
Conexión del cable SmartData™ al medidor Una vez que el extremo del cable SmartData™ USB fue enchufado en la computadora, conecte el cable SmartData™ al medidor usando el puerto de comunicación (consulte la libreta del propietario del medidor para obtener más detalles sobre el puerto de comunicación).
Conexión del medidor Prestige IQ™
Nipro Diagnostics, Inc. Control del Paciente 33
Conexión del medidor TRUEtrack/TRUEread/TRUEbalance
Conexión del Atraque de Estación de TRUEresult™ a la computadora Localice el puerto USB en la computadora y enchufe en el extremo del cable USB del cable del Atraque de Estación de TRUEresult™.
Conexión del cable USB
Conexión del medidor TRUEresult del Atraque de Estación de TRUEresult Con la pantalla del medidor hacia usted, asiente firmemente la base del medidor TRUEresult en del Atraque de Estación. Si la base está correctamente asentada, el botón Liberar Tira (consulte la libreta del propietario del TRUEresult) debe estar cubierta por la parte delantera del Atraque de Estación.
Conexión del medidor TRUEresult
Iniciar una descarga Una vez que el medidor está conectado a la computadora (con del Atraque de Estación o el cable SmartData™), empiece la descarga haciendo clic en el icono Descargar Resultados en la parte superior de la pantalla. Nota: Si se utiliza del Atraque de Estación, el proceso de descarga comenzará
automáticamente una vez que el medidor esté insertado firmemente en el soporte.
34 Control del Paciente Nipro Diagnostics, Inc.
Icono Descargar Resultados
Tras hacer clic en el icono Descargar Resultados del menú principal, aparece la pantalla conectando al medidor y TRUEmanager empieza a intentar comunicarse con el medidor conectado. La pantalla “TRUE” parpadea a medida que el medidor y la computadora intentan comunicarse.
Conexión a la pantalla del medidor
Nota: Si se activó el modo Sincronizar en los Configuración del sistema, la hora y fecha del medidor se reajustarán a la fecha y hora de la computadora después que ésta empieza la comunicación con el medidor. Si hace clic en “Cancelar” antes de que la pantalla muestre “Descargando Resultados” se cancelará la sincronización de hora y fecha del medidor y la computadora y también la descarga de los resultados. Para desactivar este ajuste, consulte Opciones/Configuración del sistema.
Pantalla Descarga de resultados
Nipro Diagnostics, Inc. Control del Paciente 35
Cuando la computadora y el medidor empiezan la comunicación, las flechas de la pantalla Descarga Resultados empiezan a girar. Si existe un problema en la comunicación del medidor y la computadora, aparecerá la pantalla Finalizó el tiempo de descarga. Haga clic en “OK” o en “Cancelar” para salir de la pantalla Asegure que el extremo del cable USB esté alojado correctamente en el puerto USB de la computadora y que la conexión entre el cable SmartData y el medidor o el TRUEresult y del Atraque de Estación está firme. Haga clic en el icono Descargar Resultados para volver a intentar la descarga de los resultados. Si el medidor y la computadora todavía no empiezan la comunicación (aparece la pantalla Finalizó el tiempo de descarga, llame al Servicio técnico para solicitar ayuda (ver Opciones/Recursos). Los resultados se están descargando del medidor al TRUEmanager. Durante la descarga, puede hacer clic en “Cancelar” en cualquier momento para detener la descarga de los resultados. Si hace clic en “Cancelar”, aparece la pantalla la transerencia se cancelo. Haga clic en “OK” para quitar el mensaje. TRUEmanager vuelve a la pantalla donde se hizo clic en el icono Descargar Resultados. Si hace clic en “OK”, el programa reanuda la descarga de resultados.
Pantalla descarga cancelada
Si interrumpe la descarga (porque desenchufó, apagó la computadora, hubo un aumento del voltaje eléctrico a la computadora, etc.), el TRUEmanager cancela la descarga y muestra la pantalla finalizó el tiempo de descarga. Haga clic en “OK” para quitar el mensaje e ir a la pantalla donde hizo clic en el icono Descarga Resultados. Si se interrumpe la descarga, debe reiniciarse para descargar los resultados a un perfil de paciente. TRUEmanager no muestra resultados descargados parcialmente.
36 Control del Paciente Nipro Diagnostics, Inc.
Pantalla Finalizó tiempo de descarga
Todos los resultados del medidor que están en su memoria se descargan en la pantalla Resultados de Medidor. Las descargas múltiples del mismo resultado, hora y fecha se añaden una sola vez. Si se agregan más resultados a la memoria del medidor y los resultados vuelven a descargarse, solamente se descargarán a la pantalla Resultados de Medidor los que no se descargaron antes al programa TRUEmanager. Nota: Tras descargar los resultados del medidor al TRUEmanager, NO se
eliminan de la memoria del medidor. Si el número de serie del medidor no se asignó previamente al perfil del paciente, aparece la pantalla Seleccione un Paciente. Haga clic en “Buscar” para ver una lista de todos los perfiles de pacientes o ingresar las primeras letras del nombre o apellido del paciente y hacer clic en “Buscar”. Aparece un listado de pacientes. Busque y haga clic en el nombre del paciente a destacar, asegurando que se trata del perfil de paciente correcto, comprobando el cumpleaños y el domicilio. Haga clic en “Seleccione un Paciente” después de confirmar el paciente para asignar el número de serie del medidor y los resultados al perfil del paciente.
Nipro Diagnostics, Inc. Control del Paciente 37
Pantalla Seleccione un Paciente
Si el nombre del paciente no figura en la lista, haga clic en “Paciente Nuevo”. Aparece la pantalla Paciente. Ingrese la información (ver Control del Paciente/Paciente/Paciente Nuevo) y haga clic en el icono Guardar Paciente. Nota: Si tras descargar los resultados a un perfil de paciente, no guardó el perfil
(ver Guardar Paciente), los resultados no se guardarán.
Borrar Medidor Para borrar los resultados de un medidor específico, vaya a la pantalla Paciente y haga clic en la pantalla Resultados de Medidor. Aparece un listado de todos los medidores y sus resultados. Haga clic para destacar el medidor (con los resultados asociados) que va a borrar.
38 Control del Paciente Nipro Diagnostics, Inc.
Borrar Medidor/Resultados
Haga clic en el icono Borrar Medidor. Aparece la pantalla Borrar Medidor/Confirmación de resultados. Haga clic en “Yes” para eliminar el número de serie del medidor y todos los resultados asociados a ese medidor o en “No” para cancelar la borrar.
Pantalla Borrar Medidor/Confirmación de resultados
Nota: Los resultados individuales descargados de un medidor no pueden editarse ni eliminarse. Sólo pueden eliminarse los resultados individuales ingresados manualmente. Los números de serie del medidor con sus resultados asociados descargados y eliminados de la base de datos pueden restaurarse si la base de datos no se guardó con la borrar. Consulte Icono TRUEmanger/Respaldar Datos/Restablecer Datos para más información sobre cómo guardar o recuperar datos.
Nipro Diagnostics, Inc. Control del Paciente 39
Resultados La sección Resultados del menú Control del Paciente permite ingresar, modificar y borrar manualmente los resultados de una sola muestra sanguínea y del control de glucosa. Los resultados descargados de un medidor no pueden modificarse o borrarse en esta sección.
Revisar los resultados descargados Ver los resultados haciendo clic en la pantalla Resultados de Medidor del perfil del paciente.
Pantalla Resultados de Medidor Los resultados se muestran con la fecha y la hora, el resultado, el intervalo horario en el que entra el resultado (ver Horario de comidas), el tipo de resultado (en sangre o control de glucosa) y si el resultado es un ingreso manual o no. Nota: Los resultados descargados de medidores se convierten al tipo de
resultado y la unidad de medida que se encuentra en la pantalla Intervalo de Glucosa para ver en la pantalla Resultados de Medidor y en los informes. Cambiar las unidades de medida en el programa TRUEmanager no cambiará las unidades de medida dentro de los medidores.
Los resultados pueden clasificarse por fecha, hora, resultado, intervalo horario, tipo y si el resultado fue ingresado manualmente o desde la descarga. Haga clic en el encabezado de la columna para clasificar los resultados. Para ver los resultados de medidores específicos (o Resultados Manuales), debe haber una marca en el casillero próximo al medidor (o Resultados Manuales). Se pueden añadir o quitar marcas haciendo clic en el casillero.
40 Control del Paciente Nipro Diagnostics, Inc.
Ver la pantalla Resultados del medidor específico
Agregar Resultado Manual Nota: El medidor no necesita estar conectado al cable SmartData™ o del Atraque
de Estación de TRUEresult para ingresar manualmente los resultados. Empezar haciendo clic en la pantalla Resultados de Medidor del perfil del paciente. Haga clic en el icono Agregar Resultado.
Añadir resultado
Aparece la pantalla Agregar/Modificar Resultado. Ingrese la siguiente información:
Nipro Diagnostics, Inc. Control del Paciente 41
Pantalla Agregar/Modificar Resultado
1 Fecha de Resultado - Agregar la fecha del resultado. Debe ingresar números para el mes, el día y el año. Con las flechas arriba/abajo puede subir o bajar los números de cada área de la selección de fecha. El menú desplegable presenta un recuadro con calendario en el que puede ingresar la fecha del resultado haciendo clic en las flechas derecha o izquierda en la parte superior del mismo hasta que aparezca el mes y el año correctos y luego haciendo clic en el día correcto del mes. (Ver Control del Paciente/Pacientes/Paciente Nuevo/Fecha de Nacimiento para más información sobre el uso del recuadro calendario.)
2 Hora de Resultado - Añada la hora del resultado. La hora se encuentra haciendo clic en las flechas ascendente o descendente en el campo que aparece la hora correcta.
3 Resultado- Resultado numérico de la prueba. Se incluyen decimales para los resultados en unidades mmol/l.
4 Tipo de Prueba – Sanguínea o solución control de glucosa. 5 Unidades de Glucosa – Unidades de medida predeterminadas en la pantalla
Intervalo de Glucosa (ver Control del Paciente/Pacientes/Intervalo de Glucosa) u Opciones/Serie de Glucosa. mg/dl es la unidad de medida para los EE.UU., Centroamérica y América del Sur mientras que mmol/l es la unidad de medida de Canadá, Australia, Europa y la mayoría de los demás países.
6 Método de Referencia – Los resultados se muestran en el tipo de resultado indicado. Esta información sólo puede cambiarse cuando ingresa resultados manuales correspondientes a Prestige IQ. Consultar la libreta del propietario de Prestige IQ para obtener más información.
42 Control del Paciente Nipro Diagnostics, Inc.
7 Modelo de Medidor – Escoja desde del menú desplegable Prestige IQ, TRUEtrack, Sidekick, TRUEread, TRUEresult, TRUE2go, o TRUEbalance.
Haga clic en “Aceptar” para guardar cuando todos los campos estén completados. Haga clic en “Cancelar” si los resultados no habrán de guardarse. Nota: El valor del resultado debe ingresarse antes de poder guardarlo.
Modificar Resultado En la pantalla Resultados de Medidor del perfil del paciente, compruebe que está marcado el casillero en el costado izquierdo de la pantalla próximo a resultados manuales (haga clic para marcar o desmarcar el casillero). Hacer clic en los casilleros próximos a todos los otros medidores listados para desmarcar. Sólo aparecen los resultados manuales. Haga clic para destacar el resultado manual escogido. Haga clic en el icono Modificar Resultado.
Icono Modificar Resultado
Aparece la pantalla Agregar/Modificar Resultado. Haga los cambios necesarios y luego haga clic en "Aceptar” para guardar el resultado o “Cancelar” para no guardarlo.
Nipro Diagnostics, Inc. Control del Paciente 43
Pantalla Agregar/Modificar Resultado
Borrar Resultado En la pantalla Resultados de Medidor del perfil del paciente, compruebe que está marcado el casillero en el costado izquierdo de la pantalla próximo a Resultados de Medidor (haga clic para marcar o desmarcar el casillero). Haga clic en los casilleros próximos a todos los otros medidores listados para desmarcar. Sólo aparecen los resultados manuales. Haga clic para destacar el resultado manual escogido. Haga clic en el icono Borrar Resultado.
Pantalla Borrar Resultado
44 Control del Paciente Nipro Diagnostics, Inc.
Aparece la pantalla Confirmar Eliminación de resultados. Haga clic en “Yes” para eliminar el resultado o en “No” para cancelar la eliminación.
Pantalla Confirmar Eliminación de resultado
Nota: Una vez eliminado un resultado de la base de datos, los resultados solo pueden recuperarse volviendo a cargar el perfil de paciente desde un archivo de resguardo. Ver Base de datos/Restaurar Datos para más información.
Nipro Diagnostics, Inc. Informes 45
Informes Tipos de Informes
Los informes se generan para ofrecer un patrón total de los resultados de glucosa en sangre en el tiempo. Los médicos y profesionales de salud utilizan este patrón para prescribir medicamentos y/o evaluar metas. Comparar los resultados individuales de diferentes modelos de medidor NO se recomienda para identificar el patrón total real porque los resultados pueden variar y ello puede no reflejar el o los patrones reales. Una vez ingresados los resultados en el perfil del paciente, pueden generarse 7 patrones diferentes. Estos informes son:
Menú de Informes
Informe de Tendencia de la Glucosa – Muestra las tendencias posibles de los resultados de glucosa. Este informe ayuda rápidamente a identificar los resultados de glucosa demasiado altos y demasiado bajos.
Informe de Conformidad – Gráfica circular que permite identificar problemas relacionados con las comidas y cuyos resultados están dentro, encima o debajo de los objetivos de cada intervalo horario.
Informe de Diario de Control – Muestra un registro de todas las lecturas de glucosa en un lapso temporal escogido al imprimir el informe.
Informe Día Modal – Muestra los patrones diarios de los niveles de glucosa en un intervalo de fechas.
Informe Semana Modal – Muestra los patrones diarios de los niveles de glucosa en un intervalo de fechas.
Informe de Diario de Control Extendido – Un informe más exhaustivo que el diario.
Informe Sumario - Proporciona un informe que puede incluir la gráfica de día modal, gráfica de semana modal, la gráfica circular de conformidad y la gráfica de tendencia de glucosa. El Informe Sumario puede personalizarse para mostrar las partes que se desea que incluya. Ver Opciones/Informar para obtener más información sobre cómo personalizar este informe.
46 Informes Nipro Diagnostics, Inc.
Informe de Tendencia de la Glucosa El Informe de Tendencia de la Glucosa muestra las tendencias posibles de los resultados de glucosa. Este informe ayuda rápidamente a identificar los resultados de glucosa demasiado altos y demasiado bajos. El encabezado del informe identifica la ID y nombre del paciente; series objetivo de glucosa antes y después de comer; intervalos objetivo totales de glucosa; nivel hipoglicémico; promedio y desviación estándar de los resultados sobre el intervalo de fecha/horas escogido; número de lecturas (resultados); porcentaje de resultados dentro, sobre y debajo del intervalo objetivo; fecha y hora de impresión del informe; intervalo de fecha especificado para el informe; unidades de medida y tupo de resultado; y médico primario. El cuerpo del informe se configura como una gráfica X-Y con los resultados de glucosa con las unidades especificadas de medida en el eje Y y la fecha en el eje X. Las áreas sombreadas indican intervalo objetivo normal, sobre/debajo el intervalo objetivo y resultados hipoglicémicos. Los resultados se muestran como puntos de datos conectados con una línea. Los puntos aparecen en orden cronológico desde los más antiguos a los más recientes. Todos los resultados para el intervalo de fechas especificado se incluyen en el informe. Cuando el informe aparece en la computadora, haciendo rodar el cursor sobre el punto de datos individual muestra el resultado actual con la fecha y tiempo. Nota: La línea que conecta los resultados de glucosa en la gráfica no refleja los
niveles reales de glucosa. Los horarios de alimentos, los medicamentos o el ejercicio pueden influir en los niveles de glucosa en la sangre, haciéndolos subir o bajar durante el día. Es necesario realizar pruebas antes y después de estos eventos para obtener un mejor cuadro de cómo afectan a los niveles de glucosa.
Nipro Diagnostics, Inc. Informes 47
Informe de Tendencia de la Glucosa
Informe de Conformidad El Informe de Conformidad es una gráfica circular que permite identificar problemas relacionados con las comidas y cuyos resultados están dentro, arriba o debajo de los objetivos de cada intervalo horario. Cada gráfica circular es en color cifrado para las variedades objetivos seleccionados. El encabezado del informe identifica la ID y nombre del paciente; médico primario; unidad de medida y tipo de resultado; series objetivo de glucosa antes y después de comer; series objetivo totales de glucosa; nivel hipoglicémico; fecha y hora de impresión del informe; intervalo de fecha especificado para el informe; promedio y desviación estándar de los resultados sobre el intervalo de fecha/horas escogido; número de lecturas (resultados); y porcentaje de resultados dentro, sobre y debajo del intervalo objetivo. El Cuerpo del informe detalla la conformidad de los resultados de glucosa en la sangre para cada intervalo horario especificado en la pantalla Horario de comidas perfil paciente. Cada gráfica se divide en porcentajes de resultados dentro, sobre y debajo del valor objetivo y porcentajes hipoglicémicos. Una gráfica circular total contiene todos
48 Informes Nipro Diagnostics, Inc.
los resultados de glucosa de sangre durante el período de tiempo de informe seleccionado y la gráfica circular de tiempo de la noche es identificada primero. Primero se identifica una gráfica general y la gráfica nocturna. Las gráficas pre- y post-comida se muestran juntas con fines comparativos y de identificación de tendencias. Las gráficas pre- y post-comida se incluyen para la comparación de tendencias. Si no hay resultado para un intervalo horario, el lugar se llena con las palabras “Sin resultados” a la hora de comer específica.
Informe de Conformidad
Nipro Diagnostics, Inc. Informes 49
Informe de Diario de Control Informe de Diario de Control muestra un registro de todas las lecturas de glucosa en un lapso temporal escogido al imprimir el informe. Los Informes de Diario pueden ser personalizados por el tiempo y fecha se extienden y puede ayudar en la facturación de seguros. El encabezado del informe identifica la ID y nombre del paciente; médico primario; unidad de medida y tipo de resultado; series objetivo de glucosa antes y después de comer; series objetivo totales de glucosa; nivel hipoglicémico; fecha y hora de impresión del informe; intervalo de fecha especificado para el informe; promedio y desviación estándar de los resultados sobre el intervalo de fecha/horas escogido; número de lecturas (resultados); y porcentaje de resultados dentro, sobre y debajo del intervalo objetivo. El cuerpo del informe muestra los resultados clasificados en orden por fecha y hora. Los resultados ingresados manualmente y los de las pruebas de control resultados de prueba se indican como tales. Se calcula el número de resultados de glucosa en la sangre, así como el número de controles, el número de tiras usadas y las pruebas promedio realizadas por día.
Informe de Diario de Control
50 Informes Nipro Diagnostics, Inc.
Informe Día Modal El Informe Día Modal muestra lecturas de glucosa de sangre antes del tiempo del día durante un período de día. Todas las variedades de objetivo de glucosa son en color cifrado para la inspección fácil. El encabezado del informe identifica la ID y nombre del paciente; series objetivo de glucosa antes y después de comer; intervalos objetivo totales de glucosa; nivel hipoglicémico; promedio y desviación estándar de los resultados sobre el intervalo de fecha/hora escogido; número de lecturas (resultados); porcentaje de resultados dentro, sobre y debajo del intervalo objetivo; fecha y hora de impresión del informe; intervalo de fecha especificado para el informe; unidades de medida y tipo de resultado; y médico primario. El cuerpo del informe se configura como una gráfica X-Y con los resultados de glucosa con las unidades especificadas de medida en el eje Y y la hora en el eje X. Las áreas sombreadas indican intervalo objetivo normal, sobre/debajo el intervalo objetivo o resultados hipoglicémicos. La distribución de puntos dentro de las zonas sombreadas indican cuán bien están controlados los niveles de glucosa: los racimos de puntos dentro del intervalo objetivo normal indican un buen control promedio para esa hora del día. Los racimos de puntos dentro del intervalo objetivo normal indican que se requiere mayor control para esa hora del día. Cuando el informe aparece en la computadora, haciendo rodar el cursor sobre el punto de datos individual muestra el resultado actual con la fecha y tiempo.
Informe Día Modal
Nipro Diagnostics, Inc. Informes 51
Informe Semana Modal El Informe Semana Modal muestra las lecturas de glucosa en la sangre por día y hora del día en un intervalo seleccionado de fechas. Todas las variedades de objetivo de glucosa son en color cifrado para la inspección fácil. El encabezado del informe identifica la ID y nombre del paciente; series objetivo de glucosa antes y después de comer; series objetivo totales de glucosa; nivel hipoglicémico; promedio y desviación estándar de los resultados sobre el intervalo de fecha/hora escogido; número de lecturas (resultados); porcentaje de resultados dentro, sobre y debajo del intervalo objetivo; fecha y hora de impresión del informe; intervalo de fecha especificado para el informe; unidades de medida y tipo de resultado; y médico primario. El cuerpo del informe se configura como una gráfica X-Y con los resultados de glucosa con las unidades especificadas de medida en el eje Y y la hora en el eje X. Las áreas sombreadas indican intervalo objetivo normal, sobre/debajo el intervalo objetivo o resultados hipoglicémicos. La distribución de puntos indica cuán bien están controlados los niveles de glucosa: los racimos de puntos dentro del intervalo objetivo normal indican un buen control promedio. Los racimos de puntos diseminados fuera del intervalo objetivo indican que se requiere mayor control. Cuando el informe aparece en la computadora, haciendo rodar el cursor sobre el punto de datos individual muestra el resultado actual con la fecha y tiempo.
52 Informes Nipro Diagnostics, Inc.
Informe semana modal
Informe de Diario de Control Extendido El Informe de Diario de Control Extendido es un informe más exhaustivo que el Informe del Diario. El encabezado del informe identifica la ID y nombre del paciente; series objetivo de glucosa antes y después de comer; series objetivo totales de glucosa; nivel hipoglicémico; promedio y desviación estándar de los resultados sobre el intervalo de fecha/hora escogido; número de lecturas (resultados); porcentaje de resultados dentro, sobre y debajo del intervalo objetivo; fecha y hora de impresión del informe; intervalo de fecha especificado para el informe; unidades de medida y tipo de resultado; y médico primario. El cuerpo del informe detalla los resultados en formato de tabla. Los resultados se enumeran dentro de sus intervalos horarios asignados. El informe luego calcula el promedio para el intervalo temporal, el número de resultados sobre el rango objetivo correspondiente a ese intervalo horario, el número de resultados debajo del intervalo objetivo horario para el intervalo horario, el número de resultados hipoglicémicos para ese intervalo temporal y los porcentajes correspondientes a sobre el intervalo objetivo, debajo del intervalo objetivo, dentro del el intervalo objetivo, e intervalo hipoglicémico.
Nipro Diagnostics, Inc. Informes 53
Informe de Diario de Control Extendido
Informe Sumario El Informe Sumario proporciona una instantánea rápida de las gráficas de día y semana modal, la gráfica de tendencia de glucosa, la gráfica circular de conformidad total y la información del Perfil del paciente (pantalla Paciente, pantalla Doctor/Seguro, pantalla Intervalo de Glucosa, pantalla Medicamentos). El encabezado del informe identifica la ID y nombre del paciente; médico primario; unidad de medida y tipo de resultado; series objetivo de glucosa antes y después de comer; intervalos objetivo totales de glucosa; nivel hipoglicémico; fecha y hora de impresión del informe; intervalo de fecha especificado para el informe; promedio y desviación estándar de los resultados sobre el intervalo de fecha/horas escogido; número de lecturas (resultados); y porcentaje de resultados dentro, sobre y debajo del intervalo objetivo. El cuerpo del informe contiene las gráficas de día y semana modal, la gráfica de tendencia de glucosa, la gráfica circular de conformidad total y la información del perfil paciente (pantalla Paciente, pantalla Doctor/Seguro, pantalla Intervalo de Glucosa, pantalla Medicamentos). Nota: De haber resultados múltiples para un intervalo horario, el resultado mostrado es
de la última prueba realizada para ese intervalo.
Nipro Diagnostics, Inc. Informes 55
Crear un Informe Haga clic en el menú Control de Paciente arriba de la barra de herramientas. Haga del clic en el icono Encontrar Paciente. Ingrese algunas de las primeras letras del nombre o apellido del paciente. Haga clic en “Buscar”. Aparece una lista de pacientes cuyos nombres coinciden con las letras del nombre (o apellido) del paciente. Haga clic en el nombre del paciente para destacarlo. Haga doble clic en el nombre destacado para seguir al perfil del paciente escogido o haga clic en el icono Abrir Paciente.
Abrir Paciente
Haga clic en el menú Informes en la parte superior de la pantalla. El menú Informes aparece en la parte superior de la pantalla.
Menú Informes
Haga clic en el icono del informe deseado. Los informes abiertos y los perfiles de pacientes se enumeran arriba de las pantallas, debajo de la barra de herramientas. El informe resaltado es el que se muestra en la pantalla. Al hacer clic en el informe/nombre de perfil de paciente se destaca y abre otro informe/perfil de paciente para acceder a su información e informes. Haciendo clic en la "X" al costado derecho de la pantalla se cierra el informe/perfil de paciente
56 Informes Nipro Diagnostics, Inc.
actualmente abiertos. La vista previa del informe aparece con el nombre del paciente y del informe.
Pantalla Informes
Las opciones de informes se muestran en el costado izquierdo de la pantalla y una vista previa del informe real aparece a su costado derecho.
Nipro Diagnostics, Inc. Informes 57
Opciones de informe
Para cada informe pueden especificarse los siguientes parámetros: 1 El Periodo del Informe – Use el menú desplegable para escoger 7, 14, 30,
60, 90, 120 días o un intervalo de fechas personalizado para el informe de resultados. Al escoger "Personalizado" en el menú desplegable, se pueden ingresar fechas específicas en los campos "Del" y "Al". Las flechas arriba/abajo permite subir o bajar en incrementos, donde la flecha descendente trae un calendario en el que puede seleccionarse la fecha. (Para más información sobre el recuadro calendario, ver Control del Paciente/Pacientes/Nuevo Paciente/Fecha de Nacimiento.)
2 Medidores – Haciendo clic en el recuadro pequeño a la izquierda del medidor se crea un informe que incluye los resultados de(l) medidor(es) seleccionado(s). Si los resultados de un medidor no han de incluirse en el informe, haga clic en el recuadro marcado del medidor que no se incluirá. Los informes pueden personalizarse para imprimir solamente ciertos resultados de medidor o únicamente los resultados ingresados manualmente. Nota: Si desmarca el casillero, la marca reaparece en el mismo después
de ejecutar el informe. 3 Unidades de Glucosa – Unidades de medida en la que se muestran los
resultados. mg/dl es la unidad de medida correspondiente a los EE.UU., Centroamérica y América del Sur, mientras que mmol/l es la que se usa en Canadá, Australia, Europa y algunos países del resto del mundo. Use el menú desplegable para destacar y hacer clic en la unidad de medida apropiada.
4 Tipo de Resultado – Los resultados pueden informarse como valores en plasma o en sangre total. Confirme con su médico o profesional de la salud
58 Informes Nipro Diagnostics, Inc.
que valores tienen que informarse. Use el menú desplegable para destacar y hacer clic en el tipo de resultado apropiado.
Cuando se seleccionan todas las opciones, haga clic en “Aplicar” en la parte inferior de la pantalla para crear el informe con la nueva configuración. La vista previa del informe se muestra en pantalla a la derecha de las opciones. Nota: Si no hay resultados ingresados para el intervalo de fechas elegido,
aparece una pantalla con el mensaje Sin resultados. Haga clic en "OK" para volver a la pantalla Informes. Re-ingrese en opciones y haga clic en “Aplicar” para generar un nuevo informe.
Pantalla con mensaje Sin Resultados
Impresión de informes Cuando se muestra en la pantalla la vista previa del informe, haga clic en el icono de la impresora ubicado en la parte superior izquierda de la pantalla.
Imprimir informe
Seleccione la impresora en la que se imprimirá el informe. Si hace clic en icono de la Impresora, el informe se imprimirá en la impresora predeterminada de la computadora.
Nipro Diagnostics, Inc. Base de datos 59
Base de datos Al hacer clic en el icono de TRUEmanager ubicado en la parte superior izquierda de la pantalla aparece un menú de Opciones extendidas. Desde este menú, puede iniciarse un nuevo perfil de paciente (ver Nuevo Paciente), puede guardar un perfil de paciente (ver Guardar Paciente), puede imprimir la vista previa del informe actual abierto, (ver Informes), se puede hacer un backup de la base de datos o restaurar la misma, se puede exportar la base de datos a otro archivo, se puede acceder al menú Opciones, o se puede salir del programa TRUEmanager. Los perfiles de pacientes a los que se ha tenido acceso recientemente aparecen en el recuadro a la izquierda.
Menú de opciones extendidas
Respaldar Datos Para hacer un respaldar de los perfiles de pacientes y de sus resultados, seleccione el icono TRUEmanager en la parte superior izquierda de la pantalla. Haga clic en “Respaldar Datos” en el menú.
60 Base de datos Nipro Diagnostics, Inc.
Icono Backup
Aparece la pantalla Grabar los pacientes seleccionados. Con el menú desplegable en la parte superior de la pantalla, seleccione la ubicación donde debe copiarse la base de datos. El nombre del archivo se predetermina en “TRUEmanager Respaldo (fecha real).bak, pero se lo puede cambiar para tener una mejor referencia. El tipo de archivo debe seguir siendo “TRUEmanager Fichero de Respaldo(*.bak). Haga clic en “Save” para guardar la base de datos en la ubicación del archivo o en “Cancel” para cancelar el respaldar de la base de datos.
Ubicación del respaldar de la base de datos
Nipro Diagnostics, Inc. Base de datos 61
Cuando el respaldar de la base de datos esté completado, aparece un mensaje de confirmación. Haga clic en "OK" para continuar al programa.
Respaldar completado
Restablecer Datos Para restaurar el perfil del paciente y sus resultados de un backup anterior, seleccione el icono TRUEmanager en la parte superior izquierda de la pantalla. Haga clic en “Restablecer Datos” en el menú.
Restablecer Datos
Aparece la pantalla Abra el archivo (fichero) de la copia de seguridad (respaldo) del paciente. Haga clic para destacar el archivo del backup para restaurarlo y haga clic en “Open” [abrir].
62 Base de datos Nipro Diagnostics, Inc.
Pantalla Restablecer
Aparece una pantalla [proceso de importación completo. Haga clic en “OK” para restablecer la base de datos.
Restauración completa
Si no existe un perfil de paciente en la base de datos activa pero está en el backup de la base de datos, el nombre y la información con los resultados se añaden a la base de datos activa cuando se restaura la base de datos. Sin embargo, si ya existe un perfil de paciente en la base de datos activa, sólo se restaura a la base de datos activa la información contenida en el archivo backup, pero no en el archivo activo. Los resultados y la información existentes nunca se cancelan.
Buscar Actualizaciones Periódicamente pueden estar disponibles las actualizaciones del programa TRUEmanager. Haga un backup de la base de datos antes de verificar las
Nipro Diagnostics, Inc. Base de datos 63
actualizaciones. Para iniciar el proceso de actualización, haga clic en el icono TRUEmanager y luego en "Buscar Actualizaciones". El programa TRUEmanager comprueba en el sitio Web de Nipro Diagnostics para ver si hay nuevas versiones del programa TRUEmanager. Siga las instrucciones en la pantalla para cargar todas las versiones nuevas, los cambios o arreglos al programa TRUEmanager.
Icono Buscar Actualizaciones
Exportar Los perfiles de pacientes individuales o los grupos de perfiles de pacientes pueden exportarse a una hoja de cálculo Excel (*.csv). Haga clic en el icono TRUEmanager en la parte superior izquierda de la pantalla. Desde el menú desplegable, destaque y haga clic en “Exportar”.
Icono Exportar Datos
Aparece una pantalla Exportar para seleccionar los perfiles de pacientes a exportar. Haga clic en el perfil de paciente seleccionado para destacarlo y luego clic en "Add".
64 Base de datos Nipro Diagnostics, Inc.
Esto mueve los perfiles de pacientes seleccionados desde la lista a la izquierda a la lista a la derecha. Nota: La base de datos de perfiles de pacientes pueden recorrerse haciendo clic
en las flechas a la derecha o a la izquierda de cada recuadro de listas hasta que se localiza el perfil del paciente.
Pantalla Exportar
Haga clic en “Exportación seleccionada”. Aparece la pantalla Grabar los pacientes seleccionados. Nota: Para seleccionar todos los Perfiles de pacientes en la base de datos, haga
clic en "Exportar todos ". Para cancelar la exportación, haga clic en “Cancelar”.
Aparece la pantalla Guardar Pacientes Seleccionados. Con el menú desplegable en la parte superior de la pantalla, seleccione la ubicación donde debe copiarse la base de datos a exportar. El nombre del archivo se predetermina en “TRUEmanager Exportación (fecha real), pero se lo puede cambiar para tener una mejor referencia. El tipo de archivo debe seguir siendo “TRUEmanager Ficheros Exportados(*.csv). Haga clic en “Save” para exportar los datos en la ubicación del archivo o en “Cancel” para cancelar la exportación de datos.
Nipro Diagnostics, Inc. Base de datos 65
Pantalla Exportar ubicación
Hoja de cálculo Excel de exportación de datos
Si se hace clic en “Save” aparece una pantalla que indica Exportación completo. Haga clic en "OK" para continuar.
Pantalla Proceso de exportación completo
66 Opciones Nipro Diagnostics, Inc.
Opciones Cierta información puede predeterminarse para todos los perfiles de pacientes en “Opciones”. Toda información predeterminada en las Opciones puede sobrescribirse cuando actualiza o ingresa un perfil de paciente específico. Para acceder a Opciones, haga clic en el icono TRUEmanager en la parte superior izquierda de la pantalla. En el menú, haga clic en “Opciones”.
Icono Opciones
Seleccione desde la lista de Opciones.
Menú Opciones
Nipro Diagnostics, Inc. Opciones 67
Serie de Glucosa Los ajustes de la serie de glucosa ingresados en la pantalla definen los ajustes predeterminados en los nuevos perfiles de pacientes e impacta en el informe del resultado. Para cambiar los ajustes predeterminados, haga clic en "Intervalo de Glucosa" en el menú. Aparece la pantalla Ajustes Serie de Glucosa. Ingrese la siguiente información:
Ajustes de Serie de Glucosa
1 Unidades de glucosa – Unidades de medida para informar los resultados. Use el menú desplegable para seleccionar las unidades de medida de glucosa (mg/dl o mmol/l). Cuando las unidades se fijan en Options, las unidades de medida de glucosa convierte las unidades de medida de los resultados descargados a las unidades determinadas bajo Ajustes de la serie de glucosa, pero no cambiará las unidades en el medidor mismo.
2 Tipo de resultado – Tipo de resultado de glucosa, en sangre entera o en plasma. Converse con el médico o profesional de salud de diabéticos para obtener más información acerca del ajuste. Use el menú desplegable para seleccionar el tipo de resultado (sangre entera o plasma).
3 Series de Glucosa – Las series objetivo de glucosa que se predeterminan para cada perfil de paciente. Ingresar antes de los intervalos de comidas, después de los mismos, los intervalos totales y el nivel hipoglicémico para imprimir el resultado.
Haga clic en "Aceptar" cuando lo haya completado, o en "Cancelar" para abortar. Nota: Los ajustes de l a serie de glucosa pueden sobrescribirse para cada perfil
de paciente en la pantalla Intervalo de Glucosa de la pantalla Paciente.
68 Opciones Nipro Diagnostics, Inc.
Horario de comidas Los ajustes del horario de comidas ingresados en la pantalla definen los ajustes predeterminados en los perfiles de pacientes e impactan en el informe del resultado. Para cambiar los ajustes predeterminados, haga clic en "Horario de comidas” en el menú. Aparece la pantalla Horario de comidas. Ingrese la siguiente información:
Días laborables y días no laborables (Lun a Dom, hacer clic en el círculo para marcar)
Intervalos horarios para desayuno, almuerzo, cena, pre- y post-comidas
Intervalos nocturnos Nota: Cuando ingrese los intervalos horarios, el tiempo “Hasta”
automáticamente puebla 1 minuto antes del siguiente intervalo de tiempo. Ejemplo: Posterior-Cena Desde se ingresa como 7:00PM. Previo-Cena Hasta se ingresa automáticamente como 6:59 PM.
Ajustes Horario de comidas
Cuando termine de ingresar toda la información, haga clic en "Aceptar" para guardar la información o "Cancelar" para no guardarla.
Informes Los ajustes de informes ingresados en la pantalla definen los ajustes predeterminados para auto-impresión del informe y qué gráficas e información se imprimirá cuando se genera un Informe Resumen (ver Informes/Informe Resumen. Para cambiar los
Nipro Diagnostics, Inc. Opciones 69
ajustes predeterminados, haga clic en “Informar” en el menú. Aparecen en pantalla Ajustes Informes.
Pantalla Ajustes Informes
Ajustes de Auto-impresión Un informe puede determinarse para auto-impresión toda vez que los resultados se descarguen desde un medidor y sean asociados a un Perfil de paciente. Use los menús desplegables para seleccionar si la función está activada o no (off o on); el informe deseado de la lista de informes (ver Informes); y el intervalo horario de informes predeterminados. El informe seleccionado será el predeterminado para auto-impresión en cualquier perfil de paciente.
Pantalla Ajustes de Auto-impresión
70 Opciones Nipro Diagnostics, Inc.
Ajustes Resumen Informes Especifique los informes que están incluidos en el Informe Resumen (ver Informes/Informe Resumen). Use el menú desplegable para que los siguientes informes incluyan o no incluyan el informe en el Informe Resumen. Nota: Para una descripción de los distintos informes, vea Informes.
Ajustes Resumen Informes
Configuración del sistema Se accede a los configuración del sistema haciendo clic en “Configuración del sistema” debajo de Opciones de TRUEmanager. Existen tres campos en los Configuración del sistema.
Pantalla Configuración del sistema
Nipro Diagnostics, Inc. Opciones 71
1 Sistema inactivo - Desde el menú desplegable, seleccione “Activo” u “Inactivo”. “Activo” retorna a la ventana principal pasados 10 minutos de inactividad. Pulse la barra espaciadora o haga clic en la pantalla para volver a la última pantalla anterior a la inactividad. Se recomienda activar esta función con fines de privacidad. “Inactivo” no retorna a la ventana principal pasados 10 minutos de inactividad.
2 Sincronizar reloj – Permite sincronizar la hora del medidor a la de la computadora cuando descarga los resultados.
3 Sistema Asignó ID Paciente – Genera automáticamente los números de ID del paciente.
Recursos La página Recursos de TRUEmanager permite acceder a más información sobre el programa TRUEmanager y a un número de teléfono para pedir ayuda.
Recursos de TRUEmanager
1 Ir a Nipro Diagnostics en línea – Haciendo clic en "Ir en línea" lleva directamente a la página de Nipro Diagnostics, Inc. para obtener más información sobre los productos y servicios ofrecidos por Nipro Diagnostics, Inc.
2 Ir a Registro de TRUEmanager - Trae la página de Nipro Diagnostics, Inc. para registrar el TRUEmanager.
72 Opciones Nipro Diagnostics, Inc.
3 Ver el Contrato de Licencia - Documento legal que contiene el contrato a utilizar con el programa TRUEmanager.
4 Acerca del software para control de diabetes TRUEmanager - Contiene la versión del programa TRUEmanager y permite acceso a la versión en pdf del Manual del propietario del TRUEmanager.
5 Obtener Soporte Técnico - Llamar al 1-800-803-6025 - Como parte de nuestro compromiso con la satisfacción del cliente, nuestro equipo de Soporte técnico está listo para ayudarlo las 24 horas del día, los siete días de la semana. Podemos ayudarlo respondiendo preguntas sobre cualquier aspecto del TRUEmanager, desde las instrucciones hasta la solución de problemas. Estamos aquí para ayudar.