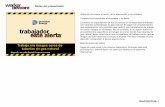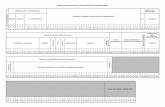Norma 19.14 (sepa) · Todo ello trabajando en modo local. ... La primera vez que se accede a la...
Transcript of Norma 19.14 (sepa) · Todo ello trabajando en modo local. ... La primera vez que se accede a la...
1
1. Descripción
La aplicación de generación de ficheros de adeudos permite generar fácilmente
Órdenes para que su banco efectúe el cobro de recibos a clientes creando una
Base de datos de adeudos particular. Dicha base de datos es de muy fácil creación,
Ya que permite utilizar los datos introducidos previamente en otros ficheros de
Adeudos que están almacenados de modo permanente en una base de datos
General. Todo ello trabajando en modo local.
Posteriormente, y mediante una conexión se realiza el envío del fichero
2. Instalación de la aplicación
Para la correcta instalación del programa la primera vez que instalemos la norma 19.14
deberemos ejecutar el archivo Cuadernos_1914.msi, si una vez instalado el programa
necesitamos reinstalarlo sin perder los datos de las BBDD se tendrá que ejecutar el archivo
setup.exe, y después seleccionar reparar Norma 19.14
Ejecutamos el archivo Cuaderno_1914.msi
Y nos saltara el asistente de instalación
En el escritorio nos aparecerá un icono (Accesos directos) para entrar directamente en la
aplicación Norma 19.14. También podremos acceder a la aplicación desde Inicio -
>Programas -> Norma 19.14
3. Desinstalación de la aplicación
2
Para desinstalar la aplicación, dirigirse al panel de control, Agregar o quitar programas y
seleccionar el programa para su eliminación del equipo.
4. Acceso a la aplicación
Si tenemos la opción de multiusuario activada (herramientas/Configuración
entorno/Habilitar multiusuario), al ejecutar la aplicación la primera ventana que se nos
muestra es la de selección de usuario
La opción multiusuario por defecto esta desactivada.
3
En esta ventana, al menos la primera vez que accedamos a ella, la palabra de paso que
tendremos que introducir será un "1" seguido del botón Aceptar. Se recomienda
cambiar la Palabra de Paso en el primer acceso.
Tras esta pantalla, entraremos ya en la aplicación.
5. Menú Principal
Entraremos a la pantalla principal del cuaderno donde se nos mostrara un menú general
con las distintas opciones que tiene la norma 19.14 que describimos más abajo:
5.1 Archivo
Nuevo Cuaderno:
Con esta Opción del menú podrá abrir un nuevo cuaderno vacío
Abrir Cuaderno:
Con esta opción podrá abrir un cuaderno existente.
Cerrar Cuaderno:
Se le cerrara el cuaderno en el que está trabajando
Generar Fichero
Esta opción le permitirá generar un fichero (plano o XML) con los datos de su
Cuaderno
Importar datos desde un Fichero Q1P, D1P, C1P , Q19
Para importar desde un fichero deberemos seleccionar desde el menú principal seleccionar
remesa, después seleccionaremos el tipo de fichero que queremos importar ( Q1P, D1P
”Devoluciones”, C1P “Cancelaciones”, Q19).
Al seleccionar cualquiera de
estas opciones nos saldrán los
4
siguientes mensajes:
Se nos abrirá una ventana desde donde podemos seleccionar el archivo que queremos
importar a nuestra aplicación. Una vez seleccionado el archivo damos a aceptar y se nos
importara los adeudos al cuadernos que teníamos abierto, también se nos importa los datos
de presentador, acreedor y deudor a nuestra BBDD General para poderlos utilizar
posteriormente.
Se permitirá importar los ficheros con cualquier extensión (.txt, .Q1p, .doc,…) siempre que
la estructura del fichero que vamos a importar sea correcta.
Se trasformara automáticamente el CCC a sus respetivo IBAN y SWIFT
5.2 Mantenimiento de datos
5
Las personas que intervienen en esta aplicación son:
Presentador: persona que va a presentar al cobro el recibo.
Acreedor: persona que van a cobrar los recibos. Se pueden tener uno o más Acreedores,
guardados en la aplicación, pero sólo uno de ellos, será enviado en el fichero Deudor: personas que van a pagar los recibos.. Se pueden tener uno o más beneficiarios,
guardados en la aplicación.
Para comenzar a trabajar hay que crear un nuevo cuaderno ( ) o abrir uno ya
existente en el disco ( ). La primera vez que se accede a la aplicación es obligatorio
Definir un Presentador, Acreedor para poder empezar a trabajar
El sistema trabaja con dos tipos de bases de datos:
Una particular, que son los propios ficheros de adeudos.
Una base de datos general y permanente, que contiene los datos de todos los
Presentadores, Acreedores, Deudores, Conceptos y Mandatos utilizados en cualquier fichero
de adeudos creado con anterioridad (los datos más importantes que se introducen en
cualquier fichero de adeudos se almacenan automáticamente en esta base de datos
general, que es accesible desde el menú Mantenimiento de Datos):
De este modo, al crear un fichero de adeudos disponemos de todos los datos permanentes
introducidos en los anteriores.
Datos Del Presentador
Para seleccionar un Pre sen tador ya definido anteriormente, basta con acudir a la
pestaña Presentador
Si el Presentador no aparece en esa lista o tiene algún dato erróneo habrá primero
que definirlo acudiendo a Datos del Presentador del menú Mantenimiento de Datos:
Los datos que se deben introducir son:
- Datos personales (NIF, Sufijo, Entidad, Oficina, Nombre, Dirección Localidad, Provincia,
País) del Acreedor.
La parte superior permite:
Añadir los datos introducidos que aparecen en pantalla como nuevo Presentador a la base de datos general.
Eliminar el Presentador que aparece en pantalla de la base de datos general.
Modificar algún dato del Presentador.
Para realizar cualquiera de estas funciones no basta entonces con escribir los nuevos datos
en pantalla sino que también habrá que pulsar el botón correspondiente (siempre antes de
salir de esta ventana con el botón ).
6
La parte superior permite moverse entre todos los Presentadores existentes:
Una vez acabada la definición, salir de la ventana (con el botón ) y para
seleccionar el Presentador repetir el proceso descrito al comienzo de esta sección.
Datos Del Acreedor
Para seleccionar un Acr eedor ya definido anteriormente, basta con acudir a la
pestaña que aparece en la parte derecha de la pantalla A creedor
Si el Acreedor no aparece en esa lista o tiene algún dato erróneo habrá primero que
definirlo acudiendo a Datos del Acreedor del menú Mantenimiento de Datos:
Los datos que se deben introducir son:
- Datos personales (NIF, Sufijo, Código, Id Cuenta, Cuenta, Nombre, dirección, Localidad,
Provincia, País) del Acreedor.
- Id Cuenta: podrá seleccionar IBAN o Cuenta. Si selecciona cuenta al guardar el acreedor
se transformara el número de cuenta en su IBAN correspondiente
La parte superior permite:
Añadir los datos introducidos que aparecen en pantalla como nuevo Acreedor a
la base de datos general.
Eliminar el Acreedor que aparece en pantalla de la base de datos general.
Modificar algún dato del Acreedor.
Para realizar cualquiera de estas funciones no basta entonces con escribir los nuevos datos
en pantalla sino que también habrá que pulsar el botón correspondiente (siempre antes de
salir de esta ventana con el botón ).
La parte superior permite moverse entre todos los Acreedores existentes:
Una vez acabada la definición, salir de la ventana (con el botón ) y para
seleccionar el Acreedor repetir el proceso descrito al comienzo de esta sección.
Datos del Deudor
En esta pantalla podremos dar de alta en nuestra BBDD general los Deudor con los que
vamos a trabajar posteriormente
7
Los datos que se deben introducir son
- Datos personales (Código Referencia, Nombre, Dirección, Localidad, Provincia País) del
Deudor.
- Id Cuenta: podrá seleccionar IBAN o Cuenta. Si selecciona cuenta al guardar el Deudor se transformara el número de cuenta en su IBAN correspondiente y Swift de la entidad
La parte superior permite:
Añadir los datos introducidos que aparecen en pantalla como nuevo Deudor a la
base de datos general.
Eliminar el Deudor que aparece en pantalla de la base de datos general.
Modificar algún dato del Deudor
Para realizar cualquiera de estas funciones no basta entonces con escribir los nuevos datos
en pantalla sino que también habrá que pulsar el botón correspondiente (siempre antes de
salir de esta ventana con el botón ).
Una vez acabada la definición, salir de la ventana (con el botón ) y para
seleccionar el Deudor repetir el proceso descrito al comienzo de esta sección.
Datos de concepto
En esta pantalla podremos dar de alta los conceptos de cada acreedor para poder utilizarlos
posteriormente al dar de alta un adeudo de ese acreedor.
El usuario tendrá que elegir de la pestaña de acreedores el acreedor que va a relacionar con
el concepto que va dar de alta y después introducir descripción del concepto Importe
Nominal e IVA, el importe total se calculara automáticamente
8
Datos del Mandato
El usuario podrá dar de alta los mandatos de cada acreedor.
En esta ventana existen dos pestañas:
Solicitud de mandato: donde podremos dar de alta e Imprimir la solicitud del mandato,
para esto tendremos que elegir el acreedor y el deudor desde las pestañas situadas a la
derecha. Al dar de alta un mandato se nos guardara en nuestra BBDD para que podamos
seleccionarlos posteriormente al dar de alta un adeudo.
Si pulsamos el botón Imprimir solicitud de mandato se nos abrirá una ventana con los datos
que hemos seleccionado donde podemos imprimir ese mandato.
Registro de mandato: Podremos ver o borrar los mandatos que tenemos dados de alta en
nuestra Base de datos
9
Grupos de Deudores
Los grupos, permiten englobar una serie de Deudor, que guardan características comunes.
Pulsando en el menú principal nos mostrara la siguiente pantalla, en la que como se ve se
permitirá dar de alta, eliminar, modificar o buscar un determinado grupo de Deudor.
Con las flechas, podemos pasar de un grupo de Deudores a otro, para visualizar sus
características o incluso ir desde el primero hasta el último o viceversa.
Añadir:
Añadir: Es preciso rellenar los dos campos Código y Descripción.
Eliminar: Al pulsar el botón eliminar, se nos borrara el grupo que tengamos
seleccionado
Previamente aparece el mensaje de confirmación:
Editar: Se puede modificar cualquiera de los dos campos tan solo con cambiarlo
en pantalla y pulsar Modificar.
Listados e Históricos
En la norma 19.14 podremos generar listados de los Adeudos dadas de alta, de los
acreedores y beneficiarios que tenemos dados de alta en nuestra BBDD
10
Listado de Adeudos: Nos mostrara un listado de los adeudos que tenemos dados de alta en
la remesa que tenemos abierta
Listado Cancelación: Nos mostrara un listado de las cancelaciones que tenemos dados de
alta en la remesa que tenemos abierta
Listado Presentador: Nos mostrara un listado de todos los presentadores que tenemos
dados de alta e n nuestra BBDD general
Listado Acreedor: Nos mostrara un listado de todos los Acreedores que tenemos dados de
alta e n nuestra BBDD general
Listado Deudor: Nos mostrara un listado de todos los Deudores que tenemos dados de alta
e n nuestra BBDD general
Herramientas
Es conveniente personalizar por nuestra parte la aplicación, para ello, utilizaremos el
menú Herramientas. En él nos aparecen los submenús que se muestran a continuación:
Gestión de usuarios
Con esta opción podremos gestionar los usuarios que tenemos dados de alta en la
aplicación, dar de alta usuarios nuevos, eliminar usuario o modificar usuario o contraseña
Pulsando Gestión de usuarios se nos mostrar la siguiente pantalla
Aquí pulsando el botón Propiedades podremos cambiar el
nombre y clave del Usuario que tiene la Aplicación por Defecto
11
.Pulsando este botón podremos añadir un usuario nuevo
Pulsando este botón se podrá dar de baja un usuario
Cambiar de Idioma:
Podremos Seleccionar el idioma pulsando el Radio Button que deseemos y dando Aceptar
se nos cambiara las etiquetas de la aplicación al Idioma seleccionado
Configuración del Entorno:
Podremos elegir la Configuración del entorno del Generador a nuestra elección.
En la pestaña Presentación:
Habilitar Ayuda:
En esta opción podrá Habilitar/deshabilitar la ayuda. Cuando habilite la ayuda le
aparecerá una pestaña al lado derecho de la pantalla que contendrá la ayuda
Pestañas Ficheros y Usuarios
12
-Situación de los ficheros: Pinchando encima del botón Situación de los ficheros podrá
elegir el directorio donde desea ubicar si Ficheros .ne2
-Situación de las remesas: Pinchando encima del botón Situación de las remesas podrá
elegir el directorio donde desea ubicar sus Archivos .QEP
-Habilitar la opción multiusuario: Después de marcar el check le saldrá un mensaje que
debe reiniciar la aplicación para que los cambios se apliquen.
Generación de un fichero
La generación de un fichero supone crear una base de datos particular que contendrá los
datos necesarios para posteriormente ser enviados y procesados
Por tanto, el primer paso a realizar será:
Desde el menú principal: Archivo Nuevo cuaderno o desde el acceso directo
crear un nuevo cuaderno de órdenes de pago (es decir, un nuevo fichero) a la que habrá que
asignar un nombre
O bien,
Abrir una base de datos creada previamente y almacenada en el disco para
modificar su contenido.
En cualquiera de los dos casos, una vez dentro ya de la base de datos particular, habrá
que realizar las siguientes acciones:
Debemos de seleccionar un Presentador y Acreedor desde las pestañas Datos
Presentadores y Datos Acreedores que se encuentra en la parte derecha de la pantalla, al
pinchar sobre la fila que queramos seleccionar se nos pasaran sus datos a la pantalla
principal
Cuando ya se ha seleccionado el Presentador y Acreedor, aparecen sus datos cargados en la
Pantalla Principal
13
Dar de alta un nuevo Adeudo
Una vez seleccionado el Presentador y Acreedor de la remesa que estamos creando es
posible comenzar a introducir los Adeudos, pinchando en el grid de Adeudos con el botón
derecho del ratón y pulsando añadir Adeudo
Al pulsar añadir adeudo, se nos abrirá la siguiente pantalla que contiene varias pestañas
Deudor, Adicional (Acreedor), Adicional (Deudor), Balanza de pagos
El adeudo puede ser de tres clases:
14
Se pueden introducir directamente los datos de un nuevo Deudor o bien escoger el Deudor
dado de alta previamente en la base de datos permanente, p u l s a n d o e l b o t ó n
se nos abrirá al lado derecho de la pantalla una pestaña con los datos de los
Deudores que tenemos relacionados con el Acreedor seleccionado, pinchando encima de la
fila del Deudor que queremos seleccionar, se nos rellenara automáticamente la mayoría
de los campos.
En la pestaña Concepto se nos mostrara todos los conceptos que tenemos dados de alta para
ese acreedor. Pinchando encima de la fila que queramos seleccionar se nos pasaran los
datos al campo concepto
En la pestaña Mandatos se nos mostrara todos los mandatos que tenemos dados de alta
para ese acreedor. Pinchando encima de la fila del mandato que queramos seleccionar se
nos pasaran los datos a los campos Referencia Único del Mandato y fecha del mandato
Los datos necesarios para completar un registro son:
- Cód. Referencia
- Nombre
- Tipo de Adeudo
- Referencia Única del Mandato y Fecha Firma Mandato (Deberemos seleccionar estos
datos desde la pestaña Mandatos, está situada en la parte derecha de la venta)
- Dirección
- País
- Gatos
- IBAN y BIC
- Importe
Grupos de Deudores
Opción Añadir Grupo: Con esta opción se añade a un cuaderno, todos los deudores de un
grupo determinado.
En la parte izquierda de la pantalla nos saldrá los grupos que tenemos dado de alta
Haciendo doble click en la fila del grupo que queremos dar de alta, nos mostrara un
mensaje preguntándonos si queremos añadir los deudores del grupo que hemos
seleccionado.
15
Opción: Con esta opción se elimina de un cuaderno, todos los deudores de un grupo
determinado.
Al pulsar eliminar Grupo se nos abrirá la siguiente pantalla, donde se puede seleccionar el
grupo que quiero eliminar de la remesa y dando aceptar nos mostrara el siguiente mensaje
2Generar Fichero para envío
(Acceso por el menú Archivo o mediante el botón )
La Generación de un Archivo es el paso previo obligatorio para proceder a la
transmisión al Banco, ya que el fichero debe llegar a ésta en el formato adecuado (que es el
que se genera con esta operación). Los pasos para generar un fichero son:
Paso1. Deberemos dar un nombre al fichero e informar el campo Referencia del Fichero