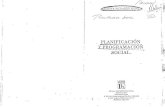Normas en clase - PLUSPC€¦ · que ocupa cuatro páginas. En cambio, si utilizamos el...
Transcript of Normas en clase - PLUSPC€¦ · que ocupa cuatro páginas. En cambio, si utilizamos el...

Normas en clase:
Prohibido el móvil (apagar o poner en silencio).
De lo contario se quedará sin móvil hasta que termine la clase.
Cada trabajo será válido para evaluar el alumno.
El que falte a clase tendrá la obligación de entregar el trabajo una
vez haya vuelto a incorporarse (preguntar al compañero/a).
Todos los trabajos se mandarán a [email protected] con su
correspondiente asunto. Es importante que aparezca vuestro
nombre y apellidos.
Se evaluarán principalmente los conocimientos informáticos de cada
uno, por los trabajos que me mandéis.
Ahora bien, el esfuerzo e interés son claves para obtener una
calificación positiva de cara a la nota final.
"De que me vale que un alumno haga a la perfección los trabajo si
en clase no para de hablar..."
Las dudas que tengáis, preguntarme y preguntarme otra vez si no
quedo claro.
Aquellos que no lo tengáis claro a la primera, mi misión será buscar
otra forma para que se entienda.
Se sancionará el que copie el trabajo, al igual que facilita el trabajo.
Este curso es de iniciación.
Estoy abierto a incluir material adicional al curso, si el resto de la
clase está de acuerdo.

Copyright 2012-2017 PLUSPC S.L. Página 2
MICROSOFT OFFICE SYSTEM

Copyright 2012-2017 PLUSPC S.L. Página 3
ÍNDICE DEL CURSO
1. El entorno de Word 2016 2. Mi primer documento 3. Guardar y abrir 4. Ortografía y gramática 5. Seleccionar 6. Formato del texto y documento 7 Párrafo e Estilos 8. Insertar objetos 9. Impresión 10. Diseño de página 11. Tablas de contenidos, de ilustraciones e índices

Copyright 2012-2017 PLUSPC S.L. Página 4
1. EL ENTORNO DE WORD 2016

Copyright 2012-2017 PLUSPC S.L. Página 5
Pinchando en Archivo:
1.2 ELEMENTOS DE LA PANTALLA
Al iniciar Word aparece una pantalla como la siguiente:

Copyright 2012-2017 PLUSPC S.L. Página 6
1. La barra de herramientas de acceso rápido contiene, opciones como Guardar, Deshacer (para deshacer la última acción realizada) y Rehacer (para recuperar la acción que hemos deshecho). ¡Estas dos últimas pueden ser muy útiles!
2. La barra de título, suele contener el nombre del documento abierto que se está visualizando, además del nombre del programa. La acompañan en la zona derecha los botones minimizar, maximizar/restaurar y cerrar, al igual que las ventanas del entorno Windows, Mac (las cintas/menús cambian en este último).
3. La cinta de opciones es una franja que contiene las opciones para realizar acciones en Word. Se organiza en pestañas que engloban categorías lógicas. Poco a poco iremos viendo cada una de ellas.
4. Las barras de desplazamiento permiten la visualización del contenido que no cabe en la ventana.
5. Al modificar el zoom, podremos alejar o acercar el punto de vista, para apreciar en mayor precisión o ver una vista general del trabajo realizado.
- Puedes pulsar directamente el valor porcentual (que por defecto suele ser 100%). Se abrirá una ventana donde podrás aplicar el zoom deseado. - O bien puedes deslizar la barrita hacia la izquierda (alejar) o derecha (acercar) arrastrándolo. Al igual que si pulsas sobre el + o el -.
6. Las vistas del documento definen la forma en que se visualizará el documento. Por defecto se suele mostrar en Vista de impresión. Esto significa que veremos el documento tal cual se imprimirá. Si por las razones que sea, os encontráis en la “Vista de Lectura”, pulsar cerrar en la parte superior derecha (para volver “Vista de impresión”).
7. La barra de estado es la que nos muestra información del documento, el número de páginas y palabras y el idioma en que se está redactando.
2. MI PRIMER DOCUMENTO

Copyright 2012-2017 PLUSPC S.L. Página 7
Lo primero que hay que hacer para trabajar con Word es iniciar el programa. Podemos hacerlo de varias formas:
1. Entrar en la lupa, escribir Word y pulsar sobre Word 2016.
2. Haz clic sobre el botón Inicio de Windows. El aspecto puede cambiar dependiendo de tu versión de Windows.
Pero sea como sea tu menú, Windows 7, 8 ó 10, podrás entrar en el menú correspondiente y ver el listado de programas que tienes instalados.
2.1 EL PRIMER TEXTO Al arrancar Word aparece una pantalla inicial como ésta.

Copyright 2012-2017 PLUSPC S.L. Página 8
Pinchamos en documento en blanco.
Una pequeña barra vertical parpadeante es el lugar que marca tu posición actual (a la hora de escribir un nuevo texto).
No confundir el con él . Él es el puntero del ratón.
- El cursor tiene esta forma cuando está dentro del área de texto, y esta otra cuando estés encima de los menús.
Al escribir un texto hay que teclearlo sin más. Verás que palabra o texto en la línea se realizan de forma automáticamente al llegar al margen derecho. Si quieres realizar un cambio de línea de forma activa, deberás utilizar la tecla “INTRO” (también se llamado “ENTER”). Se trata de una tecla grande situada en la zona derecha del teclado alfabético.
Al escribir es habitual cometer errores, pero con el ordenador tienes la ventaja de poder borrar este error. Para borrar texto disponemos de la tecla “RETROCESO”. Esta tecla se encuentra justo encima de “INTRO” y suele tener dibujada una flecha larga hacia la izquierda.
Cuando cometas un error, pulsa la tecla “RETROCESO” una vez para que retroceda hacia la izquierda, borrando la última letra escrita. Si mantienes la tecla pulsada, seguirá borrando letra tras letra hasta que no quede nada, así que utilízala con mucha atención.
Es posible que no te des cuenta del error hasta después de haber escrito una cantidad abundante de texto. Borrar toda la frase no será necesario, sobre todo cuando el error está al principio de nuestro documento, línea o parágrafo. Puedes desplazar tu punto actual hasta el error y una vez te hayas situado, utilices el “RETROCESO”. El desplazamiento, como ya comentamos anteriormente, se suele realizar con las flechas del teclado. Normalmente se encuentran en la zona inferior del teclado, cerca de la tecla “INTRO”.
- Si te das cuenta del error cuando tienes el punto de inserción lejos de él, lo mejor es hacer clic tras la letra que queremos borrar. Es importante que lo hagas de esta forma por cuestión de tiempo. Dejar el teclado para coger el ratón y hacer clic supone una pérdida de tiempo, por lo que sólo utilizaremos el ratón en los casos en que el desplazamiento con teclado nos vaya a costar más.

Copyright 2012-2017 PLUSPC S.L. Página 9
3. GUARDAR Y ABRIR 3.1 GUARDAR UN DOCUMENTO POR PRIMERA VEZ
1. En la Barra de herramientas de acceso rápido, haga clic en Guardar. 2. Escriba un nombre para el documento y, a continuación, haga clic en Guardar.
Word guarda el documento en una ubicación predeterminada. Para guardar el documento en una ubicación distinta, seleccione otra ubicación.
3.2 GUARDAR UN DOCUMENTO EXISTENTE COMO COPIA U OTRO DOCUMENTO
Hay situaciones cuando tenemos que evitar sobrescribir el documento original, entonces debemos utilizar la opción “Guardar como” con el fin de crear un nuevo archivo en cuanto abra el documento original.
1. Abra el documento que desee guardar como un archivo nuevo.
Haga clic en la pestaña Archivo.
1. Haga clic en Guardar como. 2. Escriba un nombre para el documento, elija su ubicación, y a continuación, haga clic en Guardar.
3.3 ABRIR UN DOCUMENTO WORD
1. La primera forma de abrir un documento ya creada, sería de ir a la ubicación donde este está guardado y
ejecutar el icono de dicho documento.
2. Luego sí ya se encuentra en Word, tendrá estas dos opciones:

Copyright 2012-2017 PLUSPC S.L. Página 10
Para buscar archivos en la carpeta Documentos o en otras carpetas, haga clic en la pestaña Archivo y, a continuación, haga clic en Abrir.
Después de esto, le saldrá una ventana para poder localizar e abrir su documento.
Luego la segunda opción sería válida siempre cuando haya trabajado en ella recientemente, haga clic en la pestaña Archivo y, a continuación, haga clic en Reciente.
Pinche en el documento deseado y este se abrirá.
VENTANA DE IMPRESIÓN

Copyright 2012-2017 PLUSPC S.L. Página 11
En caso de tener más de una página, podremos cambiar la página a visualizar. Utilizando las flechas inferiores o escribiendo el número de la página a visualizar:
.
O bien moviendo la barra de desplazamiento vertical (en la derecha de la pantalla) que hay justo a la derecha de la vista previa.
Justo a su lado encontramos una herramienta de zoom para acercar o alejar la página
. Lo haremos pulsando los botones - y + o bien deslizando el marcador. El botón de la derecha permite ajustar la página para que se vea entera con un sólo un clic.
En la zona izquierda de la ventana dispondremos de una serie de opciones de configuración de la impresión, que nos permitirán:
Elegir cuántas copias imprimir del documento.

Copyright 2012-2017 PLUSPC S.L. Página 12
Escoger qué impresora queremos utilizar en la impresión del documento, en caso de que no queramos utilizar la predeterminada que viene seleccionada por defecto. También podremos modificar las Propiedades de impresora seleccionada, para por ejemplo imprimir en blanco y negro.
Opciones de Configuración como: - Qué hojas imprimir: Las hojas activas, todo el libro, o bien la selección realizada. - La intercalación. Cuando imprimimos varias copias sin intercalación se imprime X veces cada página, por ejemplo: 1,1,1 2,2,2 3,3,3 4,4,4 sería la impresión de tres copias de un documento que ocupa cuatro páginas. En cambio, si utilizamos el intercalado, se imprime el trabajo completo, una vez tras otra. El mismo ejemplo sería: 1,2,3,4 1,2,3,4 1,2,3,4
La orientación y el tamaño del papel. Modificar los márgenes. Escoger cuántas páginas se incluirán en cada hoja impresa.
3.4 CERRAR WORD
Una vez hemos acabado con Word, tendremos que cerrarlo. Para ello, pinchamos en “Cerrar” o “Salir” (en en los Word más viejos) que se encuentra en el menú “Archivo”.
Aunque la forma más normal de cerrar el programa es la misma que con la mayoría de ventanas en Windows, desde la cruz de la esquina superior derecha de la ventana.
4. ORTOGRAFÍA Y GRAMÁTICA
Word irá subrayando nuestras faltas de ortografía y gramática de forma predeterminada. Una línea ondulada las palabras, errores ortográficos en rojo son consideradas faltas de ortografía y las que contienen errores gramaticales en azul. Lo hará a medida que vayamos introduciendo texto y líneas, sin necesidad de solicitar la.
Estas líneas son solo ayudas gráficas, lo que significa que no serán visibles si imprimimos el documento.
Para corregir el error debemos colocar el cursor sobre palabra subrayada, pulsar el botón derecho del ratón. Entonces aparecerá el menú que nos permitirá elegir una o unas de las palabras sugeridas
En la imagen de la derecha vemos que la palabra subrayada en azul representa un error gramatical, la sugerencia es “Este”.

Copyright 2012-2017 PLUSPC S.L. Página 13
En la imagen de la siguiente imagen vemos que hay varias sugerencias: juguete, jubete y juguetee. Deberemos hacer clic sobre la que nos interese para poder corregir la falta de ortografía:
A la hora de corregir la ortografía, podemos observar que tenemos varias opciones interesantes:
Omitir: Hay veces que el corrector se equivoca, o simplemente estamos utilizando nombres propios o marcas que no están incluidos en el diccionario. En ese caso, deberemos omitir el error. Si queremos que no vuelva a identificar esta palabra como un error a lo largo del documento, deberemos seleccionar Omitir todas.
Agregar al diccionario. Añade la palabra en cuestión al diccionario de Office y de esta forma no la
volverá a mostrar como una falta de ortografía. Podemos agregar palabras al diccionario si estamos seguros de su existencia. Por ejemplo, términos como Benahavís; que no suelen estar por defecto en nuestro diccionario. Si utilizamos constantemente el nombre de nuestra empresa (Restaurante Rufino) y siempre nos lo subraya en rojo, lo más práctico es incluirlo en el diccionario, para no tener que omitirlo en cada uno de nuestros documentos y/o hojas de cálculo, presentaciones, email...
Autocorrección. La autocorrección permite que Word substituya de forma automática la palabra errónea por otra de la lista de sugeridas mientras la escribimos.
Idioma. Al hacer clic aparecerá una lista para que seleccionemos el nuevo idioma.
Ortografía... / Gramática... Si hacemos clic aquí aparecerá una ventana dedicada a la revisión de todo el documento sin necesidad buscar y corregir palabra por palabra.
Buscar. Se trata de una nueva opción de Word 2010. Permite realizar una búsqueda en internet de la palabra en los distintos diccionarios instalados. Esto a veces puede resultar útil si pretendes utilizar palabras poco comunes pero sí popularmente o en determinadas jergas.
5. SELECCIONAR: CORTAR, COPIAR Y PEGAR

Copyright 2012-2017 PLUSPC S.L. Página 14
Una de las principales ventajas que ofrece Word es que puedes borrar, mover, copiar, pegar…el texto de una forma muy sencilla y rápida, lo que facilita mucho la redacción de cualquier documento.
1. Debes “indicar” a Word qué texto deseas manipular.
Para seleccionar Haz esto
Una palabra Sitúa el puntero del ratón sobre la palabra que desees seleccionar y haz sobre clic sobre ella (pulsa dos veces sobre el botón izquierdo con rapidez).
Un párrafo Sitúa el puntero del ratón sobre una palabra cualquiera del párrafo y haz triple clic sobre ella (tres clic rápidos).
Cualquier texto contiguo Sitúa el puntero del ratón en un extremo del texto que deseas seleccionar, pulsa el botón el botón izquierdo del ratón y sin soltarlo, arrastra el ratón hasta el otro extremo, soltando a continuación el botón.
2. Luego, debes especificar que deseas realizar con este texto o textos:
El procedimiento para copiar y pegar es el siguiente:
1. Seleccionamos la frase, palabra o párrafo que deseamos copiar
2. Pulsamos la función Copiar en el comienzo de la cinta de Inicio.
3. Luego pinchamos con el ratón o nos desplazamos con los cursores en el lugar del documento donde queremos copiar esta frase y pulsamos la función Pegar de la barra de herramientas
De esta forma tendremos nuestra frase, palabra o párrafo copiada en el lugar que hemos elegido, en el ejemplo vemos que se ha copiado la primera frase y se ha pegado más abajo, luego de la segunda línea

Copyright 2012-2017 PLUSPC S.L. Página 15
Cortar
1. Seleccionamos el texto a cortar:
2. Pulsamos el botón de Cortar en el comienzo de la cinta de Inicio, representado por una tijerita:
Esta función puede ser interpretada como borrar o eliminar, ya que desaparece la selección del texto que se ha cortado. Si vemos cómo quedaría ahora el párrafo, la primera frase ha sido cortada o eliminada.
3. Luego pinchamos con el ratón o nos desplazamos con los cursores en el lugar del documento donde queremos copiar esta frase y pulsamos la función Pegar de la barra de herramientas (el mismo método que cuando hemos copiado):
También podríamos utilizar el botón derecho del ratón para utilizar estas funciones: Una vez hayamos seleccionado nuestro texto, pulsamos el botón derecho del ratón (sobre nuestra selección) y se desplegará una ventana que con las siguientes opciones:

Copyright 2012-2017 PLUSPC S.L. Página 16
-Si queremos copiar el texto en otra parte del documento, seleccionamos Copiar. -Si lo que deseamos es Cortar, seleccionamos esta función y desaparecerá el texto. -Una vez copiado o pegar, podremos pinchar en nuestro destino y seleccionar Pegar.
Ahora bien, “Pegar” tiene un desplegable. La cual nos ofrece varias opciones a la hora de pegar lo que hemos copiado o pegado:
Copiar formato:
1-Seleccione el texto o el gráfico que tiene el formato que desea copiar.
2-Pulse “Copiar formato” y puntero se transformará en un pincel
3-Ahora arrastre para seleccionar el texto o el gráfico al que desea dar formato y después suelte el botón
del ratón.
Opciones de pegado:

Copyright 2012-2017 PLUSPC S.L. Página 17
La opción de pegado “Mantener formato de origen” preserva el formato original del texto. Si en el documento original había texto en negritas o en cursivas, por ejemplo, esta opción lo mantendrá así.
“Combinar formato” combinará o adaptará el formato original con el formato donde lo estas pegando...No siempre funciona.
“Mantener solo texto” sólo pegará el texto sin ningún formato. Las negritas, los links, las cursivas en lo seleccionado serán ignoradas.
Pegado Especial: Es para pegar lo que hayamos copiado o cortado a una image (jpg, png…).
También se puede encontrar estas opciones (menos el “Pegado Especial” cuando selecciona un texto con el ratón y pulsa el botón derecho.

Copyright 2012-2017 PLUSPC S.L. Página 18
6 FORMATO DEL TEXTO Y DOCUMENTO
6.1 FUENTE, TAMAÑO, COLOR Si deseamos cambiar el tipo de letra de nuestro texto seleccionado, tendremos dos opciones para realizar esta función:
Iremos a al menú superior, y en la cinta de Inicio tenemos el grupo opción para cambiar la Fuente:
Haga clic en el triángulo.
Observa que el propio nombre de la fuente está representado en ese tipo de fuente (en este caso “Calibri (Cuerpo)”), de forma que podemos ver el aspecto que tiene antes de aplicarlo.

Copyright 2012-2017 PLUSPC S.L. Página 19
La lista se divide en tres zonas: Fuentes del tema, Fuentes utilizadas recientemente y Todas las fuentes.
Una vez hemos encontrado la fuente que buscamos basta con hacer clic sobre ella para aplicarla.
6.2 TAMAÑO DE LA FUENTE Si deseamos agrandar o achicar nuestra selección debemos hacer lo siguiente:
1.Seleccionar el texto 2. Hacer clic en el triángulo para buscar el tamaño que deseemos, o escribirlo directamente en la caja de texto.
Los tamaños más utilizados son 10 y 12 puntos.
Junto al desplegable de tamaño de fuente veremos dos botones: Estos nos permiten cambiar el tamaño de fuente del texto seleccionado. Cada uno de ellos tiene una flecha triangular: el de la flecha hacia arriba aumenta el tamaño, y el que apunta hacia abajo lo disminuye.
Efectos básicos
Existen herramientas de estilo que nos permiten realizar cambios sobre un texto.
Basta con seleccionar el texto y hacer clic en el botón correspondiente. Al activarse la opción se muestra el fondo anaranjado. Para desactivarlo se sigue el mismo proceso. Como puedes apreciar en la imagen
, se pueden activar varios a la vez: Ejemplo.

Copyright 2012-2017 PLUSPC S.L. Página 20
- Negrita: Aumenta el grosor del texto.
- Cursiva: Inclina el texto ligeramente hacia la derecha.
- Subrayado: Dibuja una línea simple bajo el texto. Si pulsas la pequeña flecha triangular de su derecha se despliega un menú que te permite cambiar el estilo de la línea, pudiendo elegir entre líneas onduladas, discontinuas, dobles, gruesas, etc.
- Tachado: Dibuja una línea sobre el texto. - Subíndice (teclas CTRL+ =): Reduce el tamaño del texto y lo sitúa más abajo que el resto del texto.
- Superíndice (teclas CTRL+ +): Reduce el tamaño del texto y lo sitúa más arriba que el resto del texto.
Subíndice y superíndice son los únicos estilos que no se pueden aplicar a la vez. Porque, obviamente, el texto se posiciona arriba o abajo, pero no en ambos sitios a la vez.

Copyright 2012-2017 PLUSPC S.L. Página 21
EJERCICIO 1:
Según nuestros conocimientos, existen nueve planetas que circulan en órbitas alrededor del Sol. Sólo uno, nuestra Tierra, tiene
vida; pero hay innumerables soles en innumerables galaxias repartidas a través del universo. Todavía no sabemos si hay vida en
otros planetas de otras galaxias.
Tierra
Durante casi 500 millones de años después de su formación inicial, la Tierra se mantuvo con una temperatura bastante estable de
874,68 grados centígrados. Compuesta predominantemente de hierro y sílice, la Tierra contenía también pequeñas cantidades de
elementos radioactivos, principalmente uranio, torio y potasio.
Geología
Entre el núcleo de hierro y la corteza de sólida roca, se encuentra el manto de gruesa roca de sílice (2880 Km de espesor). El
manto no es sólido ni líquido, sino que tiene una consistencia viscosa y flexible sobre la que flota la corteza. La corteza no es una
masa única y sólida, sino más bien una colección de placas separadas, a lo largo de cuyos límites los procesos geológicos
continúan trabajando en la superficie del planeta.
Atmósfera
La atmósfera de la Tierra se extiende por más de 640 Km. Desde el nivel del mar hasta una altura de unos 96 Km, la atmósfera
está compuesta de 78% de nitrógeno, 21% de oxígeno y el 1% restante es una combinación de argón, dióxido de carbono, neón,
helio, criptón, xenón y pequeñas cantidades de algunos otros gases.
Lunas
La única luna de la Tierra es grande en comparación con los satélites naturales de todos los otros planetas, excepto Plutón. De
hecho, los astrónomos consideran el sistema Tierra-Luna como uno de dos planetas. El tamaño de la Luna le proporciona una
influencia gravitacional sobre la Tierra bastante importante, causa de las mareas de los océanos.
Marte2
Como es tan visible y su atmósfera es muy fina y transparente, sabemos más acerca de Marte que de cualquier otro planeta
excluyendo la Tierra. El día de Marte es de aproximadamente la misma duración que el de la Tierra, ya que Marte tarda 24 horas y
37 minutos en girar alrededor de su eje, pero el año es de 687 días terrestres. Su distancia del Sol puede variar en unos 57
millones y medio de kilómetros debido a su órbita excéntrica.
Geología2
Su color rojo intenso inspiró a los romanos a nombrarlo en honor de su dios de la guerra. En realidad, este color es debido a la
herrumbre de óxido de hierro de su superficie. Las configuraciones en forma de canal de la superficie de Marte inspiraron durante
mucho tiempo a los científicos a mantener la esperanza de encontrar agua, lo que podría significar la existencia de vida en el
planeta.

Copyright 2012-2017 PLUSPC S.L. Página 22
(fin del ejercicio 1) En el apartado hemos visto las herramientas de fuente que hay visibles en la cinta, dentro de la ficha Inicio. Pero existen otras herramientas que puedes utilizar en el cuadro de diálogo Fuente. También puedes especificar qué fuente quieres que se utilice de forma predeterminada en todos los nuevos documentos que crees. Para saber más visita el siguiente avanzado:
6.3 Cambio mayúsculas/minúsculas
En la cinta de “Inicio”, grupo “Fuente”, opción Cambiar a mayúsculas y minúsculas: podemos
desplegar un menú desde la pequeña flecha triangular que nos permite cambiar el formato de mayúsculas
a minúsculas en el texto seleccionado.
Las opciones son:
Tipo oración. La primera letra después de cada punto en mayúsculas el resto en minúsculas. minúsculas. Todas las letras en minúsculas. MAYÚSCULAS. Todas la letras en mayúsculas. Poner en mayúsculas cada palabra. La primera letra de cada palabra en mayúscula y el resto de la
palabra en minúsculas. Alternar MAY/min. Cambia las mayúsculas por minúsculas y viceversa.
También se puede encontrar estos y otras herramientas si se selecciona una palabra o texto y se desplaza ligeramente hacia arriba y a la derecha:
6.4 COLOR Y EFECTOS DE TEXTO
Estas herramientas las encontraremos en “Inicio”, “Fuente”:

Copyright 2012-2017 PLUSPC S.L. Página 23
Si queremos cambiar el color de nuestro texto seleccionado, utilizamos las herramientas que también se
pueden aplicar a la vez:
Color de fuente: Es el color del texto. La línea que se dibuja bajo la letra A del icono es el color que hay seleccionado
actualmente. También dispone de una paleta de colores que se muestra al pulsar su correspondiente flecha:
Si no encuentras el color que deseas, puedes pulsar Más colores... y seleccionarlo de la paleta más completa que se mostrará en un cuadro de diálogo. Puedes ver en detalle la ventana en el siguiente básico.
Desde la opción Degradado puedes desplegar un submenú que permite dar cierto efecto degradado al texto. El degradado tendrá en cuenta todo el texto, no cada una de las letras de forma independiente.
Color de resaltado del texto: Al pulsar sobre este botón el cursor cambiará y tomará la forma de un rotulador de
resaltado. Colorea el fondo del texto del color indicado, del mismo modo que resaltaríamos sobre una hoja de papel con un
rotulador.
Para cambiar el color, pulsa la flecha de la derecha y selecciona cualquiera de la paleta de colores disponibles.

Copyright 2012-2017 PLUSPC S.L. Página 24
Si lo que quieres es quitar el resaltado, selecciona el texto y pulsa Sin color. Para dejar el texto resaltado pero dejar de utilizar el lápiz especial y recuperar el formato normal del cursor, pulsa Detener resaltado.
Efectos de texto: Al pulsar sobre la flecha de efectos se despliega un menú con 20 formatos prediseñados que incluyen
sombreados, reflejos, letras con bordes de un color distinto al fondo, y demás efectos.
Para eliminar un efecto aplicado, debemos elegir la opción Borrar efectos de texto.

Copyright 2012-2017 PLUSPC S.L. Página 25
7 PÁRRAFO E ESTILOS 7.1 PÁRRAFO Para cambiar las características de formato de un párrafo, basta con seleccionarlo y modificar las características que deseamos.
Los párrafos son unidades dentro del documento Word que tienen sus propias características de formato, pudiendo ser diferentes de un párrafo a otro.
Las características más importantes de formato de párrafo son la alineación y la sangría, todas estas funciones están disponibles en la pestaña “Inicio”, y luego en la sección de “Párrafo”.
Cambiar la alineación:
Estos son los botones para elegir la alineación. Hay cuatro tipos de alineación:
Izquierda Centrada Derecha Justificada
Este párrafo tiene establecida alineación izquierda.
Este párrafo tiene establecida la alineación
centrada.
Este párrafo tiene establecida alineación
derecha.
Este párrafo tiene una alineación justificada.
Cuando hablamos de alinear un párrafo nos referimos, normalmente, a su alineación respecto de los márgenes de la página, pero también podemos alinear el texto respecto de los bordes de las celdas si el texto se encuentra en una tabla.
Otra forma de definir la alineación del párrafo que se va a escribir es Escribir al Vuelo. Esta función permite escribir en cualquier parte de la página directamente sin tener que insertar líneas en blanco.
7.2 Viñetas y Numeración:
Una Viñeta generalmente es un punto negro, pero puede ser cualquier otro símbolo utilizado para resaltar los elementos de una lista que no deben respetar ningún orden en particular.

Copyright 2012-2017 PLUSPC S.L. Página 26
Los Números (o las letras) se usan cuando la información debe seguir un cierto orden. Para usar las Viñetas o Números predeterminados, haz clic en el botón correspondiente en la Barra de Herramientas de formato.
7.2.1 LISTAS: CON UNO O VARIOS NIVELES Cree una lista con un solo nivel, o convierta una lista con varios niveles para mostrar listas dentro de una lista.
Cuando cree una lista con viñetas o numerada, puede realizar cualquiera de estas operaciones:
Utilizar las cómodas bibliotecas de numeración y viñetas Use los formatos predeterminados de viñetas y numeración para las listas, personalice las listas o seleccione otros formatos en las bibliotecas de viñetas y numeración.
Sangría: Aplicar una sangría a un párrafo es desplazar un poco el párrafo hacia la derecha o izquierda. Se realiza
seleccionando el párrafo y haciendo clic en uno de estos botones de la pestaña Inicio en el grupo Párrafo, según queramos desplazar hacia la izquierda o hacia la derecha. Así desplazamos el párrafo 1,25 cm. cada vez que hacemos clic en el botón.

Copyright 2012-2017 PLUSPC S.L. Página 27
Ejercicio 2:
Mouse de mandarina con cilindro de chocolate
Ingredientes:
Mouse de mandarina.
o 1 kg de pulpa.
o 200 gr de claras.
o 200 gr azúcar.
o 100gr de agua.
o ½ litro de nata.
Hacer jarabe con agua y azúcar a 121o
Montamos las claras y echamos en forma de hielo el jarabe, semi-montar la nata, mezclar la
pulpa con la gelatina y luego todo.
Bizcocho de cacao sin harina.
o 480 gr claras
o 500 gr azúcar
o 320 yemas
o 140 gr cacao en polvo
Montar claras con azúcar y añadirle las yemas con el polvo de cacao y hornear.
Gelatina de limón.
Crema de limón
o 100 gr azúcar.
o 2 huevos.
o 200 gr de limón.
o Ralladura de 3 limones.
o 20 gr de mantequilla.
Mezclar el azúcar, el limón la ralladura y los huevos y llevar a 80o echar mantequilla en dados
y reservar.
- Espuma de moscatel
Fin del ejercicio 2
1. Teclar todo el listado (Mouse hasta nata).
2. Seleccionamos de Mouse hasta nata.
3. Pulsamos sobre el botón de Viñetas.
4. Ahora hay que seleccionar desde 1 Kg hasta
nata.
5. Pulsamos incrementar sangría

Copyright 2012-2017 PLUSPC S.L. Página 28
TEXTO TABULADO Definir tabulaciones
Para definir rápidamente puntos de tabulación en el documento, haga clic en la regla en el punto donde desee que estén las tabulaciones.
1. Si no ve la regla en la parte superior del documento, haga clic en Vista > Regla para visualizarla. 2. Haga clic en el selector de tabulaciones del extremo izquierdo de la regla hasta que visualice el tipo
de punto de tabulación que desee. 3. Haga clic en el borde inferior de la regla donde desee que esté la tabulación.
Imagen 1
4. Para ajustar esta posición, solo tiene que arrastrarla a la izquierda o la derecha, a lo largo de la regla hasta donde desee.
5. Si pincha dos veces sobre ella se nos presentarán las diferentes alineaciones, inicialmente solo utilizaremos la izquierda, derecha y centrada.
Para crear un menú (en el siguiente ejercicio) tendremos que tener la regla visible y definir un “L” en la parte derecha. Parecida a la del “Imagen 1” pero al casi al final de la regla a la derecha:

Copyright 2012-2017 PLUSPC S.L. Página 29
Pulsamos el botón que hay a la derecha de fuente:
Ya ahora “Tabulación”:
Y luego pinchamos en el 2 en esta ventana para luego aceptar:

Copyright 2012-2017 PLUSPC S.L. Página 30
Ejercicio 3 (Los pasos vienen en la página anterior
Carta de “Casa FERNANDO”
Entrantes
Chopitos......................................................................................................................................... 4,50€
Almejas .......................................................................................................................................... 6,50€
Croquetas ...................................................................................................................................... 5,00€
1 Plato
Gazpacho ....................................................................................................................................... 3,00€
Consomé de Pescado .................................................................................................................. 3,50€
Ensalada Mixta ............................................................................................................................ 2,50€
2 Plato
Cordero a la sal ......................................................................................................................... 15,50€
Ternera en salsa de pimienta................................................................................................ 12,50€
Merluza a la marinera ............................................................................................................. 10,00€
Postre
Mouse de Chocolate ................................................................................................................... 3,00€
Tarta de Queso ........................................................................................................................... 3,50€
Tarta de Zanahoria .................................................................................................................... 3,50€
Bebidas
Vino tinto .......................................................................................................................................1,50€
Cerveza ...........................................................................................................................................1,00€
Refresco.........................................................................................................................................1,50€
Muchas gracias por su visita
Fin del ejercicio 3.

Copyright 2012-2017 PLUSPC S.L. Página 31
ESPACIO ENTRE LÍNEAS: También se puede variar el espacio que separa los párrafos, y el espacio que separa las líneas o interlineado verticales con este botón:
Ejemplo 1 (Espaciado entre lineas a 1) Ejemplo 2 (Espaciado entre lineas a 2)
Lorem ipsum dolor sit amet, nostrud omnesque ei vel, has primis equidem eu, et eam diceret
propriae.
Lorem ipsum dolor sit amet, nostrud omnesque ei
vel, has primis equidem eu, et eam diceret
propriae.
ESTILOS
Los estilos se encuentran en el grupo “Estilos” en la ficha “Inicio”. Después de seleccionar el texto en cuestión, elija el estilo que desee y tanto el tamaño, la fuente y los atributos del texto como el formato del párrafo se modificarán automáticamente por usted.
Si decide que desea usar subtítulos, puede usar el estilo Título 2 integrado, que está diseñado para acompañar al Título 1.

Copyright 2012-2017 PLUSPC S.L. Página 32
Una vez que hayamos especificado a Word que es un título, subtitulo, texto…En la pestaña de Diseño se podrá cambiar el formato de todos estos elementos en muy pocos clicks:
Si nuestro documento es amplio, nos será mucho más rápido hacer estos cambios en la pestaña de Diseño que ir página por página cambiado cada apartado o texto.

Copyright 2012-2017 PLUSPC S.L. Página 33
Ejercicio 4
1. Escribir una lista de España hasta Benahavis
2. Seleccionar cada sitio y aplicar su título (dentro de Estilos) correspondiente.
ESPAÑA (TITULO 1)
ANDALUCIA (TITULO 2)
MALAGA (TITULO 3)
BENAHAVIS (TITULO 4)
Fin del ejercicio 3
Realizar estos estilos es esencial para que Word sepa dónde empieza cada sección, y por lo tanto con la
pestaña de “Referencias” nos permita crear un índice.
INDICE IBERICA
España (Titulo 1) .................................................................................................................................................. 33
Andalucia (Titulo 2) .......................................................................................................................................... 33
Malaga (Titulo 3) ............................................................................................................................33

Copyright 2012-2017 PLUSPC S.L. Página 34
8 PESTAÑA INSERTAR
8.PÁGINAS
Portada: insertará una portada con diseños predeterminados en la primera página de nuestro documento
Word.
Página en Blanco: Insertará una página en blanco donde se encuentre el cursor en ese momento.
Salto de Página: Esta acción creará un fin de página donde se encuentre el cursor en ese momento. No nos
dejará introducir nada más hasta la siguiente página.
8.1 TABLAS
La manera más rápida de agregar una tabla es seleccionar el tamaño que crea que desea en la cuadrícula
Tabla.
1. Haga clic en la pestaña Insertar, en Tabla y, a continuación, mueva el cursor sobre la cuadrícula hasta que resalte los números correctos de filas y columnas.
2. Haga clic y la tabla aparecerá en el documento en el lugar en que se encontraba el cursor.

Copyright 2012-2017 PLUSPC S.L. Página 35
Una vez creada la tabla, le aparecen las pestañas Diseño y Presentación bajo Herramientas de tabla. Estas opciones brindan elegir diferentes colores, estilos de tabla y bordes.
Puede volver a este menú en la parte superior o bien pinchando nuevamente en la tabla.
Bordes
Para poner o quitar (visualmente) un borde tenemos dos sitios para hacerlo.
En la pestaña de Diseño que se habilita (visualmente) cuando pinchamos en nuestra tabla:
También podemos encontrar el mismo botón en la pestaña de inicio:

Copyright 2012-2017 PLUSPC S.L. Página 36
Ejercicio 5
Fin del Ejercicio 5

Copyright 2012-2017 PLUSPC S.L. Página 37
Ejercicio 6
Crear una tabla con su texto correspondiente y luego ocultar los bordes:
8.2 CAMBIAR EL DISEÑO DE LA TABLA
Puede cambiar el diseño de una tabla que creó, como el borde, el color, etc. Al cambiar el diseño, puede crear una tabla que sea más fácil de leer. Una vez hayamos creado nuestra tabla, podemos preceder a cambiar su diseño:
1. Haga clic en la tabla y, a continuación, haga clic en la ficha Diseño en Herramientas de tabla.
2. Cuando desee cambiar el diseño del borde, seleccione de forma previa el estilo, grosor y color de la línea.
Haga clic en la flecha de Estilo de línea en Dibujar bordes y, a continuación, seleccione el estilo de línea.

Copyright 2012-2017 PLUSPC S.L. Página 38
En Estilo de línea, puede seleccionar diversos estilos de línea como línea doble, línea triple, línea punteada, línea dentada, etc.
Haga clic en la flecha de Grosor de línea en Dibujar bordes y, a continuación, seleccione el grosor de línea.
Haga clic en la flecha de Color de la pluma en Dibujar bordes y, a continuación, seleccione el color de línea.

Copyright 2012-2017 PLUSPC S.L. Página 39
Haga clic en Dibujar tabla en Dibujar bordes cuando no está seleccionado. Cuando hace esto, el puntero del mouse se convierte en una pluma.
Puede arrastrar el borde de la tabla para cambiar el diseño del borde.
Si desea dibujar una línea diagonal en una celda, arrastre diagonalmente de un rincón de la celda a otro rincón.

Copyright 2012-2017 PLUSPC S.L. Página 40
Una vez que haya terminado de cambiar el diseño del borde, haga clic de nuevo en Dibujar tabla en Dibujar bordes.
Sugerencia: si desea hacer que el borde sea invisible
Seleccione blanco cuando selecciona Color de la pluma en Borde y, a continuación, cambie el color del borde a blanco.
3. Si desea cambiar el color de la celda, seleccione las celdas para las que desea cambiar el color.
Haga clic en la flecha de Sombreado en Estilos de tabla y, a continuación, seleccione el color.

Copyright 2012-2017 PLUSPC S.L. Página 41
Ejercicio 7:
Metodología:
1. Vamos a girar la página para que nos entre toda la tabla, entrar en la pestaña “Formato” y pinchamos en el botón de “Orientación” para girar la página de vertical a horizontal.
2. Para crear una tabla hay que ir a la pestaña de “Insertar”. 3. Pinchar en la flecha que hay debajo de la palabra Tabla. 4. “Insertar Tabla…” 5. Crear una tabla con 37 columnas (estos siempre son horizontales) y 13 filas (las filas son las líneas
horizontales). 6. Luego insertamos todos los textos y números. 7. Para sombrear, debemos seleccionar la zona que hay que sombrear (dar color o un fondo) y
pinchamos en la flecha (debajo del botón de “Sombrear”) para elegir un color.
Fin del ejercicio 7.
2014 L M X J V S D L M X J V S D L M X J V S D L M X J V S D L M X J V S D L M X J V S D
ENERO 1 2 3 4 5 6 7 8 9 10 11 12 13 14 15 16 17 18 19 20 21 22 23 24 25 26 27 28 29 30 31
FEBRERO 1 2 3 4 5 6 7 8 9 10 11 12 13 14 15 16 17 18 19 20 21 22 23 24 25 26 27 28
MARZO 1 2 3 4 5 6 7 8 9 10 11 12 13 14 15 16 17 18 19 20 21 22 23 24 25 26 27 28 29 30 31
ABRIL 1 2 3 4 5 6 7 8 9 10 11 12 13 14 15 16 17 18 19 20 21 22 23 24 25 26 27 28 29 30
MAYO 1 2 3 4 5 6 7 8 9 10 11 12 13 14 15 16 17 18 19 20 21 22 23 24 25 26 27 28 29 30 31
JUNIO 1 2 3 4 5 6 7 8 9 10 11 12 13 14 15 16 17 18 19 20 21 22 23 24 25 26 27 28 29 30
JULIO 1 2 3 4 5 6 7 8 9 10 11 12 13 14 15 16 17 18 19 20 21 22 23 24 25 26 27 28 29 30 31
AGOSTO 1 2 3 4 5 6 7 8 9 10 11 12 13 14 15 16 17 18 19 20 21 22 23 24 25 26 27 28 29 30 31
SEPTIEMBRE 1 2 3 4 5 6 7 8 9 10 11 12 13 14 15 16 17 18 19 20 21 22 23 24 25 26 27 28 29 30
OCTUBRE 1 2 3 4 5 6 7 8 9 10 11 12 13 14 15 16 17 18 19 20 21 22 23 24 25 26 27 28 29 30 31
NOVIEMBRE 1 2 3 4 5 6 7 8 9 10 11 12 13 14 15 16 17 18 19 20 21 22 23 24 25 26 27 28 29 30
DICIEMBRE 1 2 3 4 5 6 7 8 9 10 11 12 13 14 15 16 17 18 19 20 21 22 23 24 25 26 27 28 29 30 31

Copyright 2012-2017 PLUSPC S.L. Página 42
Cambiar el color de las celdas.
Sugerencia: si desea cambiar el estilo general de la tabla
Haga clic en algún lugar de la tabla y, a continuación, seleccione el diseño que desea de la lista de estilos de tabla en Estilos de tabla en la ficha Diseño.
8.3 PESTAÑA DE “PRESENTACIÓN” DE TABLA
La pestaña de Presentación (al igual que Diseño (de tabla)), aparecerá cuando el cursor se encuentre en la tabla, se podrá añadir o quitar celdas, adjuntar los tamaños, alienaciones, marcos y más.
Ajustar el texto en una celda de tabla
Microsoft Word suele ajustar el texto de las celdas de las tablas automáticamente. Sin embargo, si se ha definido para las celdas un alto fijo, las celdas no se expandirán para agregar más contenido. Si desea que el alto cambie en función del contenido que escriba, haga lo siguiente:
1. Haga clic en la tabla.
2. Haga clic en el controlador de movimiento de la tabla para seleccionar la tabla (con esta cruz también podemos mover nuestra tabla).

Copyright 2012-2017 PLUSPC S.L. Página 43
3. Haga clic con el botón secundario en la tabla, haga clic en Propiedades de tabla y, a continuación, haga clic en la ficha Fila.
1. Seleccione la casilla de verificación Especificar alto. 2. Haga clic en la flecha junto a Alto de fila y, a continuación, haga clic en Mínimo. 3. Haga clic en Aceptar. 4. Para que el texto quede visible, haga clic con el botón secundario en la
tabla seleccionada y, a continuación, haga clic en Distribuir filas uniformemente.
COMBINAR CELDAS DE TABLA EN UNA CELDA
Puede combinar dos o más celdas de la misma fila o columna en una sola celda. Por ejemplo, puede combinar varias celdas horizontalmente para crear un encabezado de tabla que se extienda por varias columnas.
1. Seleccione las celdas que quiera combinar. 2. Haga clic con el botón derecho en las celdas seleccionadas y haga clic en
Combinar celdas.

Copyright 2012-2017 PLUSPC S.L. Página 44
8.2 IMÁGENES
Insertar una imagen desde un archivo
Para insertar una imagen de un escáner o una cámara, use el software suministrado con el escáner o la
cámara para transferir la imagen a su equipo. Guarde la imagen y, a continuación, insértela siguiendo estos
pasos.
1. Haga clic en el lugar donde desee insertar la imagen en el documento. 2. En el grupo de Ilustraciones de la cinta Insertar, haga clic en Imagen.
3. Busque la imagen que desee insertar. Por ejemplo, podría tener un archivo de imagen que se encuentra en Mis imágenes.
4. Haga doble clic en la imagen que desee insertar.
Para cambiar el tamaño de una imagen:
1. Seleccione la imagen que haya insertado en el documento. 2. Arrastre una esquina o lado (con el botón izquierdo) hacia el centro o alejándolo de él.
Para poder conservar una imagen junto al texto que la acompaña o en un lugar específico de la página:
Una imagen alineada mantiene su posición en relación con una parte del texto. En Word, las imágenes se insertan alineadas de forma predeterminada.

Copyright 2012-2017 PLUSPC S.L. Página 45
Una imagen flotante mantiene su posición en relación con la página y "flota" en dicha posición mientras el texto rodea a la imagen. Por ejemplo, si se coloca la imagen en el medio del lado izquierdo de la página y, a continuación, se agregan tres párrafos al principio de la página, la imagen permanecerá en su posición, en el lado izquierdo de la página.
Para asegurarse de que la imagen permanece junto al texto que hace referencia a ella, como una descripción de texto de la imagen, coloque la imagen como una imagen alineada. Si agrega dos párrafos encima de la descripción de texto, la imagen se desplazará hacia abajo de la página junto con la descripción de texto que habíamos insertado.
1. Si la imagen no se encuentra en un lienzo de dibujo, seleccione la imagen. Si la imagen se encuentra en un lienzo de dibujo, seleccione el lienzo.
Con lienzo:

Copyright 2012-2017 PLUSPC S.L. Página 46
Sin lienzo:
2. En Herramientas de imagen, en el grupo Organizar de la ficha Formato, haga clic en Posición.
Si no aparece la opción Posición, haga clic en Organizar y, a continuación, en Posición.
3. Siga uno de estos procedimientos: En el grupo Organizar, haga clic en Ajustar texto.
Ejercicio 6
Realice una de las siguientes acciones: -Haga clic en Cuadrado para ajustar el texto alrededor del borde de una imagen. -Haga clic en Estrecho para ajustar mucho el texto alrededor de una imagen prediseñada o un imagen de forma irregular. -Haga clic en Transparente y, a continuación, haga clic en Modificar puntos de ajuste para arrastrar los puntos de ajuste más cerca de la imagen, de modo que el texto pueda llenar más parte del espacio negativo alrededor de la imagen. -Haga clic en Arriba y abajo para colocar la imagen en su propia línea. -Haga clic en Detrás del texto para mostrar el texto sobre la imagen. -Haga clic en Delante del texto para mostrar la imagen sobre el texto. -Haga clic en Más opciones de diseño y, a continuación, haga clic en la ficha Ajuste del texto para cambiar el sitio donde el texto se ajusta o la distancia entre el texto y la imagen.

Copyright 2012-2017 PLUSPC S.L. Página 47
Ejercicio 8:
Crear con insertar formas (rectángulos) y crear este mosaico.
Hay que poner los mismos colores o muy parecidos.
Utilizar el botón derecho sobre la forma para mandarlo detrás o delante del rectángulo correspondiente.
Fin del ejercicio 8

Copyright 2012-2017 PLUSPC S.L. Página 48
8.3 ENCABEZADO Y PIE DE PÁGINA
Un encabezado es un texto que se insertará automáticamente al principio de cada página. Esto es útil para escribir textos como, por ejemplo, el título del trabajo que se está escribiendo, el autor, la fecha, etc.
El pie de página tiene la misma funcionalidad, pero se imprime al final de la página, y suele contener los números de página.
Para modificarlos vamos a la cinta de Insertar y hacemos clic en Pie de página o Encabezado (dentro del apartado Pie de página y Encabezado) y seleccionar el tipo de diseño que deseamos aplicarle.
En el pie de página o encabezado, podremos insertar texto, tablas o imágenes… Una vez finalizado, podemos pichar en “Cerrar encabezado y pie de página”.
Luego tenemos el “Número de página”, con esta opción podemos insertar en el lugar deseado la enumeración de nuestras páginas.
8.4 CUADRO DE TEXTO
Un cuadro de texto es un contenedor móvil de tamaño variable para textos, tabla o
gráficos. Utilice los cuadros de texto para colocar varios bloques de texto en una página
o para dar a un texto una orientación distinta de otro texto en el documento).
Texto con
un fondo
de color

Copyright 2012-2017 PLUSPC S.L. Página 49
Ejercicio 8
-Insertar los cuadros de texto en encima del ejercicio anterior. -El cuadro de texto 4 no lleva relleno (color). -El cuadro de texto 5 no lleva borde. -El cuadro de texto 6 no lleva borde ni relleno.
Fin del ejercicio 8.
Cuadro de
texto 2
Cuadro de
texto 1
Cuadro de texto 3
Cuadro de
texto 4
Cuadro de
texto 5
Cuadro de
texto 6

Copyright 2012-2017 PLUSPC S.L. Página 50
8.5 WORDART
Con las opciones anteriores seríamos capaces de dotar nuestro documento con rasgos artísticos. Pero Word dispone de una herramienta que permite crear textos artísticos de forma muy sencilla, escogiendo de entre los formatos predefinidos existentes:
Para utilizarla, iremos a la cinta de Insertar y luego encontraremos Texto y pulsaremos el botón WordArt.
Se mostrará una lista con algunos modelos de letras. Lo único que deberemos hacer es hacer clic sobre la que más nos guste.
A continuación se mostrará un texto en el documento listo para ser modificado. Si hemos seleccionado texto previamente no será necesario teclearlo ya que aparecerá ya escrito.

Copyright 2012-2017 PLUSPC S.L. Página 51
Recuerda que puedes retocar el texto del WordArt con las herramientas de la pestaña Inicio para cambiar aspectos como la fuente, el tamaño, el color o los estilos, tal y como lo harías con cualquier otro texto.
Los elementos WordArt no son exactamente texto, sino que están a medio camino de ser imágenes. Por ello, vemos que cuando lo tenemos seleccionado disponemos de las Herramientas de dibujo, con una pestaña de Formato. Esto quiere decir que, por ejemplo, el corrector ortográfico no detectará un error en un texto WordArt, y también que el texto WordArt seguirá las reglas de alineación de los gráficos.
9 IMPRESIÓN Para imprimir un documento podemos ir a la cinta de Archivo y seleccionar Imprimir. En la pantalla verás
las opciones de impresión, tal y como se muestra en la siguiente imagen:
A la derecha podrás ver una vista previa del documento tal y como se imprimirá. Si la pre-visualización es el resultado deseado, pulse el botón Imprimir y ya dispondrás de tu copia impresa.
9.1
10 DISEÑO DE PÁGINA
En este apartado veremos cómo podemos modificar rasgos generalizados en todo nuestro documento en cuestión de segundos. El hecho de poder cambiar los colores, márgenes, orientación o tamaño nos serán esenciales para hacer exactamente lo que tenemos en nuestro documento y para poder luego plasmarlo en Word.

Copyright 2012-2017 PLUSPC S.L. Página 52
10. 1 TEMAS Puede dar formato de manera fácil y rápida a un documento entero para proporcionarle un aspecto profesional y moderno aplicando un tema del documento. Un tema del documento es un conjunto de opciones de formato que incluyen un conjunto de colores, un conjunto de temas de fuentes (incluyendo fuentes para encabezados y texto principal) y un tema de efectos (incluidos efectos de líneas y relleno).
ICONO DESCRIPCIÓN EJEMPLO
Este icono sirve para cambiar todo el
diseño del documento. Con esta función nos mostrará un menú
desplegable con todos los diseños
instalados,
Cambia los colores del tema actual .
Si quieres cambiar los colores lleve el puntero a este icono y das clic y tendrás acceso directo.
Cambia las fuentes del tema actual. Con este icono podrás tener acceso a una
fuente de encabezado y una fuente de
cuerpo.
Cambia los efectos del tema. Con este icono podrás elegir un efecto que
desees utilizar en tu propio tema del
documento.

Copyright 2012-2017 PLUSPC S.L. Página 53
Configurar página:
En la pestaña Diseño de página, en cinta de “herramientas”, tenemos “Configurar página”, se nos muestra
las herramientas con las que se puede modificar Márgenes, Orientación, Saltos de página, Tamaño,
Números de línea, Columnas y Guiones.
Al hacer clic sobre el botón Márgenes, aparecen unos márgenes predeterminados que se pueden utilizar
para especificar unos márgenes ya definidos. Si ninguno de los pre-definidos nos sirve, entonces podemos
personalizar nuestros márgenes haciendo clic en la opción Márgenes Personalizados.
Orientación: En este botón podemos cambiar el ángulo del documento entre horizontal y vertical:

Copyright 2012-2017 PLUSPC S.L. Página 54
Tamaño: Con este botón podemos cambar el tamaño de nuestro documento:
ICONO DESCRIPCIÓN EJEMPLO
Ubicación del Objeto (Posición): Coloca el objeto
seleccionado en la página. El texto se establece
automáticamente para ajustarse al objeto
Si usted quiere ubicar un objeto en una página lleva el puntero a este icono y tendrás acceso.
Gira o voltea el objeto seleccionado.
Si deseas cambiar el objeto de
posición ve y busca este icono
y tendrás acceso.
Agrupa los objetos juntos para que
se puedan considerar como un solo
objeto.
Este icono consiste en agrupar
los objeto en uno solo.
Alinea los bordes de varios objetos
seleccionados. Puede centrarlos o
distribuirlos de manera uniforme en
la página.
subraya los bordes de los objetos para luego centrarlos.
Modifica el modo en que se ajusta el
texto al objeto seleccionado.
Se utiliza para ordenar en el
modo que deseas colocar el
texto.
Fondo de página:
ICONO DESCRIPCIÓN EJEMPLO
Inserta texto fantasma detrás del contenido de la
página. Generalmente se utiliza para indicar que
un documento se debe tratar de manera especial,
como confidencial o urgente.
Sirve para insertar textos en el fondo del documento como “Copia”

Copyright 2012-2017 PLUSPC S.L. Página 55
ICONO DESCRIPCIÓN EJEMPLO
(para una factura).
Selecciona un color para el fondo de la página.
Este icono sirve para ponerle un color un a tu fondo de página.
Agrega o cambia el borde alrededor de la página. Sirve para cambiar el
borde de tu página.
Opciones de párrafo:
ICONO DESCRIPCIÓN EJEMPLO
Sangría Izquierda: Desplaza hacia adentro el lado izquierdo del párrafo.
Nos sirve para mover el texto escrito hacia el lado izquierdo.
Sangría Derecha: Desplaza hacia adentro el
lado derecho del párrafo.
Esta nos sirve para mover el
texto hacia el lado derecho.
Cambia el espacio entre párrafo agregando
espacio por encima de los párrafos
seleccionados.
Sirve
para agregar un espacio por
encima del párrafo escrito.
Cambia el espacio entre párrafo agregando
espacios por abajo de
los párrafos seleccionados.
Sirve para poner un espacio
por abajo del párrafo.
10.2
ORGANIZAR OJECTOS

Copyright 2012-2017 PLUSPC S.L. Página 56
Es posible modificar la posición de las formas, WordArt u otros objetos si se los gira o invierte. La inversión de una forma también se conoce como creación de una imagen reflejada o volteo.
En la cinta de “Diseño de Página” encontraremos el apartado de “Organizar”:
ICONO DESCRIPCION EJEMPLO
Coloca el objeto seleccionado en la
página. si deseas colocar un objeto de clic en este icono.
Trae el objeto seleccionado delante del resto de objeto.
Se utiliza para poner el objeto adelante de los demás objetos.
Envía el objeto seleccionado detrás del
resto de objeto. Sirve para poner el objeto detrás
de los demás objetos.
Modifica el modo en que se ajusta el
texto al objeto seleccionado. Sirve para acomodar el texto en el
documento como tu deseas.
Alinea los bordes de varios objetos
seleccionados. Se utiliza para subrayar los bordes
de los objetos en el documento.
Agrupa los objetos juntos para que se
puedan considerar como un solo objeto. Sirve para agrupar todos los
objetos a un solo objeto.
Gira o voltea los objetos seleccionados. Sirve para poner a girar los
objetos seleccionados.
11 TABLAS DE CONTENIDOS, DE ILUSTRACIONES E ÍNDICES 11.1 CREAR UNA TABLA DE CONTENIDO
Las tablas de contenido se crean aplicando estilos de encabezado, como por ejemplo Título 1, Título 2 y
Título 3, junto al texto que se desea incluir en cada título o sección. Microsoft Office Word busca estos
encabezados y, a continuación, inserta la tabla de contenido en el documento.
Cuando se crea una tabla de contenido de esta forma, puede actualizarse automáticamente si se realizan
cambios en el documento.

Copyright 2012-2017 PLUSPC S.L. Página 57
Aquí tienen un recordatorio de cómo se aplicaba un título a un texto:
Seleccione el texto que desea que aparezca en la tabla de contenido.
1. En el grupo Estilos de la cinta Inicio, haga clic en el estilo que desee.
Por ejemplo, si seleccionó texto al que desea aplicar un estilo de título principal, haga clic en el
estilo denominado Título 1 en la galería de estilos rápidos. Si no encuentra el estilo apropiado,
haga clic en la flecha para expandir la galería de estilos rápidos. A continuación tendremos que
crear la tabla de contenido.
Una vez que tengamos los títulos y subtítulos asignados,
tendremos que ir a la cinta/pestaña de “Vista” y pinchar en
“Panel de navegación”.
Esto abrirá el panel de navegación, que permite navegar y en
nuestro caso ver los títulos y subtítulos asignados anteriormente.
11.2 CREAR UNA TABLA DE CONTENIDO
Una vez marcados los elementos de la tabla de contenido, puede generarla en la primera página*.
1. Haga clic en el lugar donde desee insertar la tabla de contenido, normalmente al principio del
documento.
2. En el grupo Tabla de contenido de la ficha Referencias, haga clic en Tabla de contenido y, a
continuación, en el estilo de la tabla de contenido que desee.

Copyright 2012-2017 PLUSPC S.L. Página 58
Tiene tres opciones y estas son:
Tabla automática 1: Contenido de la tabla (con la etiqueta ‘Contenido’) que incluye todo el texto
con los estilos especificados en Titulo 1 hasta el 3.
Tabla automática 2: Contenido de la tabla (con la etiqueta ‘Tabla de contenido”) que incluye todo
el texto con los estilos especificados en Titulo 1 hasta el 3.

Copyright 2012-2017 PLUSPC S.L. Página 59
Tabla manual: Tabla de contenido manual que puede rellenar independientemente del contenido
del documento:

Copyright 2012-2017 PLUSPC S.L. Página 60
11.3 ACTUALIZAR LA TABLA DE CONTENIDO
Si agregó o quitó títulos u otros elementos de tabla de contenido en el documento, puede actualizar
rápidamente la tabla de contenido.
1. En el grupo Tabla de contenido de la ficha Referencias, haga clic en Actualizar tabla.
2. Haga clic en Actualizar sólo los números de página o en Actualizar toda la tabla.
11.4 ELIMINAR UNA TABLA DE CONTENIDO
1. En la ficha Referencias, en el grupo Tabla de contenido, haga clic en Tabla de contenido.
2. Haga clic en Quitar tabla de contenido.