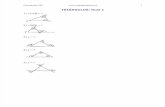Notas de la demostración 542 - wiki.laptop.orgwiki.laptop.org/images/a/a2/Xo_notes_es-v2.pdf ·...
Transcript of Notas de la demostración 542 - wiki.laptop.orgwiki.laptop.org/images/a/a2/Xo_notes_es-v2.pdf ·...

Notas de la demostración 542 De OLPCWiki
Saltar a: navegación, búsqueda
Esta página describe las instrucciones básicas para la Compilación 542, Compilación de Trial 2 para las computadoras portátiles B4. (Para obtener información adicional, consulte Notas de la versión del hardware, Notas de la versión del software y Notas de la versión de biblioteca).
Contenido
Notas importantes ............................................................................................................... 2 Introducción ........................................................................................................................ 2
Descripción de la computadora portátil .......................................................................... 2 El teclado ........................................................................................................................ 3 Cómo abrir la computadora portátil ................................................................................ 3 Cómo encender y apagar la computadora....................................................................... 4
Cómo utilizar la computadora portátil ................................................................................ 5 Home View ..................................................................................................................... 5
Ícono XO..................................................................................................................... 6 Activity Circle......................................................................................................... 6
Estado de la red........................................................................................................... 7 Estado de la batería ..................................................................................................... 8 Frame .......................................................................................................................... 8
Íconos superiores izquierdos (Teclas que ayudan al usuario a navegar por la computadora) .......................................................................................................... 8 Íconos inferiores (Teclas que te llevan a las actividades)....................................... 8 Íconos de la derecha (tus amigos XO) .................................................................... 9 Íconos de la izquierda (portapapeles) ................................................................... 10
Neighborhood View...................................................................................................... 10 Cómo conectarse....................................................................................................... 11 Cómo unirse a una actividad..................................................................................... 12 Cómo agregar un amigo............................................................................................ 12
Group View................................................................................................................... 12 Activity Circle............................................................................................................... 13 Actividades ................................................................................................................... 13
Journal....................................................................................................................... 14 Browse ...................................................................................................................... 15 Etoys ......................................................................................................................... 15 TamTam.................................................................................................................... 16 Record ....................................................................................................................... 17 Watch and Listen ...................................................................................................... 17

Write ......................................................................................................................... 18 Calculate ................................................................................................................... 18 TurtleArt ................................................................................................................... 19 Read .......................................................................................................................... 19 Chat ........................................................................................................................... 19 BlockParty................................................................................................................. 20 Draw.......................................................................................................................... 20 Connect4 ................................................................................................................... 21 News Reader ............................................................................................................. 21
Notas ................................................................................................................................. 21 Otras actividades........................................................................................................... 21 Pantalla legible a la luz solar ........................................................................................ 22 Modo manual (o modo eBook) ..................................................................................... 22 Accesos directos del teclado ......................................................................................... 23 Errores y problemas conocidos..................................................................................... 23
Teclas que no funcionan ........................................................................................... 23
Notas importantes Es importante que tengas en cuenta que las computadoras portátiles B4 son unidades beta y que el software es alfa. Esperamos que el software Trial-3 sea nuestra primera versión de software beta. Actualmente hay errores y aún no funcionan todos los componentes (puedes consultar el sistema de seguimiento de errores en http://dev.laptop.org).
Existen algunos problemas pendientes relacionados con la administración de energía; la duración de la batería se mejorará con el tiempo.
En la página Notas de la versión del software OLPC Trial-2 de esta wiki encontrarás más detalles acerca del estado de varios componentes del software.
Introducción
Descripción de la computadora portátil

Las luces indicadoras de diodo emisor de luz (LED) en la parte superior de la cámara y del micrófono indican si están encendidos.
El teclado
La parte central de Graphics Tablet (Tableta de gráficos), que se denomina Trackpad (el área sombreada de gris de la figura), se puede utilizar como un dispositivo señalador. Pasa tu dedo sobre el Trackpad para mover el cursor. Toda la superficie de Graphics Tablet se puede utilizar con un lápiz.
Cómo abrir la computadora portátil
Debes colocar la manija hacia atrás y levantar ambas antenas (“orejas de conejo”) hacia arriba y hacia delante hasta que la computadora portátil se abra.
La pantalla de la computadora portátil y el teclado están conectados mediante una bisagra. Debes levantar la pantalla y sujetar el teclado para abrir la computadora.

Debes tener en cuenta que las computadoras portátiles de estas figuras son unidades B2 (las unidades B4 poseen un oscilador de cristal de doble tono en la parte posterior de las máquinas).
Cómo encender y apagar la computadora
El Power Button (Botón de encendido) está ubicado en el ángulo inferior derecho del contorno de la pantalla. Debes presionar el botón de encendido para encender la computadora. La luz de encendido (LED) de color verde aparecerá inmediatamente al encender la computadora. No obstante, demora aproximadamente dos minutos para iniciarse.
Una vez que la computadora está en funcionamiento, puedes presionar ligeramente el botón de encendido para suspenderla. Para apagar la computadora, es necesario mantener presionado el botón durante 10 segundos.

Cómo utilizar la computadora portátil
Home View
Las funciones de Home View (Vista principal) incluyen el ícono XO, (figura XO que se encuentra en el centro de la pantalla); Activity Circle (Círculo de actividades), que incluye el ícono Journal (Diario), un cuaderno y una lapicera; el indicador de estado de la red (un círculo o un triángulo ubicado en la parte superior de Activity Circle); el indicador de estado de la batería (ubicado en la parte inferior de Activity Circle) y Frame (Marco).
Si sales de Home View para emprender una actividad, puedes regresar a esta página en cualquier momento presionando la tecla Home (Inicio), círculo que contiene un punto
,
o haciendo clic en el ícono Home (Inicio), círculo que contiene un punto, que se encuentra en Frame (como se describe más abajo).

Ícono XO
A cada computadora portátil se le asigna una pareja de colores que se utiliza como identificador en toda la interfaz.
Aparece un menú (menú activable) cuando se coloca el cursor sobre el ícono XO en el centro de la pantalla. A partir de la Compilación 542 (compilación de software instalada en esta computadora portátil), este menú sólo se utiliza para apagar la computadora, tal como se muestra en la imagen anterior. En el futuro, se podrá utilizar para configurar las preferencias del usuario, por ejemplo los colores. También se puede cerrar XO manteniendo presionado el botón de encendido/apagado durante 10 segundos.
Activity Circle
El círculo que se encuentra alrededor del ícono XO se utiliza para visualizar las actividades que se están ejecutando actualmente en la computadora. Journal (Diario)

siempre se visualiza en la parte inferior del círculo ( ). Puedes reanudar una actividad haciendo clic en su representación icónica que se encuentra en el círculo.
Estado de la red
El estado de la red inalámbrica se indica mediante un círculo (malla) o un triángulo (punto de acceso, servidor del colegio u otra red) en Home View. Los detalles relacionados con la conectividad se describen más abajo.

Estado de la batería
El estado de la batería se indica mediante el ícono de batería. El ícono se rellena con un color de izquierda a derecha para indicar la carga actual. Al mover el cursor sobre el ícono de batería, aparece un menú emergente que proporciona más información. Debes tener en cuenta que la luz LED de la batería, que está ubicada en el ángulo inferior derecho de la pantalla, estará encendida mientras se carga la batería. Esta luz varía de amarillo a verde. Una luz roja indica que la computadora se está quedando sin batería.
Frame
Frame (Marco) está siempre visible en Home View. Puedes alternar el estado de Frame (ocultarlo o mostrarlo) presionando la tecla Frame (Marco), que se encuentra en el ángulo
superior derecho del teclado , o moviendo el cursor hacia cualquier ángulo de la pantalla (también denominados “Ángulos de acceso rápido”).
Íconos superiores izquierdos (Teclas que ayudan al usuario a navegar por la computadora)
• Círculo con ocho puntos: Este ícono te lleva a Neighborhood View (Vista de entorno), donde puedes ver los recursos de la red y otros usuarios de la red tipo malla;
• Círculo con tres puntos: Este ícono te lleva a Group View (Vista de grupo), donde puedes ver a los usuarios que has identificado como amigos;
• Círculo con un punto: Este ícono te lleva a Home View (Vista principal). • Círculo con rectángulo: Este ícono te lleva nuevamente a Activity View (Vista de
actividades), donde puedes continuar trabajando en la actividad en curso.
Íconos inferiores (Teclas que te llevan a las actividades)

Las distintas compilaciones tienen diferentes grupos de actividades. En la Compilación 542, las actividades disponibles son las siguientes (de izquierda a derecha en la barra de menús):
• BlockParty (Fiesta de bloques): un juego de bloques; • Draw (Dibujar): una actividad para dibujar; • Calculate (Calcular): una calculadora; • Write (Escribir): un procesador de texto; • Chat (Conversar): un programa de chat mediante texto; • Etoys (Juguetes electrónicos): un entorno de programación; • Browse (Explorar): un explorador web; • News Reader (Lector de noticias): suministro de noticias en formato RSS (Really
Simple Syndication); • Connect4: un juego denominado Connect4 (conectar el punto); • Watch and Listen (Mirar y escuchar): un reproductor multimedia; • TamTam: una actividad para escuchar música; • TurtleArt: un entorno de programación; • Record (Grabar): una actividad de captura de vídeos.
Íconos de la derecha (tus amigos XO)
Este menú que se encuentra a la derecha de Frame contiene los íconos XO de las personas con las cuales estás colaborando en los proyectos XO en línea.

Íconos de la izquierda (portapapeles)
El menú que se encuentra a la izquierda de Frame contiene los íconos para el portapapeles. La mayoría de las actividades admiten la función “arrastrar y colocar” del portapapeles.
Neighborhood View
Neighborhood View
Ícono Neighborhood (Entorno)

Desde Neighborhood View (también denominada Mesh View [Vista de malla]), puedes ver quiénes están presentes en la red, qué actividades y objetos se están compartiendo y qué redes están disponibles. Puedes acceder a Neighborhood View presionando la tecla
Neighborhood (Entorno) (el círculo con ocho puntos: ) o presionando el ícono Neighborhood que se encuentra en Frame.
Tu ícono XO aparece en el centro de la pantalla de Neighborhood View. Al mover el cursor sobre otro ícono XO, aparece un menú que proporciona detalles adicionales (nombre de usuario) y acciones que puedes realizar (por ejemplo, agregar a la lista de amigos). Por ejemplo,
.
Cómo conectarse
Las representaciones de íconos en Neighborhood View incluyen el círculo
correspondiente a la red tipo malla y los triángulos correspondientes a los
puntos de acceso de la infraestructura (el servidor del colegio u otras redes). (Los puntos de acceso se codifican al azar con distintos colores). De forma predeterminada, Network Manager (Administrador de red), que es un programa de software interno de la computadora, primero intenta conectarse al servidor del colegio. Si la conexión al servidor del colegio falla, Network Manager intenta conectarse a un punto de acceso (una red). Si la conexión al punto de acceso falla, Network Manager se conecta a un punto de malla de Channel 1 (Canal 1). Este proceso de búsqueda puede demorar hasta cinco minutos debido a que existen muchos canales que se deben verificar y a los tiempos de espera asociados con cada uno. Puedes anular Network Manager haciendo clic en un triángulo (punto de acceso). El interior del triángulo parpadea mientras se

establece la conexión. El exterior del triángulo parpadea una vez establecida la conexión. (Si se está estableciendo una conexión a un punto de acceso WEP, se solicitará una clave hexadecimal. Actualmente no existe compatibilidad con el punto de acceso WPA).
Más detalles relacionados con la conexión:
• Si te conectas a un punto de acceso, tu computadora se convierte en un punto del portal de malla; otras computadoras XO del entorno se podrán conectar a Internet a través de tu computadora;
• Del mismo modo, si hay otra computadora XO conectada a un punto de acceso, puedes conectarte a esa computadora, y a Internet, a través de la malla;
• Si no hay puntos de acceso disponibles, tu computadora se establecerá, de forma predeterminada, en un punto de malla de Channel 1, lo que le permitirá a tu computadora conectarse a otras computadoras;
• Debes ser paciente; Network Manager demora hasta cinco minutos en avanzar por las distintas opciones hasta encontrar una conexión apropiada.
Cómo unirse a una actividad
Desde Mesh View, debes mover el cursor sobre una actividad y presionar Enter (Intro) para iniciar la actividad en tu computadora como una colaboración. Los detalles de la colaboración varían según la actividad.
Cómo agregar un amigo
Al pasar el cursor sobre un ícono XO, se inicia una ventana emergente con el nombre de la persona asociada a ese ícono y aparece un menú que se puede utilizar para agregar a esta persona a Group View como un amigo.
Group View
Vista de grupo
Desde la Group View (Vista de grupo), también denominada Friends View (Vista de amigos), puedes ver qué amigos se encuentran en la red. Puedes acceder a esta vista

presionando la tecla Group (Grupo) (círculo con tres puntos:
) o presionando el ícono Group que se encuentra en Frame.
Activity Circle
Puedes iniciar actividades desde Home View con Activity Circle. Puedes reanudar la actividad actual presionando la tecla Activity (Actividad) (círculo con un rectángulo:
) o presionando el ícono Activity que se encuentra en Frame. Puedes iniciar una actividad presionando el ícono correspondiente a la actividad desde la barra de menús ubicada en la parte inferior de Frame.
Actividades
Cómo alternar entre las actividades
Se pueden ejecutar varias actividades a la vez. Para desplazarte por las actividades en
curso, debes volver a Home View (tecla con un punto: ) y hacer clic en una de las actividades que se encuentran en Activity Circle.
Actividades existentes
Cada actividad contiene una ficha Activity (Actividad) que contiene el ícono Stop
(Detener) . Al hacer clic en este ícono, se cierra la actividad. En muchos casos, Alt-C funciona como un acceso directo para las actividades existentes. (El ícono Keep
[Mantener] se utiliza para el control de versión en Journal [Diario]).
Se puede cambiar el nombre de una instancia de la actividad mediante el cuadro de texto
(Registrar actividad) de la ficha Activity (Actividad).

Muchas actividades se pueden ejecutar en forma independiente o compartida con otros
usuarios de la malla ( [Compartir con: Mi entorno]).
Journal
Journal
detalles
Se puede acceder a Journal (Diario) desde el ícono Journal ( ) que se encuentra en la parte inferior de Activity Circle en Home View.
Journal registra automáticamente las actividades en la computadora. Desde Journal, puedes buscar por palabra clave y ordenar según la actividad o fecha. Al hacer clic en una entrada, se abre una página de detalles desde la que puedes reanudar una actividad

(haciendo clic en el ícono Activity o en la tecla ) o copiar su contenido en el
portapapeles (presionando el ícono Copy [Copiar] ).
Journal también admite medios externos. Cuando se inserta un dispositivo USB en la máquina, el contenido del dispositivo se ingresa en el almacenamiento de datos de la computadora. Se puede acceder al contenido del dispositivo a través de Journal. Debes
hacer clic en el ícono de USB para acceder al contenido. También puedes arrastrar y colocar registros de Journal en un dispositivo USB o desde éste.
Browse
Explorar
Para iniciar el explorador web, debes hacer clic en el ícono Globe (Globo) que se encuentra en Frame. El explorador contiene dos fichas: la ficha estándar Activity (Actividad) y la ficha Browser (Explorador). La ficha Browser contiene un campo de dirección, botones para desplazarse hacia atrás y hacia delante en el historial y un botón de recarga.
Etoys

Pantalla de inicio de Etoys
El identificador Etoys (Juguetes electrónicos) se utiliza para compartir.
Desde Frame, debes presionar el ícono de estrella fugaz para que la actividad Etoys se cargue y presente una pantalla de inicio.
Para consultar el manual de instrucciones de Etoys, debes hacer clic aquí.
TamTam
Desde Frame de Home View, debes hacer clic en el ícono de tambor: .
TamTamJam
Debes utilizar el teclado para reproducir los sonidos en distintos tonos.
TamTamEdit

Puedes utilizar TamTam Edit para componer música.
TamTam Synth Lab
Puedes utilizar TamTam Synth Lab (Laboratorio de sintetizador TamTam) para crear nuevos instrumentos.
Record
Para iniciar la actividad de grabación de imágenes fijas y vídeos, debes presionar el ícono
Camera (Cámara) (ojo) que se encuentra en Frame. Si compartes la actividad de cámara, aparecerá un ícono Camera en Neighborhood View. Otros usuarios pueden
iniciar la actividad Record desde Neighborhood View ( ) y compartir imágenes.
Compartir grabación
Compartir grabación
Watch and Listen
La actividad Watch and Listen (Mirar y escuchar) está basada en el reproductor multimedia Helix. Admite una variedad de formatos de audio y vídeo. Para iniciar el
programa Watch and Listen, debes hacer clic en el ícono que se encuentra en Frame.

Multimedia
Write
Escribir
compartir
La actividad Write (Escribir), basada en el procesador de texto Abiword, es un procesador de texto básico. Para iniciar la actividad Write, debes presionar el ícono Write
(Escribir) que se encuentra en Frame. Cuando varias personas comparten la actividad, pueden editar simultáneamente el mismo documento (por ejemplo, edición grupal). Para iniciar la actividad Write como una actividad grupal, debes presionar el
ícono Write desde Neighborhood View ( [Escribir]).
Calculate
Calcular

La actividad de calculadora proporciona las funciones básicas de una calculadora, como sumar, restar, dividir y multiplicar, además de funciones científicas, como seno, coseno, exponente, etc. Para iniciar la aplicación Calculator (Calculadora), debes presionar el
ícono de calculadora desde Frame.
TurtleArt
TurtleArt es un entorno de programación que utiliza mosaicos. Para iniciar la aplicación
Turtle Art, debes presionar el ícono de la barra de menús de Frame.
Read
La actividad de lectura, Read (PDF), te permite compartir libros en la malla (desde
Neighborhood View) .
Chat

Para iniciar una conversación, debes abrir la actividad Chat haciendo clic en el ícono de
globo que se encuentra en Frame. Aparecerá el ícono Chat en Neighborhood View de cada computadora de la malla: otros usuarios pueden unirse a la conversación
haciendo clic en este ícono ( ). Debes ingresar texto en la parte inferior de la pantalla de XO y el texto aparecerá en la pantalla de otra computadora XO que participa en la conversación.
BlockParty
Se trata de un juego parecido al Tetris. Para iniciar BlockParty, debes presionar el ícono
en la barra de menús de Frame.
Draw
Dibujar
Se trata de una actividad que permite realizar dibujos y pinturas. Para iniciar la actividad
Draw (Dibujar), debes presionar el ícono Draw en la barra de menús de Frame.

Connect4
Connect4 es un juego de dos jugadores. El jugador ‘uno’ inicia el juego desde la barra de
menús de Frame . El jugador ‘dos’ se une al juego seleccionando el ícono de
Connect4 en Neighborhood View ( ).
News Reader
Suministro de noticias
Se trata de un suministro de noticias en formato RSS (Really Simple Syndication). Para iniciar News Reader, debes presionar el ícono News Reader (Lector de noticias)
en la barra de menús de Frame.
Notas
Otras actividades
Pueden existir muchas otras Actividades que se pueden descargar en la computadora portátil. La instalación automática funciona en compilaciones recientes (547+) pero todavía no funciona en la Compilación 542.

Measure
Memonumbers Memoletters
Pantalla legible a la luz solar
La pantalla exclusiva de XO funciona en interiores y bajo la luz solar. La pantalla funciona de la siguiente manera:
• Se genera una imagen de color a partir de la luz posterior que pasa a través de los filtros de color de la pantalla.
• Se genera una imagen de escala de grises (blanco y negro) de alta resolución a partir de la luz ambiente que se refleja en los espejos de la pantalla.
• Cuando la luz posterior está encendida y hay una fuente de luz ambiente (el sol, la luz de la habitación, etc.), puedes ver la combinación de las dos pantallas.
• Puedes ahorrar energía (y prolongar la duración de la batería) apagando la luz posterior. La pantalla permanece visible pero sin colores.
• Si la luz ambiente es demasiado intensa, se produce una decoloración de la imagen. Por lo general, deberías apagar la luz posterior cuando hay luz solar.
En la fila superior del teclado hay tres botones largos. El botón largo que se encuentra en el extremo derecho controla la iluminación y el sonido de la pantalla.
Este botón contiene cuatro teclas. Las dos teclas de la izquierda controlan la iluminación.
• Puedes presionar la tecla del sol pequeño que se encuentra a la izquierda para atenuar la luz posterior. Si presionas esta tecla varias veces, la pantalla pasará a modo “blanco y negro”.
• La tecla del sol grande, es decir, la segunda tecla desde la izquierda, aumenta el brillo de la luz posterior y activa el modo “color” cuando se presiona varias veces.
Las dos teclas que se encuentran en el extremo derecho del botón largo se utilizan para bajar y subir el volumen del altavoz.
Modo manual (o modo eBook)

En el modo eBook, el teclado y la almohadilla táctil se ocultan. Sólo funcionan los botones del controlador de juegos, que se pueden utilizar para el desplazamiento, la cámara y el micrófono.
Debes levantar la pantalla hasta formar un ángulo de 90 grados (y debes bajar las antenas).
Debes rotar la pantalla 180 grados hasta que quede enfocando hacia atrás.
Debes bajar la pantalla y colocarla sobre el teclado.
¡A disfrutar!
Accesos directos del teclado
Ctrl-C – copiar Ctrl-V – pegar Ctrl-X – cortar Alt-C – salir Ctrl-Alt-Supr – reiniciar Sugar (y X Windows) Alt-= – activar/desactivar la consola de desarrollador Ctrl-Alt-F1 – consola (1) Ctrl-Alt-F2 – consola (2) Ctrl-Alt-F3 – X Windows Alt-1 – guardar captura de pantalla en Journal
(F1 corresponde a la tecla Neighborhood View, F2 corresponde a la tecla Friends View y F3 corresponde a la tecla Home View).
Errores y problemas conocidos
Teclas que no funcionan
— Tecla de búsqueda de Journal
— Tecla de panel informativo
— Teclas de sujetar (a ambos lados de la barra espaciadora)

Extraído de "http://wiki.laptop.org/go/542_Demo_Notes"