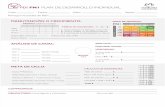“NOTAS VIRTUALES EN EL AULA CON LAS PDIs” · planteamiento de trabajo en grupo privado donde...
-
Upload
trinhhuong -
Category
Documents
-
view
214 -
download
0
Transcript of “NOTAS VIRTUALES EN EL AULA CON LAS PDIs” · planteamiento de trabajo en grupo privado donde...
Nº 48 NOVIEMBRE 2011
C/ Recogidas Nº 45 - 6ºA 18005 Granada [email protected]
ISSN 1988-6047 DEP. LEGAL: GR 2922/2007
1
“NOTAS VIRTUALES EN EL AULA CON LAS PDIs” AUTORÍA
MARÍA ROCÍO ESPINA TORO TEMÁTICA
TIC ETAPA
PRIMARIA, ESO Y BACHILLERATO
Resumen En este artículo pretendo presentar, con la ayuda de una herramienta bastante interesante, una forma de ubicar ideas centralizadas y enviadas como respuesta al planteamiento de un tema en el aula. Tanto alumnos como profesor pueden crear notas de texto, adjuntar imágenes, vídeos, sonido, etc., de forma que todos puedan visualizar y editar dicha información, e incluso poder enviarla vía e-mail. Además conectaremos la herramienta directamente al uso de las PDIs (pizarras digitales interactivas) en la aula. Este software multiplataforma del que estamos hablando se llama Evernote
Palabras clave • Lluvia de ideas
• Notas de texto
• Encontrar todo rápidamente
• Pizarra digital
• Libretas
• Etiquetas
• Herramienta colaborativa
1. INTRODUCCIÓN
Si necesitamos un lugar donde poner ideas sobre cualquier tema que se nos ocurra o para un planteamiento de trabajo en grupo privado donde queramos guardar comentarios en forma de nota, comentarios en forma de voz, imágenes colaborativas hacia el tema tratado o hacer reseña de una página web interesante para que sea consultada por el grupo, e incluso que necesitemos esa información en cualquier lugar con un dispositivo de conexión a internet; la respuesta es Evernote.
Nº 48 NOVIEMBRE 2011
C/ Recogidas Nº 45 - 6ºA 18005 Granada [email protected]
ISSN 1988-6047 DEP. LEGAL: GR 2922/2007
2
1.1 ¿Qué es Evernote? ¿Cliente local o web?
Según Wikipedia “Evernote es una aplicación informática destinada a la organización de información personal a través de guardar notas. Existen versiones para diversos sistemas operativos que se instalan y versión web.” Se trata de una aplicación que nos permite anotar todo lo que necesitamos online. Permite la creación de un planning de trabajo, es óptima para una lluvia de ideas, está preparada para guardar texto, imagen, vídeo y portales Web de referencia, reconoce la escritura y los textos inmersos en imágenes… Evernote también transforma al instante el texto impreso y manuscrito en texto que admite búsquedas. Vivimos en una era de sobresaturación de información. Ya sea vía Google Reader, bookmarks de Delicious visitando páginas favoritas, recopilando links que se comparten en Twitter / Facebook, o simplemente vía mensajería instantánea (MSN Messenger, Google Talk); lo más probable, es que nos encontremos con bastante información por todos lados y completamente desparramada. Por supuesto, mantenerlo todo organizado es un dolor de cabeza. Favoritos en el navegador?. Al principio parece una buena opción, pero lo más probable es que terminen acumulando un montón de bookmarks, para no visitarlos nunca jamás. Aquí es donde Evernote entra en escena. Imaginemos a Evernote como una caja enorme donde guardan cosas de interés. Sólo que los elementos de esta caja pueden ser catalogados, etiquetados, y buscados inmediatamente. Esta aplicación nos permite crear notas en vídeo y audio que luego se pueden enviar vía correo electrónico para sincronizarse con las partes que comparten el grupo de trabajo. También se presenta inmersa en las aplicaciones para dispositivos móviles, además del uso generalizado con versiones disponibles en Mac y Windows. Cuenta con una interfaz muy bien organizada que permite buscar de forma rápida y eficaz un contenido y organizarlo a través de palabras clave, llamadas etiquetas. Evernote es totalmente gratis y ofrece 40 megas para cada usuario que se registre en la aplicación y también está disponible la versión Premium, que por 5 dólares al mes entrega 1 GB de transferencia, ofrece reconocimiento de imágenes y algunas actualizaciones menos relevantes.
1.2 Objetivos
• Abrir un camino de comunicación instantánea entre grupos, bien sean profesores/alumnos, alumnos/alumnos, profesores de un claustro, profesores de Departamento e incluso profesores/padres, donde ubicar información colaborativa sobre determinados temas planteados.
• Uso de punto de encuentro común para lanzar ideas, gestionarlas, crear y distribuir una conclusión final tras su análisis.
• Integración y manejo de una herramienta colaborativa en el aula, haciendo uso de nuevos dispositivos tecnológicos como son las pizarras digitales.
Nº 48 NOVIEMBRE 2011
C/ Recogidas Nº 45 - 6ºA 18005 Granada [email protected]
ISSN 1988-6047 DEP. LEGAL: GR 2922/2007 • Hacer uso de la herramienta para plasmar, por parte del profesor, otra forma de transmitir la
información visual y de voz sobre una clase impartida a aquellos alumnos que no hayan podido asistir a clase.
• Ubicación de un centro de trabajo en un lugar seguro con el uso de almacenamiento de información en la nube, además de en nuestro dispositivo local.
2. INFRAESTRUCTURA Y REQUISITOS
Como las mejores ideas, siempre nos llegan cuando no tenemos donde apuntarlas. El cliente de Evernote podemos encontrarlo prácticamente en todo tipo de dispositivos. Ya sea en el iPhone, Android, Blackberry, Windows Mobile o el teléfono que tengamos. De todas formas siempre que tengamos un dispositivo que ejecute cualquier tipo de navegador y una conexión a internet podremos usar el cliente web (ya que Evernote sincroniza todo a sus servidores para poder acceder siempre a nuestras notas), apenas se nos ocurre algo, podemos apuntarlo inmediatamente.
3. DESPLIEGUE DE EVERNOTE Son varios los componentes que despliega esta herramienta para su uso: 3.1 Componente de cliente local Acercándonos a la web http://www.evernote.com podemos descargar el software de Evernote. Al entrar en dicha web, nos detecta directamente el sistema operativo de nuestro equipo y la versión de descarga que nos presenta corresponderá a la de éste SO. Una vez descargado (en nuestro caso usando Windows) procedemos a la instalación. Aceptando los términos de contrato de licencia, se inicia el proceso de instalación que tardará muy pocos minutos.
3
Nº 48 NOVIEMBRE 2011
C/ Recogidas Nº 45 - 6ºA 18005 Granada [email protected]
ISSN 1988-6047 DEP. LEGAL: GR 2922/2007 Una vez finalizada la instalación se presenta una pantalla de acceso en la que se solicita un nombre de usuario y contraseña, y que enlaza a una web donde obtener la cuenta de Evernote en caso de no poseerla.
Si es un nuevo registro nos solicitará unos datos entre los que se incluirá un dato importante a posteriori, una dirección de correo electrónico.
4
Nº 48 NOVIEMBRE 2011
C/ Recogidas Nº 45 - 6ºA 18005 Granada [email protected]
ISSN 1988-6047 DEP. LEGAL: GR 2922/2007 A continuación estamos en condiciones de acceder al portal local de nuestro Evernote en el que nos aparece una nota de bienvenida, así como unas leves nociones de cómo empezar a usar el software recién instalado.
Para finalizar el proceso de instalación necesitamos instalar un capturador web con el fin de empezar a guardar aquellas páginas web que nos resulten interesantes en vez de llenar los marcadores de nuestro navegador. Para ello nos dirigimos a http://www.evernote.com/about/intl/es/download/ y obtenemos la extensión del navegador que usemos (Safari, Firefox y Google Chrome; la de Internet Explorer se instala directamente con el cliente de Evernote para Windows). A continuación (en nuestro caso con Mozilla Firefox) añadimos la extensión al navegador; una vez añadida la extensión se inicia un proceso de instalación que terminará solicitando el reinicio del propio navegador.
5
Nº 48 NOVIEMBRE 2011
C/ Recogidas Nº 45 - 6ºA 18005 Granada [email protected]
ISSN 1988-6047 DEP. LEGAL: GR 2922/2007
Nuestro navegador presentará a partir de este momento un “Clipper” en su parte superior derecha indicado con una imagen del elefante de Evernote:
Ya tenemos instalados los componentes básicos de Evernote como componente local. Puede usarse este cliente incluso sin tener conexión a internet, disponiendo así de la información almacenada hasta el último momento en que se efectuó una sincronización. Además toda la información añadida durante
6
Nº 48 NOVIEMBRE 2011
C/ Recogidas Nº 45 - 6ºA 18005 Granada [email protected]
ISSN 1988-6047 DEP. LEGAL: GR 2922/2007 este tiempo sin conexión será sincronizada la próxima vez que este dispositivo se conecte a la red de internet. 3.2 Componente de cliente web Una segunda forma de acceder a la información de nuestro Evernote es haciendo uso del acceso web, en el que, tras una autenticación, se podrá acceder prácticamente al mismo contenido que en el cliente local.
3.3 Integración con clientes de correo electrónico Otro gran componente a destacar de esta herramienta es la posibilidad de integración con los clientes de correo más habituales, de manera que en cualquier momento pueda convertirse un simple correo electrónico en una nota que conlleve consigo todos los componentes del propio correo, como pueden ser unos documentos adjuntos en el mismo. En un sólo clic se tendrá ese email, con su cuerpo de mensaje, con el asunto (que coincidirá con el nombre de la nota) y con los ficheros adjuntos que traiga consigo, como una nota etiquetadas en nuestro escritorio de Evernote. Al igual que ocurría con las extensiones del explorador de Internet Explorer, ocurre con el cliente de correo de Microsoft, (que es en el que nos vamos a basar como ejemplo de integración de Evernote con clientes de correo) con la instalación en Windows del software de Evernote que automáticamente añade en el cliente de Outlook de Microsoft el servicio de Evernote.
7
Nº 48 NOVIEMBRE 2011
C/ Recogidas Nº 45 - 6ºA 18005 Granada [email protected]
ISSN 1988-6047 DEP. LEGAL: GR 2922/2007
Marcando un correo de la bandeja de entrada y pulsando la opción de “Añadir a Evernote” o entrando en el detalle del correo y pulsando un botón a tal efecto, conseguimos crear la nota de la siguiente forma:
Se presentará una pantalla correspondiente a una nueva captura, donde el Autor coincide con el origen del email, el Título con el asunto del correo (esto modificable a nuestro gusto) y nos pide el nombre de la etiqueta con la que queremos marcar la nota, así como la libreta donde incluirla.
8
Nº 48 NOVIEMBRE 2011
C/ Recogidas Nº 45 - 6ºA 18005 Granada [email protected]
ISSN 1988-6047 DEP. LEGAL: GR 2922/2007
Además si el correo lleva archivo adjunto aparecerá de la misma manera en la nota creada
9
Nº 48 NOVIEMBRE 2011
C/ Recogidas Nº 45 - 6ºA 18005 Granada [email protected]
ISSN 1988-6047 DEP. LEGAL: GR 2922/2007 Una vez finalizado el proceso de creación de la nota se inicia automáticamente el de sincronizado, y cuando éste finaliza nos informa de ello
Nota: hasta la fecha no se ha establecido integración directa con el correo webmail, con lo que para poder hacer uso de Evernote es preciso configurar este webmail en un cliente local de correo, por ejemplo, basándose en POP3 o IMAP. 4. USO BÁSICO DE EVERNOTE Daremos unas breves pinceladas de cómo hacer uso de esta herramienta, y en las que veremos supera las necesidades básicas debido a la fácil y eficaz integración de los objetos más comunes de uso como son las imágenes, vídeos y todo tipo de documentos. 4.1 Creación de Libreta En primer lugar crearemos el objeto libreta que es el principal contenedor de notas. Por defecto Evernote nos crea una libreta que coincide con el texto que aparece antes de la “@” de la dirección de correo con la que se ha efectuado el alta de la cuenta de Evernote. Pulsamos Archivo Nueva Libreta y se presenta una pantalla pidiendo el nombre de la libreta así como la decisión de indicar si la vamos a usarla localmente o con sincronización.
10
Nº 48 NOVIEMBRE 2011
C/ Recogidas Nº 45 - 6ºA 18005 Granada [email protected]
ISSN 1988-6047 DEP. LEGAL: GR 2922/2007
4.2 Creación de una Nota Seguiremos el mismo procedimiento, Archivo Nueva Nota donde primero se le dará un título y se indicará una etiqueta. Entramos en el cuerpo de la nota y escribiremos el texto deseado, dándole formato con las opciones que nos ofrecen.
Otra opción de creación de nota es la Nota manuscrita. Esta no deja de ser un editor manual con paletas de plumín y con colores por si se desea generar una explicación como si estuviésemos usando un lápiz y un papel. El procedimiento es el mismo Archivo Nueva Manuscrita.
11
Nº 48 NOVIEMBRE 2011
C/ Recogidas Nº 45 - 6ºA 18005 Granada [email protected]
ISSN 1988-6047 DEP. LEGAL: GR 2922/2007
4.3 Creación de Nota de audio De la misma forma pulsaremos Archivo Nueva Nota de audio, y se presentará un cuerpo de nota que añade un módulo de grabación en el que si se pulsa GRABAR empezará a crearse un archivo de audio .wav que se completará cuando se pare la grabación.
4.4 Creación de Nota de vídeo Pulsando Archivo Nueva Nota de cámara web, y si se tiene correctamente configurado el dispositivo de cámara web, aparece un recuadro donde se representa la imagen recibida por la cámara de nuestro dispositivo de vídeo incorporado. Se puede optar por guardar la imagen en Evernote con sólo pulsar un botón para tal efecto y se creará automáticamente una nota con la imagen adjunta.
12
Nº 48 NOVIEMBRE 2011
C/ Recogidas Nº 45 - 6ºA 18005 Granada [email protected]
ISSN 1988-6047 DEP. LEGAL: GR 2922/2007
4.5 Compartir Notas Otra gran utilidad de Evernote es la opción de poder compartir objetos de Evernote en la nube de distintas formas:
• Enviando un correo electrónico • Publicando en redes sociales (Facebook o Twiter) • Copiar URL de la nota al portapapeles
13
Nº 48 NOVIEMBRE 2011
C/ Recogidas Nº 45 - 6ºA 18005 Granada [email protected]
ISSN 1988-6047 DEP. LEGAL: GR 2922/2007 Usando, por ejemplo la última opción, se tiene la posibilidad de poder acceder a la nota directamente a través de una página web. Si además esta nota lleva asociado un archivo, éste es susceptible de ser descargado.
4.6 Compartir Libretas Un último aspecto a destacar, precisamente en el punto de compartición de notas, es el de compartir Libretas con otros usuarios. Evernote permite a los usuarios gratuitos y de pago compartir Libretas de forma privada con otros usuarios de Evernote. Estas Libretas son compartidas de edición por los usuarios premium solamente, y para los clientes de no pago sólo es posible compartir la visualización. Si se ha compartido una Libreta de notas, ya sea públicamente con todo el mundo o en privado con unos pocos usuarios, y se decide dejar de compartirla, los usuarios con los que se comparte la Libreta recibirán una notificación con la decisión de no compartir. Sin embargo, permanecerá la Libreta compartida que puede ser usada por el usuario receptor, ya no autorizado, y que será capaz de ver (y editar, si ha tenido permiso para hacerlo) el contenido. Lo que no recibirá son las sincronizaciones posteriores del usuario que envío la libreta. La compartición puede ser abierta con todo el mundo o bien puede serlo con determinados usuarios:
14
Nº 48 NOVIEMBRE 2011
C/ Recogidas Nº 45 - 6ºA 18005 Granada [email protected]
ISSN 1988-6047 DEP. LEGAL: GR 2922/2007
En el primer caso se obtendrá una UL pública que indicará la ubicación en internet de la Libreta. En el segundo caso bastará con enviar invitaciones a aquellos usuarios, mediante correo electrónico separado por comas, otorgándoles permisos de visualización o de edición.
15
Nº 48 NOVIEMBRE 2011
C/ Recogidas Nº 45 - 6ºA 18005 Granada [email protected]
ISSN 1988-6047 DEP. LEGAL: GR 2922/2007 El usuario invitado recibirá un email donde se le invita a ver/editar la libreta, indicándole el link para llegar a ella.
Si se pulsa el link se le envía directamente a Evernote cliente web con el perfil del emisor de la compartición. 4.7 Reconocimiento de texto en imágenes Un gran milagro de este programa, es el reconocimiento de texto en imágenes. Es decir, es capaz de reconocer (y buscar) notas escritas a mano y escaneadas. Mucho más importante: permite así aprovechar plenamente la cámara de un teléfono móvil apuntando el ISBN de un libro en una librería, una dirección, la etiqueta de un vino que nos gusta, o para recordar el teléfono de un cartel de un coche en venta. Esta última característica del programa lo convierte en una herramienta interesante para el uso de la pizarra digital en el aula. Sobre todo para que el el estudiante que está siguiendo diferentes clases donde se usa la pizarra, pueda almacenar todas las imágenes de apuntes y explicaciones aparecidas en ella, por supuesto con la implicación del profesor 4.8 Libretas inteligentes «¿Libretas inteligentes? En Evernote no existe eso». No, como tal no existen. Pero nosotros mismos podemos crearlas fácilmente y exprimir todas las posibilidades que nos ofrecen. Aprovechando las variadas y potentísimas opciones de búsqueda avanzada, y sumando una de las funcionalidades más desconocidas, las Búsquedas Guardadas, podemos crear libretas inteligentes que nos ayuden a filtrar, agrupar e identificar ciertas notas de manera automática.
16
Nº 48 NOVIEMBRE 2011
C/ Recogidas Nº 45 - 6ºA 18005 Granada [email protected]
ISSN 1988-6047 DEP. LEGAL: GR 2922/2007
17
Su gran utilidad reside en la posibilidad de acceder con un simple clic a un conjunto de notas que comparten algo en común, que pueden estar distribuidas en distintas libretas, que se filtran según los criterios que defino yo, y que se agrupan de golpe para poder consultarlas muy rápidamente. Funcionan igual que los filtros y reglas de una aplicación de email. Primero definimos unas reglas-criterios con los que filtrar de forma automática, y a continuación creamos la libreta para acceder a toda esa información con un solo clic. 5. POSIBILIDADES DE EVERNOTE EN EL AULA Plantearemos una serie de supuestos para llevar a cabo en un Centro Escolar y en las aulas del mismo. Para eso utilizaremos Evernote con el fin de poder establecer ese entorno colaborativo que induce el uso de las TICs.
• En la Dirección de un Centro se planteará tratar el tema de ver cuál sería el calendario de días festivos más óptimo para todos los profesores. Se efectuará a nivel de grupos departamentales con lo que el Director creará una nota dentro de la Libreta “Calendario Escolar” que compartirá con cada uno de estos grupos, que a su vez lanzarán un “brainstorming” para colaborar con la dirección a designar las fechas propicias. Finalmente la Dirección publicará una nota final que adjunte el calendario definitivo.
• Reunión de Seminario para recabar información de qué actividades de salida del Centro pueden organizarse en el curso escolar. A través de Evernote se presentarán notas de texto y manuscritas, páginas web de información acerca de los lugares a visitar, así como vídeos e imágenes. Usar una libreta compartida dentro del Departamento.
• Plantear en el aula un trabajo en grupo de los alumnos que usarán Evernote para intercambiar información entre ellos y de manera que el responsable del grupo emita un informe final en un documento que enviará por email al profesor desde Evernote.
• Enlazar Evernote con las PDIs (pizarras digitales interactivas) para plantear algunos aspectos importantes de uso en el aula, como pueden ser:
o El profesor expone en clase una unidad. Tras el planteamiento didáctico, cada alumno abrirá en su ordenador de clase o portátil el escritorio de Evernote con la libreta compartida creada para el análisis y aporte de ideas con las que se realicen comentarios sobre la unidad. Pasado un tiempo prudencial se analizarán entre todos (profesor y alumnos), observando la pizarra digital (PDI) en la que se pueden visualizar todos los comentarios. Se clasificarán por tipos de nota, así como por las etiquetas que se habrán definido antes de la puesta en común. Además se verán en la pizarra las imágenes y vídeos aportados por los alumnos.
o Muchos son los alumnos que por alguna razón no han tomado correctamente los apuntes de una clase de matemáticas o no han conseguido anotar los detalles de un comentario de texto de lengua. Tanto los desarrollos matemáticos como los comentarios verbales de Lengua pueden ser registrados en forma de notas con imágenes de cada pizarra (antes de borrarla) y como con notas de voz de las explicaciones realizadas,
Nº 48 NOVIEMBRE 2011
C/ Recogidas Nº 45 - 6ºA 18005 Granada [email protected]
ISSN 1988-6047 DEP. LEGAL: GR 2922/2007
18
agrupándolas correctamente etiquetadas. Éstas serán enviadas por la vía de compartición elegida, o compartiendo una libreta o enviando un grupo de notas directamente a los correos de los alumnos elegidos por el profesor.
6. BIBLIOGRAFÍA http://www.evernote.com/ http://evernote-es.tumblr.com/ http://lapizarradigital.es http://thinkwasabi.com
Autoría
Nombre y Apellidos: MARÍA ROCÍO ESPINA TORO Centro, localidad, provincia: I.E.S. ALIXAR, CASTILLEJA DE LA CUESTA, SEVILLA E-mail: [email protected]