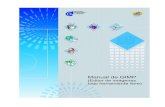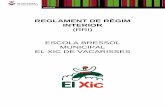Novedades GIM Enero 2016tcman.com/wp-content/uploads/2016/09/NOVEDADES_GIM_Enero2016… · Para...
Transcript of Novedades GIM Enero 2016tcman.com/wp-content/uploads/2016/09/NOVEDADES_GIM_Enero2016… · Para...
Tecnología en sus manos, S.L. Versión V2016.01
Novedades GIM Enero 2016 Fecha 16/01/2016
1
Novedades GIM Enero 2016
Tecnología en sus manos, S.L. Versión V2016.01
Novedades GIM Enero 2016 Fecha 16/01/2016
2
Plataforma GIM Windows Pág 3
Plataforma GIM Web Pág 34
Plataforma GIM Android Pág 37
Tecnología en sus manos, S.L. Versión V2016.01
Novedades GIM Enero 2016 Fecha 16/01/2016
3
Plataforma GIM Windows
- Geoposicionamiento de los centros de trabajo y selección de icono para su visualización sobre mapa. Con GIM podemos tener el mapa con la localización del centro de trabajo en un mapa. En la ficha del centro de trabajo se ha incorporado la pestaña GIS, dentro de la cual se pueden introducir las coordenadas de situación del centro de trabajo. Para acceder a la ficha del centro de trabajo desde el menú configuración
Nos aparecerá el filtro de los centros dentro del cual podremos elegir el cliente y una vez elegido, mediante el desplegable, elegimos dentro de la lista de los centros de trabajo pertenecientes al cliente que aparece en el desplegable en la parte inferior, el centro de trabajo que buscamos.
Otra ruta es directamente pulsar en en el filtro de la imagen situada encima de este párrafo. Nos aparecerá en el primer caso el centro de trabajo seleccionado y en el segundo caso el listado con todos los centros de trabajo que hay en GIM.
Seleccionamos el centro de trabajo que queremos geoposicionar y pulsamos en el botón
. Nos aparecerá la ficha del centro de trabajo
Tecnología en sus manos, S.L. Versión V2016.01
Novedades GIM Enero 2016 Fecha 16/01/2016
4
De las dos pestañas situadas en la parte superior , elegimos
En la parte superior nos aparece
Las coordenadas tienen que introducirse en formato decimal, cada una en su casilla
correspondiente. Una vez introducidas y pulsado el botón , aparecerá el mapa con la situación del centro de trabajo, también es posible la elección del icono representativo del centro de trabajo.
Tecnología en sus manos, S.L. Versión V2016.01
Novedades GIM Enero 2016 Fecha 16/01/2016
5
- Ampliación de las reglas de notificación
Se han ampliado las reglas de notificación automáticas, ahora cuentan con nuevas opciones, la lista de acciones sobre las cuales podremos automatizar notificaciones cuando se realicen acciones sobre:
- Avisos - Mantenimientos - Almacén - Escalado de niveles - Presupuestos - Mantenimientos retrasados
Para acceder a la ventana de configuración de las notificaciones automáticas se ha de seguir la siguiente ruta:
Aparecerá el listado con las reglas que tenemos o bien nos indicará que no hay reglas y si queremos añadir una nueva.
En caso que ya tengamos reglas, para añadir una nueva pulsaremos en el botón . En ambos casos nos aparecerá la ventana
Tecnología en sus manos, S.L. Versión V2016.01
Novedades GIM Enero 2016 Fecha 16/01/2016
6
En la parte superior tenemos
Aquí tenemos las opciones sobre las cuales queremos crear la notificación
Dependiendo de la opción seleccionada nos cambiará las opciones de filtraje situadas en la parte inferior OPCIÓN AVISOS Una vez seleccionada la opción de avisos nos aparece la siguiente ventana
Tecnología en sus manos, S.L. Versión V2016.01
Novedades GIM Enero 2016 Fecha 16/01/2016
7
En introduciremos el nombre que queremos darle a la notificación, se aconseja que esta descripción de alguna pista sobre la acción que realiza. Situado en la parte inferior de descripción tenemos las acciones bajo las cuales se lanzará la notificación
Marcaremos si se ha de enviar la notificación cuando se crea un aviso, leen, desestiman o lo confirman. Se puede elegir una o varias de estas opciones. En la parte intermedia nos aparece
Que nos presenta un filtro para acotar las notificaciones, significa que cuando alguna de las acciones elegidas se produzca en un centro de trabajo o en varios (los podemos elegir), en una
Tecnología en sus manos, S.L. Versión V2016.01
Novedades GIM Enero 2016 Fecha 16/01/2016
8
rama del árbol departamental o funcional, para un tipo de incidencia, con una prioridad determinada o dependiendo del generador del aviso, se lanzará la notificación. Cada una de estas opciones es acumulativa así si elegimos varias de ellas la notificación se lanzará cuando se cumplan todas ellas. Una vez hayamos elegido las condiciones hemos de elegir a quién le enviamos la notificación, para ello disponemos en la parte inferior de las opciones
Al pulsar sobre cada uno de los botones nos aparecerá el listado correspondiente al título que indica, escogeremos los que buscamos y nos irán apareciendo en el margen derecho, una vez seleccionados tendremos que activar la casilla correspondiente a si queremos enviarle un mail
o un SMS, activamos la opción deseado y guardamos la notificación pulsando en . OPCIÓN MANTENIMIENTOS De la misma manera que para avisos, se elige del desplegable esta opción y nos cambia el aspecto de la ventana
Tecnología en sus manos, S.L. Versión V2016.01
Novedades GIM Enero 2016 Fecha 16/01/2016
9
En colocaremos como su nombre indica la descripción de la regla de notificación En acciones ahora tenemos
Aquí elegiremos cuándo queremos que se lance la notificación, cuando se creee, cierre, reabra, detenga o reanude una OT (Orden de Trabajo). En la parte intermedia tenemos el filtro para acotar el lanzamiento d ela notificación dependiendo de las condiciones que aparecen
Tecnología en sus manos, S.L. Versión V2016.01
Novedades GIM Enero 2016 Fecha 16/01/2016
10
Estas acciones son acumulativas, quiere decir que la regla de notificación se lanzará cuando se cumplan TODAS las condiciones que se elijan. Cuando pulsamos sobre cada uno de los botones nos aparecen las opciones que tenemos para condicionar el lanzamiento de la regla. Una vez elegidas las condiciones pasamos a implementar a quién se le envía, para ello tenemos en la parte inferior
Como siempre al pulsar cada uno de los botones nos aparecerán los listados en los cuales podremos elegir a quién enviaremos la notificación. Una vez escogidos nos irán apareciendo en la parte derecha
En indicaremos si la notificación tiene que ser vía mail o SMS.
Para que la regla se guarde hay que pulsar en el botón situado en la parte inferior. OPCIÓN MANO DE OBRA
Si elegimos la opción nos aparecerá la ventana
Tecnología en sus manos, S.L. Versión V2016.01
Novedades GIM Enero 2016 Fecha 16/01/2016
11
En colocaremos el nombre que le queremos dar a la regla de notificación Ahora nos aparece en la parte de condiciones
Aquí escogeremos bajo qué condiciones tiene que lanzarse la notificación, pudiéndose escoger en qué centro de trabajo, a qué operarios, qué empresas, operario externo o grupo de trabajo se lanzará la notificación. Pulsando en los respectivos botones nos aparecrá el listado con las opciones a elegir. Las condiciones son acumulativas, se lanzará la notificación cuando se cumplan todas las condiciones puestas. En la parte inferior tenemos a quién se le enviará la notificación
Tecnología en sus manos, S.L. Versión V2016.01
Novedades GIM Enero 2016 Fecha 16/01/2016
12
Dependiendo del botón pulsado nos aparecerán las diferentes personas a las cuales se notificará cuando se cumplan las condiciones anteriormente especificadas y se realice una de las acciones elegidas. Aparecerá en la parte derecha las personas a notificar y habrá que indicar (activar) la casilla si la notificación ha de ser vía mail o vía SMS. OPCIÓN ALMACÉN
Si elegimos la opción nos aparece la siguiente ventana
En introduciremos el nombre que queremos darle a la regla de notificación. En la parte inmediatamente inferior tenemos
Tecnología en sus manos, S.L. Versión V2016.01
Novedades GIM Enero 2016 Fecha 16/01/2016
13
Donde elegiremos el tipo de acción que dará lugar a que se lance la notificación, se puede elegir una o varias de las propuestas. En el apartado de Condiciones tenemos
Aquí podremos elegir (opcional) sobre qué almacén se realizará la notificación y para qué tipo de recambio. Las condiciones bajo las cuales se lanza la notificación serán todas las que se elijan. En la parte inferior indicaremos las personas a notificar y las seleccionaremos mediante los botones correspondientes que aparecen
Pulsando en el botón nos aparecerán las personas s alas cuales podremos notificar e irán apareciendo a la derecha
En la casilla correspondiente activaremos la opción de enviar vía mail o vía SMS. OPCIÓN ESCALADO DE NIVELES
Si elegimos en el desplegable la opción , nos aparecerá la siguiente ventana
Tecnología en sus manos, S.L. Versión V2016.01
Novedades GIM Enero 2016 Fecha 16/01/2016
14
En la parte superior podremos activar la casilla si queremos que automáticamente pase al nivel superior cuando se cumplan las condiciones introducidas.
Colocaremos el nombre de la regla en Debajo tenemos la parte donde colocaremos las condiciones que se han de dar para lanzar la notificación, las condiciones son acumulativas, es decir, se han de cumplir todas las que seleccionemos.
Con estas condiciones indicaremos el tiempo que tiene que transcurrir desde que la OT está fuera del cumplimiento, además podremos añadir el centro de trabajo, la rama del árbol departamental o funcional, el tipo de incidencia, la prioridad y la criticidad que deseamos cumpla.
Tecnología en sus manos, S.L. Versión V2016.01
Novedades GIM Enero 2016 Fecha 16/01/2016
15
En la parte inferior hay que seleccionar los operarios a los cuales se les notificará en el caso de cumplir las condiciones seleccionadas y cuando se realice la acción
En la parte derecha irán apareciendo las personas seleccionadas y se habrá de elegir la vía bajo la cual se le notificará. OPCIÓN PRESUPUESTOS
Si elegimos la opción nos aparecerá la siguiente ventana
En introduciremos el nombre de la regla de notificación En
Tecnología en sus manos, S.L. Versión V2016.01
Novedades GIM Enero 2016 Fecha 16/01/2016
16
Seleccionaremos el o los centros de trabajo para los que es válida esta regla En
Seleccionaremos las personas a las cuales se les enviará la notificación. Al pulsar cada uno de los botones aparecerá el listado con las personas que están en cada listado, una vez elegidos nos aparecerán en la parte derecha y luego tendremos que elegir la vía de envío de la notificación mail o SMS, activando la casilla correspondiente.
OPCIÓN MANTENIMIENTOS RETRASADOS
Si elegimos la opción nos aparecerá
Tecnología en sus manos, S.L. Versión V2016.01
Novedades GIM Enero 2016 Fecha 16/01/2016
17
Con esta opción podremos generar notificaciones cuando una OT lleve más tiempo del tiempo configurado en las condiciones sin cerrar.
En introduciremos el nombre que queremos darle a la regla de notificación En
Indicaremos que cuando haya mantenimientos que cumplan con la condición activada se lance la notificación. Podremos escoger otras condiciones que deberán cumplirse en el apartado
Indicaremos las condiciones bajo las cuales se lanzará la notificación, son acumulativas, para que se lance la notificación se deberán cumplir todas las condiciones seleccionadas. En la parte inferior podremos escoger a quién se le va a notificar con las condiciones seleccionadas anteriormente.
Al pulsar en un botón nos aparecrá el listado de las personas que están en ese apartado, seleccionaremos las personas, que irán apareciendo en la parte derecha para luego activar la
casilla según se quiera que la notificación sea vía mail o SMS.
Tecnología en sus manos, S.L. Versión V2016.01
Novedades GIM Enero 2016 Fecha 16/01/2016
18
- Asignación de cargas de trabajo por colas, pudiéndose asignar a operarios internos, grupos de trabajo, empresas externas y operarios de empresas externas
Mediante la ruta
Nos aparecerá el siguiente filtro de selección de los mantenimientos a mostrar
Tecnología en sus manos, S.L. Versión V2016.01
Novedades GIM Enero 2016 Fecha 16/01/2016
19
En seleccionaremos las fechas, en
los tipos de mantenimientos. Podremos acotar más aún mediante las opciones de la parte media
Y aún más con los filtros relativos al mantenimiento de la parte inferior
Una vez hayamos seleccionado todos los parámetros pulsamos en Nos aparecerá una pantalla tipo a esta
Tecnología en sus manos, S.L. Versión V2016.01
Novedades GIM Enero 2016 Fecha 16/01/2016
20
Si clicamos con el botón derecho del ratón nos aparece el siguiente menú
En que es el apartado que nos interesa ahora tenemos las opciones
Dependiendo de la opción que elijamos en la columna central nos aparecerán los ítems de la opción seleccionada y en la parte derecha los mantenimientos asignados a cada una de ellas. En la parte izquierda tenemos los mantenimientos que han resultado del filtraje inicial. Si por ejemplo escogemos la opción de Grupos de trabajo este sería la apariencia
Para asignar un mantenimiento de la parte izquierda a un grupo de trabajo lo arrastramos directamente a la fila del grupo de trabajo. Asignar mediante cola significa que podrán realizar el mantenimiento cualquier miembro del grupo al cual ha estado asignado, y verá en el listado de pendientes los que le han sido asignados más los que hay asignados al grupo al cual pertenece el operario. Cuando hayamos realizado las asignaciones, hay que validarlas, para ello en la parte izquierda con el botón derecho nos aparecerá el menú
Para que estos cambios sean permanentes hay que elegir
.
Tecnología en sus manos, S.L. Versión V2016.01
Novedades GIM Enero 2016 Fecha 16/01/2016
21
Para las demás acciones se procede de forma similar.
Los operarios recibirán las OT’s pertenecientes a los grupos a los cuales pertenece para luego poder ir asumiendo las que vaya a realizar.
- Asignación de cargas de trabajo mediante interfaz estilo ‘Outlook’
El calendario ha modificado su interfaz, ahora se ha adoptado el estilo “Outlook” haciéndolo más amigable. En este calendario podremos visualizar los mantenimientos, así como poder reorganizar la distribución de los mismos. Dentro de cada mantenimiento podremos visualizar la información asociada a éste.
En los iconos de la pantalla principal de GIM
Tenemos el icono que nos permite acceder a la pantalla del calendario
Si clicamos con el botón derecho en la parte central nos aparece el siguiente menú
Tecnología en sus manos, S.L. Versión V2016.01
Novedades GIM Enero 2016 Fecha 16/01/2016
22
En la parte superior tenemos , si lo pulsamos nos aparece el filtro
Mediante este filtro podremos seleccionar los datos que se mostrarán en el calendario
En esta sección elegiremos el intervalo temporal a mostrar, así como los tipos de mantenimiento. En la parte central tenemos los datos relativos a los equipos que queremos mostrar.
Tecnología en sus manos, S.L. Versión V2016.01
Novedades GIM Enero 2016 Fecha 16/01/2016
23
Donde podremos acotar los datos atendiendo al centro de trabajo, rama del árbol departamental, rama del árbol funcional o solamente un ESM. En la parte inferior tenemos la parte donde podremos filtar los datos atendiendo al mantenimiento
Una vez seleccionados los valores que queremos que se muestren aceptamos, pulsando en
Los datos aparecerán en el calendario, la visualización se puede modificar mediante las opciones de la parte superior
En elegiremos si queremos ver un día, una semana o el mes. Si elegimos por meses los días aparecen en cuadrícula
Si activamos la casilla la visualización es la siguiente
Tecnología en sus manos, S.L. Versión V2016.01
Novedades GIM Enero 2016 Fecha 16/01/2016
24
Si seleccionamos la opción de podremos elegir entre
, también podremos elegir Para visualizar los días de la semana en columnas (incluyendo en el lateral las hora) o en cuadrícula. Una vez tengamos los datos que queremos visualizar en el calendario podremos reorganizar éstos simplemente arrastrando el mantenimiento hasta el día y la hora que queramos. En caso que estos mantenimientos estén cerrados éstos no se podrán mover, los mantenimientos abiertos se podrán mover como ya se ha dicho arrastrándolos hasta el lugar deseado. La nueva fecha programada si el preventivo está en una PDA, será actualizada la próxima vez que el dispositivo se actualice.
- Gestión de la coordinación de actividades empresariales (documentación, validaciones,
caducidades, etc.) Se podrán asociar documentos a los proveedores de servicios, estos documentos pueden ser de todo tipo, desde los destinados a franquear la entrada a los recintos industriales, así como contratos, etc., es decir toda la información referente al proveedor. Para acceder a la ficha del proveedor lo haremos de la siguiente manera
Nos aparecerá
Tecnología en sus manos, S.L. Versión V2016.01
Novedades GIM Enero 2016 Fecha 16/01/2016
25
Según sea el caso elegiremos la opción adecuada y aceptaremos, obtendremos el listado con los proveedores que hay dados de alta. Escogemos uno y pulsamos en EDITAR, aparecerá la ficha del proveedor.
Se suben mediante el botón , pulsando éste aparece
Tecnología en sus manos, S.L. Versión V2016.01
Novedades GIM Enero 2016 Fecha 16/01/2016
26
Colocaremos el nombre de la colección de archivos que vamos a añadir y pulsamos en
. A continuación, se nos mostrará
Indicaremos el tipo de documento del que se trate, la fecha de caducidad si la tiene y
mediante el botón procederemos a la carga del archivo, se abrirá un explorador y elegiremos el archivo de que se trate.
Una vez sea correcto pulsamos en para indicar el estado en el que se
encuentra, si no fuera así podemos pulsar en para indicar que faltan datos. Pasará a la lista de documentos asociados a este proveedor
Para ver un archivo hay que entrar en la ficha del proveedor, botón permisos, seleccionar el archivo, pulsar en editar y volver a pulsar en ver. GIM no almacena el archivo en sí, sólo la ruta en la cual se encuentra, por lo que el archivo puede tener el tamaño que sea y no se pueden establecer límites al tamaño del mismo.
Tecnología en sus manos, S.L. Versión V2016.01
Novedades GIM Enero 2016 Fecha 16/01/2016
27
- Nueva herramienta de creación y generación de informes con exportación a Excel
Se ha incorporado la opción de creación y generación de informes personalizados en formato Excel. Mediante el filtro inicial podemos elegir el tipo de datos a mostrar en el informe y exportarlo en formato .xls
Se accede mediante la ruta nos aparece
En la parte superior derecha tenemos
Donde colocaremos el nombre del informe y si estará disponible sólo para el usuario que lo crea
o para todos los usuarios, estas opciones las seleccionaremos en . En la parte superior izquierda tenemos el desplegable
en el que podremos elegir entre las
opciones
Tecnología en sus manos, S.L. Versión V2016.01
Novedades GIM Enero 2016 Fecha 16/01/2016
28
OPCIÓN E.S.M. Al seleccionar nos aparece
En la parte izquierda nos aparecen los campos a mostrar, para que sean mostrados se ha de validar la casilla correspondiente
Seleccionaremos los que se necesiten para el informe, en la parte derecha tenemos un filtro
Tecnología en sus manos, S.L. Versión V2016.01
Novedades GIM Enero 2016 Fecha 16/01/2016
29
En el cual podremos acotar los elementos a mostrar en el informe, estos filtros son acumulativos, es decir los datos que se mostrarán son los que cumplen TODAS las condiciones. Los datos se pueden filtrar atendiendo al Centro de Trabajo, Árbol Departamental y Funcional, Servicio al que pertenecen, Matrícula y Descripción. Cuando hayamos seleccionado los elementos a mostrar y el filtraje de éstos tenemos las opciones
Si pulsamos en nos aparecerá el listado con todos los informes que tenemos disponibles.
Si optamos por se generará el informe y se abrirá el Excel con la información.
Si optamos por se nos guardará el informe y en su caso los cambios efectuados.
Si optamos por guardará el informe con el nombre del informe que hayamos puesto inicialmente o hayamos modificado.
Si optamos por podremos enviar el informe vía mail. Los ficheros en sí no se guardan, se guarda la configuración de los parámetros que hayamos seleccionado.
Para guardar el fichero físicamente hay que pulsar en y una vez que se abra guardarlo desde el propio Excel.
- Mejora en los modelos de sinópticos gráficos para la visualización de incidencias y órdenes de trabajo
Desde los cuadros sinópticos se ha ampliado la información que puede obtenerse de ellos, mediante esta mejora cuando seleccionamos el equipo nos aparecerá la información asociada a este tanto de incidencias que haya o las órdenes de trabajo que tenga. Mediante la ruta
Tecnología en sus manos, S.L. Versión V2016.01
Novedades GIM Enero 2016 Fecha 16/01/2016
30
Accederemos al archivo de planos bitmap, en caso de no tener ninguno nos aparecerá la ventana indicándonos si queremos crear una nuevo. Aceptamos y aparecerá
Tecnología en sus manos, S.L. Versión V2016.01
Novedades GIM Enero 2016 Fecha 16/01/2016
31
En indicaremos el nombre que queremos dar al archivo, en la
parte derecha, al pulsar en se abrirá el árbol para poder seleccionar el plano cargado (debe tener extensión bmp), lo seleccionamos y éste quedará cargado.
Una vez seleccionado el plano, mediante el botón “Configurar” accedemos a él y definimos las zonas correspondientes a los equipos. Los equipos definidos quedan encuadrados en un rectángulo
Para crear las reglas bajo las cuales aparecerán en el mapa los iconos de advertencia, lo hacemos mediante la siguiente ruta Menú: Varios � Reglas para Visualización de planos
Tecnología en sus manos, S.L. Versión V2016.01
Novedades GIM Enero 2016 Fecha 16/01/2016
32
Las reglas se configuran bajo tres criterios: Tipo de Mantenimiento (Correctivo o Preventivo), Criticidad del equipo (listado configurable por el usuario) y Prioridad del Mantenimiento (también configurable por el usuario). Cada regla lleva un icono asociado, que será el mostrado en el plano cuando se cumpla dicha regla. Si en un equipo se cumplen varias reglas al mismo tiempo, mandará siempre la que tenga un valor más alto en el campo “Nivel de Escalado” que hay en la edición de las prioridades (de momento se ha optado por esta opción), entendiendo que es la que tiene mayor peso. Al mismo tiempo, el usuario puede elegir si el icono debe mostrarse fijo o de forma intermitente cuando se muestre en el plano (mediante el check “Mostrar de forma intermitente”). Estas reglas aplican únicamente a mantenimientos abiertos, nunca sobre los ya realizados.
Para visualizar los planos lo haremos mediante la ruta
Tecnología en sus manos, S.L. Versión V2016.01
Novedades GIM Enero 2016 Fecha 16/01/2016
33
Al acceder al plano, se revisan las reglas y se asocia a cada equipo el icono que le corresponda según las reglas configuradas. Si el equipo no cumple ninguna regla aparecerá con un icono con un check verde, pero no significa que no tenga ningún mantenimiento asociado, sólo que no cumple ninguna regla
Haciendo doble-click sobre las zonas del plano donde se haya asociado algún equipo aparece la lista de mantenimientos abiertos de dicho equipo (cumplan o no las reglas, se muestran siempre todos los mantenimientos abiertos del equipo).
Tecnología en sus manos, S.L. Versión V2016.01
Novedades GIM Enero 2016 Fecha 16/01/2016
34
Plataforma GIM Web
- Nueva parrilla de seguimiento, con nuevos filtros y muchas nuevas opciones ejecutables directamente desde la misma lista, como:
o Cambio de prioridad de la OT o Asignación/Desasignación/Reasignación de las órdenes de trabajo o Cambio de estado de la OT
Se han ampliado los filtros y las funciones de la parrilla de seguimiento para poder obtener una mayor funcionalidad de este apartado.
Desde la pantalla inicial de GIM Web pulsamos en , en la parte superior tenemos
donde podremos crear, ver mantenimientos pendientes y el histórico de mantenimientos. Para ello disponemos de los siguientes filtros
Donde en una primera instancia podremos acotar los mantenimientos a mostrar, además se han
agregado una serie de filtros adicionales pulsando en nos aparecerá una ventana con las siguientes opciones:
Pudiéndose obtener el listado más ajustado a las necesidades. Una vez obtenido el listado correspondiente con los filtros introducidos
Podremos cambiar los valores de la prioridad, estado de la OT y la asignación o des asignación.
Tecnología en sus manos, S.L. Versión V2016.01
Novedades GIM Enero 2016 Fecha 16/01/2016
35
Los campos en los que se pueden hacer las modificaciones tienen al principio, clicando en él nos aparece el desplegable
Donde podremos elegir el cambio de estado o prioridad. Al final de la fila de cada mantenimiento tenemos
Pulsando en cada uno de los botones podremos o ese mantenimiento, pedirá aceptación.
- - Nuevas funcionalidades de la gestión gráfica sobre mapas, como:
o Visualización ‘inmediata’ de los equipos con incidencias activas o Información de la distancia a la que están los operarios del equipo con
incidencia y el tiempo estimado en llagar o Posibilidad de asignación del operario a la incidencia/OT
Mediante el botón que aparece cuando pulsamos el botón podemos visualizar los elementos que seleccionemos de la barra superior del mapa
Si pulsamos en el icono situado en el mapa obtendremos la información sobre este elemento.
- Seguimiento de la posición de los operarios
Mediante esta nueva opción se podrá conocer el histórico de localizaciones de un operario.
Tecnología en sus manos, S.L. Versión V2016.01
Novedades GIM Enero 2016 Fecha 16/01/2016
36
Siguiendo la ruta -> , activamos la casilla de la barra de opciones
y luego pulsamos , nos aparecerá reflejado en el mapa las rutas de seguimiento de los operarios
Tecnología en sus manos, S.L. Versión V2016.01
Novedades GIM Enero 2016 Fecha 16/01/2016
37
Plataforma GIM Android
- Nueva estructuración de los menús de acceso, siendo ahora más intuitivos La interfaz de GIM Android se ha cambiado ofreciendo un aspecto más limpio e intuitivo, con la nueva imagen de GIM Android los pasos para acceder a las distintas partes del programa se hacen más fáciles mejorando la navegación entre pantallas, agilizando la tarea diaria de los operarios de mantenimiento.
- Funcionalidad completa con etiquetas NFC para:
o Identificarse en la aplicación (también desde código de barras o QR) o Creación de equipos o Identificación de activos y acceso a sus datos (datos técnicos, historiales,
documentación) o Creación de OT’s e incidencias o Listado y seguimiento de las OT e incidencias activas o Control de presencia
Las funciones que se pueden realizar mediante etiquetas NFC han sido ampliadas pudiéndose realizar a partir de ahora las reseñadas anteriormente. PASOS PARA ACTIVAR EL NFC EN ANDROID 1.Solicitar a TCMAN que habilite la opción para los equipos con GIMAndroid. 2. Habilitar en los equipos la tecnología NFC. 3. Habilitar en el aplicativo el uso de NFC (Opciones de GIMAndroid)
4. Iniciar sesión 5. En la pantalla principal donde se muestra las listas :
Tecnología en sus manos, S.L. Versión V2016.01
Novedades GIM Enero 2016 Fecha 16/01/2016
38
FUNCIONAMIENTO DE NFC: 1. Se acerca la etiqueta NFC cerca del equipo y esta misma la detectará mostrando la siguiente lista: •Si el tag con el código existe en la base de datos interna de GIMAndroid
Podremos realizar las acciones que aparecen. OPCIÓN CREAR CORRECTIVO Si pulsamos en CREAR CORRECTIVO nos aparecerá una ficha para crear el correctivo sobre ese equipo
Tecnología en sus manos, S.L. Versión V2016.01
Novedades GIM Enero 2016 Fecha 16/01/2016
39
OPCIÓN CREAR AVISO Si pulsamos sobre CREAR AVISO podremos crear un aviso sobre ese equipo
Si el código NFC no es reconocido en GIM nos aparecerá las siguientes opciones:
Tecnología en sus manos, S.L. Versión V2016.01
Novedades GIM Enero 2016 Fecha 16/01/2016
40
OPCIÓN CREAR EQUIPO Nos aparecerá la ficha para crearlo
OPCIÓN AGREGAR A EQUIPO EXISTENTE Si elegimos agregar a equipo existente (sólo en modo on line) nos aparecerá
Donde podremos unirla a un equipo existente CONTROL DE PRESENCIA El control de presencia sirve para dejar constancia de la entrada y la salida de un operario en un punto. Primero se tendrá que habilitar el uso de NFC en las opciones. Una vez habilitado se mostrará la opción de “Control de Presencia “en el Menú Principal. Ingresar Entrada: Al seleccionar Control de Presencia, el usuario ingresa el TAG NFC cerca del equipo, este tag ya tiene configurado el UID del control de entrada.
Tecnología en sus manos, S.L. Versión V2016.01
Novedades GIM Enero 2016 Fecha 16/01/2016
41
Ingresar Salida: Se ingresa el UID de salida de la ubicación, se pasa cerca del TAG NFC de salida correspondiente a la ubicación, y el sistema automáticamente ingresa la salida.
Si en el Aplicativo GIMAndroid no existe ninguna entrada y se quiere escanear una salida nos mostrará lo siguiente: Y al intento numero 4 deja realizar la salida con éxito. Si se ingresa un TAG NFC con código desconocido. Al cuarto intento se ingresa correctamente
- Gestión de la carga de trabajo de grupos Desde la pantalla
Seleccionamos
Nos aparecerá
Las OT’s se pueden asignar tanto a un operario como a un grupo de trabajo, estas OT’s se visualizarán en todas las PDA’s de los miembros pertenecientes al grupo, pudiendo éstos asignárselas para su realización.
Pulsando en Podremos gestionar las OT’s asignadas a mi grupo.
Tecnología en sus manos, S.L. Versión V2016.01
Novedades GIM Enero 2016 Fecha 16/01/2016
42
Muestra el listado de todas las OT´s que han sido asignadas a su grupo
Al seleccionar una OT del listado, mostrará el detalle en donde se podrá realizar las siguientes acciones:
•Aceptar OT: Se envía la OT seleccionada y se envía al mismo operario en sesión. •Rechazar: Se rechaza la OT seleccionada sólo por el operario. •Asignar: Se asigna la OT a un grupo de operario previamente seleccionado en el combo de opciones.
- Validación de EPIS
Una vez en la OT, nos aparece en la parte superior izquierda apareciendo la ventana
Desde el Menú de Opciones->Epis se podrá visualizar la revisión de cada Epi. Existen dos opciones:
1.Sólo se mostrarán los EPIS que tenga la OT. 2.Edición de checklist de EPIS
•Cuando la OT tiene un Epi automáticamente se abrirá la pantalla de Epis donde se podrá realizar los check a cada uno de ellos.
Tecnología en sus manos, S.L. Versión V2016.01
Novedades GIM Enero 2016 Fecha 16/01/2016
43
•El usuario tendrá que seleccionar las casillas de revisión de cada EPIC obligatoriamente, para luego poder editar la OT. Para cerrar un OT se deberán validar los EPI’s, en caso contrario aparecerá un aviso como