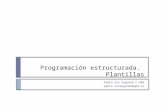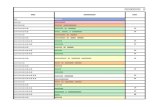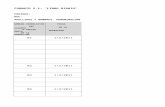N)Plantillas
Transcript of N)Plantillas

EJERCICIO 14 DE WORD
WORD
EJERCICIO 14
CREACIÓN DE PLANTILLAS
INTRODUCCIÓN
En numerosos documentos de tipo administrativo se repiten siempre determi-nadas partes: p.ej., el membrete, en las cartas comerciales de una empresa; la estruc-tura general con sus diversos apartados, en una factura, etc.
Lo más práctico es, en lugar de escribir el membrete en cada carta o la tabla co-rrespondiente para la ficha de cada producto, crear un documento original que sólo contenga el membrete o la tabla (en blanco), y hacer copias de ese documento para escribir el texto de las diferentes cartas, o los datos, en las distintas fichas.
Ese documento original o modelo en blanco es una plantilla1. Esta plantilla se guarda en una carpeta predeterminada del disco duro y permanece sin modificar; lo que se modifica, en su caso, son las diferentes copias que vamos creando a partir de dicha plantilla.
El equivalente no informático a esto sería tener siempre un modelo en blanco de un documento (un impreso del IVA, una ficha de almacén, un papel con el membrete de la empresa, etc.) para ir haciendo fotocopias del mismo y, luego, trabajar sobre las fotocopias.
1 Mientras que los documentos normales de Word tienen todos la extensión .doc, las plantillas tienen la extensión
.dot.

EJERCICIO 14 DE WORD
2
ACTIVIDAD A REALIZAR
Crear una plantilla que contenga: el membrete de la empresa (nombre de la em-presa, logotipo y dirección; el logotipo lo puedes encontrar en la web del módulo) y la tabla que aparecen en el anexo.
A continuación, crear un documento nuevo a partir de dicha plantilla.
PROCEDIMIENTO: Existen varias formas de crear una plantilla. Quizá el método más lógico sea
abrir un documento normal de Word y guardarlo como plantilla. Para ello:
1. Abre un documento nuevo de Word.
2. Haz clic en el botón de Office y selecciona Guardar como, Plantilla de Word:
3. En el cuadro Guardar como escribe, como nombre del documento, 14w Plantilla ficha proveedores. A continuación, indica la ubicación del ar-chivo (la carpeta Word de tu pendrive) y, finalmente, haz clic en Guar-dar.
3. En el documento en blanco (que ahora es una plantilla), crea el modelo de
Ficha de proveedores que se adjunta (con las opciones de formato correspon-dientes).
Nota: una forma aún más rápida de crear una plantilla es cambiarle la extensión a un documento de Word ya creado (de .docx a .dotx). Se puede hacer desde el propio Windows, siempre que esté configurado para mostrar todas las extensio-nes.

EJERCICIO 14 DE WORD
3
Cómo crear una copia a partir de una plantilla:
1. Desde Windows abre la carpeta Word de tu pendrive y pulsa dos veces se-guidas (doble clic) sobre el archivo 14w Plantilla Ficha proveedores.dot.
2. Se abrirá un nuevo documento que no es propiamente la plantilla sino una copia exacta de la misma.
Observa que el documento aun no tiene nombre

EJERCICIO 14 DE WORD
4
Nota: en caso de que tengas que modificar la plantilla creada, haz clic con el botón derecho sobre el archivo y selecciona Abrir (u Obre). Se
abrirá la plantilla, no una copia.
3. En la copia creada introduce los siguientes datos:
Nombre: CSIP Sa Marina, SLS
NIF: B07221766
Domicilio: Vía de Portugal, 15
Localidad: Manacor
C.P.: 07500 Teléfono: 971 435409
Fax: 97144 55 66 E-mail: [email protected]
Productos o servicios que suministra: 016, 018, 025 Y 026
3. Guarda la copia en la carpeta Word de tu memoria USB con el nombre 14w Fi-cha Sa Marina.doc
Plantillas predefinidas
Además de la posibilidad de crear una plantilla de documento desde cero, el Word ofrece (tanto instaladas con el programa como online) multitud de plantillas predefinidas para muy distintos tipos de documentos: cartas, fax, currículos, tarjetas, etc. Lo cual, en ocasiones, puede ahorrarnos mucho tiempo.
ACTIVIDAD A REALIZAR
A modo de ejemplos, vamos a utilizar un modelo de plantilla preinstalado (un currículo) y otro descargado de internet (tarjetas de presentación).
PROCEDIMIENTO
1. Haz clic sobre el boton Office y selecciona la opción Nuevo.

EJERCICIO 14 DE WORD
5
El documento que se abre no es una plantilla sino una copia de la plantilla preins-talada. Tiene un aspecto parecido a esto:
Haz clic en Plantillas instala-das. Luego, busca a la derecha y haz doble clic sobre el mo-delo Currículum de equidad (lo de equidad es sólo el nombre del estilo)

EJERCICIO 14 DE WORD
6
Improvisa un breve currículo (al fin y al cabo, aquí sólo se trata de ver el funcio-namiento de las plantillas), rellenando los diferentes apartados. Al acabar, guarda el documento en la carpeta Word de tu pendrive con el nombre 14w currículum.
2. A continuación, vuelve a hacer clic en el botón Office y en la opción Nuevo.
Al cabo de un momento, se abrirá un nuevo documento de Word con 10 tarjetas. Modifica la primera para que quede como se indica a continuación (salvo el nombre y, si quieres, el cargo)
Finalmente, guarda el documento en la carpeta Word de tu pendrive con el
nombre 14w tarjetas.
En el apartado Microsoft Offi-ce Online busca el tipo Tarje-tas de presentación y, como modelo (a la derecha) el de Tarjetas de visita generales
Luego, haz clic en Descargar

7
Camí de Gràcia, s.n. 07620 – Llucmajor
FICHA DE PROVEEDORES
Nombre: NIF:
Domicilio: Localidad CP:
Teléfono: Fax: E-mail:
PRODUCTOS O SERVICIOS QUE SUMINISTRA
CONDICIONES COMERCIALES
PRECIO DESCUENTOS FORMA DE PAGO PLAZO DE ENTREGA
TRANSPORTE SEGUROS OTROS GASTOS SERVICIOS