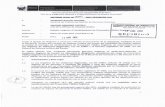NS-20EM50A13 12-0350 QSG V1 SP Final Press=/NS-20EM5… · • Backlight (Retroiluminación) •...
Transcript of NS-20EM50A13 12-0350 QSG V1 SP Final Press=/NS-20EM5… · • Backlight (Retroiluminación) •...

Felicitaciones por su compra de este monitor a color de alta resolución. Este monitor a color representa el más moderno diseño de monitor y está diseñado para brindar un rendimiento confiable y sin problemas. Lea cuidadosamente esta guía antes de la instalación.
Contenido del paquete• Monitor LED de pantalla ancha de 20 pulg.
• Cable de alimentación
• Cable de VGA
• Guía de instalación rápida
Instalación de la base1 Remueva el monitor de la caja y colóquelo
en una mesa con la pantalla hacia abajo, con un paño suave por debajo para proteger la pantalla.
2 Inserte la base en la columna de la base hasta que encaje en su lugar.
Realización de las conexionesPara conectar el monitor:1 Conecte el cordón de alimentación (A) al monitor y el otro extremo en un
tomacorriente de CA puesto a tierra.
2 Asegúrese de que el monitor y la computadora sean apagados (OFF). Conecte el cable VGA (B) a la computadora y al monitor.
O Conecte un cable DVI (no se incluye) (C) desde la salida DVI de la
computadora a la entrada de DVI en el monitor. Si su PC tiene una salida HDMI, se puede usar un cable HDMI a DVI (no se
incluye).3 Encienda la computadora, luego encienda el monitor.4 Si se usa Windows, pede ser que necesitará ajustar la resolución y la
velocidad de actualización. (ejemplo: 1600 × 900 @ 60 Hz) • Windows 7: 1 Haga clic en Start (Inicio) y seleccione Control Panel (Panel de control). 2 En Appearance and Personalization (Apariencia y personalización),
haga clic en Adjust screen resolution (Ajustar resolución de pantalla). 3 Haga clic en la Lista desplegable al lado de Resolution (Resolución)
y mueva el control deslizante a la resolución que guste y haga clic en Apply (Aplicar).
4 Haga clic en Keep – Conservar) para usar la nueva resolución o haga clic en Revert (Revertir) para regresar a la resolución anterior.
• Windows Vista: 1 Haga clic en Start (Inicio) y seleccione Control Panel (Panel de control). 2 Haga clic en Appearance and Personalization (Apariencia y
personalización), haga clic en Display Settings (Configuración de pantalla).
3 En Resolution, mueva el control deslizante a la resolución que guste y haga clic en Apply.
• Windows XP: 1 Haga clic con el botón segundario en su escritorio y seleccione
Properties (Propiedades). 2 Haga clic en la ficha Settings (Configuración) en la parte posterior
de la ventana. 3 En Resolution, mueva el control deslizante a la resolución que guste
y haga clic en Apply. O
Si está usando un Mac se puede que necesitará establecer la resolución. • Abra el menú Apple y seleccione System Preferences (Preferencias del
sistema). • Haga clic en Displays (Pantallas), y haga clic en Display (Pantalla). • Seleccione la resolución apropiada en la lista de resoluciones
(Resolutions).
Uso de la visualización de pantalla (OSD)Para usar los menús de pantalla (OSD):1 Presione el botón MENU (Menú) para abrir los menús. Se abre el Menú
Principal.
2 Presione o para seleccionar un elemento del menú y presione OK (Aceptar) para ir a este submenú. Puede seleccionar:
• Auto Image Adjust (Ajuste automático de la imagen): para ajustar automáticamente la posición horizontal, la posición vertical, la fase (Ajustar) y la frecuencia (tamaño horizontal) de la pantalla. Solo está disponible en el modo analógico (conexión del cable de VGA).
• Contraste/brillo • Contrast (Contraste) • Brightness (Brillo) • Backlight (Retroiluminación) • Input Select (Selección de entrada) • Ajuste de color • Cálida • Normal • Fresca • Color del usuario: para ajustar manualmente los niveles de colores.
Presione OK (Aceptar) para seleccionar el color que quiere ajustar. • Información: para mostrar la información sobre la señal actual de entrada. • Manual Image Adjust (Ajuste manual de la imagen) • Tamaño horizontal • Posición H./V. • H-Position (Posición horizontal) • V-Position (Posición vertical) • Ajuste: para ajustar la fase y la frecuencia. • Sharpness (Nitidez): para ajustar la claridad de la imagen, cuando
esté debajo de la resolución nativa (1600 × 900). • Video Mode Adjust (Ajuste del modo de video): Seleccione Full
Screen (Pantalla completa) Over Screen (Pantalla compartida), o Aspect Ratio (Relación de aspecto).
• Color Vision Mode: para seleccionar un tipo de pantalla predefinido. Se puede seleccionar Standard (Estándar), Game (Videojuegos), Cinema (Cine), Scenery (Paisaje), Text (Texto) o ECO.
• Menú de configuración • Language Select (Selección del idioma). • Posición del OSD • H-Position (Posición horizontal) • V-Position (Posición vertical) • OSD Time Out (Expiración del menú de pantalla): para apagar
automáticamente el OSD después de un período predefinido. • Recuperación de memoria: para restablecer todos los ajustes a los
valores de origen. Presione OK.3 Cuando se abre el submenú, presione o para ir al elemento que
quiere ajustar, y presione OK (Aceptar) para seleccionar este elemento.4 Presione o para ajustar el elemento seleccionado y presione MENU
(Menú) para salir del menú.Para más detalles sobre las posibilidades del menú, refiérase a la Guía del usuario en línea.
Localización y corrección de fallasPara obtener información sobre la solución de problemas, consulte la Guía del usuario.
EspecificacionesPara obtener más información sobre las especificaciones, refiérase a su Guía del usuario en línea.
Avisos legalesFCC Parte 15Este dispositivo satisface la parte 15 del reglamento FCC. La operación de este producto está sujeta a las dos condiciones siguientes: (1) este dispositivo no puede causar interferencia dañina, y (2) este dispositivo debe aceptar cualquier interferencia recibida incluyendo interferencias que puedan causar una operación no deseada.Este equipo ha sido sometido a prueba y se ha determinado que satisface los límites establecidos para ser clasificado como dispositivo digital de la Clase B de acuerdo con la Parte 15 del reglamento FCC. Estos límites están diseñados para proporcionar una protección razonable contra interferencias dañinas en un ambiente residencial. Este equipo genera, usa y puede emitir energía de radiofrecuencia, y si no se instala y usa de acuerdo con las instrucciones, puede causar interferencias perjudiciales a las comunicaciones de radio. Sin embargo, no se garantiza que no ocurrirá interferencia en una instalación particular. Si el equipo causa interferencias perjudiciales en la recepción de la señal de radio o televisión, lo cual puede comprobarse entendiéndolo y apagándolo alternativamente, se recomienda al usuario corregir la interfer-encia por uno de los siguientes procedimientos:• Cambie la orientación o la ubicación de la antena receptora.• Aumente la distancia entre el equipo y el receptor.• Conecte el equipo a un tomacorriente de un circuito distinto de aquel al
que está conectado el receptor.• Solicite consejo al distribuidor o a un técnico calificado para obtener ayuda.
Advertencia de la FCCCualquier cambio o modificación que no esté aprobado expresamente por la parte responsable por el cumplimiento con el reglamento de FCC puede anular la autoridad del usuario para operar este equipo.
Garantía limitada de un añoVisite www.insigniaproducts.com para obtener más detalles.
Comuníquese con Insignia:Para el servicio al cliente llame al 1-877-467-4289www.insigniaproducts.com
© 2012 BBY Solutions, Inc., todos los derechos reservados. INSIGNIA es una marca comercial de BBY Solutions Inc., registrada en algunos países. Todos los otros productos y los nombres de marca son marcas comerciales de sus respectivos dueños.
Guía de instalación rápidaMonitor LED de pantalla ancha de 20 pulg. | NS-20EM50A13
Remover la base y la columna para un montaje en pared1 Coloque el televisor con la pantalla hacia
abajo en la mesa, poniendo un paño suave por debajo para proteger la pantalla.
2 Presione los lados de la cubierta de la columna y tire de para removerla.
[REVIEWERS: Please provide better graphics.]
CaracterísticasVista frontal
Vista posterior
N.° Componente
1 MENÚ
2
3
4 OK (Aceptar)
5 Indicador LED
6 Encendido/ Apagado
7 Toma de alimentación
8 Toma DVI
9 Toma VGA
Descripción
Permite abrir los menús de pantalla (OSD) e ingresar al modo de menú. Presione nueva-mente para salir del OSD y regresar al modo de pantalla.
En el modo de menú, permite desplazarse hacia abajo o disminuir los parámetros en los menús del OSD.En el funcionamiento normal, permite acceder al menú Contraste/Brillo/Retroiluminación.
En el modo de menú, permite desplazarse hacia arriba o aumentar los parámetros en los menús del OSD.En el funcionamiento normal, permite acceder al menú del modo Color Vision.
En el modo de menú, permite confirmar una selección o un parámetro en los menús del OSD.En el funcionamiento normal, presione este botón por tres segundos para ajustar automáti-camente la imagen. O, presione este botón para entrar en el menú de selección de entradas, se puede escoger la fuente VGA o DVI.
Se ilumina en azul cuando su televisor está encendido. Cuando se apaga el monitor, el LED se apaga.
Permite encender el monitor. Presione nuevamente para apagar el monitor.
Enchufe el cable de alimentación de CA en este conector.
Conecte un conector DVI opcional en esta toma.
Enchufe el conector VGA en esta toma.
¡NUESTRA PRIORIDAD, LA ECOLOGÍA!
LNo le suministramos la Guía del usuario con el producto, pero está disponible en línea.
Visite el sitio www.insigniaproducts.com, haga clic en Support & Service (Asistencia y servicio), ingrese el número de su modelo en el campo Product Search
(Búsqueda de producto) y haga clic en Search (Búsqueda).
3 Usando un destornillador Philips, remueva los tres tornillos que fijan la columna al monitor.
4 Mueva la columna para sacarla del monitor.
NS-20EM50A13_12-0350_QSG_V1_SP_Final Press.pdf 1 5/18/2012 10:31:52 AM

Instalación de la base1 Remueva el monitor de la caja y colóquelo
en una mesa con la pantalla hacia abajo, con un paño suave por debajo para proteger la pantalla.
2 Inserte la base en la columna de la base hasta que encaje en su lugar.
ESPAÑOL 12-0350
Realización de las conexionesPara conectar el monitor:1 Conecte el cordón de alimentación (A) al monitor y el otro extremo en un
tomacorriente de CA puesto a tierra.
2 Asegúrese de que el monitor y la computadora sean apagados (OFF). Conecte el cable VGA (B) a la computadora y al monitor.
O Conecte un cable DVI (no se incluye) (C) desde la salida DVI de la
computadora a la entrada de DVI en el monitor. Si su PC tiene una salida HDMI, se puede usar un cable HDMI a DVI (no se
incluye).3 Encienda la computadora, luego encienda el monitor.4 Si se usa Windows, pede ser que necesitará ajustar la resolución y la
velocidad de actualización. (ejemplo: 1600 × 900 @ 60 Hz) • Windows 7: 1 Haga clic en Start (Inicio) y seleccione Control Panel (Panel de control). 2 En Appearance and Personalization (Apariencia y personalización),
haga clic en Adjust screen resolution (Ajustar resolución de pantalla). 3 Haga clic en la Lista desplegable al lado de Resolution (Resolución)
y mueva el control deslizante a la resolución que guste y haga clic en Apply (Aplicar).
4 Haga clic en Keep – Conservar) para usar la nueva resolución o haga clic en Revert (Revertir) para regresar a la resolución anterior.
• Windows Vista: 1 Haga clic en Start (Inicio) y seleccione Control Panel (Panel de control). 2 Haga clic en Appearance and Personalization (Apariencia y
personalización), haga clic en Display Settings (Configuración de pantalla).
3 En Resolution, mueva el control deslizante a la resolución que guste y haga clic en Apply.
• Windows XP: 1 Haga clic con el botón segundario en su escritorio y seleccione
Properties (Propiedades). 2 Haga clic en la ficha Settings (Configuración) en la parte posterior
de la ventana. 3 En Resolution, mueva el control deslizante a la resolución que guste
y haga clic en Apply. O
Si está usando un Mac se puede que necesitará establecer la resolución. • Abra el menú Apple y seleccione System Preferences (Preferencias del
sistema). • Haga clic en Displays (Pantallas), y haga clic en Display (Pantalla). • Seleccione la resolución apropiada en la lista de resoluciones
(Resolutions).
Uso de la visualización de pantalla (OSD)Para usar los menús de pantalla (OSD):1 Presione el botón MENU (Menú) para abrir los menús. Se abre el Menú
Principal.
2 Presione o para seleccionar un elemento del menú y presione OK (Aceptar) para ir a este submenú. Puede seleccionar:
• Auto Image Adjust (Ajuste automático de la imagen): para ajustar automáticamente la posición horizontal, la posición vertical, la fase (Ajustar) y la frecuencia (tamaño horizontal) de la pantalla. Solo está disponible en el modo analógico (conexión del cable de VGA).
• Contraste/brillo • Contrast (Contraste) • Brightness (Brillo) • Backlight (Retroiluminación) • Input Select (Selección de entrada) • Ajuste de color • Cálida • Normal • Fresca • Color del usuario: para ajustar manualmente los niveles de colores.
Presione OK (Aceptar) para seleccionar el color que quiere ajustar. • Información: para mostrar la información sobre la señal actual de entrada. • Manual Image Adjust (Ajuste manual de la imagen) • Tamaño horizontal • Posición H./V. • H-Position (Posición horizontal) • V-Position (Posición vertical) • Ajuste: para ajustar la fase y la frecuencia. • Sharpness (Nitidez): para ajustar la claridad de la imagen, cuando
esté debajo de la resolución nativa (1600 × 900). • Video Mode Adjust (Ajuste del modo de video): Seleccione Full
Screen (Pantalla completa) Over Screen (Pantalla compartida), o Aspect Ratio (Relación de aspecto).
• Color Vision Mode: para seleccionar un tipo de pantalla predefinido. Se puede seleccionar Standard (Estándar), Game (Videojuegos), Cinema (Cine), Scenery (Paisaje), Text (Texto) o ECO.
• Menú de configuración • Language Select (Selección del idioma). • Posición del OSD • H-Position (Posición horizontal) • V-Position (Posición vertical) • OSD Time Out (Expiración del menú de pantalla): para apagar
automáticamente el OSD después de un período predefinido. • Recuperación de memoria: para restablecer todos los ajustes a los
valores de origen. Presione OK.3 Cuando se abre el submenú, presione o para ir al elemento que
quiere ajustar, y presione OK (Aceptar) para seleccionar este elemento.4 Presione o para ajustar el elemento seleccionado y presione MENU
(Menú) para salir del menú.Para más detalles sobre las posibilidades del menú, refiérase a la Guía del usuario en línea.
Localización y corrección de fallasPara obtener información sobre la solución de problemas, consulte la Guía del usuario.
EspecificacionesPara obtener más información sobre las especificaciones, refiérase a su Guía del usuario en línea.
Avisos legalesFCC Parte 15Este dispositivo satisface la parte 15 del reglamento FCC. La operación de este producto está sujeta a las dos condiciones siguientes: (1) este dispositivo no puede causar interferencia dañina, y (2) este dispositivo debe aceptar cualquier interferencia recibida incluyendo interferencias que puedan causar una operación no deseada.Este equipo ha sido sometido a prueba y se ha determinado que satisface los límites establecidos para ser clasificado como dispositivo digital de la Clase B de acuerdo con la Parte 15 del reglamento FCC. Estos límites están diseñados para proporcionar una protección razonable contra interferencias dañinas en un ambiente residencial. Este equipo genera, usa y puede emitir energía de radiofrecuencia, y si no se instala y usa de acuerdo con las instrucciones, puede causar interferencias perjudiciales a las comunicaciones de radio. Sin embargo, no se garantiza que no ocurrirá interferencia en una instalación particular. Si el equipo causa interferencias perjudiciales en la recepción de la señal de radio o televisión, lo cual puede comprobarse entendiéndolo y apagándolo alternativamente, se recomienda al usuario corregir la interfer-encia por uno de los siguientes procedimientos:• Cambie la orientación o la ubicación de la antena receptora.• Aumente la distancia entre el equipo y el receptor.• Conecte el equipo a un tomacorriente de un circuito distinto de aquel al
que está conectado el receptor.• Solicite consejo al distribuidor o a un técnico calificado para obtener ayuda.
Advertencia de la FCCCualquier cambio o modificación que no esté aprobado expresamente por la parte responsable por el cumplimiento con el reglamento de FCC puede anular la autoridad del usuario para operar este equipo.
Garantía limitada de un añoVisite www.insigniaproducts.com para obtener más detalles.
Comuníquese con Insignia:Para el servicio al cliente llame al 1-877-467-4289www.insigniaproducts.com
© 2012 BBY Solutions, Inc., todos los derechos reservados. INSIGNIA es una marca comercial de BBY Solutions Inc., registrada en algunos países. Todos los otros productos y los nombres de marca son marcas comerciales de sus respectivos dueños.
Remover la base y la columna para un montaje en pared1 Coloque el televisor con la pantalla hacia
abajo en la mesa, poniendo un paño suave por debajo para proteger la pantalla.
2 Presione los lados de la cubierta de la columna y tire de para removerla.
O
3 Usando un destornillador Philips, remueva los tres tornillos que fijan la columna al monitor.
4 Mueva la columna para sacarla del monitor.
¡NUESTRA PRIORIDAD, LA ECOLOGÍA!
LNo le suministramos la Guía del usuario con el producto, pero está disponible en línea. Visite el sitio www.insigniaproducts.com,
haga clic en Support & Service (Asistencia y servicio), ingrese el número de su modelo en
el campo Product Search (Búsqueda de producto) y haga clic en Search (Búsqueda).
MENU: Exit OK: Select
NS-20EM50A13_12-0350_QSG_V1_SP_Final Press.pdf 2 5/18/2012 10:31:52 AM