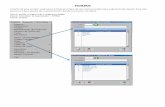Nuevo Documento de Microsoft Office Word - TeoWeb Teoweb.pdffinalizado, podremos sacar un...
Transcript of Nuevo Documento de Microsoft Office Word - TeoWeb Teoweb.pdffinalizado, podremos sacar un...
Presentamos la nueva herramienta para presupuestar, diseñar, realizar pedidos y conectar directamente con la fabrica para poder tener un control mas
exhaustivo sobre el estado de sus proyectos.
La nueva herramienta se llama Teoweb y dispone de varios apartados, como son Gestor de presupuestos (Teoweb +), herramienta de diseño (Teoplanet) ,
comunicación con fabrica, zona de descargas.
Para comenzar tenemos que acceder, de momento, desde la siguiente dirección : teoweb , posteriormente el enlace se encontrará en nuestra propia página
Web de Cosapa , un vez que accedemos a la Web, nos puede pedir instalar el complemento llamado Silverlight, lo instalamos y continuamos a la siguiente
pestaña:
En ella introducimos los datos de usuario, que será del tipo ………….@cosapa y la contraseña, marcamos la casilla de He leído y acepto los términos del contrato y
damos a aceptar.
En la primera pantalla podemos encontrar tanto el tablón de anuncios que la empresa usará para comunicados a clientes, como el chat disponible para comunicaciones
entre fábrica y tienda,
En el primer icono encontramos opciones disponibles, sólo para fábrica, como son la gestión de tiendas, usuario y permisos de cada usuario.
En el segundo icono tendremos disponibles las descargas que fábrica ponga a disposición de los clientes, en esta zona encontraremos los catálogos, modelos y
tarifas en formato Pdf descargables.
Al clicar sobre él nos aparecerá una ventana con los archivos y el formato en que se encuentran, para acceder a ellos solo hay que picar sobre el icono en la columna de
abrir, teniendo la posibilidad de descargarlo a nuestro equipo ó visualizarlo directamente en la web.
En el tercer icono será donde realizaremos los presupuestos y pedidos a fábrica.
Al entrar en esta ventana nos encontramos la iconografía, con la que trabajaremos principalmente, en la parte superior de la misma.
El primer icono es el que usaremos para dar de alta un nuevo presupuesto, al pulsarlo nos aparece una ventana en la que insertaremos los datos del presupuesto
como son: referencias, clientes, formas de pago, descuentos, modelos, etc.
Para rellenar los datos, nos encontramos con dos apartados diferenciados como son los datos de cabecera y líneas,
Dentro de cabecera rellenamos la referencia que queramos para este presupuesto y el modelo elegido, así como los datos relativos al cliente y la forma de pago.
Una vez se han completado la inserción de datos, nos encontramos preparados para poder introducir los artículos, para ello clicamos en la pestaña líneas, que encontramos
a la derecha de cabecera. En el margen izquierdo de la pantalla, nos aparece un listado con todas las familias y subfamilias que contienen los artículos, para la inserción de
un artículo lo picamos con el ratón y lo arrastramos hasta la zona de líneas, una vez lo soltamos nos aparecerá un cuadro, en el que nos muestra las dimensiones y detalles
de dicho artículo, elegimos las dimensiones y damos a aceptar, con esto queda la primera línea insertada.
Ahora vamos a ver como introducir variaciones a un artículo, nos referimos con variaciones a cualquier tipo de modificación de las características principales de dicho
artículo y pueden llevar incrementos en su precio, como son cambios de fondo, cambios de altura, recortes de pilar, descuadres, etc…
Para introducir una variación, podemos anotarlas en la pestaña que aparece a la derecha y que está como Observaciones, donde debemos explicar brevemente que tipo de
modificación habría que hacer en fábrica, además, tendremos que clicar sobre el icono de variaciones que encontramos en la misma línea del artículo y de la lista
desplegable seleccionaremos la casilla correspondiente, para que en el precio del artículo se vea reflejada dicha modificación. Para comprobar posteriormente las
características de cada mueble, desplegamos el sigo + que aparece al principio de cada línea. Dentro de este desplegable podemos comprobar tanto los detalles, como las
variaciones aplicadas y el modelo elegido.
Una vez hemos confeccionado nuestro presupuesto, podemos localizar rápidamente que muebles tienen aplicadas variaciones gracias a que el icono estará en color azul.
Visto y comprobado que nuestro proyecto es correcto pasamos a guardar el documento, para ello clicamos en el icono de guardar
Para imprimir ó guardar una copia del presupuesto lo haremos mediante el icono correspondiente
Al presionar nos aparecerá una ventana dándonos la opción de visualizar el documento detallado ó simple, en el primero nos muestra el dibujo del mueble junto a sus
características mientras que en el segundo sólo nos muestra la línea de artículos simple con los precios. Se nos abre una ventana nueva en la que podemos ver el
presupuesto según la opción tomada anteriormente; para poder imprimir es necesario guardarlo en nuestro equipo con anterioridad en cualquiera de los formatos que nos
propone, como son Pdf, Csv, Excel, etc.
También tenemos la posibilidad de eliminar un presupuesto mediante el correspondiente botón ó duplicarlo. Igualmente y con los privilegios necesarios, se
pueden crear variaciones nuevas mediante el icono , otro icono de interés es el que nos indica en qué estado se encuentra el pedido, es decir, si el presupuesto está
aceptado, pendiente de revisión, rechazado etc...Y lo encontramos al oprimir el botón
Para regresar a la página principal y acceder a otros lugares, debemos clicar en la pestaña home.
Una vez en la página principal tenemos otro icono en el margen izquierdo denominado Showroom y mediante el cual accederemos a una zona de visitas virtuales
a cocinas previamente diseñadas por la fábrica, dentro de las cuales podremos cambiar modelos, abrir puertas y cajones y movernos libremente por ellas.
El icono representado por nos da acceso al Teoplanet, que es un espacio para diseño en 3D. en el que podremos realizar proyectos, visualizarlos, realizar capturas de
pantalla, obtener presupuesto y generar un pequeño render para aproximarnos un poco más a la cocina que el cliente desea ver.
Una vez clicamos en el anterior icono, nos puede preguntar de actualizar algún archivo, aceptamos y lo actualizamos, una vez que se ha terminado la instalación nos
aparecerá la siguiente ventana.
Tras unos segundos, se nos pondrá en pantalla la página principal del editor 3D, que será donde comenzando por diseñar la planta de la habitación, se seguirá insertando
los muebles y complementos, podemos dar un toque personal con las decoraciones y finalmente mostrar en 3D y renderizado el proyecto, una vez tenemos el diseño
finalizado, podremos sacar un presupuesto en cuestión de segundos.
Para ello contamos con tres apartados principales como son Distribución, Mobiliario y Acabados y decoración.
En el primer apartado, Distribución asignaremos a nuestra proyecto las medidas de la habitación, la ubicación de ventanas y puertas
y sus dimensiones.
Una vez finalizado el diseño de la habitación, insertaremos los módulos altos y bajos desde el apartado Mobiliario donde localizaremos los
módulos dentro de la pestaña de nuestro catálogo 2Aküchen.
Para introducir los muebles, elegiremos el tipo de módulo desde el listado del menú de la izquierda, cuando se clica sobre una familia, en el pié de la habitación aparecen
todos los módulos disponibles, si de éstos elegimos uno y colocamos el cursor sobre él, se nos abre una ventana, en la que junto al diseño del mueble, tenemos las medidas
que existen para el modulo seleccionado, marcamos la correcta y damos a añadir a la escena.
Una vez tenemos el mueble en la escena, lo podemos mover y colocar en su posición correcta, para ello podemos usar toda la iconografía que aparece al pié del trabajo.
El primer icono nos permite seleccionar muebles, moverlos por la escena y dando clic en el botón derecho del ratón, nos aparecen opciones como, abrir puertas, abrir
cajones, cambiar de modelo al modulo ó a algún frente suelto, introducir fregadero, placa y grifo, etc.
El segundo icono nos permite posicionarnos en la escena en el punto que deseemos, moviéndonos libremente por ella, tras realizar un clic y mantener pulsado el
botón izquierdo del ratón, movemos el punto de vista del observador y cuando lo tengamos en el lugar correcto soltamos el botón izquierdo. Para movernos en altura, para
ver los muebles desde un punto de vista a mas o menos altura, accionamos la rueda del ratón.
El tercer icono nos da una visión de la escena en 3D, dentro de la cual, nos moveremos como se explica en el paso anterior.
En el cuarto icono podemos volver a ver el diseño desde un plano cenital, en planta, como al principio del diseño de la habitación.
El siguiente icono nos da la posibilidad de ver nuestro proyecto a toda página, ocultando momentáneamente, tanto el panel izquierdo como el inferior.
El icono nos permite eliminar toda la escena, dejando la zona de trabajo limpia para comenzar un nuevo proyecto.
Este icono nos da la opción de retroceder un paso en el trabajo actual.
El último icono nos muestra las cotas, según la distribución, entre muebles y paredes.
El último paso del diseño de la cocina lo tenemos en el apartado Acabados aquí, elegiremos el modelo, encimeras, zócalos y tiradores
Una vez hemos terminado con el diseño de nuestro proyecto y queremos pasar a realizar una presentación a nuestro cliente final, tenemos unas ayudas en la barra de
herramientas que encontraremos en la parte superior derecha de la pantalla, mediante las cuales podremos renderizar, guardar instantánea, ver el precio del proyecto,
acceder a diseños anteriores creados por nosotros y guardar el proyecto en al nube.
Mediante el anterior icono, conseguimos un renderizado, que si bien no es muy ambicioso, si es rápido y da un cierto realismo al diseño.
Este icono nos prepara una captura en la vista que tengamos en el momento de accionarlo, por lo que podemos crear un catálogo sobre el proyecto.
El icono con forma de carrito de la compra, nos abre una valoración de los elementos introducidos en el proyecto.
En el borde inferior izquierdo tenemos un botón para generar un documento pdf, el cual podremos guardar ó imprimir el presupuesto.