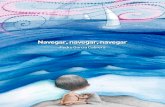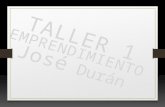Nuevos empleados: cómo inscribirse para obtener cobertura ... · Para navegar a la página...
Transcript of Nuevos empleados: cómo inscribirse para obtener cobertura ... · Para navegar a la página...

Nuevos empleados: cómo inscribirse para obtener cobertura de seguro médico a través de DC Health Link
¿Para quién es esta guía? Esta guía asistirá a los empleados sin una cuenta de DC Health Link durante el proceso de configuración de sus cuentas de empleado, de selección de un plan o de renuncia a la cobertura.
Introducción: configuración de su cuenta Haga clic en el botón rojo “GET STARTED” debajo de “Employee” en DCHealthLink.com
Haga clic en el botón rojo “CONTINUE” para conocer sus opciones.
Complete con su dirección de correo electrónico y cree una contraseña (8 caracteres mínimo); luego, haga clic en el botón “Create account”. Asegúrese de guardar su contraseña en un lugar seguro. Utilizará su dirección de correo electrónico para ingresar en el futuro.

Su información y vinculación con su empleador
Su información ‐ Paso 1: Complete con su información personal (nombre, fecha de nacimiento y número de seguro social) y luego haga clic en el botón rojo “CONTINUE”.
Su información ‐ Paso 2: DC Health Link lo vinculará con su empleador mediante la verificación de su fecha de nacimiento (DOB, por sus siglas en inglés) y su número de seguridad social (SSN, por sus siglas en inglés). Haga clic en “Continue” si la información que se visualiza del empleador es correcta.
NOTA: En el caso de que no se lo vincule a un empleador, asegúrese de haber ingresado su SSN y DOB de forma correcta anteriormente. Si aún así no se lo vincula con el empleador, confirme que el empleador haya ingresado su SSN y DOB correctamente y que usted haya sido agregado a la lista de empleados.

Su información ‐ Paso 3: Complete con su información de contacto donde sea necesario, como su domicilio, dirección de correo electrónico y número telefónico. La información que ya aparece fue cargada por el empleador, pero usted puede editarla. Una vez que se complete su información de contacto, haga clic en el botón rojo “CONTINUE”.
La información de su familia
Información de su familia ‐ Paso 1: Para agregar a un miembro de su familia a su cobertura financiada por el empleador, haga clic en “Add Member”. Si no está agregando a un miembro de su familia, diríjase a “Shop for a Health Plan”.

Información de su familia ‐ Paso 2: Complete la información requerida sobre los miembros de su familia, incluida la relación de parentesco con usted. Una vez que haya completado toda la información demográfica, complete el agregado del miembro familiar haciendo clic en “Confirm Member”. Repita este paso hasta que haya agregado a todos los miembros de su familia y luego, haga clic en el botón “Continue” en la misma página.
NOTA: Posteriormente, usted seleccionará cuáles de estos miembros desea cubrir.
NOTA: La selección de género, por defecto, es “Male”. Cámbiela manualmente a “Female” si es necesario.
Información de su familia ‐ Paso 3: Indique a qué miembros de su familia desea cubrir marcando o desmarcando el casillero ubicado junto a su nombre. Una vez que seleccione a los miembros de su familia deseados, haga clic en el botón rojo “CONTINUE” para continuar con la selección del plan.
NOTA: Puede seleccionar el botón “Back” en su navegador para cambiar de miembros de familia cubiertos durante la adquisición de un plan. Durante el período de inscripción abierta o el período de inscripción especial, puede ingresar y agregar/quitar dependientes de su cobertura incluso después de haberse inscrito en un plan.

Adquisición de un plan de seguro médico NOTA: Para renunciar a la cobertura, proceda a la sección Renuncia a la cobertura.
Adquisición de un plan de seguro médico ‐ Paso 1: Todos los planes ofrecidos por su empleador se muestran en esta página. Usted puede clasificar los planes por una variedad de factores: Nivel de metal, tipo de plan, red, aseguradora, elegibilidad para la cuenta de ahorros de salud (HSA, por sus siglas en inglés), monto de prima y monto deducible. Seleccione “Apply” en el casillero rojo de la parte inferior de la columna, del lado izquierdo, para aplicar los filtros seleccionados. Puede encontrar más información sobre cada plan seleccionando “DETAILS” en cada plan ofrecido.

NOTA: Puede filtrar resultados utilizando “Filter Results” en la parte izquierda para cambiar los planos que se visualizan para usted. Puede ordenar utilizando “Sort By” en la parte superior para cambiar el orden en el que los planes se visualizan para usted. Puede comparar hasta tres planes a la vez haciendo clic en “Compare” en el ícono del plan y luego en el botón “Compare Plans” que aparecerá en la parte superior derecha de la pantalla, donde puede hacer clic para ver una comparación de los planes elegidos lado a lado.
Adquisición de un plan de seguro médico ‐ Paso 2: Seleccione su plan haciendo clic en el botón azul “Select Plan”.
Adquisición de un plan de seguro médico ‐ Paso 3: Revise la información de la lista y haga clic en el botón “Confirm”.
NOTA: Para volver a la página anterior, seleccione “Previous” de la parte inferior de la columna derecha.

Adquisición de un plan de seguro médico ‐ Paso 4: Esta es una página de resumen que confirma su selección de plan. Para navegar a la página principal de su cuenta, haga clic en el botón rojo “CONTINUE”.
Adquisición de un plande seguro médico ‐ Paso 5: Ahora podrá ver su resumen de inscripción. Para obtener más información sobre su plan, haga clic en el botón “VIEW DETAILS”. Si desea cambiar de plan durante el período de inscripción abierta, haga clic en el botón “Make Changes”.

Adquisición de un plan dental Adquisición de un plan dental ‐ Paso 1: Si su empleador ofrece cobertura dental, seleccione “Shop for Plans” en su página de inicio para ver los planes que su empleador le ofrece.
Adquisición de un plan dental ‐ Paso 2: Indique a qué miembros de su familia desea cubrir marcando o desmarcando el casillero ubicado junto a su nombre. Una vez que seleccione a los miembros de su familia deseados, seleccione el tipo de beneficio “Dental” y haga clic en “SHOP FOR NEW PLAN”

Adquisición de un plan dental ‐ Paso 3: Todos los planes ofrecidos por su empleador se muestran en esta página. Puede encontrar más información sobre cada plan seleccionando “DETAILS” en cada plan ofrecido.
NOTA: Puede filtrar resultados utilizando “Filter Results” en la parte izquierda para cambiar los planos que se visualizan para usted. Puede ordenar utilizando “Sort By” en la parte superior para cambiar el orden en el que los planes se visualizan para usted. Puede comparar hasta tres planes a la vez haciendo clic en “Compare” en el ícono del plan y luego en el botón “Compare Plans” que aparecerá en la parte superior derecha de la pantalla, donde puede hacer clic para ver una comparación de los planes elegidos lado a lado.
Adquisición de un plan dental ‐ Paso 4: Seleccione su plan haciendo clic en el botón azul “Select Plan”.

Adquisición de un plan dental ‐ Paso 5: Revise la información de la lista y haga clic en el botón “Confirm”.
NOTA: Para volver a la página anterior, seleccione “Previous” de la parte inferior de la columna derecha.
Adquisición de un plan dental ‐ Paso 6: Esta es una página de resumen que confirma su selección de plan. Para navegar a la página principal de su cuenta, haga clic en el botón rojo “CONTINUE”.
Adquisición de un plan dental ‐ Paso 7: Ahora podrá ver su resumen de inscripción. Para obtener más información sobre su plan, haga clic en el botón “VIEW DETAILS”. Si desea cambiar de plan durante el período de inscripción abierta, haga clic en el botón “Make Changes”.

Renuncia a la cobertura ¿Por qué debería renunciar a la cobertura? La primera vez que es elegible para recibir cobertura de seguro médico de su empleador, usted deberá inscribirse en un plan médico o, si ya tiene otra cobertura, completar una renuncia de inscripción.
Renuncia a la cobertura‐ Paso 1: Para renunciar a la cobertura de seguro médico financiada por el empleador, haga clic en el botón “Waive Coverage” en la parte derecha de la pantalla.
NOTA: Renunciar a la cobertura a través de DC Health Link mantiene su derecho a un período de inscripción especial en caso de que usted experimente un evento de vida calificado posteriormente durante el año.
Renuncia a la cobertura‐ Paso 2: Haga clic en “Select Waive Reason” y elija el motivo por el cual renuncia a la cobertura financiada por el empleador.

Renuncia a la cobertura‐ Paso 2: Una vez que seleccione el motivo, haga clic en el botón rojo “SUBMIT”.
Renuncia a la cobertura‐ Paso 3: ¡Felicitaciones! Usted ha renunciado de manera exitosa a la cobertura financiada por el empleador. Para navegar a su página “My Account”, haga clic en el botón rojo “CONTINUE”.
NOTA: Si decide que desea buscar planes ofrecidos por su empleador durante el período de inscripción abierta, puede hacer clic en el botón “Shop for Plans” que aparece en el centro de la pantalla. Para seleccionar cobertura debido a un evento de vida calificado (QLE, por sus siglas en inglés), consulte nuestra guía de asistencia al empleado que experimenta un QLE.