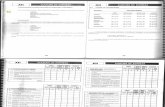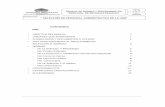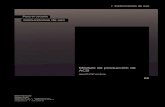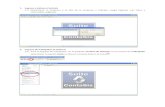Nukua RRHH - Manual de usuario
-
Upload
andres-pereda -
Category
Documents
-
view
237 -
download
6
description
Transcript of Nukua RRHH - Manual de usuario

GESTIÓN DE VIAJES, VACACIONES,
NOTAS DE GASTO & TIMESHEET
Versión 1.0
Diciembre de 2010

[INTRANET RECURSOS HUMANOS TECNOVOICE] INTRODUCCIÓN
Introducción
El Portal interactivo para la gestión de los viajes, vacaciones, notas de gasto y del
tiempo de trabajo de la Fundación Geicam, ha sido diseñado para facilitar las tareas
de todo el personal de la Fundación Geicam …
…
…
…
Se requiere estar conectado a la red interna de la oficina, bien directamente, wifi o
vpn.
Para acceder al Portal interactivo, desde el navegador Microsoft Internet Explorer
escribimos la dirección http://administracion.geicam.org en la barra de
navegación.
Escribimos nuestras credenciales (usuario / contraseña) y accedemos a la página
de inicio de la aplicación.

[INTRANET RECURSOS HUMANOS TECNOVOICE] INTRODUCCIÓN

[INTRANET RECURSOS HUMANOS TECNOVOICE] PLANES DE VIAJE
Planes de Viajes
Mediante el módulo de Planes de Viajes, podrá solicitar y gestionar sus viajes de
trabajo. El departamento de Secretaría podrá tramitar y confirmar las reservas de
los diferentes medios de transporte y las correspondientes reservas de
alojamiento. Posteriormente el departamento de Administración podrá asignar y
registrar las correspondientes facturas y justificantes de cada gasto relacionado con
dichos viajes.
Cada plan de viaje, se relacionará con su correspondiente Nota de gastos en el
momento de cerrarla para ser aprobada.
Para programar un plan de viaje, hacemos clic sobre el menú Tareas / Solicitar
Plan de viaje (También se puede programar un plan de viaje desde la lista Mis
Planes / Añadir accesible desde el menú Ver.)
Indicamos el origen, destino, la fecha de salida y regreso, así como si precisaremos
reserva de hotel. Podemos indicar las horas aproximadas que preferimos para salir
y volver.
Podemos guardar la información de nuestro plan de viaje sin solicitarlo haciendo
clic en el botón Guardar, o solicitarlo directamente mediante el botón Solicitar,
para que sea tramitado por el departamento de Secretaria.
Al grabar el plan de viaje, automáticamente se generan dos trayectos en la solapa
de Desplazamientos y en caso de haber solicitado Hotel, una solicitud de
alojamiento en la solapa de Alojamientos.

[INTRANET RECURSOS HUMANOS TECNOVOICE] PLANES DE VIAJE
Si nuestro viaje se realizará en varias etapas, podemos modificar y añadir trayectos
desde la solapa de Trayectos, y las correspondientes solicitudes de alojamiento en
la solapa de Alojamientos.
Podemos consultar nuestros planes de viaje haciendo clic en el menú Ver / Mis
Planes.
El departamento de Secretaría tendrá acceso a los planes de viaje solicitados para
su tramitación a través del menú Secretaria / Tramitar Planes de Viaje. Al
seleccionar esta opción de menú, se visualiza una página resumen donde se
pueden ver los planes pendientes de tramitar y los planes en trámite.

[INTRANET RECURSOS HUMANOS TECNOVOICE] PLANES DE VIAJE
En ella se visualizan los planes según su estado de tramitación, agrupados por
empleados, e indicando la fecha de salida más próxima en cada caso, y la fecha de
solicitud más antigua para cada empleado.
Al hacer clic sobre uno de ellos, se visualiza la lista de planes pendientes de
tramitar o en trámite según el caso, correspondientes al empleado seleccionado.
Hacemos clic sobre el botón Editar / Tramitar Plan de viaje situado a la derecha
de cada fila, y se nos presenta la ficha del plan de viaje, el cual consta de cuatro
solapas. Una con la información general del plan de viaje, una segunda con la lista
de desplazamientos, una tercera con la lista de alojamientos y una cuarta con la
documentación correspondiente al plan de viaje.

[INTRANET RECURSOS HUMANOS TECNOVOICE] PLANES DE VIAJE
A continuación debemos confirmar cada uno de los desplazamientos, completando
la información correspondiente al mismo. Para ello, en la solapa Desplazamientos
hacemos clic sobre el botón Editar Trayecto de cada trayecto, cumplimentamos la
ficha correspondiente y hacemos clic sobre el botón Tramitar .
El botón Grabar nos permite registrar la información, pero no marca el
desplazamiento como tramitado por lo que no podremos Confirmar el plan de
viajes.
Repetimos el proceso, con cada una de las líneas de desplazamiento.
En la página Tramitación de trayecto, se podrá confirmar la fecha, hora de salida,
el medio de transporte y la compañía de transporte, así como el número de billete,

[INTRANET RECURSOS HUMANOS TECNOVOICE] PLANES DE VIAJE
localizador, número de vuelo o tren y la terminal o estación de salida. Una vez
completado el formulario, hacemos clic en el botón Tramitar.
Es importante cumplimentar correctamente los campos nº de billete, localizador
y/o nº de vuelo o tren, ya que posteriormente facilitará al departamento de
administración la localización del plan de viaje que corresponde a cada una de las
facturas recibidas.
Una vez completada la información, podemos proceder a adjuntar la
documentación correspondiente a los desplazamientos. Para ello, en cada una de
las líneas de desplazamiento hacemos clic sobre el botón “Subir reserva de vuelo
y/o tarjeta de embarque”. En la página de carga de documento, seleccionamos el
tipo de documento (Reserva de viaje, tarjeta de embarque), seleccionamos el
fichero pdf que previamente habremos obtenido (Web de la compañía área,
agencia de viajes, Renfe, etc), mediante el botón Examinar, y a continuación
pulsaremos el botón Subir.
Repetiremos la operación para cada uno de los trayectos, si procede.
Si en la lista de desplazamientos, existe algún desplazamiento, obligatoriamente
debe existir al menos un documento del tipo reserva de viaje y/o tarjeta de
embarque adjuntado al plan de viajes para que podamos confirmar el mismo.
En el caso de que el plan de viaje precise de la reserva de alojamiento, deberemos
confirmar cada uno de los mismos. Para ello, en la solapa Alojamientos hacemos
clic sobre el botón Editar Alojamiento de cada una de las filas correspondientes.

[INTRANET RECURSOS HUMANOS TECNOVOICE] PLANES DE VIAJE
En la página Tramitación de alojamiento, se podrá confirmar la fecha de entrada
y salida, el nombre del hotel, así como el localizador o reserva. Una vez
completado el formulario, hacemos clic en el botón Tramitar.
Es importante cumplimentar correctamente el campo localizador /reserva , ya que
posteriormente facilitará al departamento de administración la localización del plan
de viaje que corresponde a cada una de las facturas recibidas.
Una vez completada la información, podemos proceder a adjuntar la
documentación correspondiente a los alojamientos. Para ello, en cada una de las
líneas de alojamiento hacemos clic sobre el botón “Subir reserva de hotel”. En la
página de carga de documento, seleccionamos el tipo de documento (Reserva de
hotel), seleccionamos el fichero pdf que previamente habremos obtenido (agencia
de viajes, web del propio hotel), mediante el botón Examinar, y a continuación
pulsaremos el botón Subir.

[INTRANET RECURSOS HUMANOS TECNOVOICE] PLANES DE VIAJE
Si en la lista de alojamientos, existe algún alojamiento, obligatoriamente debe
existir al menos un documento del tipo reserva de hotel adjuntado al plan de viajes
para que podamos confirmar el mismo
Por último, podemos revisar en la solapa documentación que están todos los
documentos correspondientes al plan de viajes, antes de confirmar el mismo.
Para confirmar el plan de viajes, hacemos clic en el botón Confirmar situado en el
lado izquierdo de la página de la solicitud de plan de viaje. Automáticamente la

[INTRANET RECURSOS HUMANOS TECNOVOICE] PLANES DE VIAJE
aplicación enviará un email al usuario propietario del plan de viaje con toda la
documentación adjunta al mismo.
El botón Grabar nos permite registrar la información del plan de viaje, pero no
confirma la tramitación del mismo ni envía el correo electrónico al propietario del
plan. El plan de viaje continua en estado Pte de tramitar o en Tramite.

[INTRANET RECURSOS HUMANOS TECNOVOICE] TIMESHEET
TimeSheet
El módulo TimeSheet nos permite registrar el tiempo de trabajo dedicado a cada
estudio por tareas.
Para acceder al mismo, hacemos clic sobre el menú Tareas / TimeSheet (También
disponible en el menú Ver), o bien, desde la página de inicio hacemos clic sobre la
imagen TimeSheet.
La página consta de tres solapas que nos dan la visión diaria, semanal y mensual de
nuestro tiempo de trabajo.
Sólo desde la solapa Día podemos registrar nuestra actividad.
Para ello, indicamos la fecha, el estudio en el que hemos estado trabajando y la
tarea o actividad que hemos realizado, junto con el tiempo dedicado expresado en
horas o fracciones de horas (Utilizando el sistema decimal, es decir, un cuarto de
hora sería 0,25, media hora 0,50 y tres cuartos de hora 0,75). No se pueden indicar
fracciones distintas de las anteriormente mencionadas.
Para cada anotación podemos escribir observaciones en la caja de texto a tal
efecto.
Para grabar la anotación hacemos clic sobre el botón Confirmar, y a continuación
podremos observar como se refleja la misma en las tres vistas (Dia, Semana y Mes).
En la vista semanal se resume el tiempo dedicado a cada estudio durante los días
de la semana correspondiente a la fecha que aparece en la esquina superior
derecha de la página.

[INTRANET RECURSOS HUMANOS TECNOVOICE] TIMESHEET
En la vista mensual, podemos observar la distribución de nuestro tiempo de trabajo
a lo largo del mes en función de los diferentes estudios.
Podemos exportar a Microsoft Excel la información registrada en nuestro
TimeSheet. Para ello hacemos clic sobre el botón Exportar a Microsoft Excel, y a
continuación indicamos el tipo de exportación que deseamos.
Podemos exportar las anotaciones registradas en un intervalo de tiempo mediante
la opción Exportar entre Fechas, indicando el intervalo que deseamos en las cajas
de fecha desde y hasta, o bien, exportar la vista mensual de TimeSheet, indicando
el mes y año deseado.

[INTRANET RECURSOS HUMANOS TECNOVOICE] TIMESHEET
Si realizamos la exportación entre fechas, podremos posteriormente analizar dicha
información mediante la creación de la correspondiente tabla dinámica en Excel.
Para ello, una vez exportada la información, debemos guardar el libro de Microsoft
Excel como Libro de Trabajo Excel.

[INTRANET RECURSOS HUMANOS TECNOVOICE] NOTA DE GASTOS
Nota de gastos
El módulo de Notas de gastos permite agilizar la gestión de las notas de gastos,
facilitando su presentación telemática y aprobación de las mismas.
Para dar de alta una nueva nota de gastos, hacemos clic sobre el menú Tareas /
Nueva Nota.
En la página de edición de Nota de Gastos, indicamos la fecha de la nota de gastos,
la fecha de inicio y fin de la visita a la que corresponde.
Si la visita se realiza en compañía de otro monitor, marcaremos la casilla
Comonitorizada y en el desplegable CoMonitor indicaremos el nombre del otro
monitor.
También deberemos indicar el plan de viaje correspondiente a la visita,
seleccionándolo en el desplegable Plan de viaje.
Si la visita es en relación a un estudio CIRG, deberemos confirmar la entrega del
informe de monitorización y del TimeSheet CIRG antes de poder cerrar la nota de
gastos para su aprobación.
Dentro de la solapa Detalle, anotaremos cada uno de los tickets o justificantes de la
nota de gastos, indicando la fecha del ticket, el proveedor, el concepto, la forma de
pago (EF – Efectivo; TJ – Tarjeta), los kilómetros (en el caso del concepto

[INTRANET RECURSOS HUMANOS TECNOVOICE] NOTA DE GASTOS
kilometraje), y el importe. Para añadir el ticket a la tabla de detalle hacemos clic
sobre el botón de Confirmación. Para anular la edición hacemos clic sobre el botón
de cancelación.
En la solapa Centros/Estudios debemos indicar los centros visitados y los estudios
correspondientes a cada visita, anotando para cada visita a cada centro la fecha de
inicio y final de la misma.
En la solapa de Observaciones podemos anotar cualquier información que
consideremos relevante para la Nota de Gastos, y podremos ver en el caso de que
la nota de gastos no sea aprobada por alguno de los supervisores, el motivo por el
cual no lo fue.

[INTRANET RECURSOS HUMANOS TECNOVOICE] NOTA DE GASTOS
Podemos grabar la nota de gastos sin cerrarla, para realizar modificaciones en la
misma antes de ser presentada para su aprobación a los supervisores o
responsables de los diferentes estudios a los que se refiere la misma, haciendo clic
sobre el botón Grabar.
Para presentar la nota de gastos para su aprobación por parte de los responsables
de los estudios relacionados con la misma, hacemos clic sobre el botón Cerrar. En
ese momento se envía un email a cada uno de los responsables notificándoles que
tienen dicha nota pendiente de aprobación.
Podremos consultar el estado de nuestra nota de gastos, desde la página Mis Notas
de Gastos, accesible mediante el menú Ver/Mis Notas, visualizando una página
resumen que refleja el número de notas de gastos que tenemos en cada uno de los
estados (Pendientes de cerrar, pendientes de autorizar, etc), desde la cual
podremos ver la lista con el detalle sus correspondientes notas.

[INTRANET RECURSOS HUMANOS TECNOVOICE] NOTA DE GASTOS
Al hacer clic sobre cada uno de los estados, se visualizarán las páginas con la lista
de notas de gastos filtradas según el estado seleccionado.

[INTRANET RECURSOS HUMANOS TECNOVOICE] NOTA DE GASTOS
Para visualizar cualquiera de las notas de gastos, hacemos clic sobre el botón Editar
Nota de Gastos, y en la solapa de Seguimiento podemos observar un histórico de
los cambios que se han producido en la Nota de Gastos y el flujo de trabajo que ha
tenido hasta el momento.
Los responsables de los diferentes estudios, podrán visualizar las notas de gastos
que tienen pendientes de aprobar, a través del menú de Supervisión.
Desde dicho menú, pueden acceder a una página con el resumen de tareas de
supervisión pendientes el cual incluye además de las Notas de Gastos, las
vacaciones pendientes de aprobar.

[INTRANET RECURSOS HUMANOS TECNOVOICE] NOTA DE GASTOS
Desde la página resumen, el supervisor puede acceder a la lista de Notas de gastos
pendientes de aprobación. (También se llega a ella desde el menú Supervisión /
Autorizar notas).

[INTRANET RECURSOS HUMANOS TECNOVOICE] NOTA DE GASTOS
Para autorizar una nota, hacemos clic sobre el botón Visualizar Nota de gastos. En la
página de la nota de gastos, podemos revisar la información de la misma. El botón
Aprobar nos permite indicar que estamos de acuerdo con la misma, o mostrar
nuestra disconformidad mediante el botón No Aprobar. En este último caso,
deberemos rellenar en la solapa de Observaciones el motivo de no aprobación.

[INTRANET RECURSOS HUMANOS TECNOVOICE] NOTA DE GASTOS
Sólo cuando todos los responsables de los diferentes estudios asociados a la nota
de gastos hayan dado su conformidad con la misma, la nota de gastos pasa del
estado de pendiente de autorizar al estado pendiente de liquidar (Por el
departamento de Administración).
En el caso de que una nota de gastos no haya sido aprobada, automáticamente se
envía un email al propietario de la misma notificándoselo. En este caso, el
propietario podrá editar la nota de gastos desde su página Mis Notas, y corregirla
para volver a cerrarla y presentarla para su aprobación o eliminarla si así lo
considera.
Una vez aprobadas las notas de gastos por parte de los responsables de los
estudios, estas pasan al departamento de administración, donde podrán ser
liquidadas o rechazadas por el mismo.
Para ello, el departamento de Administración puede visualizar un resumen de las
notas de gastos que tienen pendiente de liquidar y pagar mediante la opción del
menú Administración / Liquidar.

[INTRANET RECURSOS HUMANOS TECNOVOICE] NOTA DE GASTOS
Desde aquí, podrán visualizar el detalle de las mismas, y visualizar la nota de gastos
para su liquidación o para rechazarla, indicando en este último caso el motivo en la
pestaña de Observaciones.

[INTRANET RECURSOS HUMANOS TECNOVOICE] NOTA DE GASTOS
Por último, también dentro del departamento de Administración, las Notas de
Gastos se marcan como pagadas una vez liquidadas y abonadas.

[INTRANET RECURSOS HUMANOS TECNOVOICE] VACACIONES
Vacaciones
El módulo de vacaciones permite gestionar el proceso de solicitud de vacaciones y
aprobación por parte de los responsables correspondientes.
Para solicitar unas vacaciones, hacemos clic en la opción de menú Tareas
/Vacaciones, y en la página Solicitud de vacaciones indicamos la fecha de
comienzo y finalización de las mismas (Ambos días incluidos).
En dicha página, nos muestra el número de días ya consumidos o aprobados antes
de esta solicitud, el total de días que estamos solicitando y los días que nos restan
de vacaciones después de la solicitud.
Una vez cumplimentada la información hacemos clic sobre el botón Solicitar. A
continuación nuestro responsable recibirá un email para que de su conformidad a
las mismas.
Una vez sean aprobadas por nuestro responsable recibiremos un email
notificándonos la aprobación de las mismas. De igual manera, en caso de ser
denegadas, también se nos informará mediante correo electrónico.
Podemos consultar nuestras solicitudes de vacaciones y el estado de las mismas,
mediante la opción de menú Ver / Mis Vacaciones.

[INTRANET RECURSOS HUMANOS TECNOVOICE] VACACIONES
Los responsables, podrán haciendo clic en el menú Supervisión / Autorizar
Vacaciones, acceder a la lista de vacaciones pendientes de aprobación.

[INTRANET RECURSOS HUMANOS TECNOVOICE] VACACIONES
Y desde aquí, podrán visualizar la solicitud de vacaciones, y aprobar o denegar las
mismas, mediante los botones Aprobar y No Aprobar, respectivamente.

[INTRANET RECURSOS HUMANOS TECNOVOICE] EMPLEADOS
Empleados
El módulo de empleados permite al departamento de Administración y los
administradores de la intranet, mantener la información relativa a los empleados de
la Fundación.
Así mismo, desde el menú de Informes se podrán obtener listados con información
relativa a la misma, por parte de las personas autorizadas, tales como el listado de
extensiones y números de teléfonos, listado de direcciones de correo electrónico,
etc.
Para acceder al módulo de empleados, desde el menú Administración, hacemos
clic en la opción Empleados.
En la página con la lista de empleados, podemos buscar y visualizar la ficha de uno
de ellos, haciendo clic sobre el botón Editar Ficha de empleado.
La ficha de empleado consta de seis pestañas, donde se recoge toda la información
relativa al mismo, tales como los datos personales y de contacto, información
contractual e información relativa al acceso a esta herramienta y el perfil y
permisos asignados dentro de la misma.
También en esta ficha se indica los empleados de los cuales es responsable, lo cual
afecta a la aprobación de sus vacaciones, así como los estudios de los cuales es
responsable, lo cual afecta a la aprobación de las notas de gastos.

[INTRANET RECURSOS HUMANOS TECNOVOICE] EMPLEADOS
En la solapa Documentos, el departamento de administración podrá archivar
cualquier documento relativo al empleado, para su posterior consulta.

[INTRANET RECURSOS HUMANOS TECNOVOICE] CENTROS
Centros
El módulo de Centros permite mantener las fichas de centros que están disponibles
para la elaboración de las notas de gastos, entre otros usos.
El listado de centros se podrá descargar en el apartado de informes de la
herramienta.
En la ficha de centro, se registra toda la información relevante del mismo.

[INTRANET RECURSOS HUMANOS TECNOVOICE] CENTROS

[INTRANET RECURSOS HUMANOS TECNOVOICE] CENTROS
Estudios
El módulo de estudios permite registrar y mantener la información relativa a los
estudios que están siendo realizados por la Fundación.
Para acceder al mismo, hacemos clic sobre la opción de menú Herramientas /
Estudios, donde podremos consultar cada uno de ellos.
Desde dicha lista, podemos editar la ficha de Estudio haciendo clic sobre el botón
Editar Estudio situado a la derecha de cada uno.
En la ficha de Estudio se registra la información relevante del mismo, asi como la
persona responsable del mismo, que determina quién debe aprobar las notas de
gastos asignadas a dicho estudio.

[INTRANET RECURSOS HUMANOS TECNOVOICE] CENTROS

[INTRANET RECURSOS HUMANOS TECNOVOICE] INFORMES
Informes
En el apartado de informes, se irán ofreciendo la posibilidad de obtener
exportaciones en Excel de información almacenada en esta herramienta. Como por
ejemplo.
- Informe de Centros
- Informe de Estudios
- Informe de Extensiones de Teléfono de empleados
- Informe de Direcciones de correo electrónico de empleados