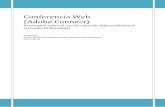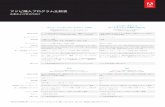ó mó in ala y cónfiga Adóbe Media Li e ncóde paa anmiióne en H · Nota: Adobe no requiere l...
Transcript of ó mó in ala y cónfiga Adóbe Media Li e ncóde paa anmiióne en H · Nota: Adobe no requiere l...
Có mó instalar y cónfigurar Adóbe Media Live Encóder para
transmisiónes en HD
Descargar Adobe Media Live Encoder:
Paso 1 Ve a https://get.adobe.com/flashplayer/
Haz clic en el botón “Descargar” (Download) en la parte inferior de la página
web.
Paso 2 Después de hacer clic en el botón de descarga, se requerirá un registro de Adobe para poder descargar
FMLE. Necesitas llenar la información como se describe aquí enseguida:
Ingresa tu nombre (first name)
Ingresa tu apellido (last name)
Ingresa la dirección de correo electrónico con la que quieras crear la
cuenta (business email)
Nombre de la organización (organization name)
Selecciona tu país (country)
Estado/provincial (state/province)
Industria (industry)
Área/departamento (functional area/department)
Título de trabajo o papel (job title or role)
Haz clic en el botón “enviar” (“submit”)
Nota: Adobe no requiere l creación de una cuenta, sin embargo, si tienes una cuenta Adobe, haz clic en el botón REGISTRARSE (SING IN) en la parte superior del sitio. Debes ingresar la identificación Adobe (Adobe ID) y la contraseña, e ir directamente al Paso 4.
Paso 3 La siguiente página muestra los términos y condiciones. Revisa los términos y condiciones, y luego deslízate hasta la parte inferior de la página, y hay clic en el botón “Acepto” (“I Agree”).
Paso 4 Descarga Flash Media Live Encoder 3.2 haciendo clic en el enlace “Descargar para Windows” (“Download for Windows”), o respectivamente con tu sistema operativo.
Instalación para usuarios de Windows
Usuarios de Windows, seguir los pasos 1 – 7 a continuación.
(Usuarios de Mac, deslizar hasta las instrucciones adicionales)
Windows - Paso 1 Usuarios de Internet Explorer, hacer clic en “Guardar” (“Save”).
Windows - Paso 2 Usuarios de Internet Explorer – Cuando la descarga haya finalizado, ejecutar (Run).
Usuarios de Mozilla Firefox – Cuando la descarga haya finalizado, hacer doble clic en el archivo
intitulado “flashmedialiveencoder_3.2_wwe_signed.msi”.
Usuarios de Chrome – Cuando la descarga haya finalizado, hacer doble clic en el archivo intitulado
“flashmedialiveencoder_3.2_wwe_signed.msi”, que se encuentra en la parte inferior, o pasar el ratón sobre chrome y hacer clic derecho, luego “Abrir” (“Open”), y aceptar la Advertencia de seguridad
(Security Warning) haciendo clic en el botón “EJECUTAR” (“RUN”).
Windows - Paso 3 Hacer clic en “Siguiente (“Next”) en la primera pantalla
Windows - Paso 4 Hacer clic en el botón de radio, junto a “Acepto los términos y condiciones en el acuerdo de
licenciamiento” (“I accept the terms in the license agreement”), y hacer clic en “Siguiente” (“Next”).
Windows - Paso 5 Hacer clic en el recuadro junto a “Crear atajo” (“Create Shortcuts”). Hacer clic en “Siguiente” (“Next”).
Windows - Paso 6 En la siguiente pantalla, hacer clic en “Instalar” (“Install”).
Windows - Paso 7 Cuando la instalación haya finalizado, deseleccionar el recuadro junto a “Mostrar el archivo leeme”
(“Show the readme file”). Hacer clic en “Finalizar” (“Finish”). ¡Felicidades! Has instalado exitosamente Adobe Media Live Encoder 3. Continuar en Cómo configurar Adobe Flash Media Live Encoder 3.2.
Deslizarse a “Cómo configurar Adobe Flash Media Live Encoder 3.2 (FMLE)”
Instalación para usuarios de Mac
Usuarios de Mac, seguir los pasos 1 – 4 a continuación:
Mac OSX – Paso 1 Usuarios de Safari, hacer clic en “Descargar para Mac OS” (“Download for Mac OS”). El archivo
empezará a descargarse automáticamente.
Mac OSX – Paso 2 Usuarios de Mozilla Firefox, hacer clic en “Descargar para Mac OS” (“Download for Mac OS”), luego
hacer clic en “Guardar archivo” (“Save File”).
Mac OSX – Paso 3 Hacer clic en el ícono de descarga, y luego hacer clic en “Mostrar todas las descargas” (“Show All
Downloads”).
Mac OSX – Paso 4 Cuando la descarga haya terminado, haz clic en “AdobeFMLE3.2.dmg” en la lista de
descargas.
Cómo configurar Adobe Flash Media Live Encoder 3.2 (FMLE)
Paso 1 Después de la instalación, Adobe FMLE será ejecutado automáticamente. Puedes abrir la aplicación
en todo momento haciendo clic en el ícono en el escritorio
Paso 2 Cambia la configuración de Adobe Flash Media Live Encoder como se muestra en la captura de
pantalla con la siguiente configuración:
1. Configuración predefinida: Personalizar (Preset: Custom)
2. Asegúrate de que el recuadro Video esté seleccionado
3. Dispositivo (Device): Selecciona la webcam apropiada en el menú desplegable, si no aparece por default
4. Formato: H.264
5. Formato avanzado (Format Advanced): Perfil (Profile) = Principal (Main); Nivel (Level) = 3.0; (Frcuencia de fotogramas clave) Keyframe Frequency = 1 segundo (1 second)
6. Cuadros por segundo (frame rate): 29.97
7. Tamaño de entrada (Input size): 1280x720 (necesario)
8. Bits por segundo (Bit Rate): 1500 Kbps
9. Tamaño de salida (Output Size): 1280x720
10. Selecciona el recuadro “Desentrelazar” (“Deinterlace”) en la parte derecha inferior.
11. Establece la configuración de audio como a continuacióin:
• Canal (Channel): Mono
• Frecuencia de muestreo (Sample Rate): 44100
• Frecuencia de bits (Bit Rate): 96
12. Deselecciona “Video entrante” “Input Video” y “Audio” en la parte inferior derecha
13. Selecciona el recuadro “Autoajuste” (“Auto Adjust”) que seleccionará “Degradar calidad” Degrade
Quality” por defecto
14. Deselecciona “Guardar en archivo” “Save to File” en el lado derecho.
Todos los demás campos en FMLE pueden dejarse como están:
Paso 3 Para el formato avanzado, haz clic en el ícono “herramienta” (‘tool’) junto a Formato: H.264 y
establece la configuración avanzada como a continuación:
Perfil (Profile) = Principal (Main)
Nivel (Level) = 3.0
Frecuencia de fotogramas clave (Keyframe Frequency) = 1 seconds
Paso 4 Una vez terminada esta configuración, haz clic en “Archivo” (“File”) en la parte superior izquierda. Haz
clic en “Guardar perfil” (“Save Profile”)
Paso 5
Nombra el archivo “camsprofile” y haz clic en “guardar” (“Save”). Esto te permite volver a la configuración
personalizada que has establecido anteriormente. Si necesitas volver a estos ajustes personalizados, haz
clic en el menú Archivo y selecciona "Abrir perfil" (“Open Profile”). Haz clic en "camsprofile" y haz clic en "Aceptar" (“OK”) para restaurar la configuración personalizada.
¡Felicidades! Has configurado correctamente FMLE para cams.com.
Consejos
Asegúrate de comprobar el uso de la CPU después de empezar a transmitir. El uso de la CPU no debe superar el 80% o tu calidad de video sufrirá. Si tu CPU supera el 80%, baja el valor de los bits por segundo (Bit Rate) de vídeo en el codificador hasta que veas la CPU por debajo del 80%.
Para comprobar el uso de la CPU en Microsoft Windows, mantén pulsadas las teclas Ctrl + Alt + Delete
simultáneamente, cuando aparezca el "administrador de tareas" ("task manager"), selecciona la ficha de
rendimiento.
Para revisar tu uso de CPU en Mac OS, abre “Utilidades” y haz clic en el Monitor de actividad. El uso de la CPU será el total de Usuario y Sistema.


















![Georeferenciación de una cuenta en Kronos€¦ · Georeferenciación de una cuenta en Kronos.pdf - Adobe Acrobat Pro DC Archivo Edición Ver Ventana Ayuda L!] Compartir 12:18 p.](https://static.fdocumento.com/doc/165x107/5f56f4b104e6f645b3405b6f/georeferenciacin-de-una-cuenta-en-kronos-georeferenciacin-de-una-cuenta-en-kronospdf.jpg)