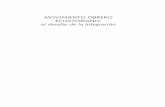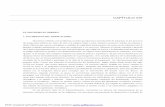obrero
-
Upload
freddy-lozano -
Category
Career
-
view
24 -
download
0
Transcript of obrero

1 2 3 4
¡Te damos la bienvenida a Dropbox!
Preserva la seguridad
de tus archivos
Dispón de tus archivos estés donde estés
Envía archivos de gran tamaño
Colabora en archivos
Aprende a usar Dropbox:

Preserva la seguridad de tus archivos
Dropbox te permite guardar fotos, documentos, videos y otros tipos de archivos en un lugar centralizado y crear una copia de
seguridad de ellos automáticamente. Por lo tanto, si tu computadora se daña o extravías tu teléfono
en el autobús, tus archivos permanecerán seguros.
En Windows o Mac
1. Asegúrate de haber instalado la aplicación para escritorio en tu computadora.
2. Arrastra los archivos y suéltalos en la carpeta de Dropbox. Así de simple.
Agrega archivos a tu Dropbox
WINDOWS
1
continuación
inicio
MAC

En iOS o Android
1. Presiona el icono de más acciones (…) que se encuentra en la esquina superior derecha.
2. Selecciona Cargar archivo (en iOS) o Cargar aquí (en Android).
3. Selecciona la ubicación desde la que quieres cargar los archivos.
4. Selecciona los archivos que quieres agregar y presiona Cargar.
IOS ANDROID
continuación
En dropbox.com
1. Inicia sesión en dropbox.com.
2. Haz clic en el botón Cargar de la parte superior de la ventana.
3. Selecciona el archivo que quieres agregar y haz clic en Abrir.
4. O bien, simplemente arrastra y suelta los archivos directamente en tu explorador web.
inicio

Guarda tus fotos y documentos en Dropbox, y accede a ellos en cualquier computadora, teléfono o tablet que tenga la aplicación
de Dropbox. Todos los archivos que guardes en Dropbox se sincronizarán automáticamente en todos tus dispositivos. Por lo
tanto, puedes acceder a ellos estés donde estés.
Dispón de tus archivos estés donde estés
2
Obtén la aplicación para escritorio
Obtén la aplicación para iOS
Obtén la aplicación para Android
continuación
Instala las aplicaciones para escritorio y para dispositivos móviles
inicio

¿Quieres enviar un archivo? Es sencillo: agrégalo a tu Dropbox, comparte un vínculo y listo. Independientemente del tamaño
del archivo, cualquier persona con el vínculo podrá ver o descargar una copia, aunque no tenga una cuenta de Dropbox.
En dropbox.com
1. Inicia sesión en dropbox.com, y busca el archivo o la carpeta que quieres compartir.
2. Desliza el mouse sobre el archivo o la carpeta, y haz clic en el botón Compartir que se muestra.
3. Ingresa las direcciones de correo electrónico de las personas con quienes quieres compartir un archivo y haz clic en Enviar. O bien, haz clic en Crear un vínculo para compartir con quienes quieras, aunque no usen Dropbox. Puedes copiar y pegar el vínculo en un correo electrónico, mensaje instantáneo o donde quieras que las personas accedan a él.
Envía archivos de gran tamaño
3
continuación
inicio
Comparte un vínculo a un archivo

En Windows o Mac
1. Instala la aplicación de Dropbox para escritorio si todavía no lo hiciste.
2. Abre la carpeta de Dropbox, y busca el archivo o la carpeta que quieres compartir.
3. Haz clic con el botón secundario en el archivo y selecciona Copiar vínculo de Dropbox. El vínculo se copiará automáticamente. Solo pégalo donde quieras.
continuación
inicio

Colabora en presentaciones y documentos sin tener que enviar archivos por correo electrónico. Simplemente crea una carpeta compartida y agrega personas. Al editar un
archivo de una carpeta compartida, todos obtienen al instante la versión más reciente en sus dispositivos.
En dropbox.com
1. Inicia sesión en dropbox.com y haz clic en la pestaña Uso compartido que se encuentra en el lateral izquierdo de la ventana.
2. Selecciona Nueva carpeta compartida en la parte superior de la ventana y Me gustaría crear y compartir una nueva carpeta. A continuación, haz clic en Siguiente.
3. Ingresa un nombre para tu carpeta compartida y, luego, haz clic en Siguiente.
Colabora en archivos
4
continuación
Configura una carpeta compartida
inicio

4. Ingresa las direcciones de correo electrónico de las personas que quieres invitar.
5. Agrega un mensaje personal y configura los permisos Puede editar o Puede ver. A continuación, haz clic en Compartir.
continuación
inicio

Ya está todo listo para que uses Dropbox. Comienza ya mismo y envíanos tu opinión
a través de Twitter.
¡Excelente! Ya eres un experto en Dropbox.
5
continuación
inicio
Más sugerencias y trucos Consulta el Centro de ayuda para aprender a recuperar versiones anteriores de los archivos, ahorrar espacio en tu computadora con la sincronización selectiva y explorar otras características avanzadas.
Dropbox también incluye diversas herramientas de seguridad para ayudarte a proteger aún más tu cuenta y tus datos. Visita nuestra página Seguridad para aprender a crear una contraseña segura única, habilitar la verificación de dos pasos y
ajustar la configuración de seguridad.
Hay mucho más en Dropbox¿Necesitas más espacio o controles de uso compartido adicionales? Considera Dropbox Pro. ¿Buscas una forma más eficiente de colaborar en el trabajo? Considera Dropbox Business.

¡Disfruta de Dropbox!
inicio