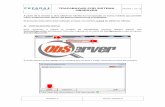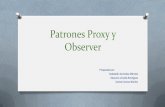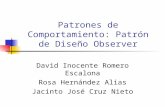ObServer Gestión Guía Rápida -Actualización- -Ventas ...
Transcript of ObServer Gestión Guía Rápida -Actualización- -Ventas ...

ObServer Gestión
Guía Rápida
-Actualización- -Ventas-
-Cierre de Caja- -Anulación de paquetes- -Liquidación de recetas-
-Trazabilidad-
Versión 1.10.14-R1-

ObServer Gestión-Guía Rápida , 2017 Página 2 de 17
Apertura de la venta
Se accede a la pantalla de la Venta por medio de la opción de menú Ventas > Ventas mostrador, o en el acceso rápido Venta Mostrador, o con la combinación de teclas ALT +V. El sistema admite la ejecución de
varias ventanas de venta en forma simultánea, como así también la operación de otros ítems del sistema.
La pantalla de ventas permite la interacción de dos tipos de ventas (particular y obra social) para el mismo cliente, en sendas pestañas, que se ingresarán por separado, pero se facturarán juntas al momento de la confirmación de venta. (Con la función “Ctrl+Av.Pág” del teclado se permite la navegación entre ellas, así como también haciendo clic en cada pestaña). Es posible acceder a varias pestañas para la venta de varias recetas al mismo
paciente, y facilita la visualización rápida del total de la operación en la parte inferior derecha, permitiendo además incluir o excluir las pestañas, mediante el tildado debajo de cada una.
En la pestaña Particular, en cada renglón se tiene acceso a un descuento directo, en donde se admiten descuentos limitados a sólo un producto. El mismo puede realizarse en uno solo de los renglones, o en varios. Admite diferentes descuentos para cada renglón, ingresados de forma diferente: por porcentaje, o por cifra entera, siempre dentro de los límites estipulados por la administración. El descuento, además, puede realizarse por pestaña, ingresando el porcentaje o el valor deseado en la parte derecha de la misma, englobando en el mismo a todos los productos que participan de la operación. De esa manera, el operador se encuentra libre de realizar los ajustes que necesite, dentro de un máximo, el cual no será superado. El descuento así realizado será posible visualizarlo en el cajero, antes de confirmar la venta.
Panel inferior de la pantalla: accesos directos a funciones útiles en la venta:
Consulta de la guía práctica: Consulta la guía práctica de la obra social ingresada, donde se accederá a información sobre la obra social y plan seleccionados. (Sólo disponible en la pestaña de obra social, y si se ha seleccionado la misma).
Receta electrónica: Sólo activa en la pestaña de obra social, abre la ventana de búsqueda de recetas electrónicas, cambiando su color a verde si la operación en curso ha sido satisfactoriamente solicitada.
Consulta de disponibilidad en droguería (sólo disponible si se ha seleccionado un producto, y si se cuenta con conexión a internet): Permite consultar disponibilidad del producto durante el proceso de venta, así como corroborar su precio en droguería.

ObServer Gestión-Guía Rápida , 2017 Página 3 de 17
Cliente: Asocia la venta a un cliente específico, ya sea domicilio o no. Esto simplifica el cierre de la venta, determinando desde el comienzo, o en cualquier momento, los datos del cliente en cuestión, y en caso de obra social automatiza los datos de la misma, y adjudica el presente consumo al cliente indicado, facilitando de ese modo futuras consultas.
Domicilio: Permite generar el comprobante de envío, así como buscar o crear el cliente en cuestión. La búsqueda es posible realizarla por nombre, teléfono o número de documento. Esta operación añade a la venta el costo del envío, (cuyo importe se encuentra establecido). La cantidad de envíos está predeterminada en una unidad, pero este dato se puede cambiar en el momento de realizar la venta. Si se indica “0” en la cantidad de envíos, el importe del envío se cancela, pero la gestión del envío seguirá su curso. Si el cliente no existe, permite crearlo.
Forma de pago: Esta función pone al alcance del operador una emulación por forma de pago, mostrando a qué descuentos o recargos accede el cliente indicado con diferentes formas de pago. Abre un cuadro de diálogo donde permite ingresar los datos requeridos. Una vez ingresados los datos deseados, la pantalla muestra los descuentos o recargos activos según la forma de pago.
Pago: Cierra la venta, abriendo la ventana de pago, o permitiendo el envío del paquete al cajero, donde se indicarán formas de pago, (tarjetas crédito o débito, cuenta corriente, vale de mostrador, cheque, efectivo, etc.)
Ingreso de productos:
En el panel de ventas, el ingreso del producto puede hacerse por código (de barras o troquel), o por su nombre, en cuyo caso se ofrecen los productos con nombre similar, ordenados alfabéticamente, cuando se solicita desde la pestaña particular. Esta lista de productos muestra datos adicionales: laboratorio, stock actual, precio y composición, permitiendo ordenar los datos ofrecidos, según la
necesidad del operador. También es factible realizar búsquedas por drogas, combinación de drogas y acción terapéutica. Si el producto es fraccionable se muestra en rojo. Si el producto ha sido dado de baja se muestra en gris, aclarando su condición, y permite su venta. Los medicamentos sujetos a trazabilidad se muestran en verde, (sólo si la administración de la empresa ha indicado que se usa trazabilidad). Además, están disponibles los productos “Accesorio Genérico”, “Medicamento genérico gravado”, y “Medicamento genérico exento” los que son provistos por el sistema y a los que por defecto se les permite ingresar una descripción y el precio en el momento de la venta, con el fin de poder realizar las ventas de productos aún inexistentes en el sistema. En cualquier momento de la operación, se pueden cancelar los productos seleccionados, con un clic en el cierre de la pestaña. Y lo mismo sucede con la ventana de obra social, en cuyo caso, de haber una autorización en curso, ofrece la opción de su anulación instantánea. Una vez seleccionado el producto en cuestión, se tienen acceso a funciones adicionales, con distintas teclas de función, en cualquiera de las pestañas, para lo cual se incluye en la pantalla una guía de atajos de teclado en el panel inferior de la misma:

ObServer Gestión-Guía Rápida , 2017 Página 4 de 17
F2: Solicita el producto como compra especial, indicando al Módulo Compras que aparezca como producto que se adeuda al cliente (Encargado). Esta función cambia el color del texto a azul y además genera una impresión, para ser entregada al cliente como comprobante, donde además se permite el ingreso de datos adicionales, y el comprobante de productos adeudados se imprimirá en tantas copias como haya decidido la empresa.
F4: se tiene acceso a información completa sobre el mismo: Tipo de venta, composición, vía de administración, laboratorio, etc.
SHIFT + F5: Ingresado el producto, ofrece opciones equivalentes para reemplazo, con la misma droga principal, igual concentración e idéntica presentación.
F5: Ingresando droga principal, se accede a una ventana emergente que ofrece las diferentes combinaciones de drogas disponibles. Una vez seleccionada la combinación deseada, ingresando forma farmacéutica, presentación, concentración y cantidad de unidades, permite filtrar la búsqueda de productos con las características indicadas, ofreciendo en la pantalla solamente los productos en la presentación especificada.
F7: Ingresada una acción terapéutica, se ofrecen productos de similar acción terapéutica. Se puede ingresar parcialmente el nombre de la acción terapéutica, y presionando F7 el sistema ofrece las que contienen ese texto.
F8: Borra el texto que se está editando.
Shif+F4: Con esta combinación de teclas se accede al historial de precios del producto en cuestión.
Shift+Supr: Elimina el renglón seleccionado.
Carácter Comodín: Añadiendo el carácter tipográfico “%” en cualquier tramo del texto a buscar, reemplaza los caracteres faltantes, facilitando la búsqueda en caso necesario.
Crtl+F5: Asociado un cliente, permite conocer los consumos del mismo. Sólo funcional si el cliente ha sido asociado en ventas anteriores.
Venta por obra social:
La pestaña de Venta por obra social se encuentra a la derecha de la pestaña de venta particular, y su comportamiento es similar a la venta particular, en cuanto a funciones sobre búsquedas de productos. Es posible habilitar varias pestañas de obra social, para ser incluidas en la misma operación. Asimismo, es posible cerrarlas, haciendo clic en la cruz a la derecha de cada una.
En el campo Obra Social, se permite el ingreso de la obra social, o sus primeras letras para su búsqueda. Al ingresar a esta pestaña debe indicarse obra social, seleccionando además el plan que corresponda y los datos requeridos por la misma: afiliado, fecha de emisión, número de receta, matrícula del médico, si en ella consta tratamiento prolongado y si está autorizada previamente, además de ofrecer la opción de indicar modo de prescripción. Admite hasta tres convenios complementarios, para lo cual se abren ventanas emergentes donde se completan los datos requeridos: afiliado, emisión, autorización. Se ofrece, además, para cada una, la guía práctica, consistente en el soporte necesario. Si se han completado los datos de afiliación del cliente en cuestión, sólo será necesario ingresar solamente los datos en la obra social principal, ofreciendo los datos vinculados para las complementarias. Haciendo clic en la misma cápsula, se accede a la visualización, impresión y anulación de la autorización. En caso de tratarse de obra social y complementaria, el sistema permite gestionar ambas, admitiendo seleccionar cuál.
Nota: En caso de varias pestañas de obra social, las autorizaciones se deberán solicitar en cada una por separado. El sistema autoriza sólo la pestaña activa. Al igual que en la venta particular, el ingreso del

ObServer Gestión-Guía Rápida , 2017 Página 5 de 17
producto puede hacerse por código (de barras o troquel), o por su nombre, (ingresando dos caracteres como mínimo), en cuyo caso se ofrecen los productos con nombre similar, ordenados por a cargo obra social ascendente, es decir, el más económico primero. Esta lista de productos muestra datos adicionales: laboratorio, stock actual, precio, composición e importe a cargo de la obra social. Una vez seleccionado el producto, se presenta una vista preliminar del total a abonar, mostrando de forma inequívoca el descuento correspondiente a cada plan, tanto en el importe final, como en el renglón del que se trata. Asimismo, se suma al total el importe del sellado. Los descuentos, además, pueden visualizarse en porcentajes, o sus montos fijos en el mismo renglón donde, además se ofrece la opción de indicar modo de prescripción:
Además, se accede a descuentos de obras sociales no contemplados por el sistema, tildando el campo
“Aut.:”, lo que habilita el ingreso manual de cada descuento.
La venta no se cierra hasta el momento que la receta esté autorizada debidamente. Para ello se muestran en pantalla tres íconos en forma de cápsulas:
Cápsula ObServer:
Autoriza online la receta, en sus cuatro descuentos (en caso de receta y tres obras sociales complementarias), generando la OPF correspondiente a cada plan. (En las mismas, el afiliado o tercero interviniente deberá identificarse
con sus datos). La autorización puede presentar 3 resultados, simbolizados por diferentes colores de la cápsula, que cambian de acuerdo a la respuesta del autorizador.
Verde: receta autorizada correctamente.
Amarillo: receta autorizada con diferencias (de precio, de reconocimiento, etc.). En este caso, además, se muestran las diferencias encontradas.
Rojo: receta rechazada por el autorizador (afiliado inexistente, afiliado no empadronado, etc.).
En caso de rechazo, la ventana de autorización mostrará esa circunstancia inequívocamente, y ofrecerá la rápida opción de pasar a venta particular. Haciendo clic en “Cambiar a particular”, los productos en proceso se agregarán automáticamente a la pestaña particular. En caso de que, una vez autorizada la receta, la venta no se produjera, el sistema no habilitará la salida sin la cancelación de la autorización, abriendo la rápida opción de anularla, mediante un cuadro de diálogo. Asimismo, si se desea anular la autorización sin hacer cambios en la pestaña activa, pulsando la cápsula que ha cambiado a verde, se permite la apertura de la ventana de autorización, donde es simple anularla, o reimprimirla.
Cápsula Consulta de cobertura:
Consulta online la cobertura, sin generar consumo al paciente (esta opción es útil para la aseveración del descuento al que se accede). El sistema solicita todos los datos de la receta (obra social/plan, número de afiliado, matrícula médica, número de receta, etc.) a fin de poder utilizar esta función. El resultado de la misma puede verse inmediatamente.
Cápsula Autorización telefónica:

ObServer Gestión-Guía Rápida , 2017 Página 6 de 17
Esta opción es la indicada para el caso en que la cobertura haya sido autorizada por teléfono, presentando una pantalla donde se solicitará el ingreso del número del número de OPF. El sistema, una vez ingresada la obra social, muestra el descuento que se realizará una vez seleccionado, así como el stock, laboratorio, y drogas que lo componen.
Además, al aceptar los productos, rechaza los no reconocidos dando la opción de agregar dicho producto a la pestaña particular, agregando el mismo a la operación en curso. Si la receta no se completa, el sistema imprime los datos del afiliado, receta y obra social en los comprobantes. Una vez autorizada la receta, si se desea visualizar, reimprimir o anular la autorización online, se hará clic nuevamente en la cápsula ObSserver, lo que abrirá nuevamente la ventana de autorización, en donde se accede a dichas funciones.
Receta electrónica: Abre la ventana adicional que habilita la búsqueda de recetas electrónicas,
admitiendo su búsqueda por código QR, número de prescripción, o afiliado, dependiendo de qué obra social se trate:
Cierre de la venta
La venta se compone de la suma de todas las pestañas, mostrando el importe en pesos de cada una a la derecha de la pantalla, habilitando navegar entre ellas, y se totaliza en la parte inferior de la pantalla, con el fin de que el operador tenga un claro acceso al total de la venta en curso.
Además, permite el cierre de la misma en el panel inferior, donde se podrá seleccionar el ícono correspondiente. Si la elección es Cliente o Domicilio, admite ingresar un cliente creado o crearlo en el momento, sumando el costo del envío automáticamente y permitiendo cobrar más de uno. Incluye, además, la opción de ingresar comentarios adicionales, y tildar el campo “Retirar receta”, de ser necesario.
El domicilio genera automáticamente una impresión con los datos necesarios para la entrega; domicilio del cliente, importe a cobrar, productos a entregar, si se debe retirar receta, etc.

ObServer Gestión-Guía Rápida , 2017 Página 7 de 17
Si la venta se compone de más de una pestaña, es decir, si existen una o varias pestañas de obra social, se deberán autorizar cada una por separado. En este caso, la función “Shift+End”, o el ícono “$”, no solicitará las autorizaciones, cerrará la venta dejando las recetas sin autorizarlas online, admitiendo la selección de grabar o no la receta en cuestión. En cada pestaña individual pulsar la cápsula “ObServer”, que permitirá la autorización individual de las mismas, luego de lo cual el sistema ofrece aceptar la comunicación. Una vez completada la comunicación se podrá definir la venta normalmente.
Pagar, pulsando el ícono se presenta la ventana de cierre, donde las opciones son: Efectivo, Combinada, Cuenta corriente. En caso de contar con el módulo “Cajero”, las opciones se limitan a “Cajero”, “Cuenta Corriente”, o “Presupuesto”.
Esta operación, de confirmarse, envía el paquete a la ventana cajero, donde podrá ser aceptada o cancelada. Si, en cambio, el sistema no cuenta con el módulo “Cajero”, la ventana de cierre se verá con las opciones “Efectivo”, “Combinada”, y “Cuenta corriente”, con las que se permitirá el cierre definitivo de la venta.
Las ventas aceptadas en efectivo formarán parte del Total Efectivo en el cierre de caja. La opción Combinada permite una forma ágil y rápida de formas combinadas de pago: vales de efectivo, cheques, tarjetas de crédito o débito, efectivo, datos que quedarán grabados en la gestión de caja:
Como se ve en la imagen, pueden realizarse combinaciones de pagos en una misma venta. En el caso de Tarjeta de crédito o débito, en el momento de la venta el sistema solicita ´Concepto´, donde deberá ingresarse la tarjeta con la que se realiza el pago; en ´Referencia´ solicita el número de la misma. Si el pago es parcial, permite cambiar el importe.
En el caso de Cheques, en el campo ´Concepto´ deberá ingresarse el banco emisor, en ´Referencia´, el número del valor y en el campo ´Fecha´, la fecha del mismo. En el caso de Vale de efectivo, sólo es necesario ingresar el número de vale, el que deberá ser emitido antes de la operación de pago. En el caso que corresponda a una venta en Cuenta Corriente: Si se cuenta con el módulo Cajero, se admiten ambas opciones: enviar el paquete al cajero, o concluir la venta aceptando la misma en Cuenta corriente. Si la opción elegida
es “Cajero”, la venta será un paquete más en la ventana de caja, para que, una vez seleccionado, se acepte, haciendo clic en el ícono correspondiente. El mismo abrirá la ventana de cobranza:

ObServer Gestión-Guía Rápida , 2017 Página 8 de 17
Si se ha optado por la opción “Cuenta corriente”, aceptando finalmente en “Confirmar”, se accede a la selección del cliente (si no ha sido indicado en el momento de la venta), el que puede ser buscado por nombre, (como mínimo dos caracteres), número de documento o teléfono:
Seleccionado el cliente, se confirma la venta. Si el cliente se encuentra bloqueado por alguna razón, la venta no podrá realizarse.
La condición del cliente es editable en el punto Maestros >Generales >ABM de clientes >Modificar, donde se podrá, si así se desea, desbloquear momentáneamente la cuenta: Una vez confirmada la venta en cuenta corriente, se ofrece la opción de cambiar la cantidad de comprobantes de la operación en curso:
Ya determinada la cantidad de copias se imprimirán los comprobantes. La posibilidad de generar un presupuesto también está al alcance en la pantalla de ventas, mediante la tecla F6.
Cajero:
El módulo cajero resuelve la cobranza de diferentes ventas en una misma operación, correspondiente a uno o varios operadores, ofreciendo un puesto de trabajo eficiente para la tarea de la cobranza. En el menú de la ventana “Cajero” se presentan tres botones:
Actualizar, que permite refrescar la visualización, transfiriendo a la pantalla los paquetes recientes.
El botón siguiente activa o desactiva la opción de “Ver sólo mis paquetes” (en cuyo caso los paquetes que serán visibles serán sólo los generados por el operador que se ha identificado al ingresar), o “Ver todos los paquetes”.
El tercer botón permite la eliminación del paquete seleccionado. Al intentar borrar el paquete, solicita confirmar la anulación de la autorización, (si la
hubiere), permitiendo conservar la misma. Además, se admite cambiar el orden de la visualización. Por

ObServer Gestión-Guía Rápida , 2017 Página 9 de 17
número de paquete, por fecha, por operador, por descripción, importe y hasta por cliente. En esta pantalla se muestra de manera instantánea si el ticket corresponde a un domicilio, y si tiene activa una autorización:
Una vez seleccionado el paquete a cobrar, en el panel inferior se muestra una vista preliminar del mismo, permitiendo controlar cada bulto con su ticket antes de definir la cobranza, como así también el precio de cada producto y el descuento que se ha realizado. A la derecha de la ventana se observa el importe a cobrar, desglosado en “Particular” y “Afiliado”, según cuál sea la condición de los paquetes seleccionados. En el campo de búsqueda “Paquete”, se
permite seleccionar los paquetes por número, de acuerdo al “Paquete” (comprobante impreso generado en el momento de la venta). La ventana del cajero permite seleccionar los paquetes a cobrar con un clic, o buscándolo por su número de orden, ingresando el mismo en el campo:
Una vez realizada la selección del paquete a
cobrar, con el botón se realiza la cobranza, abriendo la ventana de selección de pagos, como ya se ha visto. Tickets no impresos: El sistema contempla la posibilidad de que surjan inconvenientes con la impresión de los tickets en la impresora fiscal. En tal situación, admite dejar tickets pendientes de resolver, liberando así la pantalla de caja, pulsando la opción “Imprimir luego”.
Esta operación deja pendiente sólo la impresión del ticket en cuestión, completando todas las operaciones asociadas, (cuentas corrientes, stock, efectivo o tarjetas en caja). La impresión de los mismos podrá realizarse luego, desde Caja mostrador> Consulta y resolución de tickets no impresos, desde
donde podrán imprimirse, (si el inconveniente se ha solucionado), o cambiar el tipo de comprobante, en caso de ser necesario. Anulación de paquetes: En caso que alguno de los paquetes generados por el operador de ventas no fuera correcto, la opción del menú “Anular paquete” admite, una vez seleccionado el mismo, eliminarlo de la ventana, solicitando antes la confirmación de la operación. Una vez anulado el mismo, ratifica la operación,

ObServer Gestión-Guía Rápida , 2017 Página 10 de 17
mediante un cuadro de diálogo. Esta posibilidad no estará activa si el usuario identificado en la ventana no está habilitado para dicha tarea. Se accede a la misma operación, además, en el menú Ventas >Cajero >Anulación de paquetes con una pantalla similar. Asimismo, desde el menú Ventas >Cajero >Consulta de paquetes anulados es posible visualizar los paquetes anulados en un período seleccionado. Además, es posible visualizar los detalles del mismo, haciendo clic en “Visualizar”.
Cierre de caja:
En el menú Ventas >Caja mostrador se accede a las herramientas necesarias para la gestión de caja:
Movimientos de caja: En este punto se harán ingresos, egresos y capturas de vales emitidos, los que constarán en el cierre de caja. Los mismos podrán visualizarse en Ventas >Caja mostrador >Consulta de movimientos de caja, donde se permite la búsqueda por fecha.
Cierre de Caja: Desde aquí se podrá acceder a las opciones de cierres de caja: (Subtotal, cierre X, y cierre Z), los que generan los correspondientes listados que se verán instantáneamente por pantalla:

ObServer Gestión-Guía Rápida , 2017 Página 11 de 17
Dichos listados, una vez generados, será posible visualizarlos o imprimirlos luego, desde Ventas >Caja mostrador >Consulta de cierres de caja, donde será factible, una vez seleccionada la caja necesaria, elegir qué listado se verá, (Planilla de recaudación, cinta testigo, caja abierta): Planilla de recaudación: Consiste en un resumen los totales de los movimientos de caja, recapitulados por tipo de movimiento: ingresos: (efectivo, tarjetas de crédito, cheques), egresos: movimientos de caja, vales de efectivo capturados, etc.). Resume en una sola planilla todas las actividades de caja necesarias para su control, con compendios adicionales, como la cantidad de vales emitidos, recetas recibidas, ventas de cuentas corrientes, cobranzas realizadas, etc. Cinta testigo: En la opción “Ver cinta testigo” es posible visualizar de forma analítica cada movimiento de caja, incluyendo producto, forma de pago, operador, descuento realizado, número de ticket, etc., El sistema permite agrandar la imagen, e imprimir el listado, si así se desea. Ver cajas abiertas: Esta opción es la indicada si la búsqueda implica movimientos de caja involucrados en la presente caja, aún no cerrada. ObServer Gestión, entonces, permite visualizar ventas recién realizadas, como si de una cinta testigo se tratara.
Actualización de datos: Con el fin de mantener las presentaciones y precios de los productos actualizados, ObServer Gestión ofrece un acceso rápido en el menú Maestros> Actualización de datos:

ObServer Gestión-Guía Rápida , 2017 Página 12 de 17
Desde este ítem la actualización de datos se realiza pulsando el botón “Obtener novedades”:
La ventana muestra los detalles del proceso, y se completa con un inequívoco mensaje:
Nota: El ítem “Obtener carga inicial”, sólo deberá utilizarse como parte de los ajustes iniciales al instalar el sistema. Después de ese momento, se recomienda sólo pulsar “Obtener novedades”.
Liquidación de recetas:
Desde Liquidación >Obras sociales >Cierre de presentación es posible gestionar la liquidación de recetas de manera ágil y eficiente. Con cada venta por obra social, ObServer Gestión guarda la información de la receta a presentar. Es desde este ítem donde se podrá controlar, incluir, excluir y corregir los datos almacenados.
Asimismo, se presenta la posibilidad de hacer consultas puntuales de recetas, desde el punto Liquidación >Consulta de recetas, donde es posible realizar búsquedas a partir de diferentes parámetros. Desde este punto será posible gestionar cada receta por separado: editarla, anularla, solicitar su autorización, etc.

ObServer Gestión-Guía Rápida , 2017 Página 13 de 17
La facturación de obras sociales, además de poderse realizar desde el ítem ya indicado, es posible realizarla desde la opción “Por convenio”, donde se admite la gestión ingresando un convenio específico.
La pantalla de presentación admite la selección de fecha de presentación, (Semanal, quincenal, mensual, etc.) y dentro de esta selección permite filtrar la misma, por obra social y plan, mostrando en pantalla la cantidad de recetas de las que consta, y los importes involucrados. Admite, además, fecha y hora de inclusión.
Con el botón “Controlar recetas”, ya seleccionado el plan que se controlará, se presenta dicha grilla de forma analítica, permitiendo gestionar las recetas mostrando un menú con diferentes alternativas de acción para la receta seleccionada:
“Ver datos de las recetas”: muestra en el panel inferior detalles de la receta, accediendo así a un submenú, dependiendo del estado de la misma.
“Excluir”: Detiene la presentación de la receta seleccionada, dejándola pendiente para futuras presentaciones.
“Más opciones” Ofrece acceder a un menú, el que también está disponible en el panel inferior, (cuando se ha elegido “Ver datos de las recetas”).
*Marcar como controlada. *Anular. *Agregar observaciones. *Reimprimir.
“Ver”: Con este botón se ofrecen opciones de visualización: recetas incluidas, excluidas y descartadas. “Imprimir detalle”: Imprime un resumen de las recetas que se presentarán:

ObServer Gestión-Guía Rápida , 2017 Página 14 de 17
“Ver registro detallado”: Muestra el registro de cada receta en la facturación actual, aclarando su estado.
Ver datos de recetas
Seleccionada la opción “Ver datos de recetas”, la pantalla de facturación muestra los detalles de la receta seleccionada y, de existir algún conflicto, permite corregirlo, mediante varias opciones de menú.
*Adelante/Atrás: Permite la navegación entre recetas.
*Autorización: Admite solicitar la autorización, ingresar la que se posee por ser telefónica, o incluir un registro por contarse con una autorización externa. Esto permite ingresar en el sistema recetas no incluidas en la presente facturación.
*Descartar: Descarta definitivamente la receta de la facturación.
*Corregir datos: Habilita los campos editables del presente registro: número de afiliado, matrícula del médico, fecha de emisión y número de receta. Una vez corregidos los mismos, con el ítem “Autorización”, (antes mencionado), es posible solicitarla.
*Observaciones: Permite añadir una observación al registro.
*Reimprimir-Reimprimir minireceta: Reimprime dichos comprobantes.
*Ver operación: Muestra un resumen de la operación que originó el registro, mostrando la situación de ventas combinadas con obras sociales complementarias.
Control de recetas para su presentación:
La grilla que se muestra para el control de recetas indica sin duda los diferentes estados en que se encuentran las recetas, mediante íconos:
Receta incluida, pendiente de controlar.
Receta incluida y controlada.
Receta ya presentada.
Receta pendiente de autorizar.
Receta excluida, esperando ser incluida.
Receta anulada.

ObServer Gestión-Guía Rápida , 2017 Página 15 de 17
Receta refacturada. Dichas recetas con conflictos serán visibles según se haya indicado en el menú “Ver”. Dependiendo del estado de la receta seleccionada, el menú “Más opciones” cambia, ofreciendo otras alternativas:
*Solicitar autorización. *Cargar autorización telefónica. *Descartar. *Corregir datos de la receta. *Agregar observaciones.
Cierre de la facturación:
Una vez completado el control de la facturación, la visualización de la grilla no dejará dudas respecto de la próxima presentación.
En dicha pantalla, se visualiza, además, el total en importes de la presente facturación:
Llegada esta instancia, es posible acceder al listado impreso de las recetas de la presente liquidación Pulsando “Imprimir detalle”, imprimiendo un listado para control, si así se desea.
Con el botón “Confirmar presentación” se cierra la misma, lo que hará que los listados resultantes se impriman instantáneamente.
Asimismo, es factible acceder a la visualización y reimpresión de los listados de cierres ya realizados, desde la opción Liquidación >Obras sociales >Consulta de cierres, en donde, una vez ingresada la fecha en cuestión se muestran, y una vez seleccionado el deseado, habilita la gestión de listados:

ObServer Gestión-Guía Rápida , 2017 Página 16 de 17
Además, el sistema admite la selección de
los datos que se imprimirán, ampliando las
posibilidades de emitir reportes
diferenciados, como así también generar
archivos con los formatos solicitados por
cada obra social.
El botón “Anular la carátula” revierte la facturación y sólo estará activo hasta las 0:00 Hs. del día en que se ha realizado. Dichos listados estarán disponibles para su consulta o reimpresión en cualquier momento.
Trazabilidad integrada a los módulos del sistema: La trazabilidad deberá estar habilitada en Políticas >Por farmacia >Trazabilidad, donde podrá decidirse el comportamiento del sistema en esa área.
En las ventas:
ObServer Gestión permite cumplir con los procesos de trazabilidad en el mismo acto de cada operación. Desde la ventana de ventas se admite solicitar autorizaciones a ANMAT de cada movimiento realizado, seleccionar cajas, anular transacciones, etc. El sistema realiza los informes de trazabilidad y las autorizaciones de obra social simultáneamente, incluyendo en las mismas el número de transacción.
En la liquidación de obras sociales:
En cada receta de obra social que incluya productos sujetos a trazabilidad es posible asociar o desasociar cajas específicas, permitiendo la impresión de las autorizaciones con el correspondiente número de transacción. Estas operaciones, ligadas a notas de crédito, contribuyen a la satisfactoria resolución de cualquier transacción conflictiva.
En las gestiones de stock:
ObServer Gestión informa y sincroniza las cajas recibidas, en cuanto se aceptan los ingresos habituales.

ObServer Gestión-Guía Rápida , 2017 Página 17 de 17
Módulo Trazabilidad:
Desde este menú es factible realizar transacciones, de forma puntual. Consta de tres submenús, desde los cuales se podrán realizar todos los movimientos necesarios:
Conciliar información de cajas: Desde este punto se sincronizarán los datos que constan en la farmacia con los que han sido consignados en ANMAT. Es la opción elegida para la situación del inicio de los controles de trazabilidad, realizando la concordancia de las cajas presentes en la farmacia con las que informadas al organismo.
Gestión de solicitudes de trazabilidad: Aquí se podrán visualizar, anular y solicitar las transacciones. Se trata de la opción que se utilizará para realizar movimientos sin implicar operaciones del sistema.
Gestión de cajas de medicamentos: Desde esta opción se aplican ingresos, alertas, y gestiones de stock sobre las cajas informadas por los proveedores, sincronizando dichos datos con ANMAT.