Cisco APIC-EM アプライアンスの設置...IPアドレス要件 ホストのネットワークアダプタ(NIC)の少なくとも1つのIPアドレスが使用可能であることを
作業支援マニュアル - Canon Inc.はじめに...
Transcript of 作業支援マニュアル - Canon Inc.はじめに...

作業支援マニュアル
「はじめてのピック&プレース編」[Ver1.1] 2019/9

はじめに
本マニュアルは、(株)デンソーウェーブ製COBOTTAとキヤノン(株)VisionEditionを用いたピック&プレースの一連の手順を短時間で習得することを目的とした手順書となります。実際の生産システムに応用する場合は必ず各ソフト、カメラ、産業用ロボットの説明書の内容や免責事項を確認してください。
2
注意事項
ロボット設置者または事業者は、Canon Industrial Imaging Platform VisionEditionに接続した産業用ロボットに対してリスクアセスメントを実施し、自らの責任において許容できる水準までリスク低減を図らなければなりません。
ソフトウェアのバージョン
産業用ロボットのファームウェアバージョンや操作アプリケーションのバージョン、VisionEditionのソフトウェアバージョンによって操作方法や説明画面が異なることがあります。
本マニュアルでは以下のバージョンでの動作確認を行っています。
産業用ロボットCOBOTTA 2.8.0 ※ソフトウェアバージョンのコントローラー値
RemoteTP 1.4.1
WINCAPS3 3.58.0 Build1291
バーチャルTP 1.1.5 Build23
VisionEdition 1.3.1.8

COBOTTAの設置環境
3
450mm以上
450mm以上
450mm以上
130mm以上
□CHECK産業用ロボットが作業台or台座に固定されており、動作中に転倒する危険性がない
□CHECK産業用ロボットの周囲に一定のスペースを確保できている

本マニュアルでできるようになること
4
ピック領域内にランダムに置かれたワークを上空からカメラで撮影し、ワークの位置を画像処理で検出
●STEP1.ワークの位置を検出
ピック領域プレース領域
STEP1の画像処理結果をもとに、ロボットがワーク位置へ移動し、ハンドがワークをピック
●STEP2.ワークのピック(取る)
ワークを置くための位置(プレース領域)へ移動。本マニュアルではプレース領域を定点としています。
●STEP3.プレース領域へ移動
ハンドを開いてワークをプレース
●STEP4.ワークをプレース(置く)

目次
5
はじめに……………………………………………………………………………… 02
注意事項 …………………………………………………………………… 02
ソフトウェアのバージョン ……………………………………………… 02
COBOTTAの設置環境 …………………………………………………… 03
本マニュアルでできるようになること ………………………………… 04
1章 機器の接続準備物 ……………………………………………………………………………… 07
機器の接続…………………………………………………………………………… 08
2章 COBOTTAの設定
CALSETの実行 ……………………………………………………………………… 23
VisionEditionで使用する際の起動権変更設定…………………………………… 30
外部速度の変更 ……………………………………………………………………… 32
3章 VisionEditionの設定設定①.サンプルJOBの追加 ……………………………………………………… 35
設定②.カメラの登録 ……………………………………………………………… 37
設定③.COBOTTAとの接続 ……………………………………………………… 38
設定④.ピック位置(取り位置)の設定 ………………………………………… 39
設定⑤.撮影位置の設定と画像登録 ……………………………………………… 48
設定⑥.パターンマッチングの設定 ……………………………………………… 52
設定⑦.ピクセル→mm変換の設定 ……………………………………………… 57
設定⑧.プレース位置(置き位置)の設定 ……………………………………… 60
4章 ピック&プレースの動作確認確認①.オフラインモードでのデバック動作 …………………………………… 72
確認②.オフラインモードの準備 ………………………………………………… 74
確認③.オンラインモードでの動作 ……………………………………………… 75
確認④.作業の終わりに …………………………………………………………… 78
COBOTTA設定フロー ……………………………………………………………… 15
準備物 ……………………………………………………………………………… 16
ロボットとの接続 …………………………………………………………………… 17

機器の接続
6

1.画像処理コントローラー(IPC427E)※Canon VisionEdition同梱版
2.協働ロボット(COBOTTA)
3.ディスプレイ(機種指定無し)※1.産業用パソコン接続用※画面解像度1024×768以上
4.マウス・キーボード(機種指定なし)※USBタイプ
5.PoE Hub(機種指定なし)※オプションカメラへの電源供給必須※4ポート以上のHubが必要
6.LANケーブル(機種指定無し)※ストレート、Cat6以上推奨※最低3本必要になります
7.黒色シート(指定なし)※必須ではありません※黒い画用紙や黒いゴムシート等
8.取り出しワーク(指定なし)※約200g以下、把持部30mm未満※本例では一般的な消しゴムを想定
9.Android端末(DensoWave社推奨品)※COBOTTAユーザーズマニュアル
ID:7297記載の機種推奨
10.USBケーブル(USB A-MicroB)※Andoroid端末とCOBOTTA接続用
11.Windowsパソコン※9のAndoroid端末がない場合
機器の接続
本マニュアルで行う作業に必要な機器は以下となります。
準備物
以下の機器が準備できているか確認してください。
※オプションカメラ(N10-W02)※オプション電動ハンド※専用ACアダプター※非常停止ボックス
7
1
機器
の接
続

機器の接続
8
1
機器
の接
続
ここでは以下のような機器接続を行っていきます。
DC24V電源
ARM IF LAN
PoE Hub
ACアダプタ
IPアドレス:192.168.0.100
IPアドレス:192.168.0.90
IPアドレス:192.168.0.1
非常停止スイッチ
ネットワーク機器のデフォルトのIPアドレスは以下となり、本マニュアルではこのIPアドレスを変更しない前提で作業を進めます。
ネットワーク機器名 IPアドレス サブネットマスク
画像処理コントローラー(IPC427E) 192.168.0.100 255.255.255.0
協働ロボット(COBOTTA) 192.168.0.1 255.255.255.0
オプションカメラ(N10-W02) 192.168.0.90 255.255.255.0

マウスとキーボードを画像処理コントローラーのUSBポートに差し込みます。差し込み個所の指定はありません。
1
画像処理コントローラーのLAN端子の中央の口にLANケーブルを接続し、もう片方をPoE Hubに接続します。必ず真ん中を使用してください。
3
画像処理コントローラーのディスプレイポートとディスプレイをケーブルで接続します。差し込み個所の指定はありません。ディスプレイ側にディスプレイポートがない場合は、別途変換ケーブルをご用意ください。
2
9
注意
真ん中以外に刺した場合、正しく通信ができません。必ず真ん中を使用してください。
1
機器
の接
続

10
ロボット背面部の電源スイッチが[OFF]であることを確認した後、[非常停止ボックス]、[ACアダプタ]、[ダミーコネクタ]を差し込みます。
4
ACアダプタ ダミーコネクタ 非常停止ボックス[0]側が押されていれば[OFF]
ロボット背面部にある2箇所のEthernetコネクタ(ARM IF と LAN)にそれぞれLANケーブルを接続し、反対側をPoE Hubに接続します。
5
注意
[ARM IF]と書かれたコネクタ口の先がカメラ(N10-W02)に接続されるので、こちら側にPoEによる給電が必要となります。対して[LAN]と書かれたコネクター側はロボットの制御通信用のためPoE給電がなくても問題ありません。
1
機器
の接
続

11
下図のように各機器とケーブルが接続されていることを確認します。ケーブルがしっかりと差し込まれているかを再度確認してください。
6
DC24V電源
ARM IF LAN
PoE Hub
ACアダプタ
IPアドレス:192.168.0.100
IPアドレス:192.168.0.90
IPアドレス:192.168.0.1
画像処理コントローラーの電源をON(ー側に押し込み)にします。LEDライトが[緑色]になり、ディスプレイに映像が表示されることを確認します。
7
1
機器
の接
続
非常停止スイッチ

12
ロボット背面部にある電源ボタンをON(-側に押し込み)にします。8
[I]側が押し込めば電源がONへ
電源が入ると、状態表示LEDが[濃い緑の遅い点滅(1秒点滅)]
1
機器
の接
続
注意
この状態はコントローラーが立ち上がり中なので絶対に電源を切らないでください
約1分15秒ほどで起動が完了します。起動が完了すると状態表示LEDが[緑の点滅]状態へ
注意
色の変化が以前より明確でないため、電源立ち上げ後2分程度はランプの色の変化に注目してください

COBOTTAの設定
13

COBOTTAの設定
COBOTTAは電源ON後に専用の設定ソフトを使って以下の設定作業を完了させないとVisionEditionによるロボットコントロールが行えません。
●設定①.CALSET実行CALSETとはCOBOTTAの各軸の角度を、COBOTTA自身に認識させる操作。この作業を行わないと、COBOTTAを動作させることができません。
●設定②.起動権を[Ethernet]へ変更起動権とは、ロボットを外部からコントロールする権利。初期値は[TP]となっているため、このままではVisionEditionからコントロールできません。一度起動権を変更するとその状態は電源OFF後も保持されます。次回立ち上げ時に自動CALSETを行うため、電源OFF前には起動権を[TP]に戻す必要があります。
●設定③.外部速度の変更外部速度とは、ロボットの動作速度を決める設定値の1つ。1~100%で設定。電源ON直後は必ず[1%]に戻るため、必要に応じて値を変更します。調整作業時は[20~30%]、自動運転時は[80~100%]を目安としてください。
14
2
CO
BO
TTAの
設定

15
COBOTTA設定フロー
COBOTTAの電源をいれる
Andoroid端末がある
CALSETの実行
リモートTPツールを使いUSB接続(Andoroid)
バーチャルTPツールを使いEthernet接続(Windows)
外部速度の変更・初めての調整時=10%・調整作業時=20~30%・自動運転時=80~100%
起動権の変更[設定]⇒[通信と起動権]⇒
[起動権]⇒[Ethernet]
VisionEditionを使った設定へ
YES
NO
2
CO
BO
TTAの
設定

16
Windows版 バーチャルTPの準備
COBOTTA購入時に同梱されている、COBOTTA用ソフトウェアのDVDからインストールします。"Robot Tools"というソフトウェアセットに含まれています。そのため、Robot Toolsをインストールします。インストール時にライセンスを入力する画面が表示されるので、バーチャルTP用の下記ライセンスを登録することで、利用することができます。
●ライセンス:RTGP-Y1SI-NTI9-8PVM
準備物
COBOTTA設定ソフトは[Andoroid版のリモートTPソフト]と[Windows版のバーチャルTPソフト]の2種類があります。どちらか1つで問題ありません。
Andoroid版リモートTPの準備
Andoroidアプリの配信サービス[Google Play]で[Remote TP]という名称で検索し、ダウンロード後、インストールを実施します。本ソフトにはライセンスが不要です。
注意
推奨動作環境は・OS:Android 5.0以降・画面サイズ:8インチ以上・通信:USBテザリングができること公式に動作確認済み端末は・ASUS ZenPad 3 8.0(Z581KL) (モデル番号 : P008)・Lenovo Tab P10 ZA450034JP (モデル番号 : Lenovo TB-X705L)
USBテザリングはUSBケーブルを使ってEthernet通信を行う機能で、本アプリはこの通信が必須となります。Wi-Fiによる無線通信は使用しません。
2
CO
BO
TTAの
設定

17
ロボットとの接続
ここでは[リモートTP]と[バーチャルTP]を使ったCOBOTTAとの接続手順を説明します。
Andoroid版リモートTPの接続手順
COBOTTAとリモートTPをインストールした機器をUSBでつなげます。接続ケーブルは[USB A - MicroB] を使用します。
1
リモートTPを起動します。2
画面上部にある+マークの[追加ボタン]を押します。3
COBOTTAとの通信方法を設定する画面が開くので[USBテザリング]を有効にする。4
IPアドレスが自動で取得されるまでしばらく待ちます。5
2
CO
BO
TTAの
設定
注意
ご使用のAndoroid端末によって上図の画面表示は異なることがあります。
追加ボタン

メモ
その他のユーザーレベルのパスワードは以下となります。
・オペレーター:5593551・メンテナ :5596060
18
画面に新しく表示された[USBデザリング、3000]と書かれた部分を選択し、接続開始。6
接続確認画面がでるので[ユーザーレベル]=プログラマー、[パスワード]=5596045を入力する。
7
2
CO
BO
TTAの
設定
[プログラマ]を選択
[5596045]を入力
[OK]を押す
この部分は表示と異なっていても問題ありません。
注意
オペレーターでログインすると、以後のダイレクトティーチング設定ができません。
[任意の3-7桁の数字]を入力

19
パラメータ確認のウィンドウが出る。特にここでパラメーターの変更等は必要なく、3つのタブの内容をそれぞれ確認したのちに[動作準備]ボタンを押す。
82
CO
BO
TTAの
設定[SAL(軸制限)]を押す
[動作準備]を押す
以上でロボットへの接続が完了します。電源起動後初めての接続時にはCALSETと呼ばれるロボットのサーボモーターのキャリブレーション作業を実施する必要がありますので、[CALSETの実行]について記載されたページを参照ください。
9
[その他]を押す

20
Windows版バーチャルTPの接続手順
バーチャルTPをインストールしたパソコンとPoE HuBをLANケーブルで接続します。1
WindowsパソコンのIPアドレスをCOBOTTAと通信ができるアドレスに変更します。初期のCOBOTTAのIPアドレスは[192.168.0.1]なので、パソコン側は例えば[192.168.0.200]等に設定します。
なお以下のIPアドレスは避けてください。
・オンハンドカメラ[192.168.0.90]・画像処理コントローラー[192.168.0.100]
2
●参考.Windows10でのIPアドレス変更の手順
[コントロールパネル]⇒[ネットワークとインターネット ]⇒[ネットワークと共有センターを開く]を選択
[イーサネット2]を選択
[プロパティ]を選択
[インターネットプロトコルバージョン4]を選択した状態で[プロパティ]を選択
2
CO
BO
TTAの
設定

21
VirtualTP(RC8)を起動する3
2
CO
BO
TTAの
設定
接続先は変更していなければ、デフォルトのまま(192.168.0.1)で[接続]を押す。4[接続]ボタンを押す
[次のIPアドレスを使う]を選択し、IPアドレスとサブネットマスク部を入力します。デフォルトゲートウェイは記入しなくてもOK

22
表示されているパラメーターを確認し[動作準備]ボタンを押します。6
2
CO
BO
TTAの
設定
[動作準備]を押す
以上でロボットへの接続が完了します。電源起動後初めての接続時にはCALSETと呼ばれるロボットのサーボモーターのキャリブレーション作業を実施する必要がありますので、[CALSETの実行]について記載されたページを参照ください。
7
接続確認画面がでるので[ユーザーレベル]=プログラマー、[パスワード]=5596045、[モードロックパスワード] =任意の3-7桁の数字を入力する。
5
[プログラマー]を選択
[5596045]を入力
[OK]を押す
メモ
その他のユーザーレベルのパスワードは以下となります。
・オペレーター:5593551・メンテナ :5596060
注意
オペレーターでログインすると、以後のダイレクトティーチング設定ができません。モードロックパスワードを設定しない場合もダイレクトティーチング設定ができません。
[任意の3-7桁の数字]を入力

23
CALSETの実行
CALSETとはCOBOTTAの各軸の角度を、COBOTTA自身に認識させる操作。この作業を行わないと、COBOTTAを動作させることができません。
CALSETは[手動で行うやり方]と[自動で行うやり方]があります。
COBOTTAの周りやCOBOTTA自体に、動作を妨げるようなものがある場合は、取り除いてください。また、非常停止ボックスをすぐ手の届く位置に用意し、いつでもCOBOTTAを停止できるようにしてください。
1
2
CO
BO
TTAの
設定
自動で行うやり方
[CALSET位置へ動作]ボタンを押します。2
注意
COBOTTAのVer2.5.0では自動で行うことがロボット仕様上できません。

24
2
CO
BO
TTAの
設定
[CALSET位置へ動作]ウィンドウが表示されます。このウィンドウが表示されている状態で、所定のボタンを同時押しするとロボットが動き出します。COBOTTAがCALSET位置にたどり着くと、動作完了のメッセージウィンドウが表示されるので、それまで、操作パネルの[OK]ボタンを押し続けてください。
3
ロボットを動かすには接続ソフトによってボタンの組み合わせが異なります。
●バーチャルTP(Windows)の場合[キーボードのシフトボタン]+[OK]ボタン
●リモートTP(Android)の場合[動作許可ボタン]+[OK]ボタン

25
2
CO
BO
TTAの
設定
COBOTTAがCALSET位置にたどり着くと、動作完了のメッセージウィンドウが表示されます。メッセージウィンドウの[OK]ボタンを押して、メッセージウィンドウを閉じます。
4
[CALSET実行]ボタンを押します。5

26
全軸CALSET実行のシステムメッセージが表示されますので、[OK]を押します。6
CALSETが完了すると初期画面になります。以上でCALSET作業完了です。以後は電源をOFFにしない限り、本作業の必要はありません。
7
注意
もし正しいCALSET姿勢でない位置でCALSET実行をしてしまった際は、そのままロボットを操作せずに一度ロボットの電源を切り、再度CALSETをやり直してください。
誤った姿勢でCALSETを行うと、以前登録したロボットポジションに正しく移動せず、思わぬ事故につながります。
2
CO
BO
TTAの
設定

27
COBOTTAの周りやCOBOTTA自体に、動作を妨げるようなものがある場合は、取り除いてください。また、非常停止ボックスをすぐ手の届く位置に用意し、いつでもCOBOTTAを停止できるようにしてください。
1
[ブレーキ解除]ボタンを押します。システムメッセージがでるので[OK]ボタンを押します。押した瞬間にブレーキが解除されます。
3
以後のブレーキ解除を行うとロボットの手先が重さで落下するのでブレーキの解除を行う前にロボットの手先(J4軸とJ5軸付近)を軽く手で支えておきます。
2
手で軽く支えてから[ブレーキ解除]
2
CO
BO
TTAの
設定
手動でやるやり方

28
図のような姿勢になるようにJ1軸から順番にモーターを手で回していく。正しい方向だと[正しい方向]と表示されるが、間違った方向だと[逆方向]と表示されるので[正しい方向]に限度いっぱいまで手で回していきます。
4
軸 値[deg]
J1 152.5
J2 -62.88
J3 142.10
J4 -176.5
J5 141.2
J6 177.0
すべての軸をメカエンドに移動すると、下図のような姿勢になります。その際表示されている各軸の値がおおよそ以下の表の近い値になっていれば大丈夫です。
2
CO
BO
TTAの
設定
注意
上記表の値は個体差があり、また以前のCALSETの実行値によって異なることがあります。

29
[CALSET実行]ボタンを押します。5
全軸CALSET実行のシステムメッセージが表示されますので、[OK]を押します。6
CALSETが完了すると初期画面になります。以上でCALSET作業完了です。以後は電源をOFFにしない限り、本作業の必要はありません。
7
注意
もし正しいCALSET姿勢でない位置でCALSET実行をしてしまった際は、そのままロボットを操作せずに一度ロボットの電源を切り、再度CALSETをやり直してください。
誤った姿勢でCALSETを行うと、以前登録したロボットポジションに正しく移動せず、思わぬ事故につながります。
2
CO
BO
TTAの
設定

30
(2) VisionEditionで使用する際の起動権変更設定
トップ画面から、[設定]⇒[通信と起動権]⇒[起動権]と順に選択します。1
起動権とは、ロボットを外部からコントロールする権利です。Virtual TPでCOBOTTAを操作する際のCOBOTTAの起動権では、VisionEditionでCOBOTTAを操作することはできないため、起動権の切り替えを行う必要があります。
メモ
どのような画面でもキャンセルを数回押すことでトップ画面に遷移します
2
CO
BO
TTAの
設定
トップ画面

31
起動権選択画面になりますので、所望の起動権を選択し、[OK]を押します。COBOTTAをVirtual TPで操作したい場合は、起動権を[TP]にします。VisionEditionで操作したい場合は、起動権を[Ethernet]にします。
2
注意
権限がEthernetの場合は、起動時自動CALSETができないため、手動でCALSETを行う必要があります。手動でのCALSETの方法については[はじめてのピック&プレース編]をご参照ください。起動時自動CALSETを行うため、COBOTTA電源OFF前に権限をTPに変更を推奨します。
OKをクリックする
Ethernet権限にする場合は、TPの入っているPCではなくVisionEditionのIPCのIPアドレスを入力します。
ペンダント画面上部のアイコンがEthernetマークになっていることを確認。(TPにしたい場合はTP)
3
2
CO
BO
TTAの
設定

32
外部速度の変更
外部速度とは、ロボットの動作速度を決める設定値の1つ。1~100%で設定。電源ON直後は必ず[1%]に戻るため、必要に応じて値を変更します。
●初めて操作する場合・・・[10%]で操作になれてから速度を上げていく。
●調整作業する場合 ・・・[20~30%]※3章のVisionEdition設定作業を行う際は20%にしておくこと。
●自動運転する場合 ・・・[80~100%]
ロボット接続ソフト(リモートTP or バーチャルTP)の画面右上にある外部速度表示部を押す。表示されている値が現在の速度設定値。
1
速度設定画面が開くので[SPEED]のバー部分を押して、任意の速度に変更し[OK]ボタンを押す。ACCEL(加速度)とDECEL(減速度)はSPEEDに応じて都度自動調整されるので、変更の必要はありません。
2
2
CO
BO
TTAの
設定
細かい設定をする場合、編集ボタンを使って数字入力するとよい

VisionEditionの設定
33

VisionEditionの設定
ここではVisionEditionを使ったピック&プレースに必要な画像処理の設定を、サンプルプログラムを元に設定していきます。
●設定①.サンプルJOBの追加最初の画像処理の設定ファイル(JOB)を作ります。今回はピック&プレースのサンプルJOBを元にして設定を行います。
●設定②.カメラの登録COBOTTA付属のキヤノン製カメラ(N10-W02)を登録します。カメラの登録にはIPアドレス、ポート、ユーザー名、パスワードを使用。デフォルトは[192.168.0.90][80][admin][password]
●設定③.COBOTTAとの接続外部出力設定にてCOBOTTAを登録します。COBOTTAの登録にはIPアドレスを使用。デフォルトは[192.168.0.1]
●設定④.ピック位置(取り位置)の設定COBOTTAをワーク取り出しの基準位置に移動させ、ワークを掴ませます。COBOTTAやハンドの調整はVisionEditionのフローチャートから行います。
●設定⑤.撮影位置の設定と画像登録COBOTTAをワーク全体が撮影できる上空位置へ移動させ、カメラの撮影条件を決めて、基準となるマスター画像を登録します。
●設定⑥.パターンマッチングの設定設定⑤で登録したマスター画像を使って、パターンマッチングモデルを作成していきます。ピック&プレース画像処理のキモとなる設定。
●設定⑦.ピクセル→mm変換の設定画像処理で検出したワークのズレ量(pixel)をロボットの移動量(mm)へ変換し、X・Yの移動方向や角度のズレ方向を合わせます。
●設定⑧.プレース位置(置き位置)の設定COBOTTAをダイレクトティーチングモードにして、ワークの置き位置を直接教示します。
34
3
Visio
nEditio
nの
設定

35
設定①.サンプルJOBの追加
最初の画像処理の設定ファイル(JOB)を作ります。今回はピック&プレースのサンプルJOBを元にして設定を行います
VisionEditionトップ画面左上にある[JOBボタン]を押します。1
続いて開いたジョブ設定画面において[新規作成ボタン]を押して、サンプルの中から[ピック(ランダム)-プレース(位置固定)]を選択。ジョブの名称はそのままでも、任意変更してもよい。
2
3
Visio
nEditio
nの
設定
注意
ジョブ名が赤く表示されるときは、すでに同名のジョブ名があるため選択できない状態です。また“_”(アンダーバー)を使用することはできません。
②
①
③

36
ジョブ割り当てと書かれた箇所のJOB1横にある[▼]ボタンを押して、先ほど作成したJOBを選択し、[開く]を押します。
3
左図のように指定したJOBファイル名が表示され、各種ボタンが有効化されれば準備完了
3
Visio
nEditio
nの
設定

37
カメラアイコンのボタンを押して、カメラの登録を行います。
N10-W02の初期設定情報は以下・IPアドレス:192.168.0.90・ポート番号:80・ユーザー名:admin・パスワード:password
左図のように[Canon N10-W02]と表示されれば接続ができています。
カメラ設定画面右下の[OK]ボタンを押してカメラ登録を完了させます。
※細かい撮影条件は別途設定していきます
設定②.カメラの登録
3
Visio
nEditio
nの
設定
注意
接続ができない場合は、以下を確認してください。
・カメラとロボットのケーブルが刺さっているか特にCOBOTTAの「ARM I/F」とPoEポートが繋
がっているかを確認すること・ユーザー名とパスワードの再確認・パソコンから該当IPにPingをとばしてみる

38
外部通信アイコンのボタンを押して、カメラの登録を行います。
設定③.COBOTTAとの接続
ロボットが選択されていることを確認します。
詳細設定を押します
左図の枠内は変更の必要がありません。
[テスト実行]ボタンを押してメッセージ内容を確認します。
左図のように[通信できました。][ロボットと接続できました]と表示されれば接続確認完了。
注意
[テスト実行]を押して下図のようなエラーが出た場合は(1)LANケーブルがしっかりと配線されているかを確認(2)ロボット側と画像処理コントローラー側のIPアドレスを確認
3
Visio
nEditio
nの
設定

39
COBOTTAをワーク取り出しの基準位置に移動させ、ワークを掴ませます。COBOTTAやハンドの調整はVisionEditionのフローチャートから行います。
設定④.ピック位置(取り位置)の設定
VisionEditionトップ画面上にある[フローチャートボタン]を押します。1
[移動 -001 原点移動]と書かれたパーツをダブルクリックします2
左図の枠内は変更の必要がありません。
パーツの詳細設定画面が開きます
[直接入力]を選択
位置姿勢の入力欄に以下の座標を正確に入力
X= 177.5Y= -44.5Z= 255Rx= 180Ry= 0Rz= 180
3
Visio
nEditio
nの
設定

40
[2]で入力したロボット位置に実際にロボットを移動させます。
・左手でロボットの非常停止ボタンをすぐに押せるように構える・右手でマウスを操作し、画面下にある[テスト実行]ボタンを押してみます。
3
X=177.5mm
Z=255mm
Y=-44.5mm
左図のような位置にロボットが移動すればOK.
途中ロボットが思わぬ動きをしたり、周りに設置物にぶつかりそうになった場合、迷わず非常停止ボタンを押してください。
画面右下の[OK]ボタンを押して、直接入力の座標設定を完了させます。4
注意
途中ロボットが思わぬ動きをしたり、周りに設置物にぶつかりそうになった場合、迷わず非常停止ボタンを押してください。 3
Visio
nEditio
nの
設定
注意
テスト移動しようとした際にエラーメッセージ(可動範囲外への位置に移動)と出た場合は、エラーメッセージ解除後にリモートTP or バーチャルTPにて上記姿勢に近い位置までロボットを各軸で動かしてから再度テスト実行をしてください。TPで操作するためには毎回起動権を[TP]に切り替える必要があります。

41
[移動 -003 ランダムピック上空]と書かれたパーツをダブルクリックして、詳細設定を行います
5
左図の枠内は変更の必要がありません。
パーツの詳細設定画面が開きます
[直接入力]を選択
位置姿勢の入力欄に以下の座標を正確に入力
X= 177.5Y= -44.5Z= 255Rx= 180Ry= 0Rz= 180
画面右下の[OK]ボタンを押して、直接入力の座標設定を完了させます。
※座標は先の原点001と同じ
3
Visio
nEditio
nの
設定

42
[移動先補正-010 補正移動]と書かれたパーツをダブルクリック、詳細設定を行います6
パーツの詳細設定画面が開きます
[直接入力]を選択
位置姿勢の入力欄に以下の座標を正確に入力
X= 230.0Y= -44.5Z= 40.0Rx= 180Ry= 0Rz= 180
3
Visio
nEditio
nの
設定

43
[6]で入力したロボット位置に実際にロボットを移動させます。
・左手でロボットの非常停止ボタンをすぐに押せるように構える・右手でマウスを操作し、画面下にある[テスト実行]ボタンを押してみます。
7
X=230mm
Z=40mm
Y=-44.5mm
左図のような位置にロボットが移動すればOK.
準備した取出しワーク(例:消しゴム等)を配置していきます。黒色シートが準備できれば、シートの中心が現在のロボットハンドの中心付近にくるように配置します。次に同じくハンドがそのまま下降すれば取れるような位置に取出しワークを配置します。この時点では多少ラフな配置でかまいません。
8
Z=約40mm※ロボット台座の高さにより変動
黒色シート
取出しワーク
黒色シート
取出しワーク
注意
途中ロボットが思わぬ動きをしたり、周りに設置物にぶつかりそうになった場合、迷わず非常停止ボタンを押してください。 3
Visio
nEditio
nの
設定

44
[ROBOTボタン]を押す
[移動先補正-010 補正移動]画面右上にある[ROBOT]ボタンを押してロボット操作ダイアログ画面を開き、ロボットハンド位置を微調整します。
9
[MOTORボタン]を押す緑色になればモーターON
[XY-直交]のまま
[速度]のまま
[50%]に設定します
Zの[-]ボタンを任意回数押して、下図のようにワークを掴むのに適当な高さまでロボット位置を下げていきます
Z[-]ボタンを押すたびに少しずつ下がっていきます。
ハンドと接触面を5mm以上離した高さで止める
5mm以上離す
ハンドとワークが干渉しないように注意しながら高さを下げる
3
Visio
nEditio
nの
設定
注意
ここではZ以外は動かさないようにしてください。ワークに接触しそうな場合はX,Yを動かさずにワーク側を動かして調整してください。

45
ハンド把持幅を調整して取出しワークを実際に掴ませて、その時のハンド把持幅をメモしておく。
10
[ー]を押し続けるとハンドが閉じていきます。
図のようにワークをしっかりと把持できるまでハンドを閉じること。この時、下図のように横方向の中心付近を掴むこと。ずれているときは、すこしハンドを開いて、ワーク側を動かして調整すること。
良い例ワークの中心●とハンド中心線が一致するようにクランプ
悪い例ワークの中心●とハンド中心線が大きくずれている
正しくつかめたときのハンド把持幅をメモしておきます。
□CHECKワークを掴んだときのハンド把持幅をメモ
MEMO
3
Visio
nEditio
nの
設定

46
ワークがずれないように指で押さえた状態で、ハンドを開いていきます11
[+]を押す毎にハンドが開いていきます。
注意
ハンドを開くときに、ワークがハンド面に引っ張られて動いてしまうことがあります。そうならないように指でワークを軽く押さえた状態でハンドを開きます。ここでワークが動いてしまうと、画像処理認識の誤差要因となりますので[ワークの中心位置をつかませる][ハンドを開くときにワークを動かさない]ことに最大限注意してください。
[ロボット操作ダイアログ画面]を閉じます12
[閉じる]ボタンを押す
3
Visio
nEditio
nの
設定

ワークを掴んだ現在の位置を[移動先補正-010 補正移動]パーツに登録します。13
[現在位置確認]ボタンを押す
[OK]ボタンを押して、画面を閉じる。
47
[ハンド -012ワークチャック]と書かれたパーツをダブルクリック、詳細設定を行います14
パーツの詳細設定画面が開きます
[ハンド把持幅]に[10]でメモしたワーク把持幅を入力
[OK]ボタンで設定完了
3
Visio
nEditio
nの
設定

パーツの詳細設定画面が開きます
ロボットが移動完了したら、画面右下の[OK]ボタンを押してこのパーツ画面を閉じます。
[移動 -003 ランダムピック上空]と書かれたパーツをダブルクリックし、詳細設定画面の[テスト実行]ボタンを押して、ロボットを移動させます
1
ロボットを手順[3]の位置に戻すために、[テスト実行]ボタンを押す
設定⑤.撮影位置の設定と画像登録
移動
48
COBOTTAをワーク全体が撮影できる上空位置へ移動させ、カメラの撮影条件を決めて、基準となるマスター画像を登録します。
3
Visio
nEditio
nの
設定
テスト移動前の姿勢 テスト移動後の姿勢

[撮像 -004:撮像(ワーク位置)]パーツにダブルクリックし、見え方の調整や画像登録を行っていきます。
2
ダブルクリックで詳細画面を開きます
カメラ1の詳細設定ボタンを押します
カメラの中心付近にワークが見えているはず。中心付近でなくてもよいのでワークを絶対に動かさないこと
49
3
Visio
nEditio
nの
設定

フォーカス枠内のボタンを押して[ワンショットAF]を選択
自動でフォーカスが調整されます
自動調整完了後、マニュアルにモードが戻ります。
露出枠内のモードが[オート]になっていることを確認
※明るすぎる等でワーク見え方が悪い場合は、マニュアルにして適宜調整してください
モノクロ変換を[グレイスケール]に設定
タブを[その他]に切り替える
このボタンを押して画像登録画面へ遷移
50
3
Visio
nEditio
nの
設定

マスター画像登録画面に移動するので、ここで現在の撮影条件でワークを撮影し、その画像を登録します。
3
最初に[SampleParts(master)]を選択した状態で[カメラ撮像]ボタンを押す
[登録]ボタンを押す「上書きしますか?」と聞かれるがOKでよい。
[OK]ボタンを押す
[004:撮像(ワーク位置)]パーツに画面が戻ってくる
[OK]ボタンを押す
51
3
Visio
nEditio
nの
設定
[OK]ボタンを押す
②
①
④
③

52
設定⑤で登録したマスター画像を使って、パターンマッチングモデルを作成していきます。ピック&プレース画像処理のキモとなる設定。
設定⑥.パターンマッチングの設定
フロー画面の上部にある[モデル登録]ボタンを押す1
マッチングモデル一覧画面が開くので[モデル001:形状モデル:Randompick-Master]を選択した状態で[編集]ボタンを押す
2
選択する
[編集]ボタンを押す
3
Visio
nEditio
nの
設定

領域設定タブを開き[編集]ボタンを押して、取出しワークの周囲を囲う。3
53
[編集]ボタンを押す
[領域設定]タブを選択
取出しワークの周囲を囲う。領域が定まったらマウスの[右クリックボタン]を押して確定します。
[始点角度]を[-90]deg
[角度拡張]を[180]deg
この部分に関しては変更の必要はありません。
※ワークの輪郭を上手く認識できない場合に調整が必要です。
モデル作成タブを開き、以下のようにパラメーターを調整します。4
3
Visio
nEditio
nの
設定

モデル作成の実行5
54
[モデル作成]ボタンを押す
プレビュー画面に表示されている輪郭形状を確認する。図のようにワークの輪郭が表示されていればOK.背景や余計なノイズがある場合はパラメーター調整か領域の調整が必要。
[OK]ボタンを押す
[閉じる]ボタンを押す
マッチングモデル一覧画面に戻る
3
Visio
nEditio
nの
設定

55
[形状 -005 ランダムワーク検出]と書かれたパーツをダブルクリック、詳細設定を行います6
ダブルクリックで詳細画面を開きます
[編集]ボタンを押します
ワークを検索する領域を決めます。左図のように視野範囲全体を囲うように領域を作り、[マウス右クリック]押しで確定します。
[詳細設定]タブを選択
[最大検出数]を5から1に変更します。
注意
本マニュアルでは最大ワーク数は1として作業を進めます。以後の取り出しテスト時でも1つ以上のワークを置かないでください。
3
Visio
nEditio
nの
設定

56
正しく認識できていると左図のようにワークが緑色枠で囲われます。
続いてワークを手で動かしてから先ほどと同じように[手動トリガ]ボタンを押して、正しく認識できるかを確認します。
画面上部にある[手動トリガ]ボタンを押して、認識が上手くできているかを確認します。
確認が完了したら[OK]ボタンを押して設定を完了します。
3
Visio
nEditio
nの
設定

57
画像処理で検出したワークのズレ量(pixel)をロボットの移動量(mm)へ変換し、X・Yの移動方向や角度のズレ方向を合わせます。
設定⑦.ピクセル→mm変換の設定
[移動先補正-010 補正移動]と書かれたパーツをダブルクリック、詳細設定を行います1
パーツの詳細設定画面が開きます
[変換率算出ツール]を選択
3
Visio
nEditio
nの
設定

58
取出しワークをカメラの中央付近に、なるべくカメラ視野と平行に配置する。2
取出しワークの上に定規を載せます3
[撮像]ボタンを押す。4
3
Visio
nEditio
nの
設定
このとき、もし以下のように定規が白飛びして目盛が映らない場合は、撮像ユニットを別途作成し設定します。

59
フローの線がつながっていない場所に撮像ユニットを新たに設置します。(設定後は消してしまって構いません)
[詳細設定]を開く
撮像ユニットを開きます。
目盛が鮮明になるように露出を[マニュアル]で調整する。※必ずしも図の数字で見えるようになるとは限りません。
調整が終わったら[OK]を押してユニットを閉じ、 [移動先補正-010 補正移動]を再び開きます。

60
[選択]ボタンを押します。最初に定規の始点を右クリックして選択し、次に終点をマウス右クリックでクリックして長さを決定します。
5
3
Visio
nEditio
nの
設定
定規から長さを読み取り入力する6
[算出]ボタンを押す7
[OK]ボタンを押す8
[変換率算出ツール]の横に算出した結果が入力されていればOK.9

61
[移動先補正-010 補正移動] パーツ詳細画面下部の[OK]ボタンを押す10
3
Visio
nEditio
nの
設定

62
COBOTTAをダイレクトティーチングモードにして、ワークの置き位置を直接教示します。
設定⑧.プレース位置(置き位置)の設定
3
Visio
nEditio
nの
設定
バーチャルTP or リモートTPを立ち上げ、ログイン画面でモードロックパスワードを設定します。適当な3-7桁の数字を作成します。※モードロックパスワードを設定しないとモード切替ができません。
1
画面左上のモードロックのアイコンをクリックします。先ほど設定したモードロックパスワードを入力します。
2
モードロックパスワードを入力する。3-7桁の数字を任意で決定。
パスワード入力後OKを押す

63
[NORMAL]をクリックし、表示される画面で[OK]を押します。ダイレクト準備モードに遷移します。
3
NORMALをクリックする。
他は特に設定せず、そのままOKをクリックする
ダイレクト準備モードでは、TPやVisionEditionなどからロボット操作はできません。アームを手動で動かすこともできません。COBOTTAのライトは青く点滅します。
3
Visio
nEditio
nの
設定

64
COBOTTAのアーム上のFNCボタンを1.5秒以上長押しし、ダイレクトモードへ遷移させます。COBOTTAのライトは青く点灯します。ここでようやく、手で直接アームを動かせます。
4
FNCボタンを1.5秒長押し LEDが青色点灯へLEDが青点滅
ワークを置きたい場所まで手でアームを動かしていきます。置き位置は好きな場所で良いですが、下図のような場所を目安にしてください。この時、ワークを把持していても、いなくても問題ありませんが、ワークを掴んでいる前提で置き位置の高さ調整をしてください
5
ワークを持っているときに作業面から10mm程度離した高さにすること。
10mm程度
黄色は可動限界を表す警告
3
Visio
nEditio
nの
設定

左図の枠内は変更の必要がありません。
[直接入力]を選択
画面右下の[OK]ボタンを押して、直接入力の座標設定を完了させます。
65
[移動 -015 プレース位置へ下降]と書かれたパーツをダブルクリック、詳細設定を行います
6
パーツの詳細設定画面が開きます
[現在位置確認]ボタンを押す。位置姿勢の値が書き換わることを確認。
3
Visio
nEditio
nの
設定
メモ
ダイレクトモードの状態でパーツを開き、[OK]を押しパーツを閉じると、ダイレクト準備モード(青の点滅)になり手でロボットを動かせなくなります。

66
3
Visio
nEditio
nの
設定
[DIRECT]ボタンを押すことでダイレクト準備モードから通常モード(アームをTPやVisionEditionで操作可能)へ切り替わります。
7
OKをクリックする
メモ
前ページのVisionEditionのパーツを閉じる動作をしなくても、ダイレクトモードの状態でもう一度COBOTTAのアーム上のFNCボタンを1.5秒以上長押しすると、ダイレクト準備モードへ遷移します。
注意
次ページでもダイレクトモードで操作するため、このページの作業は省略してもかまいません。モード切替の練習のため記載しております。

67
再度、同じ要領でTPのモードを切り替えダイレクト準備モード(青点滅)にしたあと、COBOTTAのアーム上部についている丸ボタンを長押しします。ダイレクトモードになると、COBOTTAのLEDランプが青色点灯します。
8
先ほど作ったワークを置きたい場所から上空に100mmほど移動させます9
3
Visio
nEditio
nの
設定
FNCボタンを1.5秒長押し LEDが青色点灯へLEDが青点滅

左図の枠内は変更の必要がありません。
[直接入力]を選択
画面右下の[OK]ボタンを押して、直接入力の座標設定を完了させます。
68
[移動 -014 プレース上空]と書かれたパーツをダブルクリック、詳細設定を行います10
パーツの詳細設定画面が開きます
[現在位置確認]ボタンを押す。位置姿勢の値が書き換わることを確認。
3
Visio
nEditio
nの
設定

左図の枠内は変更の必要がありません。
[直接入力]を選択
画面右下の[OK]ボタンを押して、直接入力の座標設定を完了させます。
69
[移動 -017 プレース上空]と書かれたパーツをダブルクリック、詳細設定を行います11
パーツの詳細設定画面が開きます
[現在位置確認]ボタンを押す。位置姿勢の値が書き換わることを確認。
3
Visio
nEditio
nの
設定
メモ
[移動 -014 ]と[移動 -017]のロボットポイントは同一のものを登録することになります。

70
3
Visio
nEditio
nの
設定
OKをクリックする
[NORMAL]に戻っていればOK
[DIRECT]ボタンを押すことでダイレクト準備モードから通常モードへ切り替わります。12

71
3
Visio
nEditio
nの
設定
左図の枠内は変更の必要がありません。
パーツの詳細設定画面が開きます
[直接入力]を選択
位置姿勢の入力欄に以下の座標を正確に入力
X= 177.5Y= -44.5Z= 255Rx= 180Ry= 0Rz= 180
画面右下の[OK]ボタンを押して、直接入力の座標設定を完了させます。
[移動 -018 原点移動]と書かれたパーツをダブルクリックします13

ピック&プレースの確認動作
72

ピック&プレースの動作確認
いよいよ実際にロボットを動かしてワークをピック&プレースしていきます。
●確認①.オフラインモードでのデバック動作最初にオフラインモードで低速でデバック動作を行い、一通り動くことを確認します。
●確認②.オンラインモードの準備トリガーモードをマニュアルトリガーにします。
●確認③.オンラインモードでの動作最後にオンラインモードに変更してプログラムを起動させて、ピック&プレースを行います。最初は低速で確認した後、徐々にスピードを上げていきます。
●確認④.作業の終わりに最後にロボットと画像処理コントローラーの電源をOFFにして終了となります。
73
4
ピッ
ク&
プレ
ース
の動
作確
認

74
最初にオフラインモードで低速でデバック動作を行い、一通り動くことを確認します。
確認①.オフラインモードでのデバック動作
VisionEditionトップ画面上にある[フローチャートボタン]を押します。1
上図のようにフローチャート全体が見えるようにしておきます。
取出しワークをワークを掴ませた位置付近に配置します。2
ピック領域
この時、ロボットの姿勢はこの図の通りでなくてもかまいません。この後プログラムを動かすと、設定した位置に戻り、動作を開始します。
4
ピッ
ク&
プレ
ース
の動
作確
認

75
続いて実際にフローチャートを最初から最後まで実行していきます。3
・左手でロボットの非常停止ボタンをすぐに押せるように構える・右手でマウスを操作し、画面上にある[手動トリガ]ボタンを押してみます。
注意
途中ロボットが思わぬ動きをしたり、周りに設置物にぶつかりそうになった場合、迷わず非常停止ボタンを押してください。
注意
途中で止まったり、取りにいかなかったり等の正常完了しなかった場合は、フローチャートのOK,NGの判定を確認してください。NGと判定されているパーツから原因調査をしてみてください。
フローがENDまで実行されるとロボットのモーターがOFFになり、動作終了です。4
4
ピッ
ク&
プレ
ース
の動
作確
認

76
トリガーモードをマニュアルトリガーにします。
確認②.オンラインモードの準備
VisionEditionトップ画面上にある[外部通信ボタン]を押します。1
トリガー設定を[マニュアルトリガー]にして[タイマー設定]ボタンを押してトリガー回数を1回に設定します。
2
[マニュアルトリガー]を選択
[タイマー設定]ボタンを押す
トリガー回数を1にする
[OK]ボタンを押して、前の画面に戻り、[OK]ボタンを押して設定を完了させます。
4
ピッ
ク&
プレ
ース
の動
作確
認
②①
④
③
⑤

77
最後にオンラインモードに変更してプログラムを起動させて、ピック&プレースを行います。最初は低速で確認した後、徐々にスピードを上げていきます。
確認③.オンラインモードでの動作
VisionEditionトップ画面上にある[offline]ボタンを押します。1
この表示になればオンラインモード
非常停止ボタンを左手に構えた状態で[手動トリガーボタン]を押して、オンライン中の動作実行を開始します(マニュアルトリガー実行)
2
・左手でロボットの非常停止ボタンをすぐに押せるように構える・右手でマウスを操作し、画面上にある[手動トリガ]ボタンを押してみます。
注意
途中ロボットが思わぬ動きをしたり、周りに設置物にぶつかりそうになった場合、迷わず非常停止ボタンを押してください。
4
ピッ
ク&
プレ
ース
の動
作確
認[OK]ボタンを押す

78
・ロボットの非常停止ボタンを押す・バーチャルTPで以下の画面になり、動作準備を行う・ダイレクトティーチングあるいは起動権をTPに変更し現状位置から移動させる。
非常停止ボタン押下の処理
各パラメータを確認後、[動作準備]を押す
フローがENDまで実行されるとロボットのモーターがOFFになり、動作終了です。3

79
動作が安定してきたら、徐々にスピードを上げていきます。動作スピードを上げるには以下の2つの設定を変更していきます
●方法①.ロボット外部速度を変更する※詳細は本手順書の[外部速度の変更をする]の内容を確認ください。
4
●方法②.フローチャートのロボット動作パーツの速度設定を変更する
速度設定を初期の50%から100%へ変更
※本設定は各パーツ毎に変更を行う必要があります。
4
ピッ
ク&
プレ
ース
の動
作確
認

80
最後にロボットと画像処理コントローラーの電源をOFFにして終了となります。
確認④.作業の終わりに
VisionEditionトップ画面上にある[online]ボタンを押して[offline]モードにします。1
この表示になればオフラインモード
画像処理コントローラー(IPC427E)の電源をOFFにします。LEDライトが[緑色]から[無灯]となり、電源がOFFされたことを確認します。
2
注意
本画像処理コントローラーは通常のオフィス用パソコン等とは異なり、メインディスクのデータが保護される仕組みとなっていますが、データを書き込み・読み込み中に電源をOFFした場合はデータが破損する場合がありますので注意してください。
4
ピッ
ク&
プレ
ース
の動
作確
認
LEDが無灯へ

81
COBOTTAのモーターがOFFになっていること、またロボットへのデータの書き込み・読み込み等を行っていないことを確認します。
3
COBOTTAの背面パネルにある電源ボタンを[0]側に押し込み、電源をOFFにします。4
[0]側に押し込めばOFFへ
各種電源ケーブル等を抜いて、残りの片づけを行います。5
4
ピッ
ク&
プレ
ース
の動
作確
認






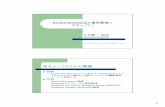
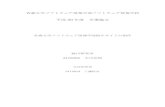


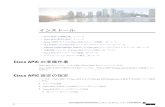




![保証とアフターサービスOWNERS MANUAL]GC-J15...4 5 困ったときに お手入れ 使いかた ご使用の前に 使用上のご注意 繊維製品の表示と温度設定](https://static.fdocumento.com/doc/165x107/5f1c8f4de3d73829f4728b6a/effff-owners-manualgc-j15-4-5-.jpg)



