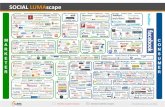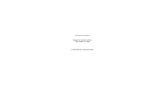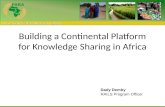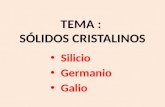Office2007
-
Upload
katie-gabriella -
Category
Technology
-
view
609 -
download
1
description
Transcript of Office2007

Seminario
“Herramientas del paquete Office 2007”

¿Qué son ? Un conjunto de programas de Microsoft que
intentan dar solución a las principales tareas que cualquier usuario pretende obtener de un
ordenador.

Estos son:•Programa Word, •Programa Excel, •Programa PowerPoint

Word 2007
Versión: Microsoft Office 2007
Es un programa de creación de documentos que ofrece la capacidad de crear y compartir documentos mediante la combinación de un
conjunto completo de herramientas de escritura. (Procesador de texto)

INTRODUCCIÓN WORD 2007
Microsoft Office 2007

Versión: Microsoft Word 2007
Herramientas Específicas
Ventana

Menú
Versión: Microsoft Word 2007
Herramientas Específicas

Versión de Documentos
Versión: Microsoft Word 2007
Herramientas Específicas
Word XP, 2003 y 2004 .Doc.
Word 2007, 2008 y2010 .Docs.

Tipos de letra (Fuentes)
Versión: Microsoft Word 2007
Herramientas Específicas

Interlineado
Versión: Microsoft Word 2007
Herramientas Específicas

Salto de página
Versión: Microsoft Word 2007
Personalización y Utilidades
Salto de página nos permite olvidarnos del
espacio que existe entre cada párrafo de
contenidos.Diseño de página

Utilidades: Encabezado y pie de página
Versión: Microsoft Word 2007
Personalización y Utilidades

Utilidades: Tablas
Versión: Microsoft Word 2007
Personalización y Utilidades

Utilidades: Plantillas
Versión: Microsoft Word 2007
Personalización y Utilidades

Índice automático (Tabla de Contenido)
Versión: Microsoft Word 2007
Personalización y Utilidades

Notas
Versión: Microsoft Word 2007
Personalización y Utilidades
No confundir las notas con los pie de página.

Diagramas
Versión: Microsoft Word 2007
Personalización y Utilidades

Control de Cambios
Versión: Microsoft Word 2007
Personalización y Utilidades

Excel 2007
Versión: Microsoft Office 2007
es una herramienta eficaz que puede usar para crear y aplicar formato a hojas de
cálculo, y para analizar y compartir información para tomar decisiones más
fundamentadas.

INTRODUCCIÓN EXCEL 2007
Microsoft Office 2007

Primera vista
Microsoft Excel 2007
Ventana

Mantención de una hoja
Creación o inserción de una hoja de cálculo
Existe más de una alternativa para insertar nuevas hojas de cálculo a nuestro libro de trabajo
Microsoft Excel 2007

Mantención de una hoja
Copiado o movimiento de hojas:
Haciendo clic con el botón derecho sobre la hoja que se desee copiar o mover y seleccionando la opción Mover o copiar.
Luego se selecciona al lugar donde se desea mover y si se desea hacer una copia:
Microsoft Excel 2007

Mantención de una hoja
Cambio de nombre a una hoja:
Corresponde a la definición de un nombre personalizado para una hoja en particular, con el fin de diferenciarla de las otras existentes.
Microsoft Excel 2007

Mantención de una hoja
Eliminación de hojas:
Corresponde a quitar o remover una hoja de cálculo, incluyendo todo su contenido y formato, del libro sobre el cual se está trabajando. Esta acción no puede ser deshecha.
Microsoft Excel 2007

Mantención de una hoja
Guardado del documento:
En el caso de que sea la primera vez que se guarde el documento, se pedirá un nombre para asignar.
Microsoft Excel 2007

Mantención de una hoja
Guardado del documento:
Entre los formatos ofrecidos están: XLSX: Libro de Excel. Compatible solo con la versión 2007.
XLS: Libro de Excel. Compatible con la versión 2007 y desde la 97 a la 2003.
HTML: Formato de página Web.
XML: Formato de datos XML.
Microsoft Excel 2007

Navegación por una hoja de cálculo
Microsoft Excel 2007

Introducción de la Información
• Textos (A-Z): Ingresados directamente vía teclado.
• Numéricos (0-9): Ingresados directamente vía teclado.
Tipos de datos
Microsoft Excel 2007
• Fechas y horas: Ingresados directamente vía teclado. Soporta formatos dd-mm-aaaa hh:mm:ss, dd/mm/aaaa hh:mm:ss.

Introducción de la Información
Comentarios: Pueden ser añadidos como pequeñas anotaciones a cada celda, solo visibles al posicionarse sobre la celda comentada. Para ingresar, se debe hacer clic con el botón derecho del mouse sobre la celda y seleccionar la opción Insertar comentario.
Microsoft Excel 2007

Introducción de la Información
Comentarios: Pueden ser añadidos como pequeñas anotaciones a cada celda, solo visibles al posicionarse sobre la celda comentada. Para ingresar, se debe hacer clic con el botón derecho del mouse sobre la celda y seleccionar la opción Insertar comentario.
Microsoft Excel 2007

Introducción de la Información
Formulas: Ingresadas directamente vía teclado. Se ingresan en una celda en particular con el formato =formula (signo igual y contenido de la formula).
Microsoft Excel 2007

Hipervínculos
Para activar un hipervínculo en una celda cualquiera, se debe seguir el siguiente método:
1.Localizar la celda a la que se desee añadir un hipervínculo.
2.Seleccionar la celda con el botón derecho del mouse e ir a la opción Hipervínculo, o bien ir a la pestaña Insertar y seleccionar Hipervínculo (para Excel 2007), o bien ir al menú Insertar > Hipervínculo (para Excel 2003 y anteriores). Adicionalmente es posible utilizar el atajo de teclado CTRL + ALT + K.
Microsoft Excel 2007

Selección de celdas y rangos
Rangos: La selección de rangos se puede realizar mediante el teclado (shift) o el mouse
Microsoft Excel 2007

Series
Las series en Excel corresponden a listas de datos ordenados, creadas a partir de un factor o patrón común, rellenando el resto de los componentes de forma automática. (Ej. Si se inicia una serie a partir de celdas con los valores 1 y 2, se creará una enumeración automática del largo que se indique).
Microsoft Excel 2007

Órdenes Submenú
Las series en Excel corresponden a listas de datos ordenados, creadas a partir de un factor o patrón común, rellenando el resto de los componentes de forma automática. (Ej. Si se inicia una serie a partir de celdas con los valores 1 y 2, se creará una enumeración automática del largo que se indique).
Pestañas de acciones (Excel 2007)
Botones de acceso rápido en pestañas (Excel 2007)
Microsoft Excel 2007

Órdenes Submenú
Pestañas de acciones (Excel 2007)
Botones de acceso rápido en pestañas (Excel 2007)
Microsoft Excel 2007

Salida de Excel
• Botón de Office y seleccionar Salir de Excel (para Excel 2007).
Microsoft Excel 2007

Bibliografía
Versión: Microsoft Word 2007
• http://office.microsoft.com/es-es/excel-help/informacion-general-del-producto-office-excel-2007-HA010165632.aspx
• Modulo Herramientas Informáticas UNAD

Power Point 2007
Versión: Microsoft Office 2007
Es un programa diseñado para hacer presentaciones con texto esquematizado, fácil de
entender, animaciones de texto e imágenes prediseñadas o importadas desde imágenes de la
computadora. Se le pueden aplicar distintos diseños de fuente, plantilla y animación. Este tipo
de presentaciones suele ser muy llamativo.

INTRODUCCIÓN POWER POINT 2007
Versión: Microsoft PowerPoint 2007

Versión: Microsoft PowerPoint 2007
Herramientas
Permite integrar:
Tablas Gráficos Diagramas Dibujos Imágenes Sonidos Videos Contenido de Internet

BARRA DE TITULO
BARRA DE ACCESO RAPIDO
• Contiene el nombre del documento sobre el que se está trabajando en ese momento. En el extremo de la derecha están los botones para minimizar ,restaurar y cerrar .
• La barra de acceso rápido contiene las operaciones más habituales como Guardar , Deshacer o Repetir .
Barras Herramientas
Versión: Microsoft PowerPoint 2007

Haz clic en la flecha desplegable de la derecha y selecciona los comandos que quieras añadir.
Herramientas Específicas
Versión: Microsoft PowerPoint 2007

La Barra de Herramientas
• Contiene todas las opciones del programa agrupadas en pestañas.
Los Botones de vistas
• Podemos elegir el tipo de Vista en la cual queremos encontrarnos según nos convenga.
Barras Herramientas
Versión: Microsoft PowerPoint 2007

Área de notas
• Aquí podemos añadir las notas de apoyo para realizar la presentación.
Guardar una presentación•Si es la primera vez que guardamos la presentación:
Herramientas Específicas
Versión: Microsoft PowerPoint 2007

Cómo cerrar PowerPoint?
Hacer clic en el botón cerrar de la barra de título. Pulsar la combinación de teclas ALT+F4. Hacer clic sobre el Botón Office y elegir la opción Salir de PowerPoint.
• Si no es la primera vez: pulsamos botón de guardar de la barra de acceso rápido o seleccionamos la opción Guardar del Botón Office y guardará los cambios sin preguntar.
Herramientas Específicas
Versión: Microsoft PowerPoint 2007

Abrir una presentación
Ir al Botón Office y seleccionar la opción Abrir o pulsar la combinación de teclas CTRL + A.
Abrir Power Point
Versión: Microsoft PowerPoint 2007

Pulsando Abrir se abrirá la siguiente ventana:
Venta Power Point
Versión: Microsoft PowerPoint 2007

Tipos de Vistas
Vista Normal : Ver, diseñar y modificar
• Clic en la pestaña Vista y selecciona la opción Normal.
• O pulsar directamente en el botón
Vista Clasificador: Diapositivas en miniatura, vista global, permite organizar presentación ó hacer cambios.
Vistas
Versión: Microsoft PowerPoint 2007

Vista Presentación: Reproduce la presentación, podemos apreciar los efectos insertados.
• Clic en la pestaña Vista y selecciona la opción Presentación con diapositivas.
• Clic en el botón
• Presionar F5
Vistas
Versión: Microsoft PowerPoint 2007

Zoom: Permite acercar o alejar las diapositivas
• Selecciona la pestaña Vista y la opción Zoom.
• Seleccionamos el porcentaje de zoom.
• O a través de la barra de estado.
Vistas
Versión: Microsoft PowerPoint 2007

Dibujar una forma
:
Presionar botón Formas en la pestaña Inicio o en la pestaña Insertar.
Herramientas Específicas
Versión: Microsoft PowerPoint 2007

Trabajar con diapositivas
• Insertar una nueva diapositiva Hacemos clic en la flecha que
se encuentra bajo el botón Nueva diapositiva, podremos elegir su diseño o tema.
Puedes escoger entre diferentes diseños, o incluso cargar una en blanco.
Herramientas Específicas
Versión: Microsoft PowerPoint 2007

Mover diapositivas Mover arrastrando
Herramientas Específicas
Versión: Microsoft PowerPoint 2007

Otras formas de mover
Cortándola y después pegándola en el lugar adecuado.1. Seleccionamos la diapositivas a mover.2. Después la cortamos (utilizando el botón de la pestaña Inicio)
3. Luego nos posicionamos en la diapositiva después de la cual queremos dejar la que movemos.
4. Por último pegamos.
Herramientas Específicas
Versión: Microsoft PowerPoint 2007

Eliminar diapositivas• Selecciona las diapositivas a eliminar
Una vez seleccionadas puedes eliminarlas de varias formas:
1. Inicio y seleccionando la opción Eliminar2. Botón derecho y seleccionando Eliminar diapositiva.
3. Pulsando la tecla SUPR.
Herramientas Específicas
Versión: Microsoft PowerPoint 2007

Trabajar con Textos
Insertar texto • Seleccionar diseño de diapositiva• Insertar texto• Clic en otra parte de la diapositiva
Herramientas Específicas
Versión: Microsoft PowerPoint 2007

Añadir texto nuevo• Clic en el botón Cuadro de
texto de la pestaña Insertar. • Cursor toma este aspecto: • Abrir cuadro de texto • Introduce texto• Clic en otra parte de la diapositiva
Herramientas Específicas
Versión: Microsoft PowerPoint 2007

Trabajar con Textos
Cambiar el aspecto de los textos
Herramientas Específicas
Versión: Microsoft PowerPoint 2007

Numeración y viñetas Se le añaden símbolos o números delante del párrafo.
Herramientas Específicas
Versión: Microsoft PowerPoint 2007

Trabajar con Tablas
Crear una tabla
• Despliega el menú Tabla de la pestaña Insertar
• Otra opción es desplegar el menú y establecer su estructura utilizando la rejilla
Herramientas Específicas
Versión: Microsoft PowerPoint 2007

Eliminar una tabla, fila o columna • Para eliminar una tabla: clic sobre uno de los bordes de la
tabla para seleccionarla y pulsar SUPR Para eliminar una fila o columna: • sitúate en alguna de las celdas• En pestaña Presentación selecciona la opción Eliminar filas / columnas.
Herramientas Específicas
Versión: Microsoft PowerPoint 2007

Insertar filas o columnas
• Insertar una nueva fila• Insertar columna
Herramientas Específicas
Versión: Microsoft PowerPoint 2007

Bordes de una tabla
• Seleccionar tabla • Ir a pestaña Diseño• Clic en Bordes
Herramientas Específicas
Versión: Microsoft PowerPoint 2007

Animaciones y transiciones
• Podemos dar movimiento a los objetos• Son más profesionales o divertidas• Consigues llamar la atención
Animar Textos y objetos
• Seleccionar (texto/objeto)• Ir a pestaña de Animaciones• Clic en personalizar animación• Clic en agregar efecto
Herramientas Específicas
Versión: Microsoft PowerPoint 2007

Aparecerá :Herramientas Específicas
Versión: Microsoft PowerPoint 2007

Transición de diapositiva
Permite determinar los efectos visuales al pasar de una diapositiva a otra.
• Ir a Pestaña de Animaciones• Seleccionar una opción• Seleccionar la velocidad• Insertar sonido• Pulsar Aplicar a todo
Herramientas Específicas
Versión: Microsoft PowerPoint 2007

Ocultar diapositivas
• Para reducir una presentación por problema de tiempo pero sin que perdamos las diapositivas que hemos creado.
• Seleccionar la diapositiva que quieres ocultar • Ir a pestaña Presentación con diapositivas (Slide Show)• Clic en ocultar
Herramientas Específicas
Versión: Microsoft PowerPoint 2007

Accesos directos
Versión: Microsoft PowerPoint 2007
Herramientas Específicas

Conclusión – Utilidades Paquete Ofimático Office 2007
1. Obtenga mejores resultados con la interface de usuario de Microsoft Office: que le ayudara a crear documentos mas rápidos, con mayor facilidad y de un modo mas intuitivo.
2. Cree documentos de gran calidad de los cuales pueda sentirse orgulloso: Office dispone de herramientas de gráficos, diagramas e imágenes mejoradas para ayudarle a crear documentos, hojas de calculo y presentaciones con mejor aspecto mas rápidamente. Una enorme biblioteca de gráficos estándar, herramientas de formato rápido y diagramas SmartArt facilitan la inclusión de elementos visuales y gráficos optimizados e increíbles.
3. Obtenga una vista previa de los cambios rápidamente: Puede obtener una vista precia rápidamente de los cambios propuestos del documento mientras trabaja en el sin tener que buscar repetidamente en las capad de los menús.
Microsoft Office 2007

4. Visualice las tendencias de los datos clave usando el formato condicional: Microsoft Office Excel 2007 proporciona un formato condicional muy visual con nuevas barras de datos, degradados e iconos con mas colores para que pueda aplicar el formato según reglas especificas y facilitar, de este modo, la identificación de las tendencias clave de datos.
5. Elimine la información privada de los documentos que desee compartir: detecte los comentarios no deseados, el texto oculto y la información que pueda identificarle personalmente en sus documentos y elimínelos mediante el inspector de documento. Con solo hacer unos pocos clics, puede detectar automáticamente la información confidencialmente de sus documentos y eliminarla.
6. Mejor control y previsibilidad a la hora de aplicar formato a los documentos: podrá aplicar formato a los documentos de Microsoft Office Word 2007 con viñetas, números y tablas mas estables y predecibles. Además, los temas ayudan a garantizar un aspecto coherente entre los documentos creados en Word, Excel y PowerPoint, reduciendo el esfuerzo al trabajar con los programas de uso mas habitual.
Microsoft Office 2007

7. Cree y guarde diseño de diapositivas personalizados para uso de presentaciones posteriores: Office PowerPoint 2007, le permitirá crear presentaciones con facilidad utilizando diseños de diapositivas personalizadas prediseñadas y definidas por el usuario.
8. Ayuda a garantizar una distribución mas amplia de los documentos y las presentaciones: la nueva compatibilidad con los formatos de archivo PDF y XPS ayuda a garantizar una distribución mas amplia de los documentos.
9. Encontrara la ayuda necesaria para empezar: Office 2007 es mas fácil de usar gracias a un sistema de ayuda mejorado que proporciona información en pantalla y vínculos a información importante mejorados en los programas de Microsoft Office system o en Internet si esta conectado. Empiece a trabajar fácilmente usando tutoriales en línea con instrucciones paso a paso o utilizando alguna de las plantillas prediseñadas.
Microsoft Office 2007

Bibliografía
• http://office.microsoft.com/es-hn/suites/las-diez-ventajas-principales-de-microsoft-office-hogar-y-estudiantes-2007-HA010165515.aspx?CTT=1
Microsoft Office 2007