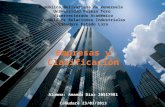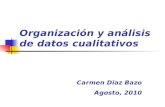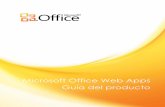Onenote 2010 diaz menichelli
Click here to load reader
-
Upload
mariana-gomez -
Category
Documents
-
view
1.001 -
download
2
Transcript of Onenote 2010 diaz menichelli

Valentina Díaz, María Eugenia Menichelli
14/04/2011
Pagina 1
Qué es OneNote?
Microsoft OneNote se trata de un anotador digital, un único lugar en donde puede reunir todas
sus notas e información, con funciones de búsqueda para encontrar lo que busca con mayor
rapidez. Además es un de bloc de notas de fácil utilización que le permiten lidiar con la
sobrecarga de información y trabajar en conjunto con otras personas sin la
necesidad de estar en conexión.
OneNote ofrece la reunión y organización de textos, imágenes,
grabaciones de audio y vídeo, y más, todo en un bloc digital dentro de su
equipo. Este programa le permite reducir su tiempo en la búsqueda en
correos electrónicos, notas de papel, carpetas de archivos e impresiones.
Con sus funciones de búsqueda puede localizar información a partir de
texto en imágenes o de texto oral en grabaciones de audio y vídeo. Además tiene la opción de
utilizar blocs de notas compartidos con otros usuarios.
Sus opciones de uso
Archivo

Valentina Díaz, María Eugenia Menichelli
14/04/2011
Pagina 1
Con la herramienta Archivo se encuentran varias
opciones de uso
1) Información: En esta sección tenemos dos
principales funciones.
Ver estado de sincronización: Te da la
posibilidad de sincronizar automáticamente
cuando haya cambios o trabajar sin conexión o
sea, solo sincronizar cuando se haga clic en
“sincronizar ahora” (opción que se encuentra arriba a la derecha de la ventana que se
encuentra abierta).
Abrir copias de seguridad: Se abre una ventana permitiendo guardar una copia del archivo.
2) Abrir: Permite la búsqueda de un bloc de notas ya
existente
3) Nuevo:
3.1) En esta sección se encuentran tres funciones sobre como almacenar un bloc de notas:
Web: Acceso desde cualquier explorador. Se
puede compartir con otros usuarios (opcional)
Red: Compartido con otros usuarios de la red o
SharePoint (punto de encuentro)
Mi PC: Opción para elegir donde desea guardar
el archivo dentro de su equipo.
Ejemplo: \\srv-isc-
a\5to.Humanidades\5toHU036\Documents\Blo
cs de notas de OneNote
3.2) Nombre: Se coloca el nombre del archivo
3.3) Ubicación: Lugar donde desea guardar el documento.
4) Compartir:
4.1) Seleccionar bloc de notas:
Personal
Guía de OneNote 2010
4.2) Compartir en:

Valentina Díaz, María Eugenia Menichelli
14/04/2011
Pagina 1
Web: acceso desde cualquier equipo o explorador. Se puede compartir con otros usuarios
(opcional.)
Red: compartido con otros usuarios de la red o SharePoint.
4.3) Ubicación web: Te permite abrir Windows Live desde esta ventana.
5) Guardar como:
5.1) Guardar actual: Esta opción te permite guardar el archivo de tres formas diferentes y a su vez
éstas se las puede almacenar con formatos elegidos por el usuario. Como por ejemplo PDF
(*.pdf)
6) E
Enviar: Se presentan cinco posibilidades de envió del archivo
E
Enviar página por correo electrónico
E
Enviar página como datos adjuntos por correo
electrónico
E
Enviar página como correo electrónico como PDF
E
Enviar a Word
E
Enviar a blog
Imprimir: Con sus dos posibilidades
Imprimir: impresión directa del archivo
Vista previa: Se muestra una vista panorámica del documento
Ayuda: Propone diferentes alternativas a la hora de buscar la resolución de un problema que se
genere dentro del programa OneNote. Generalmente la más utilizada es la ayuda de Microsoft
Office, la cual trabaja sin conexión a la red.
Página
Esta opción permite guardarse
en 7 formatos diferentes. Por
ejemplo Sección de OneNote
2010 (*.one)
Sección
Esta opción permite también
guardarse en los 7 formatos
iguales a la opción “página”.
Bloc de notas
Esta opción permite almacenar los
archivos en tres formatos diferentes
entre los que se encuentra PDF (*.pdf)

Valentina Díaz, María Eugenia Menichelli
14/04/2011
Pagina 1
Inicio
En esta pestaña se encuentran todas las funciones correspondientes a la modificación de los textos. Ya sea
desde cambiar el tipo de fuente, hasta el color (1). También se encuentra una lista de aplicaciones que
sirven para hacer “etiquetas” dentro del bloc de notas, lo que permite al usuario utilizarlas para poder
resaltar ciertas anotaciones (2). A demás, existen funciones para poder “CORTAR”, “PEGAR”,
“COPIAR” y “COPIAR FORMATO” las se utilizan para poder traer textos de otros sitios al bloc (3). Al
final de esta aplicación se encuentra una opción que permite al usuario enviar el Bloc de notas por Correo
electrónico (4).
Insertar
En esta pestaña se encuentran todas aquellas aplicaciones que nos permiten agregar o “insertar” todo tipo
de accesorios que complementen al OneNote.
Permite insertar un espacio en blanco
entre dos textos, ayudando al usuario
para que no tenga que cambiar de
lugar las anotaciones anteriores,
facilitándole el uso de OneNote.
Inserta una imagen que existe dentro
del equipo.
Permite tomar una “fotografia” de una
pantalla que se esté utilizando
simultáneamente con OneNote y
automáticamente la ubica en el bloc de
notas.
3
Inserta diferentes variables de tablas.

Valentina Díaz, María Eugenia Menichelli
14/04/2011
Pagina 1
Compartir
Enviar página como correo electrónico: Haciendo clic en esta opción se abre el programa Microsoft
Outlook para enviar archivos directamente desde aquí.
- Marcar como leído: Una herramienta útil para llevar el orden de los
blocs de notas leídos y no leídos
- A la derecha de la opción anterior se encuentran estas opciones que ya
se fueron explicadas en la sección “archivo” opción “nuevo.”
Crea un vínculo, entre una página web
o algún archivo ya existente. El
usuario debe seguir las instrucciones.
Permite traer al bloc de notas un
documento. Posteriormente, el usuario
puede abrirlo y cerrarlo acorde a si lo
necesita o no.
Tanto uno como el otro, permiten al
usuario, colocar en el bloc de notas,
una copia impresa de un archivo y un
archivo digitalizado (escáner) acorde a
las necesidades de la persona.
Con estas funciones uno puede grabar
un sonido en una reunión o de la
misma manera un video, vinculándolo
con las notas que se están tomando en
ese preciso momento.
Estas tres funciones permiten insertar en el bloc de notas,
la fecha actual, hora en la que se está trabajando, o las dos
juntas. Esto facilita la toma de notas al usuario, ya que este
no tiene la necesidad de averiguar qué día u hora es, sino
que lo hace con un clic.
Insertan ecuaciones o símbolos, y
además permite crear ecuaciones que
no existen entre las opciones que
OneNote presenta.

Valentina Díaz, María Eugenia Menichelli
14/04/2011
Pagina 1
- Ediciones recientes: Busca notas modificadas recientemente. Puede elegir un intervalo de tiempo como
“hoy” o “la semana pasada”.
- Buscar por autor: Busca notas según su autor. Por ejemplo: “5TOHU036”
- Versiones de página: Muestra las versiones alternativas existentes para esta página.
- Papelera de reciclaje del bloc de notas: Recupera secciones o páginas eliminadas. También tiene la
posibilidad de deshabilitar el historial del bloc de notas.
Dibujo
-Seleccionar y escribir: Se utiliza para seleccionar objetos en
la página o hacer clic para escribir.
- Borrador: Borrador de trazos con la opción de diferentes
tamaños.
- Selección de lazo: Esta herramienta sirve para
seleccionar espacios de forma libre de trazos de lápiz.
- Mano panorámica: Permite desplazarse por la página con
diferentes íconos como un dedo, una pluma, el mouse.
- Plumas: Permite dibujar con distintos tipos de grosores y
colores, plumas como resaltador, etc.
Otras opciones de
la pluma es
combinar dibujos
y escritura a
mano.

Valentina Díaz, María Eugenia Menichelli
14/04/2011
Pagina 1
Insertar formas: Entre las que se encuentran líneas, formas básicas y gráficos.
Editar: Permite formatear el archivo. Como por ejemplo: Insertar espacios, organizar
(traer al frente, enviar atrás, etc)
Convertir: Con dos posibles opciones.
Entrada de lápiz a texto: Convierte escritura a mano en texto.
Entrada de lápiz a matemáticas: Convierte expresiones matemáticas escritas a mano en
texto.
Revisar
Esta barra ayuda al usuario con las correcciones ortográficas, con las traducciones y hasta puede cambiar
el idioma que se está utilizando (este cambio de idioma también afecta a las mismas correcciones). Esto
ayuda al usuario las producciones escritas.
Al hacer clic aparecerá una ventana la
cual ayudara al usuario con las
correcciones de ortografía.
Busca materiales de referencia como
diccionarios, enciclopedias, entre otros
servicios.
Ayuda al usuario a efectuar
traducciones de textos que estén en
otros idiomas, y además permite
cambiar el lenguaje que se esté
utilizando por otro.
Permite tomar notas que estén
vinculadas, con ventanas que se están
trabajando simultáneamente.

Valentina Díaz, María Eugenia Menichelli
14/04/2011
Pagina 1
Vista
Vista normal: Muestra la nota en la vista normal.
Vista página completa: Muestra la nota en modo de pantalla completa sin los márgenes de
opciones que aparecen a los costados.
Acoplar al escritorio: Se utiliza para tomar notas mientras se tiene otro programa abierto haciendo
esta tarea mas sencilla.
Ocultar autores: Muestra los nombres de los autores junto a las notas que agregaron o cambiaron
en el bloc de notas actual.
Color de página: Se abre una ventana con variedad de colores para el fondo del bloc de notas.
Renglones: Muestra líneas de regla o división en el bloc que permiten una mejor organización y
prolijidad del archivo.
Ocultar el título de la página: Desaparece la fecha, la hora y el posible título que el autor quisiera
escribirle.
Tamaño papel: Permite modificar los márgenes de impresión y el tamaño del papel
Zoom: Posibilidad de acercar o alejar la vista de la página. Ejemplo: 100%, 75%.
Ventana:
Abre una ventana que
mantenga la vista del
documento actual Abre una
nueva nota
acoplada en
el lateral del
escritorio
Las notas al margen se
utilizan para realizar
notas rápidas y
temporarias
Mantiene esta
ventana sobre todas
las demás ventanas