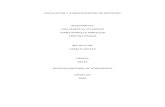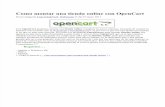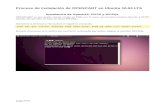Opencart en Windows
Click here to load reader
-
Upload
jhoncanabi1 -
Category
Documents
-
view
110 -
download
0
Transcript of Opencart en Windows

Sistema de Compras Online (Opencart en Windows)
Para poder crear el sistema de compras online seguimos los siguientes pasos:
1. Creamos una maquina virtual, en este caso lo voy a montar en Centos
2. Al crear la maquina virtual configuramos el DNS
3. Luego de configurar el DNS, descargamos e instalamos XAMPP y Opencart.
XAMPP es para que corra apache y mysql y Opencart es la aplicación en la que
vamos a montar.
4. La carpeta upload que es la del Opencart la guardamos en la siguiente ruta:
– Inicio
– Disco Local (C:)
– xampp
– htdocs
– Y
en htdocs
guardamos
la carpeta

5. Luego de hacerlo todo entramos a phpmyadmin con la siguiente ruta
http://localhost/phpmyadmin y creamos una base de datos. Nosotros llamamos nuestra
base de datos, online.
6. Ahora para ingresar a la página configuramos la siguiente linea:
– Inicio
– Disco Local (C:)
– xampp
– php
– php
– Buscamos la siguiente línea: ;extension=php_curl.dll y le quitamos él ; así:
7. Después digitamos la ruta que nosotros le dimos en el momento de configurar el
DNS. Luego de digitar la ruta nos aparece la página principal de Opencart.

Configuramos Opencart

Digitamos los datos que nos piden
8. Ahora digitamos la ruta y al final con admin que es para administrar el configurar el
Opencart, nosotros le dimos así: http://online.zvirtual.com/admin

9. Por último nos accede a la página y ahora podemos comenzar a configurar a nuestro
gusto