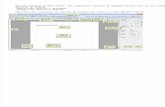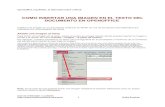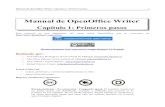OpenOffice Writer
-
Upload
wilfredo-morales -
Category
Documents
-
view
215 -
download
0
description
Transcript of OpenOffice Writer

Guía OpenOffice Writer
Nos preguntaremos que es el OpenOffice Writer, pues bien el OpenOffice Writer es un procesador de textos incluidos en la suite ofimatica de OpenOffice.org, el cual nos permite crear documentos, volantes, entre otros, es completamente multiplataforma lo que nos da la libertad de instalarlo en cualquier sistema operativo (Windows, Linux, MacOS). Ademas es una herramienta completamente libre y no es privativa como lo es la suite ofimatica Microsoft Office.
Imagen del Entorno del Procesador de Texto OpenOffice Writer
El procesador de texto OpenOffice Writer es totalmente configurable, se puede modificar cualquier opción de página, botones, barras de herramientas y otras opciones de lenguaje, autocorrección, ortografía, etc.

Herramientas Basicas de OpenOffice Writer
El procesador de textos OpenOffice Writer posee una cartera de herramientas basicas entre las cuales tenemos:
Barra de Titulo: la barra de titulo es la que nos muestra el nombre de nuestro documento. Cuando no se guarda el documento inmediatamente queda nombrado por defecto como “Documento Sin Titulo”.
Menu Principal: este menu tiene los submenues que son Achivo, Editar, Ver, Insertar, Formato, Tabla, Herramientas, Ventana, Ayuda, estos submenues poseen las opciones mas comunes para utilizar de forma eficaz el procesador de textos.
Barra de Herramientas Estandar: la barra son funciones directas las cuales son de uso comun, entre ellas tenemos nuevo, abrir, guardar, imprimir archivo directamente, entre otros.
Barra de Herramientas Formato: esta barra posee funciones directas al igual que la barra anterior, pero con la diferencia que estas funciones son para la modificacion rapida de texto, con las funciones mas comunes que son el cambio de fuente, tamano de la fuente, seleccionar la muestra de la fuente (negrita, cursiva, subrayado), tambien tiene los botones de funciones de alineacion de texto.

Zona de Trabajo: esta zona es donde escribiremos texto en nuestros documentos.
Barra de Estado: proporciona informacion sobre el estado de lo que se esta visualizando en la ventana del documento.
Abriendo, creando y guardando documentos
A continuación veremos como abrir un documento que ya existe, como generar uno nuevo y las diversas opciones que tenemos cuando queremos almacenar, todas estas opciones podemos hacerlo con el menu Archivo, en la barra de menú
Para abrir un documento que ya existe en disco o bien en alguno dispositivo extraíble (como es el caso de un pendrive o cd), desplegaremos el menu abrir ubicado en el menu principal
Luego de seleccionar dicha opcion saldra este cuadro de dialogo Abrir a traves del cual podra navegar entre los diversos directorios hasta localizar el archivo que esta buscando, para abrirlo

seleccionamos el archivo deseado y luego clic en el boton abrir.
Si pensamos abrir un documento nuevo solo basta con accesar al menu Archivo y buscar la opcion nuevo, se desplegara otro submenu en el cual haremos clic en donde dice Documento de texto, como se demuestra en la grafica.
Seleccionamos el documento de texto y ya podemos trabajar o escribir texto en OpenOffice Writer.
Cuando culminemos la transcripcion de texto o bien deseemos salir de la aplicacion simplemente hacemos clic en el menu Archivo y localizamos la opcion Cerrar
Cuando seleccionemos dicha accion se desplegara un dialogo de confirmacion donde hace la pregunta si deseamos guardar los cambios, este cuadro de dialogo se despliega cuando creamos un documento y no lo hemos guardado y deseamos salir del procesador de texto o bien cuando hacemos un cambio a un archivo que ya hemos generado pero necesitamos modificar, el cuadro es el siguiente:

Dar formato al documento
Cambiando la fuente, el tamaño y el estilo: es fundamental a la hora de realizar algun texto, esto tambien sirve para cumplir ciertas exigencias a la hora de crear nuestros documentos. Por defecto si no se cambia la fuente el procesador de textos tiene como predeterminado Times New Roman y de tamaño 12, ademas si solo se desea modificar todo es cuestion de estilo del usuario.Para accesar solo nos ubicamos en la barra de herramienta formato
El estilo que se desea escoger en cuanto al tipo de fuente y tamaño solo hacemos clic y se despliega las opciones correspondientes o bien los tipos de fuentes y sus tamaños. Otra forma de accesar tambien es por medio de el menu principal Formato ubicando la opcion caracter.
Para dar efectos de fuente a una parte del texto, tendrá que seleccionarlo y hacer clic sobre la opciónCarácter del menú Formato. Entonces se abrirá el cuadro de diálogo Caracteres, en el que tiene que seleccionar la pestaña Efectos de fuente:
Mediante esta pestaña puede cambiar el estilo de subrayado, de tachado y el color de fuente deltexto seleccionado. Además, podrá añadirle al texto un relieve, un contorno y/o una sombra.
También puede poner todas las letras seleccionadas en mayúsculas, en minúsculas o solo la primeraletra de cada palabra en mayúsculas; para esto tiene que seleccionar la opción correspondiente del menú desplegable Efectos.

En ocasiones es necesario poner ciertos caracteres como subíndices3 o superíndices4. También puede interesarnos colocar algunas palabras con orientación vertical. En este apartado verá cómo hacer todo eso con OpenOffice Writer.
Para poner caracteres como subíndice o superíndice debe seleccionarlos, ejecutar Formato / Carácter e irse a la pestaña Posición.
Una vez seleccionada la posición que desee (superíndice o subíndice), es posible cambiar la posición vertical y el tamaño relativo del texto en subíndice o superíndice con respecto al normalmediante los cuadros de texto Super/subíndice y Tamaño relativo.
La pestaña Posición también permite rotar el texto seleccionado 90º ó 270º, además de permitir cambiar el ancho de los caracteres y aumentar o disminuir el espacio entre caracteres.
Si rota un texto 90º ó 270º ocupará todo el ancho que necesite, es decir, ocupará tantas líneas como sea necesario. Para que ocupe sólo una línea debe marcar la casilla Ajustar a la línea.

Alineando los parrafos: OpenOffice Writer permite alinear el texto de los párrafos de cuatro formas diferentes para mejorar la legibilidad y la presentación de los documentos. Las cuatro formas son:
• Alinear a la izquierda: en este tipo de alineación, todas las líneas del párrafo quedan alineadas por la izquierda, mientras que por la derecha, llegan hasta donde sea necesario en la línea. La alineación a la izquierda facilita la lectura.
• Justificado: en este tipo de alineación todas las líneas, salvo la última, quedan perfectamente alineadas por ambos lados. Para conseguirlo, OpenOffice Writer separa ligeramente las palabras entre sí, intentando que se note lo menos posible. En muchas ocasiones el texto justificado llega a ser más estético y, por tanto, más adecuado, aunque puede ocurrir que las líneas se muestren muy apretadas o excesivamente abiertas.
• Alinear a la derecha: en este tipo de alineación, todas las líneas del párrafo quedan alineadas por la derecha, y por la izquierda llegan hasta donde sea necesario en la línea. La alineación a la derecha es adecuada para textos cortos y se aprovecha muy bien en ciertas situaciones o necesidades de diseño. Para textos medianos o largos no es recomendable, puesto que dificulta el ritmo de la lectura.
• Centrado: en este caso las líneas quedan colocadas simétricamente respecto al centro del documento. Se utiliza con frecuencia para centrar encabezados o títulos, pero es pésimo para textos largos.
Si sitúa el cursor sobre cualquier párrafo verá como se activa uno de los iconos de alineación de la Barra de objetos, según la alineación que tenga actualmente el párrafo. Para cambiar dicha alineación, simplemente tiene que hacer clic sobre el icono de alineación que deseemos:
Introducir sangrias: La sangría es la distancia entre el texto y los márgenes laterales del documento. Pueden ser útiles para dar un formato menos compacto a los textos y para crear esquemas.
Al empezar a escribir un párrafo también puede aumentar la sangría de la primera línea utilizando la tecla Tabulador.
También puede cambiar las sangrías arrastrando los triángulos grises que aparecen en la Regla.

Como Cambiar los Margenes
Los márgenes son el espacio que hay desde el borde de la página hasta la zona donde aparecerá el contenido del documento.
Para cambiar los márgenes de la página, primero debemos ir a Formato > Página.
En la ventana que nos aparece, debemos hacer clic en la pestaña Página. Allí están todas las opciones acerca de los márgenes. Todo lo que tenemos que hacer es poner las medidas que deseamos y tras ello hacer clic en Aceptar.

Configurar Espacios e Interlineado: Para mejorar la legibilidad del documento puede variar los espacios delante y detrás de cada párrafoy el espacio entre las líneas de los párrafo (interlineado). En este apartado verá cómo hacer todo esto con OpenOffice Writer.
Puede cambiar el interlineado y el espacio delante y detrás de los párrafos ejecutando Formato / Párrafo y seleccionando la pestaña Sangrías y espacios.
Seleccionar Texto
Para seleccionar un texto debemos hacer clic con el botón izquierdo del ratón sobre el primer carácter que deseemos seleccionar. Luego, manteniendo pulsado el botón del ratón, hay que arrastrarlo hasta el final del texto que queramos seleccionar. Finalmente, al soltar el botón del ratón se quedará marcado con un fondo negro la parte del texto seleccionado.

Borrar Texto
También es importante eliminar aquella parte de texto que no le interese. Si desea borrar un carácter o pocas palabras, podemos usar las teclas Suprimir (Supr) o Retroceso.
Insertar imágenes en el documento
Para insertar una imagen lo primero que tiene que hacer es situarse en la parte del documento en la que quiere insertar dicha imagen; a continuación, se pulsa el menú Insertar y se selecciona la opción Imagen.
Aparece un submenú (como se muestra en la imagen anterior), en el que tenemos dos opciones: A partir de archivo... lo utilizamos cuando queremos insertar una imagen ubicada en un archivo situado en alguna carpeta de nuestro computador; la opción Escanear nos será útil en el caso que queramos introducir una imagen mediante un escáner.

Después de seleccionar la opción A partir de archivo... nos aparecerá un cuadro de diálogo denominado Insertar imagen a través del cual podremos seleccionar el archivo que queremos insertar y, una vez seleccionado, pulsaremos Abrir.
Redimensionar Imágenes
A una imagen se le puede modificar el tamaño así como recortar cualquier zona según nuestras necesidades.
Para aumentar el tamaño de una imagen en una dirección determinada basta con arrastrar el marcador respectivo hasta conseguir el tamaño deseado; de este modo, selecciona el marcador inferior central y arrastra hacia abajo. Tras aumentar la altura de la imagen le resulta chocante el marco rojo que presenta la imagen, por lo que decide recortarla de forma que elimine dicho marco.