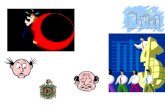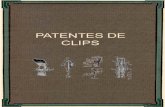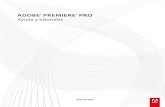OpenShot: Interfaz de usuario...OpenShot Video Editor puede combinar fácilmente diferentes clips de...
Transcript of OpenShot: Interfaz de usuario...OpenShot Video Editor puede combinar fácilmente diferentes clips de...

InformáticaVídeo digital
OpenShot: Interfaz de usuarioDuración aproximada: 15 min.
ObjetivosFamiliarizarnos con el entorno de OpenShot.Identificar los principales elementos de la interfaz de usuario.Localizar el sistema de ayuda del programa.
Fuentes de informaciónOpenShot Video Editor. http://www.openshot.orgManual de OpenShot. http://www.openshotusers.com/help/1.3/es
Contenidos
1. Edición de vídeo digital
Editar un vídeo digital consiste en tratar y manipular secuencias que hemos tomado con nuestra cámara de vídeo digital y obtener
como resultado final un archivo de vídeo en un formato adecuado para poder reproducirlo en otros dispositivos (ordenadores,
reproductores MP4, reproductores de DVD, etc.). Para realizar esta tarea en un ordenador, seguiremos tres pasos:
Captura del vídeo. Las imágenes originales tomadas con una cámara de vídeo digital se vuelcan en el equipo.1.
Edición del vídeo. Se llevan a cabo las tareas de montaje del vídeo, que consisten en eliminar las partes que no nos interesan e
incorporar transiciones y efectos, añadir música, etcétera.
2.
Exportación del vídeo. Finalizado el vídeo, es necesario guardarlo en un formato que nos permita reproducirlo en el ordenador,
en otro equipo, en un lector de DVD, en un reproductor MP4, etc.
3.
2. OpenShot
Para llevar a cabo estas operaciones, es necesario tener instalado el software adecuado en el ordenador, en concreto, un editor de
vídeo digital. Existen numerosos programas para la edición de vídeo digital, pero uno de los más utilizados en el entorno Linux es el
editor de vídeo OpenShot.
OpenShot Video Editor puede combinar fácilmente diferentes clips de vídeo, audio e imágenes en un único proyecto y exportar el
vídeo resultante a la mayoría de formatos más comunes.
OpenShot es un editor de video no lineal, lo que significa que a cualquier fotograma de vídeo se puede acceder en cualquier
momento, y por lo tanto los clips de vídeo se pueden superponer, mezclar, y disponer en forma muy creativa. Todas las ediciones de
video-clip (corte, etc.) no son destructivas, lo que significa que los clips de vídeo originales nunca se modifican.
Ejercicio
Ve al menú de Lliurex (parte inferior izquierda de la pantalla) Aplicaciones → Sonido y vídeo → OpenShot, editor de vídeo y,
manteniendo presionado el botón izquierdo del ratón, arrastra la opción de menú al escritorio. Acabamos de crear un acceso
directo en el escritorio de Lliurex.
Abre el programa OpenShot. Tenemos 2 métodos:
Haz doble clic sobre el acceso directo con el botón izquierdo del ratón
Ve al menú Aplicaciones → Sonido y vídeo → OpenShot, editor de vídeo

Contenidos
3. Pantalla principal
Una vez dentro del programa, nos aparecerá una ventana con el aspecto de la figura siguiente (puede ser que lo que vemos en el
ordenador no coincida exactamente con la imagen adjunta, pero eso es debido a que el aspecto del programa puede ser diferente
para cada usuario).
3.1. Título
Muestra el nombre del proyecto de vídeo.
3.2. Menú
En cada una de las opciones del menú se despliegan otros submenús que nos mostrarán todas las herramientas y utilidades de las que
podemos hacer uso.
3.3. Barras de herramientas
Principal
Están formadas por botones que nos permiten un acceso rápido a las mismas herramientas que se encuentran en el menú. Contiene
los botones para abrir, guardar y exportar los proyectos de vídeo.
Edición
Esta barra contiene los botones utilizados para editar, recortar y separar clips.
3.4. Archivos del proyecto
Contiene todos los archivos de audio, vídeo e imágenes que han sido importados al proyecto.
3.5. Ventana de previsualización
Es el área donde se reproducirá el vídeo.
3.6. Línea de tiempo
La línea de tiempo visualiza el proyecto de vídeo y cada clip y transición dentro del mismo. La regla muestra la escala temporal y la
línea roja es la marca de reproducción. La marca de reproducción representa la posición actual de la reproducción.

4. Ayuda de OpenShot
El programa OpenShot dispone de un amplio soporte de ayuda para resolver cualquier duda o problema dentro del menú Ayuda.
Ejercicio
Ve al menú Ayuda → Contenidos.
Haz clic en el apartado que desees y comprueba que se muestra la información solicitada.
Aparecerá una ventana como la siguiente:
Sal del programa. Para ello pulsa el icono X de la ventana en la parte superior derecha.
CréditosEl texto de esta obra está bajo una licencia de Creative Commons Reconocimiento-NoComercial-CompartirIgual 3.0 España.TuInstitutoOnline.com M.Donoso, G.García, P.Gargallo, A.Martínez. v. 2.0.1.9.0
Los reconocimientos se realizan en el apartado Fuentes de información.
Los iconos empleados están protegidos por la licencia LGPL y se han obtenido de:https://commons.wikimedia.org/wiki/Crystal_Clearhttps://www.openclipart.org
Todas las capturas de pantalla tienen copyright y pertenecen a TuInsitutoOnline.com.
TuInstitutoOnline.com permite su uso siempre y cuando se muestren desde el dominio www.tuinstituoonline.com y NOPERMITE enlazar a ellas desde otros lugares.
Además, la estructura diseñada para mostrar el contenido de las unidades es propiedad de TuInstitutoOnline.com.
TuInstitutoOnline.com M.Donoso, G.García, P.Gargallo, A.Martínez. Versión 2019.

InformáticaVídeo digital
OpenShot: Proyectos, importar y línea de tiempoDuración aproximada: 1 sesión.
ObjetivosCrear y gestionar proyectos.Importar archivos de vídeo.Añadir archivos de vídeo a la línea de tiempo.Utilizar la ventana de previsualización.
Fuentes de informaciónOpenShot Video Editor. http://www.openshot.orgManual de OpenShot. http://www.openshotusers.com/help/1.3/esInternet
Contenidos
1. Archivos de proyecto
OpenShot, al igual que otros programas de vídeo digital, trabaja con archivos denominados Proyectos para guardar toda la
información que compone un proyecto de vídeo: nombre y ubicación, archivos de vídeo y de audio, información sobre la línea de
tiempo, qué clips han sido recortados, arreglos, etc.
Cuando se ejecuta OpenShot, se crea un nuevo proyecto por defecto, por lo que podemos empezar a trabajar inmediatamente sin
necesidad de crear uno nuevo. (Si necesitamos crear un nuevo proyecto, podemos ir al menú Archivo → Nuevo o hacer clic en el
icono correspondiente ). Los ficheros de proyecto tienen una extensión de archivo .OSP.
Los archivos de proyecto necesitan una carpeta de m iniaturas (/thumbnail), que contendrá todas las imá genes delproyecto en formato diminuto. Si movemos un archivo de proyecto, tenemos que mover también la carpeta /thumbnail.
Ejercicio
Vamos a guardar un proyecto en OpenShot. En las prácticas siguientes trabajaremos sobre el mismo proyecto.
Ve a tu carpeta personal. Crea una nueva carpeta llamada “pryaterr”.
OpenShot guardará ahí otros ficheros auxiliares. No debemos borrar ninguno de estos archivos auxiliare s.
Guarda el proyecto dentro de la carpeta creada anteriormente con el nombre “pry_aterrizaje”. Ve al menú Archivo → Guardarproyecto. Deja las opciones por defecto.
Por último, haz clic en el botón Guardar proyecto. Acabamos de guardar un proyecto vacío al que posteriormente añadiremos
cosas.
Contenidos

2. Importar vídeo
Antes de poder usar un clip en la línea de tiempo, debemos importarlo a nuestro proyecto. Para importar un clip iremos al menú
Archivo → Importar archivos o haremos clic en el icono correspondiente.
Ejercicio
Descarga del portal el vídeo “aterrizaje”.
Copia el vídeo descargado a la carpeta del proyecto.
Ve al programa OpenShot.
Ve al menú Archivo → Importar archivos o haz clic en el icono correspondiente.
Abre el fichero “aterrizaje.wmv”. Haz clic en el botón Añadir.
El vídeo importado se muestra en la ventana de archivos de proyecto:
Guarda el proyecto. Ve al menú Archivo → Guardar o haz clic en el icono de la barra de herramientas.
Reproduce el vídeo. Sitúate encima del fichero y con el botón derecho del ratón elige la opción Previsualizar archivo.
También podemos utilizar los botones de reproducción situados en la parte inferior de la ventana de previsualización.
Botón Función
Saltar al comienzo Salta al comienzo del proyecto.
Retroceder Rebobina el vídeo desde la posición de reproducción actual.
Reproducir / Pausar Reproduce o Pausa la reproducción del proyecto.
Avance RápidoAvanza rápidamente el vídeo desde la posición de
reproducción actual.
Saltar al final Salta al final del proyecto.
Contenidos
3. La línea de tiempo
La línea de tiempo visualiza el proyecto de una manera muy gráfica. Cada clip se representa con un rectángulo amarillo. Cada pista
se representa con un rectángulo azul. El cabezal (la línea roja) representa la posición actual de reproducción (o previsualización) del
proyecto.
Añadir a la línea de tiempo
Una vez que hemos importado archivos al proyecto, el siguiente paso es añadirlos en la línea de tiempo. De este modo, podremos
realizar cualquier tipo de operación y aplicar diversos efectos sobre los vídeos importados.
Ejercicio
Ve a la ventana de Archivos de proyecto. Haz clic en el vídeo del aterrizaje.
Con el ratón, arrástralo sobre la línea de tiempo y suéltalo. Como podemos comprobar, el clip de vídeo se ha añadido a la línea
de tiempo.

Reproduce el vídeo. Comprueba que se muestra igual que antes.
Haz clic en la línea roja. Con el ratón, arrastra la línea hacia la derecha. Como podemos ver, el vídeo se reproduce
manualmente. Si movemos la línea hacia la izquierda, el vídeo va hacia atrás y, si movemos la línea hacia la derecha, el vídeo
va hacia adelante.
Contenidos
4. Herramienta de ampliación
La herramienta de ampliación permite variar la escala temporal de la línea de tiempo. El botón más incrementa el zoom para ver la
línea de tiempo de más cerca. El botón menos reduce el zoom para ver el proyecto entero sin necesidad de desplazar la ventana.
Ejercicio
Amplía la escala de la línea de tiempo. Utiliza el botón más o el deslizador. Elige 1 segundo. Ahora la separación de la escala es
de 1 segundo:
Disminuye la escala de la línea de tiempo. Utiliza el botón menos o el deslizador. Elige 15 segundos. Ahora la separación de la
escala es en intervalos de 15 segundos:
SugerenciasSería interesante que te guardaras en una memoria USB todo el contenido de la carpeta OPENSHOT de tus documentos, para evitar quecualquier problema con el ordenador te haga perder tus ejercicios.
CréditosEl texto de esta obra está bajo una licencia de Creative Commons Reconocimiento-NoComercial-CompartirIgual 3.0 España.TuInstitutoOnline.com M.Donoso, G.García, P.Gargallo, A.Martínez. v. 2.0.1.9.0
Los reconocimientos se realizan en el apartado Fuentes de información.
Los iconos empleados están protegidos por la licencia LGPL y se han obtenido de:https://commons.wikimedia.org/wiki/Crystal_Clearhttps://www.openclipart.org
Todas las capturas de pantalla tienen copyright y pertenecen a TuInsitutoOnline.com.
TuInstitutoOnline.com permite su uso siempre y cuando se muestren desde el dominio www.tuinstituoonline.com y NOPERMITE enlazar a ellas desde otros lugares.
Además, la estructura diseñada para mostrar el contenido de las unidades es propiedad de TuInstitutoOnline.com.
TuInstitutoOnline.com M.Donoso, G.García, P.Gargallo, A.Martínez. Versión 2019.

InformáticaVídeo digital
OpenShot: Unión, división y exportación de vídeosDuración aproximada: 1 sesión.
ObjetivosAñadir archivos de vídeo a la línea de tiempo.Utilizar la ventana de previsualización.Exportar a distintos formatos.Dividir vídeos en escenas.Exportar escenas por separado.
Fuentes de informaciónOpenShot Video Editor. http://www.openshot.orgManual de OpenShot. http://www.openshotusers.com/help/1.3/esInternet
Contenidos
1. Unión de vídeos
OpenShot permite, de forma muy fácil, añadir vídeos y unirlos. De este modo, podemos crear un nuevo vídeo a partir de otros.
Ejercicio
Descarga del portal el vídeo “despegue”.
Copia el vídeo descargado a la carpeta del proyecto de aterrizaje.
Abre el programa OpenShot.
Ve al menú Archivo → Abrir proyecto. Abre el proyecto “pry_aterrizaje”.
Ve al menú Archivo → Importar archivos o haz clic en el icono correspondiente.
Abre el fichero “despegue.wmv”. Haz clic en el botón Añadir.
El nuevo vídeo importado se muestra en la ventana de archivos de proyecto:
Ve a la ventana de Archivos de proyecto. Haz clic en el vídeo del despegue.
Con el ratón, arrástralo sobre la línea de tiempo y sitúalo después del vídeo de aterrizaje. Ahora se ha añadido el segundo vídeo
a continuación del primero.
Reproduce esta segunda escena. Selecciónala y pulsa el botón reproducir. (Otra forma es seleccionar la primera escena, darle
al play, y esperar a que se acabe. La reproducción continuará en la segunda escena de forma automática. De hecho, así es
como quedará nuestro vídeo al final). Hemos creado un nuevo vídeo a partir de la unión de dos vídeos preexistentes.
Sugerencias
También podemos usar la marca de línea roja manualmente. Utiliza la herramienta de ampliación para ver los clips de vídeo con más detalle.
Guarda el proyecto. Ve al menú Archivo → Guardar o haz clic en el icono de la barra de herramientas.
Contenidos
2. Exportación de vídeos
El último paso que debemos seguir es convertir el vídeo realizado al formato que deseemos y exportarlo a la ubicación donde lo
queramos guardar. Este proceso se llama renderización y creará el vídeo final a partir de las escenas que hemos añadido y/o
suprimido al proyecto con los posibles efectos añadidos (los veremos en las siguientes prácticas).

Este paso se realiza mediante el menú Archivo → Exportar vídeo o el icono de la barra de herramientas Exportar, donde OpenShot
permite elegir el tipo de formato de salida y el destino del vídeo que acabamos de editar.
Ejercicio
Formato AVI
Ve al menú Archivo → Exportar vídeo o haz clic en el icono Exportar.
Vamos a guardar el fichero dentro de la carpeta personal de proyecto.
Nombre del archivo. Pon el nombre “union_avi”.
Exportar a carpeta. Elige el directorio del proyecto.
OpenShot dispone de múltiples formatos de exportación, incluidos los más comunes.
Objetivo. Elige el formato "AVI (mpeg4)".Calidad. Elige "Baja".
Deja el resto de opciones por defecto.
Haz clic en el botón Exportar vídeo.
La velocidad de generación dependerá de la longitud del vídeo que tenemos para procesar y de las prest aciones denuestro ordenador. En la parte inferior aparece una línea con información estimada de lo que queda par a finalizar.
Ve a la carpeta del proyecto.
Reproduce el vídeo haciendo doble clic en él.
Formato OGG
Ahora vamos a exportar el vídeo con otro formato.
Ve al menú Archivo → Exportar vídeo o haz clic en el icono Exportar.
Guarda el fichero dentro de la carpeta personal de proyecto con el nombre “union_ogg”.
Objetivo. Elige el formato "OGG (theora/vorbis)".Calidad. Elige "Baja".
Deja el resto de opciones por defecto.
Haz clic en el botón Exportar vídeo.
Ve a la carpeta del proyecto.
Reproduce el vídeo haciendo doble clic en él.
Comprueba que los vídeos generados tienen distinto tamaño y, por lo tanto, diferente calidad, aunque e n principio sevean iguales.
Contenidos
3. Redimensionar vídeos
La utilidad de Redimensión permite recortar un vídeo de forma dinámica. Realmente, con esta opción lo que se hace es esconder la
sección que le indicamos, ya que OpenShot no elimina la parte cortada, simplemente no la muestra en el monitor.

Ejercicio
Vamos a dividir un vídeo en dos partes y a exportar cada parte por separado. Para ello, crearemos un nuevo proyecto.
Crear proyecto
Ve a tu carpeta personal. Crea una nueva carpeta llamada “prypantalla”.
Abre el programa OpenShot.
Guarda el proyecto dentro de la carpeta creada anteriormente con el nombre “pry_pantalla”. Ve al menú Archivo → Guardarproyecto. Deja las opciones por defecto.
Por último, haz clic en el botón Guardar proyecto. OpenShot ha creado un proyecto vacío.
Descarga del portal el vídeo “camatv”.
Copia el vídeo descargado a la carpeta del proyecto.
Ve al programa OpenShot.
Ve al menú Archivo → Importar archivos o haz clic en el icono correspondiente.
Abre el fichero “camatv.wmv”. Haz clic en el botón Añadir.
El nuevo vídeo importado se muestra en la ventana de archivos de proyecto:
Ve a la ventana de Archivos de proyecto. Haz clic en el vídeo.
Con el ratón, arrástralo al principio de la línea de tiempo.
Dividir escenas (parte 1)
Vamos a cortar el vídeo justo cuando se despliega totalmente la pantalla de televisión.
Ve a la Línea de tiempo.
Haz clic en el icono Redimensión.
Ve al borde derecho del vídeo y con el ratón desplaza el clip hacia la izquierda hasta el marco en el que la pantalla se ha
desplegado completamente, aproximadamente sobre el fotograma con tiempo 00:00:12:022.
Reproduce el clip redimensionado. Comprueba que ahora sólo se muestra desde el inicio del vídeo hasta que la pantalla se ha
desplegado completamente.
Guarda el proyecto. Ve al menú Archivo → Guardar o haz clic en el icono de la barra de herramientas.
Exportación
Ve al menú Archivo → Exportar vídeo o haz clic en el icono Exportar.Nombre del archivo. Pon el nombre “parte1”.
Exportar a carpeta. Elige el directorio del proyecto.
Objetivo. Elige el formato "AVI (mpeg4)".
Calidad. Elige "Baja". Deja el resto de opciones por defecto.
Haz clic en el botón Exportar vídeo.

Ve a la carpeta del proyecto.
Reproduce el vídeo haciendo doble clic en él.
Dividir escenas (parte 2)
Ahora vamos a cortar el vídeo justo a partir de cuando la pantalla se despliega totalmente.
Ve a la Línea de tiempo.
Haz clic en el icono Redimensión.
Ve al borde derecho del vídeo y con el ratón desplaza el clip hacia la derecha hasta desplegar completamente todo el clip.
Ahora volvemos a tener el vídeo original completo.
Realmente, OpenShot no recorta el vídeo, puesto que mantiene el original y conforme arrastremos el bor de del clip, laventana de previsualización muestra dónde comenzará o terminará el clip.
Ve al borde izquierdo del vídeo y con el ratón desplaza el clip hacia la derecha hasta el marco en el que la pantalla se ha
desplegado completamente, aproximadamente sobre el fotograma con tiempo 00:00:12:022.
Haz clic en el icono Flecha.
Desplaza el clip hasta situarlo al principio de la línea de tiempo.
Reproduce el clip redimensionado. Comprueba que ahora sólo se muestra desde que la pantalla se ha desplegado
completamente hasta el final.
Guarda el proyecto.
Exportación
Ve al menú Archivo → Exportar vídeo o haz clic en el icono Exportar.Nombre del archivo. Pon el nombre “parte2”.
Exportar a carpeta. Elige el directorio del proyecto.
Objetivo. Elige el formato "AVI (mpeg4)".
Calidad. Elige "Baja".
Deja el resto de opciones por defecto.
Haz clic en el botón Exportar vídeo.
Ve a la carpeta del proyecto.
Reproduce el vídeo haciendo doble clic en él.
CréditosEl texto de esta obra está bajo una licencia de Creative Commons Reconocimiento-NoComercial-CompartirIgual 3.0 España.TuInstitutoOnline.com M.Donoso, G.García, P.Gargallo, A.Martínez. v. 2.0.1.9.0
Los reconocimientos se realizan en el apartado Fuentes de información.
Los iconos empleados están protegidos por la licencia LGPL y se han obtenido de:https://commons.wikimedia.org/wiki/Crystal_Clearhttps://www.openclipart.org

Todas las capturas de pantalla tienen copyright y pertenecen a TuInsitutoOnline.com.
TuInstitutoOnline.com permite su uso siempre y cuando se muestren desde el dominio www.tuinstituoonline.com y NOPERMITE enlazar a ellas desde otros lugares.
Además, la estructura diseñada para mostrar el contenido de las unidades es propiedad de TuInstitutoOnline.com.
TuInstitutoOnline.com M.Donoso, G.García, P.Gargallo, A.Martínez. Versión 2019.

InformáticaVídeo digital
OpenShot: Recorte de escenasDuración aproximada: 1/2 sesión.
ObjetivosRecortar escenas.Exportar las escenas recortadas.
Fuentes de informaciónOpenShot Video Editor. http://www.openshot.orgManual de OpenShot. http://www.openshotusers.com/help/1.3/esInternet
Contenidos
1. Recorte de escenas
El vídeo capturado incluye, por norma general, secuencias que no deseamos que aparezcan, bien por su calidad, su excesiva
duración, etc. Por ello, OpenShot incorpora la función Navaja para eliminar estas secuencias.
Ejercicio
Vamos a recortar y eliminar un trozo de un vídeo y a exportar el resultado.
Crear proyecto
Ve a tu carpeta personal. Crea una nueva carpeta llamada “prydespegue”.
Abre el programa OpenShot.
Guarda el proyecto dentro de la carpeta creada anteriormente con el nombre “pry_despegue”. Ve al menú Archivo → Guardarproyecto. Deja las opciones por defecto.
Por último, haz clic en el botón Guardar proyecto. OpenShot ha creado un proyecto vacío.
Descarga del portal el vídeo “despegue”.
Copia el vídeo descargado a la carpeta del proyecto.
Ve al menú Archivo → Importar archivos o haz clic en el icono correspondiente.
Abre el fichero “despegue.wmv”. Haz clic en el botón Añadir.
El nuevo vídeo importado se muestra en la ventana de archivos de proyecto:
Ve a la ventana de Archivos de proyecto. Haz clic en el vídeo.
Con el ratón, arrástralo al principio de la línea de tiempo.
Recortar escenas
Vamos a cortar el vídeo para eliminar la vuelta que da el avión antes de despegar.
Ve a la Línea de tiempo.
Selecciona el marco antes de que el avión comience a efectuar la vuelta, aproximadamente sobre el fotograma con tiempo
00:00:05:021. Para ello, mueve la línea roja hasta situarte en el instante adecuado.
Haz clic en el icono Navaja.
Ahora aparece una línea con puntos azules. Haz clic encima de la línea roja o cabezal, pero un poco a la izquierda o la
derecha. Acabamos de dividir el clip en dos partes en ese instante de tiempo.

InformáticaVídeo digital
OpenShot: Manejo de escenasDuración aproximada: 1/2 sesión.
ObjetivosRealizar operaciones con escenas.
Fuentes de informaciónOpenShot Video Editor. http://www.openshot.orgManual de OpenShot. http://www.openshotusers.com/help/1.3/esInternet
Contenidos
1. Manejo de escenas
En esta práctica vamos a dividir una escena en varias, a copiar y pegar escenas y las reordenaremos.
Ejercicio
Crear proyecto
Ve a tu carpeta personal. Crea una nueva carpeta llamada “prymagia”.
Abre el programa OpenShot.
Guarda el proyecto dentro de la carpeta creada anteriormente con el nombre “pry_magia”. Ve al menú Archivo → Guardarproyecto. Deja las opciones por defecto.
Por último, haz clic en el botón Guardar proyecto. OpenShot ha creado un proyecto vacío.
Descarga del portal el vídeo “magia”.
Copia el vídeo descargado a la carpeta del proyecto.
Ve al menú Archivo → Importar archivos o haz clic en el icono correspondiente.
Abre el fichero “magia.wmv”. Haz clic en el botón Añadir.
El nuevo vídeo importado se muestra en la ventana de archivos de proyecto:
Ve a la ventana de Archivos de proyecto. Haz clic en el vídeo.
Con el ratón, arrástralo al principio de la línea de tiempo.
Duplicar primer rayo láser
Vamos primero a duplicar el primer rayo láser que choca contra el objeto de hierro.
Ve a la Línea de tiempo.
Busca el punto donde acaba el rayo chocando contra el objeto, justo antes de aparecer el mago, aproximadamente sobre el
fotograma con tiempo 00:00:03:021. Para ello, mueve la línea roja hasta situarte en el instante adecuado.
Haz clic en el icono Navaja.
Haz clic encima de la línea roja o cabezal, pero un poco a la izquierda o la derecha, para dividir la escena en dos en ese punto.
Para deshacer los cambios pulsaremos la combinación de teclas Ctrl+Z o haremos clic en el icono Deshac er cambios.

Ahora tenemos dos escenas. La primera es el trozo del rayo láser. Para repetirlo, nos situamos sobre el primer clip y con el botón
derecho del ratón elegimos la opción Duplicar.
Haz clic en el icono Flecha.
Desplaza el nuevo clip duplicado al final del primero.
Desplaza el tercer clip al final del segundo.
Previsualiza el vídeo para ver el resultado.
Duplicar primera transformación
Ahora vamos a hacer lo mismo con la primera transformación, desde que asoma la cabeza por debajo de la tela hasta que se
deshace de la tela, pero colocaremos esta repetición al final del todo.
Localiza el principio de la primera transformación cuando asoma la cabeza por debajo de la tela, aproximadamente sobre el
fotograma con tiempo 00:01:05:012. Para ello, mueve la línea roja hasta situarte en el instante adecuado.
Haz clic en el icono Navaja.
Haz clic encima de la línea roja o cabezal, pero un poco a la izquierda o la derecha, para dividir la escena en dos en ese punto.
Haz clic en el icono Flecha.
Localiza el final cuando se deshace de la tela. Por ejemplo, en el fotograma 00:01:18.011.
Elige la herramienta Navaja. Recorta la escena.

Para repetirla, nos situamos sobre el clip que hemos recortado y con el botón derecho del ratón elegimos la opción Duplicar.
Mover escenas
Ahora vamos a mover esta escena pegada al final.
Haz clic en el icono Flecha.
Desplaza el clip duplicado al final del vídeo. Aproximadamente el nuevo final se situará sobre el fotograma 00:02:24:020.
Previsualiza el vídeo y comprueba que se han aplicado todos los cambios. Guarda el proyecto.
Exportación
Ve al menú Archivo → Exportar vídeo o haz clic en el icono Exportar.Nombre del archivo. Pon el nombre “magia_avi”.
Exportar a carpeta. Elige el directorio del proyecto.
Objetivo. Elige el formato "AVI (mpeg4)".
Calidad. Elige "Baja".
Deja el resto de opciones por defecto.
Haz clic en el botón Exportar vídeo.
Ve a la carpeta del proyecto.
Reproduce el vídeo haciendo doble clic en él.
CréditosEl texto de esta obra está bajo una licencia de Creative Commons Reconocimiento-NoComercial-CompartirIgual 3.0 España.TuInstitutoOnline.com M.Donoso, G.García, P.Gargallo, A.Martínez. v. 2.0.1.9.0
Los reconocimientos se realizan en el apartado Fuentes de información.
Los iconos empleados están protegidos por la licencia LGPL y se han obtenido de:https://commons.wikimedia.org/wiki/Crystal_Clearhttps://www.openclipart.org
Todas las capturas de pantalla tienen copyright y pertenecen a TuInsitutoOnline.com.
TuInstitutoOnline.com permite su uso siempre y cuando se muestren desde el dominio www.tuinstituoonline.com y NOPERMITE enlazar a ellas desde otros lugares.
Además, la estructura diseñada para mostrar el contenido de las unidades es propiedad de TuInstitutoOnline.com.
TuInstitutoOnline.com M.Donoso, G.García, P.Gargallo, A.Martínez. Versión 2019.

InformáticaVídeo digital
OpenShot: Gestión de proyectosDuración aproximada: 1/2 sesión.
ObjetivosConocer y utilizar las opciones de gestión de proyectos: pistas y vídeos.
Fuentes de informaciónOpenShot Video Editor. http://www.openshot.orgManual de OpenShot. http://www.openshotusers.com/help/1.3/esInternet
Contenidos
1. Gestión de proyectos
Cuando editemos un vídeo, probablemente necesitaremos importar muchos archivos diferentes, incluyendo audio, vídeos, imágenes,
títulos, capas superpuestas, efectos de sonido, etc. Esto puede hacer la lista de archivos demasiado larga, lo cual ralentizará la
búsqueda de un archivo determinado. OpenShot dispone de varias utilidades para hacer más sencillo el manejo de pistas.
2. Etiquetas
Cada archivo del proyecto tiene una columna para establecer una etiqueta. Una etiqueta es cualquier texto de formato libre que
ayude a identificar para qué se va a utilizar un archivo. Por ejemplo, ""Escena 1", "Introducción", "Título", "Créditos", etc.
Ejercicio
Abre el programa OpenShot.
Abre el proyecto “pry_despegue”. Ve al menú Archivo → Abrir.
Ve a la ventana de Archivos de proyecto. Haz clic en el vídeo.
Con el botón derecho ratón elige la opción Propiedades del archivo. En el campo Etiqueta, escribe el texto “Despegue avión
F-35”. Por último, haz clic en Aplicar.
Sitúate sobre la línea de separación de los campos Archivo y Duración (barra gris). Cuando aparezca la flecha negra, desplaza
a la izquierda el campo Duración. Ahora dimensiona los campos Duración y Etiqueta para que se vea en pantalla la etiqueta
del vídeo. Por ejemplo:

Contenidos
3. Marcadores
Los marcadores permiten establecer puntos de salto en cada pista, por ejemplo para indicar el corte de un vídeo, la aplicación de un
efecto, la copia de un clip, etc. De este modo, podemos ir saltando a cada marcador de un modo muy cómodo.
Icono Función
Añadir Marcador
Añade un nuevo marcador (o punto de partida), que permite
rápidamente saltar de vuelta a este punto exacto mientras
reproduces.
Marcador AnteriorSalta al marcador anterior (si lo hubiere).
Marcador SiguienteSalta al siguiente marcador (si lo hubiere).
Ejercicio
Ve a la Línea de tiempo.
Sitúa el cabezal rojo al inicio del vídeo. Añade un marcador. Sitúa el marcador rojo justo en la separación entre clips. Añade otro
marcador. Por último, añade otro al final.
Comprueba que se puede saltar de un marcador a otro. Por ejemplo:
Contenidos
4. Nombre de pista
Hasta el momento hemos trabajado con los nombres de pista por defecto, sin embargo, “Pista 1” o “Pista 2” no nos dicen mucho al
respecto de nuestra composición de vídeo.
Ejercicio
Ve a la Línea de tiempo.
Haz clic a la izquierda del vídeo en la zona gris y con el botón derecho del ratón elige la opción Renombrar pista.
Escribe el texto “Despegue”. Haz clic en Aceptar.
Guarda el proyecto.
Cierra el proyecto.
Contenidos
5. Separar el audio del vídeo

OpenShot nos permite separar el audio y el vídeo de un clip.
Reproducir sólo el vídeo
Para reproducir sólo el vídeo de un clip, haremos clic en el icono del altavoz, situado en el clip. Se silenciará el audio de este clip de
video. Si deseamos silenciar el audio de toda la pista, haremos clic en el icono del altavoz en la pista.
Reproducir sólo el audio
Para sólo escuchar el audio de un clip, haremos clic en el icono del ojo, situado en el clip. Esto ocultará la salida de vídeo. Si deseamos
ocultar la salida de vídeo de toda la pista, haremos clic en el icono del ojo en la pista.
Ejercicio
Ahora vamos a aplicar la gestión de proyectos al vídeo de magia.
Abre el proyecto “pry_magia”. Ve al menú Archivo → Abrir.Establece la Etiqueta. Escribe el texto “Truco de magia de David Copperfield”.
Ve a la Línea de tiempo. Añade un marcador en cada una de las divisiones del vídeo, y otro al inicio y final.
Establece el Nombre de pista. Escribe el texto “Magia”.
Previsualiza el vídeo ocultando la imagen y después ocultando el sonido.
Guarda el proyecto.
CréditosEl texto de esta obra está bajo una licencia de Creative Commons Reconocimiento-NoComercial-CompartirIgual 3.0 España.TuInstitutoOnline.com M.Donoso, G.García, P.Gargallo, A.Martínez. v. 2.0.1.9.0
Los reconocimientos se realizan en el apartado Fuentes de información.
Los iconos empleados están protegidos por la licencia LGPL y se han obtenido de:https://commons.wikimedia.org/wiki/Crystal_Clearhttps://www.openclipart.org
Todas las capturas de pantalla tienen copyright y pertenecen a TuInsitutoOnline.com.
TuInstitutoOnline.com permite su uso siempre y cuando se muestren desde el dominio www.tuinstituoonline.com y NOPERMITE enlazar a ellas desde otros lugares.
Además, la estructura diseñada para mostrar el contenido de las unidades es propiedad de TuInstitutoOnline.com.
TuInstitutoOnline.com M.Donoso, G.García, P.Gargallo, A.Martínez. Versión 2019.

InformáticaVídeo digital
OpenShot: Propiedades de fotogramas. AudioDuración aproximada: 1 sesión.
ObjetivosConocer las propiedades de audio de fotogramas.Aplicar operaciones de audio sobre fotogramas.
Fuentes de informaciónOpenShot Video Editor. http://www.openshot.orgManual de OpenShot. http://www.openshotusers.com/help/1.3/esInternet
Contenidos
1. Propiedades de fotogramas (clips)
Cada clip en OpenShot tiene muchas propiedades que pueden ser manipuladas. Debido a que no se puede visualizar y ajustar a la
vez todos los parámetros de la línea de tiempo, se dispone de una pantalla específica que permite al usuario ajustar cada posible
opción y propiedad que tenga un clip, incluyendo longitud, velocidad, volumen, tamaño, posición, relación de aspecto, etc.
Ejercicio
Vamos a utilizar el vídeo del avión aterrizando y le vamos a poner sonido adicional.
Crear proyecto
Ve a tu carpeta personal. Crea una nueva carpeta llamada “pryaterraudio”.
Abre el programa OpenShot.
Guarda el proyecto dentro de la carpeta creada anteriormente con el nombre “pry_aterraudio”. Ve al menú Archivo →Guardar proyecto. Deja las opciones por defecto.
Por último, haz clic en el botón Guardar proyecto. OpenShot ha creado un proyecto vacío.
Descarga del portal el vídeo “aterrizaje”.
Copia el vídeo descargado a la carpeta del proyecto.
Ve al menú Archivo → Importar archivos o haz clic en el icono correspondiente.
Abre el fichero “aterrizaje.wmv”. Haz clic en el botón Añadir.Con el botón derecho ratón elige la opción Propiedades del archivo. En el campo Etiqueta, escribe el texto “Aterrizaje con
viento”. Por último, haz clic en Aplicar.
Contenidos
2. Propiedades. Audio
OpenShot ofrece la posibilidad de aplicar filtros de audio (desvanecer, silenciar, etc.), que afecten al del vídeo original, o bien insertar
el sonido que queramos que acompañe al clip.
2.1. Pestaña “General”
Este apartado permite inhabilitar el vídeo o el sonido de un clip, marcando o desmarcando las casillas correspondientes.
Icono Función
Habilitar vídeo Salida de vídeo de este clip
Habilitar audio Salida de audio para este clip
Ejercicio
Renombrar pista
Añade el vídeo a la línea de tiempo arrastrando con el ratón.
Ve a la Línea de tiempo.
Haz clic a la izquierda del vídeo en la zona gris y con el botón derecho del ratón elige la opción Renombrar pista.
Escribe el texto “Aterrizaje”. Haz clic en Aceptar.

Desactivar sonido
Haz clic en la escena “Aterrizaje” y con el botón derecho del ratón elige la opción Propiedades.
Desmarca la casilla Activar audio.
Previsualiza el resultado y comprueba que ahora no se escucha el sonido.
Por último, haz clic en Aplicar.
Añadir nuevo sonido
Descarga del portal el fichero de sonido "fundir".
Copia el sonido descargado a la carpeta del proyecto.
Importa el archivo de sonido “fundir”. En la etiqueta escribe el texto “Mensaje C3PO”.
Añade el sonido a la línea de tiempo.
Renombra la pista como "Mensaje".
Haz clic en el clip del sonido y con el botón derecho del ratón elige la opción Propiedades.
Pestaña General. Ve al campo “ Posición en la línea de tiempo” y pon el valor 2,5 seg. De este modo, haremos que el sonido
empiece 2,5 segundos después de iniciarse el vídeo.
Haz clic en Aplicar.

Utiliza el zoom para ampliar la visualización de los fotogramas en la línea de tiempo.
Mejorar efectos
Si previsualizamos el vídeo, veremos que el principio y el final permanece en silencio, ya que el mensaje añadido sólo ocupa la parte
central. Una mejora sería recuperar el sonido original al inicio y al final, fuera del espacio ocupado por el mensaje. Para ello vamos a
dividir el clip del aterrizaje en 3 partes.
Mueve la marca roja del tiempo al comienzo del mensaje.
Elige la herramienta Navaja. Haz clic justo antes de la línea roja. Ahora hemos dividido el clip.
Repite el mismo proceso pero en el instante en que acaba el mensaje.
Por ejemplo:
Elige la herramienta Flecha.
Haz clic en la primera parte del aterrizaje y con el botón derecho del ratón elige la opción Propiedades.
Pestaña Duración. Efectivamente, el clip tiene una duración de 2,5 segundos, que es donde empieza el mensaje que hemos
añadido.

Pestaña General. Marca la casilla Activar audio.
Haz clic en Aplicar.
Haz clic en el tercer clip del aterrizaje y con el botón derecho del ratón elige la opción Propiedades.
Pestaña General. Marca la casilla Activar audio. Haz clic en Aplicar.
Previsualiza el vídeo y comprueba que ahora se escucha el sonido del aterrizaje excepto cuando suena el mensaje.
Contenidos

2.2. Pestaña “Audio”
Como hemos comentado antes, OpenShot ofrece la posibilidad de aplicar filtros de audio (desvanecer, silenciar, etc.), que afecten al
del vídeo original, o bien insertar el sonido que queramos que acompañe al clip.
Opción Descripción
Volumen Nivel de volumen del clip. 0 = mudo, 100 = máx.
Fundido de entradaApertura del sonido desde el principio de la selección, donde
partiría del silencio, hasta el final, donde terminaría con el
volumen de sonido normal.
Fundido de salidaDesvanece el sonido partiendo del volumen normal y
terminando en silencio.
Desvanecimiento (segundos)Número de segundos que durará el desvanecimiento. Cuanto
mayor sea este número, más gradual será la atenuación.
Ejercicio
En último lugar aplicaremos un efecto progresivo de sonido tanto al inicio como al final del aterrizaje.
Haz clic en la primera parte del aterrizaje y con el botón derecho del ratón elige la opción Propiedades.
Pestaña Audio. Marca la casilla Atenuación de entrada. Haz clic en Aplicar.
Haz clic en el tercer clip del aterrizaje y con el botón derecho del ratón elige la opción Propiedades.
Pestaña Audio. Marca la casilla Atenuación de salida. Haz clic en Aplicar.
Previsualiza el vídeo para ver los resultados.
Exportación
Ve al menú Archivo → Exportar vídeo o haz clic en el icono Exportar.Nombre del archivo. Pon el nombre “aterraudio_avi”.
Exportar a carpeta. Elige el directorio del proyecto.
Objetivo. Elige el formato "AVI (mpeg4)".Calidad. Elige "Baja".
Deja el resto de opciones por defecto.
Haz clic en el botón Exportar vídeo.
Ve a la carpeta del proyecto.
Reproduce el vídeo haciendo doble clic en él.

InformáticaVídeo digital
OpenShot: Propiedades de fotogramas. VelocidadDuración aproximada: 1 sesión.
ObjetivosConocer las propiedades de velocidad de fotogramas.Aplicar operaciones de audio y cambio de velocidad sobre fotogramas.
Fuentes de informaciónOpenShot Video Editor. http://www.openshot.orgManual de OpenShot. http://www.openshotusers.com/help/1.3/esInternet
Contenidos
1. Propiedades. Velocidad
El programa OpenShot permite cambiar la velocidad de reproducción de cualquier fotograma.
Ejercicio
Crear proyecto
Ve a tu carpeta personal. Crea una nueva carpeta llamada “prypasonivel”.
Abre el programa OpenShot.
Guarda el proyecto dentro de la carpeta creada anteriormente con el nombre “pry_pasonivel”. Ve al menú Archivo → Guardar
proyecto. Deja las opciones por defecto.
Por último, haz clic en el botón Guardar proyecto. OpenShot ha creado un proyecto vacío.
Descarga del portal el vídeo “pasonivel”.
Copia el vídeo descargado a la carpeta del proyecto.
Ve al menú Archivo → Importar archivos o haz clic en el icono correspondiente.
Abre el fichero “pasonivel.wmv”. Haz clic en el botón Añadir.En el campo Etiqueta, escribe el texto “Cruce de paso a nivel”.
Añade el vídeo a la línea de tiempo arrastrando con el ratón.
Ve a la Línea de tiempo. Renombra la pista como “Paso a nivel”. Haz clic en Aceptar.
Sonido del tren
Dado que el vídeo no tiene sonido, añadiremos el ruido de fondo del tren.
Descarga del portal el fichero de sonido "tren".
Copia el sonido descargado a la carpeta del proyecto.
Importa el archivo de sonido “tren.wav”.
En la etiqueta escribe el texto “Ruido del tren”.
Añade el archivo de sonido a la línea de tiempo arrastrando con el ratón.
Ve a la Línea de tiempo. Renombra la pista como “Ruido Tren”. Haz clic en Aceptar.

Desplaza el ruido del tren para que quede ajustado al final del vídeo.
Sonido primera persona
Para la primera persona que cruza el paso a nivel, vamos a añadir una secuencia de audio.
Descarga del portal el fichero de sonido "chiquito".
Copia el sonido descargado a la carpeta del proyecto.
Importa el archivo de sonido “chiquito.wav”.
En la etiqueta escribe el texto “Sonido persona 1”.
Si nos fijamos, en la línea de tiempo sólo disponemos de 2 pistas. Como es lógico, OpenShot permite añadir todas las que se desee.
Haz clic en la pista del sonido del tren y con el botón derecho del ratón elige la opción Añadir pista abajo.
Añade el archivo de sonido a la línea de tiempo arrastrando con el ratón.
Ve a la Línea de tiempo.
Renombra la pista como “Persona 1”. Haz clic en Aceptar.
Mueve la marca roja del tiempo al instante en que la primera persona salta la barrera del paso a nivel, por ejemplo el instante
00:00:05:009.
Haz clic en la pista del sonido. Mueve el clip al inicio de la línea roja.
Por ejemplo:
Sonido segunda persona
Para la segunda persona que cruza el paso a nivel, vamos a añadir otra secuencia de audio.
Descarga del portal el fichero de sonido "trompeta".
Copia el sonido descargado a la carpeta del proyecto.
Importa el archivo de sonido “trompeta.wav”.
En la etiqueta escribe el texto “Sonido persona 2”.

Añade una pista debajo del sonido de la primera persona.
Añade el archivo de sonido a la línea de tiempo arrastrando con el ratón.
Ve a la Línea de tiempo.
Renombra la pista como “Persona 2”. Haz clic en Aceptar.
Mueve la marca roja del tiempo al momento en que la segunda persona se dispone a cruzar la vía del tren, por ejemplo el
instante 00:00:12:000.
Haz clic en la pista del sonido.
Mueve el clip al inicio de la línea roja.
Por ejemplo:
Contenidos
1.1. Pestaña “Velocidad”
La pestaña de velocidad muestra un modo simple y un modo avanzado. En el modo simple, tenemos valores predefinidos para
cambiar la velocidad de reproducción. El modo avanzado permite establecer una velocidad de alta precisión con decimales, en
lugar de las fracciones simples predefinidas.
La solapa de velocidad sólo se muestra para archivo s de vídeo. El audio no se reproduce cuando se modi fica lavelocidad.
Propiedades:
Opción Descripción
VelocidadEl segundo en que comenzará a reproducirse el vídeo
(decimal).
Dirección El último segundo del clip de vídeo (decimal).
Velocidad avanzadaUn valor decimal de alta precisión para la velocidad de un
clip. Este valor varía en función de los cambios realizados en el
desplegable de velocidad.
Ejercicio
Vamos a duplicar la escena en la que cruza la vía la segunda persona y modificaremos la velocidad para mostrar a cámara lenta
dicha escena.
Duplicar escena
Mueve la marca roja del tiempo al instante en que la segunda persona se dispone a cruzar la vía. Por ejemplo:
Elige la herramienta Navaja. Haz clic justo antes de la línea roja. Ahora hemos dividido el clip.
Haz clic en el icono Flecha.
Para repetir el clip dividido, nos situamos sobre el segundo clip y con el botón derecho del ratón elegimos la opción Duplicar.Desplaza la escena duplicada al final de la original.
Por ejemplo:

Cambiar velocidad
Haz clic en la escena duplicada y con el botón derecho del ratón elige la opción Propiedades.
Pestaña Velocidad. Despliega la lista y elige Velocidad 1/2. Haz clic en Aplicar.
Previsualiza el vídeo y comprueba que la escena se reproduce a cámara lenta.
Exportación
Ve al menú Archivo → Exportar vídeo o haz clic en el icono Exportar.Nombre del archivo. Pon el nombre “pasonivel_avi”.
Exportar a carpeta. Elige el directorio del proyecto.
Objetivo. Elige el formato "AVI (mpeg4)".
Calidad. Elige "Baja".
Deja el resto de opciones por defecto.
Haz clic en el botón Exportar vídeo.
Ve a la carpeta del proyecto.
Reproduce el vídeo haciendo doble clic en él.
CréditosEl texto de esta obra está bajo una licencia de Creative Commons Reconocimiento-NoComercial-CompartirIgual 3.0 España.TuInstitutoOnline.com M.Donoso, G.García, P.Gargallo, A.Martínez. v. 2.0.1.9.0
Los reconocimientos se realizan en el apartado Fuentes de información.
Los iconos empleados están protegidos por la licencia LGPL y se han obtenido de:https://commons.wikimedia.org/wiki/Crystal_Clearhttps://www.openclipart.org
Todas las capturas de pantalla tienen copyright y pertenecen a TuInsitutoOnline.com.
TuInstitutoOnline.com permite su uso siempre y cuando se muestren desde el dominio www.tuinstituoonline.com y NOPERMITE enlazar a ellas desde otros lugares.
Además, la estructura diseñada para mostrar el contenido de las unidades es propiedad de TuInstitutoOnline.com.
TuInstitutoOnline.com M.Donoso, G.García, P.Gargallo, A.Martínez. Versión 2019.

InformáticaVídeo digital
OpenShot: Propiedades de fotogramas. DistribuciónDuración aproximada: 1 sesión.
ObjetivosConocer las propiedades de distribución de fotogramas.Aplicar operaciones de distribución sobre fotogramas.
Fuentes de informaciónOpenShot Video Editor. http://www.openshot.orgManual de OpenShot. http://www.openshotusers.com/help/1.3/esInternet
Contenidos
1. Propiedades. Distribución
La pestaña Distribución permite cambiar de posición o recortar cualquier fotograma. OpenShot trabaja con fotogramas clave, que
son puntos en el tiempo que contienen muchos ajustes, tales como tamaño, posición y transparencia.
Propiedades:
Opción Descripción
Fotograma claveEste desplegable determina en qué fotograma clave está
trabajando. Cada clip tiene dos fotogramas clave, el inicio y
el final del clip.
Altura
La altura de un clip (en base a porcentaje). Cuanto mayor
sea el número, más alto será el clip. Cuanto menor sea el
número, menor será el clip. Esto sólo afecta al fotograma
clave actual, no a todo el clip.
Anchura
La anchura de un clip (en base a porcentaje). Cuanto mayor
sea el número, mayor será el ancho del clip. Cuanto menor
sea el número, más estrecho será el clip. Esto sólo afecta al
fotograma clave actual, no a todo el clip.
X
Posición X del centro del clip. Cuanto mayor sea el número,
más a la derecha estará el clip. Cuanto menor sea el número,
más cerca de la izquierda estará el clip. Esto sólo afecta al
fotograma clave actual, no a todo el clip.
Y
Posición Y del centro del clip. Cuanto mayor sea el número,
más cerca de la parte inferior estará el clip. Cuanto menor
sea el número, más cerca de la parte superior estará. Esto sólo
afecta al fotograma clave actual, no a todo el clip.
AlphaEl nivel alfa del clip (transparencia). 100 = opaco. 0 = invisible.
Esto sólo afecta al fotograma clave actual, no a todo el clip.
Ejercicio
En esta práctica, vamos a simular que tenemos un sistema de vigilancia con la imagen simultánea de 4 cámaras.
Crear proyecto
Ve a tu carpeta personal. Crea una nueva carpeta llamada “pryvigilancia”.
Abre el programa OpenShot.
Guarda el proyecto dentro de la carpeta creada anteriormente con el nombre “pry_vigilancia”. Ve al menú Archivo → Guardarproyecto. Deja las opciones por defecto.
Por último, haz clic en el botón Guardar proyecto. OpenShot ha creado un proyecto vacío.
Descarga del portal los vídeos “pasonivel”, "gimnasio", "robocajero" y "robocoche".
Copia los vídeos descargados a la carpeta del proyecto.
Importa los 4 vídeos anteriores.
En el campo Etiqueta, escribe los siguientes textos: “Cruce de paso a nivel”, “Gimnasio Apolo”, “Cajero banco”,
“Aparcamiento”.

Añade los 4 vídeos a la línea de tiempo arrastrando con el ratón. Ponlos en 4 pistas diferentes.
Para crear una nueva pista, haz clic en una cualqui era y con el botón derecho del ratón elige la opció n Añadir pista
arriba/abajo.
Ve a la Línea de tiempo. Renombra las 4 pistas como “Paso a nivel”, “Gimnasio”, “Cajero” y “Aparcamiento”.
Cámara 1. Gimnasio
Vamos a utilizar las distribuciones predefinidas de OpenShot para situar el vídeo en la esquina superior izquierda.
Desactiva el audio del vídeo.
Ponte encima del clip y con el botón derecho del ratón elige la opción Diseño → 1/4 de tamaño – Arriba izquierda.
Duplica el clip tantas veces como sea necesario hasta alcanzar la longitud total del vídeo del robo del coche.
Para ajustar el último clip, usa la herramienta Dimensión.
Cámara 2. Paso a nivel
Este vídeo se va a situar en la esquina superior derecha.
Ponte encima del clip y con el botón derecho del ratón elige la opción Diseño → 1/4 de tamaño – Arriba derecha.
Duplica el clip tantas veces como sea necesario hasta alcanzar la longitud total del vídeo del robo del coche.
Para ajustar el último clip, usa la herramienta Dimensión.
Cámara 3. Robo cajero
Este vídeo se va a situar en la esquina inferior izquierda.
Ponte encima del clip y con el botón derecho del ratón elige la opción Diseño → 1/4 de tamaño – Abajo izquierda.
Duplica el clip tantas veces como sea necesario hasta alcanzar la longitud total del vídeo del robo del coche.
Para ajustar el último clip, usa la herramienta Dimensión.
Cámara 4. Robo coche
Este vídeo se va a situar en la esquina inferior derecha.
Ponte encima del clip y con el botón derecho del ratón elige la opción Diseño → 1/4 de tamaño – Abajo derecha.
Duplica la velocidad de esta escena. Ve a la opción de Propiedades, pestaña Velocidad. Pon el valor 2x.
Como podemos observar, el clip se reduce de tamaño a la mitad. Vamos a duplicar la escena para que ocupe toda la longitud del
resto de vídeos.
Sitúate sobre el clip al que hemos duplicado la velocidad y con el botón derecho del ratón elige la opción Duplicar.Selecciona la escena duplicada y muévela al final de la primera escena.
Por ejemplo:

Previsualiza el proyecto para ver los resultados.
Exportación
Ve al menú Archivo → Exportar vídeo o haz clic en el icono Exportar.Nombre del archivo. Pon el nombre “vigilancia_avi”.
Exportar a carpeta. Elige el directorio del proyecto.
Objetivo. Elige el formato "AVI (mpeg4)".Calidad. Elige "Baja".
Deja el resto de opciones por defecto.
Haz clic en el botón Exportar vídeo.
Ve a la carpeta del proyecto.
Reproduce el vídeo haciendo doble clic en él.
CréditosEl texto de esta obra está bajo una licencia de Creative Commons Reconocimiento-NoComercial-CompartirIgual 3.0 España.TuInstitutoOnline.com M.Donoso, G.García, P.Gargallo, A.Martínez. v. 2.0.1.9.0
Los reconocimientos se realizan en el apartado Fuentes de información.
Los iconos empleados están protegidos por la licencia LGPL y se han obtenido de:https://commons.wikimedia.org/wiki/Crystal_Clearhttps://www.openclipart.org
Todas las capturas de pantalla tienen copyright y pertenecen a TuInsitutoOnline.com.
TuInstitutoOnline.com permite su uso siempre y cuando se muestren desde el dominio www.tuinstituoonline.com y NOPERMITE enlazar a ellas desde otros lugares.
Además, la estructura diseñada para mostrar el contenido de las unidades es propiedad de TuInstitutoOnline.com.
TuInstitutoOnline.com M.Donoso, G.García, P.Gargallo, A.Martínez. Versión 2019.

InformáticaVídeo digital
OpenShot: Propiedades de fotogramas. VídeoDuración aproximada: 1 sesión.
ObjetivosConocer las propiedades de vídeo de fotogramas.Aplicar operaciones de vídeo sobre fotogramas.
Fuentes de informaciónOpenShot Video Editor. http://www.openshot.orgManual de OpenShot. http://www.openshotusers.com/help/1.3/esInternet
Contenidos
1. Propiedades. Vídeo
La pestaña de vídeo puede ajustar el tamaño, la posición y la alineación de un clip. Además, puede aplicar efecto de fundido alprincipio y final de un clip, que a veces es más fácil que usar una transición. Debido a que la atenuación es una propiedad del clip,ésta se mueve cuando se mueve el clip. Así, a diferencia de las transiciones, el desvanecimiento permanece con el clip cuando éstees movido.
Propiedades:
Opción Descripción
Ajustar a pantalla completaAjusta los clips al tamaño de la pantalla (definida en el tipode proyecto).
Mantener la relación deaspecto
No distorsiona el clip.
Alineación horizontal Alineación del clip de izquierda a derecha.
Alineación vertical Alineación del clip de arriba hacia abajo.
GirarIndica el número de grados a rotar la imagen. Éste puede serun número positivo o negativo, dependiendo de la direcciónen que se quiera rotar.
Atenuación de entrada Efecto de apertura del clip de transparente a opaco.
Atenuación de salida Efecto de desvanecimiento del clip de opaco a transparente.
Duración de atenuación(segundos)
Número de segundos que durará el desvanecimiento. Cuantomayor sea este número, más gradual será la atenuación.
Ejercicio
Crear proyecto
Ve a tu carpeta personal. Crea una nueva carpeta llamada “pryescalera”.Abre el programa OpenShot.Guarda el proyecto dentro de la carpeta creada anteriormente con el nombre “pry_escalera”. Ve al menú Archivo → Guardar
proyecto. Deja las opciones por defecto.Por último, haz clic en el botón Guardar proyecto. OpenShot ha creado un proyecto vacío.
Descarga del portal el vídeo “escaleras”.Copia el vídeo descargado a la carpeta del proyecto.Importa el vídeo anterior.En el campo Etiqueta, escribe el texto: “Campeonato de escaleras”.
Añade el vídeo a la línea de tiempo arrastrando con el ratón.Ve a la Línea de tiempo. Renombra la pista como “Escaleras”.
Efecto de apertura
Vamos a añadir el efecto de apertura al principio del vídeo.

Ponte encima del clip y con el botón derecho del ratón elige la opción Propiedades.Pestaña Vídeo. Marca la casilla Atenuación de entrada. Haz clic en Aplicar.
División de escenas
Vamos a dividir el vídeo en distintas escenas y aplicaremos efectos de vídeo a cada una de ellas.
Mueve la marca roja del tiempo al momento en que el participante comienza el movimiento para preparar la escalera, porejemplo el instante 00:00:03:022.
Selecciona la herramienta Navaja. Haz clic justo antes de la línea roja. Ahora hemos dividido el clip.Haz clic en el icono Flecha.Mueve la marca roja del tiempo al momento en que el participante va a colocar la escalera para subir la pared, por ejemplo elinstante 00:00:05:026.
Selecciona la herramienta Navaja. Haz clic justo antes de la línea roja.Haz clic en el icono Flecha.Mueve la marca roja del tiempo al momento en que el participante se dispone a subir al segundo piso, por ejemplo el instante00:00:08:029.
Selecciona la herramienta Navaja. Haz clic justo antes de la línea roja.Haz clic en el icono Flecha.Mueve la marca roja del tiempo al momento en que el participante se dispone a subir al tercer piso, por ejemplo el instante00:00:12:004.
Selecciona la herramienta Navaja. Haz clic justo antes de la línea roja.Haz clic en el icono Flecha.
Contenidos
2. Diseño manual
Cada clip tiene 2 fotogramas clave, el inicio de un clip, y el final de un clip. Si hay alguna diferencia entre el inicio y el final, OpenShotinterpolará la diferencia en cada fotograma, animando así el clip. Las siguientes propiedades se ven afectadas por los fotogramasclave: altura, anchura, X, Y, y alfa.

Por ejemplo, si consideramos estos fotogramas clave:
Fotograma clave de inicio X=-50, Y=0
Fotograma clave final X =150, Y=0
Esto resultaría en la animación del clip de izquierda a derecha en la pantalla. La diferencia de la configuración de X es interpolada entodos los marcos en este clip. Cuanto más tiempo dure el clip, más lenta es la animación. Cuanto más corto el clip, más rápida laanimación.
Ejercicio
Escena 2
Ve a la escena 2.Ponte encima del clip y con el botón derecho del ratón elige la opción Propiedades.Pestaña Diseño. Pon en el campo Y el valor 50.
Despliega la lista de Cuadro clave y elige la opción Fin del clip.Pon en el campo Y el valor -50.
Haz clic en Aplicar.Previsualiza el proyecto para ver los resultados.
Escena 3
Ve a la escena 3.Ponte encima del clip y con el botón derecho del ratón elige la opción Animar → Acercamiento (100% a 150%).

Escena 4
Ve a la escena 4.Ponte encima del clip y con el botón derecho del ratón elige la opción Propiedades.Pestaña Diseño. En Alfa pon el valor 25. Con esto logramos un efecto de aparición progresivo de menos a más, desde el 25% al100%.
Escena 5
Ve a la escena 5.Ponte encima del clip y con el botón derecho del ratón elige la opción Atenuar salida (rápido).
Sonido
Descarga del portal los ficheros de sonido “gong”, “pitido” e “hiperespacio”.Copia los sonidos descargados a la carpeta del proyecto.Importa los archivos de sonido “gong.wav”, “pitido.wav” e “hiperespacio.wav”.Escribe las etiquetas “Señal de salida”, “Pitido final” y “Comentarista”.

Ve a la Línea de tiempo.Renombra la pista 2 como “Sonido”.Arrastra el sonido del gong a la línea de tiempo y colócalo al principio de la pista de sonido.Arrastra el sonido del comentarista a la línea de tiempo y colócalo al principio de la escena 4.Arrastra el sonido del pitido a la línea de tiempo y colócalo ajustado al final de la pista de sonido.Por ejemplo:
Duplicar escena 5
Ve a la escena 5.Ponte encima del clip y con el botón derecho del ratón elige la opción Duplicar.Mueve la escena duplicada al final del todo.Sitúate sobre la escena duplicada y con el botón derecho del ratón elige la opción Propiedades.Pestaña Velocidad. Establece la velocidad a 2x (al doble).
Sitúate sobre la escena duplicada y con el botón derecho del ratón elige la opción Animar → Del centro hacia arriba.

Guarda el proyecto.Previsualiza el vídeo para ver los resultados.
Exportación
Ve al menú Archivo → Exportar vídeo o haz clic en el icono Exportar.Nombre del archivo. Pon el nombre “escaleras_avi”.Exportar a carpeta. Elige el directorio del proyecto.Objetivo. Elige el formato "AVI (mpeg4)".Calidad. Elige "Baja".Deja el resto de opciones por defecto.Haz clic en el botón Exportar vídeo.Ve a la carpeta del proyecto.Reproduce el vídeo haciendo doble clic en él.
CréditosEl texto de esta obra está bajo una licencia de Creative Commons Reconocimiento-NoComercial-CompartirIgual 3.0 España.TuInstitutoOnline.com M.Donoso, G.García, P.Gargallo, A.Martínez. v. 2.0.1.9.0
Los reconocimientos se realizan en el apartado Fuentes de información.
Los iconos empleados están protegidos por la licencia LGPL y se han obtenido de:https://commons.wikimedia.org/wiki/Crystal_Clearhttps://www.openclipart.org
Todas las capturas de pantalla tienen copyright y pertenecen a TuInsitutoOnline.com.
TuInstitutoOnline.com permite su uso siempre y cuando se muestren desde el dominio www.tuinstituoonline.com y NOPERMITE enlazar a ellas desde otros lugares.
Además, la estructura diseñada para mostrar el contenido de las unidades es propiedad de TuInstitutoOnline.com.
TuInstitutoOnline.com M.Donoso, G.García, P.Gargallo, A.Martínez. Versión 2019.

InformáticaVídeo digital
OpenShot: Efectos y girosDuración aproximada: 1-2 sesiones.
ObjetivosConocer y aplicar los efectos de vídeo.
Fuentes de informaciónOpenShot Video Editor. http://www.openshot.orgManual de OpenShot. http://www.openshotusers.com/help/1.3/esInternet
Contenidos
1. Efectos
OpenShot dispone de más de 40 efectos diseñados para manipular el vídeo o el audio de un clip: ajustar el tono de un color, brillo y
gamma, distorsión, onda, película antigua, pantalla verde (también conocida como Chroma Key), etc.
Pestaña Efectos
Esta pestaña contiene la lista de efectos, que puede ser filtrada con los botones "Todos los Efectos", "Vídeo", o "Audio". Podemos
también, escribir las primeras letras del nombre del efecto, y se mostrará una lista filtrada de efectos.
Agregar un efecto
Para agregar un efecto, cambiamos a la pestaña Efectos, seleccionamos un efecto de la lista, y arrastramos el efecto a un clip en la
línea de tiempo. Para ajustar la configuración del efecto usamos las Propiedades del clip. También podemos hacer doble clic en el
icono del efecto, que se mostrará en todos los clips que tienen efectos y lanzará la pantalla de propiedades del clip.
Ejercicio
Crear proyecto
Ve a tu carpeta personal. Crea una nueva carpeta llamada “prysurf”.
Abre el programa OpenShot.
Guarda el proyecto dentro de la carpeta creada anteriormente con el nombre “pry_surf”. Ve al menú Archivo → Guardar
proyecto. Deja las opciones por defecto.
Por último, haz clic en el botón Guardar proyecto. OpenShot ha creado un proyecto vacío.
Descarga del portal el vídeo “surfista”.
Copia el vídeo descargado a la carpeta del proyecto.
Importa el vídeo anterior.
En el campo Etiqueta, escribe el texto: “Cresta de la ola”.
Añade el vídeo a la línea de tiempo arrastrando con el ratón.
Ve a la Línea de tiempo. Renombra la pista como “Surfista”.

Contenidos
2. Propiedades de efectos
Para ajustar la configuración de un efecto, haremos clic en un clip y con el botón derecho del ratón elegimos la opción Propiedades,
pestaña Efectos. En esta pestaña veremos la lista de todos los efectos que se han aplicado al clip actual.
Propiedades:
Opción Descripción
Lista de efectosEsta caja tiene una lista de todos los efectos aplicados a este
clip. Los clips se procesan en orden de superior a inferior.
Añadir Añade un nuevo efecto a este clip.
Quitar Elimina el efecto seleccionado del clip.
Arriba Mueve el efecto seleccionado hacia arriba en la lista.
Abajo Mueve el efecto seleccionado hacia abajo en la lista.
Configuración de EfectosEste área contiene los ajustes para el clip seleccionado (si
dispone de ajustes).
Botones de vista previaEl botón Reproducir y el control deslizante se usan para
previsualizar los efectos antes de hacer clic en Aplicar.
Ejercicio
Vamos a dividir el vídeo en diferentes escenas y aplicaremos un efecto distinto en cada una de ellas.
Escena 1
Mueve la marca roja del tiempo al momento en que desaparece la moto acuática, por ejemplo el instante 00:00:10:022.
Selecciona la herramienta Navaja. Haz clic justo antes de la línea roja.
Añade un marcador con el icono Añadir marcador.
Haz clic en el icono Flecha.
Escena 2
Mueve la marca roja del tiempo al momento en que el surfista se encuentra en la cresta de la ola, por ejemplo el instante
00:00:30:025.
Selecciona la herramienta Navaja. Haz clic justo antes de la línea roja.
Añade un marcador con el icono Añadir marcador.Haz clic en el icono Flecha.
Escena 3
Mueve la marca roja del tiempo al momento en que la ola comienza a descender sobre el surfista, por ejemplo el instante
00:00:44:014.
Selecciona la herramienta Navaja. Haz clic justo antes de la línea roja.
Añade un marcador con el icono Añadir marcador.
Haz clic en el icono Flecha.
Escena 4
Mueve la marca roja del tiempo al momento en que la ola cubre por completo al surfista, por ejemplo el instante 00:00:59:027.

Selecciona la herramienta Navaja. Haz clic justo antes de la línea roja.
Añade un marcador con el icono Añadir marcador.
Haz clic en el icono Flecha.
Escena 5
Mueve la marca roja del tiempo al momento en que el surfista vuelve a aparecer, por ejemplo el instante 00:01:05:009.
Selecciona la herramienta Navaja. Haz clic justo antes de la línea roja.
Añade un marcador con el icono Añadir marcador.
Haz clic en el icono Flecha.
Escena 6
Mueve la marca roja del tiempo al momento en que la ola vuelve a alcanzar al surfista, por ejemplo el instante 00:01:14:019.
Selecciona la herramienta Navaja. Haz clic justo antes de la línea roja.
Añade un marcador con el icono Añadir marcador.
Haz clic en el icono Flecha.
Escena 7
La última parte hasta el final representa la escena 7.
Ahora vamos a aplicar distintos efectos en cada una de las escenas.
Efecto Dibujos animados. Escena 1
Haz clic en la pestaña Efectos. Selecciona el efecto Dibujos Animados.
Arrastra el efecto a la escena 1. Fíjate en que ahora aparece una estrella en el clip, lo que significa que se ha aplicado un
efecto.
Ponte encima del clip y con el botón derecho del ratón elige la opción Propiedades.
Pestaña Efectos. Haz clic sobre el efecto en Miniatura. En Diferencia de espacio, pon el valor 0,75. Haz clic en Aplicar.

Efecto Flippo. Escena 2
Haz clic en la pestaña Efectos. Selecciona el efecto Flippo.
Arrastra el efecto a la escena 2.
Efecto Formato cine. Escena 3
Haz clic en la pestaña Efectos.
Selecciona el efecto Formato cine. Este efecto estrecha la pantalla como si fuera un cine y se viera en Cinemascope.
Arrastra el efecto a la escena 3.
Efecto Espejo. Escena 4
Haz clic en la pestaña Efectos.
Selecciona el efecto Espejo. Este efecto permite reflejar el vídeo.

Arrastra el efecto a la escena 4.
Ponte encima del clip y con el botón derecho del ratón elige la opción Propiedades.
Pestaña Efectos. Haz clic en el efecto en Miniatura. En Espejo pon el valor vertical. En Invertir pon el valor no. Haz clic en Aplicar.
Efectos compuestos. Escena 5
Haz clic en la pestaña Efectos. Selecciona el efecto Balance de blancos.
Arrastra el efecto a la escena 5.
Selecciona el efecto Saturación.
Arrastra el efecto a la escena 5.
En esta escena hemos aplicado 2 efectos a la vez, aunque primero se aplica uno y luego el otro.
Ponte encima de la escena 5 y con el botón derecho del ratón elige la opción Propiedades.
Pestaña Efectos. OpenShot aplica los efectos desde el superior hasta el inferior.

Contenidos
3. Efecto rotación
OpenShot dispone del efecto Girar para rotar un clip de vídeo 90 grados, 180 grados, o incluso realizar una rotación animada en
círculos. Hay dos tipos de efectos de rotación disponibles: fija y animada.
Rotación fija
Con una rotación fija podemos girar un vídeo 90 grados, 180 grados, o cualquier otro número de grados que precisemos. Esta rotación
no es animada. Esta rotación resulta útil cuando grabamos un vídeo girado y necesitamos volver a girarlo. Para usar una rotación fija,
simplemente ajustaremos la configuración con el inicio en "Fija".
Rotación animada
La rotación animada puede usarse para hacer girar un clip en círculos o en muchos otros patrones. Para utilizar una rotación animada,
ajustaremos la configuración "Fija" a cero y usaremos únicamente la configuración que comienza por "Girar".
Ejercicio
Vamos a aplicar un efecto de rotación a un fotograma de nuestro vídeo.
Efecto Rotación. Escena 6
Haz clic en la pestaña Efectos. Selecciona el efecto Girar.
Arrastra el efecto a la escena 6.
Ponte encima de la escena 6 y con el botón derecho del ratón elige la opción Propiedades.
Pestaña Efectos. Establece los siguientes valores:
Giro fijo X: 90,00. De este modo, hemos girado el clip 90 grados.
Pon el resto de valores a 0.

Pestaña Velocidad. Baja la velocidad a la mitad.
Haz clic en Aplicar.
Efecto Grano viejo. Escena 7
Haz clic en la pestaña Efectos.
Selecciona el efecto Grano viejo. Este efecto envejece y empeora artificialmente la calidad de la imagen.
Arrastra el efecto a la escena 7.
Efecto de apertura y cierre
Vamos a añadir el efecto de apertura y cierre al principio y al final del vídeo.
Ponte encima de la escena 1 y con el botón derecho del ratón elige la opción Propiedades.
Pestaña Vídeo. Marca la casilla Atenuación de entrada. Haz clic en Aplicar.

Ponte encima de la escena 7 y con el botón derecho del ratón elige la opción Propiedades.
Pestaña Vídeo. Marca la casilla Atenuación de salida. Haz clic en Aplicar.
Guarda el proyecto.
Previsualiza el proyecto para ver los resultados.
Exportación
Ve al menú Archivo → Exportar vídeo o haz clic en el icono Exportar.
Nombre del archivo. Pon el nombre “surf_avi”.
Exportar a carpeta. Elige el directorio del proyecto.
Objetivo. Elige el formato "AVI (mpeg4)".Calidad. Elige "Baja".
Deja el resto de opciones por defecto.
Haz clic en el botón Exportar vídeo.
Ve a la carpeta del proyecto.
Reproduce el vídeo haciendo doble clic en él.
CréditosEl texto de esta obra está bajo una licencia de Creative Commons Reconocimiento-NoComercial-CompartirIgual 3.0 España.TuInstitutoOnline.com M.Donoso, G.García, P.Gargallo, A.Martínez. v. 2.0.1.9.0
Los reconocimientos se realizan en el apartado Fuentes de información.
Los iconos empleados están protegidos por la licencia LGPL y se han obtenido de:https://commons.wikimedia.org/wiki/Crystal_Clearhttps://www.openclipart.org
Todas las capturas de pantalla tienen copyright y pertenecen a TuInsitutoOnline.com.
TuInstitutoOnline.com permite su uso siempre y cuando se muestren desde el dominio www.tuinstituoonline.com y NOPERMITE enlazar a ellas desde otros lugares.
Además, la estructura diseñada para mostrar el contenido de las unidades es propiedad de TuInstitutoOnline.com.
TuInstitutoOnline.com M.Donoso, G.García, P.Gargallo, A.Martínez. Versión 2019.

InformáticaVídeo digital
OpenShot: TransicionesDuración aproximada: 1-2 sesiones.
ObjetivosConocer y aplicar las transiciones de vídeo.
Fuentes de informaciónOpenShot Video Editor. http://www.openshot.orgManual de OpenShot. http://www.openshotusers.com/help/1.3/esInternet
Contenidos
1. Transiciones
Las transiciones se utilizan para pasar gradualmente de un clip a otro; son efectos que separan un vídeo de otro con algún tipo de
efecto visual. OpenShot dispone de muchos tipos de transiciones que permiten añadir un efecto más dinámico a un proyecto de
vídeo.
Pestaña Transiciones
Esta pestaña contiene la lista de transiciones, que puede ser filtrada escribiendo las primeras letras del nombre de la transición.
Agregar una transición
Para agregar una transición, cambiamos a la pestaña Transiciones, seleccionamos una transición de la lista, y la arrastramos a un clip
en la línea de tiempo.
Ejercicio
Crear proyecto
Ve a tu carpeta personal. Crea una nueva carpeta llamada “prycajamag”.
Abre el programa OpenShot.
Guarda el proyecto dentro de la carpeta creada anteriormente con el nombre “pry_cajamag”. Ve al menú Archivo → Guardarproyecto. Deja las opciones por defecto.
Por último, haz clic en el botón Guardar proyecto. OpenShot ha creado un proyecto vacío.
Descarga del portal el vídeo “cajamagica”.
Copia el vídeo descargado a la carpeta del proyecto.
Importa el vídeo anterior.
En el campo Etiqueta, escribe el texto: “Caja mágica”.
Añade el vídeo a la línea de tiempo arrastrando con el ratón.
Ve a la Línea de tiempo. Renombra la pista como “Caja”.

Velocidad
Ponte encima del clip y con el botón derecho del ratón elige la opción Propiedades.
Pestaña Velocidad. Disminuye la velocidad a la mitad. Haz clic en Aplicar.
Añadir sonido
Vamos a importar música y sonidos para poner a nuestro vídeo.
Descarga del portal los ficheros de sonido “explosion”, “desaparecer” y “bennyhill”.
Copia los sonidos descargados a la carpeta del proyecto.
Importa los archivos de sonido “explosion.wav”, “desaparecer.wav” y “bennyhill.mp3”. Escribe las etiquetas “Sonido explosión”,
“Sonido desaparición” y “Sintonía Benny Hill”, respectivamente.
Ve a la Línea de tiempo.
Renombra la pista 2 como “Sonido”.
Arrastra el sonido de la explosión al principio del vídeo.
Arrastra el sonido de la desaparición al final del vídeo.
Arrastra la sintonía de Benny Hill al medio.
Utiliza la herramienta de Dimensionar para ajustar la sintonía entre los otros 2 sonidos.
Por ejemplo:
División de escenas
Vamos a dividir el vídeo en 4 escenas.
Mueve la marca roja del tiempo al instante 00:00:04:005.
Selecciona la herramienta Navaja. Haz clic justo antes de la línea roja.
Añade un marcador con el icono Añadir marcador.
Haz clic en el icono Flecha.
Mueve la marca roja del tiempo al instante 00:00:10:028.
Selecciona la herramienta Navaja. Haz clic justo antes de la línea roja.
Añade un marcador con el icono Añadir marcador.
Haz clic en el icono Flecha.

Mueve la marca roja del tiempo al instante 00:00:20:005.
Selecciona la herramienta Navaja. Haz clic justo antes de la línea roja.
Añade un marcador con el icono Añadir marcador.
Haz clic en el icono Flecha.
Por ejemplo:
Ahora vamos a aplicar distintas transiciones en cada una de las escenas.
Transición Círculo. Escena 1
Haz clic en la pestaña Transiciones. Selecciona la transición Círculo desde dentro hacia afuera.
Arrastra la transición a la escena 1. Fíjate en que ahora aparece una ventana emergente encima de la escena, lo que significa
que se ha aplicado una transición.
Ponte encima de la transición y con el botón derecho del ratón elige la opción Propiedades.
Duración: 3 segundos. Dirección: Arriba. Haz clic en Aplicar.
Por ejemplo:
Transición Reloj. Escena 2
Haz clic en la pestaña Transiciones. Selecciona la transición Reloj de izquierda a derecha.
Arrastra la transición al principio de la escena 2.
Ponte encima de la transición y con el botón derecho del ratón elige la opción Propiedades.
Duración: 4 segundos. Dirección: Abajo. Suavidad: 50. Haz clic en Aplicar.

Transición Persianas. Escena 3
Haz clic en la pestaña Transiciones. Selecciona la transición Cierre de persianas.
Arrastra la transición al principio de la escena 3.
Ponte encima de la transición y con el botón derecho del ratón elige la opción Propiedades.
Duración: 3 segundos. Dirección: Abajo. Suavidad: 50. Haz clic en Aplicar.
Transición Disolver. Escena 4
Haz clic en la pestaña Transiciones. Selecciona la transición Disolver.
Arrastra la transición al final de la escena 4.
Ponte encima de la transición y con el botón derecho del ratón elige la opción Propiedades.
Duración: 3 segundos. Dirección: Abajo. Haz clic en Aplicar.

Efecto Eco. Sonido 1
Haz clic en la pestaña Efectos. Selecciona el efecto Eco.
Arrastra el efecto al sonido 1. Esta opción genera un efecto de eco en el sonido.
Efecto de Ecualizador. Escena 3
Haz clic en la pestaña Efectos. Selecciona el efecto Ecualizador.
Arrastra el efecto a la escena de vídeo 3.
El resultado final puede ser como el siguiente:
Guarda el proyecto.
Previsualiza el proyecto para ver los resultados.
Exportación
Ve al menú Archivo → Exportar vídeo o haz clic en el icono Exportar.Nombre del archivo. Pon el nombre “cajamag_avi”.
Exportar a carpeta. Elige el directorio del proyecto.
Objetivo. Elige el formato "AVI (mpeg4)".Calidad. Elige "Baja".
Deja el resto de opciones por defecto.
Haz clic en el botón Exportar vídeo.
Ve a la carpeta del proyecto.
Reproduce el vídeo haciendo doble clic en él.
CréditosEl texto de esta obra está bajo una licencia de Creative Commons Reconocimiento-NoComercial-CompartirIgual 3.0 España.TuInstitutoOnline.com M.Donoso, G.García, P.Gargallo, A.Martínez. v. 2.0.1.9.0
Los reconocimientos se realizan en el apartado Fuentes de información.

Los iconos empleados están protegidos por la licencia LGPL y se han obtenido de:https://commons.wikimedia.org/wiki/Crystal_Clearhttps://www.openclipart.org
Todas las capturas de pantalla tienen copyright y pertenecen a TuInsitutoOnline.com.
TuInstitutoOnline.com permite su uso siempre y cuando se muestren desde el dominio www.tuinstituoonline.com y NOPERMITE enlazar a ellas desde otros lugares.
Además, la estructura diseñada para mostrar el contenido de las unidades es propiedad de TuInstitutoOnline.com.
TuInstitutoOnline.com M.Donoso, G.García, P.Gargallo, A.Martínez. Versión 2019.

InformáticaVídeo digital
OpenShot: Efectos y transicionesDuración aproximada: 2 sesiones.
ObjetivosRepasar los conceptos de efectos y transiciones explicados anteriormente.
Fuentes de informaciónOpenShot Video Editor. http://www.openshot.orgManual de OpenShot. http://www.openshotusers.com/help/1.3/esInternet
Ejercicio
Vamos a mezclar efectos y transiciones en un vídeo. Posteriormente, añadiremos otro y aplicaremos una transición. Por último
pondremos música de fondo.
Crear proyecto
Ve a tu carpeta personal. Crea una nueva carpeta llamada “prygrua”.
Abre el programa OpenShot.
Guarda el proyecto dentro de la carpeta creada anteriormente con el nombre “pry_grua”. Ve al menú Archivo → Guardarproyecto. Deja las opciones por defecto.
Por último, haz clic en el botón Guardar proyecto. OpenShot ha creado un proyecto vacío.
Descarga del portal el vídeo “bajargrua”.
Copia el vídeo descargado a la carpeta del proyecto.
Importa el vídeo anterior.
En el campo Etiqueta, escribe el texto: “Bajar grúa del camión”.
Añade el vídeo a la línea de tiempo arrastrando con el ratón.
Ve a la Línea de tiempo. Renombra la pista como “Grua1”.
División de escenas
Vamos a dividir el vídeo en 3 escenas: la primera, desde el principio hasta antes de bajar una parte a tierra, la segunda, la de bajar la
otra parte y la tercera, la maniobra final. La segunda escena haremos que se repita invertida y luego otra vez a cámara lenta para
que se vea bien. Entre cada escena pondremos una transición diferente.
Mueve la marca roja del tiempo al instante 00:00:49:000.
Selecciona la herramienta Navaja. Haz clic justo antes de la línea roja.
Haz clic en el icono Flecha.
Mueve la marca roja del tiempo al instante 00:01:03:000.
Selecciona la herramienta Navaja. Haz clic justo antes de la línea roja.
Haz clic en el icono Flecha.
Duplicar escena 2
Ve a la escena 2.
Ponte encima del clip y con el botón derecho del ratón elige la opción Duplicar.Mueve la escena duplicada al final de la escena 2.
Vuelve a duplicar la escena y ponla al final de la escena duplicada anteriormente.
Añade marcadores al principio y final de cada una de las escenas duplicadas.
Primer duplicado. Velocidad
Sitúate sobre la primera escena duplicada y con el botón derecho del ratón elige la opción Propiedades.
Pestaña Velocidad. Aumenta la velocidad al doble. En el campo Dirección elige Invertir. Haz clic en Aplicar.

Mueve el segundo duplicado para ajustarlo al final del primer duplicado. En la línea de tiempo quedará de la siguiente forma:
Segundo duplicado. Redimensionar
Selecciona la segunda repetición de la escena.
Elige la herramienta Redimensionar. Arrastra con el ratón desde la parte izquierda hasta reducir al instante 00:01:15:000 para que
se salte el trozo más aburrido.
Haz clic en el icono Flecha.
Ajusta el clip al final del anterior. Ajusta también el clip final.
Por ejemplo:
Sitúate sobre la segunda escena duplicada y con el botón derecho del ratón elige la opción Propiedades.
Pestaña Velocidad. Reduce la velocidad a la mitad. Haz clic en Aplicar.
Transición Diagonal. Escena 1
Haz clic en la pestaña Transiciones. Selecciona la transición Transición en diagonal 1.
Arrastra la transición a la escena 1.
Ponte encima de la transición y con el botón derecho del ratón elige la opción Propiedades.
Duración: 3 segundos. Dirección: Abajo. Haz clic en Aplicar.
Ajusta la transición al final de la escena 1.
Por ejemplo:

Transición Puzzle. Escena 2
Haz clic en la pestaña Transiciones. Selecciona la transición Puzzle 7 por 7.
Arrastra la transición a la escena 2.
Ponte encima de la transición y con el botón derecho del ratón elige la opción Propiedades.
Duración: 3 segundos. Resto de valores por defecto. Haz clic en Aplicar.
Ajusta la transición al final de la escena 2.
Por ejemplo:
Transición Arena. Escena 3
Haz clic en la pestaña Transiciones. Selecciona la transición Arena.
Arrastra la transición a la escena 3.
Ponte encima de la transición y con el botón derecho del ratón elige la opción Propiedades.
Duración: 3 segundos. Resto de valores por defecto. Haz clic en Aplicar.
Ajusta la transición al final de la escena 3.
Por ejemplo:
Transición Disolver. Escena 4
Haz clic en la pestaña Transiciones. Selecciona la transición Disolver.Arrastra la transición a la escena 4.
Ponte encima de la transición y con el botón derecho del ratón elige la opción Propiedades.
Duración: 4 segundos. Resto de valores por defecto. Haz clic en Aplicar.

Ajusta la transición al final de la escena 4.
Por ejemplo:
Efecto Escala de grises
Haz clic en la pestaña Efectos. Selecciona el efecto Escala de grises.
Arrastra el efecto a la escena 3, es decir, la primera escena duplicada. Este efecto transforma el clip a blanco y negro.
Añadir vídeo
Descarga del portal el vídeo “subirgrua”.
Copia el vídeo descargado a la carpeta del proyecto.
Importa el vídeo anterior.
En el campo Etiqueta, escribe el texto: “Subir grúa al camión”.
Añade el vídeo a la segunda pista de la línea de tiempo arrastrando con el ratón. Muévelo al final del primer vídeo.
Renombra la pista como “Grua2”.
Transición entre vídeos
Selecciona la última escena del vídeo anterior de la grúa que sube.
Haz clic en la pestaña Transiciones. Selecciona la transición Rectángulo de afuera hacia dentro.
Arrastra la transición a la escena 5.
Ponte encima de la transición y con el botón derecho del ratón elige la opción Propiedades.
Duración: 3 segundos. Dirección: Arriba. Haz clic en Aplicar.

Ajusta la transición al final de la escena 5.
Por ejemplo:
Añadir sonido
Descarga del portal el fichero de sonido “missionimposible”.
Copia el sonido descargado a la carpeta del proyecto.
Importa el archivo de sonido “missionimposible.mp3”.
En la etiqueta escribe el texto “BSO Misión Imposible”.
Crea una nueva pista y colócala debajo de todas.
Renombra la pista como “Sonido”.
Sitúate sobre el clip de sonido y con el botón derecho del ratón elige la opción Duplicar.Selecciona el sonido duplicado y muévelo al final del primer sonido.
Para que quede sincronizado con la longitud de la pista de vídeo, elige la herramienta Redimensión y ajusta el tamaño del
último clip de sonido. NOTA: si fuera necesario porque la longitud del vídeo es muy grande, vuelve a duplicar el sonido y
muévelo al final del segundo clip de sonido.
Desactiva el sonido de las pistas “Grua1” y “Grua2”.
Guarda el proyecto.
Previsualiza el proyecto para ver los resultados.
Exportación
Ve al menú Archivo → Exportar vídeo o haz clic en el icono Exportar.Nombre del archivo. Pon el nombre “grua_avi”.
Exportar a carpeta. Elige el directorio del proyecto.
Objetivo. Elige el formato "AVI (mpeg4)".
Calidad. Elige "Baja".
Deja el resto de opciones por defecto.
Haz clic en el botón Exportar vídeo.

Ve a la carpeta del proyecto.
Reproduce el vídeo haciendo doble clic en él.
CréditosEl texto de esta obra está bajo una licencia de Creative Commons Reconocimiento-NoComercial-CompartirIgual 3.0 España.TuInstitutoOnline.com M.Donoso, G.García, P.Gargallo, A.Martínez. v. 2.0.1.9.0
Los reconocimientos se realizan en el apartado Fuentes de información.
Los iconos empleados están protegidos por la licencia LGPL y se han obtenido de:https://commons.wikimedia.org/wiki/Crystal_Clearhttps://www.openclipart.org
Todas las capturas de pantalla tienen copyright y pertenecen a TuInsitutoOnline.com.
TuInstitutoOnline.com permite su uso siempre y cuando se muestren desde el dominio www.tuinstituoonline.com y NOPERMITE enlazar a ellas desde otros lugares.
Además, la estructura diseñada para mostrar el contenido de las unidades es propiedad de TuInstitutoOnline.com.
TuInstitutoOnline.com M.Donoso, G.García, P.Gargallo, A.Martínez. Versión 2019.

InformáticaVídeo digital
OpenShot: Repaso. Cubo con efecto 3DDuración aproximada: 1 sesión.
ObjetivosRepasar los conceptos explicados anteriormente.
Fuentes de informaciónOpenShot Video Editor. http://www.openshot.orgManual de OpenShot. http://www.openshotusers.com/help/1.3/esInternet
Ejercicio
Crear proyecto
Ve a tu carpeta personal. Crea una nueva carpeta llamada “prycubo”.
Abre el programa OpenShot.
Guarda el proyecto dentro de la carpeta creada anteriormente con el nombre “pry_cubo”. Ve al menú Archivo → Guardar
proyecto. Deja las opciones por defecto.
Por último, haz clic en el botón Guardar proyecto. OpenShot ha creado un proyecto vacío.
Descarga del portal el vídeo “cubo3d”.
Copia el vídeo descargado a la carpeta del proyecto.
Importa el vídeo anterior.
En el campo Etiqueta, escribe el texto: “Cubo con efecto 3D”.
Añade el vídeo a la línea de tiempo arrastrando con el ratón.
Ve a la Línea de tiempo. Renombra la pista como “Cubo3d”.
División de escenas. Escena 1
Vamos a dividir el vídeo en diferentes escenas, eliminaremos un trozo y aplicaremos distintos efectos y transiciones.
Mueve la marca roja del tiempo al momento en que empieza a distorsionarse el cubo pintado en la pared, por ejemplo el
instante 00:00:07:000.
Selecciona la herramienta Navaja. Haz clic justo antes de la línea roja.
Haz clic en el icono Flecha.
División de escenas. Escena 2
Mueve la marca roja del tiempo al momento en que aparece el hombre del vídeo, por ejemplo el instante 00:00:35:005.
Selecciona la herramienta Navaja. Haz clic justo antes de la línea roja.
Haz clic en el icono Flecha.
División de escenas. Escena 3
Mueve la marca roja del tiempo al momento en que el hombre entra por la puerta, por ejemplo el instante 00:00:40:004.
Selecciona la herramienta Navaja. Haz clic justo antes de la línea roja.
Haz clic en el icono Flecha.

División de escenas. Escena 4
Mueve la marca roja del tiempo al momento en que el hombre vuelve a salir por la puerta, por ejemplo el instante 00:00:49:016.
Selecciona la herramienta Navaja. Haz clic justo antes de la línea roja.
Haz clic en el icono Flecha.
Borrado de escenas. Escena 4
Vamos a eliminar la escena en la que aparece el hombre por delante de la cámara.
Selecciona la escena 4 y con el botón derecho del ratón elige la opción Quitar clip.
Desplaza la última escena al final de la escena 3.
Duplicar escena 3
Ve a la escena 3.
Ponte encima del clip y con el botón derecho del ratón elige la opción Duplicar.Mueve la escena duplicada al final del vídeo.
Escena duplicada. Velocidad
Sitúate sobre la escena duplicada y con el botón derecho del ratón elige la opción Propiedades.
Pestaña Velocidad. Aumenta la velocidad al doble (2x). Resto de valores por defecto. Haz clic en Aplicar.
Transición Escena 1
Haz clic en la pestaña Transiciones. Selecciona la transición Disolver.Arrastra la transición a la escena 1. Ajusta la transición al principio de la escena.
Ponte encima de la transición y con el botón derecho del ratón elige la opción Propiedades.
Duración: 3 segundos. Dirección: Abajo. Haz clic en Aplicar.
Transición Escena 2
Haz clic en la pestaña Transiciones. Selecciona la transición Reloj de izquierda a derecha.
Arrastra la transición a la escena 2. Ajusta la transición al principio de la escena.
Ponte encima de la transición y con el botón derecho del ratón elige la opción Propiedades.
Duración: 5 segundos. Resto de valores por defecto. Haz clic en Aplicar.
Transición Escena 3-4
Haz clic en la pestaña Transiciones. Selecciona la transición Transición en diagonal 4.
Arrastra la transición a la escena 3. Ajusta la transición entre las escenas 3 y 4.
Ponte encima de la transición y con el botón derecho del ratón elige la opción Propiedades.
Duración: 4 segundos. Resto de valores por defecto. Haz clic en Aplicar.
Por ejemplo:
Efectos
Haz clic en la pestaña Efectos. Selecciona el efecto Ecualizador.Arrastra el efecto sobre la escena 2.

Selecciona el efecto Girar.Arrastra el efecto a la escena 2.
Ponte encima de la escena 2 y con el botón derecho del ratón elige la opción Propiedades.
Pestaña Efectos. Establece los siguientes valores:
Giro fijo X: 90,00. De este modo, hemos girado el clip 90 grados.
Pon el resto de valores a 0.
Selecciona el efecto Escala de grises.
Arrastra el efecto sobre la escena duplicada (última escena).
Añadir sonido
Descarga del portal el fichero de sonido “panterarosa”.
Copia el sonido descargado a la carpeta del proyecto.
Importa el archivo de sonido “panterarosa.mp3”.
En la etiqueta escribe el texto “BSO Pantera Rosa”.
Crea una nueva pista y colócala debajo de todas.
Renombra la pista como “Sonido”.
Para que quede sincronizado con la longitud de la pista de vídeo, elige la herramienta Redimensión y ajusta el tamaño del clip
de sonido al final del vídeo.
Desactiva el sonido de la pista “Cubo3d.
Guarda el proyecto.
Previsualiza el proyecto para ver los resultados.
Exportación
Ve al menú Archivo → Exportar vídeo o haz clic en el icono Exportar.Nombre del archivo. Pon el nombre “cubo3d_avi”.
Exportar a carpeta. Elige el directorio del proyecto.
Objetivo. Elige el formato "AVI (mpeg4)".
Calidad. Elige "Baja".
Deja el resto de opciones por defecto.
Haz clic en el botón Exportar vídeo.
Ve a la carpeta del proyecto.
Reproduce el vídeo haciendo doble clic en él.
CréditosEl texto de esta obra está bajo una licencia de Creative Commons Reconocimiento-NoComercial-CompartirIgual 3.0 España.TuInstitutoOnline.com M.Donoso, G.García, P.Gargallo, A.Martínez. v. 2.0.1.9.0
Los reconocimientos se realizan en el apartado Fuentes de información.
Los iconos empleados están protegidos por la licencia LGPL y se han obtenido de:https://commons.wikimedia.org/wiki/Crystal_Clearhttps://www.openclipart.org
Todas las capturas de pantalla tienen copyright y pertenecen a TuInsitutoOnline.com.
TuInstitutoOnline.com permite su uso siempre y cuando se muestren desde el dominio www.tuinstituoonline.com y NOPERMITE enlazar a ellas desde otros lugares.
Además, la estructura diseñada para mostrar el contenido de las unidades es propiedad de TuInstitutoOnline.com.
TuInstitutoOnline.com M.Donoso, G.García, P.Gargallo, A.Martínez. Versión 2019.

InformáticaVídeo digital
OpenShot: Títulos estáticosDuración aproximada: 1 sesión.
ObjetivosConocer y aplicar títulos estáticos en vídeos.
Fuentes de informaciónOpenShot Video Editor. http://www.openshot.orgManual de OpenShot. http://www.openshotusers.com/help/1.3/esInternet
Contenidos
1. Editor de títulos
OpenShot, al igual que ocurre con otros editores de vídeo, tiene incluido un editor de títulos, que dispone de diversas opciones y
características. Para añadir un nuevo título, iremos al menú Título → Nuevo título.
La ventana de título permite elegir una plantilla, editar el texto, cambiar los colores y crear nuestros propios títulos para el proyecto de
vídeo. Las principales características son:
Muchas plantillas (incluyendo una plantilla de color sólido)
Edición sencilla de texto (título, subtítulo)
Cambio de fuente y color (incluyendo el canal alfa)
Cambio del color de fondo (incluyendo el canal alfa)
Integración con Inkscape (como editor avanzado)
Propiedades:
Icono Función
Elegir plantilla Elige una plantilla para usarla como título.
Botón crear título Crea una copia de la plantilla.
Editar el texto Lanza la ventana de edición de texto.
Cambiar la fuente Cambia el tamaño y familia de la fuente.
Color de fuente Cambia el color de la fuente y el nivel alfa (transparencia).
Color del fondo Cambia el color del fondo y el nivel alfa (transparencia).
Editor avanzado Edita el título en Inkscape.
Previsualización del títuloPrevisualiza el título tras cada edición, cambio de color o de
fuente.
Formato de títulos
Los títulos tienen formato de imagen SVG, que es un formato basado en gráficos vectoriales y, por lo tanto, no tiene pérdida de
resolución. OpenShot permite importar y usar como título cualquier archivo de imagen SVG y conectar (mediante un simple botón)
con el programa de gráficos vectoriales Inkscape. El canal alfa (transparencia) será respetado, lo que significa que los títulos pueden
ser superpuestos sobre otras pistas y el vídeo se mostrará a través de las partes transparentes.
Ejercicio
Crear un nuevo archivo de título
Abre el proyecto “pry_aterraudio”.
Ve al menú Título → Nuevo título.
Selecciona la plantilla que desees.
Haz clic en el botón Crear título nuevo.

Introduce el nombre del archivo y escribe “Autor”.
Haz clic en Aceptar.
Haz clic en el botón Editar texto.
En el primer campo escribe “Autor” y en el segundo tu nombre y apellidos:
Haz clic en Aplicar.
Haz clic en el botón Propiedades de tipografías. Elige el tipo de letra que desees.
Haz clic en Aceptar.
Haz clic en el botón Cambiar color de fondo. Elige color negro y establece la opacidad al máximo.
Haz clic en Aceptar.
Haz clic en el botón Cambiar color de letra. Elige un color claro. Haz clic en Aceptar.
Por ejemplo:

Haz clic en Aplicar. Esto hará una copia de la plantilla de título y la añadirá a los Archivos del proyecto.
En la etiqueta escribe el texto: “Créditos”.
Por ejemplo:
Añade el título a la línea de tiempo justo al final del vídeo.
Sitúate sobre la imagen añadida y con el botón derecho elige la opción Propiedades.
Ve a la pestaña Duración. En Salida, establece 5 segundos. Haz clic en Aplicar.
Por ejemplo:
Crear otro archivo de título
Ve al menú Título → Nuevo título.
Selecciona la plantilla que desees. Por ejemplo:

Haz clic en el botón Crear título nuevo.
Introduce el nombre del archivo y escribe “Final”. Haz clic en Aceptar.
Haz clic en el botón Editar texto. En el primer campo escribe “FIN” y en el segundo “FIN”:
Haz clic en Aplicar.
Haz clic en el botón Propiedades de tipografías. Elige el tipo de letra que desees.
Haz clic en el botón Cambiar color de fondo. Elige color amarillo y establece la opacidad al máximo.
Haz clic en Aplicar. Esto hará una copia de la plantilla de título y la añadirá a los Archivos del proyecto.
En la etiqueta escribe el texto: “Créditos”.
Por ejemplo:
Añade el título a la línea de tiempo justo al final del primer título.
Sitúate sobre la imagen añadida y con el botón derecho elige la opción Propiedades.
En Salida, establece 5 segundos. Haz clic en Aplicar.
Añadir sonido
Descarga del portal el fichero de sonido “final”.
Copia el sonido descargado a la carpeta del proyecto.

Importa el archivo de sonido “final.wav”.
En la etiqueta escribe el texto “Música créditos”.
Añade el archivo en la pista de sonido justo al principio del primer título:
Guarda el proyecto.
Previsualiza el proyecto para ver los resultados.
Exportación
Ve al menú Archivo → Exportar vídeo o haz clic en el icono Exportar.
Nombre del archivo. Pon el nombre “aterraudiotit_avi”.
Exportar a carpeta. Elige el directorio del proyecto.
Objetivo. Elige el formato "AVI (mpeg4)".
Calidad. Elige "Baja".
Deja el resto de opciones por defecto.
Haz clic en el botón Exportar vídeo.
Ve a la carpeta del proyecto.
Reproduce el vídeo haciendo doble clic en él.
CréditosEl texto de esta obra está bajo una licencia de Creative Commons Reconocimiento-NoComercial-CompartirIgual 3.0 España.TuInstitutoOnline.com M.Donoso, G.García, P.Gargallo, A.Martínez. v. 2.0.1.9.0
Los reconocimientos se realizan en el apartado Fuentes de información.
Los iconos empleados están protegidos por la licencia LGPL y se han obtenido de:https://commons.wikimedia.org/wiki/Crystal_Clearhttps://www.openclipart.org
Todas las capturas de pantalla tienen copyright y pertenecen a TuInsitutoOnline.com.
TuInstitutoOnline.com permite su uso siempre y cuando se muestren desde el dominio www.tuinstituoonline.com y NOPERMITE enlazar a ellas desde otros lugares.
Además, la estructura diseñada para mostrar el contenido de las unidades es propiedad de TuInstitutoOnline.com.
TuInstitutoOnline.com M.Donoso, G.García, P.Gargallo, A.Martínez. Versión 2019.

InformáticaVídeo digital
OpenShot: Títulos estáticos sobreimpresosDuración aproximada: 1 sesión.
ObjetivosAplicar títulos estáticos sobreimpresos en vídeos.
Fuentes de informaciónOpenShot Video Editor. http://www.openshot.orgManual de OpenShot. http://www.openshotusers.com/help/1.3/esInternet
Contenidos
1. Títulos estáticos sobreimpresos
Hasta ahora hemos utilizado los títulos estáticos al margen de los clips de vídeo, es decir, sin superponer el texto sobre la pista de vídeo.
Recordemos que el color de fondo tiene un canal alfa (transparencia), lo que significa que los títulos pueden ser superpuestos sobre
otras pistas y el vídeo se mostrará a través de las partes transparentes.
Ejercicio
Vamos a modificar el proyecto del cubo con efecto 3D para incluir títulos estáticos sobreimpresos.
Crear título 1
Abre el proyecto “pry_cubo3d”.
Ve al menú Título → Nuevo título.
Selecciona la plantilla que desees.
Haz clic en el botón Crear título nuevo.
Introduce el nombre del archivo y escribe “Tit1”. Haz clic en Aceptar.
Haz clic en el botón Editar texto.
En el primer campo escribe “El cubo mágico”. Si hay otro campo para el subtítulo, déjalo en blanco.
Haz clic en Aplicar.
Haz clic en el botón Propiedades de tipografías. Elige el tipo de letra que desees. Haz clic en Aceptar.
Haz clic en el botón Cambiar color de letra. Elige un color claro. Haz clic en Aceptar.
No debemos tocar el color de fondo, ya que por defe cto se muestra transparente y, de este modo, permit irá mostrar lasletras sobre el vídeo.
Haz clic en Aplicar. Esto hará una copia de la plantilla de título y la añadirá a los Archivos del proyecto.
En la etiqueta escribe el texto: “Título inicial”.
Por ejemplo:

Crea una nueva pista y renómbrala como "Titulos". Mueve la pista arriba del todo para que sea la superior.
Añade el título a la línea de tiempo justo al principio del vídeo.
Por ejemplo:
Crear título 2
Ve al menú Título → Nuevo título.
Selecciona la plantilla que desees.
Haz clic en el botón Crear título nuevo.
Introduce el nombre del archivo y escribe “Tit2”. Haz clic en Aceptar.
Elige el tipo y color de letra que desees.
Haz clic en el botón Editar texto. En el campo escribe “Esto es 3D simulado”.
Haz clic en Aplicar. Esto hará una copia de la plantilla de título y la añadirá a los Archivos del proyecto.
En la etiqueta escribe el texto: “Título escena 2”.
Por ejemplo:
Añade el título a la línea de tiempo aproximadamente sobre la mitad de la escena 2.
Por ejemplo:
Crear título 3
Ve al menú Título → Nuevo título.
Selecciona la plantilla que desees.
Haz clic en el botón Crear título nuevo.
Introduce el nombre del archivo y escribe “Tit3”. Haz clic en Aceptar.
Elige el tipo y color de letra que desees.
Haz clic en el botón Editar texto. En el campo escribe “Y el creador de la ilusión óptica”.
Haz clic en Aplicar. Esto hará una copia de la plantilla de título y la añadirá a los Archivos del proyecto.
En la etiqueta escribe el texto: “Título escena 4”.
Por ejemplo:

Añade el título a la línea de tiempo justo al principio de la escena 4.
Por ejemplo:
Crear título 4
Ve al menú Título → Nuevo título.
Selecciona la plantilla que desees que tenga título y subtítulo.
Haz clic en el botón Crear título nuevo.
Introduce el nombre del archivo y escribe “Tit4”. Haz clic en Aceptar.
Elige el tipo y color de letra que desees.
Haz clic en el botón Editar texto. En el primer campo escribe “FIN” y en el segundo escribe "The End".
Haz clic en Aplicar. Esto hará una copia de la plantilla de título y la añadirá a los Archivos del proyecto.
En la etiqueta escribe el texto: “Título escena 5 ”.
Por ejemplo:
Añade el título a la línea de tiempo justo al principio de la última escena.
Sitúate sobre la imagen añadida y con el botón derecho elige la opción Propiedades.
Ve a la pestaña Duración. En Salida, establece 4 segundos. Haz clic en Aplicar.
Por ejemplo:
Guarda el proyecto.
Previsualiza el proyecto para ver los resultados.
Exportación
Ve al menú Archivo → Exportar vídeo o haz clic en el icono Exportar.
Nombre del archivo. Pon el nombre “cubo3dtit_avi”.
Exportar a carpeta. Elige el directorio del proyecto.
Objetivo. Elige el formato "AVI (mpeg4)".Calidad. Elige "Baja".
Deja el resto de opciones por defecto.
Haz clic en el botón Exportar vídeo.
Ve a la carpeta del proyecto.
Reproduce el vídeo haciendo doble clic en él.
CréditosEl texto de esta obra está bajo una licencia de Creative Commons Reconocimiento-NoComercial-CompartirIgual 3.0 España.TuInstitutoOnline.com M.Donoso, G.García, P.Gargallo, A.Martínez. v. 2.0.1.9.0
Los reconocimientos se realizan en el apartado Fuentes de información.

Los iconos empleados están protegidos por la licencia LGPL y se han obtenido de:https://commons.wikimedia.org/wiki/Crystal_Clearhttps://www.openclipart.org
Todas las capturas de pantalla tienen copyright y pertenecen a TuInsitutoOnline.com.
TuInstitutoOnline.com permite su uso siempre y cuando se muestren desde el dominio www.tuinstituoonline.com y NOPERMITE enlazar a ellas desde otros lugares.
Además, la estructura diseñada para mostrar el contenido de las unidades es propiedad de TuInstitutoOnline.com.
TuInstitutoOnline.com M.Donoso, G.García, P.Gargallo, A.Martínez. Versión 2019.

InformáticaVídeo digital
OpenShot: Títulos con efectos y transicionesDuración aproximada: 2 sesiones.
ObjetivosRepasar los conceptos vistos anteriormente.
Fuentes de informaciónOpenShot Video Editor. http://www.openshot.orgManual de OpenShot. http://www.openshotusers.com/help/1.3/esInternet
Ejercicio
Vamos a dividir un vídeo en escenas. Entre cada escena añadiremos un título y, por último, aplicaremos transiciones y efectos.
Crear proyecto
Ve a tu carpeta personal. Crea una nueva carpeta llamada “prymagtit”.
Abre el programa OpenShot.
Guarda el proyecto dentro de la carpeta creada anteriormente con el nombre “pry_magtit”. Ve al menú Archivo → Guardarproyecto. Deja las opciones por defecto.
Por último, haz clic en el botón Guardar proyecto. OpenShot ha creado un proyecto vacío.
Descarga del portal el vídeo “magia”.
Copia el vídeo descargado a la carpeta del proyecto.
Importa el vídeo anterior.
En el campo Etiqueta, escribe el texto: “Truco de magia”.
Añade el vídeo a la línea de tiempo arrastrando con el ratón.
Ve a la Línea de tiempo. Renombra la pista como “Magia”.
Título 1
Ve al menú Título → Nuevo título.
Selecciona la plantilla que desees. Por ejemplo:
Haz clic en el botón Crear título nuevo.
Introduce el nombre del archivo y escribe “Tit1”. Haz clic en Aceptar.

Haz clic en el botón Editar texto.
En el primer campo escribe “Magia espectacular” y en el segundo “por David Copperfield”. Haz clic en Aplicar.
Utiliza el tipo de letra, efectos y colores que desees. Haz clic en Aplicar.
En Archivos de proyecto, en la etiqueta escribe el texto: “Título 1”.
Por ejemplo:
Añade el título a la línea de tiempo en la pista 2 y sitúalo al principio del todo.
Desplaza el vídeo de magia hacia la derecha y colócalo al final del título añadido.
Renombra la pista 2 como “Títulos”.
Sitúate sobre el título añadido y con el botón derecho elige la opción Propiedades.
En Salida, establece 5 segundos. Haz clic en Aplicar.
Por ejemplo:
Ve a la pestaña Efectos.
Selecciona el efecto Carboncillo.
Arrastra el efecto sobre el título. Ahora se ha añadido el efecto.
Escena 1
Mueve la marca roja del tiempo al momento en que el rayo láser acaba de quemar el poste de hierro, por ejemplo el instante
00:00:10:023.
Selecciona la herramienta Navaja. Haz clic justo antes de la línea roja.
Haz clic en el icono Flecha.

Ve a la pestaña Efectos.
Selecciona el efecto Brillo. Arrastra el efecto sobre la escena. Ahora se ha añadido el efecto.
Título 2
Ve al menú Título → Nuevo título. Selecciona la plantilla que desees.
Haz clic en el botón Crear nuevo título.
Introduce el nombre del archivo y escribe “Tit2”. Haz clic en Aceptar.
Haz clic en el botón Editar texto. En el primer campo escribe “Rayo láser” y en el segundo “Quema un poco...”. Haz clic en
Aplicar.
Utiliza el tipo de letra, efectos y colores que desees. Haz clic en Aplicar.
En Archivos de proyecto, en la etiqueta escribe el texto: “Título 2”.
Por ejemplo:
Añade el título a la línea de tiempo en la pista 2 y sitúalo al final de la escena 1.
Sitúate sobre la imagen añadida y con el botón derecho elige la opción Propiedades.
En Salida, establece 5 segundos. Haz clic en Aplicar.
Mueve el vídeo hacia la derecha y colócalo al final del título 2.
Por ejemplo:
Escena 2
Mueve la marca roja del tiempo al momento en que el rayo láser va a tocar al mago, por ejemplo el instante 00:00:22:021.
Selecciona la herramienta Navaja. Haz clic justo antes de la línea roja.
Haz clic en el icono Flecha.
Título 3
Ve al menú Título → Nuevo título. Selecciona la plantilla que desees.

Haz clic en el botón Crear nuevo título. Introduce el nombre del archivo y escribe “Tit3”. Haz clic en Aceptar.
Haz clic en el botón Editar texto. En el primer campo escribe “Iron Man” y en el segundo “resiste mucho”. Haz clic en Aplicar.
Utiliza el tipo de letra, efectos y colores que desees. Haz clic en Aplicar.
Por ejemplo:
En Archivos de proyecto, en la etiqueta escribe el texto: “Título 3”. Por ejemplo:
Añade el título a la línea de tiempo en la pista 2 y sitúalo al final de la escena 2.
Sitúate sobre la imagen añadida y con el botón derecho elige la opción Propiedades.
En Salida, establece 5 segundos. Haz clic en Aplicar.
Mueve el vídeo hacia la derecha y colócalo al final del título 3.
Por ejemplo:
Escena 3
Mueve la marca roja del tiempo al momento en que los ayudantes comienzan a llevarse el aparato de rayo láser, por ejemplo el
instante 00:00:41:029.
Selecciona la herramienta Navaja. Haz clic justo antes de la línea roja.
Haz clic en el icono Flecha.
Título 4

Ve al menú Título → Nuevo título. Selecciona la plantilla que desees.
Haz clic en el botón Crear nuevo título. Introduce el nombre del archivo y escribe “Tit4”. Haz clic en Aceptar.
Haz clic en el botón Editar texto. En el primer campo escribe “Y ahora...” y en el segundo “la sábana mágica”. Haz clic en
Aplicar.
Utiliza el tipo de letra, efectos y colores que desees. Haz clic en Aplicar.
En Archivos de proyecto, en la etiqueta escribe el texto: “Título 4”.
Por ejemplo:
Añade el título a la línea de tiempo en la pista 2 y sitúalo al final de la escena 3.
Sitúate sobre la imagen añadida y con el botón derecho elige la opción Propiedades.
En Salida, establece 5 segundos. Haz clic en Aplicar.
Mueve el vídeo hacia la derecha y colócalo al final del título 4.
Por ejemplo:
Escena 4
Mueve la marca roja del tiempo al momento en que el mago asoma la cabeza por debajo de la sábana, por ejemplo el
instante 00:01:22:005.
Selecciona la herramienta Navaja. Haz clic justo antes de la línea roja.
Haz clic en el icono Flecha.
Título 5
Ve al menú Título → Nuevo título. Selecciona la plantilla que desees.
Haz clic en el botón Crear nuevo título. Introduce el nombre del archivo y escribe “Tit5”. Haz clic en Aceptar.
Haz clic en el botón Editar texto. En el primer campo escribe “Atención...”. Haz clic en Aplicar.
Utiliza el tipo de letra, efectos y colores que desees.
Por ejemplo:

Haz clic en Aplicar.
En Archivos de proyecto, en la etiqueta escribe el texto: “Título 5”.
Por ejemplo:
Añade el título a la línea de tiempo en la pista 2 y sitúalo al final de la escena 4.
Sitúate sobre la imagen añadida y con el botón derecho elige la opción Propiedades.
En Salida, establece 5 segundos. Haz clic en Aplicar.
Mueve el vídeo hacia la derecha y colócalo al final del título 5.
Por ejemplo:
Escena 5
Mueve la marca roja del tiempo al momento en que el mago ha terminado con el truco de la sábana y alza los brazos, por
ejemplo el instante 00:01:42:002.
Selecciona la herramienta Navaja. Haz clic justo antes de la línea roja.
Haz clic en el icono Flecha.

Título 6
Ve al menú Título → Nuevo título. Selecciona la plantilla que desees.
Haz clic en el botón Crear nuevo título. Introduce el nombre del archivo y escribe “Tit6”. Haz clic en Aceptar.
Haz clic en el botón Editar texto. En el primer campo escribe “Se deja la cintura...”. Haz clic en Aplicar.
Utiliza el tipo de letra, efectos y colores que desees.
Por ejemplo:
En Archivos de proyecto, en la etiqueta escribe el texto: “Título 6”. Por ejemplo:
Añade el título a la línea de tiempo en la pista 2 y sitúalo al final de la escena 5.
Sitúate sobre la imagen añadida y con el botón derecho elige la opción Propiedades.
En Salida, establece 5 segundos. Haz clic en Aplicar.
Mueve el vídeo hacia la derecha y colócalo al final del título 6.
Por ejemplo:

Escena 6
Mueve la marca roja del tiempo al momento en que el mago va a cogerse a los pantalones para bajar la escalera, por ejemplo
el instante 00:02:12:024.
Selecciona la herramienta Navaja. Haz clic justo antes de la línea roja.
Haz clic en el icono Flecha.
Título 7
Ve al menú Título → Nuevo título. Selecciona la plantilla que desees.
Haz clic en el botón Crear nuevo título. Introduce el nombre del archivo y escribe “Tit7”. Haz clic en Aceptar.
Haz clic en el botón Editar texto. En el primer campo escribe “Y encima” y en el segundo “baja las escaleras”. Haz clic en Aplicar.
Utiliza el tipo de letra, efectos y colores que desees.
Por ejemplo:
En Archivos de proyecto, en la etiqueta escribe el texto: “Título 7”. Por ejemplo:
Añade el título a la línea de tiempo en la pista 2 y sitúalo al final de la escena 6.
Sitúate sobre la imagen añadida y con el botón derecho elige la opción Propiedades.

En Salida, establece 5 segundos. Haz clic en Aplicar.
Mueve el vídeo hacia la derecha y colócalo al final del título 7.
Por ejemplo:
Títulos. Efectos de animación
Título 1. Sitúate sobre el título y con el botón derecho del ratón elige la opción Atenuar → Atenuar entrada (rápido).
Título 2. Sitúate sobre el título y con el botón derecho del ratón elige la opción Animar → animar del centro hacia abajo.
Título 3. Sitúate sobre el título y con el botón derecho del ratón elige la opción Animar → acercar (75% a 100%).
Título 4. Sitúate sobre el título y con el botón derecho del ratón elige la opción Atenuar → atenuar salida (lento).Título 5. Sitúate sobre el título y con el botón derecho del ratón elige la opción Animar → de izquierda a derecha.
Escenas. Transiciones
Escena 2. Ve a la pestaña Transiciones. Elige el tipo Transición fractal 2.
Arrastra la transición a la escena 2.
Ponte encima de la transición y con el botón derecho del ratón elige la opción Propiedades.
Duración: 2 segundos. Haz clic en Aplicar.
Mueve la transición al principio de la escena 2.
Escena 3. Ve a la pestaña Transiciones. Elige el tipo Arena.
Arrastra la transición a la escena 3.
Ponte encima de la transición y con el botón derecho del ratón elige la opción Propiedades.
Duración: 3 segundos. Dirección: Abajo. Haz clic en Aplicar.
Mueve la transición al final de la escena 3.
Escena 4. Ve a la pestaña Transiciones. Elige el tipo Lunares.
Arrastra la transición a la escena 4.
Mueve la transición al principio de la escena 4.
Escena 5. Ve a la pestaña Transiciones. Elige el tipo Emerger 2.
Arrastra la transición a la escena 5.
Ponte encima de la transición y con el botón derecho del ratón elige la opción Propiedades.
Duración: 3 segundos. Dirección: Abajo. Haz clic en Aplicar.
Mueve la transición al final de la escena 5.
Escena 6. Ve a la pestaña Transiciones. Elige el tipo Espiral abstracta (opción 1 ó 2, la que desees).
Arrastra la transición a la escena 6.
Ponte encima de la transición y con el botón derecho del ratón elige la opción Propiedades.
Duración: 7 segundos. Dirección: Arriba. Haz clic en Aplicar.
Mueve la transición al principio de la escena 6.
Escena 7. Ve a la pestaña Transiciones. Elige el tipo Cierre de persianas.
Arrastra la transición a la escena 7.
Ponte encima de la transición y con el botón derecho del ratón elige la opción Propiedades.
Duración: 5 segundos. Dirección: Abajo. Haz clic en Aplicar.
Mueve la transición al final de la escena 7.
Por ejemplo:
Guarda el proyecto.
Previsualiza el proyecto para ver los resultados.
Exportación
Ve al menú Archivo → Exportar vídeo o haz clic en el icono Exportar.Nombre del archivo. Pon el nombre “magiatit_avi”.
Exportar a carpeta. Elige el directorio del proyecto.
Objetivo. Elige el formato "AVI (mpeg4)".Calidad. Elige "Baja".
Deja el resto de opciones por defecto.
Haz clic en el botón Exportar vídeo.
Ve a la carpeta del proyecto.
Reproduce el vídeo haciendo doble clic en él.
CréditosEl texto de esta obra está bajo una licencia de Creative Commons Reconocimiento-NoComercial-CompartirIgual 3.0 España.TuInstitutoOnline.com M.Donoso, G.García, P.Gargallo, A.Martínez. v. 2.0.1.9.0
Los reconocimientos se realizan en el apartado Fuentes de información.

Los iconos empleados están protegidos por la licencia LGPL y se han obtenido de:https://commons.wikimedia.org/wiki/Crystal_Clearhttps://www.openclipart.org
Todas las capturas de pantalla tienen copyright y pertenecen a TuInsitutoOnline.com.
TuInstitutoOnline.com permite su uso siempre y cuando se muestren desde el dominio www.tuinstituoonline.com y NOPERMITE enlazar a ellas desde otros lugares.
Además, la estructura diseñada para mostrar el contenido de las unidades es propiedad de TuInstitutoOnline.com.
TuInstitutoOnline.com M.Donoso, G.García, P.Gargallo, A.Martínez. Versión 2019.

InformáticaVídeo digital
OpenShot: Secuencia de imágenes. Transición relojDuración aproximada: 1 sesión.
ObjetivosUtilizar secuencias de imágenes para realizar transiciones con efecto reloj.
Fuentes de informaciónOpenShot Video Editor. http://www.openshot.orgManual de OpenShot. http://www.openshotusers.com/help/1.3/esInternet
Contenidos
1. Secuencia de imágenes
Con el programa de vídeo podemos importar secuencias de imágenes, que representan una carpeta llena de imágenes con
nombres muy similares y en orden secuencial. Cada archivo de imagen representa un fotograma de vídeo.
Ejercicio
Vamos a crear un efecto de reloj de cuenta hacia adelante (aunque también podría ser cuenta atrás) desde el número 1 al 5. Para
ello, crearemos 5 imágenes diferentes en el programa de fotografía digital Gimp. Posteriormente, importaremos la secuencia de
imágenes desde OpenShot y le aplicaremos la transición de reloj a cada una de las imágenes.
Crear imágenes
Vamos a crear 5 imágenes diferentes en el programa de fotografía digital Gimp.
Abre el programa Gimp.
Crea una imagen nueva. Ve al menú Archivo → Nuevo. Elige Plantilla NTSC – 720x486.
Haz clic en Aceptar.
Rellena la imagen con fondo negro. Dibuja el típico diseño del número en blanco rodeado por 2 círculos y fondo negro. Por
ejemplo:

Guarda la imagen como “num1.png”.
Repite el proceso para crear el resto de números desde el 2 hasta el 5.
Guarda las imágenes como “num2.png” y así hasta el 5.
Crear proyecto
Ve a tu carpeta personal. Crea una nueva carpeta llamada “pryapolo”.
Abre el programa OpenShot.
Guarda el proyecto dentro de la carpeta creada anteriormente con el nombre “pry_apolo”. Ve al menú Archivo → Guardarproyecto. Deja las opciones por defecto.
Por último, haz clic en el botón Guardar proyecto. OpenShot ha creado un proyecto vacío.
Descarga del portal el vídeo “apolo”.
Copia el vídeo descargado a la carpeta del proyecto.
Importa el vídeo anterior.
En el campo Etiqueta, escribe el texto: “Lanzamiento nave espacial”.
Importar secuencia de imágenes
Vamos a usar la pantalla Importar Archivos e importar una única imagen. Utilizando este método se determinará automáticamente el
patrón del archivo y se definirá la correcta configuración para la secuencia.
Copia las imágenes creadas con Gimp dentro del directorio de proyecto.
Importa la secuencia de imágenes. Ve al menú Archivo → Importar secuencia de imágenes.
Patrón del nombre de archivo: num%01d.png. Cuadros por imagen: 150. Carpeta de imágenes: selecciona el directorio del
proyecto apolo.
Haz clic en el botón Importar secuencia de imágenes.
Entonces, te preguntará si quieres importar la secuencia completa. Haz clic en el botón Sí.
En la etiqueta escribe el texto: “Secuencia de imágenes”.
Efecto reloj
Añade la secuencia de imágenes a la línea de tiempo arrastrando con el ratón.
Ve a la Línea de tiempo. Renombra la pista como “Lanzamiento”.
Haz clic en la pestaña Transiciones. Selecciona la transición Reloj de derecha a izquierda.

Arrastra la transición sobre la secuencia de imágenes. Colócala al inicio del clip de secuencia.
Sitúate sobre la transición y con el botón derecho elige la opción Propiedades.
Duración: 5 seg. Dirección: Arriba. Haz clic en Aplicar.
Sitúate sobre la transición y con el botón derecho elige la opción Duplicar.Colócala al final de la 1ª transición y así sucesivamente hasta que tengas 5 réplicas.
Por ejemplo:
Añadir vídeo
Añade el vídeo del lanzamiento espacial a la línea de tiempo arrastrando con el ratón. Sitúalo al final de la secuencia de
imágenes. Por ejemplo:
Guarda el proyecto.
Previsualiza el proyecto para ver los resultados.
Exportación
Ve al menú Archivo → Exportar vídeo o haz clic en el icono Exportar.
Nombre del archivo. Pon el nombre “apoloreloj_avi”.
Exportar a carpeta. Elige el directorio del proyecto.
Objetivo. Elige el formato "AVI (mpeg4)".Calidad. Elige "Baja".
Deja el resto de opciones por defecto.
Haz clic en el botón Exportar vídeo.
Ve a la carpeta del proyecto.
Reproduce el vídeo haciendo doble clic en él.
CréditosEl texto de esta obra está bajo una licencia de Creative Commons Reconocimiento-NoComercial-CompartirIgual 3.0 España.TuInstitutoOnline.com M.Donoso, G.García, P.Gargallo, A.Martínez. v. 2.0.1.9.0
Los reconocimientos se realizan en el apartado Fuentes de información.
Los iconos empleados están protegidos por la licencia LGPL y se han obtenido de:https://commons.wikimedia.org/wiki/Crystal_Clearhttps://www.openclipart.org
Todas las capturas de pantalla tienen copyright y pertenecen a TuInsitutoOnline.com.
TuInstitutoOnline.com permite su uso siempre y cuando se muestren desde el dominio www.tuinstituoonline.com y NO

PERMITE enlazar a ellas desde otros lugares.
Además, la estructura diseñada para mostrar el contenido de las unidades es propiedad de TuInstitutoOnline.com.
TuInstitutoOnline.com M.Donoso, G.García, P.Gargallo, A.Martínez. Versión 2019.

InformáticaVídeo digital
OpenShot: Títulos animadosDuración aproximada: 1-2 sesiones.
ObjetivosConocer y aplicar títulos animados en vídeos.Conocer y aplicar títulos emergentes para mostrar los créditos.
Fuentes de informaciónOpenShot Video Editor. http://www.openshot.orgManual de OpenShot. http://www.openshotusers.com/help/1.3/esInternet
Contenidos
1. Títulos animados
OpenShot dispone de títulos animados 3D de fácil creación. Para añadir un nuevo título, haremos clic en la opción de menú Título →
Nuevo título animado. El programa mostrará el Editor de títulos animados.
Características principales:
Opción Descripción
Elegir plantilla Selecciona una plantilla para usar como título.
Ventana de previsualización Previsualiza cualquier fotograma en la animación.
Selector de fotogramas Elige cualquier fotograma para previsualizar en la animación.
ActualizarRefresca la ventana de previsualización, para aplicar los
cambios nuevos.
Editar configuracionesEdita los diversos ajustes de la animación, incluyendo el título,
fuente, color, etc.
RenderizarGenera una secuencia de imágenes con el título animado y
lo añade a la sección Ficheros del Proyecto.
Ejercicio
Título animado
Abre el proyecto “pry_apolo”.
Ve al menú Título → Nuevo título animado. Elige la plantilla “Zoom a la claqueta”.
Pon los siguientes valores en las opciones 3D:
Nombre de archivo: Titanimado

Título: Lanzamiento Apolo 11
Haz clic en Renderizar. Espera a que el ordenador realice todos los cálculos, ya que es un proceso lento.
Sitúa el título al final de la secuencia de imágenes.
Desplaza el clip del lanzamiento para ponerlo al final del título animado. Por ejemplo:
Contenidos
2. Títulos emergentes
Para crear el efecto de títulos en marquesina (los típicos créditos de las películas), vamos a recurrir a una secuencia de imágenes
estáticas a las que posteriormente aplicaremos transiciones.
Ejercicio
Crear imágenes
Vamos a crear todas las imágenes de créditos necesarias mediante el programa de fotografía digital Gimp.
Abre el programa Gimp.
Crea una imagen nueva. Ve al menú Archivo → Nuevo. Elige Plantilla NTSC – 720x486.
Haz clic en Aceptar.

Rellena la imagen con fondo negro. Crea un texto de color blanco con los datos que sean necesarios. Por ejemplo:
Guarda la imagen como “credito1.png” o el nombre que desees.
Repite el proceso para crear el resto de créditos.
Guarda las imágenes como “credito2.png” y así sucesivamente o según tu criterio. Por ejemplo:
Importar créditos
Vamos a añadir cada imagen de título de los créditos deslizantes a la línea de tiempo,
Importa todas las imágenes de créditos. Responde No en la ventana que aparece cada vez.

Añade las distintas imágenes a la línea de tiempo. Inserta una imagen en cada pista de forma alternativa.
Define la longitud de cada imagen a 7 segundos.
Aplica un desfase entre las dos pistas solapando los títulos de manera que al reproducirlos no haya huecos entre los títulos. Por
ejemplo, mediante esta distribución logramos que los créditos se muestren de manera uniforme:
Transición entre créditos
Haz clic en cada clip de imagen y con el botón derecho del ratón elige la opción Animar → De abajo a arriba. De esta forma se
creará la ilusión de que todos los títulos de crédito se desplazan de abajo a arriba en una secuencia contínua, sin saltos.
Efectos de vídeo antiguo
La llegada del hombre a la luna supuso todo un hito en el desafío tecnológico del ser humano. Dado que la calidad de los vídeos de
ese momento no era muy buena, vamos a retocar un vídeo en color y simular que es antiguo para tener nuestro propio lanzamiento
del cohete lunar.
Haz clic en el clip de vídeo del despegue “lanzamiento_apolo”.
Añade el efecto Escala de grises.
Añade el efecto Grano Viejo.

El resultado final será similar a la imagen que se muestra a continuación:
Guarda el proyecto.
Previsualiza el proyecto para ver los resultados.
Exportación
Ve al menú Archivo → Exportar vídeo o haz clic en el icono Exportar.Nombre del archivo. Pon el nombre “apolobn_avi”.
Exportar a carpeta. Elige el directorio del proyecto.
Objetivo. Elige el formato "AVI (mpeg4)".
Calidad. Elige "Baja".
Deja el resto de opciones por defecto.
Haz clic en el botón Exportar vídeo.
Ve a la carpeta del proyecto.
Reproduce el vídeo haciendo doble clic en él.
CréditosEl texto de esta obra está bajo una licencia de Creative Commons Reconocimiento-NoComercial-CompartirIgual 3.0 España.TuInstitutoOnline.com M.Donoso, G.García, P.Gargallo, A.Martínez. v. 2.0.1.9.0
Los reconocimientos se realizan en el apartado Fuentes de información.
Los iconos empleados están protegidos por la licencia LGPL y se han obtenido de:https://commons.wikimedia.org/wiki/Crystal_Clearhttps://www.openclipart.org
Todas las capturas de pantalla tienen copyright y pertenecen a TuInsitutoOnline.com.
TuInstitutoOnline.com permite su uso siempre y cuando se muestren desde el dominio www.tuinstituoonline.com y NOPERMITE enlazar a ellas desde otros lugares.
Además, la estructura diseñada para mostrar el contenido de las unidades es propiedad de TuInstitutoOnline.com.
TuInstitutoOnline.com M.Donoso, G.García, P.Gargallo, A.Martínez. Versión 2019.