OPERADOR PC BASICO OPERADOR PC - Centro de Capacitacion ... · únicamente imágenes, debo ingresar...
Transcript of OPERADOR PC BASICO OPERADOR PC - Centro de Capacitacion ... · únicamente imágenes, debo ingresar...

OPERADOR PC BASICO
Centro de Capacitación EducArte Página 1
OPERADOR PC
INIDICE
Introducción A Windows ............................................................................................................................... 2
Internet ......................................................................................................................................................... 4
Correo Electrónico......................................................................................................................................... 8
CINTA DE INICIO WORD .............................................................................................................................. 11
DISEÑO DE PAGINA - WORD ....................................................................................................................... 13
Referencias - WORD .................................................................................................................................... 14
Correspondencia-WORD ............................................................................................................................. 15
Revisar -WORD ........................................................................................................................................... 16
Vista - WORD .............................................................................................................................................. 16
Menu Inicio-EXCEL ...................................................................................................................................... 18
Insertar - EXCEL ........................................................................................................................................... 19
Diseño de Pagina - EXCEL............................................................................................................................ 19
Formulas -EXCEL ......................................................................................................................................... 20
Datos - EXCEL .............................................................................................................................................. 21
Revisar - EXCEL ............................................................................................................................................ 22
Vistas - EXCEL .............................................................................................................................................. 22

OPERADOR PC BASICO
Centro de Capacitación EducArte Página 2
Introducción A Windows Cuando nos sentamos en una computadora lo que vemos en la pantalla se llama ESCRITORIO, el mismo tiene diferentes elementos: Para poder abrir esos iconos que se encuentran en el escritorio, nosotros debemos hacer DOBLE CLIC. Se abrirá una ventana con la siguiente apariencia y elementos
MENÚ INICIO Si accedemos al Menú INICIO, ubicado en la parte inferior izquierda de la pantalla, aparecerán una serie de opciones, por ejemplo en Programas, encontraremos todos las tareas que podemos realizar con la computadora, ejemplo: Juegos, Acceso a Internet, Utilitarios para escribir, etc., pero también veremos los ACCESORIOS, que son pequeños utilitarios que ya vienen incorporados dentro de WINDOWS, los mas usados son: LA CALCULADORA, EL PAINT y WORDPAD, BLOCK DE NOTAS
CALCULADORA Inicio – Programas – Accesorios - Calculadora Con la calculadora podemos hacer Cuentas pulsando los botones que Correspondan con el Mouse ó Utilizando el teclado numérico que se Encuentra en la parte derecha del teclado
Escritorio
Íconos
Barra De
Tareas
Botón de
inicio
Barra de título
Minimizar Maximizar/Restaurar Cerrar
Contenido de la Ventana
Barra de estado
Barra de
Menús
Barra de
direcciones

OPERADOR PC BASICO
Centro de Capacitación EducArte Página 3
PAINT Inicio – Programas – Accesorios - Paint Es un accesorio en el cual podemos dibujar, para ello, debemos hacer un clic sobre la herramienta que quiero (en la parte izquierda de la pantalla), y luego hacer un Clic en el color que desee (en la parte inferior de la pantalla). Por último en el área blanca haga Clic o Clic y Arrastre para dibujar los elementos
WORDPAD Inicio – Programas – Accesorios - Worpad Es un accesorio que nos permite escribir un texto y luego en caso de querer cambiar la apariencia del mismo, se deberá seleccionar, la o las palabras que quiera (con el Mouse, haciendo Clic y arrastrando sobre el texto que desea señalar) y luego activar los botones de formato que se encuentran sobre la REGLA, pudiendo cambiar la letra, el color, el tamaño, etc. EL TECLADO Recordar
Cuando encontramos alguna tecla que contiene 2 símbolos, uno de ellos saldrá al presionar la tecla, el otro saldrá únicamente si mantengo presionada la tecla Shift.
Si encontramos una tecla que contiene 3 símbolos, uno de ellos saldrá al presionar la tecla, el otro saldrá si mantengo presionada la tecla shift, y el tercero saldrá manteniendo presionada la tecla Alt. Gr
Mayúscula: para trabajar en mayúscula debemos presionar la tecla BLOQ MAYÚS, se prenderá la segunda luz del teclado. Cuando no quiero trabajar más con mayúscula, vuelvo a presionar la tecla para desactivarla.
En el caso de que quiera únicamente una letra en mayúscula puedo utilizar la tecla shift. SELECCIONAR textos De ahora en adelante vamos a ver como podemos cambiar el formato de los textos, pero antes debemos saber como se seleccionan. Hay varias formas de seleccionar texto: 1) si el texto que voy a seleccionar es poco, hago un clic donde quiero empezar a seleccionar, y sin soltar arrastro hasta el final. (Quedará esa zona de color negro) 2) si lo que quiero seleccionar es un renglón, me coloco en la parte izquierda de la hoja, (en el margen) y hacemos un clic.
Mayúscula
Barra
Espaciadora
Enter Retroceso (borrar) Suprimir (borrar)
Teclado
Numérico Flechas
De
Dirección
Shift
Shift

OPERADOR PC BASICO
Centro de Capacitación EducArte Página 4
Si lo que voy a seleccionar son varios renglones, me coloco en la parte izquierda de la hoja, hago clic y sin soltar voy hacia abajo hasta seleccionar los renglones que quiero 3) si necesito seleccionar un párrafo, en cualquier lugar del mismo, hacer 3 clics seguidos. 4) si son varias las hojas que quiero seleccionar, hago un clic en el comienzo del texto, luego, me voy al final, y presionando la tecla SHIFT, hago un clic.
EL BOTÓN DERECHO Apuntando a un elemento cualquiera con el puntero del mouse aparecerán opciones que tienen que ver con dicho elemento, por eso se le llama botón contextual, por ejemplo:
Si hacemos clic con botón derecho sobre un ícono, nos mostrará opciones de lo que puedo realizar con ese elemento, opciones tales como EDITAR, ABRIR, ELIMINAR, CAMBIAR NOMBRE CORTAR (para moverlo) o COPIAR (para duplicarlo) Si lo pulsara en un espacio libre del escritorio o ventana y nos dará opciones de organizar los elementos o de Agregar Archivos o Carpetas
CREAR CARPETA De ahora en adelante nosotros vamos a empezar a crear trabajos (dibujos, textos) y los vamos a guardar en diferentes carpetas. Para crear carpetas tenemos que: 1) hacer un clic con botón derecho en una zona libre 2) ir a Nuevo 3) Clic en carpeta 4) Borrar y escribirle el nombre
GUARDAR Cuando termino un trabajo, siempre lo tengo que guardar. Para guardar tengo que ir a Menú Archivo – Guardar como. Nos aparecerá la siguiente Ventana: Aquí hay que recordar hacer 2 cosas indicarle el lugar donde voy a guardar mi trabajo (ejemplo; escritorio) colocarle un nombre a ese trabajo Cuando termino hago clic en el botón Guardar
Internet
Ingrese a Internet Explorer
Aquí indico el lugar donde
quiero guardar el trabajo
Coloco nombre del trabajo

OPERADOR PC BASICO
Centro de Capacitación EducArte Página 5
Recuerde que las direcciones son más o menos así: WWW.NOMBRE.TIPO.PAIS EJEMPLO www.ipusa.com.uy www.copsa.com.uy www.educarte.com.uy www.rotarypando.org Recuerde que cuenta con los siguientes botones (colocados sobre la barra de direcciones) ATRÁS: Le permite ver la página que estaba anteriormente ADELANTE: Le permite volver a ver páginas que vio antes de pulsar ATRÁS DETENER: Para detener una acción que este demorando demasiado o que haya ingresado por error ACTUALIZAR: Hace que el explorador traiga la última actualización de la página que esta viendo INICIO: Lo lleva a ver la página de inicio del explorador, esta se puede cambiar accediendo a Herramientas - Opciones FAVORITOS:
Se dividirá la pantalla en dos sectores, del lado derecho de la misma continuará viendo la página actual, pero del lado izquierdo verá direcciones que fueron Agregadas para acceder a ellas de forma fácil y rápida. Si desea agregar la página actual, Ud. deberá pulsar el botón Agregar que se encuentra en la parte superior, izquierda de los favoritos HISTORIAL: Funciona como Favoritos en el sentido de dividir la
pantalla, pero en este caso las direcciones que se ven a la izquierda se agregan automáticamente, registrando de esta manera todos los sitios que Ud. visito
Para buscar información, debemos utilizar Google. Ingresar a Internet y escribir en la barra de direcciones www.google.com.uy
coloque la dirección de
la página que desea
visitar

OPERADOR PC BASICO
Centro de Capacitación EducArte Página 6
Pulsar el botón BÚSQUEDA EN GOOGLE o la tecla ENTER, aparecerán los diferentes accesos a las páginas que encontró. Debemos hacer un clic sobre el título azul de la página para poder visitarla. Recordar utilizar el botón de atrás para volver a Google y seguir visitando las restantes. Cuando me desplazo al final de la página encuentro lo siguiente: Si hago clic en siguiente, o en cualquiera de los números que aparecen allí tenemos mas páginas para visitar
BÚSQUEDA DE IMÁGENES
Si lo que me interesa buscar son únicamente imágenes, debo ingresar a google, y en la parte superior hacer clic en IMÁGENES
Ingresar referencias de lo
que quiero buscar. Ej.:
geografía Uruguay
Indicar donde voy a
buscar
Estas son las distintas
páginas que Google
encontró con la
información que
ingrese

OPERADOR PC BASICO
Centro de Capacitación EducArte Página 7
De la misma forma que el anterior, ingresamos la referencia de las imágenes que queremos buscar y presionamos el botón de BUSCAR IMÁGENES o la tecla ENTER. Para ver la imagen hacer un clic sobre ella. Nos aparecerá una siguiente pantalla, donde nos muestra la foto en tamaño pequeño conjuntamente con la página donde se encuentra esa foto. Hacer clic de nuevo en la foto o donde dice VER EN TAMAÑO COMPLETO, para visualizar la foto en su tamaño real Si quiero guardar alguna imagen, cuando esta en su tamaño real, hacer un clic con el botón derecho e ir a GUARDAR IMAGEN COMO…. Si quiero colocar alguna imagen como fondo de pantalla, cuando esta en su tamaño real hacer clic con el botón derecho y elegir ESTABLECER COMO FONDO
Aquí
tenemos los
resultados
de
imágenes.

OPERADOR PC BASICO
Centro de Capacitación EducArte Página 8
Correo Electrónico COMO INGRESAR A MI CASILLA DE CORREO
Para ingresar al correo seguir los siguientes pasos:
1) ingresar a Internet Explorer 2) hacer clic en la barra de direcciones 3) escribir www.hotmail.com y enter 4) escribir mi cuenta de correo y la contraseña 5) clic en iniciar sesión 6) una vez que entramos hacer clic en bandeja de entrada
RECORDAR: En la BANDEJA DE ENTRADA, encontramos todos los mensajes que tengo; los nuevos (sobre cerrado, color amarillo) y el resto que ya están leídos Para leer un mensaje hacer un clic en el nombre del remitente o en el sobre.
PARA ENVIAR UN CORREO 1) Hago clic en el botón nuevo 2) Ingreso en PARA la dirección de correo del destinatario Recordar: si tengo la dirección guardada, hago clic en PARA, marco la casilla de la persona a la cual le voy a enviar el mensaje, y luego hago clic en cerrar (derecha) 3) Escribo el mensaje en la zona inferior 4) Luego para enviarlo, hago clic en enviar. 5) Vuelvo a hacer clic en bandeja de entrada.
COMO ELIMINAR MENSAJES Para eliminar mensajes 1) hago clic en la casilla que aparece a la izquierda del sobre para marcar todos los que quiero borrar 2) Luego hago clic en el botón eliminar Recordar que los mensajes que elimino están en la carpeta eliminados (papelera)
Escribo el
mensaje

OPERADOR PC BASICO
Centro de Capacitación EducArte Página 9
PARA LEER MENSAJES QUE TIENEN DATOS ADJUNTOS: Prestar atención, cuando leo un mensaje que en la zona del encabezado del mail, aparece un ganchito y dice dato adjunto, hago clic debajo, donde aparece el nombre del archivo (tiene que aparecer la manito) Luego me aparece una ventana preguntando lo que quiero hacer (abrir, guardar, cancelar), hago clic en abrir y espero unos segundos mientras descarga
COMO AGREGAR CONTACTOS
1) Hacer clic en lista de contactos 2) hacer clic en nuevo 3) Completar los datos: Nombre, Apellido y Correo 4) Clic en GUARDAR.

OPERADOR PC BASICO
Centro de Capacitación EducArte Página 10
MSN - CHAT
1) Hacer doble clic en el ícono del Messenger 2) Escribir su correo [email protected],
y abajo la contraseña 3) Luego hacer clic en INICIAR SESION
4) Si encontramos algún contacto conectado, hacer doble clic en el nombre para chatear
5) Se abre una ventana; en la parte inferior escribo el mensaje y luego enter (o clic en enviar)
6) Seguimos así, sucesivamente hasta que terminamos de chatear
PARA CERRAR EL MSN
Hago clic en ARCHIVO-CERRAR SESION Luego hago clic en la cruz
En esta zona
escribimos el
mensaje
Contactos
conectados

OPERADOR PC BASICO
Centro de Capacitación EducArte Página 11
WORD 2007 CINTA DE INICIO WORD
PORTAPAPELES
Este grupo de opciones contiene las clásicas opciones para copiar o mover elementos CORTAR – COPIAR Y PEGAR
COPIAR FORMATO: Selecciono el texto que posee el formato, tomo el PINCEL AMARILLO y “pinto” el texto sin formato, de esta forma este quedara con el formato del primero.
FUENTE Este grupo de opciones posee todos los botones necesarios para modificar la apariencia del texto, en todos los casos es necesario seleccionar el texto a modificar
TIPO DE LETRA TAMAÑO
AGRANDAR FUENTE ACHICAR FUENTE BORRAR FORMATO: interesante opción que quita todos los formatos que hayamos agregado NEGRITA CURSIVA SUBRAYADO TACHADO SUBINDICE: selecciono uno o mas caracteres y ellos quedaran chicos y más abajo, se usa por ejemplo en ecuaciones matemáticas SUPERINDICE: selecciono uno o mas caracteres y ellos quedaran chicos y más altos, se usa por ejemplo para colocar el signo de marca registrada… CAMBIAR MAYUSCULAS Y MINUSCULAS: Contiene varias opciones, Mayúsculas, minúsculas, tipo titulo, tipo Oración
PARRAFO Este grupo de opciones posee todos los botones necesarios para modificar la ubicación y apariencia del párrafo, en todos los casos es necesario seleccionar el párrafo a modificar VIÑETAS: coloca un símbolo al inicio de cada párrafo NUMERACION: coloca un número o letra al inicio de cada párrafo ESQUEMA NUMERADO: coloca números o letras a cada párrafo, permitiendo numerar párrafos dentro de otros AUMENTAR SANGRIA: Empuja un párrafo hacia la derecha DISMINUIR SANGRIA: Empuja un párrafo hacia la izquierda ORDENAR LISTA: me permite ordenar una lista ingresada previamente por varios criterios MOSTRAR – OCULTAR MARCAS: Word coloca marcas ocultas a muchas acciones, las cuales normalmente no están visibles, esta opción alterna mostrarlas o no ALINEACIONES IZQUIERDA CENTRADA DERECHA JUSTIFICADA INTERLINEADO: distancia entre los renglones, también incluye espacio entre los párrafos SOMBREADO

OPERADOR PC BASICO
Centro de Capacitación EducArte Página 12
BORDES
ESTILOS Este grupo de opciones posee todos los botones referidos a los Estilos, estos son muy utiles , da do que al momento de escribir, voy indicando si el texto en cuestión es NORMAL, TITULO1 (o sea titulo), TITULO 2 (O SEA SUBTITULO), esto permite dar formato muy fácilmente, asi como modificar el formato de documentos grandes con gran facilidad. También habilita a realizar tablas de contenido y otras opciones avanzadas CAMBIAR ESTILOS: permite que el documento cambie toda su apariencia a la vez, respetando los nuevos estilos de texto, titulo y subtitulo elegidos
EDICION BUSCAR: busca un texto en el documento, posee un botan MAS, que admite búsquedas mas avanzadas REMPLAZAR busca un texto en el documento y lo remplaza por otro texto
SELECCIONAR: incluye la posibilidad de seleccionar todo el documento, especialmente útil cuando tenemos un documento muy grande. También incluye la opción de seleccionar textos de formato similares
PAGINAS
PORTADA: Agrega una hoja nueva al inicio con algunos elementos como para ser utilizada de portada del trabajo que estemos realizando PAGINA EN BLANCO: Agrega una hoja en blanco SALTO DE PAGINAS: Me coloco en un punto del documento y al insertar el salto, ese punto será el inicio de la siguiente carilla, se utiliza para inicio de capítulos o de secciones, los cuales me interesa que estén al inicio de la siguiente hoja
TABLAS TABLAS: se elije la cantidad de columnas y filas y la misma es agregada, aparecerá una barra en la parte superior que me da opciones de diseño.
También tengo la posibilidad de opciones tales como INSERTAR, ELIMINAR, COMBINAR CELDAS, DIRECCION DEL TEXTO, pulsando el botón derecho del mouse sobre la o las celdas seleccionadas
ILUSTRACIONES Este menú incluye muchos objetos , que podemos agregar a nuestro trabajo
IMAGEN: me solicita que le indique donde se encuentra la imagen que deseo agregar IMAGEN PREDISEÑADA: me permite acceder a una galería de imágenes que trea cargada word FORMAS: tales como flechas, rayos, caras, etc. Simpre formas simples SMARTART: se trata de organigramas, ciclos, pirámides, etc. GRAFICOS: en múltiples formatos, nos abrirá una pantalla de Excel, que deberemos completar con los datos a graficar, al c errarla quedara en nuestro archivo el grafico insertado
Al agregar una ilustración aparecerá un nuevo menú llamado formato que nos mostrara una barra con diferentes opciones de acuerdo a que ilustración sea, ej pa a imagen e imagen prediseñada:
PARA FORMAS:

OPERADOR PC BASICO
Centro de Capacitación EducArte Página 13
VINCULOS
HIPERVINCULO: nos abre un cuadro de dialogo que nos permite elegir otro archivo, la idea es que dicho archivo se abrirá cada vez que hagamos clic en el lugar donde insertamos el hipervínculo MARCADOR: nos permite agregar en el lugar del documento elegido un texto, que funcionara como una marca “oculta”, dicha marca permitirá usarla mediante hipervínculos, referencias cruzadas, Ir a, etc. REFERENCIA CRUZADA: Permite agragar vínculos hacia elementos existentes, tales como títulos, imágenes, tablas, etc, los cuales posteriormente al hacer clic en la referencia nos llevara automáticamente al elemento
ENCABEZADO Y PIE DE PÁGINA ENCABEZADO: nos permite escribir en la parte superior del documento, apareciendo lo escrito en todas las hojas del mismo PIE DE PÁGINA: ídem a encabezado pero en la parte inferior de la hoja NUMERO DE PÁGINA: numera todas las hojas del documento
TEXTO CUADRO DE TEXTO: Agrega un rectángulo con la capacidad de contener texto, dicho cuadro se puede mover dentro del documento como cualquier objeto lo que representa una ventaja, también se puede superponer con otro objeto dando la sensación de que escribí dentro de una imagen, por ejemplo ELEMENTOS RAPIDOS WORDART son objetos que permiten escribir textos como para la realización de carteles y banners LETRA CAPITAL: hace que la primer letra del párrafo seleccionado ocupe 3 o más líneas del mismo LINEA DE FIRMA: agrega una línea con los datos del autor del documento FECHA Y HORA: agrega la fecha actual en el lugar donde estaba el cursor, dicha fecha puede poseer la característica de actualizarse automáticamente OBJETO: agrega objetos creados en otras aplicaciones
SIMBOLOS ECUACION: agrega formulas matemáticas, que las puedo luego modificar. SIMBOLO: agrega símbolos comunes tipo, +, / -@$%, también se accede a una galería completa
DISEÑO DE PAGINA - WORD
TEMAS TEMAS: Permite definir un conjunto completo de formatos que tomara el documento actual, incluyendo fomato
de formato de fondo, de textos, de títulos, de objetos, etc.
CONFIGURAR PAGINA MARGENES: varias alternativas predefinidas o se accede a márgenes personalizados y se le da las medidas exactas buscadas ORIENTACION DEL PAPEL: Horizontal / Vertical TAMAÑO: A4, carta, oficio, sobres, etc. COLUMNAS: define el texto señalado en 2 o mas columnas SALTOS DE PAGINAÑ incluye de pagina, de columna, de sección, en todos los casos hace que el texto que se encuentra a partir del cursor se coloque en la próxima pagina, columna o sección, según hayamos elegido NUMERO DE LINEA: coloca un numero a cada línea del documento

OPERADOR PC BASICO
Centro de Capacitación EducArte Página 14
GUIONES: hace que Word utilice guiones para dividir una palabra cuando no entra en la línea o que directamente la lleve a la próxima línea
FONDO DE PAGINA MARCA DE AGUA: agrega algún elemento de poca intensidad como fondo de hoja COLOR DE PÁGINA: Permite colocar un color a la hoja como fondo, incluso alternativa de efectos de relleno, mezclando colores BORDES DE PÁGINA: Colocar un borde a toda la hoja, incluso bordes con ARTE
PARRAFO SANGRIA: distancia del margen al texto IZQUIERA DERECHA ESPACIADO distancia entre los párrafos ANTERIOR POSTERIOR Si ingresa a la ficha completa me permite definir tabulaciones
ORGANIZAR Este grupo de opciones incluye las diferentes alternativas para el manejo de uno o mas objetos, permitiendo definir, quien se ubica arriba, quien abajo, como se ajustaran los objetos con el resto del texto, etx
POSICION TRAER AL FRENTE ENVIAR AL FONDO AJUSTE DE TEXTO ALINEAR AGRUPAR: Selecciono 2 o más objetos (la tecla CTROL) y al agruparlos ellos pasaran a ser un solo objeto GIRAR: Permite girar un objeto
Referencias - WORD
Tabla de Contenido
Tabla de Contenido: Agrega un índice automático, indicando los números de paginas donde se encuentran los titulos1, títulos 2, es decir todos los títulos definidos previamente y los posibles subtítulos Agregar Texto Actualizar Tabla
Notas al Pie Insertar Nota al Pie: agrega un número en donde se encuentra el cursor y coloca el mismo numero en el pie de la pagina, permitiéndonos agregar un texto (se utiliza para referencias de autor, o citar fuentes) Insertar Nota al final: ídem al anterior pero el texto lo coloca al final de documento, no de cada hoja Siguiente Nota al Pie: Mostrar Notas
Citas y Bibliografía Este grupo de opciones incluye alternativas, para insertar y recordar citas y fuentes de donde surge nuestro trabajo, de esta forma facilitar y evitar errores al momento de mencionar
Insertar citar bibliografías Administrar Fuentes Estilo Bibliografía
Títulos Insertar Títulos: Agrega un titulo a la imagen seleccionada, el mismo finalmente es un texto que identifica a la imagen

OPERADOR PC BASICO
Centro de Capacitación EducArte Página 15
Insertar Tabla de Ilustraciones: es un índice con la ubicación de todas las ilustraciones que posee el trabajo Referencia Cruzada: ya explicada en INSERTAR
Índice
Marcar Entrada : Agrega marcas, las cuales permanecen ocultas (ir inicio-parrafo-marcas para que no se vean. Dichas marcas serán incluidas en el futuro indice Inserta índice: Agrega un índice en donde se encuantra el cursor con las marcas que se hayan incluido Actualizar índice
Tabla de Autoridades Marcar Cita: marca el elemento como una cita, la misma aparecerá en la tabla de autoridades. Insertar Tabla de Autoridades: enumera los casos, estados y autoridades que aparecen en el documento Actualizar tabla de autoridades:
Correspondencia-WORD
Crear Sobres: aparece una ficha que permite ingresar, dirección del destinatario, los datos del remitente, asi como el tamaño y la posición del sobre que se utilizara Etiquetas: aparece una ficha para ingresar el contenido de la etiqueta y da la posibilidad de ingresar el CODIGO de la etiqueta que estemos usando
Iniciar Combinación de Correspondencia La acción de combinar correspondencia, consiste en lograr escribir una carta con diferentes destinatarios y que mediante esta opción no tenga que rescribirla, sino que por el contrario, Word generara una versión para cada destinatario. Hay varias formas de realizar esto, la que creemos mas fácil es: Elejor INICIAR COMBINACION DE CORRESPONDENCIA, por ejemplo CARTA. Luego nuevamente en el botón INICIAR COMBINACION DE CORRESPONDENCIA, elegimos PASO A PASO POR EL ASISTENTE DE COMBINAR CORRESPONDENCIA, aparecerá el PANEL a la derecha de la pantalla, con 6 pasos, que incluyen, elegir la carta, elegir o crear los destinatarios, entre otros.
Iniciar Combinación: comienza el proceso ELEGIR CARTA Y LUEGO PASO A PASO Seleccionar Destinatarios: me permite seleccionar a que destinatarios incluiré Editar Lista de Destinatarios: sirve para modificar la lista de destinatarios creada
Escribir e insertar campos Resaltar Campos Bloque de Direcciones Línea de Saludo Insertar Campo Combinado: Este lo utilizaremos para agregar a la carta un dato de los que debe variar en cada versión, ejemplo NOMBRE, DIRECCION, etc. Reglas Asignar Campo Actualizar Etiquetas
Vista Previa de Resultados Vista Previa: me permite visualizar como quedara el trabajo previo a realizar la combinación definitiva Movimiento: me permite pasar de una carta a la otra en vista previa Buscar Destinatarios

OPERADOR PC BASICO
Centro de Capacitación EducArte Página 16
Comprobar errores
Finalizar Finalizar y Combinar: Este botón es el que cuando ya escrito y dado formato el texto, además de todos los campos de combinación (nombre-apellidos, etc) se hayan agregado, es el que genera una copia de la carta para cada destinatario
Revisar -WORD
Revisión
Ortografía y Gramática: Revisa todo el documento, indica con rojo los errores ortográficos y con verde errores gramaticales Referencias: abre el panel de referencias y busca materiales como diccionarios o traductores Sinónimos: siguiere un sinónimo de la palabra elejida Traducir: aparece un traductor ingles-español, español-ingles en el panel lateral
Comentarios Nuevo Comentario: Agrega un cometario al trabajo Eliminar Anterior: busca el cometario anterior Siguiente: busca el comentario siguiente
Seguimiento Control de Cambios: es un botón que ACTIVA o DESACTIVA el control de cambios, este sirve para supervisar modificaciones a un documento, cuando esta activado al agregar algo o al modificar algo genera marcas visibles, que permiten posteriormente revertir el cambio si así se desea Globos: ofrece diferentes formas de visualizar las marcas generadas Marcas Mostradas finales: intercambia vistas del documento como si los cambios fueran aceptados o no Mostrar Marcas: permite elegir que cosas va a mostrar Panel de Revisiones: aparece un panel con todas las modificaciones del documento
Cambios Este grupo está vinculado con control de cambios y permite aceptar, rechazar los cambios realizados en un documento.
Aceptar Rechazar Anterior Siguiente
Comparar Comparar: compara dos versiones de un trabajo Mostrar documentos de origen
Proteger Proteger Documento: Lo normal es acceso sin restricciones, lo que permite que nuestro trabajo lo pueda abrir y modificar cualquier usuario, esto se puede modificar eligiendo Acceso Restringido.
Vista - WORD
Vistas de Documento
Este grupo de opciones me permite elegir diferentes formas de ver mi trabajo a los efectos de trabajar mas comodo Diseño de Impresión: es la vista standar

OPERADOR PC BASICO
Centro de Capacitación EducArte Página 17
Lectura Pantalla Completa: se visualiza a pantalla completa, sin las opciones de Word, elegir CERRAR (arriba y a la derecha para volver) Diseño Web: Es la vista vinculada con como se ven los trabajos en internet, o en un correo por ejemplo
Esquema : genera un esquema que incluye los TITULOS y SUBTITULOS definidos anteriormente, de todo el documento (para volver elegir CERRAR VISTA ESQUEMA) Borrador: no muestra algunos elementos como encabezados o pie de pagina entre otros, se utiliza a los efectos de ingresar texto con menos elementos en pantalla.
Mostrar u ocultar Regla: muestra la regla vertical y horizontal Líneas de la cuadricula: muestra un cuadriculado sobre nuestro trabajo Barra de Mensajes Mapa del documento: aparece un panel a la izquierda con todos los TITULOS y SUBTITULOS definidos Vistas en miniatura: aparece un panel a la derecha con hojas MINIATURA de nuestro trabajo
Zoom Zoom: aparece un panel que nos permite personalizar la vista 100%: elije tamaño 100% Una pagina: visualiza una hoja a la vez Dos paginas: visualiza dos hojas a la vez Ancho de pagina: cambia el zoom para que la hoja ocupe toda la pantalla
Ventana Nueva Ventana: permite agregar una nueva ventana, en ella puedo abrir otro documento Organizar todo: permite ver como MOSAICO 2 o mas ventanas abiertas Dividir: permite dividir la pantalla HORIZONTALMENTE y visualizar en cada parte de la pantalla dos sectores diferentes del mismo documento Cambiar Ventanas: Me pasa de una ventana abierta a otra
Macros Macros: Aparece una pantalla que permite Agregar, modificar o ejecutar una macro. La idea es que puedo crear una Macro que en definitiva es grabar un conjunto de acciones que se repetirá en otra ocasión y tal vez con otro documento al activar la opción EJECUTAR

OPERADOR PC BASICO
Centro de Capacitación EducArte Página 18
Excel 2007
Menu Inicio-EXCEL
Portapapeles
Explicadas en word Pegar
Cortar Copiar Copiar formato
Fuente Explicado en word
Alineacion Aparecen alineaciones en sentido horizonal (izq, der, centrado) y en sentido vertical (arriba, abajo, centro) Ajustar al texto: hace que se visualice todo el contenido de la celda aunque el texto sea muy largo Combinar y centrar: Hace que 2 o mas celdas celeccionadas, pasen a ser una sola y el texto de ellas quede centrado
Numero General: permite que el texto ingresado en lass celdas seleccionadas, tomo formato de fecha, o de hora, etc.
$: coloca el símbolo de $ %: pasa los valores a % 000: pasa los valores a estilos millares, es decir 1000 pasa a ser 1.000 Aumenta decimales: Quita decimales:
Estilos Formato condicional: esta opción permite hacer que determinadas celdas tomen un COLOR, esto sirve por ejemplo para que en un listado queden pintados de un color los clientes que deben mucho, o los artículos que tengo poco, etc. Dar formato como tabla: Esta opción requiere seleccionar un rango y al aplicarla, dicho rango tomara un formato especial y ya tendrá la opción de filtros y ordenar activadas Estilo de celdas: Permite al igual que Word, definir Estilos a algunas celdas, lo que permite posteriormetne, entre otras cosas, modificarlas a todas a la vez
Celdas Insertar: da la posibilidad de INSERTAR una celda, fila o columna, desplazando el contenido correspondiente Eliminar: Elimina la celda, fila o columna seleccionada Formato: Esta opción contiene muchas alternativas interesantes: ALTO, ANCHO, OCULTAR celdas, o filas o columnas y también la posibilidad de ORGANIZAR HOJAS Y PROTEGERLAS
Modificar Suma: Realiza la suma de el rango seleccionado Rellena : rellena un rango repitiendo valores, o siguiendo una serie Borra: da la posibilidad de borrar el formato, todo o el contenido

OPERADOR PC BASICO
Centro de Capacitación EducArte Página 19
Ordena y filtra: Requiere seleccionar la lista (siempre la totalidad de los datos) y tenemos 2 opciones, ORDENAR por algún criterio, o FILTRAR es decir dejar visible, solamente los que cumplan una condicion Busca y selecciona: posee muchas alternativas que permiten localizar un texto, un formato dado, una formula, etc.
Insertar - EXCEL
Tablas
Tabla Dinámica: esta opción permite a partir de un listado dado, generar una planilla resultado que por ejemplo, sume una columna dada para 2 variables mas, es decir, por ejemplo, total de recaudación de una empresa EN CADA MES y EN CADA ZONA Tablas: requiere seleccionarla previamente y el listado se convertirá en una tabla de datos
Ilustraciones Explicado en Word
Graficos Columnas Líneas Circular Barras Area Dispersión Otros graficos En todos los casos, requiere seleccionar previamente y luego elegir el tipo de grafico y el mismo aparecerá, tambien aparecerá una CINTA DE OPCIONES que permitirá darle formato al mismo.
Vinculos Hipervinculos: Aparecera una opción que nos permite elegir un archivo, de esta forma cuando alguien haga CLIC en la celda que insertamos el hipervínculo se abrirá automáticamente dicho archivo
Texto Estas opciones fueron explicadas en Word Cuadro de Texto Encabezado y pie de pagina WordArt Linea de Forma Objeto Simbolo
Diseño de Pagina - EXCEL
Temas
Explicado en Word Temas Colores Fuentes Efectos

OPERADOR PC BASICO
Centro de Capacitación EducArte Página 20
Configurar Pagina Margenes: explicado en word Orientación: explicado en word Tamaño del papel: explicado en word Area de impresión: define el area seleccionada como el area de impresión, lo que permite realizar area impresiones de dicha posteriormente Saltos de pagina: fuerza los saltos de pagina en el lugar donde esta el cursor, lo que permitirá que al momento de imprimir los contenidos salgan en diferentes hojas Fondo: Permite seleccionar una imagen de nuestro equipo para que aparezca como fondo de nuestra hoja Imprimir Títulos: nos abre un cuadro de dialogo que nos habilita a configurar todas las alternativas de impresión
Ajustar área de impresión Estas opciones permiten ajustar en una medida o reducir o agrandar en un porcentaje el trabajo a los efectos de que al momento de imprimirlo quede ocupando el tamaño optimo Ancho Alto Escala
Opciones de Hoja Linea de Caudricula (ver o imprimir) son dos casillas que permiten definir si deseamos que las líneas se VEAN o NO y si deseamos que SE IMPRIMAN O NO Encabezado: idem al anterior pero referente al encabezado
Organizar Estas opciones se explicaron en word Traer al frente Enviar al fondo Panel de selección Alinear Agrupar Girar
Formulas -EXCEL
Biblioteca de Funciones
Insertar función: aparece un cuadro de dialogo que nos permite elegir o buscar una función dada, una vez elegida deberé seleccionar sobre que rango deseo aplicarla. El resto de los botones nos permite acceder a las mismas funciones pero agrupadas por categorías: Autosuma, Usadas recientemente, Financieras, Lógicas, Texto, Fecha y hora, Búsqueda y referencia, Matemáticas y financieras y Más funciones
Nombres definidos Administrar nombres: Crea y administra nombres, dichos nombres pueden sustituir rangos en formulas, lo que simplifica la lectura de las formulas Asignar nombres a un rango: Asigna al rango seleccionado un nombre, dicho nombre lo utilizaremos posteriormente al ingresar formulas que incluyan ese rango
Auditoria de formulas Estas opciones son útiles al momento de analizar una planilla buscando errores, debo estar colocado en una celda con formulas Rastrar precedentes: traza una flecha indicando que celdas participaron en la formula Rastrear dependientes: traza flechas indicando que otras celdas tienen formulas que incluyan a mi celda actual

OPERADOR PC BASICO
Centro de Capacitación EducArte Página 21
Quitar flechas:
Calculo Opciones de Calculo Especifica si las formulas cambian su valor automáticamente o en forma manual, la estándar es automáticamente
Datos - EXCEL
Obtener Datos Externos
Desde Access Desde web Desde texto Desde otras fuentes En todos los casos son opciones que nos permiten IMPORTAR datos que estén en otros formatos, Cualquiera de ellos nos abrirá una ficha que nos permitirá indicar en donde se encuentras esos datos y dependiendo del formato alguna indicación mas a través de un asistente.
Ordenar y filtrar Explicado en la CINTA INICIO Orden Filtro Borrar Volver a aplicar Opciones avanzadas
Herramientas de datos Texto en columnas: Pasa el rango seleccionado con Textos a números, esto se utiliza si por ejemplo al ingresar datos el usuario pulso el punto en vez de la coma para separar decimales, este error hace que todos los supuestos números en realidad son Textos inútiles. Quitar duplicados: El rango seleccionado es analizado y elimina valores duplicados, seguramente ingresados por error Validación de datos: Excel permite ingresar cualquier valor en cualquier celda, pero a veces es útil, para evitar errores de ingreso de datos, utilizar esta opción, la cual permite indicar que tipo de datos serán aceptados en determinado rango, ejemplo: solo fechas, solo números, números mayores a una determinada cifra, etc. Consolidar: Combina valores de varios rangos en uno nuevo, es decir por ejemplo, toma todos los valores de ENERO y FEBRERO y genera uno nuevo con la suma de los 2 meses Análisis y Si Administrar Escenario: es la posibilidad de definir situaciones en base a parámetros que pueden variar y ver como se mostraría determinada situación en ese caso, ejemplo una planilla cualquiera que incluya cálculos en dólares y como comparativo como seria la situación si el dólar tuviese otro valor Buscar Objetivo: realiza una regla de 3 matematica, es decir define que valor debería tener una celda para que otra tome un valor dado (esta ultima debe tener una formula que la vincule) Tabla de datos:
Esquema Agrupar: determinado listados pueden agruparse de forma de generar subtotales, Desagrupar: elimina la agrupación realizada Subtotales: es una interesante opción que permite calcular la Suma por ejemplo de una columna dada, acumulando en base a otra, es decir, sumar lo que recaudo una empresa pero acumulando y mostrando los resultados de cada año

OPERADOR PC BASICO
Centro de Capacitación EducArte Página 22
Revisar - EXCEL
Revision
Explicada en word Ortografia Referencia Sinonimos Traducir
Comentarios Explicado en word Nuevo comentario Eliminar Anterior Siguiente Mostrar u ocultar
Cambios Explicado en word Proteger hoja Proteger libro Compartir libro Control de cambios
Vistas - EXCEL
Vistas del libro
Explicado en word Normal Diseño de Pagina Vista previa de salto de pagina Vistas personalizadas Pantalla completa
Mostrar u ocultar Regla Líneas de cuadricula Barra de formulas Títulos Barra de mensajes
Zoom Zoom 100% Ampliar selección
Ventana Explicada en Word mas…

OPERADOR PC BASICO
Centro de Capacitación EducArte Página 23
Guardar área de trabajo: sirve para guardar 2 o más archivos abiertos con un nombre que permita al abrir el área de trabajo, abrir todos los archivos a la vez
Macros Macros: explicado en word





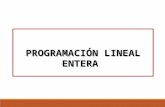

![Manual del software ES Software de aplicación para PC … Software de aplicación para PC E2D200 ES 5.3.4 Comprobar y configurar la dirección IP en el sensor Con ayuda de [MODE/ENTER]](https://static.fdocumento.com/doc/165x107/5ad159527f8b9a92258bf3cf/manual-del-software-es-software-de-aplicacin-para-pc-software-de-aplicacin-para.jpg)

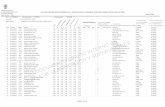








![[2011] Videojuegos: Presione ENTER para comenzar](https://static.fdocumento.com/doc/165x107/5888b1541a28ab80248b5959/2011-videojuegos-presione-enter-para-comenzar.jpg)
