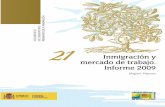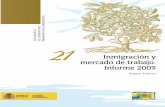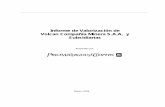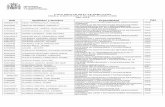opi 5
-
Upload
zaira-no-te-importa -
Category
Documents
-
view
219 -
download
0
Transcript of opi 5
-
7/25/2019 opi 5
1/9
Creacin de documentos con procesadores de texto.
1.- Los procesadores de texto.
Seguro que has manejado un programa de este tipo, verdad? Los procesadores de texto, te permiten trabajar
con una amplia gama de funciones, ya sean tipos de letra, diccionarios, imgenes, etc.
ormalmente, vas a poder trabajar con distintos tipos y tama!os de letra, formato de prrafo y efectos art"sticos,
adems de permitirte intercalar o superponer imgenes u otros objetos grficos dentro del texto.
Los principales procesadores de textos son los siguientes#
Microsoft Word# $s probablemente el ms utili%ando a nivel mundial en cualquiera de sus versiones,
sobre todo la versi&n '(().
LOTUS Word PRO# *na buena alternativa al +icrosoft ord.
Word Perfect# *n programa que hace unos a!os era el ms utili%ado.
Openoffice Writer# *n programa completamente gratuito y multiplataforma.
2.- unciones !"sicas.
-l igual que en las otras unidades, hemos elegido el programa +icrosoft ord en su versi&n '(() para las
explicaciones, por ser el ms extendido a nivel mundial. ero recuerda que existen otras versiones y adems
dispones de un programa completamente gratuito como es /pen/ffice riter, de caracter"sticas muy similares.
ara a!rir e# pro$ramatienes que pulsar el bot&nInicioy seguir los siguientes pasos.
Selecciona y pulsa Todos los Programas.
0usca el directorio +icrosoft /ffice.
Selecciona de todas las aplicaciones la de +icrosoft /ffice ord '(().
1abrs entrado a la pgina principal de la aplicaci&n ord y ya estamos listos para trabajar.
2.1.- Las !arras de %erramientas & de acceso r"pido.
2omo puedes ver en la imagen, la barra de herramientas presenta una amplia variedad de funciones y opciones.
2omo ves, hay siete opciones principa#esen esta barra#
Inicio.
Insertar.
Diseo de pgina.
Referencias.
Correspondencia.
Revisa.
Vista.
or su parte la barra de -cceso 3pido sirve para tener un acceso rpido a funciones que nosotros consideramos
claves. $sta barra es muy 4til, pues te ahorra tiempo al querer abrir una aplicaci&n determinada.
-dems, puedes agregar los botones que consideres que utili%aras con ms frecuencia.
ara personali%arla pulsa sobre laflecha del men desplegableen el extremo derecho de la barra y despliega el
men4 que contiene. Son muchas las funciones que puedes a!adir.
ero por ejemplo si quieres incluir en esta barra Guardar Como, selecciona esta aplicaci&n pulsandoIntrosobreella.
-
7/25/2019 opi 5
2/9
2.2.- 'isua#i(acin de# documento.
$sta imagen te muestra una hoja de trabajo.
Sus partes principales son#
La re$#a, que te permite visuali%ar el tama!o de la pgina y donde estn ubicados los mrgenes que se
estn utili%ando en el documento.
Los botones para avanzaro retroceder #)neas o p"rrafos. Los cuales se encuentran en el lateral derecho
de la pantalla. 0otones para avanzaro retroceder entre #as p"$inasde un documento. Son los que estn en la esquina
inferior derecha de la pantalla, y muestran dos pares de peque!as flechas.
$n la parte inferior de la pantalla, tambi5n puedes visuali%ar una peque!a barra que muestra#
La pgina en la cual nos encontramos.
$l n4mero de palabras escritas que llevamos hasta el momento.
$l idioma en el cual estamos escribiendo.
Recomendacin
$n la esquina superior derecha de la hoja de trabajo encontramos un bot&n que sirve para visuali%ar la regla en
nuestra pantalla.-dems, puedes ver la pantalla de formas distintas.
Selecciona la opci&n de Vistay la barra de herramientas mostrar las opciones de vistas de documento.
Diseo de impresin# +uestra el documento tal y como aparecer en la pgina impresa.
Lectura de pantalla completa# +uestra el documento en vista de lectura a pantalla completa para
maximi%ar el espacio disponible para leerlo o reali%ar comentarios.
Diseo Web# +uestra el documento como si se tratara de una pgina eb.
Esquema# +uestra el documento como esquema y las herramientas de esquema.
Borrador# +uestra el documento como un borrador para editar el texto rpidamente.
2.*.- La %erramienta de (oom e insertar texto.
La herramienta o funci&noomte permite ampliar o disminuir la %ona de la pgina o el documento en el que
est5s trabajando. ara ello debes abrir la pesta!a Vistade la barra de herramientas. Selecciona el bot&n de la
lupa de oom. -l pulsar esta opci&noom, se desplegar el cuadro principal de controles y comandos para llevar
a cabo esta funci&n como muestra la imagen.
2omo ves el men4 comprende#
6res porcentajes diferentes predeterminados# !"" 7# $"" % & '( %)-dems, puedes cambiar el
porcentaje al que mejor se adapte a tus necesidades.
*ncho de pgina, que se aplica cuando quieres ver todo el ancho de la pantalla, el ancho de las pginas
de un documento. $l ancho de la pantalla coincide con el ancho del documento. *ncho de te+to, ajusta el ancho del monitor al texto.
Toda la pgina, muestra la pgina completa.
Varias pginas, si se quieren visuali%ar ms de una pgina a la ve%.
*na ve% ajustada la visi&n de la hoja de trabajo puedes comen%ar a escribir. ara nuestro ejemplo hemos
seleccionado una peque!a porci&n del texto de esta lecci&n. 2uando escribamos una frase y queramos pasar al
siguiente rengl&n, solamente damos $nter en el teclado y ya estaremos al inicio de otra l"nea de la pgina.
Si vemos la parte inferior de la pantalla, veremos el estado de inscripci&n en nuestro documento.
$n este ejemplo, tenemos un documento de 89 pginas, encontrndonos en la n4mero ) y adems tenemos en
todo nuestro documento :.9); palabras escritas.
-
7/25/2019 opi 5
3/9
2.+.- 'ista pre#iminar.
uedes usar la opci&n de Vista preliminarpara obtener una vista previa de las pginas de un documento. ara
ello pulsa el bot&n Officeque est en la esquina superior i%quierda de la pantalla. nuevo>, ir borrando la palabra a la derecha o los espacios que se encuentren en esta direcci&n.
2./.- 0es%acer.
- medida que vayas escribiendo el documento, podr"a darse el caso que te equivoques y sea necesario recuperar
el paso anterior al de la equivocaci&n. ara ello los procesadores de texto tienen una funci&n denominada
Des"acer, que te permitir regresar a la situaci&n previa que quieres.
$sta funci&n la encontrars en la barra de acceso rpido y se representa por una flechita curva hacia la
i%quierda. Si pulsas y abres la ventana que posee, podrs seleccionar hasta d&nde quieres deshacer.
2..- uardar & a!rir documentos.
*na ve% que hemos escrito el documento, resulta importante poder guardarlo en el ordenador para utili%arlo
posteriormente o, si seguimos escribiendo en 5l, no corramos el riesgo de perder todo nuestro trabajo. ara
guardar sigue los siguientes pasos. ulsa el bot&n Officey abre el cuadro de opciones y selecciona #uardar
Como.
-l seleccionar esta funci&n, se abrir un cuadro de controles.
Lo primero que debes hacer es seleccionar el directorio o carpeta donde quieras guardar tu documento. ara ver
cules son los directorios, sencillamente pulsa la flecha desplegable que aparece en el lado derecho. 6ras
seleccionar el directorio donde guardarlo, le asignas nombre a tu documento, escribi5ndolo en el espacio
$ombre del arc"ivo. *na ve% asignado el nombre, pulsa la opci&n #uardar.
-hora vers c&mo abrir un documento o un archivo que tengamos guardado en alguna carpeta dentro de nuestro
ordenador u otro dispositivo externo. ulsa el bot&n Officey selecciona la funci&nbrir. Se abrir el cuadro de
controles de esta funci&n, donde debes seleccionar qu5 archivo quieres abrir.
$n la parte i%quierda de esta pantalla puedes ver diferentes directorios en los que puedes buscar el documento.
*na ve% tengas el directorio o carpeta, busca el documento y selecci&nalo. 2uando hayas seleccionado el
documento, simplemente pulsasbriry aparecer en la pantalla el archivo que buscabas.
-
7/25/2019 opi 5
4/9
2.3.- Se#eccionar texto.
-hora vas a ver todas las opciones para seleccionar texto#
*na de las formas de seleccionar texto es sombrear la palabra, frase o prrafo que quieras. ara ello
col&cate al inicio de la parte que quieres sombrear, pulsa el bot&n i%quierdo del rat&n y sin soltarlo
comien%a a moverte con el rat&n hasta sombrear toda el rea a seleccionar.
6ambi5n puedes seleccionar una palabra espec"fica de una forma ms sencilla. Sit4a el rat&n sobre la
palabra y ha% doble clic en el bot&n i%quierdo del rat&n.
Si es un prrafo el que quieres seleccionar, col&cate sobre 5l y ha% clic tres veces.
6ambi5n puedes seleccionar una frase determinada, para ello col&cate en el margen i%quierdo de la frase
y pulsa dos veces el rat&n.
Si es todo el documento el que quieres seleccionar col&cate en el margen i%quierdo del texto y pulsa tres
veces el bot&n i%quierdo del rat&n.
*.- ormato de# texto.
Si quieres cambiar el tipo de fuente, esto es, el tipo de letra, es muy sencillo. Solamente has de seguir estos
pasos#
2ol&cate en la pesta!aIniciode la barra de herramientas.
Selecciona la secci&n %uente.
=espliega la ventana de los tipos de letras pulsando la flecha del men desplegable.
Seleccionamos el tipo de fuente deseado, por ejemploalgerian.
ara cambiar el tama!o de la fuente abrimos la ventana correspondiente y seleccionamos el tama!o deseado.
uedes elegir desde 9, la ms peque!a, hasta )', la ms grande.
*.1.- Otros formatos de texto.
a has visto c&mo trabajar con el tipo y tama!o de fuente. -hora vas a aprender ms posibilidades para cambiar
el formato de la letra.
egrita, representado por el bot&n con una,.
2ursiva, representado por el bot&n con una-.
Subrayado, representado por el bot&n con una ..
$n la secci&n fuente se encuentran dos iconos que tambi5n se utili%an para dar formato a textos espec"ficos
seleccionados.
Son las funciones para crear sub"ndices o super"ndices#
2ada uno de los botones muestra para que son utili%ados.
.ub/ndicesirve para crear letras min4sculas debajo de la l"nea del texto principal. .uper/ndicepara crear letras min4sculas sobre la l"nea del texto principal.
*.2.- Cam!iar co#or de texto.
ara cambiar el color al texto, debes seleccionar el texto que quieres cambiar de color y pulsar el icono color de
fuente.
-
7/25/2019 opi 5
5/9
*.*.- Resa#tar texto. Cam!iar ma&5scu#as & min5scu#as.
$sta opci&n te resultar muy 4til para mostrar el texto que sea necesario como marcado o resaltado, tal como
haces en un documento escrito en papel con un subrayador fluorescente.
Selecciona el texto que quieres marcar y pulsa el icono (esaltar te)to.
Se abrir la ventana de colores y seleccionamos uno para resaltar el texto.
ulsa*ceptary el texto aparecer subrayado.
$n otras ocasiones querrs dar formato a ciertas porciones de texto o frases espec"ficas, en el sentido de cambiarla letra de min4sculas a may4sculas o viceversa, por ejemplo.
ara reali%ar este sencillo cambio basta con que sigas los siguientes pasos#
Selecciona la palabra o la frase que quieres cambiar de min4scula a may4scula, por ejemplo.
2ol&cate en la secci&n %uentede la barra de herramientas.
ulsa el bot&n Cambiar ma*+sculas * min+sculas.
Se abre una ventana de opciones y seleccionamos0a&sculas.
ulsa*ceptary tendrs la palabra o frase en may4sculas.
Recomendacin
2omo puedes observar en la ventana, cambiar may4sculas y min4sculas contiene otras opciones que tambi5npuedes utili%ar en diferentes ocasiones.
Tipo oraci1n# minscula# ma&sculas# poner en ma&sculas cada palabra o alternar ma&sculas con
minsculas.
*.+.- ormato de p"rrafos. 6nter#ineado.
ara dar o cambiar formato a un prrafo en tu tratamiento de textos debes trabajar con la secci&n ,'rrafode la
barra de herramientas, la cual se encuentra dentro del bot&nIniciocomo puedes ver en la imagen.
ara cambiar el formato de por ejemplo un prrafo sigue los pasos siguientes#
Selecciona el prrafo al que quieres dar formato.
@"jate en la barra de herramientas y vers que est alineado a la i%quierda.
Si quieres puedes cambiar la alineaci&n, pulsando el icono Centrary veras el texto centrado
hori%ontalmente en tu hoja.
Si lo quisieras alinear hacia la derecha, pulsa el icono*linear derechay tendrs el prrafo alineado de
esta forma.
Aeneralmente es mejor utili%ar la alineaci&n-ustificarpara presentar el texto. =e esta forma se alinea tu texto
entre los mrgenes i%quierdo y derecho, agregando espacios si fuera necesario. $sta opci&n presenta un texto
ms homog5neo y bien distribuido entre los mrgenes que se est5s utili%ando.
-hora veremos c&mo se aplica la opci&n de interlineado, siguiendo unos sencillos pasos#
Selecciona el prrafo al que quieres cambiar el espacio entre l"neas.
ulsa el bot&n deInterlineadode la barra de herramientas.
Se desplegar una ventana con las opciones. $n la imagen del ejemplo vers que tienes un interlineado
de B,C.
2ambia a un interlineado de B,( seleccionando esta opci&n.
a tendrs el prrafo con un espacio entre l"neas de B,(.
*.,.- San$r)a7 8i9etas & numeracin.
/tra opci&n que debes aprender a utili%ar para dar un buen formato al texto es el uso de la sangr"a, es decir, losespacios en los que escribimos el texto a partir del margen i%quierdo. $s decir, si escribimos directamente en el
margen i%quierdo de nuestra hoja o dejamos alg4n espacio entre 5ste y el inicio de nuestro texto.
Si quieres aumentar la sangr"a, pulsa el bot&n!an.r/ade la barra de herramientas.
/bserva que el texto inicia espacios delante del margen i%quierdo, en este caso has incrementado la sangr"a.
-
7/25/2019 opi 5
6/9
Dunto a este bot&n existe otro para decrecer la sangr"a.
/tra funci&n que debes conocer es la del uso de vi!etas, que te resultar muy 4til, pues te ayuda a crear listas de
una manera muy rpida y fcil. 6ambi5n te servir para identificar y puntuali%ar ideas o comentarios que
quieres resaltar.
0asta con que selecciones las frases o prrafos del texto que quieres identificar con vi!etas y pulsar el !otn
Vietasde #a !arra de %erramientas.
Si quieres cambiar el estilo de la vi!eta, por ejemplo de la opci&n Puntoa otro que te guste ms, despliega la
ventana de opciones pulsando sobre la flecha del icono. Selecciona una vi!eta del estilo que ms te guste, como
puedes ver en la imagen.
Si en lugar de vi!etas, quieres crear una lista numerada de los elementos del prrafo selecciona el texto que
quieres transformar en una lista y pulsa el !otn$umeracin, de la barra de herramientas. 6ambi5n podrs
cambiar el estilo de la numeraci&n, por ejemplo entre n4meros o letras. ara ello despliega la ventana de
opciones de$umeraciny selecciona el formato que quieras.
*./.- Copiar & pe$ar.
robablemente, copiar y pegar sean las funciones que ms utilices en un tratamiento de textos. -mbas las
encontrars en el bot&nIniciode la barra de herramientas, bajo la secci&n denominada ,ortapapeles, tal comolo muestra la imagen.
Si por ejemplo tuvieras un peque!o prrafo y quisieras copiar una de sus frases, el sistema para copiar y pegar
es el siguiente#
Selecciona la frase, palabra o prrafo que quieres copiar.
ulsa la funcin Copiarde la barra de herramientas.
2ol&cate en el lugar del documento donde quieres copiar esta frase y pulsa la funcin,e.arde la barra
de herramientas.
a tendrs la frase copiada en el lugar que hemos seleccionado.
Si ahora lo que quieres es cortar tienes que seleccionar el texto que quieras cortar y pulsa el bot&n Cortarde labarra de herramientas, representado por una tijera.
+.- ormato de #a p"$ina.
2ol&cate en la secci&n Confi.urar p'.ina, dentro de la opci&nDiseo de pginade la barra de herramientas.
ara cambiar o editar los mrgenes de la pgina, pulsa el icono m"r$enes de #a !arra de %erramientas. Se
desplegar una ventana de opciones y vers todas las que estn habilitadas. Aeneralmente el tratamiento de
textos ofrece como preestablecida para trabajar la opcin$ormal. Si quieres cambiar el margen tienes que
seleccionar el que ms te interese para tu texto.
La funci&n 2rientaci1ncambia el dise!o de la pgina entre hori%ontal y vertical. $s el icono de la barra demen4 que muestra dos hojas superpuestas una detrs de la otra. Aeneralmente los tratamientos de textos dan
como preestablecida la orientaci&n vertical para trabajar, ya que suele ser la ms habitual.
+.1.- 0i8isin en co#umnas.
2on un tratamiento de textos puedes dividir una hoja o todo el documento en dos o ms columnas, lo cual es
muy 4til cuando nos encontramos editando diferentes tipos de textos que permiten visuali%ar mejor el
contenido.
or ejemplo, si estuvieses reali%ando un catlogo de los productos de tu empresa lo ms normal ser"a utili%ar la
divisi&n de la pgina en columnas. ara hacer esto sigue los pasos descritos a continuaci&n. 2ol&cate en el documento y pulsa el !otn Columnasde la barra de herramientas.
=espliega la ventana de 2pciones.
SeleccionaDos, por ejemplo.
-
7/25/2019 opi 5
7/9
-
7/25/2019 opi 5
8/9
$n tu hoja de trabajo, vers al final de cada pgina su n4mero correspondiente y centrado. -dems puedes
seleccionar el formato de numeraci&n que ms te guste de un grupo de formatos predise!ados por el procesador
de textos.
,.- Crear ta!#as.
2ol&cate en la vi!etaInsertarde #a !arra de %erramientasy pulsa el icono 0ablade la barra de herramientas.
Se desplegar una ventana para crear una tabla. Si observas, hay una cuadr"cula que permite elegir qu5 n4mero
de columnas y filas quieres. $n la imagen del ejemplo crearemos una tabla con tres filas y tres columnas, porello ;x;.
/bserva en la barra de herramientas la opci&n de 1erramientas de tablaque te permitir cambiar el aspecto de
la tabla.
por >3eempla%ar>, pulsa la teclaReemplaar todos.
-
7/25/2019 opi 5
9/9
3.- Crear $r"ficos.
a has visto en la unidad anterior, dedicada a las hojas de clculo, que podemos insertar grficos en nuestras
hojas de trabajo. Lo mismo permite hacer un tratamiento de textos.
Selecciona la opci&n deInsertary dentro de ella grfico, se desplegar un men4 donde podrs elegir entre
varios tipos de grficos ya predefinidos por el tratamiento de textos.
Se abrir una ventana con una hoja de clculo para introducir los datos correspondientes al grfico. *na ve%
completado tienes la opci&n de cambiar el tipo de grfico, modificar su aspecto, etc. La forma de trabajo es lamisma que has aprendido en la unidad anterior.
=.- Orto$raf)a & sinnimos.
*na parte muy importante cuando est5s escribiendo o editando un documento es cuidar la ortograf"a, evitar que
haya errores de ortograf"a en el texto que has trabajado. Los procesadores de textos poseen una herramienta que
te permitir revisar la ortograf"a e incluso las construcciones gramaticales.
ulsa el icono Orto.raf/a * .ram'tica. Si se identificaran errores en el documento se abrir una ventana que te
dar a conocer todos los errores que se tienen, a medida que automticamente se va reali%ando la revisi&n.
*na ve% que hayas seleccionado el idioma adecuado, espa!ol, ingl5s, etc. es cuando comien%a la revisi&n deldocumento.
/tra herramienta que te facilita la correcta escritura sin recurrir a las mismas palabras en todo momento es #a
funcin!innimos, que ayuda a identificar y sugerir palabras con un significado similar a la que se has
seleccionado.
1>.- Proteccin de# documento e impresin.
1ay momentos en los que debes proteger el documento que has creado y restringir su uso. or ejemplo, algunos
documentos puedes compartirlos con otras personas, pero no quieres que lo editen pues podr"an cambiar la
informaci&n.
2ol&cate en la pesta9a(evisarde la barra de herramientas y selecciona en el icono,rote.er documento. ulsa
este icono y se abrir una ventana con las diferentes opciones de protecci&n, es decir, la restricci&n de formato o
la de edici&n.
para concluir, si lo que quieres es, que una ve% terminado el trabajo, tener una copia en papel de tu trabajo,
tendrs que imprimirlo. ara ello sigue los siguientes pasos. ulsa el bot&n 2fficey se desplegar la ventana con
las principales funciones como abrir, guardar o imprimir. SeleccionaImprimir. Se abrir la ventana de controles
de la funci&nImprimir. uedes imprimir todo el documento, la pgina actual Een la cual nos encontramos con
el cursor al momento de imprimirG o bien pginas determinadas.
Si quisi5ramos un grupo de pginas determinado, entonces debes hacer lo siguiente# Selecciona,'.inasy escribimos de d&nde a d&nde quieres la impresi&n.
@"jate que dependiendo de los caracteres ?coma? o ?$uin?7as" ser la selecci&n.
Si usamos el gui&n EBH)G, seleccionaremos todas las pginas entre B y ).
Si usamos la coma EB,)G, estaremos seleccionando s&lo las pginas B y ).